Правильное форматирование флешки: Как отформатировать флешку (FAT32, exFAT, NTFS) / в Windows
Содержание
Как отформатировать флешку в Ubuntu
Операционная система Linux позволяет реализовать много возможностей по управлению информацией. Это относится и к внешним хранилищам данных, таким как флеш-память. Управлять носителями можно как через графический интерфейс, так и при помощи командной строки.
Функционалом Ubuntu можно провести форматирование накопителя.
Правильное форматирование флешки в Ubuntu
Допустим, если нужно выполнить форматирование флешки, Ubuntu позволяет сделать это быстро, при этом задав все нужные настройки. Сначала мы рассмотрим управление памятью при помощи программ в GUI, уже потом перейдём к более профессиональным способам сделать необходимое.
С использованием GParted
Нужная и полезная утилита GParted отсутствует в стандартной поставке Ubuntu. Поэтому для начала нужно установить её. К счастью, её можно легко найти в репозитории по умолчанию.
Откройте Терминал сочетанием клавиш «Ctrl+Alt+T».
Введите команду:
sudo apt-get install gparted
Подтвердите права суперпользователя вводом стандартного пароля.
Дождитесь окончания установки.
Теперь, чтобы выполнить форматирование флешки в Убунту, зайдите в программу и введите стандартный пароль.
Вы увидите структуру основных и логических дисков в основном окне Gparted. Если вы не уверены, где именно флешка, сравните накопители по объёму.
ВАЖНО. Будьте очень внимательны при выборе носителя. Перепроверьте выбор несколько раз. Ошибка может стоит вам всей информации на компьютере!
Сразу запустить форматирование вы, скорее всего, не сможете — USB-накопитель смонтирован в файловую систему. Об этом может говорить значок ключа в перечне его свойств. Вызовите контекстное меню накопителя правой клавишей мыши, после чего нажмите «Отмонтировать».
Чтобы продолжить форматирование флешки, в контекстном меню выберите «Форматировать в…». В выпадающем меню укажите нужный формат. Если нужна работа носителя с Windows, лучше остановить выбор на FAT32 (для файлов меньше 4 Гб) или NTFS.
Подтвердите действия, нажав на галочку в панели инструментов Gparted. Если программа выведет сообщение о стирании файлов, убедитесь, что форматируемый носитель не содержит нужных вам данных. После этого можно приступать к процессу.
Если программа выведет сообщение о стирании файлов, убедитесь, что форматируемый носитель не содержит нужных вам данных. После этого можно приступать к процессу.
Вот мы и разобрались, как в Ubuntu просто форматировать флешку при помощи Gparted.
С использованием командной строки
Применять Терминал для работы с внешней памятью не очень сложно. Но для начала нужно определить, как распознать накопитель в своей операционной системе. Если с помощью индикаторов объёма вы можете сделать это «на глаз», тут такой способ будет неудобен. Дело в том, что в Линукс Убунту все носители данных определяются, как файлы в конкретном каталоге.
Выполните в командной строке (Терминал) инструкцию:
$ sudo fdisk -l
Она отобразит все накопители, которые «видит» сейчас система. Теперь вы легко сможете найти свою флешку по объёму или другим параметрам.
А эта утилита позволит узнать имя и другие данные USB-флешки в системе:
$ df
Теперь выполним размонтирование:
$ sudo umount каталог_накопителя
Сюда нужно просто подставить каталог, соответствующий внешнему носителю данных.
В Ubuntu форматировать флешку пока рано. Сначала её нужно размонтировать. Этой цели служит такая команда:
$ sudo umount каталог
Вот и всё, можно приступать. Используем утилиту mkfs.
$ sudo mkfs -t файловая_система метка_раздела каталог
Если вы хотите, чтобы носитель данных поддерживался в Виндовс, выберите файловую систему vfat. Метка раздела задаётся при помощи команды:
-L имя_накопителя
Желательно вводить имя на английском языке.
После окончания процедуры ваша флешка будет полностью готова к использованию.
Заключение
В этой статье мы подробно рассказали вам, как отформатировать флешку в Убунту. Эти два способа не претендуют на уникальность — лучше разобравшись в Линукс, вы можете применять свои приёмы. Всегда соблюдайте осторожность при работе с элементами файловой системы!
Ищите полезную информацию из мира компьютерного ПО и «железа» на других страницах нашего сайта.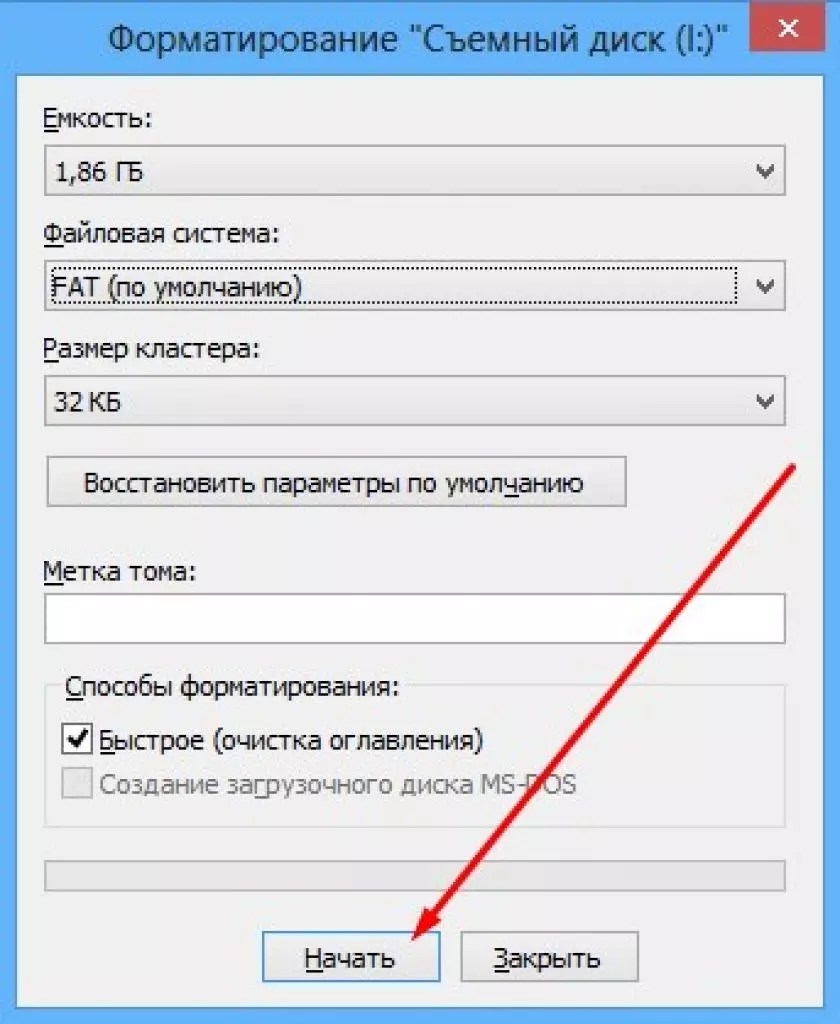 Надеемся, вы провели время с пользой и интересом!
Надеемся, вы провели время с пользой и интересом!
В каком формате форматировать и как записать музыку на флешку для автомагнитолы, почему не читает или не видит, что делать
Содержание
Какие достоинства есть у современных USB-накопителей
Как подобрать нужную флешку для магнитолы
Как записать песни на флешку для автомагнитолы
Видео: как скачать музыку с компьютера на флешку
Возможные проблемы и способы их решения
Почему магнитола не видит флешку
Какой должна быть файловая система
По какой причине не читаются музыкальные файлы
Видео: что делать, если не играет музыка в машине
Как отформатировать USB-накопитель
Видео: правильное форматирование флешки
Сегодня сложно представить современный автомобиль, в котором бы отсутствовал такой важный атрибут, как автомагнитола. И это неудивительно, так как путешествовать за рулём намного комфортнее и веселее под музыку, которая может проигрываться через встроенный радиоприёмник, CD-чейнджер или USB-носитель. Однако недостаточно просто записать музыку с компьютера на флешку, поскольку некоторые магнитолы не читают определённые форматы файлов. Выясним, нужно ли форматировать флешку перед использованием и каким способом справиться с возникающими при этом проблемами.
Однако недостаточно просто записать музыку с компьютера на флешку, поскольку некоторые магнитолы не читают определённые форматы файлов. Выясним, нужно ли форматировать флешку перед использованием и каким способом справиться с возникающими при этом проблемами.
Какие достоинства есть у современных USB-накопителей
В последние несколько лет именно флешки пользуются наибольшей популярностью среди автовладельцев, так как позволяют максимально быстро записать любимые аудиокомпозиции. Этого не скажешь о записи аудио на CD-диски, для которой ноутбук или компьютер должен как минимум обладать CD-приводом, а также специальной утилитой (к примеру, Nero или DAEMON Tools).
Ещё одним плюсом USB-накопителей можно считать их компактные габариты и большой объем встроенной памяти (на рынке доступны флешки, объем памяти которых составляет 256 Гб и более).
Главные достоинства флешек: компактные габариты и большой объём памяти
Однако некоторые автовладельцы сталкиваются с тем, что их автомагнитола отказывается проигрывать аудиотреки. Что сделать в этом случае?
Что сделать в этом случае?
Как подобрать нужную флешку для магнитолы
Прежде чем приступить к записи музыки на USB-накопитель, нужно правильно его подобрать. Дело в том, что зачастую в аудиомагнитоле разъём для флешки находится на лицевой панели устройства, а значит, если использовать крупный накопитель, есть высокий риск его поломать или, задев рукой, повредить гнездо. По этой причине рекомендуется выбирать компактные флешки большого объёма, что снизит вероятность её повреждения, а также позволит нечасто её вынимать для записи новых композиций.
Нужно также учитывать, что накопитель будет использоваться в условиях постоянной вибрации и перепадов температур, поэтому лучше остановить свой выбор на флешках с водонепроницаемым и прочным корпусом.
Большинство автомагнитол не предъявляет особых требований к типу и размеру USB-накопителей
Как записать песни на флешку для автомагнитолы
После того как USB-флешка подобрана, переходим к записи музыки:
- Первым делом изучаем инструкцию к автомагнитоле.
 Необходимо выяснить, воспроизведение каких форматов поддерживает устройство. Самые простые магнитолы поддерживают форматы воспроизведения мр3, wav и wma. Более продвинутые и, соответственно, дорогие устройства, легко справляются с воспроизведением flac, AAC, MPEG-1, MPEG-2 и прочих.Переносим с ноутбука (или ПК) данные на флешку и с удовольствием слушаем музыку в автомобиле
Необходимо выяснить, воспроизведение каких форматов поддерживает устройство. Самые простые магнитолы поддерживают форматы воспроизведения мр3, wav и wma. Более продвинутые и, соответственно, дорогие устройства, легко справляются с воспроизведением flac, AAC, MPEG-1, MPEG-2 и прочих.Переносим с ноутбука (или ПК) данные на флешку и с удовольствием слушаем музыку в автомобиле - Подключаем флешку к компьютеру или ноутбуку (благо, все современные носители поддерживают формат Plug and Play) и переносим на неё заранее подготовленные музыкальные композиции и альбомы, которые можно как скачать в интернете, так и импортировать с имеющихся CD-дисков. Для этого выделяем нужные треки/папки, копируем или вырезаем файлы с помощью сочетаний клавиш CTRL+C (CTRL+X). Затем открываем флешку и нажимаем кнопки CTRL+V, после этого начнётся процесс копирования/переноса данных.
- После копирования всех композиций остаётся извлечь накопитель — для этого нажимаем на иконку накопителя правой кнопкой мыши и выбираем пункт «Безопасное извлечение устройства».
 Конечно, можно просто вытащить флешку, но в таком случае пользователь рискует повредить её файловую систему.
Конечно, можно просто вытащить флешку, но в таком случае пользователь рискует повредить её файловую систему.
После того как все вышеописанные операции проделаны, флешка готова для использования в автомобильной аудиомагнитоле.
Видео: как скачать музыку с компьютера на флешку
Записывать файлы необходимо только в тех форматах, которые поддерживаются магнитолой, в противном случае вы просто не сможете их прослушать.
Возможные проблемы и способы их решения
Хотя процесс записи музыки на флешку предельно прост и понятен, время от времени автовладельцы сталкиваются с различными ошибками, которые препятствуют воспроизведению аудиокомпозиций в автомагнитоле.
Почему магнитола не видит флешку
Автомагнитола не воспринимает и не считывает вставленный в неё USB-накопитель. Чаще всего причина кроется в том, что автовладелец использует флешку со слишком большим объёмом памяти. Поэтому рекомендуется изучить инструкцию к автомагнитоле и посмотреть, какой наибольший объём она способна воспроизводить.
Чаще всего причина кроется в том, что автовладелец использует флешку со слишком большим объёмом памяти. Поэтому рекомендуется изучить инструкцию к автомагнитоле и посмотреть, какой наибольший объём она способна воспроизводить.
При файловой системе NTFS воспроизведение файлов может быть невозможным
Какой должна быть файловая система
Автомагнитола также может отказаться «видеть» и воспроизводить музыку, если во флешке используется неверная файловая система. Зачастую аудиосистемы поддерживают флешки, в которых используется файловая система FAT32, поэтому если она будет другой, к примеру — NTFS, то воспроизведение будет невозможным.
Чтобы проверить файловую систему вашего носителя, необходимо подключить его к компьютеру, найти флешку в «Мой компьютер» — нажать правую кнопку мыши — выбрать пункт «Свойства», после чего откроется небольшое окно, где необходимо найти пункт «Файловая система». Если там будет значиться система NTFS, то следует произвести форматирование USB-флешки в файловой системе FAT32.
Также пользователи разных автомагнитол могут сталкиваться с различными системными уведомлениями об ошибках при использовании флешек. Так, владельцы аудиомагнитол Pioneer довольно часто встречают ошибку «ERROR-23», которая свидетельствует о том, что флешка отформатирована с использованием несовместимой файловой системы. Эта проблема легко и быстро устраняется посредством правильного форматирования флешки на компе.
Ошибка «ERROR-23» говорит об отформатировании флешки с использованием несовместимой файловой системы
По какой причине не читаются музыкальные файлы
Накопитель использует правильную файловую систему и имеет допустимый объём, но при этом магнитола отказывается воспроизводить музыку. Бывает даже так, что ещё вчера флешка «играла», а сегодня — нет. В этом случае необходимо подключить её к компьютеру и попробовать прослушать любимые песни с него.
Если накопитель определяется, вне зависимости от того, удаётся воспроизвести музыку с ПК или нет, вероятнее всего, на флешке накопились ошибки. Избавиться от них поможет форматирование устройства. Если же носитель не определяется, то флешка просто-напросто вышла из строя, а значит, её дальнейшее использование невозможно.
Избавиться от них поможет форматирование устройства. Если же носитель не определяется, то флешка просто-напросто вышла из строя, а значит, её дальнейшее использование невозможно.
Видео: что делать, если не играет музыка в машине
Как отформатировать USB-накопитель
Для того чтобы отформатировать флэш-накопитель, нужно проделать следующие действия:
- Первым делом подключаем накопитель к компьютеру и копируем с него информацию, если это возможно, поскольку после форматирования все данные будут полностью и безвозвратно удалены.
- Далее находим флешку в меню «Мой компьютер», кликаем на ней правой кнопкой мыши, находим и нажимаем на пункт «Форматировать».
- После этого на экран будет выведено уведомление о том, что в процессе форматирования все данные с флешки будут удалены.
 Жмём кнопку «ОК», после чего выбираем необходимые параметры форматирования: файловая система — FAT32, размер кластера (выбираем в зависимости от размера хранимых данных — чем больше данные, тем выше показатель), метка тома (по сути, это имя, которое будет использовать флешка в дальнейшем). Нажимаем кнопку «Начать».Для запуска процесса форматирования нажимаем кнопку «Начать»
Жмём кнопку «ОК», после чего выбираем необходимые параметры форматирования: файловая система — FAT32, размер кластера (выбираем в зависимости от размера хранимых данных — чем больше данные, тем выше показатель), метка тома (по сути, это имя, которое будет использовать флешка в дальнейшем). Нажимаем кнопку «Начать».Для запуска процесса форматирования нажимаем кнопку «Начать» - После того как форматирование будет окончено, на экран будет выведено соответствующее уведомление. Поздравляем, флешка отформатирована и готова к работе.
Видео: правильное форматирование флешки
Если же после форматирования автомагнитола по-прежнему отказывается корректно работать с подключённым USB-носителем, то, вероятнее всего, проблема не во флешке, а в самой магнитоле. А значит, вам придётся посетить сервисный центр, где специалисты смогут осуществить её диагностику и, при наличии возможности, устранить неполадки.
Записав любимые аудиокомпозиции на флешку, вы сможете в любое время наслаждаться ими в своём автомобиле. Если выбрано правильное устройство, музыкальные файлы будут воспроизводиться без проблем. А вышеописанные инструкции помогут не только максимально быстро записать данные на носитель, но и решить наиболее часто возникающие проблемы при его использовании в автомобиле.
Если выбрано правильное устройство, музыкальные файлы будут воспроизводиться без проблем. А вышеописанные инструкции помогут не только максимально быстро записать данные на носитель, но и решить наиболее часто возникающие проблемы при его использовании в автомобиле.
Как отформатировать USB с помощью CMD в Windows | 2023 Новое руководство
На этой странице вы узнаете, как успешно отформатировать USB с помощью CMD или более простой альтернативы CMD в Windows 10/8/7. Подберите подходящий инструмент для форматирования USB:
| Инструмент для форматирования USB | Плюсы |
|---|---|
| 1. Форматирование USB через CMD Альтернатива |
|
| 2. Форматирование USB с помощью CMD |
|
Применяется к: Отформатировать поврежденный USB-накопитель, исправить SD-карту, которая не форматируется, отформатировать диски, зашифрованные BitLocker, и отформатировать USB-накопитель в NTFS/FAT32, exFAT/EXT и т. д.
д.
Поддерживаемые ОС: Windows 11/10/8.1/8/7 и Windows XP/Vista, а также все системы Windows Server.
Резервное копирование данных перед форматированием USB с помощью CMD
Вот несколько советов, которым вы можете следовать, чтобы все подготовить перед форматированием USB с помощью CMD:
#1. Резервное копирование USB Essentials
Поскольку форматирование удалит все сохраненные данные на USB-накопителе, если ваш USB-накопитель доступен, обязательно заранее сделайте резервную копию ценных данных USB в другом безопасном месте. Вы можете вручную копировать файлы с USB на другое устройство или воспользоваться автоматическим и бесплатным программным обеспечением для резервного копирования файлов — EaseUS Todo Backup Free, чтобы создать полную резервную копию всего, что находится на USB-накопителе за один раз.
#2. Выберите надежный инструмент для форматирования USB — CMD или его альтернативу
Если вы предпочитаете простой и быстрый способ форматирования USB или вам нужно отформатировать в Ext 4/3/2, воспользуйтесь альтернативой CMD — EaseUS Partition Master.
Опытные пользователи Windows могут напрямую запустить команду форматирования CMD: format fs=ntfs quick или format fs=fat32 quick для форматирования USB-накопителя.
Давайте начнем форматировать ваш USB с помощью альтернативного инструмента CMD или командных строк CMD, чтобы восстановить нормальную работу необработанных, недоступных, нечитаемых и даже поврежденных USB-накопителей, ручек и карт памяти.
Часть 1. Форматирование USB-накопителя с помощью альтернативы CMD в Windows
Несмотря на то, что вы можете отформатировать USB-накопитель с помощью cmd, это не очень удобно для большинства начинающих пользователей Windows. Кроме того, любая неправильная эксплуатация может привести к потере данных на других устройствах хранения. Здесь мы хотели бы порекомендовать вам попробовать стороннее альтернативное программное обеспечение CMD, бесплатный инструмент для управления разделами, EaseUS Partition Master Free Edition.
EaseUS Partition Master Free Edition — это идеальный альтернативный инструмент CMD для форматирования USB.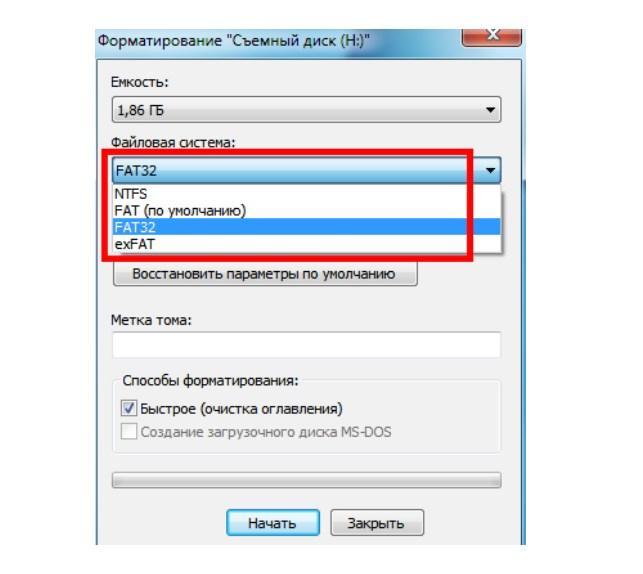 Благодаря простому в использовании интерфейсу и точной работе вы можете использовать его для простого форматирования USB всего за несколько кликов. Пользователи всех уровней могут применять этот инструмент для форматирования USB. Вот подробные шаги:
Благодаря простому в использовании интерфейсу и точной работе вы можете использовать его для простого форматирования USB всего за несколько кликов. Пользователи всех уровней могут применять этот инструмент для форматирования USB. Вот подробные шаги:
- Щелкните правой кнопкой мыши внешний диск или USB-накопитель, который вы хотите отформатировать, и выберите «Форматировать».
- Задайте метку раздела, файловую систему (NTFS/FAT32/EXT2/EXT3/EXT4/exFAT) и размер кластера, затем нажмите «ОК».
- Нажмите «Да», чтобы продолжить.
- Нажмите кнопку «Выполнить 1 задачу» и нажмите «Применить», чтобы отформатировать раздел жесткого диска.
Вам также может понравиться:
Помимо замены CMD для форматирования USB-накопителя, EaseUS Partition Master также является отличным инструментом форматирования жесткого диска, который вы можете применить для форматирования и настройки любого типа устройства хранения для различных целей, как показано ниже здесь.
Отформатировать USB с защитой от записи Отформатировать USB в FAT32/NTFS/EXT Отформатировать SD-карту 64 ГБ в FAT32
Часть 2. Как отформатировать USB с помощью CMD (командной строки)
Флэш-накопитель USB во всем мире используется для хранения данных и передачи файлов. Однако иногда USB может быть поврежден или стать недоступным из-за RAW или недопустимой файловой системы, поврежденного сектора или других ошибок. Быстрый способ решить эти проблемы — отформатировать USB с помощью CMD.
Ниже приведены два подробных руководства, иллюстрирующих, как отформатировать USB-накопитель из командной строки Windows, которым вы должны строго следовать.
Действия по форматированию USB (в NTFS или FAT32) с помощью CMD
#1. Отформатируйте USB с помощью CMD в Windows 11/10:
Шаг 1. Подключите USB к компьютеру и нажмите клавиши Windows + R.
Шаг 2. Введите cmd в поле поиска и нажмите Enter, чтобы открыть командную строку.
Шаг 3. Введите следующие командные строки одну за другой и каждый раз нажимайте Enter:
- diskpart
- список дисков
- выберите диск + номер (Замените 2 на номер вашего USB-накопителя.)
- том списка
- выберите том + номер (Замените 10 на номер тома вашего USB-накопителя.)
- format fs=ntfs quick (Вы также можете заменить NTFS на FAT32 или exFAT .)
- выход
CMD также работает, чтобы исправить Windows, которая не смогла завершить ошибку форматирования на жестком диске вашего компьютера, USB или других устройствах хранения.
#2. Отформатируйте USB-накопитель с помощью командной строки в Windows 8/7:
Если вы используете систему Windows 8/7, выполните следующие действия для форматирования USB-накопителя с помощью командной строки:
Шаг 1.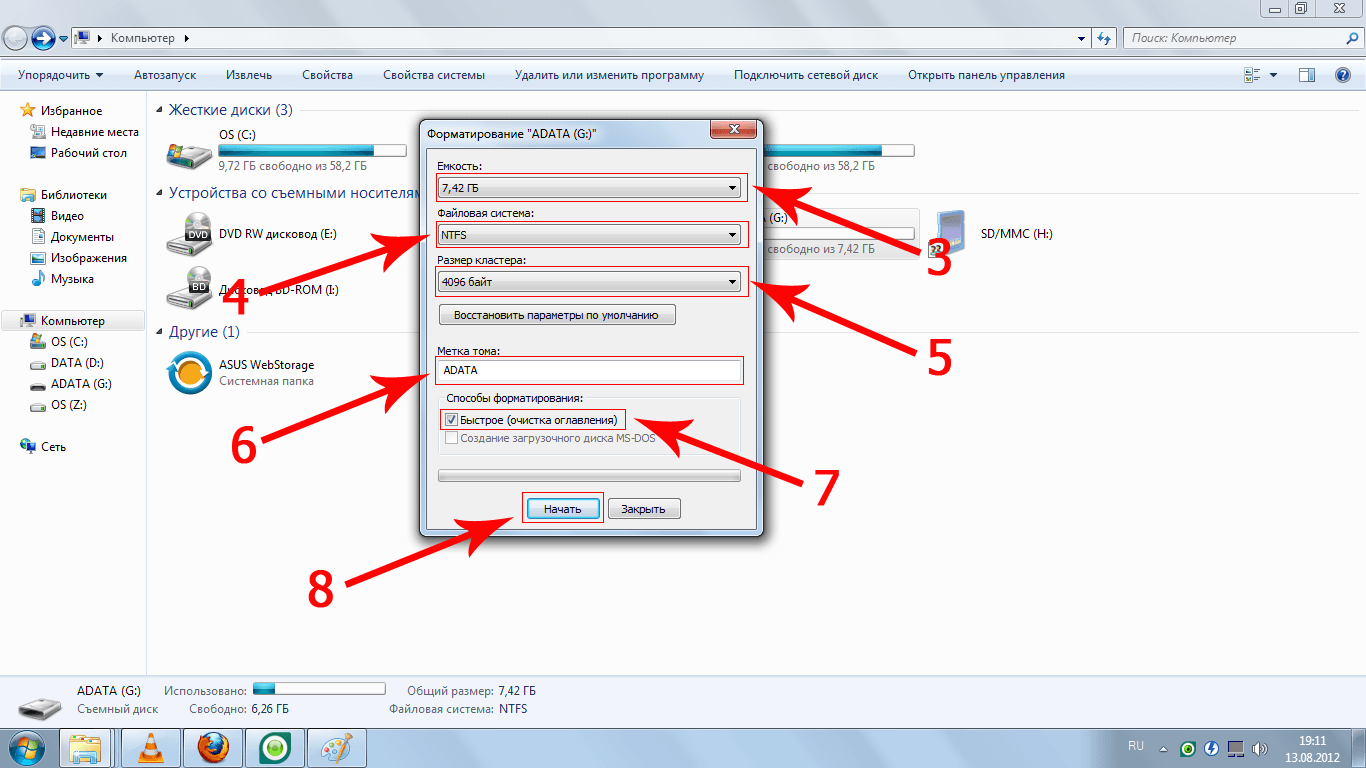 Подключите USB-накопитель к компьютеру.
Подключите USB-накопитель к компьютеру.
Шаг 2. Откройте Проводник и запомните букву USB-накопителя.
Шаг 2. Щелкните правой кнопкой мыши меню «Пуск» и выберите «Поиск».
Шаг 3. Введите cmd, щелкните правой кнопкой мыши командную строку и выберите «Запуск от имени администратора».
Шаг 4. Войдите в командную строку и введите следующие командные строки одну за другой, каждый раз нажимая Enter:
- формат /FS:NTFS J (Вставьте букву J вместо буквы USB.)
- выход
Дополнительный совет: очистите и отформатируйте USB-накопитель с помощью CMD
Если вы хотите очистить все данные на USB-накопителе и повторно использовать его для других целей, вы можете выполнить перечисленные здесь действия, чтобы получить помощь, используя CMD:
Шаг 1. Щелкните правой кнопкой мыши значок Windows или меню «Пуск», введите cmd , щелкните правой кнопкой мыши командную строку и выберите «Запуск от имени администратора».
Шаг 2. Введите приведенные ниже командные строки одну за другой и каждый раз нажимайте Enter:
- diskpart
- список дисков
- выберите диск 2 (замените 2 на номер вашего USB-накопителя.)
- чистый
- создать основной раздел
- формат фс=нтфс
- назначить
После этого выйдите из DiskPart, и вы снова сможете сохранить данные на USB-накопитель. Однако, поскольку файловая система Linux Ext2/3 несовместима с ОС Windows, вы можете обратиться за помощью к инструменту форматирования UBS в Части 1.
Считаете ли вы упомянутое выше руководство полезным? Если вы действительно решили свои проблемы, вы можете поделиться этой статьей, чтобы помочь своим друзьям, которые столкнулись с такой же ситуацией
Часть 3. Исправление существующих ошибок при форматировании USB из командной строки
По словам некоторых пользователей USB, они столкнулись с некоторыми ошибками при форматировании USB из CMD.
Здесь мы собрали две распространенные ошибки при форматировании USB-накопителя с помощью CMD. Если вы получите такие же ошибки, не беспокойтесь. Вы можете воспользоваться предложенными решениями для их устранения:
Ошибка 1: формат Diskpart fs=ntfs застрял на 0, 10, 11, 12…
Если процесс форматирования завис в DiskPart, как показано в сообщении, не беспокойтесь. У вас есть два пути:
- #1. Просто дождитесь завершения процесса форматирования.
- №2. Закройте CMD, откройте EaseUS Partition Master в части 2, чтобы отформатировать диск.
Ошибка 2: Diskpart обнаружил ошибку: доступ запрещен. Дополнительные сведения см. в журнале системных событий.
Если вы столкнулись с этой проблемой, нажмите на ссылку ниже, чтобы избавиться от проблемы:
Diskpart обнаружил ошибку отказа в доступе
Восстановление данных больше не проблема. EaseUS служит надежным приложением для восстановления данных, позволяющим восстановить потерянные данные простым щелчком мыши.
The End Line
Благодаря своей портативности, гибкости, большому объему памяти и разумной цене USB-накопитель по-прежнему является внешним устройством хранения данных №1 во всем мире.
При использовании USB для передачи или хранения данных проблемы с флэш-накопителем USB также увеличиваются. Форматирование флешки — одна из самых актуальных проблем.
Мы добавили на эту страницу два инструмента для форматирования USB, которые помогут вам отформатировать USB с помощью CMD или альтернативы CMD — EaseUS Partition Master. Вы можете выбрать подходящий инструмент и следовать соответствующему учебному руководству, чтобы ваш USB-накопитель работал нормально.
Для простого и бесплатного разрешения форматирования выберите EaseUS Partition Master в качестве первого выбора. Это идеальный альтернативный инструмент CMD, который может помочь вам в любое время.
Люди также спрашивают о форматировании USB с помощью CMD
У некоторых из вас могут возникнуть дополнительные вопросы о форматировании USB. Здесь мы собрали некоторые наиболее волнующие вопросы и перечислили ответы ниже. Если у вас есть такие же сомнения, проверьте ответы сейчас.
Здесь мы собрали некоторые наиболее волнующие вопросы и перечислили ответы ниже. Если у вас есть такие же сомнения, проверьте ответы сейчас.
1. Зачем нужно форматировать флешку?
Обычно жесткие диски и твердотельные накопители широко используются для установки ОС и хранения данных, а съемные устройства хранения, такие как USB-накопители, больше используются для передачи и хранения данных. Но USB-накопитель может стать недоступным, и вам потребуется отформатировать его, чтобы он снова заработал.
Вот список причин, по которым вам и другим пользователям USB необходимо форматировать флэш-накопитель:
- 1. RAW, недопустимая или нераспознанная файловая система USB
- 2. Повреждение флэш-накопителя USB
- 3. Вирусная инфекция
- 3. USB защищен от записи
- 3. Измените файловую систему USB на NTFS, FAT32 или Ext 2/3/4, отформатировав
2. Как отформатировать загрузочную флешку с помощью cmd?
Процесс форматирования загрузочной флешки почти такой же, как процесс, показанный на этой странице. Вы можете применить CMD для форматирования, выполнив перечисленные здесь шаги:
Вы можете применить CMD для форматирования, выполнив перечисленные здесь шаги:
- Шаг 1. Подключите загрузочный USB-накопитель к компьютеру.
- Шаг 2. Откройте командную строку.
- Шаг 3. Введите diskpart и нажмите Enter.
- Шаг 4. Введите list disk и нажмите Enter.
- Шаг 5. Введите выберите диск + число и нажмите Enter. (Замените 2 на номер вашего USB-накопителя.)
- Шаг 6. Введите list volume и нажмите Enter.
- Шаг 7. выберите том + номер и нажмите Enter. (Замените 10 на номер тома вашего USB-накопителя.)
- Шаг 8. Введите format fs=ntfs quick и нажмите Enter. (Вы также можете заменить NTFS на FAT32 или exFAT .)
- Шаг 9. Введите exit и нажмите Enter.
3. Как отформатировать защищенный от записи USB с помощью cmd?
Вот шаги, которые вы можете выполнить, чтобы отформатировать USB-накопитель с защитой от записи (только для чтения), используя приведенные ниже командные строки:
- Шаг 1.
 Нажмите «Win + R», введите cmd, чтобы открыть «Командную строку».
Нажмите «Win + R», введите cmd, чтобы открыть «Командную строку». - Шаг 2. Тип diskpart и нажмите Enter.
- Шаг 3. Введите list disk и нажмите Enter.
- Шаг 4. Введите , выберите диск 2 и нажмите Enter. (Замените 2 номером защищенного от записи устройства) и нажмите Enter.
- Шаг 5. Введите атрибуты disk clear readonly и нажмите Enter.
- Шаг 6. Введите exit , чтобы закрыть окно diskpart.
После завершения процесса снятия защиты от записи вы можете снова отформатировать USB-накопитель. Вы можете применить EaseUS Partition Master, Windows File Explorer или даже команду CMD, как показано в части 2, для форматирования USB-накопителя.
4. Windows не удалось завершить форматирование, как это исправить?
Когда вы используете проводник для форматирования USB-накопителя, он предупреждает вас, что «Windows не удалось завершить форматирование», не беспокойтесь. Вот 7 способов исправить эту ошибку:
Вот 7 способов исправить эту ошибку:
- #1. Используйте EaseUS Partition Master
- №2. Используйте команду Diskpart
- №3. Используйте Управление дисками
- №4. Очистите вирус и завершите формат
- №5. Снимите защиту от записи и завершите форматирование
- №6. Исправление ошибок диска и завершение форматирования
- №7. Исправление поврежденных секторов и завершение форматирования
Обратите внимание, что вы можете попробовать два приведенных выше руководства, чтобы отформатировать флэш-накопитель USB и решить эту проблему.
FAT32, ExFAT и NTFS: какой формат лучше всего подходит для вашего накопителя?
Когда вы покупаете новый жесткий диск, он может сказать вам, что его нужно переформатировать, но какой формат лучше? В настоящее время основными вариантами съемных дисков и карт памяти являются FAT32, exFAT и NTFS, при этом NTFS считается более современной файловой системой. Какая операционная система вы используете и что вы планируете делать с диском, будет играть роль в том, какая файловая система вам нужна.
Что такое файловая система?
Файловая система — это структура для организации файлов в операционной системе или на внешнем запоминающем устройстве. В нем указывается, какая информация может быть сохранена и какие имена файлов, разрешения и другие атрибуты могут быть прикреплены к файлам, которые вы сохраняете.
В качестве форматов, разработанных Microsoft, Windows поддерживает файловые системы NTFS, FAT32 и exFAT. Они также работают на устройствах Apple, хотя некоторые из этих форматов доступны только для чтения, то есть вы не сможете сохранять файлы на Mac, просто посмотрите на них.
FAT32: широкая совместимость, универсальное использование
Многие флэш-накопители, такие как Lexar JumpDrive M45, имеют формат FAT32. (Фото: Лексар)
FAT32, часть семейства файловых систем File Allocation Table, является самой старой из трех, изначально созданной для хранения на гибких дисках. Она была представлена в Windows 95, но сегодня остается наиболее распространенной файловой системой благодаря использованию в картах памяти и флэш-накопителях.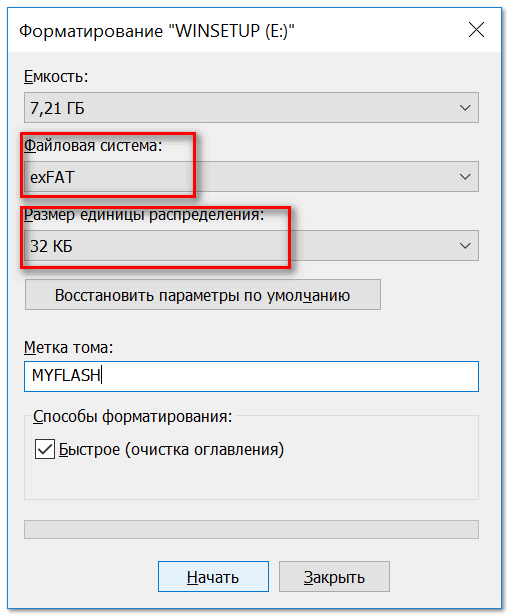
FAT32 не так эффективна, как более новые системы, но она совместима с широким спектром новых и старых устройств. Поскольку FAT32 существует так долго, она стала стандартом де-факто для многих машин, настолько, что многие флэш-накопители по-прежнему продаются с форматированием FAT32 по умолчанию для максимальной совместимости.
Несмотря на то, что совместимость является преимуществом, у системы FAT32 есть ограничения. Поскольку он очень старый, вы не можете сохранять отдельные файлы размером более 4 ГБ на диск, отформатированный в этой системе. Вы также не можете сделать раздел размером более 8 ТБ. Более новые версии Windows также не работают с FAT32, поэтому не форматируйте внутренний диск в этой файловой системе.
Если вы работаете с большим количеством больших файлов — скажем, видеооператор или фотограф, использующий высококачественное оборудование и несжатые видеофайлы или фотографии — хранилище FAT32 здесь не подойдет. Однако, если вы хотите запустить Windows с USB-накопителя, вы можете использовать FAT32.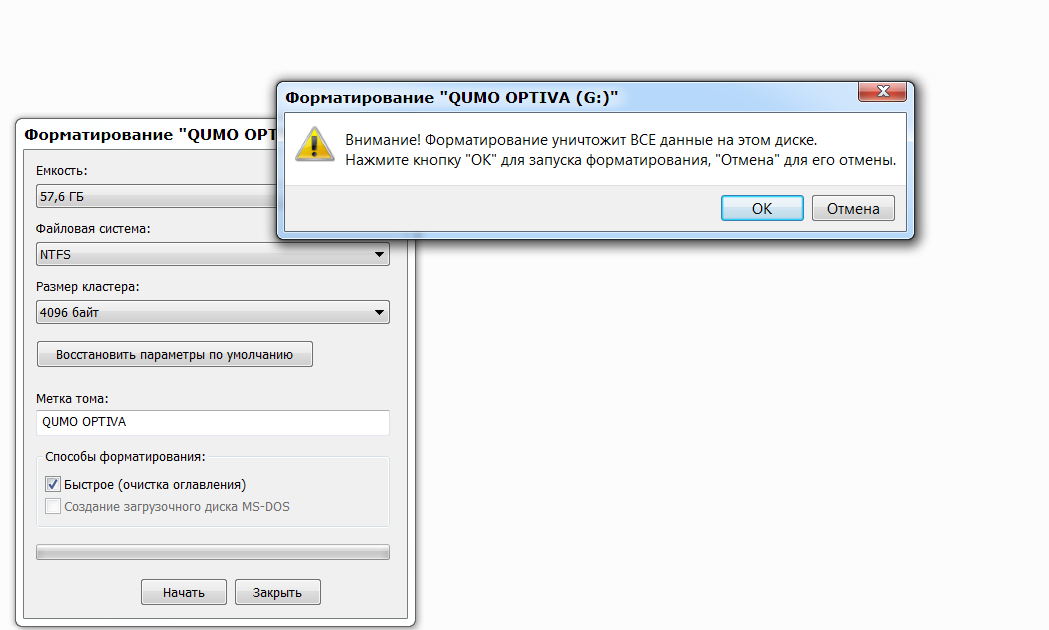
Работает с: Windows, macOS, Linux, игровыми консолями, практически всем, что имеет порт USB
Подходит для: Хранение небольших файлов на съемных носителях для использования с рядом устройств
ExFAT: легкий, совместимый, большой емкости RAID поставляется с форматированием exFAT. (Фото: Злата Ивлева)
Файловая система с расширенной таблицей размещения файлов (exFAT)(откроется в новом окне) была введена в 2006 году и добавлена в операционные системы Windows XP и Vista посредством обновления программного обеспечения. Он существует как золотая середина между старыми форматами FAT32 и более современными форматами NTFS.
ExFAT был сделан очень портативным и оптимизированным для флэш-накопителей. Он легкий, как FAT32, но без таких же ограничений по размеру файла. Тем не менее, в нем отсутствуют некоторые функции файловой системы NTFS. В целом, он не так широко совместим, как FAT32, но более широко совместим, чем NTFS.
Например, exFAT поддерживает чтение/запись с macOS, тогда как NTFS доступна только для чтения на Mac — это означает, что Mac может читать файлы на диске в формате NTFS, но не сохранять на этот диск. Диски ExFAT также могут быть доступны для машин Linux с правильным программным обеспечением.
Современные игровые приставки используют формат exFAT, включая PlayStation 4, PlayStation 5, Xbox One и Xbox Series X/S. Однако более ранние поколения этих консолей этого не делают.
Работает с: Все версии Windows и современные версии macOS. Для более старых версий Linux требуется дополнительное программное обеспечение, но любой дистрибутив Linux с ядром Linux 5.7 или новее, например Ubuntu 22.04, имеет встроенную поддержку exFAT.
Ограничения хранения: Максимальный размер файла 128 петабайт, максимальный размер раздела 128 петабайт. Не хватает некоторых новых функций, которые поставляются с NTFS.
Подходит для: Хранение и запись больших файлов, которые необходимо использовать на нескольких устройствах.

NTFS: большая емкость, только для Windows
ADATA Legend 960 (Источник: Кайл Кобиан)
Файловая система новой технологии (NTFS)(откроется в новом окне) — это основная файловая система Microsoft. Все последние машины с Windows используют его по умолчанию, и если вы установите более новую версию Windows на диск, он отформатирует этот диск в NTFS. Он отличается от FAT32 и exFAT тем, что это файловая система с журналированием, то есть она отслеживает изменения до того, как они будут записаны, чтобы помочь с восстановлением данных в случае сбоя системы.
Рекомендовано нашими редакторами
Как очистить жесткий диск
Как проверить работоспособность жесткого диска
Что делать, если внешний жесткий диск не отображается
Помимо возможности ведения журнала, NTFS также включает ограничение размера файла в 8 петабайт, права доступа к файлам и функции шифрования для повышения безопасности, а также теневые копии для резервного копирования данных. Обладая всеми этими функциями, NTFS является хорошим выбором для запуска операционной системы. Фактически, машины под управлением современной Windows должны использовать NTFS для разделов.
Обладая всеми этими функциями, NTFS является хорошим выбором для запуска операционной системы. Фактически, машины под управлением современной Windows должны использовать NTFS для разделов.
Основным недостатком этой файловой системы является совместимость. Он доступен только для чтения на устройствах Mac, и хотя некоторые версии Linux могут записывать в NTFS, другие не могут. Игровые приставки также попали под удар: консоли PlayStation не поддерживают его, а поддерживают только Xbox One и X/S. Другие устройства, такие как флешки, имеют еще меньшую совместимость с этой системой, если вообще ее поддерживают.
Это означает, что использование NTFS в качестве файловой системы имеет смысл только в том случае, если вы знаете, что будете запускать Windows только на определенном устройстве и не нуждаетесь в кросс-совместимости с другой ОС, такой как macOS или Linux.
Если вам нужен внешний диск для Mac, вам потребуется переформатировать NTFS в exFAT или файловую систему Apple (APFS), которая заменила старую файловую систему Apple HFS+ в 2016 году, добавив ранее недоступные функции шифрования, безопасности и надежности.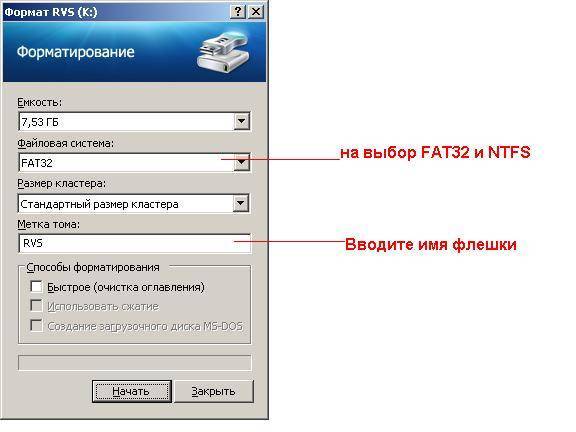 Если вы используете диск только с Mac, APFS — это то, что вам нужно.
Если вы используете диск только с Mac, APFS — это то, что вам нужно.
Работает с: Все версии Windows. Только для чтения на Mac и некоторых дистрибутивах Linux. Поддерживается на Xbox One, X/S
Ограничения: Ограниченная кросс-платформенная совместимость.
Подходит для: Внутренние диски с более новыми операционными системами Windows или съемные носители для ПК с Windows.
Какая файловая система вам подходит?
Если у вас есть флэш-накопитель или съемное хранилище меньшего размера, FAT32, скорее всего, справится с этой задачей. Однако для более крупных флэш-накопителей и внешних дисков с большей емкостью файлов лучше всего подходит exFAT. Оба формата обеспечивают кроссплатформенную совместимость для внешнего диска, который вы планируете использовать на нескольких машинах. Между тем, NTFS — это формат, который вы хотите использовать для внутреннего диска под управлением Windows.

 Необходимо выяснить, воспроизведение каких форматов поддерживает устройство. Самые простые магнитолы поддерживают форматы воспроизведения мр3, wav и wma. Более продвинутые и, соответственно, дорогие устройства, легко справляются с воспроизведением flac, AAC, MPEG-1, MPEG-2 и прочих.Переносим с ноутбука (или ПК) данные на флешку и с удовольствием слушаем музыку в автомобиле
Необходимо выяснить, воспроизведение каких форматов поддерживает устройство. Самые простые магнитолы поддерживают форматы воспроизведения мр3, wav и wma. Более продвинутые и, соответственно, дорогие устройства, легко справляются с воспроизведением flac, AAC, MPEG-1, MPEG-2 и прочих.Переносим с ноутбука (или ПК) данные на флешку и с удовольствием слушаем музыку в автомобиле Конечно, можно просто вытащить флешку, но в таком случае пользователь рискует повредить её файловую систему.
Конечно, можно просто вытащить флешку, но в таком случае пользователь рискует повредить её файловую систему. Жмём кнопку «ОК», после чего выбираем необходимые параметры форматирования: файловая система — FAT32, размер кластера (выбираем в зависимости от размера хранимых данных — чем больше данные, тем выше показатель), метка тома (по сути, это имя, которое будет использовать флешка в дальнейшем). Нажимаем кнопку «Начать».Для запуска процесса форматирования нажимаем кнопку «Начать»
Жмём кнопку «ОК», после чего выбираем необходимые параметры форматирования: файловая система — FAT32, размер кластера (выбираем в зависимости от размера хранимых данных — чем больше данные, тем выше показатель), метка тома (по сути, это имя, которое будет использовать флешка в дальнейшем). Нажимаем кнопку «Начать».Для запуска процесса форматирования нажимаем кнопку «Начать» Нажмите «Win + R», введите cmd, чтобы открыть «Командную строку».
Нажмите «Win + R», введите cmd, чтобы открыть «Командную строку».
