Как установить windows 10 на ноутбук hp: ПК HP — Установка Windows 10
Содержание
Не удалось найти драйвер диска при установке Windows 10
– 2021-11-24обновлено: 2021-11-24
в колонке: Сергей Кролл ATs в теме: Ноутбуки
Не удалось найти драйвер; ноутбук HP не видит жесткий диск (или как еще называют — SSD)!?. Почему при установке Windows 10 на новый ноутбук не отображается жесткий диск? С подобными вопросами, при установке ос, сталкиваются некоторые пользователи.
Эта проблема может возникнуть у тех, которые приобрели новые ноутбуки HP (хотя и другие производители не исключение). Проверьте, если ваш компьютер имеет процессор 2020-2021 годов выпуска, то эта закавыка вероятнее всего на вашем ПК возникнет. А значит ее нужно решать.
Дело в том, что в данной линейке ноутбуков дисковая система хранения данных выполнена по технологии Intel® Rapid Storage Technology. Именно эта система располагает возможностью установки высокоскоростного SSD диска. Однако, драйвер Intel® Rapid Storage Technology может отсутствовать в установочном образе ОС…
…подробности ниже:
разделы поста:
Если системе не удалось найти драйвер диска
что делать, если системе ноутбука HP не удалось найти драйвер
установка драйвера Intel Rapid Storage по шагам:
разделы установленного в ноутбук SSD диска…
вернуться к оглавлению ↑
Если системе не удалось найти драйвер диска
Напоминаю: в некоторых сборках или установочных образах Windows 10 (которые мы скачиваем, создавая загрузочную флешку), как правило драйвер Intel® Rapid Storage отсутствует. И если данный драйвер отсутствует в файлах образа, установщик никак не может определить SSD диск на ПК, а следовательно не показываются локальные разделы.
И если данный драйвер отсутствует в файлах образа, установщик никак не может определить SSD диск на ПК, а следовательно не показываются локальные разделы.
В итоге: система установщика ОС предлагает загрузить соответствующий драйвер для запоминающего устройства.
вернуться к оглавлению ↑
что делать, если системе ноутбука HP не удалось найти драйвер
Решая эту задачу, требуется минимум действий с нашей стороны: а именно наша работа сводится к тому, чтобы проследовать на официальный сайт производителя HP и скачать требуемый Intel RST драйвер (ссылки на инструкции чуть выше).
Как только драйвер будет скачан, его потребуется скопировать на установочную флешку и, при установке ос (где установочная система предупреждает об ошибке, а именно отсутствии драйвера), указать для загрузки и установки скачанный файл драйвера.
вернуться к оглавлению ↑
установка драйвера Intel Rapid Storage по шагам:
а) скачиваем драйвер Intel RST (Intel® Rapid Storage Technology) — ссылку на загрузку дам позже:
б) архив нужно распаковать и скопировать на флешку в папку с установочным образом ОС Windows (создайте новую папку с любым именем, скажем, Intel RST 2).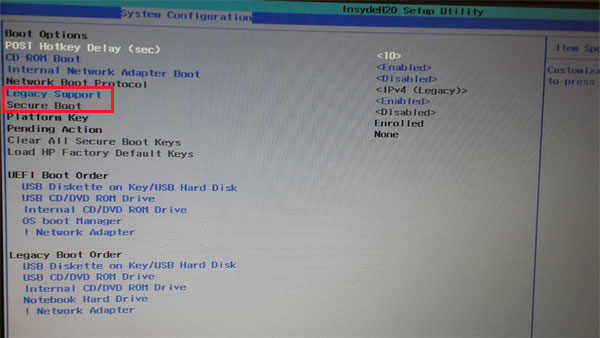
…приступаем к установке операционной системы на ПК… …и как только установочный процесс дойдет до места сообщения об ошибке с предложением установки драйвера…
…указываем папку на флешке где хранится драйвер Intel RST . Тюкаем «Загрузить» далее выбираем «Обзор»… …откроется контекстное меню, в нем переходим к файлам на установочной флешке, а именно укажем папку с распакованным драйвером Intel RST.
…далее в окне предоставится выбор драйвера. Указываем на скачанный Intel RST VMD Controller 9A0B.
…жмем «Далее»…
вернуться к оглавлению ↑
разделы установленного в ноутбук SSD диска…
На этом этапе стартует установка драйвера. По окончании процесса — мы увидим разделы установленного в ноутбук SSD диска.
Задача решена.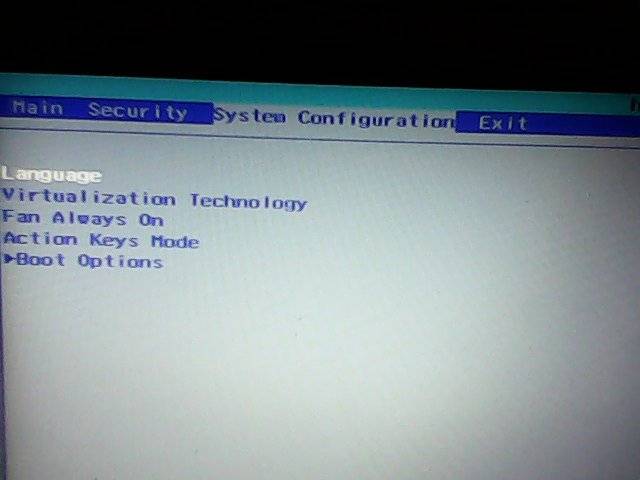 !.
!.
До новых встреч!
Удачи — и конечно же, читайте и подписывайтесь на новые статьи сайта Комплитра.ру Делюсь горьким опытом, для вашего сладкого благополучия
Подпишись на Общаемся в чате Телеграма задаем вопросы авторам COMPLITRA.RU
Windows 10 — удаляем временные файлы: очистка системы, ускорение системы
Если что-то не ясно и остались вопросы, делитесь ими в комментариях…
все статьи: Сергей Кролл ATs владелец, автор cайта COMPLITRA.RU
…веб разработчик студии ATs media — запросто с WordPress
занимаюсь с 2007-года веб разработкой — преимущественно работаю с WordPress в студии ATs media
Как установить на новый ноутбук HP ENVY с предустановленной Windows 8.
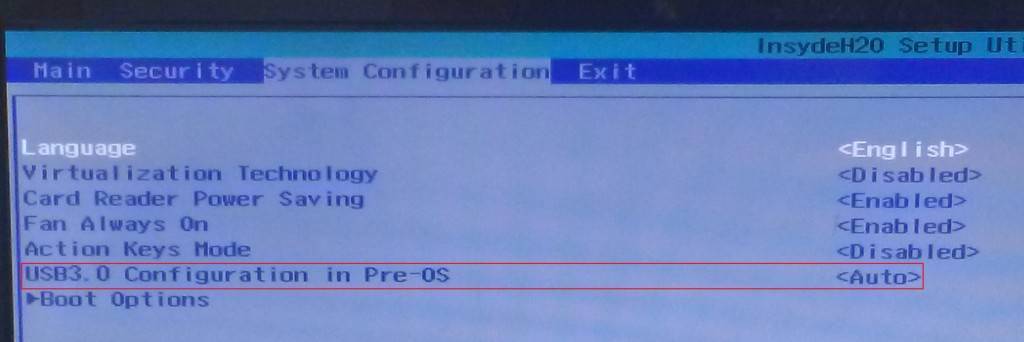 1 и БИОСом UEFI вторую операционную систему Windows 7 на диск GPT » Страница 2
1 и БИОСом UEFI вторую операционную систему Windows 7 на диск GPT » Страница 2
Привет админ! Как установить Windows 7 на ноутбук HP? Более подробнее вопрос звучит так. Как установить на новый ноутбук HP ENVY, с предустановленной Windows 10 и БИОСом UEFI, вторую операционную систему Windows 7 на диск GPT ? Корче, купил я новый ноутбук HP, на жёстком диске имеется один диск (C:) с предустановленной с магазина Windows 8.1. Отделил от диска C: 100 ГБ, появилось нераспределённое пространство и вот на него хочу установить Windows 7. Подсоединяю установочную флешку Windows 7 к ноутбуку, включаю его, вхожу в загрузочное меню ноутбука, а там моей флешки просто нет. При использовании установочного диска тоже самое. Знающие люди посоветовали отключить в БИОСе опцию Secure Boot. Отключил, затем загрузился в программу установки Windows 7, выбрал раздел для инсталляции, и вышла ошибка: Порядок разделов на диске, выбранном для установки, отличается от рекомендуемого. Для получения дополнительных сведений об установке на GPT-диски перейдите на веб-узел Майкрософт (http://go.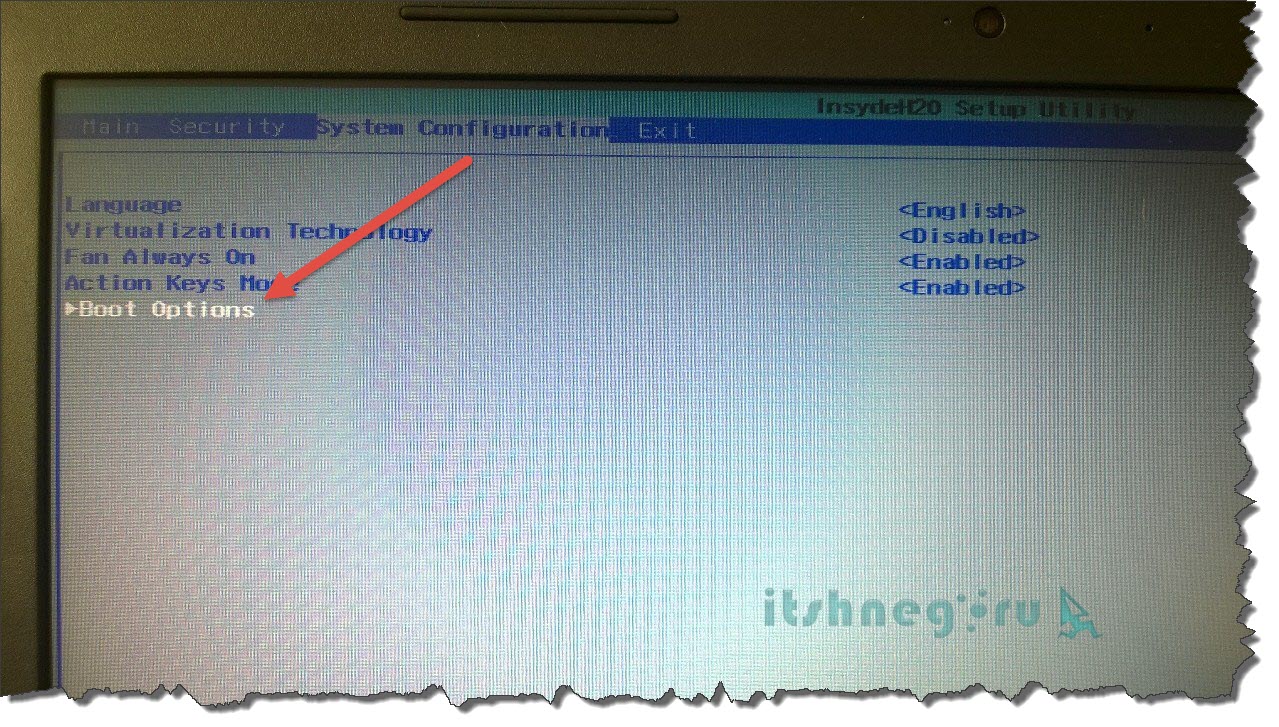 microsoft.com/fwlink/?LinkID=154898) и выполните поиск по критерию «GPT». Продолжить установку? ОК или Отмена.
microsoft.com/fwlink/?LinkID=154898) и выполните поиск по критерию «GPT». Продолжить установку? ОК или Отмена.
Посоветуйте что делать дальше и нажимать ли ОК? Не удалятся ли все данные на жёстком диске ноутбука?
Как установить на новый ноутбук HP ENVY и БИОСом UEFI вторую операционную систему Windows 7 на диск GPT
Конечно данные нашего читателя не удалятся и после нажатия ОК произойдёт установка Windows 7 второй системой на указанный раздел жёсткого диска, но в сегодняшней статье я хочу предложить вам кое-что другое.
Если вы приобрели новый ноутбук с предустановленной Windows 8.1 и БИОСом UEFI, но хотите установить себе ещё вторую операционную систему Windows 7 на предварительно созданный раздел, то это вполне осуществимо для некоторых моделей ноутбуков (к сожалению не для всех), что интересно, вам даже не понадобится создавать загрузочную UEFI флешку Win 7. В этой статье я покажу самый простой способ установки Windows 7 второй системой на ваш ноутбук.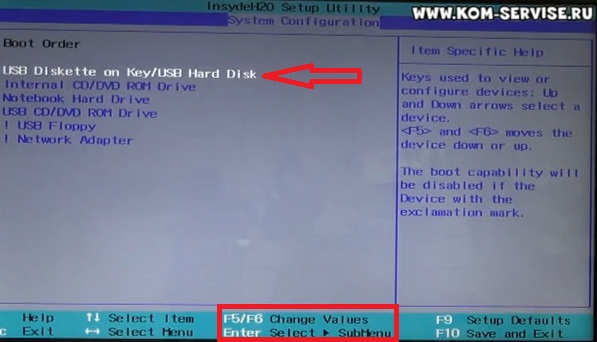
- Примечание: Друзья, данный способ проверен и работает на всех простых компьютерах и старых ноутбуках без БИОСа UEFI. Также вы можете применить его на новых ноутбуках ASUS, HP Pavilion и HP ENVY, с UEFI BIOS, но есть одно но! С новыми ноутами не так всё просто. В силу того, что производители компьютерного оборудования могут в любой момент изменить функциональные возможности БИОСа UEFI на ноутбуке, советую перед работой сделать резервную копию хранилища загрузки BCD. Если Windows 7 установить второй системой на ваш ноут не удастся, то вы сможете развернуть бэкап хранилища загрузки BCD и вернуть ноутбуку состояние, которое было до наших экспериментов. В своей статье я всё расскажу пошагово, так что не переживайте, у вас всё получится.
Для статьи возьмём такой же ноутбук HP ENVY. Перед началом работы произведём некоторые приготовления. Во первых, создадим бэкап хранилища загрузки BCD, так как после установки Windows 7 загрузочное меню ноутбука будет изменено и в нём появится выбор операционных систем: Windows 7 или Windows 8.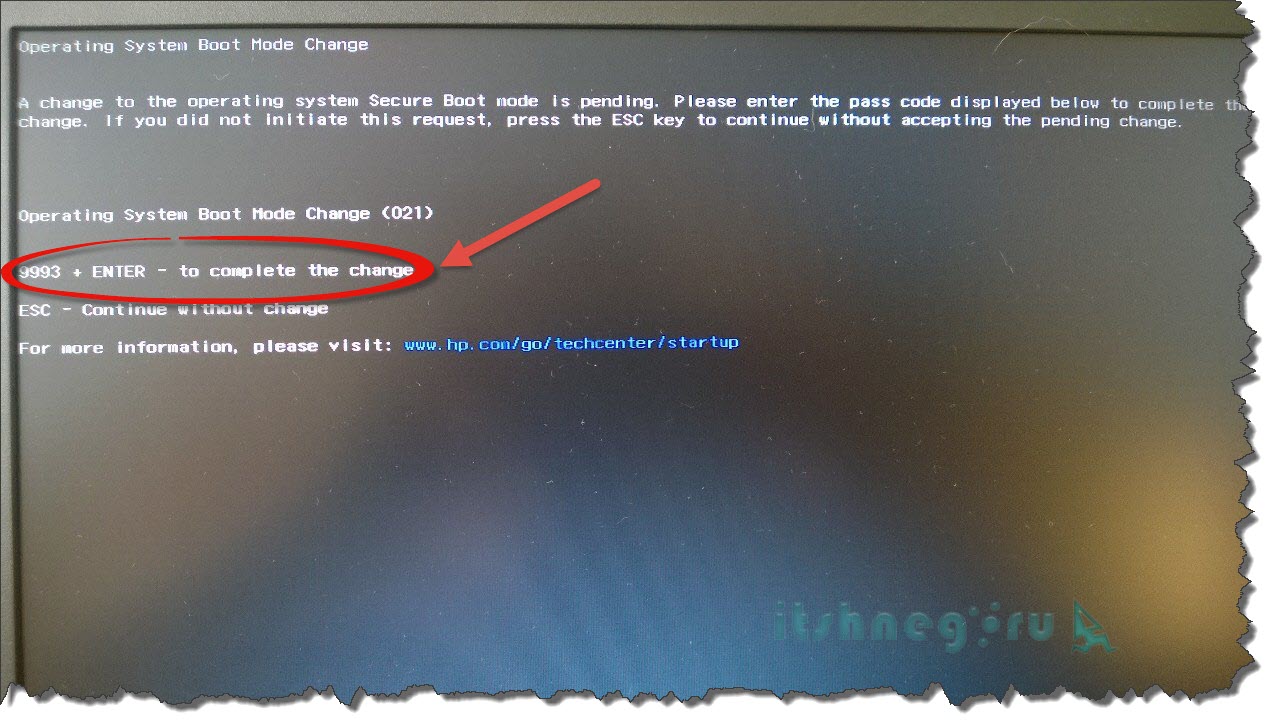 1, если через некоторое время вы захотите избавиться от Windows 7 и форматируете раздел с её файлами, то меню выбора систем при загрузке ноутбука всё равно останется, убрать его можно будет простым восстановлением BCD из бэкапа.
1, если через некоторое время вы захотите избавиться от Windows 7 и форматируете раздел с её файлами, то меню выбора систем при загрузке ноутбука всё равно останется, убрать его можно будет простым восстановлением BCD из бэкапа.
Создание резервной копии BCD
Создаём на диске (C:) папку bacup,
затем открываем командную строку от имени администратора и вводим команду:
bcdedit /export C:\bacup\bcd
и в папке bacup появляется резервная копия хранилища загрузки файл bcd. Папку bacup на диске (C:) не удаляйте, в конце статьи я покажу как восстановить хранилище загрузки bcd из резервной копии.
Управление дисками
Создаём раздел для установки Windows 7. Входим в Управление дисками и видим три служебных раздела и диск (C:) объёмом 680 ГБ с установленной Windows 8.1, щёлкаем на нём правой мышью и выбираем Сжать том…
50 ГБ для меня будет достаточно, если вы нацелены работать серьёзно в Windows 7 выберите больший объём.
Из появившейся нераспределённой области создаём простой том (F:), на который мы и развернём Win 7.
ISO образ Windows 7
Для установки системы нам понадобится ISO образ с Windows 7, можете по нашей статье. Я скачаю его прямо на рабочий стол и щёлкну на нём два раза левой мышью присоединив к виртуальному дисководу (J:).
WinNTSetup
Данная программа (знакома вам по нашим предыдущим статьям) поможет развернуть Windows 7 из ISO образа на созданный нами раздел (F:) без загрузочной флешки или установочного диска системы.
Скачать WinNTSetup можно на официальном сайте — http://wntsetup.ru/
Извлекаем утилиту из архива и запускаем исполняемый файл WinNTSetup_x64.exe
Нажимаем на кнопку Выбрать
и указываем путь к установочным файлам Windows 7. Нам нужен только файл install.wim из папки sources дистрибутива. Заходим на виртуальный диск (J:) в папку sources, выделяем левой мышью файл install.wim и жмём Открыть.
Путь к установочным файлам Windows 7 указан.
Диск, на который будет установлен загрузчик Windows 7, выбирается автоматически — Z: (раздел Зарезервировано системой, объём 350 МБ).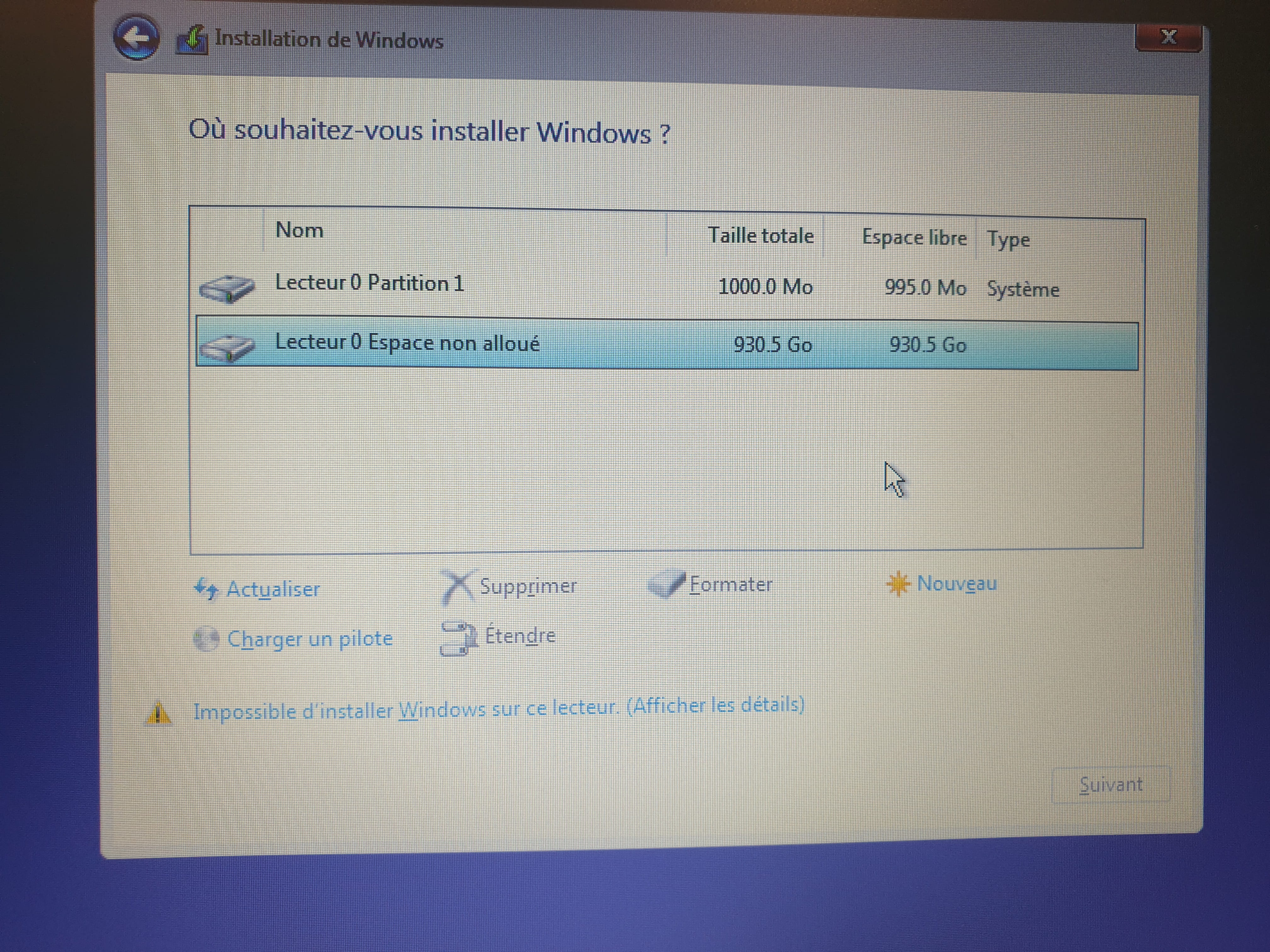
Выбираем диск, на который будет установлена Windows 7. Жмём Выбрать
Указываем Новый том (F:) и нажимаем Выбор папки.
Установка
ОК.
Начинается процесс установки Windows 7
ОК
Перезагружаемся и входим в БИОС, выставляем опцию Legacy support в положение Enabled, а опцию Secure Boot в положение Disabled (иногда этого бывает недостаточно и Secure Boot приходится отключать так), сохраняем настройки и перезагружаемся.
Открывается меню выбора операционных систем: Windows 7 или Windows 8.1, выбираем первую
и сразу входим в завершающую фазу установки Windows 7.
Далее
Вводим имя пользователя и имя компьютера
Далее
Принимаем условия лицензии
На ваш выбор
Далее
Загружается Windows 7.
Если хотите загрузиться в Windows 8.1 и у вас это не выйдет, то включите в БИОСе интерфейс UEFI и загрузитесь в Win 8. 1 обязательно.
1 обязательно.
В Управлении дисками видно, что буква системного диска (C:).
В свойствах жёсткого диска указан стиль разделов GUID (GPT).
Окно компьютер
Как удалить Windows 7 без следа
Попользовались мы «семёрочкой» и решили её удалить. Для этого загружаемся в Windows 8.1.
Открываем командную строку от имени администратора и вводим команду:
bcdedit /import C:\bacup\bcd,
данной командой мы восстанавливаем хранилище загрузки Windows 8.1 к первоначальному состоянию, то есть при включении ноутбука меню с выбором операционных систем появляться не будет.
Как установить Windows 10 на ноутбук Hp?
Вы можете связаться со службой поддержки по номеру телефона службы поддержки HP 1800-407-4005/ +1-802-341-3474
L
Автор: LaptopsupportplusОпубликовано 3 месяца назад • 3 мин чтения
Как установить Windows 10 на ноутбук Hp?
Ноутбуки HP поставляются с различными функциями и оборудованием, которые делают их безупречными, но иногда производительность системы снижается. В этом случае вам необходимо обновить или перезагрузить всю систему. Если это не сработает, вы можете добавить последнюю версию в свою систему, чтобы увеличить время работы ноутбука. Например, вы можете установить последнюю версию Windows, то есть Windows 10, но вопрос в том, как установить Windows 10 на ноутбуке Hp? Вы можете выполнить описанную ниже процедуру, чтобы установить последнюю версию операционной системы на свой ноутбук. Во-первых, вам нужно знать, что при обновлении до Windows 10 на жестком диске требуется некоторое количество места, чтобы можно было быстро установить каждое обновление Windows.
В этом случае вам необходимо обновить или перезагрузить всю систему. Если это не сработает, вы можете добавить последнюю версию в свою систему, чтобы увеличить время работы ноутбука. Например, вы можете установить последнюю версию Windows, то есть Windows 10, но вопрос в том, как установить Windows 10 на ноутбуке Hp? Вы можете выполнить описанную ниже процедуру, чтобы установить последнюю версию операционной системы на свой ноутбук. Во-первых, вам нужно знать, что при обновлении до Windows 10 на жестком диске требуется некоторое количество места, чтобы можно было быстро установить каждое обновление Windows.
Иногда Windows 10 автоматически устанавливается на ваш ноутбук, поэтому вам нужно прилагать меньше усилий для завершения процесса. Вы можете следовать указанному ниже процессу.
- Вам нужно открыть свой ноутбук в первый раз; после этого отобразится экран входа.
- Теперь вы можете зарегистрироваться со своей учетной записью, и тогда на панели появится всплывающее приветственное сообщение.

- После этого начнется установка с индикатором выполнения.
- Наконец, установка завершится, и рабочий стол откроется с уведомлением о запуске.
- Наконец-то вы успешно установили Windows 10.
Как установить Windows 10 вручную?
Если в вашей системе нет Windows, вы можете загрузить и установить ее вручную.
- Вы можете перейти на панель задач, коснуться поля поиска, а затем щелкнуть Центр обновления Windows.
- После открытия обновления Windows выберите проверку обновлений.
- Теперь на экране будет отображаться ход загрузки, что означает, что загрузка началась.
- Наконец, когда загрузка будет завершена, вы можете нажать кнопку «Перезагрузить сейчас».
Если вы не перезагрузите ноутбук для завершения установки, не беспокойтесь, поскольку Windows 10 автоматически перезагружается для завершения процесса установки.
Альтернативные способы установки windows 10
Вы можете установить Windows 10 на свой ноутбук через USB-накопитель с помощью инструмента создания носителя.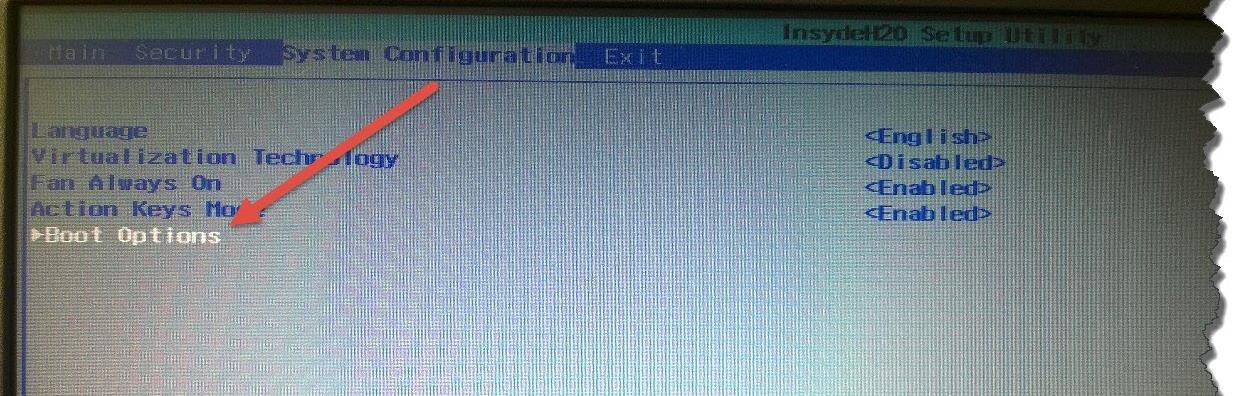 Для этого вы можете применить метод, обсуждаемый ниже.
Для этого вы можете применить метод, обсуждаемый ниже.
- Вам нужно найти веб-страницу загрузки Microsoft Windows 10.
- После этого щелкните инструмент загрузки сейчас, чтобы загрузить инструмент создания носителя.exe.
- Теперь на странице будут показаны условия лицензии и создан установочный носитель (USB, DVD или файл ISO) для другого ПК и нажмите «Далее».
- Вы можете выбрать разрядность (64-битную или 32-битную) для установки Windows 10; после этого нажмите «Далее».
- После этого вы можете вставить пустой USB-накопитель (рекомендуется 16 ГБ или больше), затем выбрать USB-накопитель и нажать «Далее».
- Наконец, после завершения работы инструмента создания носителя вы можете коснуться USB-накопителя и нажать «Готово».
Для получения дополнительных разъяснений вы можете связаться со службой поддержки клиентов по номеру телефона службы поддержки HP 1800-407-4005/ +1-802-341-3474
, который доступен 24 часа и семь дней в неделю, чтобы предоставить вам практическое решение вашей проблемы.
Номер телефона технической поддержки для ноутбуков Hp предназначен для использования в качестве номера телефона, по которому пользователь может связаться по телефону, и иногда, если он недоступен, он также может выбрать другой вариант, например, чат в режиме реального времени и службу электронной почты, где электронное письмо должно содержать все детали проблемы, и как только они его просмотрят, они перезвонят пользователю, и все связанные решения будут переданы по телефону. Эти параметры сделаны так, что в случае, если вызов не соединяется, они могут использовать их вместо этого. Они получают всю необходимую помощь от хорошо обученных и полных знаний для своих пользователей.
+1-802-341-3473
Как установить Windows 10 на ноутбук Hp?
Простые шаги по установке Windows 10 на любые ноутбуки HP
Компания Hewlett-Packard, известная как HP, является американской многонациональной технологической компанией со штаб-квартирой в Поло-Альто, Калифорния. Он разрабатывает и предоставляет огромное разнообразие аппаратных продуктов, а также программного обеспечения и многих других сопутствующих услуг своим потребителям в любой области, например, малым и средним предприятиям или крупным предприятиям, которые включают клиентов из различных секторов, таких как правительство, здравоохранение и образование.
Теперь, зная о происхождении компании HP, дайте нам также знать о некоторых функциях, поэтому количество пользователей резко увеличилось. Ниже приведены упомянутые пункты :
- .
- Оперативная служба
- Низкая стоимость
- Общие преимущества профессионального обслуживания
Простой способ установки Windows 10 на ноутбуки HP:
- Войдите в BIOS вашего компьютера. Чтобы войти в BIOS, сначала выключите компьютер, на который вы хотите установить Windows, а затем перезагрузите его. Когда появляется этот экран BIOS, а если нет, то требуется ручная подсказка, нажав Del и Esc, чтобы получить системный BIOS.
- Найдите меню загрузки вашего BIOS: это меню параметров загрузки вашего BIOS может отличаться, но в конечном итоге вы найдете его, если будете искать. Если нет, то вы не можете, поищите в Интернете название вашего BIOS.
- Выберите дисковод CD-ROM в качестве первого загрузочного устройства вашего компьютера: этот метод может различаться на разных компьютерах, меню загрузки полностью представляет собой меню для имен переносных устройств, которые должны быть установлены в вашем дисководе CD-ROM в качестве первого устройства.

- Сохранить изменения настроек: нажмите кнопку, указывающую на выбор опции сохранения в меню BIOS, чтобы сохранить конфигурацию.
- Выключите компьютер: либо выключите компьютер, выбрав параметр выключения, либо удерживайте кнопку питания, пока он не выключится.
- Включите ноутбук и вставьте диск с Windows 10 в дисковод для компакт-дисков.
- Запустите компьютер с диска: Поместив диск в дисковод, запустите компьютер. Когда компьютер запустится, нажмите клавишу, если вас спросят, хотите ли вы загрузиться с диска, нажав любую клавишу.
- Выберите параметры установки Windows: после загрузки программы установки. Выберите предпочтительный язык, тип клавиатуры и формат времени/валюты, затем нажмите «Далее».
- Нажмите кнопку «Установить сейчас».
- Примите условия лицензии.
- Выберите выборочную установку.
- Решите, на какой жесткий диск и раздел вы хотите установить Windows.
- Установите Windows на выбранный вами жесткий диск и раздел.





