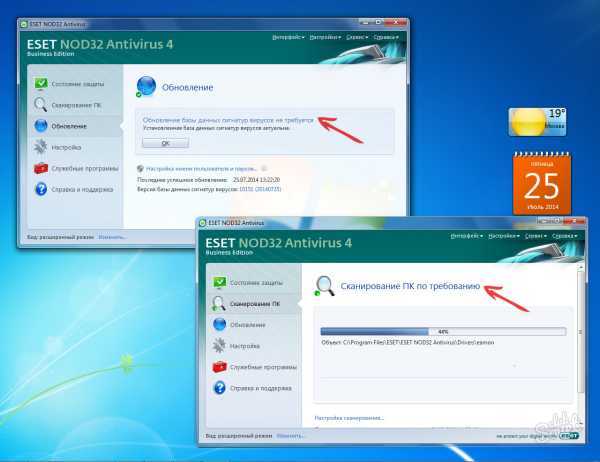Ноутбук плохо работает: Тормозит ноутбук, почему медленно работает и зависает: причины, что делать
Содержание
Почему ноутбук стал долго загружаться и медленно работать
Ноутбук сильно греется
В процессорах, которыми оснащают современные компьютеры, предусмотрена защита от перегрева. При недостаточном охлаждении постепенно снижается их тактовая частота, что замедляет скорость работы системы. Нагревшись до критической температуры, где-то в 70 градусов, ноутбук автоматически выключается, чтобы не допустить поломки. Аналогичным образом на перегрев реагирует и видеокарта. Обнаружить данную проблему несложно. Как правило, корпус ноутбука становится очень теплым, причем не только днище. Также внутри начинает интенсивно работать кулер, создавая много шума. Для точного отслеживания температур необходимо установить специализированную утилиту.
Из-за перегрева ноутбук медленнее работает и со временем это может привести к поломке. Обычно причина кроется в пыли, скопившейся на элементах охлаждения. Обязательно необходимо периодически разбирать ноутбук и делать чистку внутри корпуса. Это можно сделать самостоятельно, но если не знаете как, то лучше обратиться в сервисный центр.
Это можно сделать самостоятельно, но если не знаете как, то лучше обратиться в сервисный центр.
Автономный режим
Для увеличения времени автономной работы от аккумулятора, система снижает частоты процессора, видеокарты и памяти. В результате ноутбук может дольше работать без подзарядки, хотя общая производительность немного снижена. Но и в этом случае мощности должно хватать для большинства программ.
Если же снижение производительности сильно заметно, то можно вручную перейти на стандартный режим. Тогда скорость процессора, видеокарты и памяти не будет ограничиваться.
Заражение вирусами
Есть немало вирусов, которые написаны таким образом, что используют ресурсы компьютера по максимуму. Причем чем дольше включен ноутбук, тем больше съедают ресурсов процессора и оперативной памяти. Определить эту проблему несложно. Достаточно включить ноутбук и дать ему поработать один-два часа, не запуская при этом каких-либо программ. Затем смотрим в диспетчере задач: есть ли подозрительные процессы, которые используют много оперативной памяти и сильно грузят процессор. Если да, то с 99% вероятностью система заражена вирусами.
Затем смотрим в диспетчере задач: есть ли подозрительные процессы, которые используют много оперативной памяти и сильно грузят процессор. Если да, то с 99% вероятностью система заражена вирусами.
Справиться с проблемой можно любой антивирусной программой, но рекомендуется использовать отличный от того, что установлен у вас сейчас. Только не забудьте перед установкой нового антивируса, удалить предыдущий. Делаем полную проверку систему и удаляем вирусы. Если вдруг антивирус не справляется. Тогда по названию процесса ищем решение проблемы в интернете. С этой проблемой, скорее всего, сталкивались другие пользователи и уже есть пути решения. Если все проделанное не помогает, нужно переустановить операционную систему.
Засоренность реестра
Многие в процессе использования компьютера часто устанавливают и удаляют программы, игры. При деинсталляции не всегда корректно удаляется информация из реестра. Поэтому со временем он засоряется, что сильно снижает скорость работы ноутбука.
Чистить реестр нужно специальными программами. Некоторые из них могут делать чистку реестра на полном автомате по заданному расписанию, а с другими придется запускать процесс вручную. К примеру, отлично справляется с такой задачей программы RegCleaner и CСleaner. Также с помощью них можно почистить списки автозагрузки и удалить программы, которыми вы редко пользуетесь. Это уменьшит время загрузки ноутбука.
«Программы-пожиратели» системных ресурсов
Иногда из-за неправильной установки приложения или вследствие алгоритма их работы, программы могут продолжать потреблять неоправданно много ресурсов. В результате ноутбук будет работать медленнее обычного. Выявить такие программы можно в диспетчере задач.
Если без программы не обойтись, то можно попробовать переустановить ее или обновить до свежей версии. Как правило, разработчики быстро устраняют подобные ошибки в работе программ. В крайнем случае, можно вручную останавливать процесс каждый раз после закрытия приложения.
Не дефрагментирован жесткий диск
Информация на винчестер пишется в определенной цепочке. Но каждый день тысячи файлов перезаписываются, в результате фрагменты одного файла могут быть разбросаны по разным участкам жесткого диска. Такие файлы называют фрагментированными, и чтобы их считать считывающему устройству винчестера приходится совершать множество «перебежек» с одного места на другое. Чем больше таких файлов, тем заметнее снижается скорость работы ноутбука.
Процесс дефрагментации наведет порядок на жестком диске. В отдельных случаях скорость работы системы может возрасти на 50% и более. В Windows уже предусмотрена эта функция. Проще всего в командной строке набрать команду «defrag» и нажать «Enter», затем выбираем разделы диска, которые нужно дефрагментировать. Также есть много программ сторонних разработчиков, которые справляются с задачей не хуже. Для нормальной дефрагментации, в разделах должно быть не менее 15% свободного места. Процесс дефрагментации желательно проводить не реже 1-2 раз в месяц.
Процесс дефрагментации желательно проводить не реже 1-2 раз в месяц.
Почему ноутбук тормозит и как это исправить
Содержание
- Причины торможения ноутбука
- Увеличиваем виртуальную память
- Дефрагментируем файл подкачки
- Дефрагментируем жесткий диск
- Чистка реестра и отключение автозапуска ненужных программ
- Проверка винчестера на наличие битых секторов
- Проверяем ноутбук на вирусы
- Проверка ноутбука на предмет перегрева
- Ноутбук устарел — что делать
- Проверка драйверов
- Заключение
Если ноутбук стал тормозить, это сигнализирует о некоторых сбоях в системе. Зависать может даже новый компьютер. Но чаще всего поломки встречаются после долгого периода использования и заполнения памяти различными программами, в том числе и вирусными. Владелец ноутбука может самостоятельно устранить проблему, если причиной сбоя послужил перегрев системы или использование неподходящих утилит. Если ноутбук стал тормозить и медленно работать по причине внутренних поломок, то потребуется помощь профильного мастера.
Причины торможения ноутбука
Ноутбук стал тормозить, в чем причина — вопрос многих пользователей аппаратуры таких брендов, как Lenovo, HP, Asus. Системный сбой происходит в результате воздействия множества факторов.
Чаще всего гаджет виснет по следующим причинам:
- Компьютер долго использовался без остановки и перегрелся;
- В результате скачивания различных программ на устройстве появились вирусы;
- Ноутбук автоматически загружает ненужные утилиты, которые тормозят его работу;
- На устройстве осталось мало памяти, поэтому оно долго грузится и некорректно отображает некоторые программы;
- При долгом отсутствии чистки загрязнился реестр, что привело к замедленной работе;
- Случился системный сбой;
- Ноутбук работает с недостаточной мощностью;
- Компьютер просто устарел и не может работать с некоторыми современными программами.
Если долго загружается ноутбук, это не всегда говорит о серьезных проблемах и необходимости срочного ремонта. Чаще всего с незначительными неполадками может справиться даже школьник.
Чаще всего с незначительными неполадками может справиться даже школьник.
Увеличиваем виртуальную память
Если долго загружается ноутбук, исправить ситуацию можно при помощи увеличения виртуальной памяти. Виртуальная память — это системный файл, который позволяет разгрузить оперативную память на устройстве. Стандартного количества ОП не хватает для полноценной работы гаджета (2-4 Гб). Если ноутбук долго думает, как исправить ситуацию:
- Зайти в системное меню.
- Выбрать параметр «Мой компьютер».
- Найти вкладку «Свойства».
- Зайти в настройки.
- В разделе «Виртуальная память» необходимо выбрать пункт «Особый размер».
Теперь пользователю нужно задать максимально возможные и исходные показатели и перезагрузить систему. Для восстановления работы устройства после увеличения виртуальной памяти потребуется провести процедуру дефрагментации файлов.
Дефрагментируем файл подкачки
Если ноутбук стал тормозить и медленно работать, то после увеличения виртуальной памяти необходимо провести дефрагментацию файлов. Это процедура, которая позволяет перераспределить фрагменты файлов для ускорения работы компьютера. Для проведения операции стандартными программами ОС Windows не обойтись.
Это процедура, которая позволяет перераспределить фрагменты файлов для ускорения работы компьютера. Для проведения операции стандартными программами ОС Windows не обойтись.
Пользователю потребуется скачать специальную прогу.
Что делать, если ноутбук стал тупить:
- Загрузить и установить программу для дефрагментации файлов с официальных источников.
- Загрузить окно системных файлов.
- Выбрать степень и способ дефрагментации.
Чтобы компьютер заработал снова, потребуется его перезагрузить.
Сломался компьютер? Наши мастера помогут!
Оставьте заявку и мы проведем бесплатную диагностику!
Оставить заявку
При первом обращении – скидка 15% на все работы!
Вам не нужно никуда ехать – наш курьер бесплатно заберет технику на диагностику и вернет ее вам после ремонта!
Дефрагментируем жесткий диск
Если ноутбук тормозит и длительное время прогружается, нужно провести процедуру дефрагментации жесткого диска. Многие компьютерные специалисты советуют использовать этот процесс как можно чаще, чтобы избежать дальнейших системных сбоев. Если ноутбук тормозит и медленно работает, что нужно делать:
Многие компьютерные специалисты советуют использовать этот процесс как можно чаще, чтобы избежать дальнейших системных сбоев. Если ноутбук тормозит и медленно работает, что нужно делать:
- Зайти в меню «Пуск».
- Выбрать стандартные программы.
- Открыть вкладку со служебными приложениями.
- Кликнуть по строчке «Дефрагментация».
- Подождать, пока процесс завершится.
Справка! Чтобы исключить вероятность повторных системных сбоев, пользователю потребуется зайти в настройки и выбрать пункт автоматической дефрагментации путем настройки расписания. При этом устройство будет самостоятельно запускать процедуру перераспределения фрагментов файлов, когда этого требует система.
Чистка реестра и отключение автозапуска ненужных программ
Если тормозит ноутбук, как это исправить — этим вопросом задаются многие пользователи. С запуском гаджета происходит автоматическую активацию многих программ, которые не нужны юзеру. Впоследствии это приводит к нарушенной работе ноутбука. Чтобы избежать системный проблем, необходимо провести ручную чистку реестров и отключение автоматического запуска программ. Если компьютер медленно загружается, что предпринять:
Впоследствии это приводит к нарушенной работе ноутбука. Чтобы избежать системный проблем, необходимо провести ручную чистку реестров и отключение автоматического запуска программ. Если компьютер медленно загружается, что предпринять:
- Зайти в меню «Пуск».
- Нажать на стандартные программы.
- Отыскать папку «Автозагрузка» и кликнуть по ней.
- Убрать из списка все утилиты, которые не должны загружаться в автоматическом режиме.
Как показывает практика, многие утилиты, запускающиеся с включением ноутбука, оказываются ненужными для пользователя и вообще им не используются. Если ноутбук долго грузит файлы, необходимо попробовать очистить реестр. Эта процедура необходима для полноценной и правильной работы аппаратуры. По мере использования компьютера его реестр пополняется новыми записями, которые касаются установки и По, подключения различных устройств. Через какое-то время реестр полностью заполняется. Это становится причиной торможения системы и некорректной работы некоторых программ.
Своевременная очистка реестров помогает оптимизировать систему и ускорить работу ноутбука. Провести ее можно самостоятельно либо при помощи профильных утилит. Профессионалы советуют использовать второй вариант. Для совершения процедуры можно использовать программу Ccleaner.
Проверка винчестера на наличие битых секторов
Когда ноутбук сильно тормозит и долго прогружается, пользователям нужно заняться проверкой винчестера. Битыми секторами считаются области жесткого диска, которые по мере работы устройства потеряли свою функциональность. Из-за их появления случаются сбои в работе гаджета.
Процесс проверки винчестера не поможет вернуть некоторые утерянные файлы. Однако она сможет ускорить работу устройства и предотвратить его дальнейшие выходы из строя. Если ноутбук стал сильно долго загружаться, как проверить его на наличие битых секторов:
- Зайти в меню.
- Выбрать раздел «Мой компьютер».
- Найти вкладку «Сервис» и перейти в нее.

- Активировать процесс проверки жесткого диска.
Пользователю необходимо дождаться окончания проверки, а потом перезагрузить устройство. Компьютерные мастера утверждают, что если периодически проверять винчестер, то можно повысит срок его эксплуатации в 2 раза. Выше была описана стандартная проверка системы на наличие битых секторов. Пользователи также могут использовать специальные утилиты, помогающие определить неполадки в работе ноутбука. Например, программу Chkdsk, HDD Regenerator Drive Test.
Проверяем ноутбук на вирусы
Если очень медленно работает ноутбук, нужно проверить его на наличие вирусов. Пользователи, которые активно используют интернет, посещают непроверенные источники, скачивают опасные файлы, регулярно заполняют систему устройства вредоносными элементами. Рано или поздно они дают о себе знать и начинают тормозить работу компьютера. Проверка системы на вирусы происходит при помощи специализированных программ:
- Avast;
- 360 total security;
- Panda antivirus pro;
- Kaspersky.

Справка! Все современные антивирусные программы производят проверку имеющихся на устройстве файлов и помогают пользователям избавиться от вредоносных утилит. Мастера считают, что при невыполнении периодической проверки системы возникает риск заражения всех файлов. В таком случае справиться с проблемой самостоятельно вряд ли получится.
Проверка ноутбука на предмет перегрева
Почему ноутбук медленно работает— на этот вопрос ищут ответ многие активные юзеры. Нередко случается так, что устройство попросту перегревается при длительном его использовании (например, во время беспрерывного применения мощных игр). Не все ноутбуки оснащены системой охлаждения, поэтому в некоторых случаях придется устранять проблему самостоятельно. Для стабильной работы устройства приемлемыми считаются показатели температуры 35 градусов. На подобном уровне ноутбук работает полноценно и практически не выходит из строя.
При повышении температурного режима до 65 градусов, систем дает сбои, что приводит к некорректной работе устройства. В таких случаях компьютер начинает сильно тормозить и даже может автоматически выключаться. Чтобы протестировать систему на наличие перегрева, необходимо загрузить соответствующие программы:
В таких случаях компьютер начинает сильно тормозить и даже может автоматически выключаться. Чтобы протестировать систему на наличие перегрева, необходимо загрузить соответствующие программы:
- speedfan;
- hwmonitor;
- core temp;
- speccy.
Если выбранная утилита показала, что компьютер стал медленно работать именно по причине сильного нагрева, необходимо обнаружить источник проблемы и нейтрализовать его. Почему ноутбук тормозит и перегревается — чаще всего на это оказывают влияние следующие факторы:
- Засорение системы охлаждения;
- Сбои в работе кулера;
- Работа за компьютером в помещении с повышенной температурой;
- Большая нагрузка на жесткий диск;
- Большое энергопотребление.
Чтобы предотвратить дальнейшие перегревы системы, нужно выключать гаджет сразу после завершения работ на нем.
Ноутбук устарел — что делать
Почему тормозит ноутбук — этот вопрос можно часто увидеть на технических форумах. Причиной частого торможения и некорректной работы устройства нередко становится неактуальность его модели, устаревшая операционная система, которая не поддерживает многие файлы и приложения. У каждого компьютера имеется свой срок годности, так же как и у вещей. Техника регулярно обновляется, выходят новые форматы программ, приложений, добавляются новые возможности. Поэтому гаджеты, выпущенные 10-15 лет перестают полноценно работать и поддерживать новые утилиты.
Причиной частого торможения и некорректной работы устройства нередко становится неактуальность его модели, устаревшая операционная система, которая не поддерживает многие файлы и приложения. У каждого компьютера имеется свой срок годности, так же как и у вещей. Техника регулярно обновляется, выходят новые форматы программ, приложений, добавляются новые возможности. Поэтому гаджеты, выпущенные 10-15 лет перестают полноценно работать и поддерживать новые утилиты.
Это приводит к системным сбоям, медленной прогрузке файлов или автоматическим выключениям устройства. Если пользователь работает в сфере it или просто регулярно применяет всевозможные программы, то ему потребуется периодически обновлять технику. В некоторых случаях можно обойтись покупкой новой видеокарты или жесткого диска. Но если ноутбуку более 10 лет, то даже подобные меры не помогут ускорить его работу. Для полноценного пользования придется приобрести новое устройство.
Чтобы понять, можно ли избежать покупки нового компьютера и заменить некоторые детали на старом, необходимо обратиться за помощью к профильному мастеру. Он даст свои советы и рекомендации по поводу дальнейшего предотвращения ошибок системы.
Он даст свои советы и рекомендации по поводу дальнейшего предотвращения ошибок системы.
Проверка драйверов
Обычно на компьютерах с операционной системой Windows 10 проверка драйверов происходит в автоматическом режиме без согласия пользователя. Но периодически необходимо проводить эту процедуру самостоятельно, чтобы ускорить работу гаджета. Что нужно делать:
- Зажать клавиши WIN и Pause/Break.
- Найти пункт «Диспетчер системы» и нажать на него.
- При помощи правой кнопки мыши обновить драйвера для всех компонентов.
- Если некоторые файлы отмечены желтым цветом, то начинать процесс обновления нужно с них.
Справка! Если сбои в системе случились из-за обновления драйверов, их потребуется откатить.
Заключение
Почему тупит ноутбук — этот вопрос задают не только владельцы старых моделей компьютеров, но и обладатели новых усовершенствованных гаджетов. с проблемой торможения сталкиваются многие активные юзеры.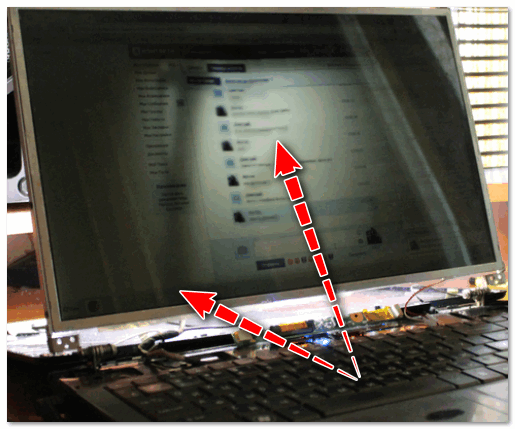 Сбои происходят по многим причинам: перегрев, вирусы, недостаточное количество памяти. В большинстве случаев пользователи смогут самостоятельно устранить проблему и продолжить работу на своем ноутбуке.
Сбои происходят по многим причинам: перегрев, вирусы, недостаточное количество памяти. В большинстве случаев пользователи смогут самостоятельно устранить проблему и продолжить работу на своем ноутбуке.
Как диагностировать проблемы с ноутбуком и устранять их |
Аккумулятор не заряжается или разряжается слишком быстро
Клавиатура не работает
Синий экран смерти (BSOD)
Ноутбук отказывается запускаться
Поделиться этим постом
Наши ноутбуки являются одними из наиболее часто используемых нами устройств, поэтому мы всегда заботимся о том, чтобы они всегда работали безупречно. Тем не менее, нет никакой реальной уверенности в этом, и время от времени все может пойти ужасно плохо. Это может быть аппаратный сбой или просто неприятные проблемы с программным обеспечением, которые делают ваш ноутбук бесполезным. Первый порыв большинства из нас — отнести ноутбук в сервисный центр. Иногда это лучше всего сделать, но иногда есть простое решение, которое вы можете сделать дома или, по крайней мере, выяснить, что не так с вашим ноутбуком. Если у вас возникла проблема с ноутбуком, первое, что вам нужно сделать, это диагностировать проблему. Мы рассмотрим некоторые из наиболее распространенных проблем, с которыми люди сталкиваются на своих ноутбуках, и их причины, а также возможные решения. Давайте приступим!
Это может быть аппаратный сбой или просто неприятные проблемы с программным обеспечением, которые делают ваш ноутбук бесполезным. Первый порыв большинства из нас — отнести ноутбук в сервисный центр. Иногда это лучше всего сделать, но иногда есть простое решение, которое вы можете сделать дома или, по крайней мере, выяснить, что не так с вашим ноутбуком. Если у вас возникла проблема с ноутбуком, первое, что вам нужно сделать, это диагностировать проблему. Мы рассмотрим некоторые из наиболее распространенных проблем, с которыми люди сталкиваются на своих ноутбуках, и их причины, а также возможные решения. Давайте приступим!
Это одна из самых распространенных проблем с ноутбуками. Это тоже довольно просто. Почти во всех случаях проблема заключается в аккумуляторе. Есть способ узнать это. Во-первых, вы можете узнать, испортился ли аккумулятор, отсоединив его от ноутбука, а затем подключив зарядное устройство к ноутбуку. Если ноутбук по-прежнему включается и работает нормально, это означает, что у вашей батареи проблемы. В этом случае вам нужно будет купить новую батарею для вашей конкретной модели ноутбука. Вы можете обратиться в сервисный центр бренда.
В этом случае вам нужно будет купить новую батарею для вашей конкретной модели ноутбука. Вы можете обратиться в сервисный центр бренда.
Если ноутбук не включается при подключенном зарядном устройстве и снятом аккумуляторе, возможно, проблема связана с зарядным устройством. Попробуйте использовать другие точки подключения к стене, чтобы быть уверенным. Теперь, когда аккумулятор снова в ноутбуке и он не заряжается, вам может понадобиться новое зарядное устройство для ноутбука. Если батарея разряжается быстрее, чем должна, то стоит также посмотреть, какие программы работают в фоновом режиме. Вы можете проверить это, зайдя в «Настройки» Windows, а затем в «Система». Перейдите в режим «Экономия заряда батареи», затем выберите «Использование батареи». Это даст вам список приложений, которые потребляют заряд батареи. Если вы видите какое-то необычное программное обеспечение, которого здесь быть не должно, или те, которые вы не хотите запускать в фоновом режиме, просто нажмите на них, а затем отключите параметр «Разрешить этому приложению работать в фоновом режиме».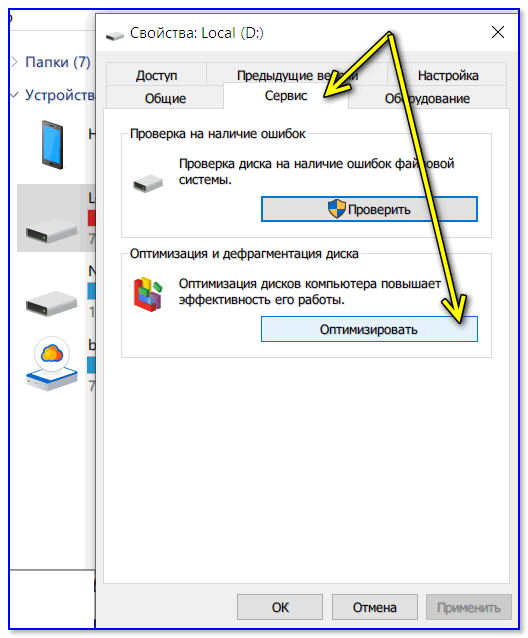
Клавиши ноутбука обычно изнашиваются, поэтому вы можете ожидать, что это будет одной из первых проблем. Вся ваша клавиатура может перестать работать или, если вам повезет, только несколько клавиш. В случае, если некоторые клавиши не работают, это может быть просто из-за какого-то препятствия. Для начала вы можете просто перевернуть ноутбук вверх дном и слегка встряхнуть, чтобы посмотреть, поможет ли это удалить грязь или пыль. Это может звучать и выглядеть странно, но это может сработать. Если проблема связана со всеми клавишами, то первое, что вы можете проверить, — это неисправные драйверы клавиатуры. Это можно сделать, зайдя в диспетчер устройств. Если рядом со значком вашей клавиатуры стоит желтый восклицательный знак, вам необходимо повторно загрузить необходимые драйверы. Перейдите на страницу загрузки производителя ноутбука и найдите нужные драйверы для клавиатуры. Это может помочь решить проблему. В то же время вам нужно использовать клавиатуру с питанием от USB.
Если обновление драйверов также не устраняет проблему, то, вероятно, имеется ненадежное соединение между клавиатурным блоком и материнской платой. Это маловероятно. Для этого вам придется открыть корпус ноутбука, чтобы получить доступ ко всем его внутренностям. Проверьте, правильно ли подключен ленточный кабель клавиатуры. Только пытайтесь это сделать, если ваш ноутбук старый и на него не распространяется гарантия. Если это не так, просто отнесите ноутбук в сервисный центр.
Это маловероятно. Для этого вам придется открыть корпус ноутбука, чтобы получить доступ ко всем его внутренностям. Проверьте, правильно ли подключен ленточный кабель клавиатуры. Только пытайтесь это сделать, если ваш ноутбук старый и на него не распространяется гарантия. Если это не так, просто отнесите ноутбук в сервисный центр.
Все готово, осталось заменить клавиатуру. Это не так сложно, как кажется. При открытии ноутбука необходимо провести небольшое исследование. Получив доступ к клавиатуре, убедитесь, что вы вытащили ее, не повредив внутренности ноутбука. После этого нужно просто разместить клавиатуру в нужном месте и правильно подключить ленточный кабель клавиатуры.
Синий экран смерти — одна из самых страшных проблем на ноутбуках с Windows. Эта ошибка может быть вызвана рядом вещей. Они могут быть связаны как с аппаратными, так и с программными проблемами. В некоторых случаях вы можете перезагрузить ноутбук, а в некоторых нет.
Проверьте наличие вредоносных программ или поврежденных драйверов
Если вы можете снова загрузиться в Windows, выполните быструю проверку на наличие вирусов с помощью Защитника Windows или любого другого имеющегося у вас антивирусного пакета. Не забудьте обновить его перед запуском сканирования. Это редко проблема, но вы можете быть уверены.
Еще одна мера безопасности, которую вы можете предпринять, — это проверить наличие неисправных драйверов и обновить их. Вы можете сделать это, зайдя в диспетчер устройств. Как и в случае с клавиатурой, если вы видите желтый восклицательный знак рядом с каким-либо аппаратным компонентом, просто обновите драйвер, щелкнув его правой кнопкой мыши и выбрав «Обновить программное обеспечение драйвера». Иногда проблема, с которой вы сталкиваетесь, может возникнуть из-за нового обновления. Если вы уверены, что драйвер вызывает проблемы, вы можете откатить обновление до предыдущей версии.
Перегрев
Перегрев процессора или графического чипа также может привести к внезапному отказу ноутбука. Вы можете определить это по теплу, выделяемому ноутбуком вокруг вентиляционных отверстий. Чтобы быть абсолютно уверенным, мы рекомендуем скачать SpeedFan, бесплатный инструмент для мониторинга температуры для Windows. Вы сможете заметить температуру процессора и графического процессора на вашем ноутбуке.
В любом случае перегрев может быть вызван неправильной работой вентилятора или его полным отключением. Еще раз повторюсь, если на ваш ноутбук распространяется гарантия, отнесите его в сервисный центр. Если вы чувствуете себя уверенно, вы можете осторожно открыть ноутбук с помощью руководств, доступных в Интернете. Затем нужно смахнуть всю пыль или прочистить вентилятор. Сделайте это осторожно и снова соберите ноутбук.
Проблемы с памятью
BSOD могут быть вызваны аппаратным сбоем. Одним из компонентов, который может выйти из строя, является оперативная память, и вы можете найти ее на своем ноутбуке.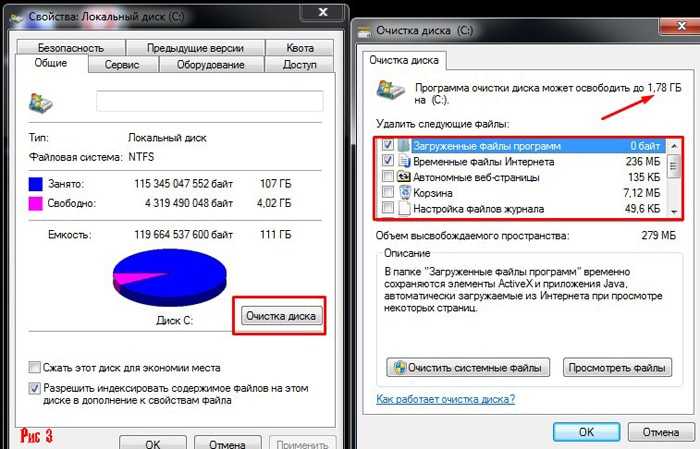 На ноутбуке нажмите клавишу Windows + клавиши R, чтобы запустить команду. В командной строке введите «mdsched.exe» и нажмите «ОК». Появится всплывающее окно, которое проверит наличие проблем с памятью. Он предложит вам либо проверить проблему сразу, либо после включения ноутбука в следующий раз. Выберите один в соответствии с вашими предпочтениями.
На ноутбуке нажмите клавишу Windows + клавиши R, чтобы запустить команду. В командной строке введите «mdsched.exe» и нажмите «ОК». Появится всплывающее окно, которое проверит наличие проблем с памятью. Он предложит вам либо проверить проблему сразу, либо после включения ноутбука в следующий раз. Выберите один в соответствии с вашими предпочтениями.
Если вы решите сделать это немедленно, ваш ноутбук запустит средство диагностики памяти Windows для поиска проблем с оперативной памятью. Если ошибок нет, значит оперативная память работает нормально. Однако, если появляются некоторые ошибки, вам может потребоваться заменить его.
Сбой жесткого диска
Если ОЗУ работает нормально, следующим компонентом, который необходимо проверить, является жесткий диск. Вы можете сделать это, зайдя в Проводник. Щелкните правой кнопкой мыши диск, который хотите проверить, и перейдите в «Свойства». В окне перейдите к опции «Инструменты» и нажмите «Проверить». Если проблема связана с жестким диском, вы найдете их здесь. Вы также можете запустить SpeedFan для поиска возможных проблем с жестким диском. Если с жестким диском возникли проблемы, то лучшее решение — отнести его в сервисный центр для замены.
Если проблема связана с жестким диском, вы найдете их здесь. Вы также можете запустить SpeedFan для поиска возможных проблем с жестким диском. Если с жестким диском возникли проблемы, то лучшее решение — отнести его в сервисный центр для замены.
Диагностика проблемы, при которой ноутбук не включается или не включается экран, может быть затруднена. Есть несколько способов узнать, что не так. Если вы обнаружите, что ваш ноутбук вообще не включается, это может быть проблема с аккумулятором или зарядным устройством ноутбука. Выполните действия, описанные в разделе по устранению неполадок с аккумулятором ранее в этой статье, чтобы решить эту проблему.
Ноутбук включается, но без дисплея
Если вы обнаружите, что индикаторы состояния ноутбука загораются, но экран не включается, возможно, проблема связана с самим дисплеем. Попробуйте посмотреть на индикаторы жесткого диска, чтобы увидеть, активен ли жесткий диск. Это может быть попытка загрузить Windows. Если вы обнаружите, что индикаторы просто горят без каких-либо действий, попробуйте нажать клавишу Caps Lock. Индикатор обычно должен включаться и выключаться, если ваш ноутбук не завис. Если ноутбук заблокировался, возможно, это какой-то аппаратный сбой. В таких случаях мы рекомендуем отнести ноутбук в сервисный центр.
Индикатор обычно должен включаться и выключаться, если ваш ноутбук не завис. Если ноутбук заблокировался, возможно, это какой-то аппаратный сбой. В таких случаях мы рекомендуем отнести ноутбук в сервисный центр.
Windows начинает загружаться, но не продолжает
Если Windows не завершает загрузку, это может быть связано с повреждением Windows. Держите под рукой диск восстановления Windows. Вы можете исправить повреждение, загрузившись с диска восстановления или USB-накопителя. Еще один способ проверить, загружается ли Windows, — войти в безопасный режим. Сделайте это, нажав клавиши F8 или Shift + F8 сразу после начала загрузки Windows. Вставьте диск восстановления или флешку в ноутбук и загрузите ноутбук с его помощью. Вы можете сделать это, войдя в BIOS и изменив порядок загрузочных дисков. Большинство ноутбуков и ПК позволяют получить доступ к BIOS, нажав клавиши F2, F10 или Del. После этого вы получите инструмент диска восстановления Windows, и вы сможете восстановить, сбросить или восстановить установку Windows.
В ноутбуке может произойти бессчетное количество вещей, которые могут выйти из строя, причем некоторые даже одновременно. Выполнение некоторых из вышеупомянутых шагов должно помочь вам диагностировать некоторые проблемы, добраться до их корня, а в некоторых случаях даже исправить их. Конечно, будут некоторые случаи, когда найти проблему будет немного сложно. Не паникуйте в некоторых ситуациях, вы всегда можете обратиться за помощью в сервисный центр производителя ноутбука. В некоторых ситуациях вы даже можете попытаться связаться с ResQ в Reliance Digital. Их квалифицированный персонал поможет вам починить ваш ноутбук, даже если на него не распространяется гарантия.
5 распространенных проблем с ноутбуками и способы их устранения
Огромная часть корпоративного мира мобильна, и им нужна вычислительная мощность, которая может это обеспечить. За прошедшие годы ноутбуки превратились из громоздких и тяжелых в тонкие и легкие. Но даже со всеми обновлениями мощности, размера, емкости и памяти проблемы с ноутбуками все еще возникают довольно регулярно.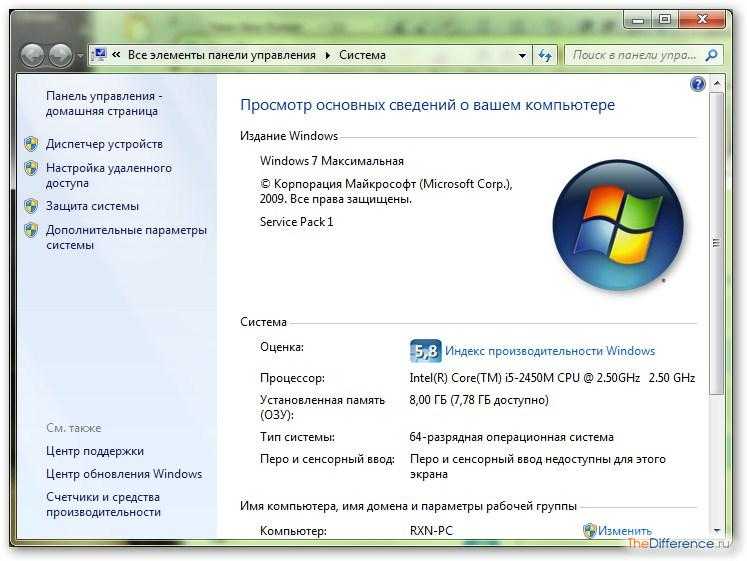 Вот краткий список из пяти наиболее распространенных проблем, о которых мы слышим, и способы их решения самостоятельно.
Вот краткий список из пяти наиболее распространенных проблем, о которых мы слышим, и способы их решения самостоятельно.
- Проблема : Громкий вентилятор или нагрев с последующим отключением. Ноутбуки часто перемещаются. Это может привести к ограничению поступления воздуха к вентилятору. Это также дает им множество возможностей для попадания пыли и посторонних частиц в систему охлаждения через портал для вентиляторов.
- Решение : Используйте свой ноутбук на твердых, плоских поверхностях; Не кладите его на мягкие поверхности, которые могут препятствовать проходу воздуха. Очистите вентилятор сжатым воздухом. Также ограничьте количество программ, которые вы запускаете одновременно, потому что чем больше у вас запущено, тем сложнее им работать.
- Проблема : Медленно работает ноутбук . Это происходит довольно часто и может быть связано с недостатком места на жестком диске, вредоносным ПО или первыми признаками отказа оборудования.

- Решение . Существует множество способов решить проблемы со скоростью, но ознакомьтесь с нашей записью в блоге, посвященной только этой теме, и получите 10 советов по ускорению работы вашего компьютера.
- Проблема : Аккумулятор разряжен. Одной из лучших особенностей ноутбука является его беспроводная связь. Но мы живем в постоянном страхе разрядить нашу батарею и разрядить ее, поэтому мы постоянно жестко относимся к нашей батарее.
- Решение : Сначала проверьте все соединения кабеля зарядного устройства, чтобы убедиться, что они плотно прилегают. Затем полностью разрядите аккумулятор и перезарядите его, оставив ноутбук включенным, пока он не разрядится. Одно из величайших решений всех технологий — просто полностью высосать из него энергию и попробовать еще раз, компьютерный эквивалент хорошего ночного сна. Если он по-прежнему выходит из строя намного раньше, чем должен, вам может потребоваться заменить саму батарею.

- Решение : Сначала проверьте все соединения кабеля зарядного устройства, чтобы убедиться, что они плотно прилегают. Затем полностью разрядите аккумулятор и перезарядите его, оставив ноутбук включенным, пока он не разрядится. Одно из величайших решений всех технологий — просто полностью высосать из него энергию и попробовать еще раз, компьютерный эквивалент хорошего ночного сна. Если он по-прежнему выходит из строя намного раньше, чем должен, вам может потребоваться заменить саму батарею.
- Проблема : Нет интернета . Ноутбуки печально известны потерей подключения к Интернету, что может стать серьезной проблемой. Прежде чем предполагать какой-либо сбой оборудования, попробуйте выполнить некоторые основные действия.
- Решение : На большинстве ноутбуков есть кнопка или переключатель беспроводной связи для активации соединения, найдите его и убедитесь, что он находится в положении ВКЛ. Затем перезагрузите маршрутизатор, снова используя тактику отключения питания; отключите маршрутизатор от сети, подождите 10-20 секунд, пока все соки не стекут, а затем снова подключите его. Если у вас все еще возникают проблемы, устраните неполадки сетевых подключений в панели управления. Наконец, перестройте свою сеть с самого начала, чтобы убедиться, что все ваши соединения настроены правильно.
- Черный экран. Вы открываете ноутбук, включаете его, слышите, как он работает, но экран черный.

- Проблема : Громкий вентилятор или нагрев с последующим отключением. Ноутбуки часто перемещаются. Это может привести к ограничению поступления воздуха к вентилятору. Это также дает им множество возможностей для попадания пыли и посторонних частиц в систему охлаждения через портал для вентиляторов.