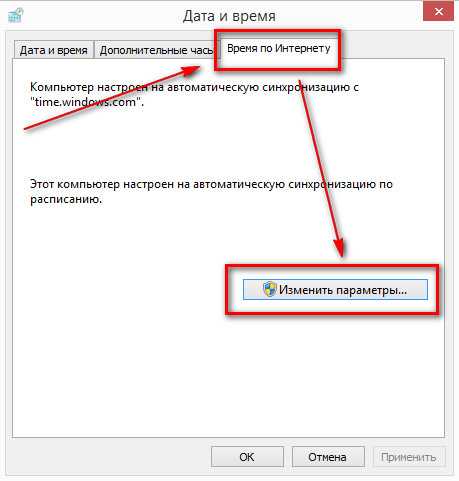Почему сбивается время и дата на пк: На компьютере сбивается время, что делать
Содержание
Как устранить ошибки, связанные со временем, на защищенных веб-сайтах
Поддержка поиска
Настройте Firefox
Обновить Firefox
- Как это работает?
Скачать свежую копию
Сертификаты для защищенных веб-сайтов (адрес начинается с https://) действительны только в течение определенного периода времени. Если веб-сайт представляет сертификат с датами действия, которые не совпадают с датой на часах вашего компьютера, Firefox не сможет проверить его безопасность и покажет вам страницу с ошибкой.
Такие проблемы часто можно исправить, установив правильную дату, время и часовой пояс на вашем компьютере. Если это не решит проблему, она может быть вызвана другими проблемами, такими как неправильно настроенный веб-сервер или просроченный сертификат.
Содержание
- 1 Список кодов ошибок, связанных со временем, с которыми вы можете столкнуться
- 2 Установите системные часы на правильное время
- 3 Свяжитесь с владельцем веб-сайта
Примечание: A Часы вашего компьютера неверны 9Страница ошибки 0036 почти наверняка означает, что часы вашего компьютера настроены на неправильную дату. При некоторых ошибках, связанных со временем, отображается страница с ошибкой Warning: Potential Security Risk Ahead , описанная в этой статье. Для других ошибок, связанных со временем, вы получите страницу ошибки Secure Connection Failed или Did Not Connect: Potential Security Issue , описанную здесь.
Щелкните Дополнительно… на странице ошибки, чтобы просмотреть код ошибки. Один из следующих кодов ошибок будет указывать на то, что безопасное соединение не может быть установлено из-за ошибки, связанной со временем:
SEC_ERROR_EXPIRED_CERTIFICATE
SEC_ERROR_EXPIRED_ISSUER_CERTIFICATE
SEC_ERROR_OCSP_FUTURE_RESPONSE
SEC_ERROR_OCSP_FUTURE_RESPONSE 50
MOZILLA_PKIX_ERROR_NOT_YET_VALID_CERTIFICATE
MOZILLA_PKIX_ERROR_NOT_YET_VALID_ISSUER_CERTIFICATE
Возможно, текст на странице с датой и временем является ошибкой вашей системы. также показать дату и время, установленные в настоящее время в вашей системе. Если настройки часов неверны, вы должны установить правильное время, как описано ниже. Даже если отображаемые настройки времени кажутся правильными, вы должны убедиться, что настройки часового пояса вашей системы соответствуют вашему текущему местоположению.
также показать дату и время, установленные в настоящее время в вашей системе. Если настройки часов неверны, вы должны установить правильное время, как описано ниже. Даже если отображаемые настройки времени кажутся правильными, вы должны убедиться, что настройки часового пояса вашей системы соответствуют вашему текущему местоположению.
Ошибки, связанные со временем на защищенных веб-сайтах, вызванные смещением системных часов, можно устранить, установив правильную дату, время и часовой пояс:. Измените настройки даты и времени с помощью часов на панели задач Windows или следуйте этим инструкциям:
- Нажмите кнопку «Пуск» Windows или нажмите клавишу Windows .
- В меню «Пуск» выберите «Настройки».
- В меню «Настройки» выберите «Время и язык».
- В разделе Дата и время можно просмотреть текущие настройки даты и времени. Чтобы изменить настройки, нажмите «Изменить» ниже «Изменить дату и время» или разверните раскрывающееся меню «Часовой пояс».

Если ваша система настроена на автоматическое управление временем и часовым поясом, вы не можете вносить изменения вручную.
- Если вы внесли изменения, закройте окно настроек.
- Нажмите кнопку «Пуск» Windows или нажмите клавишу Windows .
- Введите Дата в строке поиска.
- Выберите Изменить дату и время в боковом меню.
- Нажмите Синхронизировать сейчас, чтобы синхронизировать время вашего компьютера с сервером времени.
Если кнопка «Синхронизировать сейчас» неактивна, при ее нажатии отображается сообщение об ошибке или проблема не решается, выполните следующие действия:
- Щелкните ползунок рядом с пунктом Установить время автоматически, чтобы отключить его.
- Нажмите Установить дату и время вручную и в открывшемся окне вручную установите правильную дату и время.
- На начальном экране щелкните плитку Рабочий стол . Откроется представление рабочего стола.

- На рабочем столе наведите указатель мыши в нижний правый угол, чтобы получить доступ к чудо-кнопкам.
- Выберите Панель управления на чудо-кнопке «Настройки». Откроется окно Панели управления.
- В окне панели управления нажмите Часы, язык и регион , а затем Дата и время .
- На открывшейся панели отображаются текущие настройки даты и времени. Чтобы изменить настройки, нажмите кнопку «Изменить дату и время» или «Изменить часовой пояс».
- Чтобы подтвердить изменения, нажмите OK.
- Нажмите кнопку «Пуск» Windows или нажмите клавишу Windows .
- В меню «Пуск» выберите «Панель управления».
- В окне панели управления нажмите Часы, язык и регион , а затем Дата и время .
- На открывшейся панели отображаются текущие настройки даты и времени. Чтобы изменить настройки, нажмите кнопку «Изменить дату и время» или «Изменить часовой пояс».

- Чтобы подтвердить изменения, нажмите OK.
- Откройте меню Apple и выберите «Системные настройки».
- В окне «Системные настройки» нажмите Дата и время .
- На открывшейся панели отображаются текущие настройки даты и времени. Чтобы настроить их, отключите параметр «Автоматически устанавливать дату и время», вручную введите дату и время и нажмите «Сохранить», чтобы подтвердить изменения.
- Чтобы просмотреть настройки часового пояса, щелкните вкладку Часовой пояс . Чтобы настроить свой часовой пояс, отключите параметр «Автоматически устанавливать часовой пояс с использованием текущего местоположения», щелкните свое примерное местоположение на карте и выберите ближайший к вам город в раскрывающемся списке.
- Если вы внесли изменения, закройте окно Дата и время.
Дополнительную информацию см. в статье Apple Если на вашем Mac неверны дата или время.
Примечание: Если часы на вашем устройстве постоянно сбрасываются после выключения питания, это может указывать на то, что аккумуляторная батарея часов реального времени разряжается или разряжается.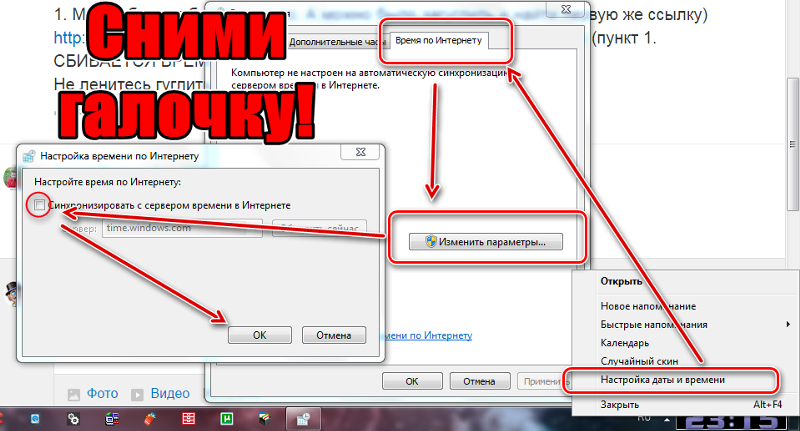 Пожалуйста, обратитесь к руководству производителя о том, как заменить батарею CMOS.
Пожалуйста, обратитесь к руководству производителя о том, как заменить батарею CMOS.
Если вы получаете ошибку, связанную со временем на защищенном веб-сайте, и вы уже проверили правильные настройки системных часов, обратитесь к владельцу веб-сайта, к которому вы не можете получить доступ, и сообщите ему о проблеме. Например, владельцу веб-сайта может потребоваться обновить сертификат с истекшим сроком действия.
Поделитесь этой статьей: http://mzl.la/23QcZrl
Эти замечательные люди помогли написать эту статью:
AliceWyman, philipp, Joergen, Lan, Joni, Artist, YD, PGGWriter, PossibleHuman, Bithiah, lisah933, remixes_markup0c, cortezluzirene2021
Волонтер
Развивайтесь и делитесь своим опытом с другими. Отвечайте на вопросы и улучшайте нашу базу знаний.
Подробнее
Связанные статьи
Неверное время в Windows 11? Вот как это можно исправить…
Поиск
Shaant Minhas
Опубликовано в:
How-To
В этой статье
Застряли с неправильным временем на Windows 11? Примитивная причина может быть любой: ваши часы могут быть не синхронизированы, что-то не так с обновлениями программного обеспечения и так далее.
Что более важно, так это то, что к концу этой статьи ваши настройки будут изменены, чтобы вы могли легко исправить неправильное время в Windows. Итак, вот как вы можете начать прямо сейчас.
1. Синхронизируйте часы из меню «Настройки» (вручную)
Первый и часто самый простой шаг — синхронизировать часы прямо из меню «Настройки». Для начала откройте настройки Windows, нажав клавишу Windows + ярлык I . Кроме того, перейдите в строку поиска меню «Пуск» , введите «настройки» и выберите наиболее подходящее.
Затем нажмите Время и язык и выберите Дата и время .
Наконец, нажмите Синхронизировать сейчас справа под разделом Дополнительные настройки .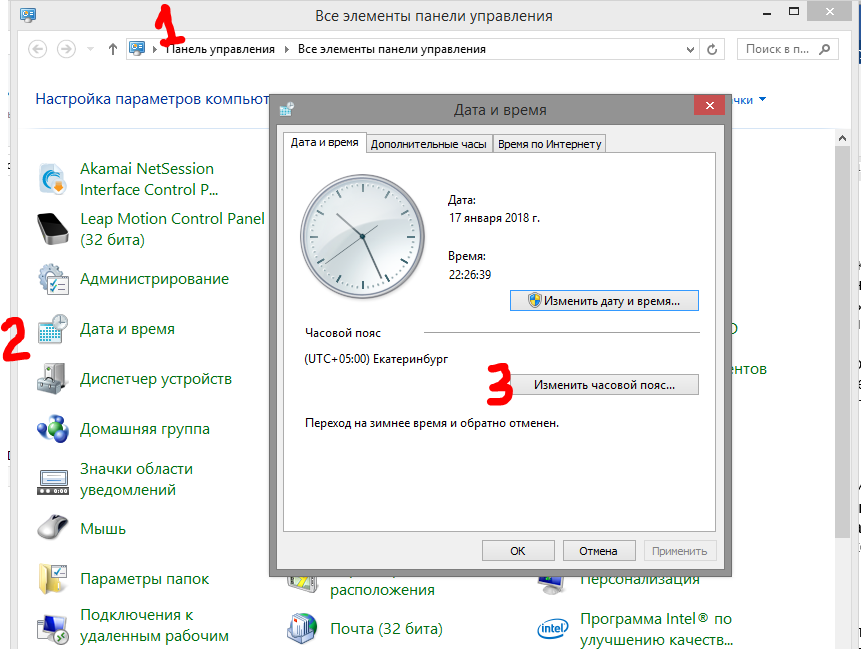 Затем, наконец, включите переключатель Установить время автоматически .
Затем, наконец, включите переключатель Установить время автоматически .
2. Проверьте настройки сервера времени в Интернете
Сервер времени в Интернете, как следует из названия, полезен для синхронизации времени вашего ПК с реальным временем в Интернете. Чтобы синхронизировать время, щелкните правой кнопкой мыши на панели задач, где отображаются время и даты, и выберите Настройка параметров даты и времени 9.0018 .
- Будет запущено новое диалоговое окно Дата и время . Перейдите на вкладку Internet Time в настройках.
- Затем щелкните вкладку Server , выберите меню прокрутки и выберите другой сервер времени в Интернете.
- Нажмите OK .
Теперь перезагрузите компьютер и посмотрите, изменились ли настройки времени. Вот и все.
3. Используйте командную строку
Командная строка — это интерфейс командной строки по умолчанию в Windows, который позволяет выполнять действия прямо с клавиатуры ПК.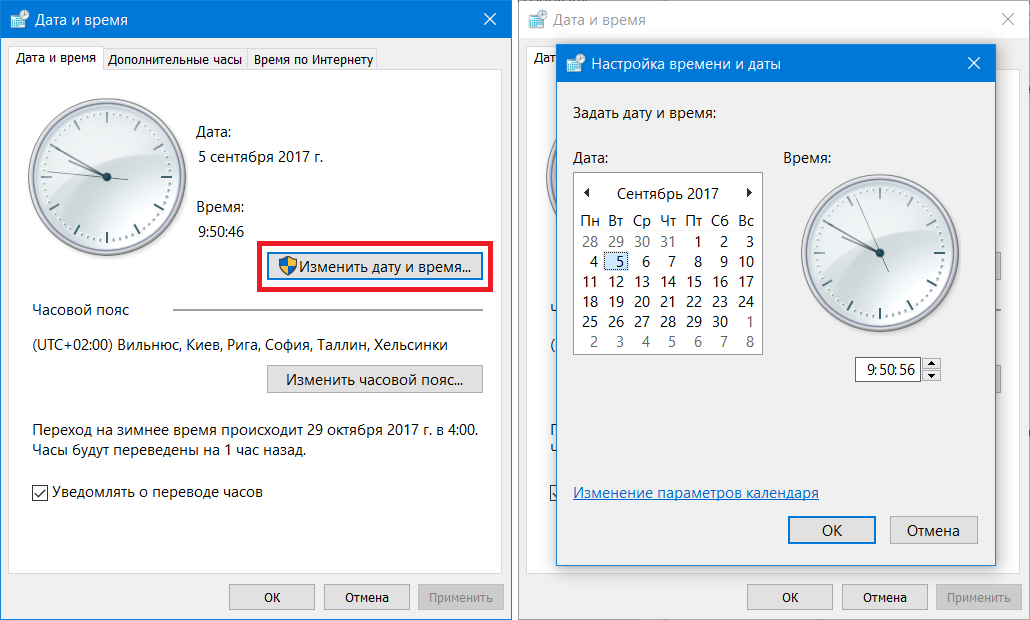 Вы также можете использовать его для исправления настроек часов и времени на вашем ПК. Вот как:
Вы также можете использовать его для исправления настроек часов и времени на вашем ПК. Вот как:
Обратите внимание, что вы должны вводить эти команды одну за другой. Затем, когда вы закончите, перезагрузите компьютер, и часы будут синхронизированы.
4. Запустите сканирование SFC
Сканирование SFC — это еще один встроенный инструмент Windows, который ищет и исправляет случайные ошибки и повреждения на вашем ПК с Windows. Итак, если ни один из вышеперечисленных методов пока не сработал, стоит попробовать SFC. Вот как вы можете начать.
- Перейдите в строку поиска меню «Пуск» , введите «cmd» и запустите командную строку от имени администратора.
- В cmd введите следующую команду и нажмите Введите :
sfc/scannow
Когда выполнение будет завершено, перезагрузите компьютер, чтобы убедиться, что все исправлено. Если это не решит проблему, вам следует использовать следующий (и последний) метод в нашем списке.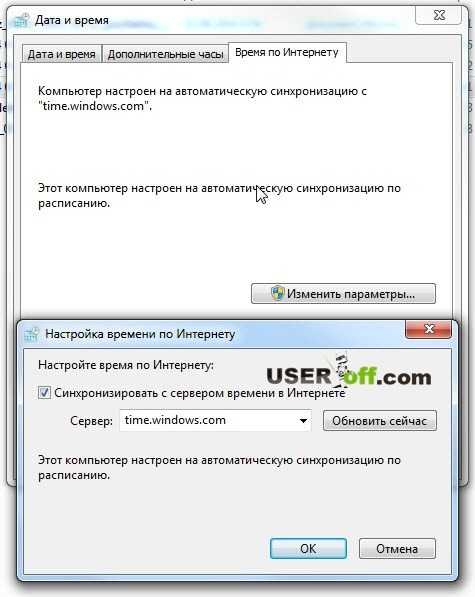
5. Проверьте батарейку CMOS
Если один из способов выше сработал, то возможно что-то с батарейкой CMOS вашего ПК. CMOS — это батарея, которая поддерживает время, дату и другие конфигурации вашего ПК. Его также относительно легко заменить.
Просто выключите компьютер, проверьте тип батареи в вашем компьютере и приобретите новую в Интернете или в местном магазине электроники для замены.
Теперь, когда вы установили новую батарею CMOS, проверьте, сохраняется ли проблема. В большинстве случаев этого не должно быть.
Исправление неправильного времени на ПК с Windows 11
Ваши часы Windows — отличный инструмент, который поможет вам оставаться организованным. Однако, как и все в сфере технологий, он может страдать от проблем и обанкротиться. Тем не менее, если вы следовали некоторым из вышеперечисленных методов, ваша ошибка «неправильного времени синхронизации» уже должна быть исправлена.
Однако, если вы не заметили никаких изменений, возможно, пришло время выполнить полный сброс настроек или, в редких случаях, посетить магазин по ремонту компьютеров.