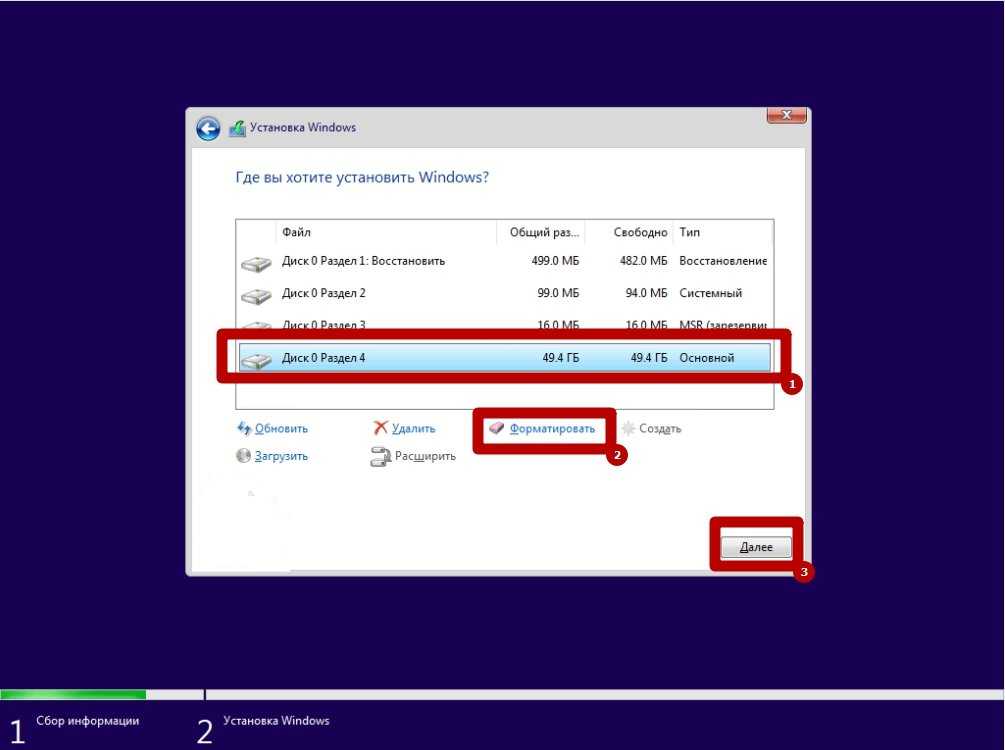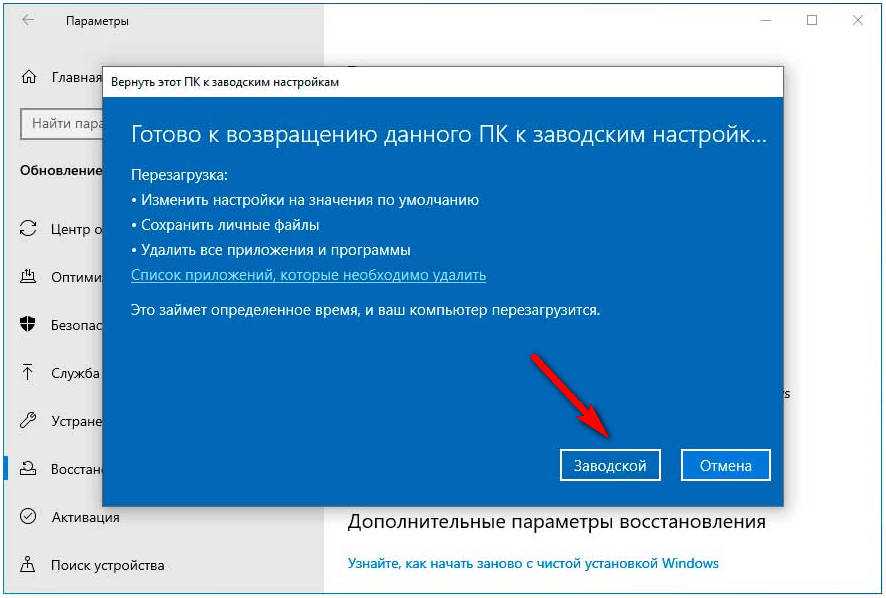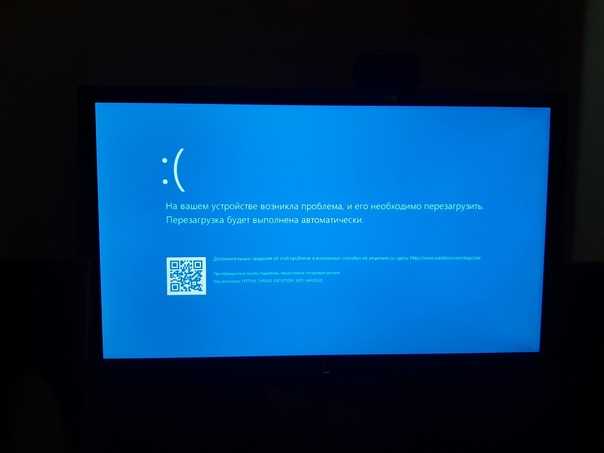Как установить windows 10 из под windows: Быстрый способ установить Windows 10 и 11 на второй SSD из-под работающей Windows
Содержание
Быстрый способ установить Windows 10 и 11 на второй SSD из-под работающей Windows
Этот материал написан посетителем сайта, и за него начислено вознаграждение.
Для многих пользователей процесс установки Windows превратился в рутину, занимающую довольно много времени. Львиную часть которой занимает запись образа Windows на флешку, загрузка с нее и последующий первый этап установки. Даже если вы пользуетесь быстрым SSD и флешкой USB 3.0, это процесс займет довольно долгое время и потребует нескольких перезагрузок компьютера.
Вторая проблема при установке операционной системы на компьютер или ноутбук, в котором установлено несколько накопителей и уже есть установленная Windows — это возможность повредить загрузчик основной Windows. Есть и немаленькая вероятность установить Windows так, что загрузчики для обеих операционных систем установятся на один накопитель и при его поломке или замене вторая Windows перестанет загружаться.
рекомендации
Связано это с тем, что Windows всегда записывает загрузчик, по крайней мере для дисков MBR, на тот диск, который подключен в самый первый порт материнской платы и имеет обозначение «диск 0». Эта нумерация дисков не зависит от того, какой накопитель вы выбрали в качестве загрузочного, а установщик Windows довольно примитивен, в отличие от установщиков Linux, и не позволяет выбрать это пользователю.
Эта нумерация дисков не зависит от того, какой накопитель вы выбрали в качестве загрузочного, а установщик Windows довольно примитивен, в отличие от установщиков Linux, и не позволяет выбрать это пользователю.
Я несколько раз попадал в ситуацию со сбоем загрузчика при установке и теперь при каждой установке Windows на всякий случай отключаю питание у остальных накопителей, что довольно утомительно, требует открывать ПК, да и не добавляет долговечности разъемам SSD.
И вот недавно я наткнулся на утилиту, которая не только радикально ускоряет установку Windows, но и полностью решает проблему с загрузчиками ОС, а «дергать провода» с ней больше не придется.
Это утилита WinNTSetup от разработчика JFX, уже давно известная опытным пользователям, но еще не получившая широкого распространения у обычных пользователей, самостоятельно занимающихся переустановкой Windows, таких, как мы с вами. Утилите уже более 10 лет, она постоянно обновляется и в 2021 году уже имеет версию v5. 1.2 и поддержку Windows 11.
1.2 и поддержку Windows 11.
Скачать ее можно с популярного у западных пользователей сайта msfn.org, где на форуме сайта разработчик WinNTSetup выкладывает новые версии, рассказывает об изменениях и ведет поддержку пользователей.
Архив с утилитой занимает всего 1.4 МБ.
Программа русифицирована и после запуска вы увидите окно, где нажатие на значок «Windows» в правом верхнем углу вызовет меню с дополнительными встроенными утилитами.
Далее видно три поля, в первое из которых нужно указать путь к установочным файлам Windows 10 или Windows 11, для чего скачать iso файл с Windows, смонтировать его в системе в виртуальный привод или распаковать архиватором и указать путь до файла install.esd, который лежит в папке «sources».
Во втором поле следует указать путь до диска, где будет расположен загрузчик. И на этом следует остановиться поподробнее. В моем случае имеется второй SSD, с двумя разделами, на первый из которых ранее был установлен Linux Mint, а второй занимают игры и данные. После удаления разделов Linux осталось не распределенное место объемом 48.8 ГБ.
После удаления разделов Linux осталось не распределенное место объемом 48.8 ГБ.
Если сейчас попробовать установить этот диск для загрузчика в утилите WinNTSetup, даже выделив под загрузчик отдельный небольшой раздел, то мы получим вот такую картину, где пункт EFI PART будет гореть желтым цветом. Это важно! В этом случае установка Windows завершится ошибкой.
Поэтому EFI раздел нам придется создать самим. Сделать это можно как с помощью утилиты Bootice, которая встроена в WinNTSetup, так и с помощью командной строки, запустив ее от Администратора и поочередно введя команды:
diskpart
lis disk
sel disk 1 (вместо 1 указываете тот номер, под которым выше значится нужный вам диск)
creat par efi size=100
format fs=FAT32
В моем случае это выглядело так:
В результате файловая система стала выглядеть вот так:
А выбор дисков в WinNTSetup — вот так, где зеленым подсвечены разделы, готовые для загрузчика.
Теперь осталось выбрать редакцию Windows в разделе «Параметры» и нажать установка. Стоит упомянуть, что в разделе «Оптимизация ОС» вы можете сразу сделать множество полезных настроек, которые сэкономят вам время при настройке Windows.
Есть и возможность интегрировать драйверы, твики реестра и файл ответов для установки Windows, что сделает ее установку еще быстрее.
Далее будет окно подтверждения, где нужно тщательно проверить назначение дисков, чтобы не установить систему не в то место.
И начинается первый этап установки, который как раз и заменит нам работу с загрузочной флешкой, и занимает он, внимание, всего одну минуту и 37 секунд! Неплохое ускорение установки, не правда ли?
Теперь после перезагрузки Windows и выбора нужного диска для загрузки вы сразу попадаете в режим, когда Windows устанавливает службы, делает настройку оборудования и буквально через пару минут вы попадаете в окно ее окончательной настройки по завершению установки.
На первый взгляд процесс, описанный выше, выглядит сложным и долгим, но это только в случае первого знакомства с утилитой WinNTSetup и в случае, если на диске для установки Windows нет EFI раздела, как в моем случае.
На этом возможности утилиты WinNTSetup не заканчиваются и главный ее плюс, по мнению опытных пользователей, легкая установка Windows на виртуальный диск VHD, который может быть расположен в любом месте вашего SSD или HDD.
Может утилита установить Windows и на флешку или даже внешний жесткий диск, что открывает просто безграничные возможности. Представьте, вы можете пользоваться одним ПК совместно с другим пользователями, совершенно не рискуя случайно удалить их или свои данные или заразить чужую ОС вирусами ли троянами.
Windows можно установить на флешку, выбрав быструю и производительную модель большого объема, например, Kingston DataTraveler Kyson объемом 128ГБ из Ситилинка, развивающую максимальную скорость чтения до 200 МБ/с, а максимальную скорость записи до 60 МБ/с.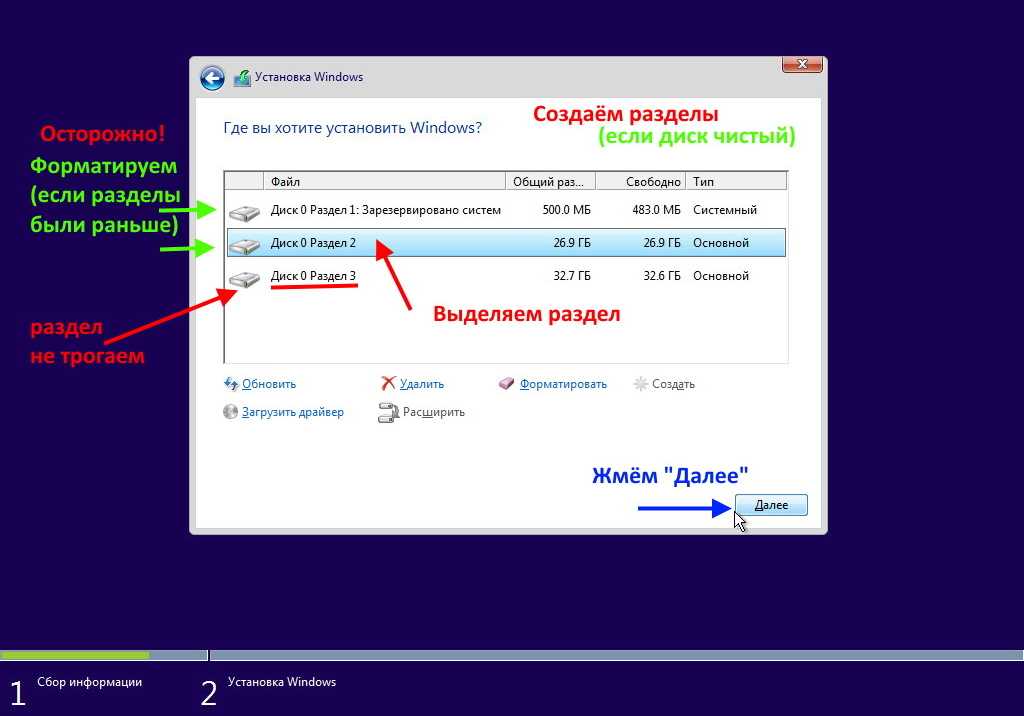
Windows можно установить на внешний жесткий диск, например, WD Elements Portable WDBUZG0010BBK-WESN, объемом 1 ТБ.
Но максимальную скорость работы такой системы можно получить, установив Windows на внешний SSD-привод, например, Samsung T5 MU-PA500B/WW, объемом 500 ГБ.
Важное замечание
Любая работа с дисками и разделами на ПК имеет риск потери данных, поэтому при первой работе с WinNTSetup не помешает сделать бэкап вашего системного диска и важных данных. Займет это совсем немного времени, достаточно загрузится с загрузочной флешки и воспользоваться средством для бэкапа, например, от Acronis.
Итоги
Утилита WinNTSetup дает широчайшие возможности по установке Windows и позволяет устанавливать Windows на внешние носители, что невозможно сделать стандартными средствами. Поражает и скорость установки Windows в таком режиме, и для пользователей, у которых есть два SSD, это дает возможность полностью отказаться от стандартного способа установки Windows с флешки.
Из-под одной ОС с первого SSD устанавливаем вторую, а уже из-под нее, в случае надобности, переустанавливаем первую. А две операционные системы на одном ПК это не только удобно, но и обеспечивает дополнительную безопасность и надежность работы.
Пишите в комментарии, сталкивались ли вы с проблемами при установке Windows на ПК с несколькими накопителями, или при установке второй ОС?
Этот материал написан посетителем сайта, и за него начислено вознаграждение.
Как установить Windows 8(7) второй системой к Windows 10
Вероятно, вам не стоит устанавливать Windows 10 на основной компьютер. Но если вы собираетесь сделать это, установите его, по крайней мере, в конфигурации с двойной загрузкой. После установки вы сможете перезагрузиться, чтобы переключиться между версиями Windows.
Перед установкой убедитесь, что у вас есть резервные копии важных файлов. Вы не потеряете свои файлы, если будете следовать этому процессу, но ошибка или сбой могут привести к их потере.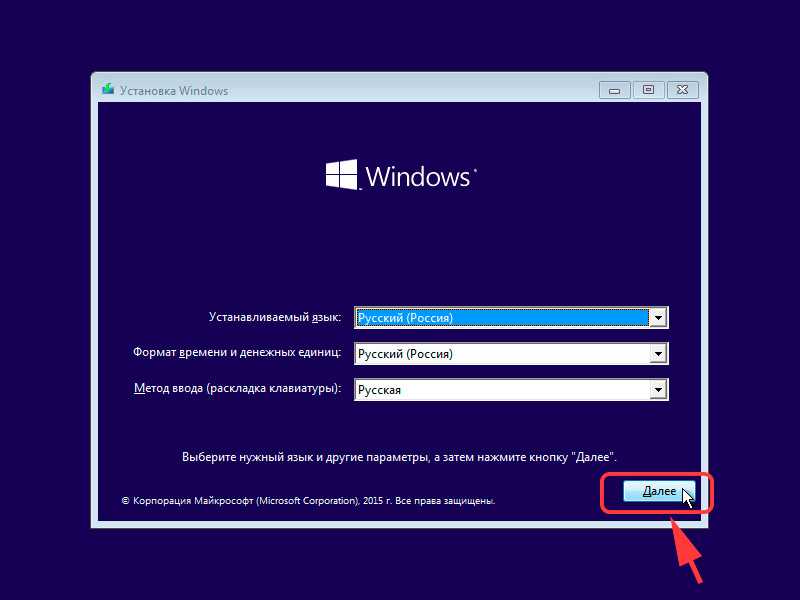 Лучше перестраховаться!
Лучше перестраховаться!
Обновление: если вы ранее не устанавливали Windows 10, то прежде чем выполнить чистую установку, вам, скорее всего, придется обновить систему. Но это может показаться бессмысленным, т.к. лицензирование в Microsoft — сложный процесс, даже если есть бесплатная версия..
Обновление 2: сейчас 2019 год и Windows 10 стабилен. Больше нет необходимости обновлять систему. Вы можете получить Windows 10 бесплатно, используя в процессе чистой установки ключи Windows 7 или 8.
Измените размер раздела Windows 7 или 8, чтобы освободить место
Первое, что вам нужно сделать, — это освободить для Windows 10 место на жестком диске. Если на вашем компьютере два разных жестких диска, и один из них пуст, вы можете пропустить эту часть. Но возможно вы захотите установить Windows 10 вместе с Windows 7 или 8 на один жесткий диск.
Независимо от того, используете ли вы Windows 7 или 8, вы можете использовать утилиту управления дисками.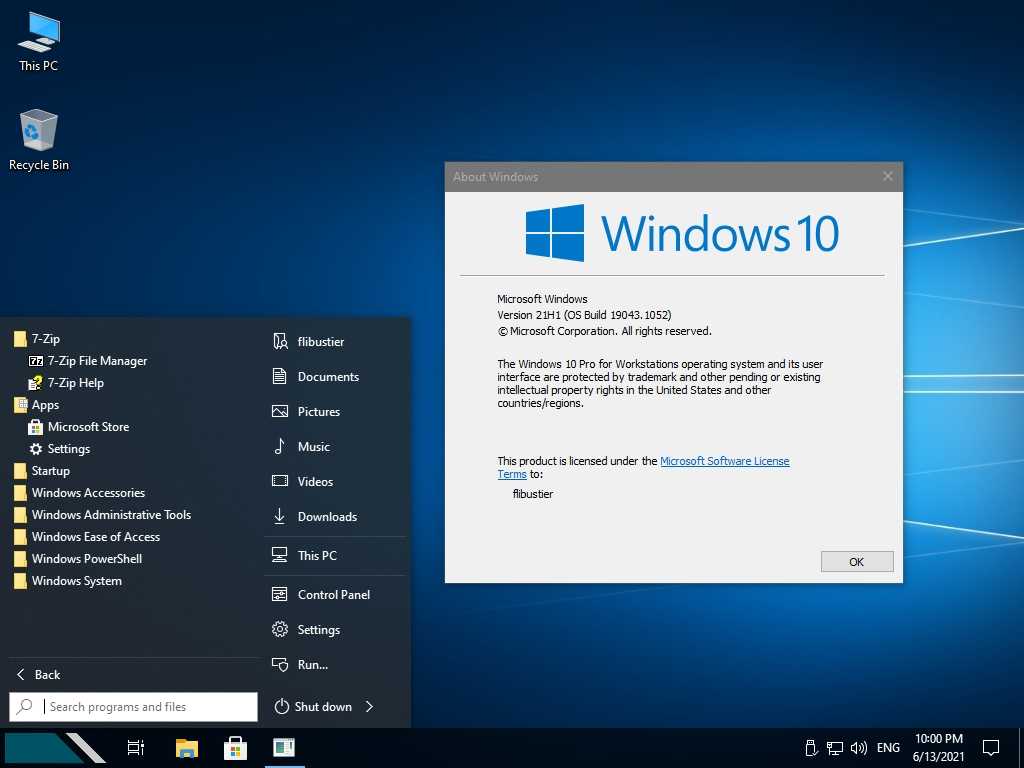 Нажмите клавиши Windows + R, введите diskmgmt.msc в диалоговом окне «Выполнить» и нажмите Enter.
Нажмите клавиши Windows + R, введите diskmgmt.msc в диалоговом окне «Выполнить» и нажмите Enter.
Определите расположение системного раздела — вероятно, это диск C:. Щелкните правой кнопкой мыши и выберите «Shrink Volume». Если на жестком диске несколько разделов, вы также можете изменить размер другого раздела, чтобы освободить место.
Уменьшите объем, чтобы освободить достаточно места для Windows 10. Microsoft утверждает, что Windows 10 имеет те же системные требования, что и Windows 8, а для 64-разрядной версии Windows 8.1 требуется как минимум 20 ГБ места на жестком диске. Возможно, вам понадобится больше.
После того, как вы уменьшите раздел, можете продолжать процесс.
Загрузка Windows 10 и запуск установщика
Загрузите ISO-файл Windows 10 и запишите его на DVD-диск или создайте загрузочную флешку. Для этого подойдет Средство загрузки Windows USB/DVD от Microsoft, которое позволит вам скопировать ISO-файл Windows 10 на USB-накопитель.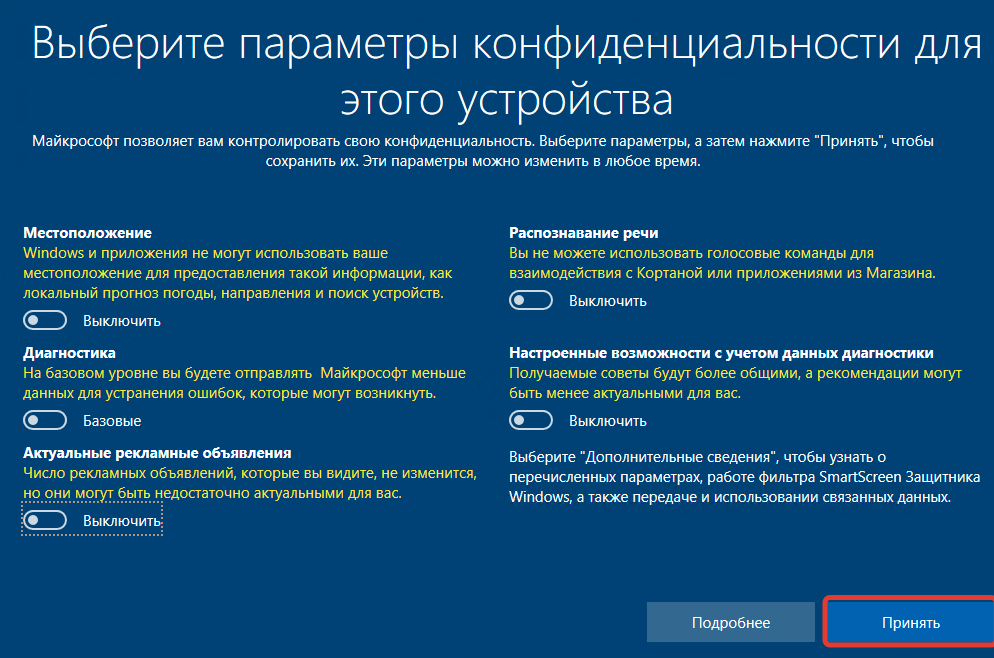
Оставьте диск DVD или USB-накопитель в компьютере и перезагрузите его. Файл должен автоматически загрузиться в установщик Windows 10. Если этого не произошло, измените порядок загрузки в BIOS. Если у вас есть компьютер с Windows 8, на котором установлена более новая прошивка UEFI, вам потребуется расширенное меню загрузки Windows 8, чтобы выбрать USB-накопитель или DVD-дисковод при загрузке компьютера.
Установите Windows 10 вместе с Windows 7 или 8
Пройдите процесс установки Windows 10 в обычном режиме. Выберите язык и раскладку клавиатуры и нажмите «Install now».
Приняв условия лицензионного соглашения, выберите вариант установки «Выборочная установка: установить только Windows (расширенная версия)». Обновление приведет к обновлению существующей системы Windows 7 или 8 до Windows 10 Technical Preview. Выборочная установка позволит установить Windows 10 вместе с существующей копией Windows.
Вы увидите экран «Куда вы хотите установить Windows?», где выполняется разбиение. Здесь вы увидите опцию «Незанятое пространство», при условии, что ранее вы изменили размер существующего раздела Windows, чтобы освободить пространство. Выберите его и нажмите «Новый», чтобы создать новый раздел в пустом пространстве.
Появится окно размера, спрашивающее, насколько большим должен быть раздел. По умолчанию он занимает все доступное незанятое пространство, поэтому просто нажмите «Применить», чтобы создать новый раздел, используя все пространство.
Установщик Windows создаст новый раздел и выберет его для вас. Нажмите «Далее», чтобы установить Windows 10 в этот новый раздел.
Windows завершит установку в обычном режиме, больше не задавая вопросов.
Выбор между Windows 10, Windows 7 и 8
Теперь при загрузке компьютера вы сможете выбирать Windows 10, Windows 7 или 8.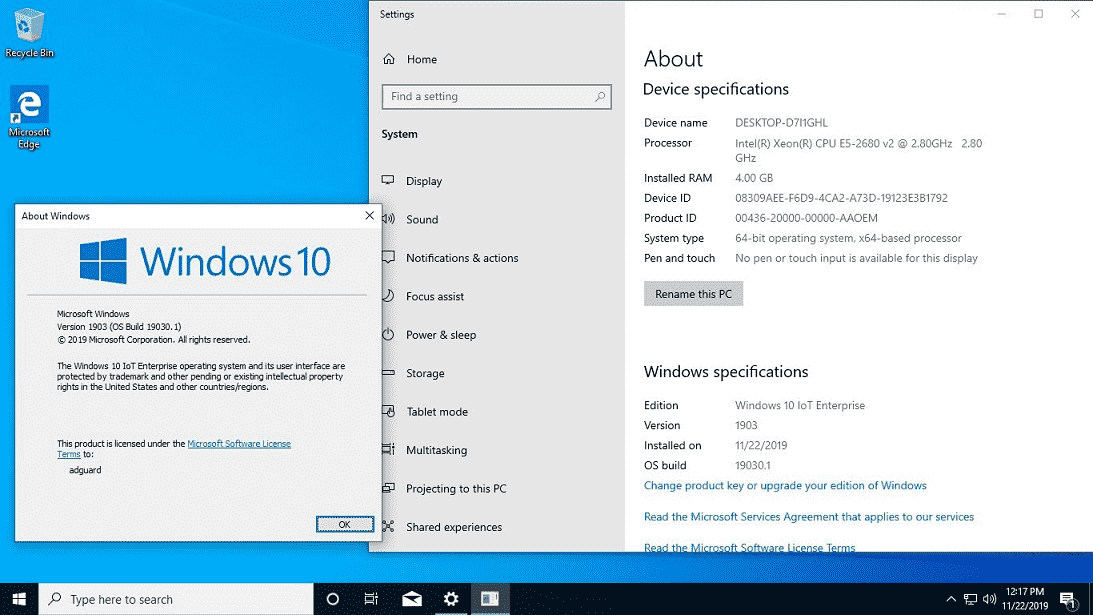 Для переключения между системами перезагрузите компьютер и выберите нужную версию Windows в меню загрузки.
Для переключения между системами перезагрузите компьютер и выберите нужную версию Windows в меню загрузки.
Нажмите «Изменить настройки по умолчанию или выбрать другие параметры» на этом экране, чтобы изменить параметры. Здесь вы можете выбрать операционную систему Windows, которую хотите загружать по умолчанию, и указать, как долго будет отображаться выбор операционной системы, прежде чем она автоматически загрузит версию Windows по умолчанию.
Обе версии Windows используют файловую систему NTFS, поэтому вы легко сможете получить доступ к файлам из любой используемой версии Windows. Вы увидите, что в проводнике файлов или проводнике Windows другой диск Windows отображается с собственной буквой диска. Вы можете щелкнуть правой кнопкой мыши диск и выбрать «Переименовать», чтобы дать ему более описательное название, например «Windows 10» или «Windows 7».
Если вы хотите выполнить двойную загрузку Windows 10 и Linux, вы должны сначала установить Windows 10, а затем установить подходящий дистрибутив Linux.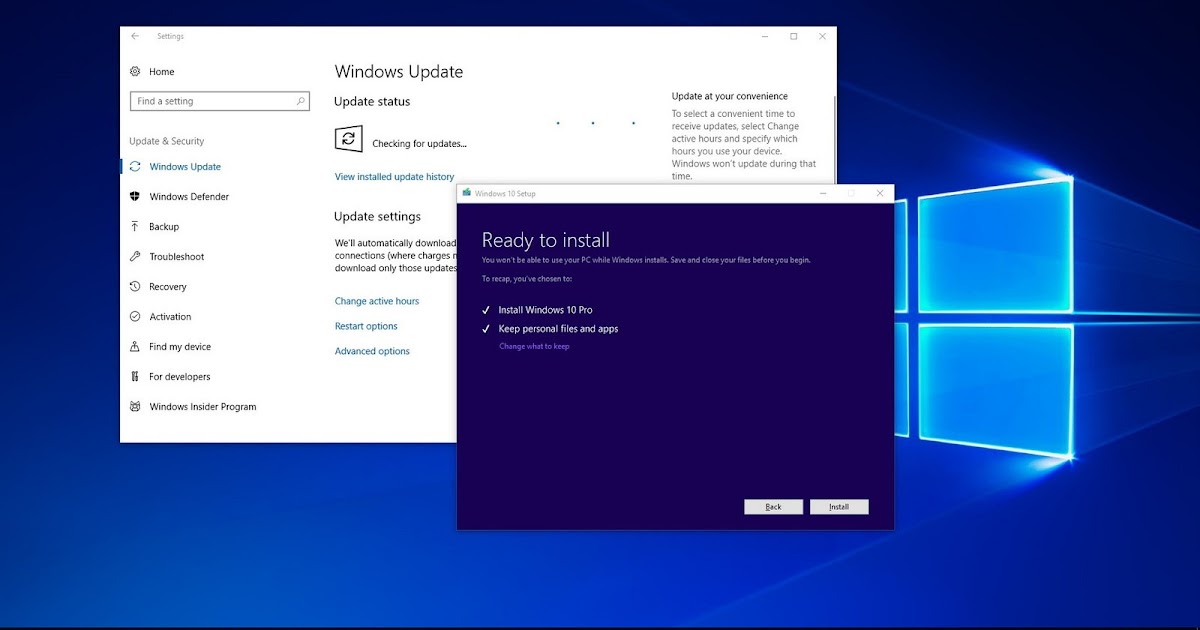 Это идеальный способ настроить любую конфигурацию двойной загрузки Windows и Linux — Linux установит загрузчик GRUB2 и настроит его, чтобы при загрузке ПК вы могли выбирать, загружать ли вам Linux или Windows. Если после этого вы установите Windows 10, она установит собственный загрузчик и проигнорирует вашу систему Linux, поэтому вам придется восстановить загрузчик GRUB2.
Это идеальный способ настроить любую конфигурацию двойной загрузки Windows и Linux — Linux установит загрузчик GRUB2 и настроит его, чтобы при загрузке ПК вы могли выбирать, загружать ли вам Linux или Windows. Если после этого вы установите Windows 10, она установит собственный загрузчик и проигнорирует вашу систему Linux, поэтому вам придется восстановить загрузчик GRUB2.
Как установить Windows 11 или Windows 10 на Steam Deck
Windows 11 и Windows 10 работают на Steam Deck теперь, когда Valve официально выпустила драйверы для операционной системы Microsoft. Однако это не так просто, как нажать кнопку загрузки. В этом руководстве мы покажем вам, как установить Windows на Steam Deck как на внутренний твердотельный накопитель (SSD), так и с карты microSD.
Содержание
- Загрузка с карты microSD или USB-накопителя
- Как установить Windows на SSD Steam Deck
- Как восстановить SteamOS на Steam Deck
- Устранение неполадок Windows на Steam Deck
Сложность
Средняя
Продолжительность
15 минут
Что вам нужно
Карта microSD UHS-1 с объемом памяти не менее 32 ГБ
USB-накопитель объемом не менее 32 ГБ
Концентратор USB-C с запасным портом USB
Запасной ПК с Windows
Клавиатура и мышь (дополнительно)
Windows не идеальна для Steam Deck, но установка ОС (или загрузка с нее с карты microSD) может помочь превратить Steam Deck в замену ноутбуку.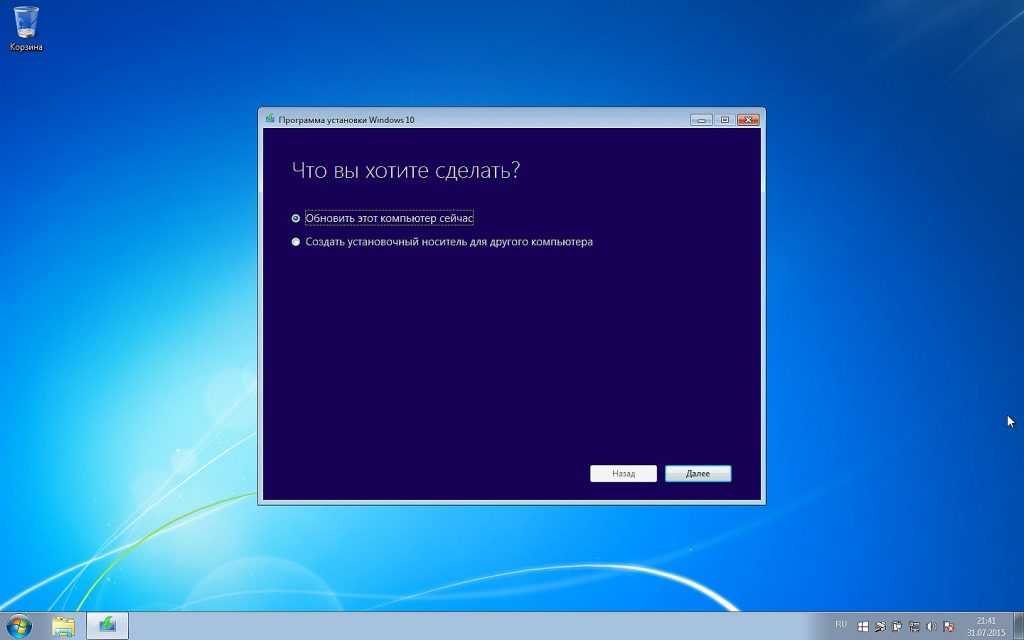 Мы собираемся показать вам, как выполнить полную установку на SSD, а также как загрузить Windows с карты microSD. Последний сохранит исходную установку SteamOS без изменений.
Мы собираемся показать вам, как выполнить полную установку на SSD, а также как загрузить Windows с карты microSD. Последний сохранит исходную установку SteamOS без изменений.
Перед тем, как приступить к делу, имейте в виду, что Windows 11 технически не поддерживается в Steam Deck. Для Windows 11 требуется TPM, а в Steam Deck он не включен. Вы по-прежнему можете установить Windows 11, следуя приведенным ниже инструкциям, но вы можете не получать обновления Windows.
Джейкоб Роуч / Digital Trends
Загрузка с карты microSD или USB-накопителя
Прежде чем устанавливать Windows на Steam Deck, я рекомендую сначала загрузиться с карты microSD или USB-накопителя. Это полностью обратимо, так что вы можете попробовать Windows, ничего не стирая на своей колоде Steam. Windows не идеальна в Steam Deck, и переустановка SteamOS сама по себе является большой задачей.
Я использую карту microSD, но подойдет любая карта microSD UHS-1 (проверьте этикетку) или накопитель USB 3.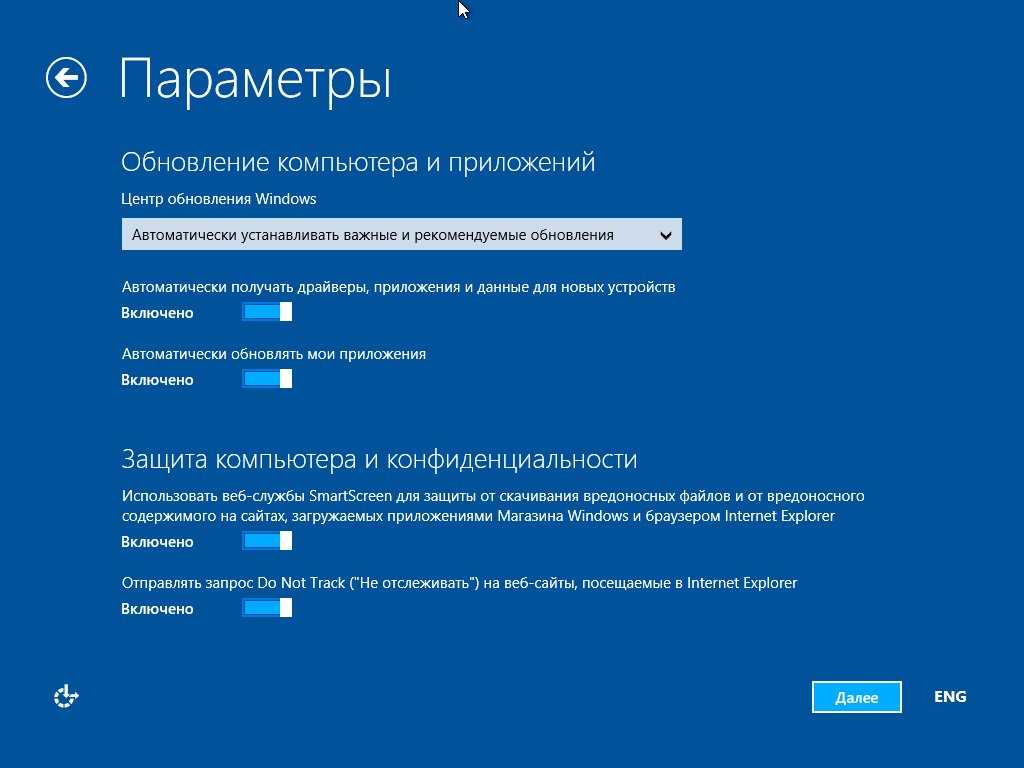 0 с объемом памяти не менее 32 ГБ. Steam Deck поддерживает Windows 10 и Windows 11, и процесс одинаков независимо от того, какую ОС вы используете. Я использую Windows 10 здесь.
0 с объемом памяти не менее 32 ГБ. Steam Deck поддерживает Windows 10 и Windows 11, и процесс одинаков независимо от того, какую ОС вы используете. Я использую Windows 10 здесь.
Шаг 1: Перейдите на веб-сайт Microsoft и загрузите инструмент для создания носителя Windows 10. Если вы хотите использовать Windows 11, загрузите инструмент для создания Windows 11 (под номером Создайте установочный носитель Windows 11 9).0062).
Шаг 2: Загрузите Rufus, который позволит вам создать загрузочную версию Windows на карте microSD или USB-накопителе.
Шаг 3: Загрузите драйверы Windows для Steam Deck с сайта Valve. Поместите их все в папку на запасном USB-накопителе для последующего доступа.
Шаг 4: Откройте Windows Media Creation Tool и выберите Создать установочный носитель . На следующей странице выберите ISO-файл и выберите место для его хранения на вашем ПК. Подождите, пока процесс не будет завершен, и обязательно запишите, где вы сохранили ISO.
Шаг 5: Вставьте карту microSD или USB-накопитель и откройте Rufus. Примечание: Продолжение здесь приведет к удалению всех данных с вашей карты microSD/USB-накопителя. В Rufus выберите карту microSD или USB-накопитель в разделе Устройство . Затем выберите . Выберите рядом с разделом Boot selection . Перейдите к своему ISO-образу Windows, который вы создали ранее.
В разделе Image option выберите Windows To Go . Затем выберите MBR под Схема перегородок . Переименуйте диск, если хотите, и выберите Ready , чтобы начать процесс перепрошивки.
Шаг 6: После этого извлеките карту microSD и вставьте ее в Steam Deck. Полностью выключите Steam Deck, а затем, удерживая нажатой кнопку уменьшения громкости , включите его. Это войдет в диспетчер загрузки.
Джейкоб Роуч / Digital Trends
Шаг 7: Выберите SD-карту для загрузки Windows. Он загрузится в портретном режиме в Steam Deck.
Он загрузится в портретном режиме в Steam Deck.
На самом деле Windows здесь не устанавливается, поэтому выполните процесс установки как обычно, выбрав язык, раскладку клавиатуры и т. д. Клавиатура и мышь очень помогают здесь, но вы можете выполнить установку, используя только сенсорный экран.
Шаг 8: В Windows перейдите в Настройки > Система > Дисплей и найдите параметр Ориентация дисплея . Выберите Пейзаж , чтобы перевернуть экран в правильную ориентацию.
Джейкоб Роуч / Digital Trends
Шаг 9: Наконец, подключите USB-накопитель, на котором вы сохранили драйверы Windows. Подключите его с помощью концентратора USB-C (не напрямую к Steam Deck) и установите драйверы.
Вот и все. Когда вы перезагрузите свою колоду Steam, она вернется к SteamOS, но вы всегда можете загрузиться в Windows, если вы пройдете через менеджер загрузки.
Не путайте этот процесс с двойной загрузкой.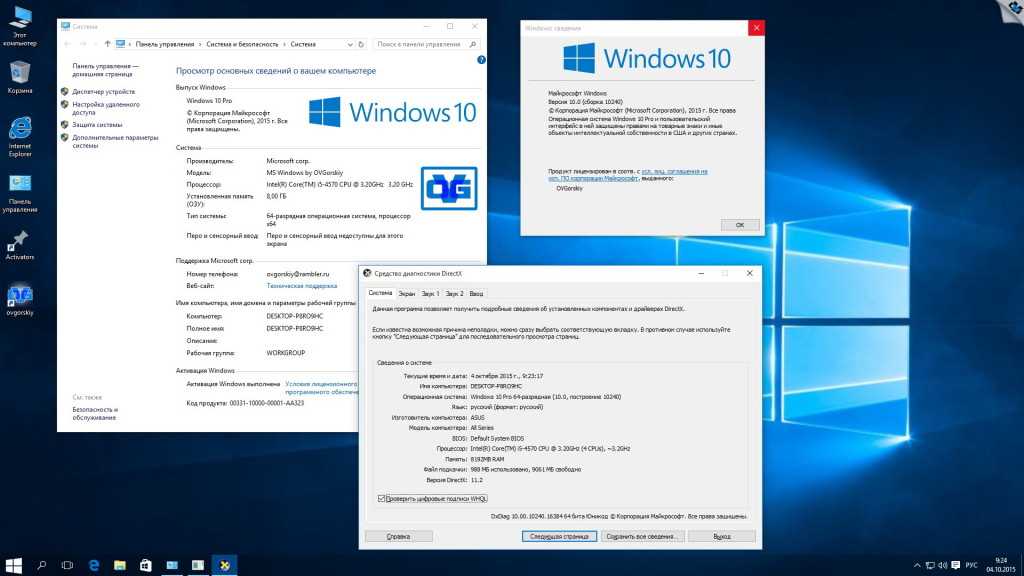 На данный момент Steam Deck не поддерживает двойную загрузку, поэтому вам нужно будет выбрать либо Windows, либо SteamOS, если вы хотите постоянное решение.
На данный момент Steam Deck не поддерживает двойную загрузку, поэтому вам нужно будет выбрать либо Windows, либо SteamOS, если вы хотите постоянное решение.
Джейкоб Роуч / Digital Trends
Как установить Windows на SSD Steam Deck
Если вы хотите установить Windows только на Steam Deck, вы можете установить ее прямо на SSD. Однако для этого вам нужно будет стереть все данные на SSD, включая ваши игры, настройки и саму SteamOS. Valve пообещала нативную двойную загрузку в будущем выпуске SteamOS 3, но пока этого не произошло.
Можно восстановить SteamOS на Steam Deck, но это немного хлопотно. Если вы просто хотите поэкспериментировать с Windows, используйте описанный выше метод. Если вы готовы погрузиться в полноценный опыт и не возражаете против удаления своих данных, продолжайте.
Примечание:
Шаг 1: Для начала необходимо создать установочный диск Windows. Мы расскажем, как это сделать, в нашем руководстве по установке Windows 11, но процесс прост.
Загрузите инструмент для создания носителя Windows и создайте программу установки на USB-накопителе. Вам понадобится USB-накопитель объемом не менее 16 ГБ, но в противном случае инструмент проведет вас через шаги.
Шаг 2: Полностью выключите Steam Deck и подключите USB-накопитель к USB-концентратору. Хотя вы можете подключить диск напрямую, я настоятельно рекомендую подключить его через концентратор USB-C, чтобы избежать каких-либо проблем. Клавиатура и мышь также подходят для установки, а концентратор USB-C позволит вам подключить эти периферийные устройства.
Шаг 3: Включите Steam Deck, удерживая кнопку уменьшения громкости , чтобы войти в менеджер загрузки. Выберите USB-накопитель с установщиком Windows, чтобы продолжить.
Джейкоб Роуч / Digital Trends
Шаг 4: Как и раньше, Windows загружается в портретном режиме. Выберите нужную версию Windows, а затем выберите Установить сейчас . Я настоятельно рекомендую подключить сюда клавиатуру и мышь. Вы можете выполнить установку с сенсорным экраном, но клавиатура Steam Deck и сенсорные панели не будут работать.
Я настоятельно рекомендую подключить сюда клавиатуру и мышь. Вы можете выполнить установку с сенсорным экраном, но клавиатура Steam Deck и сенсорные панели не будут работать.
После этого вам будет предложено активировать Windows. Введите ключ продукта, если он у вас есть, или выберите У меня нет ключа продукта , чтобы продолжить.
Шаг 5: На следующем экране выберите Custom: install Windows only . Вам нужно будет удалить разделы в Steam Deck, чтобы установить Windows.
Важно: Это приведет к удалению всех данных в вашей колоде Steam, включая ваши игры, настройки и любые сохранения/носители, которые не были загружены в Steam Cloud. SteamOS можно восстановить позже, но вам нужно будет переустановить все свои игры и изменить настройки.
Шаг 6: Выберите раздел, который хотите удалить, и выберите Удалить. Я рекомендую выбрать самый большой из всех имеющихся у вас разделов.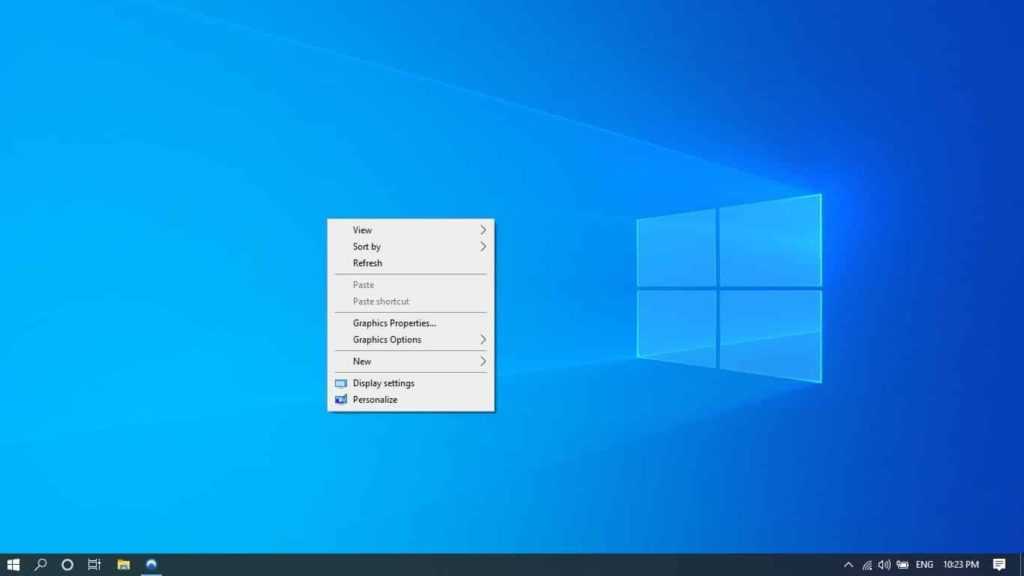 По крайней мере, модель на 512 ГБ имеет восемь разделов.
По крайней мере, модель на 512 ГБ имеет восемь разделов.
Шаг 7: Выберите раздел, который вы удалили, который должен отображаться как Нераспределенное пространство , и выберите Далее. Windows начнет установку на диск.
Шаг 8: Через некоторое время и после автоматической перезагрузки вы загрузитесь в обычную установку Windows. Действуйте, как указано выше, выбрав раскладку клавиатуры и язык и пропустив раздел Wi-Fi.
Джейкоб Роуч / Digital Trends
Шаг 9: На данный момент Windows установлена, поэтому все, что вам нужно, это немного почистить. Перейдите к Настройки > Система > Дисплей и переключите Ориентация дисплея на Альбомная.
Возьмите еще один USB-накопитель с драйверами Windows для Steam Deck и также установите их. SteamOS больше нет, поэтому вам нужно восстановить ее, если вы хотите вернуться.
Как восстановить SteamOS на Steam Deck
Если вы установили Windows на SSD Steam Deck и хотите вернуться, вы можете это сделать. Valve предлагает образ для восстановления Steam Deck, который вернет SteamOS в рабочее состояние — при условии, что вы согласны с заводским сбросом Steam Deck еще раз.
Valve предлагает образ для восстановления Steam Deck, который вернет SteamOS в рабочее состояние — при условии, что вы согласны с заводским сбросом Steam Deck еще раз.
Шаг 1: Для начала загрузите образ восстановления SteamOS с сайта Valve.
Шаг 2: Загрузите Rufus на отдельный ПК с Windows и вставьте USB-накопитель. Запишите образ восстановления SteamOS на USB-накопитель и извлеките его из ПК.
Шаг 3: Полностью выключите Steam Deck и подключите USB-накопитель с помощью концентратора USB-C. Удерживайте кнопку уменьшения громкости при включении Steam Deck, чтобы войти в диспетчер загрузки. Выберите оттуда свой USB-накопитель (это должно быть «USB-устройство EFI»).
Шаг 4: Через некоторое время вы загрузитесь в среду восстановления. Здесь есть несколько вариантов, которые попытаются сохранить ваши данные, но я рекомендую использовать Re-image Steam Deck 9.вариант 0062.
Если вы переходите с Windows, вам нужно сбросить Steam Deck к заводским настройкам, чтобы он заработал. Попытка использовать другие варианты не сохранит ваши игры, если вы уже установили Windows, и может привести к некоторым неприятным конфликтам файловой системы.
Устранение неполадок Windows в Steam Deck
Если вы выполняете внутреннюю установку, убедитесь, что выбранный вами раздел отформатирован как NTFS. В противном случае он может быть несовместим с Windows.
Некоторые игры будут работать лучше в ОС Steam, чем в Windows, особенно при использовании обходных путей. Если у вас возникли проблемы с производительностью в вашей игре, это может быть Windows: вы можете использовать наши шаги, чтобы вернуться к SteamOS.
Возможно, вам потребуется загрузить игры через Steam в Windows, чтобы использовать панель управления Steam Deck. Существует также обходной путь SWICD для игр, которых нет в Steam, но это дополнительный шаг и процесс настройки, на который вам придется потратить время.

Совместимость с аудиодрайверами может быть ограничена. Использование Windows 11 и ее последних обновлений — лучший способ избежать проблем со звуком.
Для частого использования Windows в Steam Deck мы настоятельно рекомендуем перейти на портативный SSD вместо карты microSD
Рекомендации редакции
Этот сверхпрочный, водостойкий портативный твердотельный накопитель емкостью 2 ТБ сегодня можно приобрести со скидкой 65 долларов США.
Этот игровой ПК Alienware с RTX 3060 прямо сейчас стоит 820 долларов со скидкой
Спешите — на этот игровой ноутбук Alienware с RTX 3060 скидка 600 долларов.
Ваш повод купить этот 34-дюймовый изогнутый QHD-монитор Samsung
Как сделать скриншот на Chromebook
Как установить Windows 10 с помощью USB-накопителя
- Вы можете установить Windows 10, загрузив копию установочных файлов на USB-накопитель.

- Объем флэш-накопителя USB должен составлять 8 ГБ или больше, и желательно, чтобы на нем не было других файлов.
- Для установки Windows 10 вашему ПК потребуется ЦП с тактовой частотой не менее 1 ГГц, 1 ГБ ОЗУ и 16 ГБ места на жестком диске.
При установке Windows раньше требовалось помещать файлы на компакт-диск или DVD-диск. В наши дни установить Windows 10 очень просто. Все, что вам нужно, это USB-накопитель и еще один компьютер с доступом в Интернет.
Системные требования для установки Windows 10
Системные требования Microsoft для Windows 10 довольно мягкие — вам не нужен мощный компьютер, чтобы установить и запустить ее.
Если вы сомневаетесь, вот минимальные системные требования, которые вам понадобятся:
- Процессор : 1 ГГц или выше.
- ОЗУ : не менее 1 ГБ для 32-разрядной версии Windows 10 или 2 ГБ для 64-разрядной версии.

- Хранилище : 16 ГБ или более свободного места на жестком диске для 32-разрядной версии Windows 10. Вам потребуется 20 ГБ или более для 64-разрядной версии Windows 10.
- Графический чипсет : Требуется быть совместимым с DirectX 9или выше, с драйверами WDDM 1.0.
- Дисплей : должен поддерживать разрешение не менее 800×600 пикселей.
- Доступ в Интернет . Хотя доступ к Интернету обычно не требуется для установки, в некоторых редких случаях (в частности, Windows 10 в режиме S) вашему компьютеру требуется подключение к Интернету через Ethernet или Wi-Fi.
Следует также отметить, что хотя Windows 10 можно установить бесплатно, вам нужно будет заплатить за ключ активации, чтобы разблокировать все его функции после запуска.
Как установить Windows 10
Чтобы подготовить установочные файлы Windows, вам понадобится компьютер с Windows, который уже настроен и подключен к Интернету. Как только это будет сделано, вы переместите их на новый компьютер.
Как только это будет сделано, вы переместите их на новый компьютер.
Подготовка установочных файлов
1. Вставьте USB-накопитель емкостью 8 ГБ или больше. Он не обязательно должен быть пустым, но учтите, что все содержимое диска будет удалено во время установки.
2. Откройте веб-сайт загрузки Windows 10 в браузере. Там прокрутите до параметра «Создать установочный носитель Windows 10» и нажмите «Загрузить инструмент сейчас».
Загрузите установщик Windows 10, чтобы начать.
Дэйв Джонсон/Инсайдер
3. После загрузки программного обеспечения на ваш компьютер запустите его и примите лицензионное соглашение.
После загрузки программного обеспечения на ваш компьютер запустите его и примите лицензионное соглашение.
4. На странице «Что вы хотите сделать?» нажмите «Создать установочный носитель для другого ПК», а затем нажмите «Далее» (если вы не планируете переустанавливать Windows на этот же компьютер).
Если вы не переустанавливаете Windows на этот компьютер, создайте установочный носитель для другого компьютера.
Дэйв Джонсон/Инсайдер
5. На следующей странице вы можете настроить параметры установки Windows 10. Если вам не нужны значения по умолчанию, снимите флажок «Использовать рекомендуемые параметры для этого ПК», а затем выберите нужный язык, выпуск и архитектуру. Когда вы закончите, нажмите «Далее».
Когда вы закончите, нажмите «Далее».
6. На странице «Выберите носитель для использования» выберите запись образа на «USB-накопитель». Нажмите «Далее.»
Вы также можете установить Windows с DVD-диска, но для этого потребуется, чтобы на вашем новом компьютере был оптический привод.
Дэйв Джонсон/Инсайдер
7. Windows должна автоматически найти USB-накопитель и выбрать его. Если на вашем компьютере установлено несколько файлов, выберите правильный и нажмите «Далее».
Если у вас вставлен только один USB-накопитель, просто нажмите «Далее».
Дэйв Джонсон/Инсайдер
8. Установочные файлы будут скопированы на ваш USB-накопитель. Это займет некоторое время. Когда это будет сделано, возьмите USB-накопитель и вставьте его в компьютер, на который вы хотите установить Windows.
Подготовка USB-накопителя с установочными файлами может занять час или больше.
Дэйв Джонсон/Инсайдер
Установка файлов
1.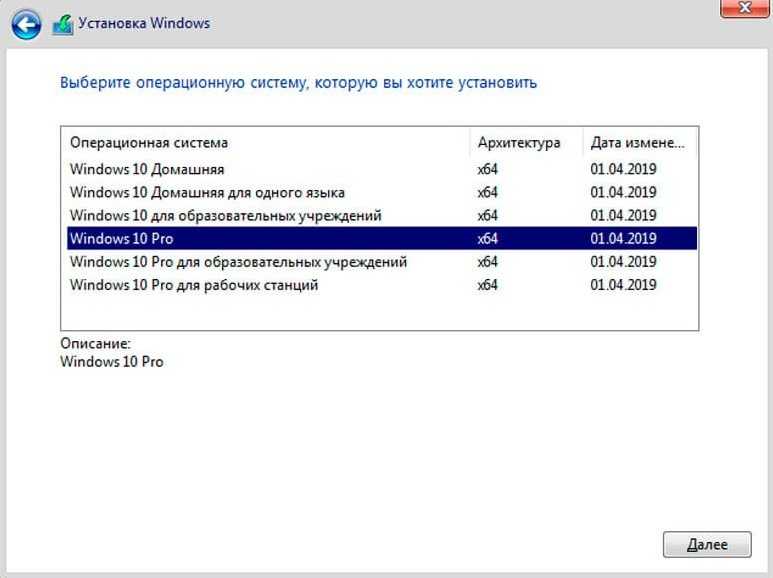 Вам потребуется изменить порядок загрузки, чтобы компьютер распознал USB-накопитель. Запустите компьютер и нажмите правильную клавишу, чтобы запустить элементы управления UEFI или BIOS при запуске — обычно это делается нажатием F1, F2, Escape или Delete при запуске.
Вам потребуется изменить порядок загрузки, чтобы компьютер распознал USB-накопитель. Запустите компьютер и нажмите правильную клавишу, чтобы запустить элементы управления UEFI или BIOS при запуске — обычно это делается нажатием F1, F2, Escape или Delete при запуске.
2. Когда появится меню запуска, найдите меню управления «загрузкой» и убедитесь, что ваш компьютер настроен на загрузку с USB. Затем сохраните UEFI/BIOS и выйдите.
3. При перезагрузке компьютера он должен загрузиться с USB-накопителя и автоматически запустить программу установки Windows 10. Теперь вы можете просто следовать инструкциям по установке Windows на свой компьютер.
После того, как ваш BIOS будет подготовлен, установщик Windows 10 должен загрузиться с USB-накопителя.
Джастин Гмозер, Джереми Дрейфус/Инсайдер
4. Вам потребуется лицензионный ключ для завершения установки Windows 10, но на самом деле он вам не нужен для запуска и запуска Windows. Если у вас еще нет ключа, вы можете отложить ввод ключа до тех пор, пока файлы не будут установлены.
Вам потребуется лицензионный ключ для завершения установки Windows 10, но на самом деле он вам не нужен для запуска и запуска Windows. Если у вас еще нет ключа, вы можете отложить ввод ключа до тех пор, пока файлы не будут установлены.
Нажмите «У меня нет ключа продукта», если у вас нет ключа или вы хотите ввести его позже.
Джастин Гмозер, Джереми Дрейфус/Инсайдер
Тем временем Windows 10 будет работать в ограниченном состоянии. Некоторые функции будут отключены, но операционная система по-прежнему полностью пригодна для использования. Это даст вам время для покупки ключа Windows 10.
Дэйв Джонсон
Внештатный писатель
Дэйв Джонсон — журналист, пишущий о потребительских технологиях и о том, как индустрия трансформирует спекулятивный мир научной фантастики в современную реальную жизнь. Дэйв вырос в Нью-Джерси, прежде чем поступить в ВВС, чтобы управлять спутниками, преподавать космические операции и планировать космические запуски. Затем он провел восемь лет в качестве руководителя отдела контента в группе Windows в Microsoft. Как фотограф Дэйв фотографировал волков в их естественной среде обитания; он также инструктор по подводному плаванию и соведущий нескольких подкастов. Дэйв является автором более двух десятков книг и участвовал во многих сайтах и публикациях, включая CNET, Forbes, PC World, How To Geek и Insider.