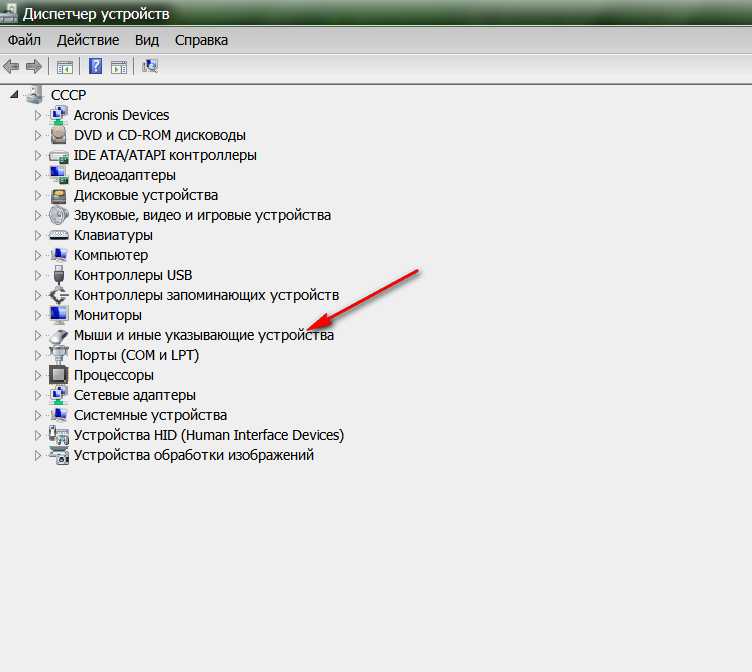Как на ноутбуке включить встроенную мышь: Ноутбуки HP ProBook 4430s — Включение сенсорной панели (TouchPad) с помощью клавиатуры
Содержание
Как включить тачпад на ноутбуке?
Тачпад, или по-другому сенсорная панель, может деактивироваться по ряду причин. В большинстве случаев проблемы с этим устройством проявляются при возникновении сбоя в операционной системе ноутбука, но существуют и другие основания.
Использование функциональных клавиш
Самой банальной причиной, почему не работает тачпад, является его отключение посредством функциональных клавиш, которые различаются в зависимости от модели ноутбука, а также его изготовителя. Например, для отключения или включения тачпада на некоторых портативных персональных компьютерах фирмы Lenovo необходимо нажать клавишу F6. Для определённых ноутбуков Acer эта функция привязана к сочетанию клавиш Fn+F6.
Для того чтобы установить, как включить тачпад на ноутбуке, изучите прилагающуюся инструкцию вашей модели или опытным путём найдите нужное сочетание клавиш.
Учтите, иногда производители персональных компьютеров пытаются каким-либо образом выделиться среди своих конкурентов, поэтому изобретают нестандартные способы включения разных функций. К примеру, некоторые модели ноутбуков от HP имеют тачпады, которые включаются при двойном постукивании по левому углу сенсорной панели.
К примеру, некоторые модели ноутбуков от HP имеют тачпады, которые включаются при двойном постукивании по левому углу сенсорной панели.
Перезагрузка ноутбука
Иногда проблема может возникнуть из-за незначительной ошибки в системе, в этом случае отлично помогает обычная перезагрузка компьютера.
Использование возможностей BIOS
Если вышеперечисленные способы не помогли включить сенсорную панель, проделайте следующие действия:
- запустите BIOS;
- зайдите в раздел Advancеd;
- найдите строку Internal Pointing Device и убедитесь, что напротив установлено значение Enable.
Имейте в виду, что в зависимости от производителя интерфейс BIOS может значительно отличаться. Поэтому приведённая инструкция может быть неактуальна для вашего случая.
Переустановка драйвера тачпада
Сенсорная панель может перестать работать в случае возникновения проблем с драйвером устройства. Такое часто происходит после установки или обновления операционной системы.
Процесс переустановки драйвера тачпада:
- запустите диспетчер устройств (нажмите Win+R, вставьте в командную строку mmc devmgmt.msc и нажмите OK).
- зайдите в раздел «Мыши и иные указывающие устройства»;
- щёлкните по названию тачпада правой кнопкой и выберите «Свойства»;
- перейдите во вкладку «Драйвер» и нажмите кнопку «Удалить»;
- после завершения операции перезагрузите систему и скачайте с официального сайта производителя вашего ноутбука драйвер для тачпада;
- установите драйвер и перезагрузите ноутбук.
Обращение в сервисный центр
Указанное выше – это последнее, что можно сделать, не прибегая к разбору ноутбука. Дальнейшая диагностика проблемы и поиск способа решения возможны только при осмотре внутренних компонентов ноутбука. Если все описанные способы не помогли, то, скорее всего, тачпад не включается из-за его физической поломки или отсоединения контактов.
5 469
Метки: тачпад
Читайте далее
Как настроить тачпад на ноутбуке
Сенсорная панель, или по-другому тачпад, часто воспринимается пользователями менее удобным инструментом для управления [.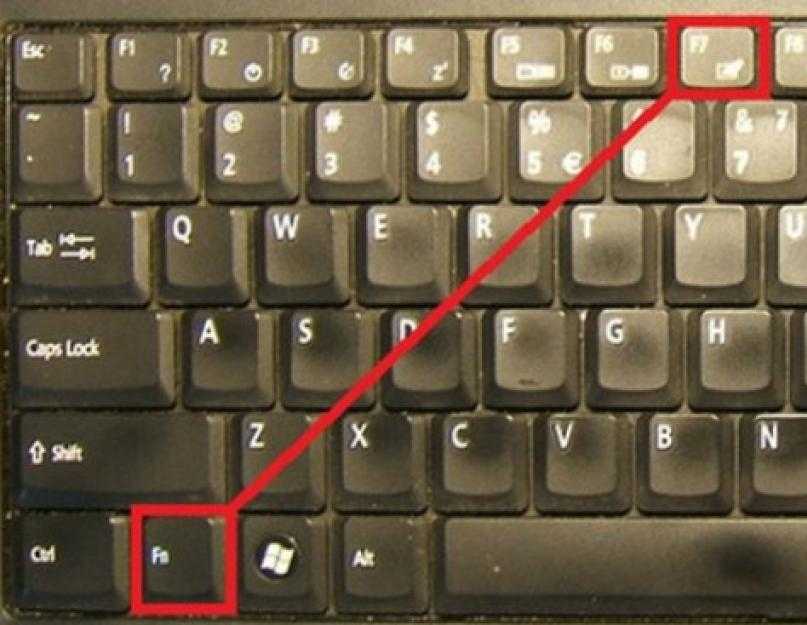 ..]
..]
Как на ноутбуке отключить тачпад
На сегодняшний день существует множество способов, при помощи которых можно отключить тачпад на […]
Как отключить или включить тачпад ноутбука
Главная » помощь
Рубрика: помощь
Содержание
- Действия для разных производителей
- ASUS
- Acer
- HP
- Sony
- Samsung
- Lenovo
- Toshiba
- Средствами Windows
- Для панелей Synaptics
- В диспетчере
- Сторонние программы
- В Биосе
- Заключение
Сенсорная панель ноутбука помогает управлять курсором. Если она вам мешает, ее в любой момент можно заблокировать и потом разблокировать. Расскажем, как отключить и включить тачпад на ноутбуке – конкретные действия зависят от марки устройства и установленной на нем ОС.
Действия для разных производителей
В ноутбуках для отключения и включения сенсорной панели обычно предназначена специальная кнопка или их сочетание. Обнаружить нужную можно по картинке – прямоугольнику с двумя полями сверху. На ряде ноутов есть отдельная аппаратная кнопка для выключения сенсора – она располагается сверху или сбоку от основной панели.
Обнаружить нужную можно по картинке – прямоугольнику с двумя полями сверху. На ряде ноутов есть отдельная аппаратная кнопка для выключения сенсора – она располагается сверху или сбоку от основной панели.
ASUS
Как отключить или включить тачпад на ноутбуке ASUS: попробуйте сочетания Fn+F7 и Fn+F9. Одна из этих комбинаций поможет как заблокировать панель, так и обратно активировать ее.
Acer
На моделях от Acer отключение тачпада производится также, как на ноутбуке ASUS – комбинацией Fn+F7. Картинка на нужной функциональной кнопке тут обычно изображает палец, поднесенный к панели.
HP
Как отключить или активировать тачпад на ноутбуке HP: кликайте два раза сверху по левому углу, в котором нарисована белая точка или есть небольшое углубление.
Еще один способ для HP – поставить палец в левый угол панели сверху и задержать его на 5 сек.
Sony
На моделях Sony пробуйте сочетание Fn+F1.Если на ноутбуке стоит фирменная утилита Vaio Control Center, управляйте тачпадом через нее: в подразделе «Мыши и клавиатуры» можно не только деактивировать панель, но и задать жесты для вызова отдельных функций.
Samsung
На устройствах от Samsung управление тачпадом завязано на клавишах Fn+F5.
Lenovo
Как включить или отключить тачпад на ноутбуке Lenovo: проверяйте сочетания Fn+F5 и Fn+F7. На устройствах этой марки установлены панели типа Synaptics, поэтому управлять ими можно через специальную утилиту.
Toshiba
У Toshiba управление панелью обычно зашито в популярную комбинацию Fn+F5.
Средствами Windows
Как включить или выключить тачпад на ноутбуке Windows 10: открывайте параметры системы из «Пуска». Зайдите в раздел «Устройства» и выберите пункт «Сенсорная панель». Сверху вы увидите переключатель, который активирует и отключает тачпад.
Также в этом разделе есть полезная опция – надо ли отключать панель при подсоединении обычной мыши.
Ряд производителей добавляет свои функции в «Центр мобильности» — он открывается из трея, по щелчку на иконке батареи. Если на вашей модели там присутствует блок управления сенсором, используйте его для активации тачпада.
Для панелей Synaptics
Во многих популярных ноутбуках стоят сенсоры Synaptics, которые производитель оснащает фирменной утилитой. Найти ее можно средствами Windows:
- запускайте из «Пуска» параметры системы;
- переходите в «Устройства» и выбирайте подпункт «Мышь»;
- открывайте «Дополнительные параметры»;
- если в окошке есть дополнительная вкладка с красным значком, используйте ее для управления сенсором.
Чтобы включать или отключать панель, выберите ее в списке устройств и кликните соответственно на «Активировать» или «Остановить». Пункт «Отключать при присоединении USB-мыши» позволит автоматически деактивировать тачпад, когда вы втыкаете мышку в USB-порт.
В диспетчере
Еще один доступный вариант, как включить тачпад на ноутбуке – через функции «Диспетчера устройств». Чтобы запустить его в Windows 10, зажмите Win+X и выбирайте одноименный пункт меню. В младших версиях ОС утилита доступна через свойства «Моего компьютера». В перечне устройств отыщите сенсор – он должен быть в категории «Мыши» или «Устройства HID».
В перечне устройств отыщите сенсор – он должен быть в категории «Мыши» или «Устройства HID».
Название панели не обязательно включает слово «TouchPad», она может значиться как «USB-устройство» или другое подобное название. Для отключения щелкайте на найденной строчке правой кнопкой мышки и в подменю выбирайте «Отключить», при отключенной панели будет доступна опция «Включить». Если вы не можете точно идентифицировать тачпад в списке, последовательно выключайте все похожие на него записи – повредить оборудование таким способом нельзя, при ошибке просто включайте обратно устройство.
Сторонние программы
Чуть больше функциональности можно найти в дополнительных приложениях. Touchpad Blocker представляет более гибкие настройки, но интерфейс представлен только на английском языке. Пользователю представлены параметры:
- Block accidental taps and clicks – блокирует случайные клики, отключая панель во время ввода текста. Рядом задается количество секунд, на которые сенсор деактивируется после нажатия на любую кнопку клавиатуры.

- Also block move and wheel event – деактивирует пролистывание страничек.
Дополнительно можно задать горячие клавиши для запуска функций, звуковые оповещения.
В Биосе
Менять настройки BIOS следует в крайнем случае, когда другие пункты не помогли, а вам очень важно полностью отключить тачпад на длительный срок. Также проверить БИОС стоит, если сенсор не реагирует на нажатия, хотя в параметрах Windows он включен. Что делаем:
- перезагружайте ПК, в начале загрузке жмите Del для запуска биос;
- переходите во вкладку Integrated Peripherals;
- напротив Pointing Device меняйте значение на Disabled;
- сохраняйте настройки и перезагружайтесь.
Заключение
Мы разобрались, как можно управлять работой тачпада на разных ноутбуках. Быстрее всего пользоваться специальными сочетаниями клавиш, если на вашей модели они не работают – используйте встроенные в Windows средства. Изменение параметров BIOS оставьте на крайний случай, когда вы точно не планируете больше пользоваться сенсорным указателем.
Как вам статья?
Сергей
Задать вопрос
Рейтинг
( 1 оценка, среднее 5 из 5 )
Понравилась статья? Поделиться с друзьями:
Полные способы включения / выключения сенсорной панели на ноутбуке HP 2023
Недавно вентилятор ноутбука HP заявил, что у него проблема с сенсорной панелью. Он заявил:
«Тачпад моего ноутбука больше не работает. Я думаю, что сенсорная панель отключена, но я не знаю, как ее включить. Есть ли способ решить эту проблему?»
Заблокированная сенсорная панель на ноутбуке HP может стать головной болью. Это связано с тем, что тачпад используется для управления курсором на экране, и если он отключен, вам нужно будет использовать внешнюю мышь, чтобы что-то сделать.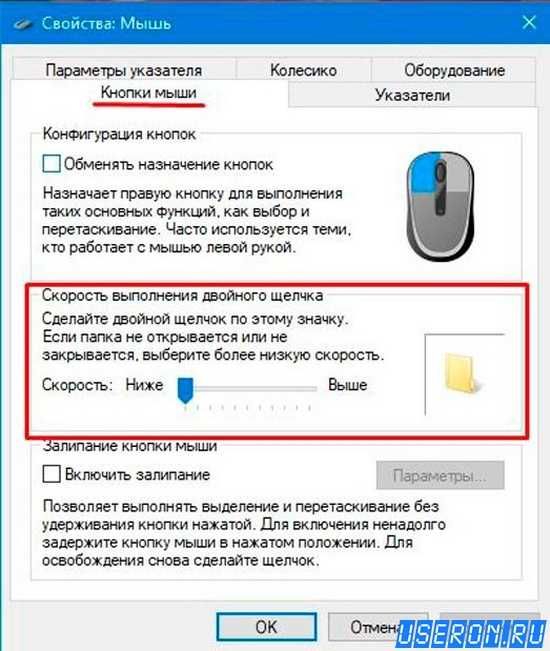 В этой статье мы покажем вам, как разблокировать сенсорную панель вашего ноутбука HP. Кроме того, мы обсудим отличный сторонний инструмент для устранения всех проблем, с которыми сталкивается ваш компьютер. UnlockGo — Windows Password Recovery идеально подходит для тех, кто сталкивается с проблемами пароля или блокировки активации.
В этой статье мы покажем вам, как разблокировать сенсорную панель вашего ноутбука HP. Кроме того, мы обсудим отличный сторонний инструмент для устранения всех проблем, с которыми сталкивается ваш компьютер. UnlockGo — Windows Password Recovery идеально подходит для тех, кто сталкивается с проблемами пароля или блокировки активации.
Часть 1. Как включить сенсорную панель на ноутбуке HP?
Сенсорная панель вашего ноутбука HP заблокирована? Возможно, возникла какая-то проблема, из-за которой сенсорная панель отключилась. Этот раздел поможет вам разблокировать тачпад на ноутбуке HP Elitebook или любом другом ноутбуке HP.
Способ 1. Включение с помощью свойств мыши
- Перейдите в «Меню Пуск» на своем ноутбуке HP.
- Нажмите кнопку «Поиск» и введите «Мышь».
- Нажмите «Мышь», чтобы открыть свойства мыши в результатах поиска.
- Перейдите на вкладку «Настройки устройства» в свойствах, а затем выберите параметр «Включить».
- Нажмите кнопку «ОК», чтобы подтвердить изменения.

Способ 2. Включение нажатием кнопки включения/выключения сенсорной панели
- Найдите область на сенсорной панели ноутбука, где находится кнопка «Выкл./Вкл.».
- Нажмите кнопку «Вкл./Выкл.», чтобы включить ее, если сенсорная панель ноутбука HP не работает.
- Теперь нужно проверить, работает ли тачпад.
Примечание: Этот метод лучше всего подходит для пользователей, которые отключили сенсорную панель с помощью кнопки. Стоит отметить, что ноутбук HP отключает ярлыки сенсорной панели, которые могут быть недоступны на всех ноутбуках HP.
Способ 3. Включение с помощью кнопки сенсорной панели
- Найдите на сенсорной панели вашего устройства кнопку, обозначенную оранжевым индикатором блокировки мыши ноутбука hp.
- Найдя кнопку, поместите палец в верхний левый угол и аккуратно нажмите не менее 5 секунд.
- После включения тачпада индикатор на нем погаснет. Это означает, что тачпад активен.

Способ 4: проверьте, установлены ли драйверы мыши
Ваш ноутбук HP поставляется со встроенными драйверами для сенсорной панели, которые часто называют драйверами мыши. Эти драйверы могут быть удалены или удалены с вашего ноутбука. Вам нужно проверить, есть ли драйверы. Установите предпочтительный драйвер, если вы не найдете его.
Часть 2. Как отключить сенсорную панель на ноутбуке HP?
Вам интересно, как отключить сенсорную панель? то этот раздел поможет вам отключить его. Ознакомьтесь со следующими разделами, если сенсорная панель вашего ноутбука hp не работает.
Метод 1: Отключение с помощью свойств мыши
- Нажмите кнопку «Пуск», представленную кнопкой Windows в левом нижнем углу.
- Введите кнопку «Мышь» в поле поиска и нажмите кнопку «Мышь», чтобы открыть свойства мыши.
- Теперь нажмите на вкладку «Настройки устройства» и нажмите кнопку «Отключить».
- Нажмите кнопку «ОК», чтобы подтвердить настройки.

Способ 2. Отключение сенсорной панели с помощью переключателя/кнопки включения/выключения сенсорной панели
- Убедитесь, что сенсорная панель вашего ноутбука оснащена кнопкой или переключателем включения/выключения.
- Найдите кнопку или переключатель и нажмите на них.
Примечание: Кнопка включения/выключения обычно очень маленькая; поэтому вам нужно очень внимательно изучить сенсорную панель вашего ноутбука.
Способ 3. Нажмите кнопку сенсорной панели Интернета, чтобы отключить ее
- Найдите маленькую кнопку на сенсорной панели ноутбука.
- Поместите палец в верхний левый угол сенсорной панели ноутбука.
- Аккуратно нажимайте пальцем не менее 5 секунд.
- Если индикатор на тачпаде гаснет, значит, он отключен.
Способ 4. Удаление драйверов для отключения сенсорной панели
- Нажмите кнопку «Пуск», представленную клавишей Windows.
- Введите «Диспетчер устройств» в поле поиска, чтобы найти диспетчер устройств.

- Нажмите клавишу «Ввод», чтобы продолжить.
- Нажмите на стрелку рядом с опцией «Мыши и другие указывающие устройства».
- Вы сможете увидеть список сенсорной панели, щелкните их правой кнопкой мыши и нажмите кнопку «Удалить».
Часть 3. Сенсорная панель ноутбука HP заблокирована Что делать?
Если сенсорная панель вашего ноутбука заблокирована, выполните следующие действия, чтобы узнать, как включить сенсорную панель на ноутбуке HP.
Шаг 1. Откройте меню настроек Windows, но нажмите клавишу Windows + кнопку I.
Шаг 2. Теперь выберите пункт «Устройства».
Шаг 3. Нажмите кнопку «Сенсорная панель», расположенную на левой боковой панели.
Шаг 4. Включите сенсорную панель.
Также знаете: как сбросить пароль администратора ноутбука HP?
Иногда настройки сенсорной панели ноутбука приводят к проблемам с ноутбуком Hp. Поэтому, если вы хотите узнать, как разблокировать сенсорную панель в Hp Probook, вам следует изменить настройки ноутбука HP. Для изменения настроек необходимо ввести пароль администратора.
Для изменения настроек необходимо ввести пароль администратора.
Если вы забыли пароль, то вам необходимо сбросить пароль. Чтобы сбросить пароль администратора ноутбука HP, вам понадобится сторонний инструмент, такой как iToolab UnlockGo Windows Password Recovery. Этот инструмент полезен, когда у вас нет другого шанса разблокировать заблокированный компьютер. Инструмент помогает создать диск сброса пароля Windows, пароль учетной записи домена, создать или удалить локальную учетную запись администратора и гостевую учетную запись.
Шаг 1: Загрузите и установите iToolab UnlockGo для Windows, чтобы сбросить пароль Windows.
Шаг 2. Откройте UnlockGo, выберите версию Windows в главном интерфейсе. Нажмите на кнопку «Далее», чтобы продолжить.
Шаг 3. Нажмите «Сбросить пароль учетной записи» и нажмите кнопку «Далее», чтобы продолжить.
Шаг 4. Появится всплывающее окно, введите новый пароль и нажмите кнопку «Сброс». Ваш пароль будет сброшен; просто нажмите кнопку «Перезагрузить», чтобы войти в свой компьютер, используя новый пароль.
Резюме
Ноутбуки HP являются одними из самых востребованных ноутбуков во всем мире. Большинство ноутбуков оснащены кнопками включения/отключения сенсорной панели, которые иногда затрудняют использование сенсорной панели. Этот блог посвящен включению/выключению сенсорной панели на ноутбуке HP.
Мы обсудили несколько способов, которые помогут вам включить отключенную сенсорную панель вашего ноутбука HP. Иногда настройки ноутбука HP отключают настройки сенсорной панели, и для изменения этих настроек вам потребуется пароль администратора. Если вы забыли свой пароль, UnlockGo Windows Password Recovery поможет вам сбросить пароль Windows.
Как отключить сенсорную панель на ноутбуке MSI — LiquidSky.com
Если у вас есть ноутбук MSI , может наступить время, когда вам нужно отключить сенсорную панель. Это может быть вызвано рядом причин, например, если вы используете внешнюю мышь или хотите предотвратить случайный ввод данных на сенсорной панели. Какой бы ни была причина, отключить тачпад на ноутбуке MSI относительно легко.
Какой бы ни была причина, отключить тачпад на ноутбуке MSI относительно легко.
Вы можете отключить сенсорную панель вашего ноутбука различными способами. Один из самых распространенных способов отключить его — просто перейти к настройкам. Кроме того, если у вас есть специальная кнопка для сенсорной панели ноутбука MSI, вы можете отключить ее. Если вы не можете решить какую-либо из этих проблем, вам может потребоваться физически отключить сенсорную панель, удалив драйвер. Обычно это функциональная клавиша в верхней части клавиатуры, обозначаемая клавишей FN F3. В зависимости от типа и модели вашего ноутбука ваш клавиша сенсорной панели , скорее всего, будет четко обозначена значком сенсорной панели; однако это может варьироваться в зависимости от марки и модели вашего ноутбука. Если вы не знаете, какую клавишу вы используете, нажмите и удерживайте ее в течение нескольких секунд.
Нажимая клавиши Windows X на клавиатуре, вы можете получить доступ к панели управления. Когда вы нажмете на кнопку мыши, она начнет играть. На экране «Свойства мыши» отображается кнопка «Отключить», которую можно нажать, чтобы отключить сенсорную панель.
Когда вы нажмете на кнопку мыши, она начнет играть. На экране «Свойства мыши» отображается кнопка «Отключить», которую можно нажать, чтобы отключить сенсорную панель.
Могу ли я отключить сенсорную панель моего ноутбука?
Кредит: www.leohealth.com
В окне свойств мыши можно выбрать вкладку с надписью TouchPad, ClickPad, Device Settings или что-то подобное. Должен быть способ включить или отключить сенсорную панель. В некоторых случаях это может быть кнопка или флажок. Выбрав параметр «Отключить» и нажав «ОК», вы можете отключить его.
В течение долгого времени стандартным указывающим устройством для ноутбуков была сенсорная панель. Большинство пользователей предпочитают сенсорную панель всему остальному. Некоторые ноутбуки имеют физический переключатель, который позволяет отключать или включать сенсорную панель. Производители предлагают множество способов модификации и отключения программного обеспечения. Вы можете найти значок сенсорной панели, если вы не видите его в области уведомлений, введя панель управления в строке поиска Windows. Нажав на нее, вы можете получить доступ к разделу «Оборудование и звук» Панели управления. Если на вашем ноутбуке установлено программное обеспечение сенсорной панели, вы можете изменить его настройки, не мешая ему.
Нажав на нее, вы можете получить доступ к разделу «Оборудование и звук» Панели управления. Если на вашем ноутбуке установлено программное обеспечение сенсорной панели, вы можете изменить его настройки, не мешая ему.
Как отключить сенсорную панель
Рекомендуется отключить сенсорную панель, если вы печатаете и случайно проводите по ней рукой, используя встроенную мышь вашего ноутбука; или если вы предпочитаете использовать внешнюю мышь.
Какие клавиши отключают сенсорную панель?
Кредит: blog.drivethelife.com
На этот вопрос нет однозначного ответа, поскольку он зависит от марки и модели ноутбука. Однако на большинстве ноутбуков есть клавиша Fn (обычно расположенная в нижнем ряду клавиш), нажатие которой в сочетании с другой клавишей отключает сенсорную панель. Например, на многих ноутбуках HP комбинация клавиш для отключения тачпада — Fn+F6.
Если вы непреднамеренно печатаете на клавиатуре, сенсорная панель может регистрировать непреднамеренные щелчки. Несмотря на то, что вы не можете физически отключить его, вы можете отключить его. Все, что вам нужно сделать, это использовать внешнюю мышь, чтобы восстановить работоспособность сенсорной панели. Вы можете отключить щелчки, но продолжайте прокручивать сенсорную панель и кнопку, если хотите. Если внешнее указывающее устройство и сенсорная панель зарегистрированы в одном драйвере, вам может потребоваться отключить их по одному, чтобы определить, какой из них представляет вашу сенсорную панель. Если у вас по-прежнему возникают проблемы с отключением сенсорной панели после выполнения этих действий, используйте стороннее приложение. При отключении Центра управления устройствами на трекпаде Elan трекпад также будет отключен.
Несмотря на то, что вы не можете физически отключить его, вы можете отключить его. Все, что вам нужно сделать, это использовать внешнюю мышь, чтобы восстановить работоспособность сенсорной панели. Вы можете отключить щелчки, но продолжайте прокручивать сенсорную панель и кнопку, если хотите. Если внешнее указывающее устройство и сенсорная панель зарегистрированы в одном драйвере, вам может потребоваться отключить их по одному, чтобы определить, какой из них представляет вашу сенсорную панель. Если у вас по-прежнему возникают проблемы с отключением сенсорной панели после выполнения этих действий, используйте стороннее приложение. При отключении Центра управления устройствами на трекпаде Elan трекпад также будет отключен.
С помощью Блокировщик сенсорной панели вы можете включить или отключить сенсорную панель с помощью комбинации клавиш. Вы можете отключить случайные нажатия и клики, установив временные интервалы и параметры. Поддерживаются Windows XP, Vista и более поздние версии, а также Windows 10. Если у вас по-прежнему возникают проблемы после повторной активации сенсорной панели, очень важно обновить драйвер, отключить все внешние указывающие устройства и сбросить другие настройки мыши.
Если у вас по-прежнему возникают проблемы после повторной активации сенсорной панели, очень важно обновить драйвер, отключить все внешние указывающие устройства и сбросить другие настройки мыши.
Как временно отключить сенсорную панель?
Затем на вкладке «Оборудование» щелкните сенсорную панель, затем «Свойства» и, наконец, «Изменить настройки». Кнопку «Отключить» можно найти на вкладке «Драйвер», и, наконец, кнопку «Отключить» можно найти на кнопке «Отключить». Некоторые модели позволяют отключить тачпад, а также отключить его в BIOS.
Как отключить сенсорную панель на ноутбуке Lenovo
Если вы хотите отключить сенсорную панель на ноутбуке Lenovo, вы можете сделать это, зайдя в настройки мыши на панели управления. Оттуда вы можете отключить тачпад, сняв флажок « Включить сенсорную панель ».
Сенсорная панель ноутбука Msi не работает
Есть несколько причин, по которым сенсорная панель ноутбука MSI может перестать работать. Первое, что вы должны проверить, это настройки сенсорной панели в Системных настройках. Если сенсорная панель выключена, вы можете снова включить ее, установив флажок рядом с «Включить клавиши мыши». Если сенсорная панель по-прежнему не работает, вы можете попробовать сбросить настройки PRAM или SMC на своем компьютере.
Первое, что вы должны проверить, это настройки сенсорной панели в Системных настройках. Если сенсорная панель выключена, вы можете снова включить ее, установив флажок рядом с «Включить клавиши мыши». Если сенсорная панель по-прежнему не работает, вы можете попробовать сбросить настройки PRAM или SMC на своем компьютере.
Для того, чтобы отремонтировать тачпад, вы должны сначала иметь ноутбук MSI. Следуя инструкциям, вы сможете устранять неполадки и ремонтировать свой проблема с трекпадом . Наконец, мы дадим вам несколько советов, как максимально использовать сенсорную панель. Если у вас возникла проблема с неработающей сенсорной панелью MSI, вы можете использовать драйвер сенсорной панели. Из-за повреждения драйверы сенсорной панели MSI могут быть повреждены, что приведет к проблемам с сенсорной панелью. Решить проблему можно путем удаления и переустановки драйверов. Любой пользователь ноутбука должен иметь в своем комплекте оборудования внешнюю мышь.
Внешнюю мышь можно использовать для ремонта сенсорной панели MSI, если она не работает должным образом. Возможно, клавиши Fn и F3 вашего ноутбука MSI несовместимы, в зависимости от того, что не так. Возможно, ваш BIOS отключил функциональные клавиши или сенсорная панель была отключена. Чтобы включить сенсорную панель Elan, введите ее в BIOS. Если сенсорная панель вашего ноутбука MSI не работает, это может быть проблема с драйвером. В неправильной конфигурации также может быть виноват вирус или вредоносное ПО. Если оборудование повреждено, его необходимо заменить. Если вы используете Windows 10, Драйверы сенсорной панели Synaptics можно использовать для повышения производительности.
Как исправить неработающую сенсорную панель
Отсутствующий или устаревший драйвер может быть причиной того, что сенсорная панель не работает. Возможно, вы сможете решить проблему, обновив или переустановив драйверы сенсорной панели в диспетчере устройств. Введя диспетчер устройств в поле поиска на панели задач, вы можете получить доступ к диспетчеру устройств.
Если сенсорная панель не работает на вашем ноутбуке, возможно, настройки сенсорной панели отключены. Если ваша сенсорная панель не работает должным образом на вашем ноутбуке, это может быть связано с тем, что она неправильно подключена. Если у вас включены настройки сенсорной панели, но тачпад не работает, возможно, на вашем ноутбуке повреждены файлы или программное обеспечение. Грязь и пыль могли скопиться на сенсорной панели.
Драйвер сенсорной панели Msi
Драйвер сенсорной панели MSI — отличный инструмент, позволяющий с легкостью использовать сенсорную панель. Его просто установить и использовать, и он делает вашу сенсорную панель намного более отзывчивой. Этот драйвер отлично подходит для тех, кто часто пользуется сенсорной панелью, и упрощает использование сенсорной панели.
Сенсорная панель Msi Synaptics теперь доступна в специальном выпуске для таких версий Windows, как Windows 7, Windows 8, Windows Vista Home Basic 32-разрядная, Windows RT 64-разрядная и Windows 10 Team 64-разрядная. Большинство наших репортеров сказали, что прямой загрузки вполне достаточно. Его должно быть просто загрузить и установить. В целом, опыт наших журналистов с менеджером установки драйверов Mesi Synaptics Touchpad был очень положительным, поэтому рекомендуется установить и загрузить его. Пожалуйста, помогите нам, помогая нам в сборе и обслуживании нашей базы данных водителей. возможно что Msi Synaptic Touchpad виноват в неправильной работе других драйверов. Два из наших последних участников вики были включены в эти проверки драйверов.
Большинство наших репортеров сказали, что прямой загрузки вполне достаточно. Его должно быть просто загрузить и установить. В целом, опыт наших журналистов с менеджером установки драйверов Mesi Synaptics Touchpad был очень положительным, поэтому рекомендуется установить и загрузить его. Пожалуйста, помогите нам, помогая нам в сборе и обслуживании нашей базы данных водителей. возможно что Msi Synaptic Touchpad виноват в неправильной работе других драйверов. Два из наших последних участников вики были включены в эти проверки драйверов.
Как установить драйвер сенсорной панели?
Драйверы сенсорной панели можно обновить, открыв Диспетчер устройств. Вы можете найти устройств с сенсорной панелью , выбрав «Устройства с интерфейсом пользователя» или «Мыши и другие указывающие устройства», затем щелкнув правой кнопкой мыши (или удерживая нажатой устройство, которое вы хотите обновить) и выбрав «Обновить». Вы должны выбрать «Обновить драйвер», чтобы обновить драйверы.