Как установить виндовс на комп: Установка Windows на новом компьютере — Configuration Manager
Содержание
Установка Windows на новом компьютере — Configuration Manager
Twitter
LinkedIn
Facebook
Адрес электронной почты
-
Статья -
- Чтение занимает 2 мин
-
Относится к Configuration Manager (Current Branch)
В этом разделе приводятся общие Configuration Manager по установке операционной системы на новом компьютере. В этом сценарии можно выбрать один из множества различных методов развертывания, таких как PXE, OEM или автономный носитель. Если вы не уверены, что это правильный сценарий развертывания операционной системы, см. статью «Сценарии развертывания операционных систем предприятия».
В этом сценарии можно выбрать один из множества различных методов развертывания, таких как PXE, OEM или автономный носитель. Если вы не уверены, что это правильный сценарий развертывания операционной системы, см. статью «Сценарии развертывания операционных систем предприятия».
В следующих разделах описано, как обновить существующий компьютер с новой версией Windows.
План
Планирование и реализация требований к инфраструктуре
Существует несколько требований к инфраструктуре, которые необходимо выполнить перед развертыванием операционных систем, таких как Windows ADK, службы развертывания Windows (WDS), поддерживаемые конфигурации жесткого диска и т. д. Дополнительные сведения см. в разделе «Требования к инфраструктуре для развертывания операционной системы».
Настроить
Подготовка загрузочного образа
Загрузочные образы запускают компьютер в среде Среды предустановки Windows (минимальная операционная система с ограниченными компонентами и службами), которая затем может установить на компьютер полную операционную систему Windows.
 При развертывании операционных систем необходимо выбрать загрузочный образ для использования и распространения образа в точку распространения. Для подготовки загрузочного образа используйте следующую команду:
При развертывании операционных систем необходимо выбрать загрузочный образ для использования и распространения образа в точку распространения. Для подготовки загрузочного образа используйте следующую команду:Дополнительные сведения о загрузочных образах см. в статье «Управление загрузочными образами».
Дополнительные сведения о настройке загрузочного образа см. в разделе «Настройка загрузочных образов».
Распределите образ загрузки в точки распространения. Дополнительные сведения см. в разделе «Распространение содержимого».
Подготовка образа операционной системы
Образ операционной системы содержит файлы, необходимые для установки операционной системы на конечном компьютере. Для подготовки образа операционной системы используйте следующую команду:
Дополнительные сведения о создании образа операционной системы см. в статье «Управление образами операционной системы».
Распределите образ операционной системы в точки распространения.
 Дополнительные сведения см. в разделе «Распространение содержимого».
Дополнительные сведения см. в разделе «Распространение содержимого».
Примечание
Новые установки Windows также можно выполнять из исходных файлов установки с помощью пакетов обновления ОС, но вместо этого использовать образы ОС, такие как install.wim .
Развертывание новых установок Windows с помощью пакетов обновления ОС по-прежнему поддерживается, но зависит от драйверов, совместимых с этим методом. При установке Windows из пакета обновления ОС драйверы устанавливаются в среде предустановки Windows, а не просто внедряются в Windows PE. Некоторые драйверы несовместимы с установкой в Среде предустановки Windows. Если драйверы несовместимы с установкой в Среде предустановки Windows, используйте вместо этого образ ОС.
Создание последовательности задач для развертывания операционных систем по сети
Используйте последовательность задач для автоматизации установки операционной системы по сети. Выполните действия, описанные в разделе » Создание последовательности задач», чтобы установить операционную систему, чтобы создать последовательность задач для развертывания операционной системы.
 В зависимости от метода развертывания, который вы выбрали, могут возникнуть дополнительные рекомендации для последовательности задач.
В зависимости от метода развертывания, который вы выбрали, могут возникнуть дополнительные рекомендации для последовательности задач.
Развертывания
Используйте один из следующих методов развертывания для развертывания операционной системы:
Развертывание Windows по сети с помощью PXE
Развертывание Windows по сети с помощью многоадресной рассылки
Создание образа для OEM в фабрике или локальном хранилище
Развертывание Windows без использования сети с помощью изолированного носителя
Развертывание Windows по сети с помощью загрузочного носителя
Отслеживать
Мониторинг развертывания последовательности задач
Сведения о мониторинге развертывания последовательности задач для установки операционной системы см. в разделе «Мониторинг развертываний операционной системы».
Как устанавливать Windows (XP, 7,8,10) на свой компьютер
Собранный настольный компьютер или ноутбук — это еще не полноценная система, с которой можно работать.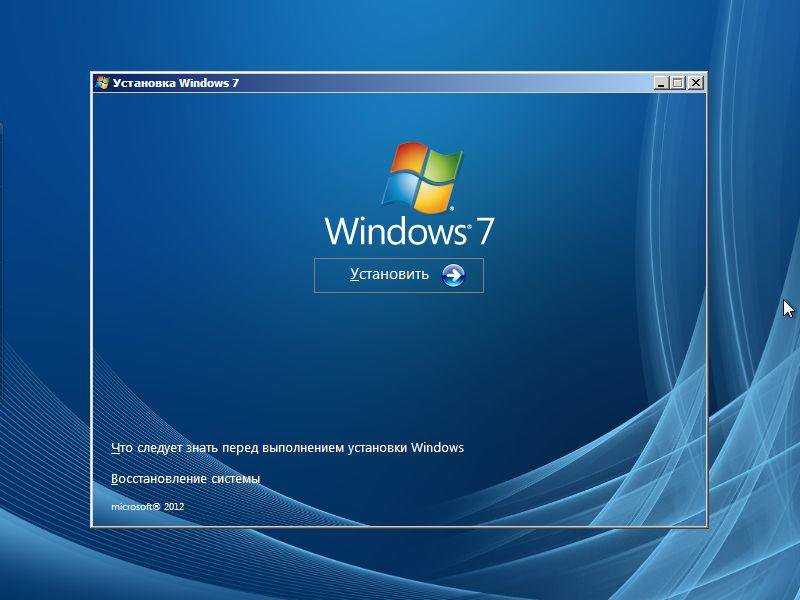 На каждое подобное устройство, имеющее все аппаратные составляющие, необходимо установить программное обеспечение, выступающее в качестве интерфейса между пользователем и машиной, имеющей общее название – операционная система. Сегодня можно найти множество разных операционных систем, предназначенных для определенных целей. Самой популярной из них является Windows. Она используется по всему миру, и сделала компанию Microsoft одной из самых богатых на рынке.
На каждое подобное устройство, имеющее все аппаратные составляющие, необходимо установить программное обеспечение, выступающее в качестве интерфейса между пользователем и машиной, имеющей общее название – операционная система. Сегодня можно найти множество разных операционных систем, предназначенных для определенных целей. Самой популярной из них является Windows. Она используется по всему миру, и сделала компанию Microsoft одной из самых богатых на рынке.
Однако для использования ОС Windows сначала необходимо установить ее, а сделать это могут далеко не все пользователи компьютера. Если раньше это был довольно сложный процесс, то с развитием технологий все существенно упростилось. Теперь установить операционную систему может любой желающий. Нужно только следовать инструкции. Итак, как установить ОС Windows на компьютер
- Общее описание установки Windows
- Установка Windows XP
- Установка Windows 7, 8, 10
- Установка Windows на виртуальную машину
- Еще по теме:
к оглавлению ↑
Общее описание установки Windows
Независимо от выбранной версии операционной системы, для ее установки необходимо воспользоваться системой BIOS.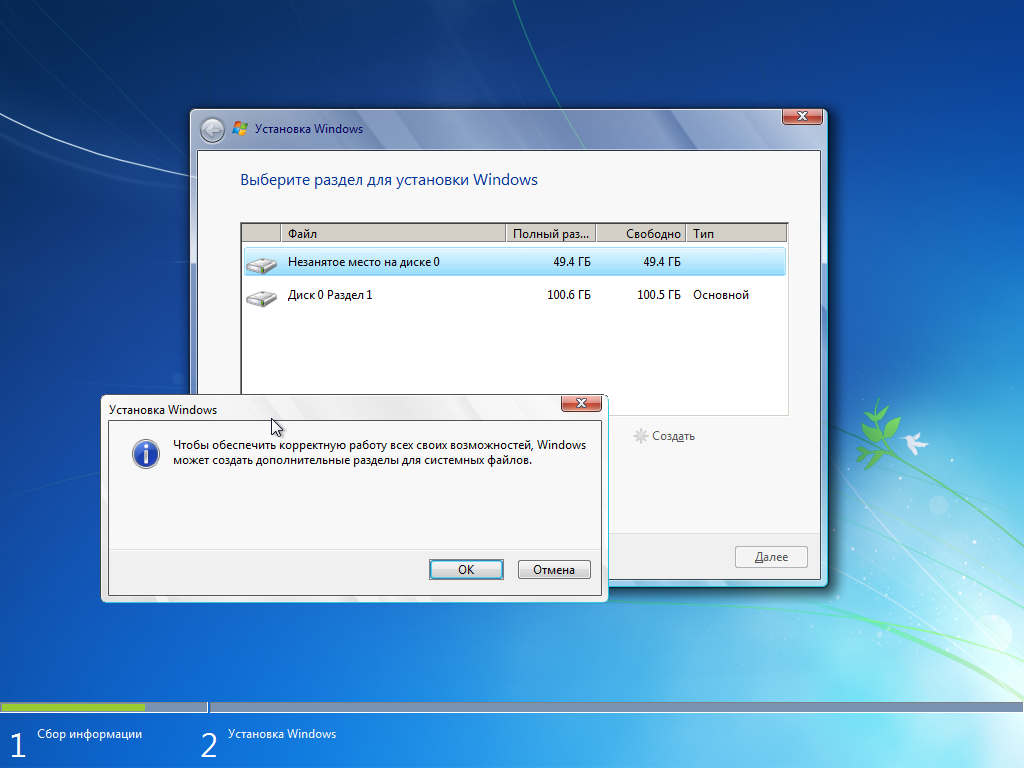 С ее помощью можно указать приоритет загрузки подключенных устройств. Перед этим установочные файлы Виндовс записываются на загрузочную флешку или компакт диск. Сделать носитель загрузочным можно с помощью специальных утилит, предназначенных для этого. Одной из лучших является программа Rufus, которую можно бесплатно загрузить с официального сайта. С интерфейсом разберется даже самый рядовой пользователь.
С ее помощью можно указать приоритет загрузки подключенных устройств. Перед этим установочные файлы Виндовс записываются на загрузочную флешку или компакт диск. Сделать носитель загрузочным можно с помощью специальных утилит, предназначенных для этого. Одной из лучших является программа Rufus, которую можно бесплатно загрузить с официального сайта. С интерфейсом разберется даже самый рядовой пользователь.
После подготовки загрузочного диска или флешки необходимо поднять приоритет загрузки этого устройства на первое место в BIOS. Таким образом, при запуске компьютера система сначала запустит этот диск или флешку, на котором содержатся установочные файлы для Windows.
Как только начнется установка, файлы в директории C жесткого диска нельзя будет вернуть. Локальный диск будет полностью отформатирован, а на него запишется новая версия Виндовс. При желании можно форматировать винчестер полностью. Этот параметр можно выставить в ходе установки операционной системы.
Теперь предлагаем более подробно рассмотреть процесс установки для каждой версии рассматриваемой ОС.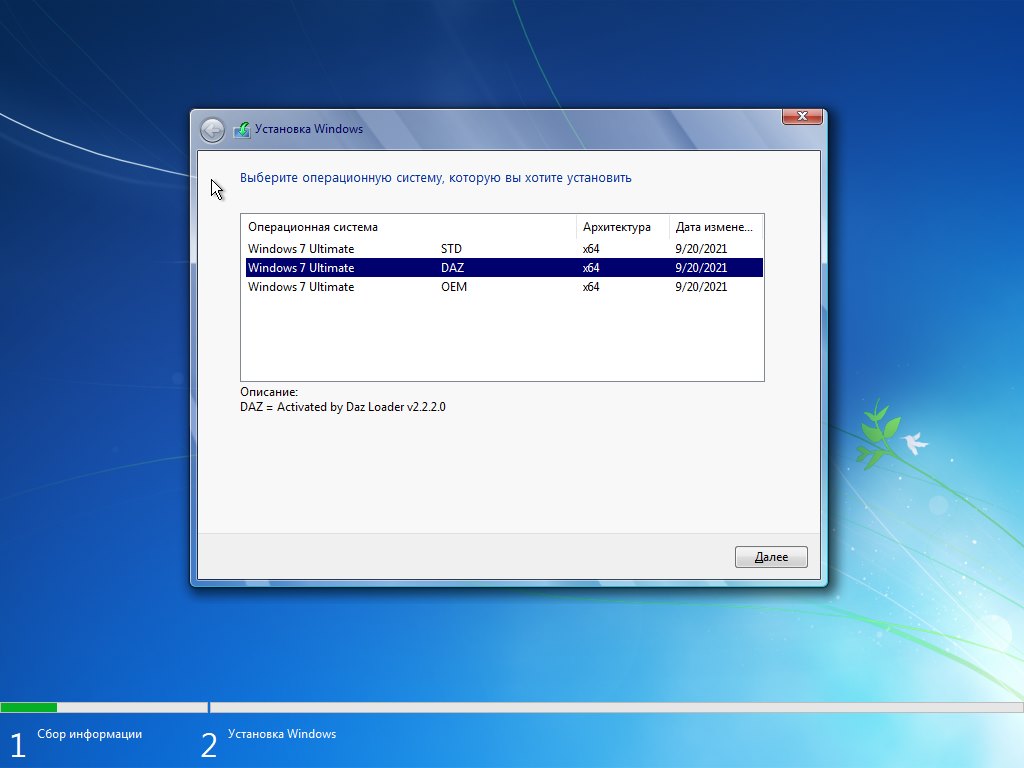
к оглавлению ↑
Установка Windows XP
Стоит начать с самой устаревшей версии, использующейся до сих пор. Существуют еще более старые версии Windows, однако их уже практически невозможно встретить на современных компьютерах, в отличие от этой. Windows XP тоже постепенно уходит в историю и используется все реже. Однако она до сих пор актуальна для некоторых пользователей.
Если загрузочный диск с Windows уже подготовлен, то можно начинать процедуру. Рекомендуется придерживаться следующего алгоритма:
- На первом этапе нужно зайти в BIOS и выставить приоритет загрузки. Для этого перезагружается компьютер. Во время загрузки аппаратной части (лого материнской платы) нажмите на клавишу F2, Delete, Insert или другую, соответствующую вашей материнской плате для запуска BIOS. Указанные клавиши используются чаще всего, однако есть и редкие, используемые в уникальных устройствах.
- Ознакомьтесь с экраном BIOS и кнопками управления.
 Все материнские платы обладают индивидуальной версией BIOS и могут иметь свои особенности управления. Поэтому нет универсальной инструкции, которая подойдет к любым компьютерам.
Все материнские платы обладают индивидуальной версией BIOS и могут иметь свои особенности управления. Поэтому нет универсальной инструкции, которая подойдет к любым компьютерам. - Найдите раздел «Boot» и откройте его.
- В открывшемся разделе нужно найти список устройств с нумерованными пунктами. Под первым пунктом должен располагаться носитель, который будет запускаться в первую очередь. Поместите туда загрузочный диск или флешку.
- Сохраните настройки и выйдите из биос.
Установка Windows XP сопровождается устаревшим интерфейсом, который может показаться сложным на первый взгляд. Однако здесь требуется минимум действий от пользователя. Достаточно принять лицензионное соглашение и выбрать раздел жесткого диска, куда будет установлена система. Можно оставить все параметры по умолчанию и просто нажимать Enter, пока не начнется установка.
Компьютер может несколько раз перезагрузиться во время установки. Длительность процедуры зависит от технических характеристик компьютера. Как правило, это 20-60 минут.
Как правило, это 20-60 минут.
к оглавлению ↑
Установка Windows 7, 8, 10
К появлению Windows 7 разработчики учли все недостатки и особенности предыдущих версий. Это позволило им не только существенно повысить уровень самой операционной системы, но и значительно облегчить ее установку для обычных пользователей. В следующих версиях Виндовс после XP появился более понятный и удобный интерфейс процесса.
Сам процесс запуска BIOS и выставления приоритета загрузки не отличается от предыдущего раздела. Однако здесь можно более расширенно настроить будущую операционную систему. Пользователь может изменить разделы жесткого диска, создать новый или удалить старые. Можно полностью удалить все данные с жесткого диска.
Виндовс 7 устанавливается примерно столько же по времени, сколько и предыдущая.
Дальнейшие версии Windows имели только незначительные изменения в интерфейсе установки. Сама процедура ничем не отличается от предыдущих.
к оглавлению ↑
Установка Windows на виртуальную машину
Не многим начинающим пользователям известно, что существует такое понятие, как «виртуальная машина». Это программное обеспечение (ПО), создающее виртуальный компьютер на основном, физическом ПК. Виртуальному компьютеру выделяется определенное количество аппаратных ресурсов от физической машины. Таким образом, пользователь может иметь основную привычную операционную систему, а также установить виртуальную машину и получить еще одну ОС (или даже несколько) внутри основной. Это можно использовать как для теста и ознакомления, так и для дополнительных задач. Например, многие программисты используют это для разработки программного обеспечения сразу на несколько платформ.
Самой популярной и надежной виртуальной машиной на сегодняшний день считается программа VirtualBox.
ПО разрабатывается компанией Oracle и активно используется по всему миру. Загрузить ее можно бесплатно с официального сайта. Здесь можно устанавливать неограниченное количество операционных систем. Пользователь сам выбирает количество ресурсов, которые будут выделяться под ОС. Это оперативная память, ядра процессора, а также долговременная и видеопамять. Чем больше эти показатели, тем производительнее будет система. Под нее создается отдельный локальный диск.
Здесь можно устанавливать неограниченное количество операционных систем. Пользователь сам выбирает количество ресурсов, которые будут выделяться под ОС. Это оперативная память, ядра процессора, а также долговременная и видеопамять. Чем больше эти показатели, тем производительнее будет система. Под нее создается отдельный локальный диск.
Примечательно, то, что установить Windows на VirtualBox даже не требуется BIOS. Вся процедура выполняется внутри интерфейса программы. Пользователь выбирает носитель, на котором установочный файл и запускает машину. Далее алгоритм практически не отличается от обычного процесса установки операционной системы.
Поделиться.
к оглавлению ↑
Как установить операционную систему Microsoft Windows
Обновлено: 30 декабря 2021 г., автор: Computer Hope
Каждая версия Microsoft Windows устанавливается на компьютер с помощью аналогичных действий. Несмотря на то, что этапы процесса установки различаются в разных версиях Windows, следующие общие шаги и рекомендации помогут вам установить Windows на ваш компьютер.
Несмотря на то, что этапы процесса установки различаются в разных версиях Windows, следующие общие шаги и рекомендации помогут вам установить Windows на ваш компьютер.
Примечание
Если вы заменяете жесткий диск на своем компьютере, вам необходимо снова переустановить Windows.
Если вы заменяете материнскую плату на своем компьютере, вам может потребоваться приобрести новую лицензионную копию Windows и установить ее. Microsoft разработала текущие версии Windows для привязки к материнской плате компьютера при установке Windows. Поэтому, если вы поменяете материнскую плату, существующая лицензия или ключ продукта могут стать недействительными.
Кончик
Если вы хотите обновить до более новой версии Windows на вашем компьютере, шаги на этой странице помогут вам в процессе обновления. Процесс установки Windows должен распознать, установлена ли на вашем компьютере более старая версия Windows, и спросить, хотите ли вы обновить ее или выполнить новую установку. Процесс обновления устанавливает более новые файлы операционной системы Windows поверх старых и сохраняет ваши файлы.
Процесс обновления устанавливает более новые файлы операционной системы Windows поверх старых и сохраняет ваши файлы.
Приведенные ниже действия относятся ко всем последним версиям Windows, включая Windows 98, Windows ME, Windows 2000, Windows XP, Windows Vista, Windows 7, Windows 8, Windows 10 и Windows 11. Эти действия подходят даже для более ранних версий (например, , Windows 95), если вы используете дисковую версию. Вариант с гибким диском аналогичен, но требует дополнительных действий.
Примечание
В инструкциях по установке Windows для сервера есть дополнительные шаги в зависимости от типа сервера и версии Windows.
Проверить аппаратную совместимость
Перед установкой или обновлением Windows на своем компьютере проверьте аппаратное обеспечение компьютера, чтобы убедиться, что оно совместимо с этой версией Windows. Microsoft предоставляет список продуктов, совместимых с Windows, чтобы проверить, совместимо ли оборудование вашего компьютера с выбранной версией Windows.
Если одно или несколько устройств несовместимы с выбранной версией Windows, мы рекомендуем заменить это оборудование совместимым оборудованием или приобрести новый компьютер. Наличие совместимого оборудования на вашем компьютере помогает обеспечить успешный процесс установки или обновления Windows.
Подлинный компакт-диск, DVD-диск или USB-накопитель с Windows
Во-первых, вам потребуется подлинная копия установочного компакт-диска, DVD-диска или USB-накопителя операционной системы Microsoft Windows. К установочному диску прилагается подлинный ключ продукта Windows, который необходим для активации Windows после установки. Если у вас есть компьютер OEM (изготовитель оригинального оборудования), ключ продукта Windows часто находится на задней или боковой панели компьютера.
Если у вас OEM-компьютер (например, Acer, Dell, HP и т. д.), на нем не будет подлинного компакт-диска, DVD-диска или USB-накопителя с Windows. Вместо этого вы должны переустановить Windows и программное обеспечение, используя скрытый раздел или набор дисков для восстановления. Шаги, упомянутые на этой странице, по-прежнему будут работать, но вам потребуется копия Windows. Вы можете взять у друга диск с Windows, если это та же версия Windows, что и на компьютере, и ключ продукта.
Шаги, упомянутые на этой странице, по-прежнему будут работать, но вам потребуется копия Windows. Вы можете взять у друга диск с Windows, если это та же версия Windows, что и на компьютере, и ключ продукта.
Примечание
В ранних версиях Windows нельзя загрузить копию Windows для установки на компьютер. Вы должны приобрести физическую копию Windows. Если вы устанавливаете Windows 10, вы можете загрузить Windows 10 Media Creation Tool, чтобы создать загрузочный диск или флэш-накопитель USB. Для Windows 11 вы можете загрузить Помощник по установке Windows 11.
Предупреждение
Microsoft предлагает Windows 10 и 11 для загрузки только со своего веб-сайта. Любому другому сайту, который утверждает, что у него есть копии других версий Windows, нельзя доверять. Эти копии Windows являются пиратским программным обеспечением и могут содержать что угодно, в том числе шпионское или вредоносное ПО.
Установка или обновление Windows
Чтобы начать процесс установки или обновления Windows, необходимо настроить компьютер на загрузку с компакт-диска или DVD перед загрузкой с жесткого диска. Изменение процесса загрузки заставляет компьютер искать установочный диск Windows перед загрузкой с жесткого диска.
Изменение процесса загрузки заставляет компьютер искать установочный диск Windows перед загрузкой с жесткого диска.
- Откройте настройки CMOS.
- Как войти и выйти из настройки BIOS или CMOS.
- Изменение порядка загрузки компьютера. Установите CD, DVD или дисковод в качестве первого загрузочного устройства, если вы пытаетесь загрузиться с диска. Или установите первое загрузочное устройство на USB-накопитель, если вы пытаетесь загрузиться с USB-накопителя. Если дисковод не отображается, оставьте диск вставленным и перезагрузите компьютер. Когда диск находится в приводе, BIOS должен его распознать и включить в список.
- Сохраните изменение настроек и выйдите из BIOS.
После обновления порядка загрузки можно начинать процесс установки Windows.
- Вставьте диск Windows в привод CD/DVD или флэш-накопитель USB в задней части компьютера.
- Включите или перезагрузите компьютер.
 Когда компьютер запустится, он должен обнаружить установочный диск или дисковод и отобразить сообщение, похожее на . Нажмите любую клавишу для загрузки с компакт-диска . Нажмите любую клавишу на клавиатуре, чтобы компьютер загрузился с диска или дисковода Windows.
Когда компьютер запустится, он должен обнаружить установочный диск или дисковод и отобразить сообщение, похожее на . Нажмите любую клавишу для загрузки с компакт-диска . Нажмите любую клавишу на клавиатуре, чтобы компьютер загрузился с диска или дисковода Windows. - После начала установки Windows появится несколько запросов, на которые необходимо ответить. Выберите либо Да , либо соответствующий вариант установки Windows.
Примечание об установке
Убедитесь, что выбран вариант Полная установка , а не параметр Восстановление или Обновление .
Примечание об обновлении
Если вы выполняете обновление до более новой версии Windows, выберите параметр Обновить вместо параметра Вариант полной установки .
- Когда вас спросят, на какой раздел установить Windows, выберите основной раздел, обычно это диск C: или раздел с пометкой «Нераспределенный раздел».
 При обновлении Windows выберите существующую установку Windows на жестком диске.
При обновлении Windows выберите существующую установку Windows на жестком диске. - Вас могут спросить, хотите ли вы стереть все содержимое жесткого диска, а затем установить Windows. Мы рекомендуем вам выбрать этот вариант, так как он также форматирует жесткий диск для установки операционной системы Windows.
Кончик
Вы можете использовать параметр стереть все содержимое, чтобы удалить существующую версию Windows на жестком диске, а затем снова установить Windows.
- В процессе установки Windows может потребоваться перезагрузка компьютера несколько раз. Перезапуск нормальный, и если будет предложено перезапустить, выберите вариант Да .
- Когда процесс установки почти завершен, отображаются экраны параметров конфигурации Windows. На этих экранах вас могут попросить выбрать часовой пояс, в котором вы живете, предпочтительный язык и имя учетной записи, которую вы используете для доступа к Windows.
 Выберите соответствующие параметры и введите соответствующую информацию на каждом экране конфигурации.
Выберите соответствующие параметры и введите соответствующую информацию на каждом экране конфигурации.
Процесс установки Windows завершен, когда компьютер предлагает вам войти в систему или загружается в Windows.
Окончательная конфигурация Windows и компьютера
После установки Windows на компьютер необходимо установить драйверы и соответствующее программное обеспечение для оборудования компьютера. Вы можете использовать установочные диски, прилагаемые к оборудованию, или загрузить драйверы с веб-сайта производителя оборудования.
- Как установить и обновить драйвер компьютера.
Кончик
Если вы не можете загрузить драйверы из-за того, что ваша сетевая карта не работает после установки Windows, вы можете загрузить драйверы на другой компьютер. Затем скопируйте их на USB-накопитель и перенесите на компьютер.
Мы настоятельно рекомендуем установить последние версии драйверов для каждого устройства.
Чтобы определить, для какого оборудования необходимо установить драйверы, откройте Диспетчер устройств и найдите восклицательный знак «!» рядом с аппаратными устройствами. Восклицательный знак означает, что для этого устройства необходимы драйверы.
После установки необходимых драйверов аппаратных устройств установите на компьютер все необходимые программы.
Наконец, загрузите и установите все доступные обновления Windows. Обновление Windows повышает производительность операционной системы, аппаратного обеспечения компьютера и используемых программ. Это также может повысить безопасность, исправив потенциальные дыры в безопасности и недостатки в Windows.
- Как обновить компьютер Microsoft Windows.
Долгосрочное обслуживание Windows
Microsoft часто выпускает новые обновления для Windows, поэтому мы рекомендуем проверять наличие доступных обновлений и устанавливать их. Это поможет улучшить работу Windows и защитить компьютер.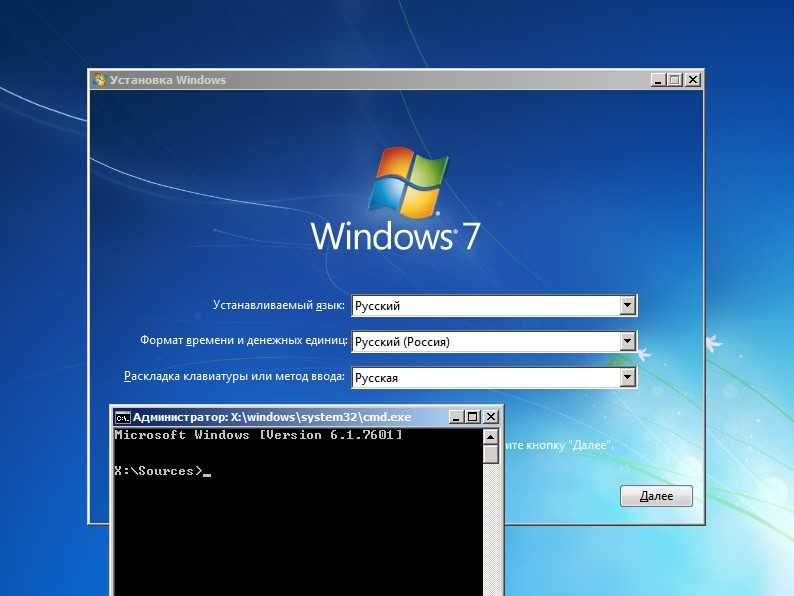
Также периодически проверяйте наличие обновленных драйверов аппаратных устройств на веб-сайтах производителей. Постоянное обновление драйверов оборудования помогает аппаратным устройствам компьютера работать с максимальной производительностью и улучшает совместимость с другим компьютерным оборудованием и программным обеспечением.
- Как создать копию программного обеспечения Windows.
- Как стереть мой жесткий диск и начать заново.
- Как установить Windows на Mac.
- Как настроить и установить компьютерный принтер.
- Справка и поддержка Microsoft Windows.
Как установить Windows 10 на новый компьютер за несколько простых и быстрых шагов
Автор
Гаурав Шукла
Собрал новый компьютер и задаешься вопросом, как установить Windows 10? Вот руководство, которое поможет вам установить Windows на любой компьютер без операционной системы.
Если вы собрали новый ПК или купили его без операционной системы, вас может интересовать процесс установки на него Windows. К счастью, с годами установка Windows стала довольно простой. Все, что вам нужно, это доступ к USB-накопителю и компьютер с Windows с подключением к Интернету. Если у вас нет ни одной из этих двух вещей, то лучше всего получить USB-накопитель Windows 10 от Microsoft.
В этом руководстве мы объясним, как создать загрузочный USB-накопитель Windows 10 и использовать его для установки операционной системы на новый компьютер. Прежде чем двигаться дальше, убедитесь, что ваш новый компьютер соответствует системным требованиям для Windows 10. Кроме того, если вы хотите запустить Windows 10 на Apple Silicon Mac, у нас также есть руководство для этого.
Начнем с создания загрузочного USB-накопителя Windows 10. Вам понадобится USB-накопитель объемом не менее 8 ГБ. Вы также можете использовать DVD для создания установочного носителя, но USB проще.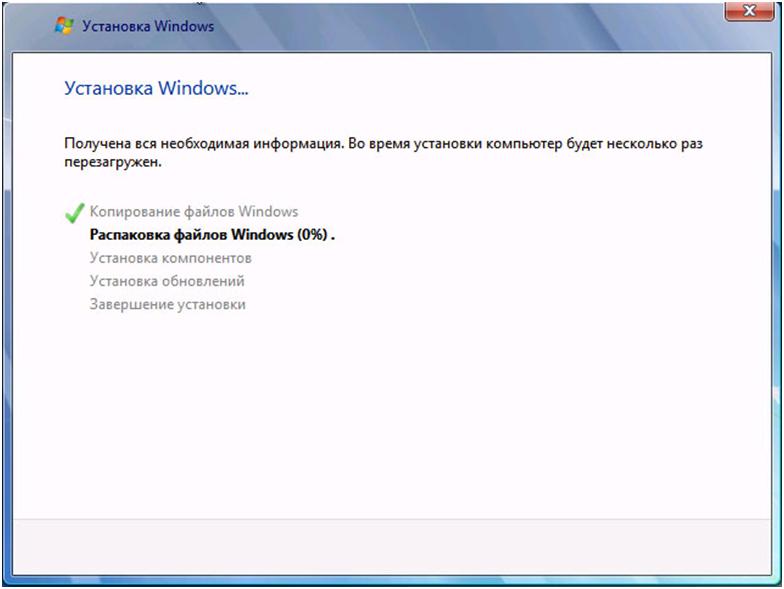
Как создать установочный носитель Windows 10
Если у вас уже есть установочный USB-накопитель Windows 10, вы можете пропустить эти шаги и сразу перейти к разделу «Как установить Windows 10».
- Загрузите официальный инструмент для создания установочного носителя Windows 10, перейдя на веб-сайт Microsoft.
- Запустите инструмент, чтобы подготовить установочный носитель Windows 10. Вы получите два варианта — выберите «Создать установочный носитель для другого ПК».
- Выберите выпуск, язык и архитектуру Windows 10, которую вы хотите установить.
- Затем вас спросят, хотите ли вы использовать USB или создать файл ISO. Выберите «USB-накопитель».
- Подождите, пока инструмент завершит копирование установочных файлов Windows 10. В зависимости от скорости вашего интернета, это может занять некоторое время.
- После завершения процесса вы готовы установить Windows 10 на свой новый компьютер.

Как установить Windows 10
- Вставьте установочный USB-накопитель Windows 10 в новый компьютер и включите его. Если ваш компьютер не загружается напрямую с USB-накопителя, вам необходимо изменить порядок загрузки в настройках UEFI/BIOS. Чтобы ввести эти настройки, вам нужно будет нажать клавишу производителя сразу после загрузки системы. Обычно это одна из следующих клавиш: Esc, Delete, F1, F2, F10, F11 или F12. Вы также можете выполнить поиск в Интернете, чтобы найти правильный ключ для своего ПК, или внимательно посмотреть на первый загрузочный экран, чтобы определить его. Документация, поставляемая с вашим компьютером или вашей материнской платой (в случае, если вы ее собрали), будет содержать подробную информацию о том, как войти в настройки UEFI/BIOS.
- Когда вы войдете в настройки UEFI/BIOS, перейдите в раздел загрузки и измените порядок, чтобы ваш установочный USB-накопитель оказался наверху. Теперь сохраните настройки и выйдите.
 Теперь ваш компьютер автоматически начнет использовать новый порядок загрузки, и начнется установка Windows 10. Некоторые компьютеры, в зависимости от производителя материнской платы, могут позволять вам напрямую выбирать порядок загрузки, не прыгая в настройках UEFI/BIOS.
Теперь ваш компьютер автоматически начнет использовать новый порядок загрузки, и начнется установка Windows 10. Некоторые компьютеры, в зависимости от производителя материнской платы, могут позволять вам напрямую выбирать порядок загрузки, не прыгая в настройках UEFI/BIOS. - В программе установки Windows выберите язык, время и формат валюты, а также сведения о клавиатуре. Нажмите «Далее», чтобы продолжить.
- Затем нажмите «Установить сейчас», чтобы начать фактическую установку.
- Программа установки Windows теперь попросит вас активировать Windows, введя ключ продукта. Если вы уже приобрели Windows 10, введите ключ, в противном случае нажмите «У меня нет ключа продукта», чтобы продолжить. Вы можете активировать Windows после установки. Но если вы не предоставите ключ продукта, программа установки попросит вас выбрать, какую версию Windows 10 вы хотите установить. Выберите тот, который вы планируете купить, так как вы не сможете изменить его позже.

- На следующем шаге установщик попросит вас выбрать тип установки — обновление или выборочная. Поскольку вы впервые устанавливаете Windows на этот компьютер, выберите «Выборочная» и нажмите «Далее», чтобы продолжить.
- На следующем экране вам нужно будет выбрать жесткий диск, на который вы собираетесь установить Windows. Большинство людей здесь просто получат один жесткий диск, но если в вашем компьютере два жестких диска, выберите тот, на который вы хотите установить Windows. Эмпирическое правило заключается в том, чтобы выбрать более быстрый, если у вас несколько жестких дисков. На этом этапе вы также можете создать несколько разделов диска на своем компьютере, если хотите. Если вы в конечном итоге создадите несколько разделов, выберите тот, на который вы хотите установить Windows, и нажмите «Далее», чтобы продолжить.
- Теперь Windows 10 установится сама. Он может перезапускаться несколько раз. В промежутках он попросит вас настроить некоторые параметры.


 При развертывании операционных систем необходимо выбрать загрузочный образ для использования и распространения образа в точку распространения. Для подготовки загрузочного образа используйте следующую команду:
При развертывании операционных систем необходимо выбрать загрузочный образ для использования и распространения образа в точку распространения. Для подготовки загрузочного образа используйте следующую команду: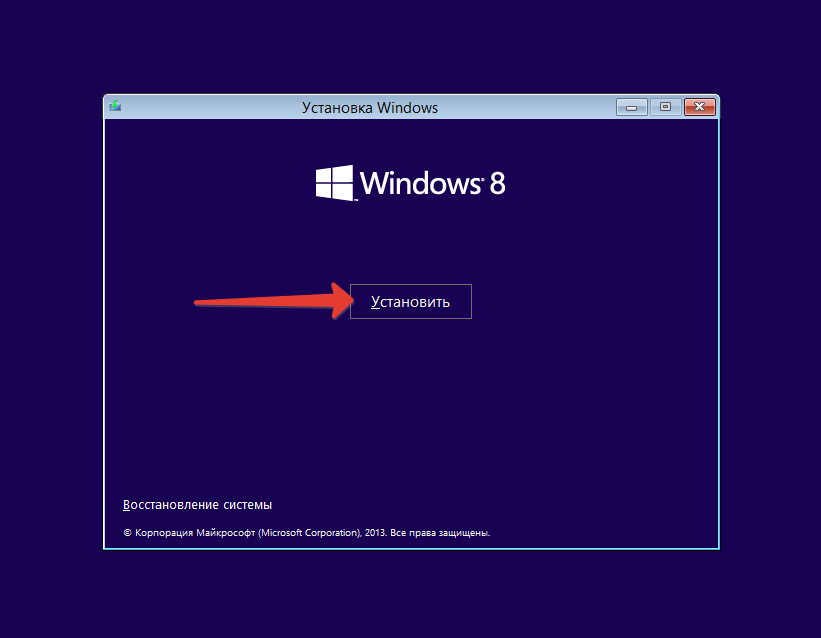 Дополнительные сведения см. в разделе «Распространение содержимого».
Дополнительные сведения см. в разделе «Распространение содержимого». В зависимости от метода развертывания, который вы выбрали, могут возникнуть дополнительные рекомендации для последовательности задач.
В зависимости от метода развертывания, который вы выбрали, могут возникнуть дополнительные рекомендации для последовательности задач.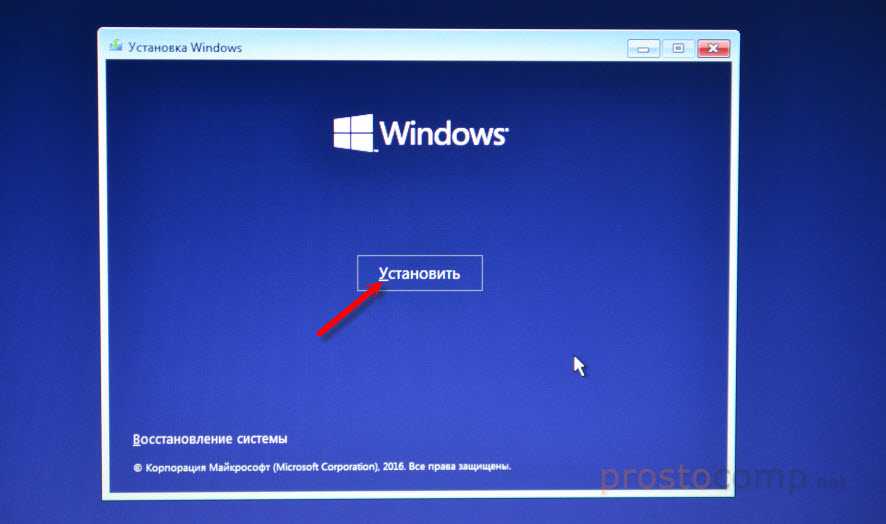 Все материнские платы обладают индивидуальной версией BIOS и могут иметь свои особенности управления. Поэтому нет универсальной инструкции, которая подойдет к любым компьютерам.
Все материнские платы обладают индивидуальной версией BIOS и могут иметь свои особенности управления. Поэтому нет универсальной инструкции, которая подойдет к любым компьютерам.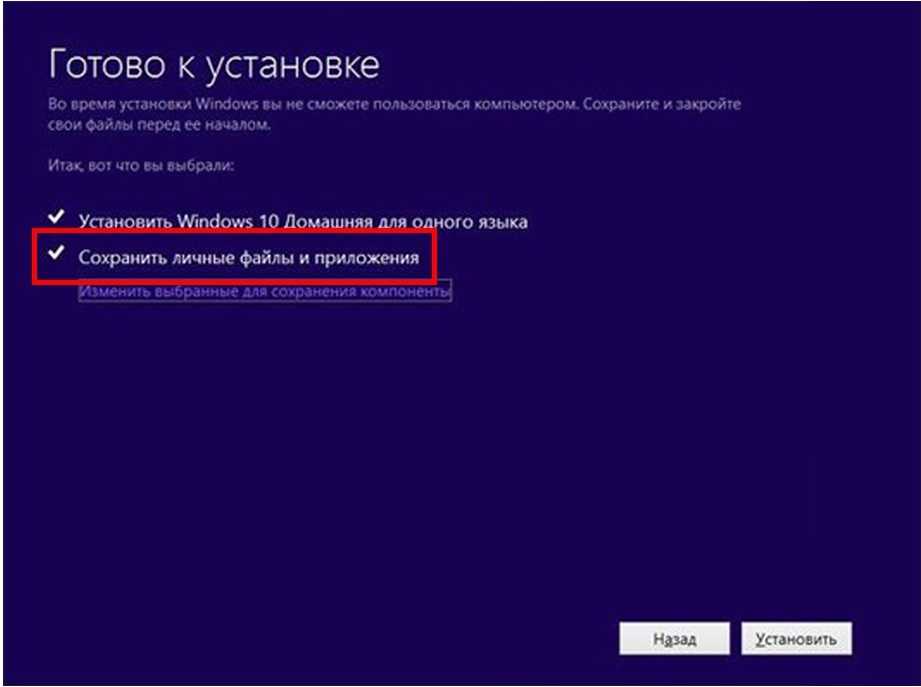 Когда компьютер запустится, он должен обнаружить установочный диск или дисковод и отобразить сообщение, похожее на . Нажмите любую клавишу для загрузки с компакт-диска . Нажмите любую клавишу на клавиатуре, чтобы компьютер загрузился с диска или дисковода Windows.
Когда компьютер запустится, он должен обнаружить установочный диск или дисковод и отобразить сообщение, похожее на . Нажмите любую клавишу для загрузки с компакт-диска . Нажмите любую клавишу на клавиатуре, чтобы компьютер загрузился с диска или дисковода Windows. При обновлении Windows выберите существующую установку Windows на жестком диске.
При обновлении Windows выберите существующую установку Windows на жестком диске.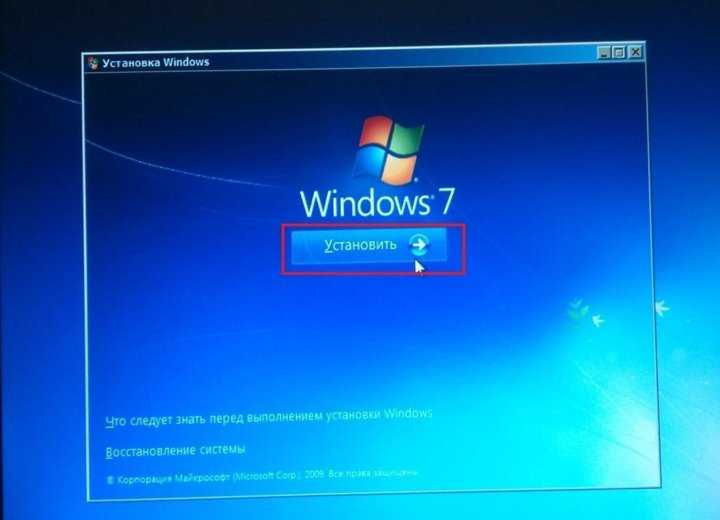 Выберите соответствующие параметры и введите соответствующую информацию на каждом экране конфигурации.
Выберите соответствующие параметры и введите соответствующую информацию на каждом экране конфигурации.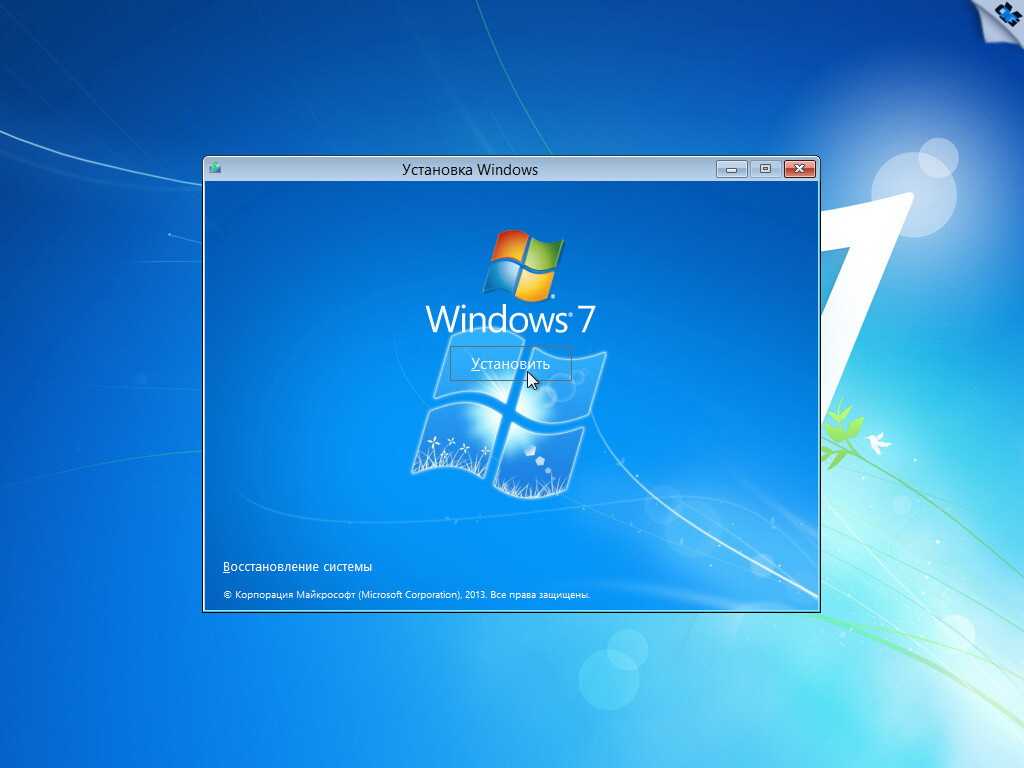
 Теперь ваш компьютер автоматически начнет использовать новый порядок загрузки, и начнется установка Windows 10. Некоторые компьютеры, в зависимости от производителя материнской платы, могут позволять вам напрямую выбирать порядок загрузки, не прыгая в настройках UEFI/BIOS.
Теперь ваш компьютер автоматически начнет использовать новый порядок загрузки, и начнется установка Windows 10. Некоторые компьютеры, в зависимости от производителя материнской платы, могут позволять вам напрямую выбирать порядок загрузки, не прыгая в настройках UEFI/BIOS.

