Как сбросить пароль на windows 10 при входе в систему если забыл пароль: Как сбросить пароль Windows 10: простые способы
Содержание
Как разблокировать ноутбук Леново и сбросить пароль, если забыл его
Как разблокировать ноутбук Леново? Воспользуйтесь командной строкой, войдите в Windows в безопасном режиме, используйте диск сброса password или специальные приложения. Ниже кратко рассмотрим основные способы, как сбросить, изменить или взломать ключ для входа в систему.
Как разблокировать ноут, если забыл пароль
В процессе использования ноутбука может возникнуть ситуация, когда владелец устройства забыл информацию для доступа к рабочему столу. В таком случае возникает вопрос, как сбросить пароль на ноутбуке Леново для дальнейшего входа в систему. Для этого существует несколько методов, позволяющих быстро разблокировать устройство без переустановки системы.
Используйте командную строку
Наиболее простой способ, как снять пароль с ноутбука Леново — сделать это с помощью командной строки. Алгоритм действий такой:
- Жмите на комбинацию Win+R, чтобы войти в командную строку.
- Введите команду «cmd» жмите на кнопку «Ввод» на клавиатуре.

- В появившемся поле введите «net user / имя учетной записи / новый пароль» (кавычки и слэш не используйте). После этого кликните на Enter.
- Данные меняются с учетом вновь введенных сведений. После этого можно войти в ноутбук и ОС.
Если перейти к командной строке таким способом не удалось, можно разблокировать доступ следующим образом:
- В процессе загрузки системы жмите F8.
- В появившемся меню выберите вход в безопасном режиме с загрузкой командной строки.
- Выполните шаги 3 и 4 рассмотренной выше инструкции.
Через безопасный режим
Надежный способ, как скинуть пароль на ноутбуке Леново — сделать это через безопасный режим (Safe Mode). После входа можно провести диагностику устройства, выявить и устранить неполадки, а также разблокировать устройство, если это необходимо. Общий алгоритм действий такой:
- Перезапустите устройство.
- Во время загрузки жмите на F8.
- Дождитесь появления на экране окна с предложением работать в Safe Mode.

- Войдите в «Управление учетными записями».
- Зайдите в настройки.
- Войдите в профиль пользователя и сделайте сброс, а после этого придумайте новую комбинацию и установите пароль.
Установочный диск
Один из путей, что делать, если забыл пароль на ноутбуке Леново — воспользоваться установочным диском. Для использования этого метода, чтобы разблокировать девайс, сделайте следующее:
- Вставьте диск в ноутбук и перезагрузите устройство.
- При появлении сообщения «Press any key to boot from CD or DVD» кликните на любую кнопку.
- На установочном экране кликните на «Shift+F10» для запуска командной строки.
- Пропишите фразу copy d:windowssystem32sethc.exe d:, а после кликните «Ввод».
- Введите copy /y d:windowssystem32cmd.exe d:windowssystem32sethc.exe и подтвердите действие.
- Закройте командную строку, перезагрузите устройство и достаньте установочный диск.
Это один из способов, как разблокировать, если забыл пароль на ноутбуке Леново. После загрузки жмите пять раз на Shift для запуска командной строки, а после этого фразу «net user username newpassword» без кавычек. При этом вместо newpassword установите новый ключ и входите под новыми данными.
После загрузки жмите пять раз на Shift для запуска командной строки, а после этого фразу «net user username newpassword» без кавычек. При этом вместо newpassword установите новый ключ и входите под новыми данными.
Диск сброса
Чтобы разблокировать устройство и распаролить ноутбук Леново, можно воспользоваться диском для сброса (если он имеется). Для этого сделайте следующее:
- Укажите любой набор символов в графе Password для входа в учетную запись. Понятное дело, что он будет неверным.
- Кликните ОК. При этом должно появиться сообщение, что «The password is incorrect».
- Вставьте нужный диск и кликните на кнопку «Reset password».
- При появлении надписи «Password Reset Wizard» жмите на «Next».
- Придумайте новые данные для входа и запишите их, чтобы не забыть.
- Завершите процесс и войдите в устройство.
Через WinPassKey
Как вариант, можно разблокировать и включить ноутбук Леново, если забыли пароль, через специальную программу. Пример — программа WinPassKey, которая доступна по ссылке winpasskey.com/ru/windows-password-key-user-guide. С ее помощью можно разблокировать ПК, создать загрузочный диск или флешку, обновить учетную запись, восстановить забытый ключ и т. д.
Пример — программа WinPassKey, которая доступна по ссылке winpasskey.com/ru/windows-password-key-user-guide. С ее помощью можно разблокировать ПК, создать загрузочный диск или флешку, обновить учетную запись, восстановить забытый ключ и т. д.
Алгоритм действий такой:
- Загрузите утилиту по указанной выше ссылке.
- Выберите, хотите ли вы создать диск или USB для сброса.
- Вставьте диск в Леново.
- Выберите пользователя, для которого вы забыли ключ, и жмите «Reset Password».
- Кликните «Reboot» и достаньте диск.
Таким способом удается разблокировать ноутбук и получить к нему доступ.
Как убрать
Во избежание рассмотренных выше проблем нужно разобраться, как убрать пароль при включении ноутбука Lenovo. В таком случае больше не нужно разблокировать устройство, ведь вход будет осуществляется без ограничений.
Первый способ — отключение требования ввода ключа. Сделайте следующее:
- Жмите на кнопку Лупы или Win+R для входа в командную строку.

- Введите netplwiz.
- Выберите нужную учетную запись.
- Уберите отметку в поле «Требовать ввод имени пользователя …».
- Сохраните настройки.
При отключении потребуется ввести старый код. Если вы его не знаете, придется разблокировать ноутбук Леново по одной из рассмотренных выше схем. После сохранения информации перезапустите устройство (или выключите и включите его) и вход будет осуществляться без password.
Второй способ — сменить пароль на ноутбуке Леново путем очистки соответствующей строки. Сделайте следующее:
- Зайдите в меню «Пуск».
- Перейдите в «Параметры входа».
- Найдите раздел «Пароль» и жмите «Изменить».
- Введите старые, а потом и новые данные.
- В строке с ключом для входа ничего не вводите.
В таком случае можно будет заходить без password.
Как сменить
Если стоит вопрос смены password для входа, воспользуйтесь рассмотренной выше инструкцией. Вместо пустой строки заполните ее новыми данными. При этом запишите информацию, чтобы ее не забыть.
Вместо пустой строки заполните ее новыми данными. При этом запишите информацию, чтобы ее не забыть.
Можно ли взломать пароль
Единственный способ взломать пароль на ноутбуке Леново, чтобы разблокировать вход — попробовать вспомнить необходимую комбинацию. Если это не удается сделать, применять какие-то сторонние программы для взлома нет смысла, ведь все манипуляции можно сделать с помощью рассмотренных выше способов.
Зная, как убрать пароль на ноутбуке Леново или разблокировать его, вы всегда сможете получить доступ к личным данным. В комментариях расскажите, приходилось ли вам сталкиваться с такой ситуацией, и какой метод вы использовали.
Забыли пароль Windows 11? Вот как сбросить пароль Windows 11 • Оки Доки
Если вы загружаете старый компьютер с Windows, скорее всего, вы забыли пароль и не можете войти в систему. Но не волнуйтесь, даже если вы забыли свой пароль Windows 11, вы можете вернуться к своему компьютеру. В этом руководстве мы перечислили простой способ сбросить пароль Windows 11 без потери данных.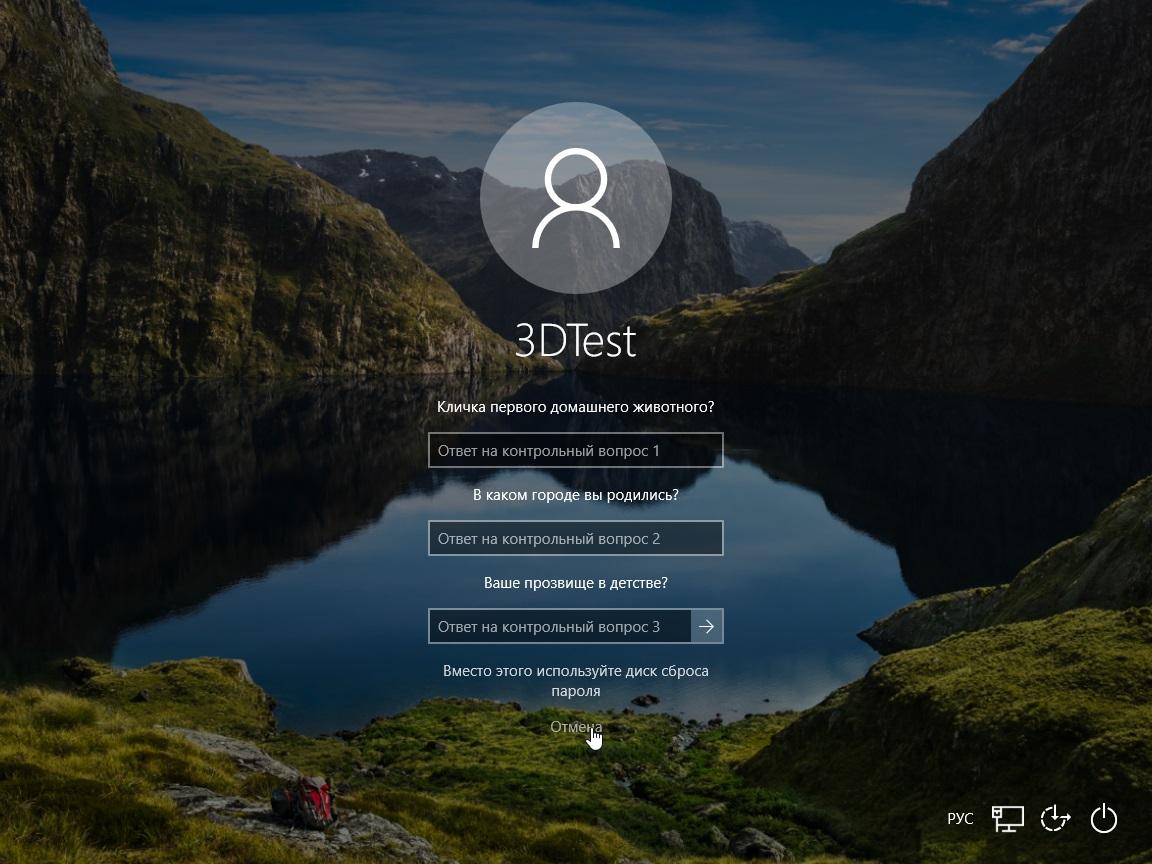 С помощью нескольких команд CMD вы можете установить новый пароль для своего компьютера с Windows 11 и снова войти в систему без каких-либо проблем. На этой ноте давайте узнаем, как сбросить пароль Windows 11, даже если вы не помните старый пароль.
С помощью нескольких команд CMD вы можете установить новый пароль для своего компьютера с Windows 11 и снова войти в систему без каких-либо проблем. На этой ноте давайте узнаем, как сбросить пароль Windows 11, даже если вы не помните старый пароль.
Как восстановить забытый пароль Windows 11 (2022)
В это руководство мы включили проверенный метод сброса пароля Windows 11 как для локальных, так и для сетевых учетных записей. Вам не нужен загрузочный USB-накопитель для Windows 11 для сброса пароля, как это предлагают многие. Просто следуйте приведенным ниже инструкциям, и вы сможете сбросить забытый пароль Windows 11 и восстановить свой компьютер в течение нескольких минут.
Сбросить пароль Windows 11 для вашей локальной учетной записи
Если вы создали локальную учетную запись в Windows 11 и забыли пароль, вы можете восстановить ее с помощью параметров расширенного восстановления. Процесс немного длительный, но, безусловно, выполнимый. Я протестировал описанный ниже метод на стабильной версии Windows 11 Build 22000.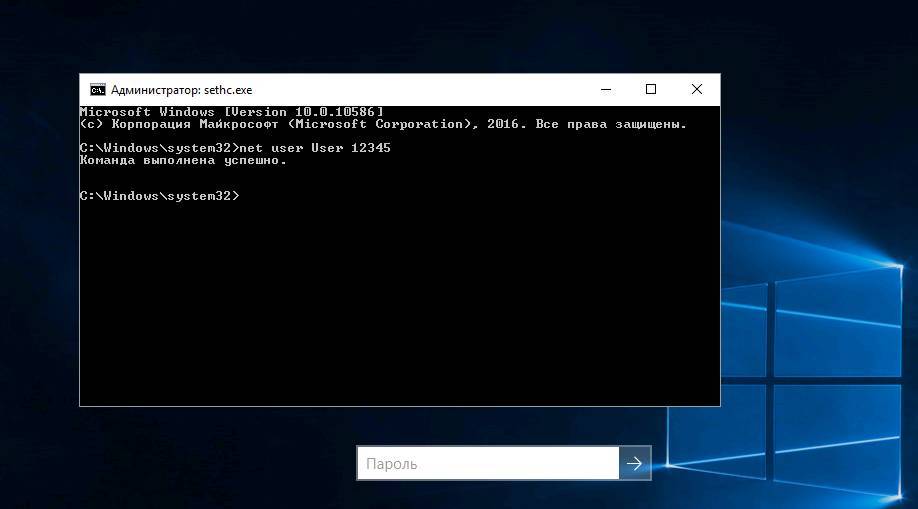 527 (21h3), и он работал без проблем. Так что идите вперед и ознакомьтесь с пошаговой инструкцией.
527 (21h3), и он работал без проблем. Так что идите вперед и ознакомьтесь с пошаговой инструкцией.
Изменить системные файлы в Windows 11 для сброса пароля
Программы для Windows, мобильные приложения, игры — ВСЁ БЕСПЛАТНО, в нашем закрытом телеграмм канале — Подписывайтесь:)
1. Сначала нажмите и удерживайте клавишу «Shift» на клавиатуре и нажмите кнопку «Перезагрузить» в правом нижнем углу. Это приведет вас к экрану «Дополнительные параметры».
2. Оказавшись здесь, нажмите «Устранение неполадок».
3. Затем нажмите «Дополнительные параметры» и откройте «Просмотреть дополнительные параметры восстановления».
4. После этого нажмите «Восстановление образа системы».
5. Откроется всплывающее окно. Сначала вам нужно будет нажать «Отмена». После этого нажмите на «Далее».
6. На следующем экране нажмите «Дополнительно».
7. Затем выберите «Установить драйвер» во всплывающих окнах, которые появляются на вашем экране.
8. Теперь нажмите «ОК». Откроется окно файлового браузера. Здесь щелкните раскрывающееся меню и выберите «Этот компьютер».
10. Теперь выберите диск, на который вы установили Windows 11. Я бы посоветовал сопоставить размер вашего диска C, чтобы избежать двусмысленности. Обратите внимание, что диск C здесь отличается от того, на который вы установили Windows 11. Например, диск D — это тот, на который я установил Windows 11.
11. Далее переходим в папку Windows -> System32. Затем найдите файл с именем «Utilman». Переименуйте его в Utilman1 и нажмите Enter. К вашему сведению, Утилман отвечает за открытие меню специальных возможностей на ПК с Windows 11.
12. Теперь найдите «cmd» и переименуйте его в Utilman. Вы можете щелкнуть правой кнопкой мыши и обновить окно, чтобы увидеть изменения.
13. Наконец, продолжайте нажимать «Отмена» и вернитесь к экрану «Дополнительные параметры». Здесь нажмите «Продолжить». Это загрузит вас на экран блокировки Windows 11.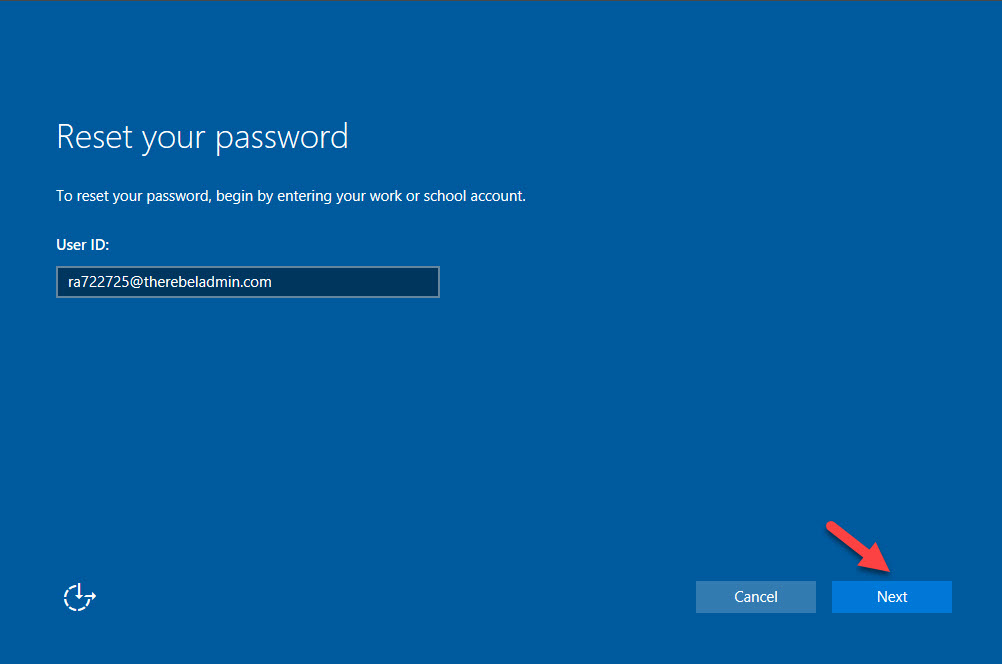
Сброс пароля Windows 11 с помощью командной строки
1. Когда вы окажетесь на экране блокировки Windows 11, щелкните значок «Специальные возможности» в правом нижнем углу.
2. Теперь вместо меню специальных возможностей будет открываться командная строка, так как мы переименовали cmd в Utilman. В окне CMD введите приведенную ниже команду, чтобы отобразить список всех учетных записей пользователей на вашем ПК. Запишите имя учетной записи во втором столбце.
чистый пользователь
3. Затем запустите команду, следуя приведенному ниже синтаксису. Замените имя учетной записи на фактическое имя учетной записи и добавьте предпочитаемый пароль вместо пароля. Он мгновенно сбросит пароль на вашем ПК с Windows 11.
пароль учетной записи пользователя net
4. Наконец, закройте окно CMD и войдите в систему с новым паролем. На этот раз вы сможете без проблем войти на компьютер с Windows 11. Вот как вы можете восстановить учетную запись, даже если вы забыли свой пароль Windows 11.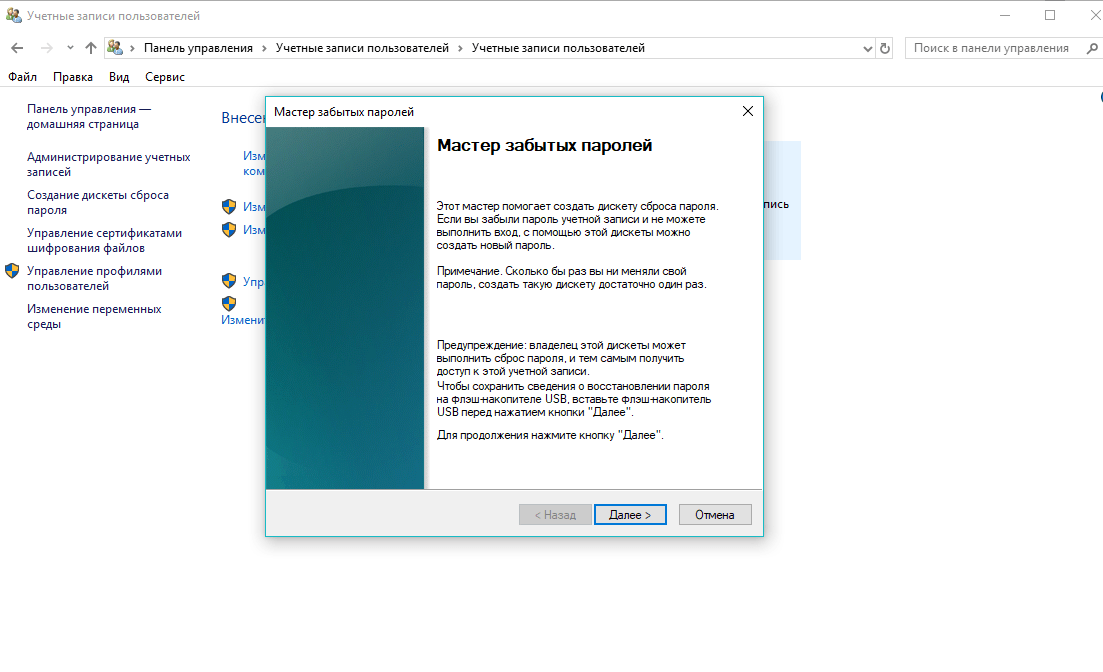
Сброс пароля Windows 11 (сетевая учетная запись Microsoft)
Если вы связали онлайн-учетную запись Microsoft со своим ПК с Windows 11 и забыли пароль, вы можете легко восстановить его через веб-сайт компании. Выполните следующие действия, чтобы сбросить пароль и снова войти в свой ПК с Windows 11.
1. Откройте Страница восстановления пароля Microsoft на другом ПК или мобильном телефоне и введите свой адрес электронной почты или имя пользователя, связанное с ПК с Windows 11. После этого нажмите на «Далее».
2. Теперь он покажет вам несколько вариантов подтверждения вашей личности. Вы можете выбрать свой номер телефона или резервный адрес электронной почты, на который вы получите одноразовый пароль.
3. Введите одноразовый пароль на следующем экране, после чего вы сможете сбросить пароль на ПК с Windows 11.
4. После этого войдите на свой ПК с Windows 11 с новым паролем, и вы должны войти без проблем.
Забыли пароль Windows 11? Восстановите свой компьютер легко!
Вот как вы можете сбросить свой пароль, если вы забыли свой пароль Windows 11. Как упоминалось выше, этот метод работает безупречно для локальных учетных записей. И если вы связали свою онлайн-учетную запись Microsoft с ПК с Windows 11, воспользуйтесь последним способом, чтобы быстро восстановить пароль. Впрочем, это все от нас. Если Microsoft Store не работает на вашем компьютере с Windows 11, ознакомьтесь с нашим подробным руководством по ссылке здесь. И если вы хотите восстановить заводские настройки ПК с Windows 11, у нас также есть исчерпывающее руководство для этого. Наконец, если у вас есть какие-либо вопросы, сообщите нам об этом в разделе комментариев ниже.
Как упоминалось выше, этот метод работает безупречно для локальных учетных записей. И если вы связали свою онлайн-учетную запись Microsoft с ПК с Windows 11, воспользуйтесь последним способом, чтобы быстро восстановить пароль. Впрочем, это все от нас. Если Microsoft Store не работает на вашем компьютере с Windows 11, ознакомьтесь с нашим подробным руководством по ссылке здесь. И если вы хотите восстановить заводские настройки ПК с Windows 11, у нас также есть исчерпывающее руководство для этого. Наконец, если у вас есть какие-либо вопросы, сообщите нам об этом в разделе комментариев ниже.
Если вы забыли пароль для входа в систему Mac
Если вы забыли пароль для входа в свою учетную запись пользователя Mac или пароль не принят, выберите вариант сброса в окне входа.
Эти шаги предназначены для macOS Catalina или более поздней версии. Действия для macOS Mojave и более ранних версий отличаются. Если вы не уверены, какую macOS используете, сначала попробуйте выполнить следующие действия.
Убедитесь, что вы находитесь в окне входа в систему
Окно входа появляется после включения, перезагрузки или выхода из Mac. Это не то же самое, что окно, которое вы можете увидеть при выводе Mac из спящего режима или остановке заставки, хотя в нем используется тот же пароль.
- Если вы видите кнопки «Завершение работы», «Перезагрузка» и «Режим сна», вы находитесь в окне входа в систему.
- Если вы видите кнопку «Переключить пользователя», щелкните ее, чтобы переключиться в окно входа в систему.
- Если вы видите разные кнопки или не видите никаких кнопок, перезагрузите Mac или нажмите и удерживайте кнопку питания до 10 секунд, пока он не выключится. Когда ваш Mac перезагружается или включается, он запускается в окне входа в систему.
Каждый Mac имеет кнопку питания. На портативных компьютерах с Touch ID нажмите и удерживайте Touch ID.
Введите пароль до трех раз
Убедившись, что вы находитесь в окне входа в систему, введите любой пароль до трех раз, пока не появится один из вариантов сброса пароля ниже.
Выберите вариант сброса пароля
После того, как вы введете пароль до трех раз, ваш Mac должен отобразить один из этих вариантов сброса пароля.
Вариант 1: Перезагрузить и показать параметры пароля
- Если вы видите вариант перезагрузки и показать параметры сброса пароля, щелкните его, чтобы перезагрузить Mac. Затем выполните один из следующих шагов:
- Войдите, используя свой Apple ID, если потребуется. Вас также могут попросить ввести код подтверждения, отправленный на другие ваши устройства.
- Введите ключ восстановления FileVault, если потребуется. Это длинная последовательность букв и цифр, которую вы получили, когда включили FileVault и решили создать ключ восстановления вместо того, чтобы разрешить своей учетной записи iCloud (Apple ID) разблокировать диск.
- Выберите пользователя, для которого вы хотите сбросить пароль, затем нажмите «Далее».
- Введите информацию о новом пароле, затем нажмите «Далее».

- После завершения сброса пароля нажмите «Перезагрузить».
Вариант 2. Сброс с использованием Apple ID
- Если отображается вариант сброса с использованием Apple ID, щелкните его.
- Если ваш Mac перезагрузится, выполните действия для варианта 1 выше.
- Если ваш Mac не перезагружается, но сразу запрашивает ваш Apple ID, введите эту информацию и нажмите «Сбросить пароль».
- Если вас попросят создать новую связку ключей для хранения паролей пользователей, нажмите «ОК», чтобы перезагрузить Mac.
- Если вас попросят выбрать пользователя-администратора, для которого вы знаете пароль, нажмите «Забыли все пароли?».
- Если вы видите окно сброса пароля с возможностью деактивировать Mac, нажмите «Деактивировать Mac», затем нажмите «Деактивировать» для подтверждения. Это временно.
- Введите информацию о новом пароле, затем нажмите «Далее».
Если в этом окне отображается несколько учетных записей пользователей, нажмите кнопку «Установить пароль» рядом с именем каждой учетной записи, затем введите информацию о новом пароле для каждой учетной записи.
- После завершения сброса пароля нажмите «Перезагрузить».
Вариант 3. Сброс с использованием ключа восстановления
- Выберите параметр для сброса с помощью ключа восстановления.
- Введите ключ восстановления FileVault. Это длинная последовательность букв и цифр, которую вы получили, когда включили FileVault и решили создать ключ восстановления вместо того, чтобы разрешить своей учетной записи iCloud (Apple ID) разблокировать диск.
- Введите информацию о новом пароле, затем нажмите «Сбросить пароль».
Если не удается сбросить пароль
Дата публикации:
Как сбросить пароль Twitter – восстановление пароля Twitter
Как изменить пароль, когда вы вошли в систему
Для IOS:
Шаг 1
В меню навигации нажмите Настройки и конфиденциальность .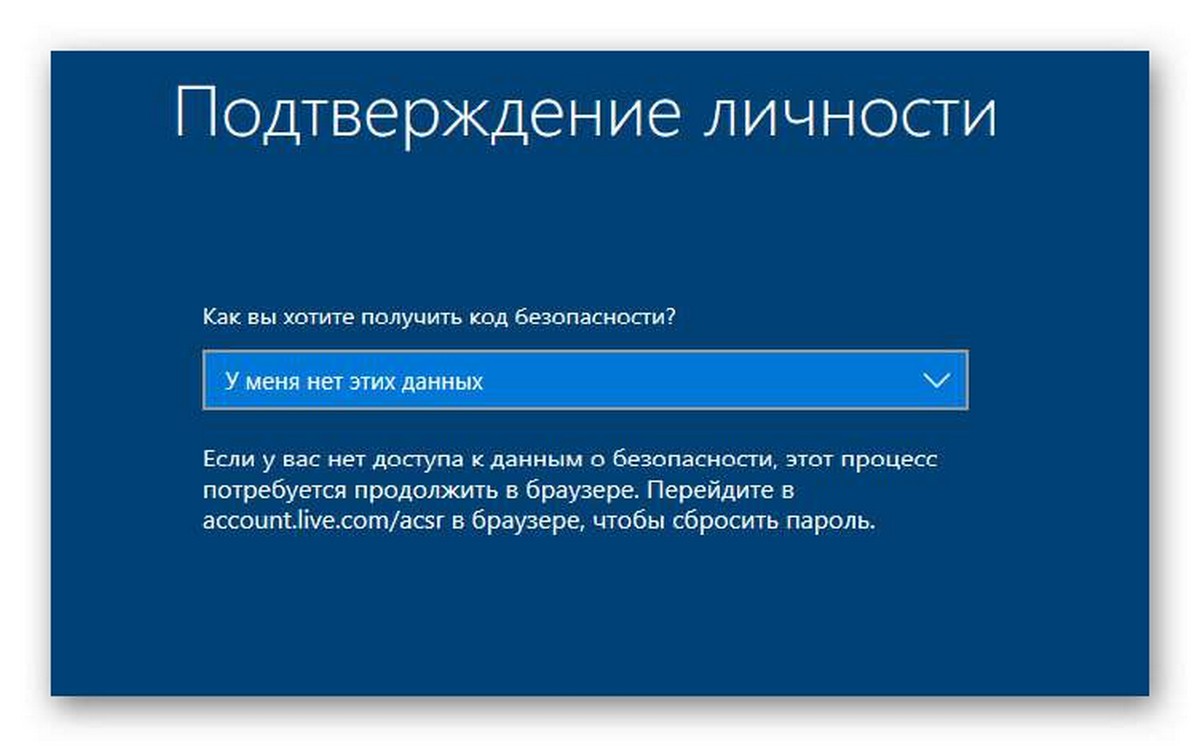
Шаг 2
Нажмите Ваша учетная запись.
Шаг 3
Коснитесь Смените пароль .
Шаг 4
Введите текущий пароль .
Шаг 5
Введите ваш Новый пароль.
Шаг 6
Введите новый пароль еще раз, чтобы Подтвердите пароль.
Шаг 7
Нажмите Готово , чтобы сохранить изменения.
Примечание . Если вы можете войти в систему, но не можете вспомнить свой пароль, вы можете отправить себе сообщение электронной почты для сброса пароля со страницы настроек пароля. Кроме того, вы выйдете из всех ваших активных сеансов Twitter, за исключением того, который вы использовали для смены пароля.
Кроме того, вы выйдете из всех ваших активных сеансов Twitter, за исключением того, который вы использовали для смены пароля.
Для Android:
Шаг 1
В меню навигации нажмите Настройки и конфиденциальность .
Шаг 2
Нажмите Ваша учетная запись.
Шаг 3
Коснитесь Смените пароль .
Шаг 4
Введите текущий пароль .
Шаг 5
Введите ваш Новый пароль.
Шаг 6
Введите новый пароль еще раз, чтобы Подтвердить пароль.
Шаг 7
Нажмите Готово , чтобы сохранить изменения.
Примечание . Если вы можете войти в систему, но не можете вспомнить свой пароль, вы можете отправить себе сообщение электронной почты для сброса пароля со страницы настроек пароля. Кроме того, вы выйдете из всех ваших активных сеансов Twitter, за исключением того, который вы использовали для смены пароля.
Для рабочего стола:
Шаг 1
На рабочем столе нажмите значок Еще на панели навигации и выберите Настройки и конфиденциальность .
Шаг 2
Из Ваша учетная запись , нажмите Изменить пароль .
Шаг 3
Введите Текущий пароль .






