Как установить windows 10 через биос: Как установить Windows 10 с флешки через биос: на ноутбуке и компьютере
Содержание
Способы установки Windows из WinPE
Главная » Windows » Способы установки Windows из WinPE
Опубликовано вWindows by Tu Nguyen
Windows PE ( WinPE) — это небольшая операционная система, используемая для установки, развертывания и восстановления Windows. В этой статье я расскажу о способе установки Windows из WinPE.
Для получения дополнительной информации см. введение в WinPE от Microsoft.
- Загрузить WinPE
- Интеграция
- Установка Windows с помощью Setup.exe
- Установка Windows с помощью DISM
- Удаление разделов
- Создание разделов
- Применение образа
- Настройка загрузочных файлов
- WinPE 10 , извлеченные из Windows ADK для Windows 10, версия 1803.

- WinPE 8.1 900 41, извлеченный из Windows ADK для обновления Windows 8.1.
- WinPE 7 , извлечено из пакета автоматической установки Windows® (AIK) для Windows® 7.
- fm.lnk : Explorer++.
- 7z.lnk : Файловый менеджер 7-Zip.
- mountiso.lnk : Смонтировать новый виртуальный диск с помощью ImDisk.
- winntsetup.lnk : WinNTSetup, поддерживает установку Windows XP/2003/2000.
- Запустить AIOcreator.exe .
- Перейдите на вкладку Integration , выберите Windows , затем в раскрывающемся списке выберите WinPE 7/8.1/10 .
- Выберите файлы .wim , которые вы загрузили по очереди, нажмите OK для интеграции.
- Загрузите версии WinPE из меню WinPE & Setup .
- Запустите команду fm.lnk , чтобы открыть Explorer++ .
- Выберите ISO-файл Windows, чтобы подключить его к виртуальному диску.
- Запустите setup.exe с виртуального диска, чтобы запустить программу установки. Некоторые измененные файлы ISO удалили этот файл, поэтому вы можете запустить \sources\setup.
 exe вместо . Вы не можете запускать 32-разрядные приложения в 64-разрядных версиях WinPE, поэтому вам необходимо загрузиться в соответствующей версии WinPE. Если вы хотите использовать функцию Repair Your Computer , интегрируйте ISO-образ в загрузку AIO.
exe вместо . Вы не можете запускать 32-разрядные приложения в 64-разрядных версиях WinPE, поэтому вам необходимо загрузиться в соответствующей версии WinPE. Если вы хотите использовать функцию Repair Your Computer , интегрируйте ISO-образ в загрузку AIO.
9 0031
Скачать WinPE
Здесь я покажу вам 3 версии WinPE, взятые у Microsoft:
Чтобы упростить пользователям использование, я добавил некоторые из приложений ниже. Запустите соответствующие команды из командной строки , чтобы открыть соответствующие приложения.
Вы также можете использовать WinPE 10, созданную из других инструментов, но версия WinPE здесь легче, для нее требуется всего 512 МБ памяти, а время запуска также будет быстрее. Думаю, это самый подходящий вариант для загрузки по сети. Размер WinPE 8. 1 составляет 135 МБ для 32-разрядной версии и 170 МБ для 64-разрядной версии.
1 составляет 135 МБ для 32-разрядной версии и 170 МБ для 64-разрядной версии.
Загрузите все эти версии WinPE с Google Диска, Яндекс Диска, Mega и Fshare.
AIOcreator.exe также поддерживает работу в этих версиях WinPE. Если вы используете 64-разрядную версию, запустите 64-разрядную версию AIOCreator.exe по адресу \AIO\Tools\AIOCreator_x64.exe .
Интеграция
После загрузки вы можете интегрировать все версии WinPE в AIO Boot.
Установка Windows с помощью Setup.exe
Это самый простой способ установить Windows из файла ISO. Вы можете установить Windows 7, 8, 8.1 и Windows 10 с файлом ISO на жестком диске или в любом другом месте. Этот метод можно использовать в полной операционной системе Windows, но в WinPE вы можете удалить или переформатировать системный диск.
Вы можете установить Windows 7, 8, 8.1 и Windows 10 с файлом ISO на жестком диске или в любом другом месте. Этот метод можно использовать в полной операционной системе Windows, но в WinPE вы можете удалить или переформатировать системный диск.
Чтобы установить Windows на жесткий диск GPT, необходимо загрузить WinPE в режиме UEFI. Чтобы установить Windows на жесткий диск MBR, вам необходимо загрузиться в WinPE в режиме Legacy BIOS.
Установка Windows с помощью DISM
Чтобы установить Windows, в первую очередь необходимо создать раздел. Здесь я буду использовать diskpart для этого. Затем используйте команду dism, чтобы применить образ версии Windows в \sources\install.wim на диск. Этот метод позволяет установить Windows на GPT-диск для загрузки в UEFI, независимо от того, загружаетесь ли вы в WinPE в режиме Legacy BIOS и наоборот.
Лично я сохраняю только разделы данных, я удалю все разделы, включая загрузочные и системные, а затем создам их заново. Если вы устанавливаете несколько операционных систем на этот жесткий диск, вам следует подумать о том, чтобы не удалять эти разделы, иначе вам нужно будет восстановить меню или загрузчик.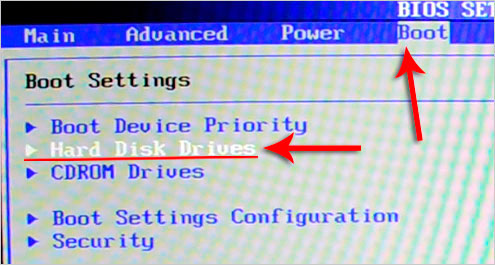
Удалить разделы
Используйте команду diskpart , затем используйте команду list disk , чтобы вывести список всех дисков на вашем компьютере.
дискпарт список дисков
Выберите диск:
выберите диск номер диска
Список всех разделов на выбранном диске:
список часть
Выберите раздел, который вы хотите удалить, затем используйте команду delete part для удаления раздел.
выберите часть номер раздела удалить часть
Создать разделы
Теперь просто создайте раздел под соответствующий макет. Рекомендуемую схему разделов для UEFI/GPT и BIOS/MBR можно найти в документации Microsoft. Как и в статье, загрузочный раздел или раздел EFI будет назначен на диск S:. Установочный раздел Windows будет W:.
Применить образ
После того, как вы создали раздел для установки Windows, мы применим образ выпуска Windows к этому разделу. \sources\install.wim в ISO-образе Windows будет содержать образы версии Windows.
\sources\install.wim в ISO-образе Windows будет содержать образы версии Windows.
Используйте следующую команду для получения списка всех выпусков:
Dism /Get-ImageInfo /ImageFile: H:\sources\install.wim
Вывод:
Средство обслуживания образов развертывания и управления ими Версия: 10.0.14393.0 Сведения об образе: H:\sources\install.wim Индекс : 1 Название: Windows 10 S Описание: Windows 10 S. Размер : 15.748.508.043 байт Индекс : 2 Имя : Windows 10 S N Описание : Windows 10SN Размер : 14.682.635.068 байт Индекс : 3 Название: Windows 10 Домашняя Описание: Windows 10 Домашняя. Размер : 15.567.580.753 байт Индекс : 4 Название: Windows 10 Домашняя N Описание : Windows 10 Домашняя N Размер : 14,496 690 559 байт Индекс : 5 Название: Windows 10 Домашняя для одного языка Описание: Windows 10 Домашняя для одного языка Размер : 15.569.063.438 байт Индекс : 6 Название: Windows 10 для образования Описание: Windows 10 для образования.Размер : 15.746.024.004 байт Индекс : 7 Название: Windows 10 для образовательных учреждений N Описание : Windows 10 для образовательных учреждений N Размер : 14.680.122.009 байт Индекс : 8 Название: Виндовс 10 Про Описание: Виндовс 10 Про. Размер : 15.746.775.851 байт Индекс : 9 Название: Windows 10 Pro N Описание: Windows 10 Pro N. Размер : 14.680.828.085 байт Операция завершилась успешно.
Судя по приведенному выше результату, файл H:\sources\install.wim содержит 9 выпусков, я выберу выпуск Windows 10 Pro (индекс: 8) для применения к диску W: .
DIR /APPLICE-Image /Imagefile: H: \ Источники \ Install.wim /Индекс: 8 /Applydir: W: \
Выход:
Версия: 6.3.9600.16384 Применение изображения [==========================100.0%==========================] Операция завершилась успешно.
Настройка загрузочных файлов
Чтобы продолжить процесс установки, Windows необходимо загрузить в раздел W: , указанный выше.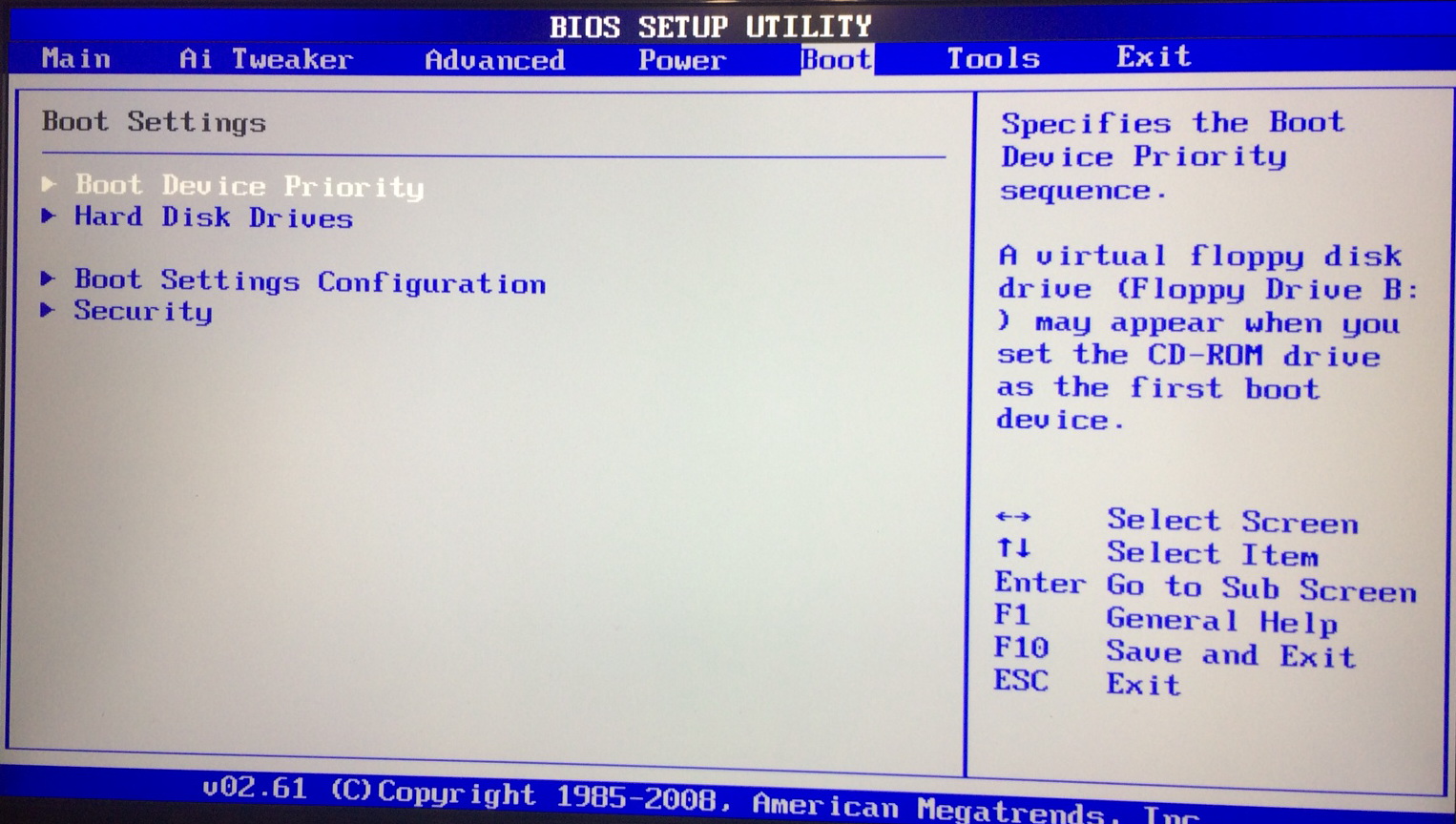


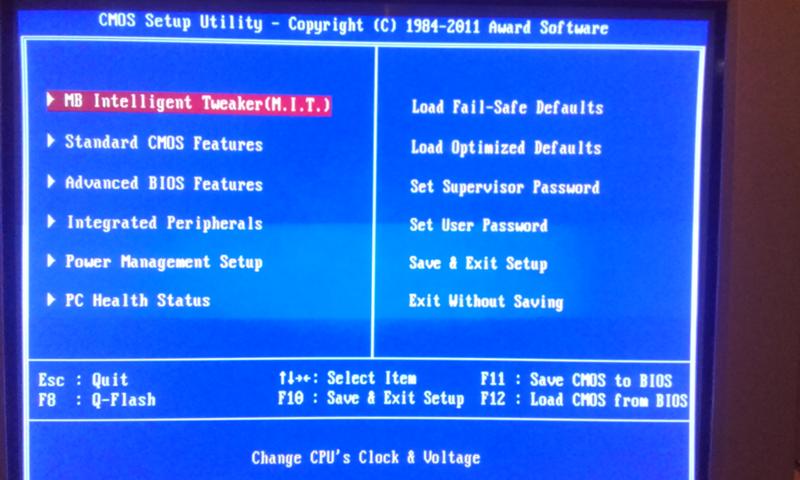 exe вместо . Вы не можете запускать 32-разрядные приложения в 64-разрядных версиях WinPE, поэтому вам необходимо загрузиться в соответствующей версии WinPE. Если вы хотите использовать функцию Repair Your Computer , интегрируйте ISO-образ в загрузку AIO.
exe вместо . Вы не можете запускать 32-разрядные приложения в 64-разрядных версиях WinPE, поэтому вам необходимо загрузиться в соответствующей версии WinPE. Если вы хотите использовать функцию Repair Your Computer , интегрируйте ISO-образ в загрузку AIO. Размер : 15.746.024.004 байт
Индекс : 7
Название: Windows 10 для образовательных учреждений N
Описание : Windows 10 для образовательных учреждений N
Размер : 14.680.122.009 байт
Индекс : 8
Название: Виндовс 10 Про
Описание: Виндовс 10 Про.
Размер : 15.746.775.851 байт
Индекс : 9
Название: Windows 10 Pro N
Описание: Windows 10 Pro N.
Размер : 14.680.828.085 байт
Операция завершилась успешно.
Размер : 15.746.024.004 байт
Индекс : 7
Название: Windows 10 для образовательных учреждений N
Описание : Windows 10 для образовательных учреждений N
Размер : 14.680.122.009 байт
Индекс : 8
Название: Виндовс 10 Про
Описание: Виндовс 10 Про.
Размер : 15.746.775.851 байт
Индекс : 9
Название: Windows 10 Pro N
Описание: Windows 10 Pro N.
Размер : 14.680.828.085 байт
Операция завершилась успешно. 