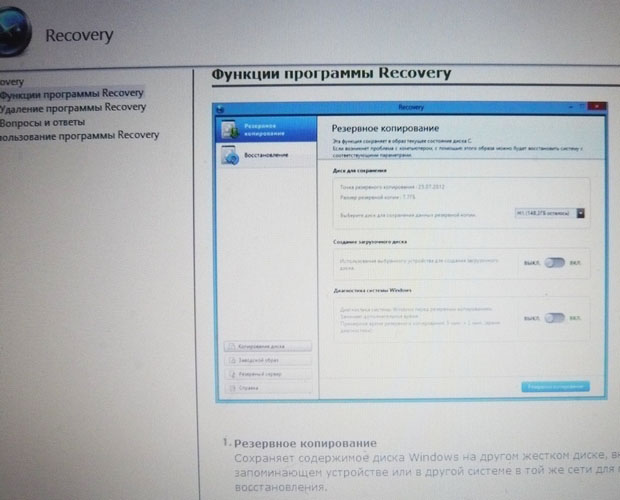Как восстановить самсунг ноутбук до заводских настроек: Восстановление Windows до заводских настроек на ноутбуке Samsung
Содержание
Как откатить ноутбук самсунг к заводским настройкам
Главная » Разное » Как откатить ноутбук самсунг к заводским настройкам
Как восстановить заводские настройки ноутбука Samsung
- Как восстановить заводские настройки ноутбука Samsung? Ноутбуком пользуюсь второй год, операционная система Windows 7, работает с ошибками и зависаниями, друзья советуют переустановить операционку, а я вот прочитал Вашу статью «Как восстановить заводские настройки ноутбука» и думаю последовать вашему совету, откатить ноутбук к заводским настройкам. Все нужные данные с ноутбука скопировал на флешку и переносной винчестер USB. Что делать дальше?
- Админ, объясни в чём дело? Откатил ноутбук Samsung к заводским настройкам, система восстановилась и работает как новая, но у меня удалились все созданные мной разделы на жёстком диске. Как вернуть разделы и как в следующий раз избежать этого. Борис.
Как восстановить заводские настройки ноутбука Samsung
Здравствуйте друзья! Сразу два моих коллеги по работе смылись семьями отдыхать на выходных, а меня заставили работать, а если точнее, попросили откатить к заводским настройкам два ноутбука Samsung, один ноут старенький, другой относительно новый. На старом ноутбуке Samsung восстанавливать заводские настройки будет заводская утилита Samsung Recovery Solution 5. На новом ноутбуке восстановление заводских настроек произведёт встроенная утилита Recovery. Предлагаю проделать это вместе, и мне не будет скушно, и вам информация пригодится, присоединяйтесь!
На старом ноутбуке Samsung восстанавливать заводские настройки будет заводская утилита Samsung Recovery Solution 5. На новом ноутбуке восстановление заводских настроек произведёт встроенная утилита Recovery. Предлагаю проделать это вместе, и мне не будет скушно, и вам информация пригодится, присоединяйтесь!
- Примечание: Перед откатом к заводским настройкам можете скопировать все данные с диска C: и рабочего стола с помощью бесплатного Live CD.
Процедура восстановления заводских настроек ноутбуку Samsung, довольно несложная и вы справитесь с ней, не прибегая к каким-либо специалистам, единственное что нужно, это позаботиться о своих данных, скопируйте их, к примеру, на переносной винчестер USB. Копирование ваших файлов на дополнительный раздел вашего жёсткого диска не поможет, в большинстве случаев состояние вашего винчестера будет приведено к заводскому, то есть на момент покупки. Что это значит? Если вы, после приобретения ноутбука, создавали дополнительные разделы, все они будут удалены вместе с вашими данными.
Например, Вы купили ноутбук, включили его и увидели на нём один раздел (C:) с установленной операционной системой, естественно вам захотелось иметь второй раздел для данных и вы создали его в самой Windows, что сделать очень просто, затем назначили ему букву (D:) или любую другую, поместили туда все нужные вам файлы: музыку, фильмы, документы, фотографии и так далее. Пользовались ноутбук год, поэкспериментировали с ним вволю, установили на него всё что нужно и не нужно, затем решили вернуть ноутбуку заводские настройки. Многие пользователи думают, что после отката к заводским настройкам у них останется целым и невредимым, созданный ими дополнительный раздел (D:) или (E:). Но позвольте, когда вы купили ноутбук, этого раздела не было! Вот поэтому, после возвращения ноутбуку заводских настроек этот раздел будет удалён и у вас останется опять один раздел (C:) с вашей Windows 7 или Windows 8. Но не всё так трагично, в случаем с новым ноутбуком Samsung, некоторые данные пользователя будут сохранены. Какие? Читайте статью дальше.
Какие? Читайте статью дальше.
Итак, после того, как вы скопировали все ваши данные на другой носитель информации, восстанавливаем заводские настройки на новом ноутбуке Samsung. Включаем ноутбук и часто жмём в начальной фазе загрузки на клавишу F4. Открывается начальное окно программы.
Принимаем лицензионное соглашение.
Программа Recovery, кроме восстановления, может создавать резервную копию жёсткого диска на DVD дисках и на переносном винчестере. Поначалу утилита Recovery думает, что мы хотим создать диски восстановления или заводской образ на переносном жёстком диске USB, но создавать мы ничего не планировали, жмём ОК.
Открывается начальное окно программы Recovery. Резервное копирование мы делать не собираемся, поэтому выбираем пункт Восстановление.
Друзья, если вы скопировали все нужные данные с вашего ноутбука, можете смело нажать кнопку Восстановление и сразу начнётся процесс отката к заводским настройкам. Для остальных покажу, что ещё здесь можно настроить.
Во первых, выбираем самую ранню точку восстановления, большинство пользователей никогда не делает образов восстановления, поэтому у многих в этом окне будет присутствовать всего одна точка восстановления.
Прежде чем нажать на кнопку Восстановление, мы видим ещё параметры, которые можно включить при восстановлении, некоторые из них нелишние. Опускаем прокрутку вниз.
Параметры разделов. При настройке раздела удаляются все данные со всех дисков
Пробовал я его включать и выключать, всё равно, при восстановлении заводских настроек, у меня удалялись дополнительные разделы на жёстком диске и оставался один диск (C:). Попробуйте поэкспериментировать Вы, статью дополним.
Сохранение данных пользователя
Включаем пункт Сохранение данных пользователя.
Основные параметры – отмечаем все нужные папки, содержимое которых, нужно сохранить при восстановлении заводских настроек. Более детальные настройки находятся в расширенных параметрах.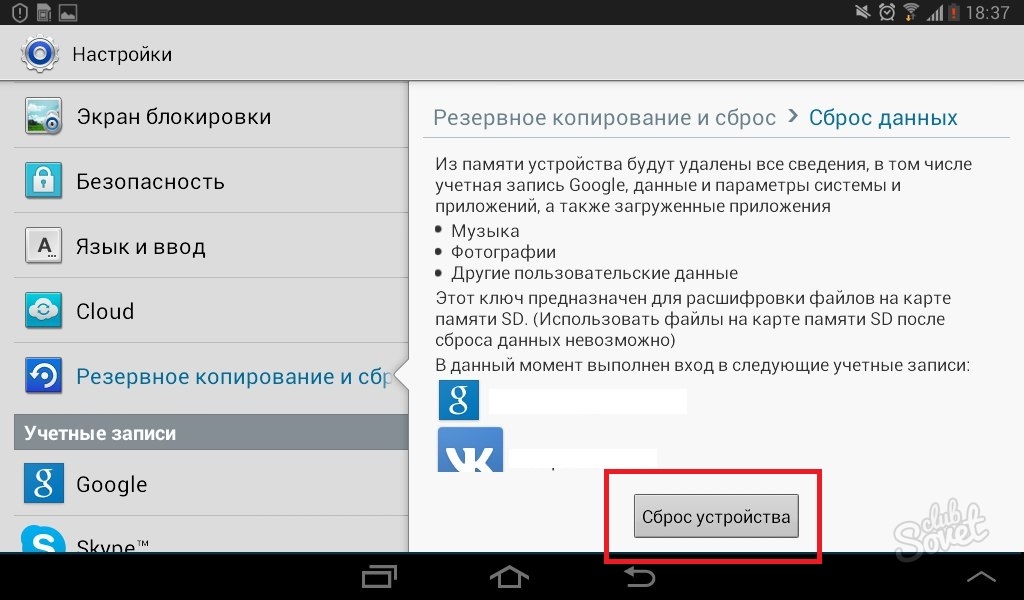
Вообще, очень подробное описание того, что может утилита Recovery, находится в Справке, перед восстановлением можете всё подробно почитать.
Нажимаем Восстановление. Начать восстановление? Все данные на диске C: будут удалены. Нажимаем Да. Через 40 минут наш первый ноутбук был приведён к заводскому состоянию.
Samsung Recovery Solution 5
На втором ноутбуке установлена утилита восстановления заводских настроек Samsung Recovery Solution 5. Сам процесс восстановления мало чем будет отличаться от предыдущего. Также при загрузке жмём F4.
Выбираем Восстановление.
Если выбрать в появившемся втором окне Общее восстановление,
то будут восстановлены только основные системные файлы Windows, большая часть ошибок, вирусов и проблем, у вас после такого восстановления останется.
Поэтому возвращаемся к предыдущему окну и выбираем Полное восстановление.
Выбираем самый ранний образ восстановления и Далее. Запустить восстановление? Да. Вот и всё, теперь осталось только дождаться окончания операции восстановления заводских настроек ноутбука Samsung.
Статьи по этой теме:
- Как вернуть любому ноутбуку заводские настройки, если встроенная производителем программа восстановления Recovery не работает. Используем утилиту WinNTSetup3
- Как вернуть ноутбуку заводские настройки, если встроенная производителем программа восстановления Recovery не работает. Используем утилиту ImageX. Также в статье приведён пример использования утилиты Dism
- Возвращение Windows 10 к исходному состоянию с сохранением личных файлов, как альтернатива встроенной в каждый ноутбук программе отката к заводским настройкам
Метки к статье: Ноутбук
Как восстановить заводские настройки ноутбука Samsung
Что путает пользователя ноутбука Samsung?
Я только что купил новый ноутбук Самсунг. Я установил пароль для учетной записи администратора. Когда я начинаю входить в Windows во второй раз, я вдруг не могу вспомнить, какой пароль для входа. Есть ли простой и эффективный способ сбросить моего ноутбука Samsung ?
Анализ проблемы:
По вашему описанию, вы просто используете ноутбук Samsung один раз. Как правило, на вашем ноутбуке не так много данных. Таким образом, вам не нужно рассматривать проблему потери данных, если вы хотите перезагрузить ноутбук Samsung. Теперь простой и бесплатный способ снова войти в Windows — это сбросить настройки до заводских настроек ноутбука Samsung .
Как правило, на вашем ноутбуке не так много данных. Таким образом, вам не нужно рассматривать проблему потери данных, если вы хотите перезагрузить ноутбук Samsung. Теперь простой и бесплатный способ снова войти в Windows — это сбросить настройки до заводских настроек ноутбука Samsung .
Как восстановить заводские настройки ноутбука Samsung?
Метод 1. Программа восстановления Samsung
. Нажмите и удерживайте клавишу Esc , а затем запустите ноутбук Samsung
Примечание. Не отпускайте клавишу Esc, пока на ноутбуке Samsung не запустится система восстановления.
. Найдите программу Samsung Recovery Solution и запустите ее. Или войдите в окно меню.
Примечание. Samsung Recovery Solution — это программа восстановления системы, предоставляемая компанией Samsung. Используется для
восстановления пароля Samsung и т. Д.
Д.
. Нажмите F11 — , чтобы восстановить заводскую настройку Samsung .
Метод 2: горячая клавиша Samsung
Как мы все знаем, в ноутбуке Samsung есть одна функция: Сброс заводских настроек Samsung с помощью одной клавиши.Просто запустите свой ноутбук Samsung и одновременно нажмите F4 или F7 . Ноутбук Samsung автоматически запустит программу восстановления системы. Когда программа запускается и перезагружает ноутбук Samsung, вы можете получить доступ к ноутбуку Samsung без пароля.
Несмотря на то, что сброс к заводским настройкам можно использовать для перезагрузки ноутбука Samsung за короткое время, он принесет некоторые проблемы, например потерю ваших любимых или важных данных. Следовательно, перед сбросом к заводским настройкам для ноутбука Samsung вам нужно подумать, следует ли вам выбирать его, или есть ли другие методы для сброса пароля ноутбука Samsung .
Статьи по теме:
.
Как восстановить заводские настройки ноутбука
Иногда Windows может быть забита программным обеспечением, снижающим скорость, или даже вредоносными программами. Если это произойдет, лучше всего очистить планшет и переустановить Windows заново.
Как вы этого добьетесь, зависит от компании, которая его собрала. Настольные ПК и ноутбуки, изготовленные на заказ от небольших сборщиков систем, вполне могут включать установочный DVD с Windows, но если ваш компьютер от таких производителей, как Lenovo или HP, вам нужно будет выполнить другой процесс, который вернет ваш компьютер к исходным заводским настройкам. настройки.
На жестком диске скрыто нечто, называемое образом диска. Это точная копия конфигурации Windows, установленной на вашем компьютере, когда она была новой, которую можно скопировать поверх поврежденных данных Windows с помощью некоторого умного программного обеспечения для восстановления системы.
Параметры загрузки
Включите компьютер и нажимайте [F8], пока не появится меню с заголовком Advanced Boot Options. Выберите ссылку «Восстановить компьютер» вверху списка и нажмите клавишу [Enter]. Вы можете обнаружить, что программа восстановления вашего компьютера запускается сразу же.Если нет, перейдите на экран настроек языка и клавиатуры до точки, где вам потребуется выбрать свое обычное имя пользователя Windows и при необходимости ввести соответствующий пароль.
Теперь вы увидите меню под названием «Параметры восстановления системы». Последняя ссылка обычно предназначена для активации программного обеспечения для восстановления, установленного производителем компьютера.
На компьютере Dell он, вероятно, будет обозначен как Dell DataSafe Restore, HP назовет свое программное обеспечение Recovery Manager, а версия Sony — под заголовком VAIO Recovery Center.
.
4 эффективных метода восстановления заводских настроек планшетов Samsung [2020]
Моя вкладка Samsung Galaxy Tab перестала отвечать после падения с руки на твердый пол (экран тоже треснул). Я думал, что он вернется в нормальное состояние после перезапуска, но проблема не исчезла. Проблема, с которой я столкнулся сейчас, заключается в том, что устройство не распознает мое лицо, не принимает мой пароль или отпечаток пальца. Кто-то предложил мне сбросить настройки планшета Самсунг до заводских настроек.Пожалуйста, как восстановить заводские настройки планшетов Самсунг?
Я думал, что он вернется в нормальное состояние после перезапуска, но проблема не исчезла. Проблема, с которой я столкнулся сейчас, заключается в том, что устройство не распознает мое лицо, не принимает мой пароль или отпечаток пальца. Кто-то предложил мне сбросить настройки планшета Самсунг до заводских настроек.Пожалуйста, как восстановить заводские настройки планшетов Самсунг?
— Jane Wonder
Этот блог предложит вам более надежный способ восстановления заводских настроек планшета или телефона Samsung вне зависимости от состояния устройства.
Часть 1. Какие проблемы можно решить с помощью сброса настроек планшета Samsung на заводские настройки?
Если у вас возникли проблемы с блокировкой экрана Samsung или ваш планшет неисправен, и друг предлагает восстановить заводские настройки в качестве решения проблемы, то вы хотели бы знать, какие проблемы Samsung Android можно решить с помощью заводских настроек.
Восстановление заводских настроек планшета Samsung может решить следующие проблемы:
Устранение сбоев или зависаний устройства.
Восстановление всей памяти планшета.
Снять блокировку экрана на планшете Samsung.
Устраните неполадки вашего Samsung, чтобы решить другие незначительные проблемы, с помощью сброса к заводским настройкам.
Часть 2. Как восстановить заводские настройки планшета Samsung, который хорошо работает
Если планшет Samsung работает нормально (т. Е. Разблокирован и не имеет технических проблем), вы можете легко выполнить сброс настроек до заводских через приложение «Настройки».Однако перед сбросом настроек планшета Samsung к заводским настройкам убедитесь, что вы создали резервные копии важных файлов и данных перед сбросом настроек устройства.
Чтобы восстановить заводские настройки планшета Samsung из приложения «Настройки», выполните следующие действия:
Шаг 1. Перейдите в приложение «Настройки », и выберите в меню «Общее управление», .
Шаг 2. Снова выберите «Сброс» и просмотрите информацию, отображаемую на экране Samsung.
Шаг 3. Проведите пальцем вверх по экрану и коснитесь «Сброс заводских данных» .
Шаг 4. Введите пароль и выберите «Сброс»
.
Примечание:
Действия, описанные выше, могут отличаться в зависимости от операционной системы Android, на которой работает планшет Samsung, и поставщика услуг беспроводной связи.
Восстановление заводских настроек планшета Samsung не повлияет на файлы и информацию, хранящиеся на карте microSD.
Убедитесь, что планшет Samsung полностью заряжен, и не выключайте его во время восстановления заводских настроек.
Часть 3. Как восстановить заводские настройки планшета Samsung, который работает со сбоями
Под термином «Ненормальные сценарии» восстановления заводских настроек планшета Samsung мы укажем 3 сценария, в которых планшет Samsung может быть назван «неисправным» и К ним относятся:
Планшет Samsung утерян или украден.
Забыл пароль к устройству Самсунг.
Сломанный экран или сканер не распознает пароль или идентификатор отпечатка пальца / лица.
Если вы хотите восстановить заводские настройки любого устройства Samsung в таком состоянии, следующие советы будут вам очень полезны.
1Заводский сброс телефона Samsung с помощью iMyFone LockWiper
Удаление блокировки экрана iMyFone LockWiper (Android) — это простой инструмент для восстановления заводских настроек Samsung и других устройств Android. Это наиболее полезно при сбросе настроек Android-устройств с заблокированным экраном, сломанным экраном или неисправными клавишами. Поэтому, если вам нужно немедленно восстановить заводские настройки устройства Android без ущерба для вашей конфиденциальности, используйте LockWiper (Android).
1,000,000 Загрузки
Особенности iMyFone LockWiper (Android)
Полный сброс настроек планшетов Samsung и других мобильных устройств до заводских настроек без нарушения конфиденциальности.

Удалите все типы блокировки Android: PIN-код, графический ключ, пароль, отпечаток пальца и распознавание лица.
Поддержка более 6000 телефонов и планшетов Android.
Обойти учетную запись Google или блокировку FRP на телефоне или планшете Android.
Загрузить сейчас
Этапы выполнения аппаратного сброса на телефоне Android с помощью iMyFone LockWiper (Android)
Загрузите и установите iMyFone LockWiper (Android) на свой компьютер, затем выполните следующие действия:
Шаг 1. Запустите LockWiper (Android) на вашем компьютере и выберите режим «Снять блокировку экрана» режим.
Шаг 2. Подключите устройство к компьютеру с помощью кабеля USB. Подтвердите информацию об устройстве и щелкните вкладку « Начать разблокировку ».
Шаг 3. Программа загрузит пакет данных для выполнения сброса настроек планшета Samsung к заводским настройкам и снятия блокировки экрана на нем.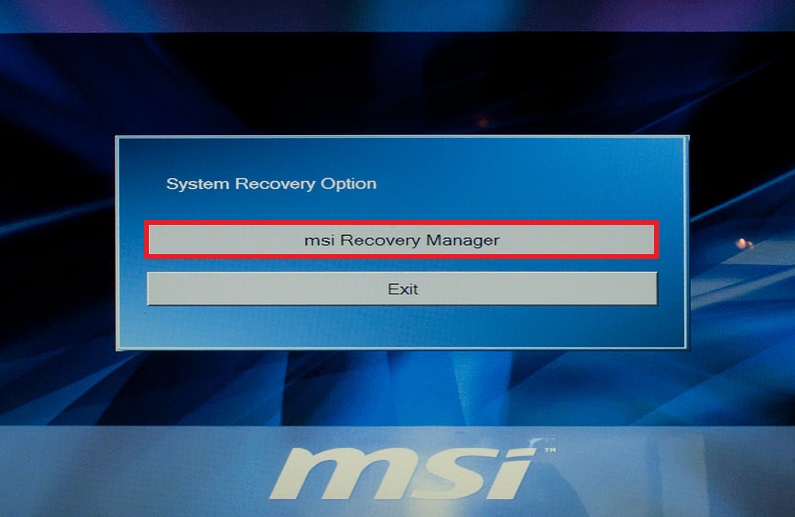
Шаг 4. Следуйте инструкциям на экране, чтобы удалить экран и восстановить заводские настройки планшета Samsung. Подождите, пока процесс не закончится.
Загрузить сейчас
2Hard Reset Android Phone с помощью Samsung Find My Mobile
Samsung Find My Mobile — это онлайн-сервис и приложение, которое позволяет вам находить, блокировать или стирать данные с устройства удаленно из любого места. Таким образом, вы можете восстановить заводские настройки Samsung с помощью инструмента «Найти мой мобильный».
Шаг 1. Войдите на сайт Find My Mobile https://findmymobile.samsung.com/, используя свою учетную запись Samsung и пароль.
Шаг 2. Выберите планшет Samsung, для которого необходимо выполнить сброс до заводских настроек, затем выберите и нажмите « Стереть данные ».
Шаг 3. Выберите « Сброс заводских данных », а затем нажмите « СТЕРЕТЬ ».
Шаг 4. Введите пароль своей учетной записи Samsung, чтобы подтвердить это действие.Когда это завершится, данные с вашего планшета Samsung будут удалены.
ПРИМЕЧАНИЕ:
Помните, что вам необходимо войти в свою учетную запись Samsung, чтобы иметь возможность использовать эту программу.
Если ваш планшет Samsung подключен к сети, восстановление заводских настроек произойдет мгновенно.
Если устройство находится в автономном режиме, очистка произойдет, как только устройство снова подключится к сети.
3 Заводской сброс планшета Samsung с помощью кнопок из меню восстановления
Если ваше устройство Android заблокировано, вы можете снять блокировку экрана, сбросив настройки телефона Samsung с помощью кнопок.
Шаг 1. Выключите устройство.
Шаг 2. Одновременно нажмите и удерживайте кнопки увеличения громкости, питания и возврата домой .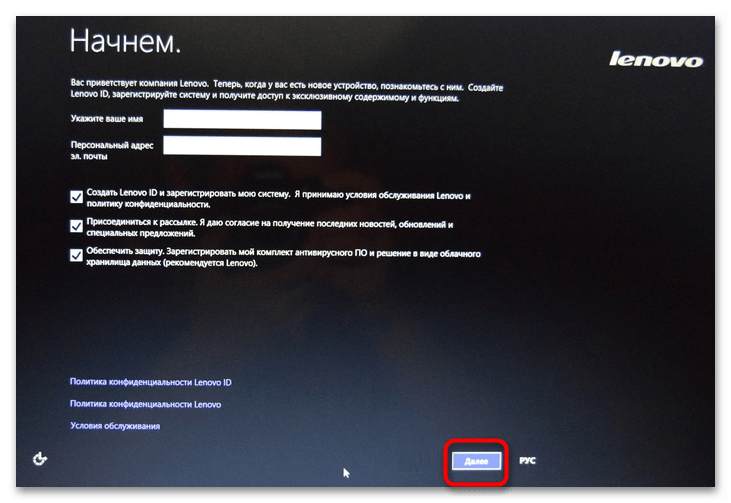
Шаг 3. Когда устройство завибрирует, отпустите кнопку питания, удерживая другие кнопки.
Шаг 4. Когда появится экранное меню, отпустите другие кнопки.
Шаг 5. Прокрутите вниз до «Удалить все данные пользователя» с помощью кнопки уменьшения громкости и нажмите кнопку питания, чтобы выбрать его.
Шаг 6. Снова нажмите кнопку питания, чтобы выбрать «Да, удалить все данные пользователя» .
Шаг 7. Нажмите кнопку питания , чтобы перезагрузить устройство.
Заключение
Что вы делаете, если ваш планшет Samsung заблокирован, работает неправильно или не отвечает? Вы просто выполняете шаги, которые видите в Интернете, о том, как восстановить заводские настройки телефонов Samsung, или вы ищете более подходящее решение для сброса? В этом блоге представлены лучшие решения для заводских планшетов Samsung в разном статусе, и мы надеемся, что вы выберете лучшее из нашего решения — удаление экрана блокировки iMyFone LockWiper (Android) для простого сброса.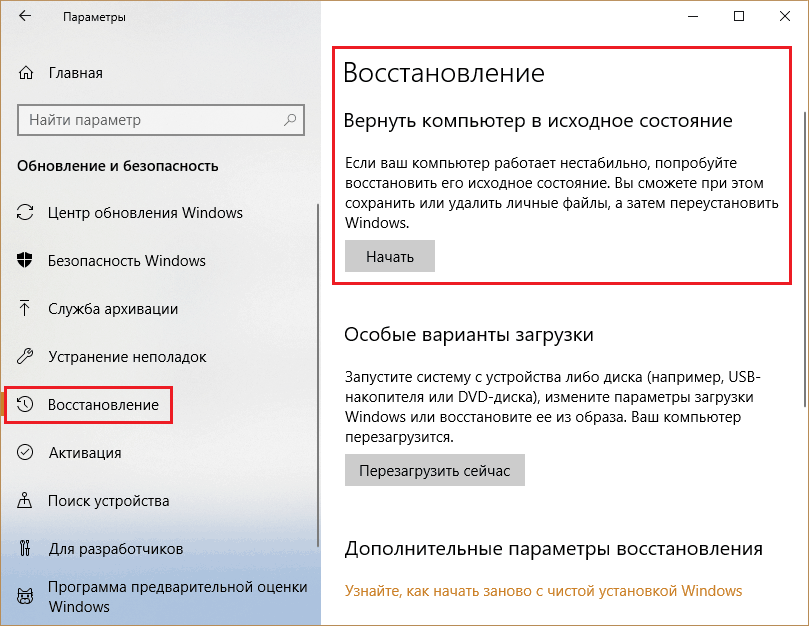
Попробовать бесплатно
.
Как устранить ошибочный сброс настроек к заводским настройкам — Как восстановить заводские настройки ноутбука
Самый простой способ восстановить заводские настройки ПК крупного производителя, такого как Dell или HP, — это использовать сохраненную копию Windows, которую вы можете найти спрятанной в глубине жесткого диска.
Но что, если эта копия операционной системы была повреждена или удалена вирусом или другим вредоносным ПО?
К счастью, вполне вероятно, что к вашему компьютеру прилагался один или несколько DVD-дисков восстановления системы в качестве резервной копии содержимого, хранящегося на жестком диске.Установка правильного диска и доступ к нему путем нажатия [F12] при запуске должны запустить тот же процесс восстановления заводских настроек, который описан на предыдущей странице.
Загрузите файлы
Иногда производители ПК хотят сэкономить несколько копеек и вместо того, чтобы включать эти диски в стандартную комплектацию, они просят вас записать свои собственные при первом входе в систему.
Если вам, как и нам, в то время все это казалось слишком утомительным, и вы не беспокоились, большинство сборщиков систем пришлют вам заменяющие диски восстановления.Однако стоимость и хлопоты, связанные с их получением, значительно различаются между компаниями, поэтому, если вы не хотите преодолевать потенциально дорогие препятствия, посетите веб-сайт производителя, где они, надеюсь, размещают изображение, которое вы можете загрузить.
.
Восстановление данных ноутбука Samsung после удаления или сброса до заводских настроек в 2021
Skip to content
Ремонт и восстановление данных с ноутбуков любых производителей
Восстановление ноутбука Samsung может потребоваться из за сбоев в работе операционной
системы или аппаратных ошибок. Причинами сбоев могут быть засоренность ноутбука ненужным или вредоносным программным
Причинами сбоев могут быть засоренность ноутбука ненужным или вредоносным программным
обеспечением, наличие битых секторов жесткого диска, перегрев материнской платы или видео карты.
Способы восстановления работоспособности ноутбука во многом схожи с настольным компьютером,
но также присутствуют некоторые свойственные только ноутбукам особенности.
Восстановите файлы ноутбука
Ищите как восстановить файлы с ноутбука Samsung?
Воспользуйтесь программой для восстановления удаленных файлов
В случаях, когда файлы удалены из Корзины и стандартными средствами операционной системы их вернуть не
предоставляется возможным, наиболее действенным способом будет использование программы Hetman Partition Recovery.
Программа для восстановления данных
.test12 ul a{ text-decoration: underline;}
Для этого:
- Загрузите программу, установите и запустите её. Ознакомьтесь с возможностями программы и пошаговой инструкцией.
- По умолчанию, пользователю будет предложено воспользоваться Мастером восстановления файлов.
 Нажмите кнопку «Далее» и укажите диск, с которого необходимо восстановить файлы.
Нажмите кнопку «Далее» и укажите диск, с которого необходимо восстановить файлы. - Дважды кликните на диске и выберите тип анализа. Укажите «Полный анализ» и ждите завершения процесса сканирования диска.
- После окончания процесса сканирования вам будут предоставлены найденные файлы. Выделите нужные файлы и нажмите кнопку «Восстановить».
- Выберите один из предложенных способов сохранения файлов. Не сохраняйте восстановленные файлы на диск, с которого эти файлы были удалены – их можно затереть.
Восстановите файлы из Корзины
Проверьте Корзину Windows, возможно файлы храняться в ней. Для этого:
- Перейдите в Корзину.
- Найдите файл или папку которые необходимо восстановить.
- Щёлкните по нужному элементу правой кнопкой мыши и в контекстном меню выберите Восстановить.
Или выберите файлы или папки, которые необходимо восстановить и кликните по соответствующей функцие в
меню окна Корзины: закладка Управление / Восстановить выделенные объекты.
Восстановите систему ноутбука Samsung
Методы восстановления Windows зависят от причины утери системных файлов, наличия резервной копии данных и т.д.
Запустите средство проверки системных файлов sfc /scannow
С помощью данной команды можно восстановить системные файлы в случае если Windows работоспособна и запускается.
Для этого:
- В окне Командной строки введите команду sfc /scannow и нажмите Enter.
- Запустите Командную строку от имени Администратора.
- После восстановления системых файлов, необходимо перезагрузить Windows.
Восстановите Windows из точки восстановления
Внимание: возвращение Windows из точки восстановления касается только системных и программных настроек операционной системы. Откат системы удалит все программы, которые были установлены после её создания и не вернет удалённые раннее файлы.
Для возвращения Windows к точке восстановления сделайте следующее:
. test13 {display: flex ; }
test13 {display: flex ; }
@media only screen and ( max-width: 640px ) { .test13 {display: block !important; } }
1. Откройте Панель управления / Восстановление / Запуск восстановления системы и нажмите Далее.
2. Выберите нужную точку из списка и нажмите Далее.
3. Подтвердите необходимость возврата и процесс запустится.
Запустите Среду восстановления
Если в результате повреждения системных файлов операционная система теряет работоспособность и не загружается,
то вернуть файлы поможет среда восстановления.
Запустить её можно: нажав во время запуска компьютера клавишу F8 или с помощью загрузочного диска (или флешки).
Примечание. Первый вариант возможен только в случае, если во время установки
операционной системы был создан загрузочный раздел. Данный раздел создаётся системой для её восстановления
и в зависимости от системы может иметь размер 100 МБ, 350 МБ или 450 МБ.
Запустив Среду восстановления, выберите пункт Восстановление системы или Устранение неполадок компьютера.
Название пунктов меню может варьироваться в зависимости от версии операционной системы и способа запуска Среды восстановления.
Восстановление ноутбука Samsung с помощью диска восстановления
Для возвращения работоспособности ноутбука Samsung c помощью диска восстановления
следуйте инструкции:
Создайте диск
- Перейдите в Панель управления / Восстановление.
- Выберите Создание диска восстановления.
- Вставьте диск или USB флешку в привод.
- Выберите его как место сохранения диска и создайте его следуя указаниям системы.
Для создания диска восстановления понадобится чистый CD / DVD диск или USB-флешка.
Восстановление системы с образа если Windows загружается
- Подключите диск с образом Windows к компьютеру.
Откройте Панель управления / Восстановление
Выберите пункт меню «В случае возникновения неисправностей с компьютером перейдите к его параметрам и попытайтесь изменить их».

- В разделе «Особые варианты загрузки» нажмите кнопку «Перезагрузить сейчас».
После перезагрузки компьютера в предложенном меню выберите Диагностика / Дополнительные параметры / Восстановление образа системы или Восстановление системы (в зависимости от желаемого способа восстановления).
- Продолжите процесс восстановления следуя указаниям мастера и нажимая кнопку Далее. Дальнейшую работу программа осуществит автоматически.
- Дождитесь окончания процесса и перезагрузите компьютер.
Восстановление системы c образа если Windows не загружается
- Установите в BIOS или UEFI загрузку операционной системы с CD, DVD или USB диска (в зависимости от носителя установочного диска).
- Вставьте в привод диск с образом системы (или подключите к USB-порту флешку). Перезагрузите компьютер.
- В предложенном меню выберите Диагностика / Дополнительные параметры / Восстановление образа системы или Восстановление системы (в зависимости от желаемого способа восстановления).

- Продолжите процесс восстановления следуя указаниям мастера и нажимая кнопку Далее. Дальнейшую работу программа осуществит автоматически.
- Дождитесь окончания процесса и перезагрузите компьютер.
Восстановите заводское состояние ноутбука Samsung
Для восстановления системы на ноутбуке применимы те же способы, что и для настольного компьютера. Дополнительным вариантом восстановления ноутбука Samsung
является возможность возвращения к заводскому состоянию с помощью скрытого Раздела восстановления, который предустановлен производителем.
Примечание. При восстановлении заводских настроек ноутбука: будут удалены все пользовательские данные с системного раздела ноутбука;
отформатируется системный раздел ноутбука; установятся все предустановленные производителем программы и приложения.
Для восстановления заводских настроек ноутбука:
- Запустите программу возврата заводских настроек (сброса системы) ноутбука.

- Выберите из предлагаемого меню функцию восстановления системы (или заводских настроек) и следуйте всем указаниям системы.
- Дождитесь окончания процесса и перезагрузите компьютер.
Примечание. В разных ноутбуках это происходит по-разному. В некоторых производителях данная утилита запускается путём нажатия одной
или комбинации клавиш во время включения ноутбука, другие осуществляют процесс с помощью собственного ПО (как правило предустановленного).
Восстановите ноутбук с помощью скрытого раздела восстановления
Начиная с Windows 7 при установке операционной системы на компьютере кроме основных (рабочих) разделов создаются также
скрытые (системный). Данные разделы не видны в проводнике, они доступны только в Диспетчере дисков. Название разделов: System Reserved (Зарезервировано системой) и Без названия (Раздел восстановления).
В разделе System Reserved хранятся файлы конфигурации хранилища загрузки (BCD) и загрузчик системы (bootmgr). Таким образом система защищает
Таким образом система защищает
загрузочные файлы от перезаписи, а также с помощью данного раздела осуществляется вход в среду восстановления системы.
Также на ноутбуках присутствует предустановленный производителем скрытый раздел восстановления ноутбука.
С помощью такого раздела осуществляется возврат ноутбука к заводским настройкам.
Как сбросить Windows 10 к исходному состоянию
Как сбросить Windows 10, 8, 7 если компьютер не загружается
Восстановите пароль ноутбука
Ищите как восстановить пароль ноутбука? Существуют несколько способов.
Восстановите забытый пароль пользователя средствами Windows
Примечание. Прежде чем начать восстановление доступа к учётной записи пользователя,
проверьте подсказку, которая располагается на экране приветствия рядом с полем ввода пароля.
Если подсказка не помогла:
- Войдите в компьютер с помощью учётной записи Администратора.
Перейдите в Панель управления / Учётные записи пользователей.

Выберите Управление другой учётной записью.
Укажите нужную учётную запись.
- Выберите Изменить пароль.
Введите новый пароль и нажмите кнопку Сменить пароль.
- Выйдите c учётной записи Администратора и войдите в свою учётную запись с помощью нового пароля.
Восстановите пароль встроенной учётной записи Администратора
Если доступ к учетной записи локального Администратора утерян, его необходимо получить в первую очередь. Для этого:
- Запустите Windows c помощью установочного диска.
- Выберите «Восстановление системы» в первом окне с кнопкой «Установить».
Выберите Диагностика / Дополнительные параметры / Командная строка в следующем окне.
Кликните на пункте меню Командная строка.
Наберите в открывшемся окне Командной строки:
- move с:windowssystem32utilman.
 exe с:windowssystem32utilman.bak;
exe с:windowssystem32utilman.bak; - copy с:windowssystem32cmd.exe с:windowssystem32utilman.exe.
Где «с:» — это диск на котором расположена папка Windows.
Примечание. Данные команды позволят открывать окно Командной строки на экране входа в систему, с помощью кнопки Специальных возможностей или с помощью сочетания клавиш Win + U.
- move с:windowssystem32utilman.
- Отключите установочный диск от компьютера.
- Остановите установку операционной системы и перезагрузите компьютер.
- В окне ввода пароля запустите Командную строку выбрав меню Специальные возможности или нажав сочетание клавиш Win + U.
- Если в окне ввода пароля не отображается учётная запись администратора, то её необходимо активировать. Для этого используйте следующую команду: net user Администратор /active:yes, после чего перезагрузите компьютер.
Введите команду net user для отображения всех пользователей компьютера.

- Введите команду net user name password. Где name – имя пользователя, в password – новый пароль. Т.е. для сброса пароля администратора и установки нового пароля (например – qwerty), в нашем случае необходимо ввести команду: net user Administrator qwerty.
- Перезагрузите компьютер и зайдите в учётную запись администратора используя новый пароль. После того как вход в учётную запись администратора Windows выполнен, пароль для входа можно изменить в любое время с помощью средств Windows.
Перепрошивка и восстановление BIOS
Для осуществления восстановления работоспособности BIOS ноутбука, скачайте прошивку BIOS для вашей модели ноутбука.
Прошивки можно найти не сайте производителей ноутбуков или материнских плат. Перепрошить BIOS можно из DOS или Windows.
Примечание. Иногда требуется изменить имя файла прошивки на установленное производителем значение для успешного осуществления прошивки.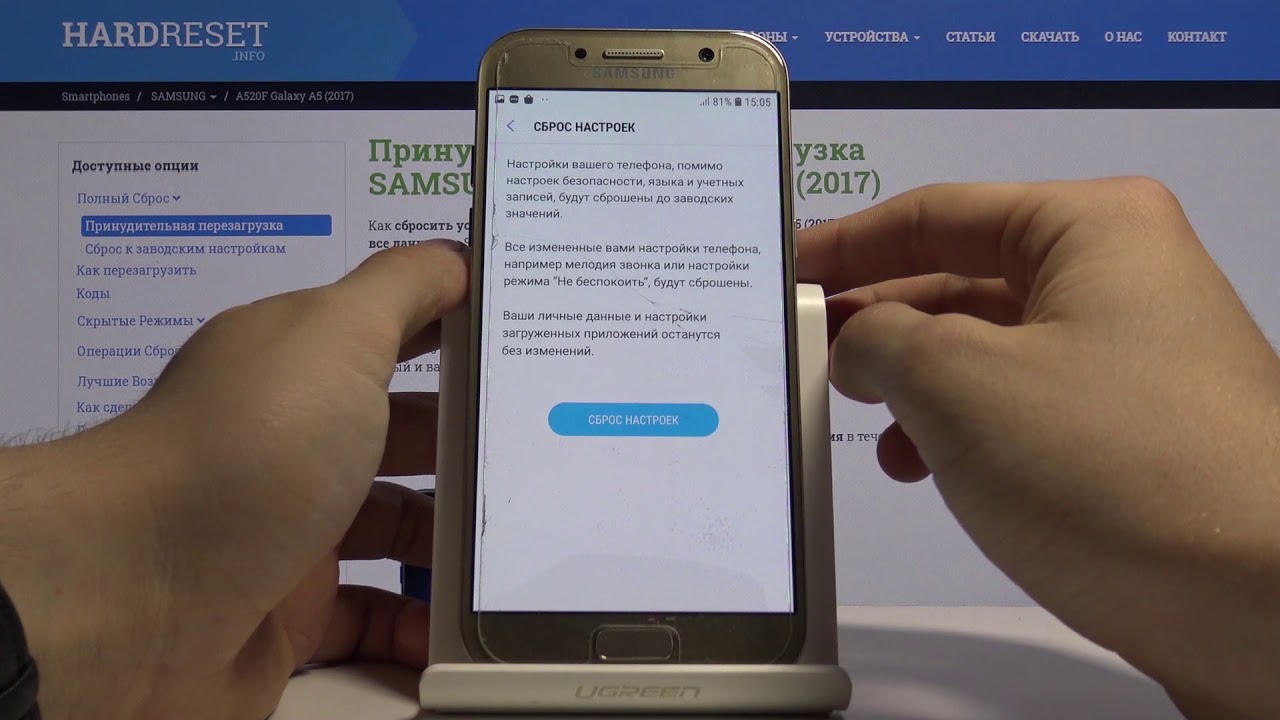
Перепрошивки BIOS в DOS:
- Скачайте прошивку BIOS для вашей модели ноутбука, распакуйте её любым архиватором и сохраните на флешку.
- Вставьте данную флешку в ноутбук.
Включите ноутбук с помощью одного из сочетаний клавиш (для каждой модели ноутбука предусмотрено своё сочетание клавиш,
ознакомьтесь с инструкцией для вашей модели ноутбука). Вот некоторые варианты:
Win + Esc; Fn + Esc; Win + B; Fn + B; Win + M; Fn + M; Win + F; Fn + F.Затем не отпуская клавишь нажмите кнопку включения ноутбука.
- Дождитесь окончания процесса восстановления BIOS.
Перепрошивка BIOS в Windows:
- Отключите все работающие программы на ноутбуке.
- Отключите все сетевые подключения и интернет.
- Зарядите батарею или подключите сетевое питание.
- Отключите все подключенные к ноутбуку устройства (кроме мыши).
- Запустите файл прошивки с расширением .
 bat (иногда .exe).
bat (иногда .exe). - Дождитесь окончания процесса прошивки BIOS и перезагрузите компьютер.
Как восстановить заводские настройки ноутбука Samsung?
Домашний
Ноутбук
Всегда рекомендуется сбросить настройки ноутбука, если вы хотите продать его или поделиться им с другими. Это позволит сохранить конфиденциальность информации других лиц, а также поможет быстрее продать компьютер. Процесс перезагрузки компьютера отличается для разных ноутбуков, но все они работают по одному и тому же принципу. Давайте посмотрим, как восстановить заводские настройки ноутбука Samsung. Вы можете восстановить заводские настройки ноутбука Samsung, удерживая клавишу Esc в течение нескольких секунд при загрузке. Если это не сработает, вы можете вместо этого попробовать удерживать F11, что должно привести вас в специальное меню настройки, откуда вы можете легко восстановить заводские настройки вашего ноутбука. Если это тоже не сработает, необходимо выполнить несколько дополнительных шагов, чтобы восстановить заводские настройки ноутбука:
Как восстановить заводские настройки ноутбука Samsung?
- Удерживайте кнопку питания около 10 секунд, пока не погаснет индикатор питания на передней панели компьютера.

- Немедленно нажмите и удерживайте кнопки увеличения громкости, дома и питания одновременно, пока не появится экран с логотипом Samsung. На экране появится сообщение «Нажмите любую клавишу для загрузки с CD или DVD».
- Нажмите любую клавишу для загрузки с CD или DVD.
- В этот момент появится сообщение с предложением выбрать между расширенным или базовым режимом. Выберите расширенный режим, нажав клавишу со стрелкой вправо один раз, а затем нажмите Enter, чтобы продолжить процесс сброса настроек.
- На этом этапе вам будет предложено либо сохранить данные (рекомендуется), либо стереть все и начать с нуля (не рекомендуется). Выберите второй вариант, дважды нажав клавишу со стрелкой вправо.
- На этом этапе вам будет предложено выбрать язык. Выберите английский, нажав клавишу со стрелкой вправо один раз, а затем нажмите Enter.
- Начнется процесс стирания всех данных на вашем жестком диске и всех разделах, которые были созданы во время первоначальной настройки вашего компьютера.
 Подождите, пока он не завершится, прежде чем перейти к шагу 8, так как нам нужно убедиться, что он стерт правильно.
Подождите, пока он не завершится, прежде чем перейти к шагу 8, так как нам нужно убедиться, что он стерт правильно. - Теперь, когда все данные успешно удалены, перейдите к шагу 9:
- Теперь Samsung предложит вам выбрать между сохранением ваших личных данных или удалением всех данных и запуском с нуля. Нажмите клавишу со стрелкой вправо один раз, а затем нажмите Enter, чтобы сохранить личные данные.
- Теперь ваш компьютер снова готов к работе.
Действия по перезагрузке ноутбука Samsung
- Включите ноутбук Samsung и отпустите кнопку питания.
- Извлеките аккумулятор из ноутбука, осторожно приподняв защелку и вытащив аккумулятор из гнезда.
- Нажмите и удерживайте клавишу на клавиатуре, пока не появится экран с запросом пароля. Если вам будет предложено ввести пароль, введите его, в противном случае пропустите этот шаг, нажав любую клавишу на клавиатуре.
- После ввода пароля нажмите «F2» или «F10» в зависимости от того, какую клавишу вы нажали ранее, чтобы вызвать меню BIOS вашего ноутбука.

- Выберите параметр «Восстановить заводские настройки по умолчанию» в нижней части этого экрана и нажмите клавишу «Ввод», чтобы продолжить процесс восстановления заводских настроек ноутбуков Samsung только под управлением операционной системы Windows 10.
- После выполнения всех действий описанной выше процедуры выключите компьютер, нажав кнопку «Выключение» в правом верхнем углу клавиатуры или любую другую кнопку в зависимости от того, какая из них предусмотрена в меню BIOS на устройствах Lenovo, Toshiba, Asus , Acer и другие ноутбуки Samsung.
- После выключения ноутбука извлеките из него аккумулятор и снова нажмите кнопку питания, чтобы перезагрузить ноутбук.
- Теперь вы можете использовать свой ноутбук без каких-либо ограничений после сброса настроек ноутбуков Samsung до заводских настроек.
Удаление данных после сброса настроек
- Выключите компьютер и отсоедините шнур питания.
- Извлеките аккумулятор из компьютера и подождите около 15 секунд.

- Вставьте аккумулятор обратно, а затем нажмите и удерживайте кнопку питания в течение 10 секунд, чтобы включить компьютер.
- Нажмите F2, F9 или ESC во время запуска, чтобы войти в меню утилиты настройки. Выберите «Удалить все данные пользователя», а затем нажмите клавишу «Ввод», чтобы подтвердить параметр сброса настроек.
- По завершении процесса восстановления заводских настроек снова выключите компьютер и извлеките аккумулятор, чтобы избежать риска короткого замыкания или взрыва во время процесса зарядки аккумуляторов (если применимо).
- После этого ваш компьютер перезагрузится и вы сможете увидеть новую операционную систему.
Советы: Если вы установили какие-либо важные данные, вы можете перенести их на флэш-накопитель или другое запоминающее устройство до сброса настроек. А затем восстановить данные после сброса настроек.
Заключение
Процесс перезагрузки ноутбука отличается от одного ноутбука к другому.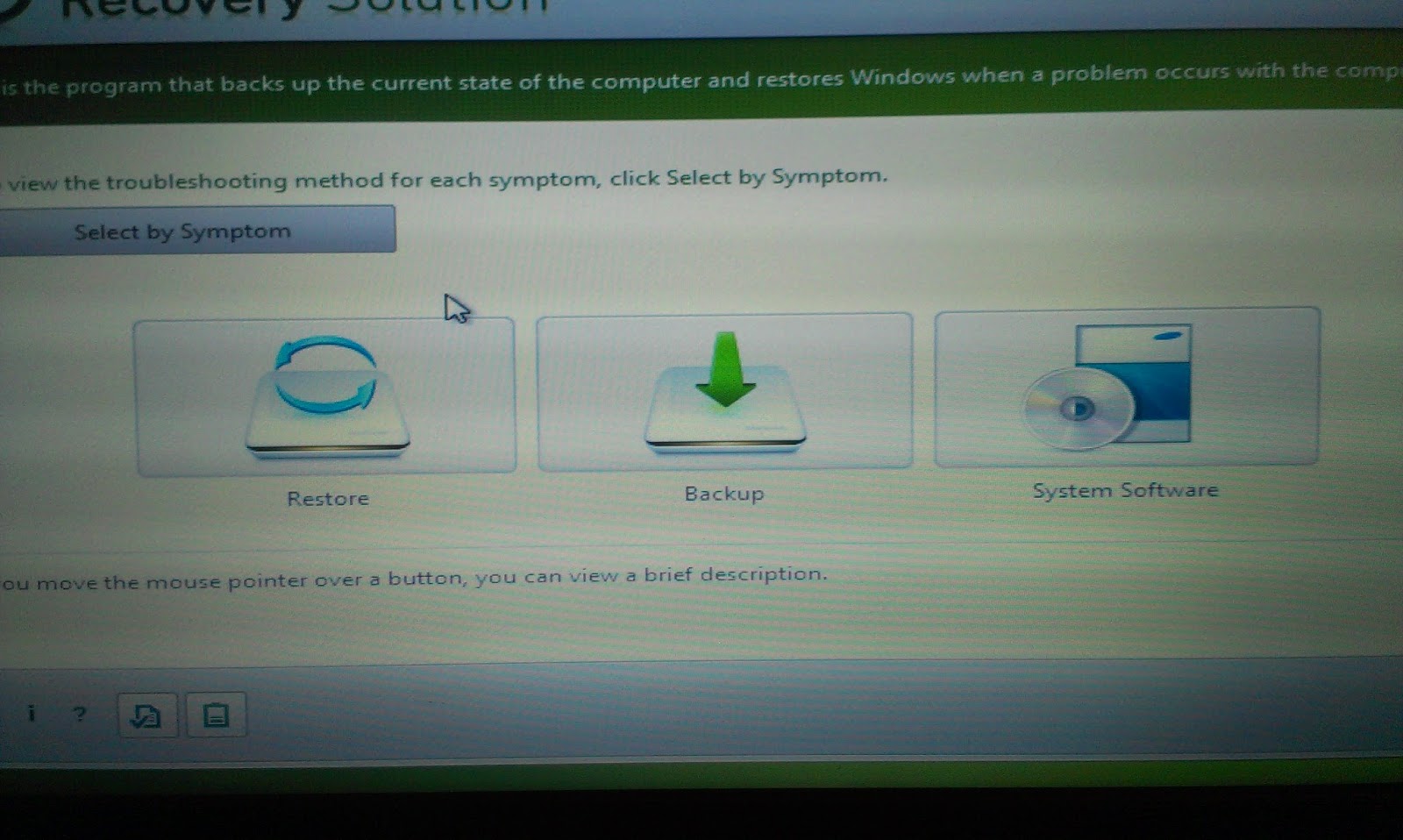 Вам нужно будет найти правильный метод для вашего ноутбука Samsung. Если вы выполните шаги, упомянутые выше, вы сможете легко восстановить заводские настройки ноутбука. Если вы хотите продать свой ноутбук, сброс настроек поможет вам продать его быстрее. Если у вас возникли проблемы с ноутбуком Samsung, вы можете попробовать сбросить его до заводских настроек, чтобы устранить проблемы.
Вам нужно будет найти правильный метод для вашего ноутбука Samsung. Если вы выполните шаги, упомянутые выше, вы сможете легко восстановить заводские настройки ноутбука. Если вы хотите продать свой ноутбук, сброс настроек поможет вам продать его быстрее. Если у вас возникли проблемы с ноутбуком Samsung, вы можете попробовать сбросить его до заводских настроек, чтобы устранить проблемы.
Об авторе
2 основных способа восстановить заводские настройки ноутбука Samsung Windows 10/8.1/8/7
Со временем ваш ноутбук работает все медленнее и медленнее, или даже время от времени выходит из строя или зависает? Сброс к заводским настройкам — это самый простой и быстрый способ вернуть ноутбук к заводскому состоянию, независимо от того, работала ли ваша система медленно, повреждена или заразилась вирусом. Здесь мы покажем вам 2 основных способа сброса настроек вашего ноутбука/ноутбука Samsung (включая R530, R510, RV511, NP300, N145 и т. д.) Windows 10/8.1/8/7.
Когда вам нужно сбросить настройки ноутбука Samsung до заводских настроек
Если вы столкнулись с проблемами, подобными приведенным ниже, сброс до заводских настроек — это самый быстрый и простой способ вернуться к нормальной жизни. ;
;
- Возникли проблемы с производительностью вашего ноутбука, такие как медленная работа, сбой или зависание.
- Вирусы поразили ваш ноутбук, но антивирусное программное обеспечение не может их удалить.
- Хотите привести свой ноутбук в исходное состояние перед его продажей.
- Хотите удалить все свои программы, файлы, чтобы освободить место на ноутбуке.
- Забыли пароль для входа в свой ноутбук Samsung.
Примечание : вместо восстановления заводских настроек компьютера вы можете попробовать Windows Boot Genius, чтобы исправить ноутбук Samsung; постоянно перезагружается или зависает или не загружается с синим/черным экраном; в Windows 10/8.1/8/7 без любая потеря данных.
Верх 1. Сброс настроек ноутбука/ноутбука Samsung с разделом восстановления
Простой способ восстановить заводские настройки ноутбука Samsung — использовать раздел восстановления. Этот раздел восстановления представляет собой скрытую часть жесткого диска, в которой безопасно хранится полная копия Windows, драйверов и дополнительных программ.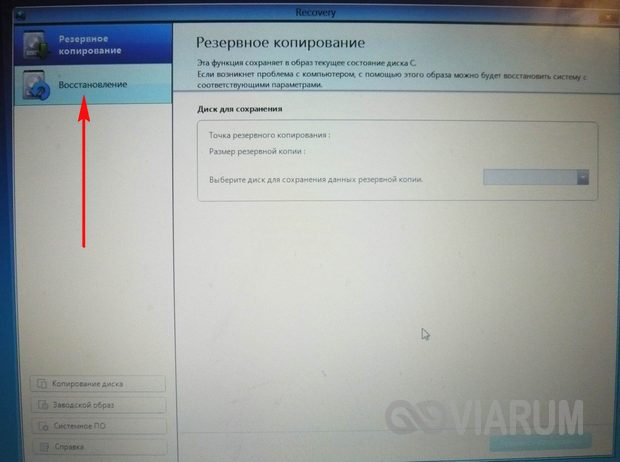 Вы можете использовать его для восстановления заводских настроек ноутбука. Нижеприведенный метод специально используется для сброса настроек ноутбука Samsung с Windows 7.
Вы можете использовать его для восстановления заводских настроек ноутбука. Нижеприведенный метод специально используется для сброса настроек ноутбука Samsung с Windows 7.
- Включите ноутбук. Пока ноутбук еще включен, удерживайте клавишу Esc непрерывно, пока экран не перейдет в режим восстановления системы.
- На экране найдите программу Samsung Recovery Solution и нажмите Восстановить.
- Здесь можно выбрать один из 3 вариантов (базовое восстановление, полное восстановление, восстановление данных). Выберите нужный тип восстановления и нажмите на него. После завершения сброса настроек ваш ноутбук Samsung автоматически выключится. ;
Верх 2. Восстановление заводских настроек ноутбука Samsung Windows 10/8.1/8 из настроек ПК
Если вы используете Windows 8 или Windows 10, Microsoft реализовала свои собственные функции для «обновления» и «перезагрузки» вашего компьютера, которые делают сброс настроек быстрее и проще. ;
Сброс настроек ноутбука Samsung Windows 10:
- Откройте меню «Пуск», выберите «Настройки» (зубчатое колесо) и выберите «Обновление и безопасность».



 Нажмите кнопку «Далее» и укажите диск, с которого необходимо восстановить файлы.
Нажмите кнопку «Далее» и укажите диск, с которого необходимо восстановить файлы.

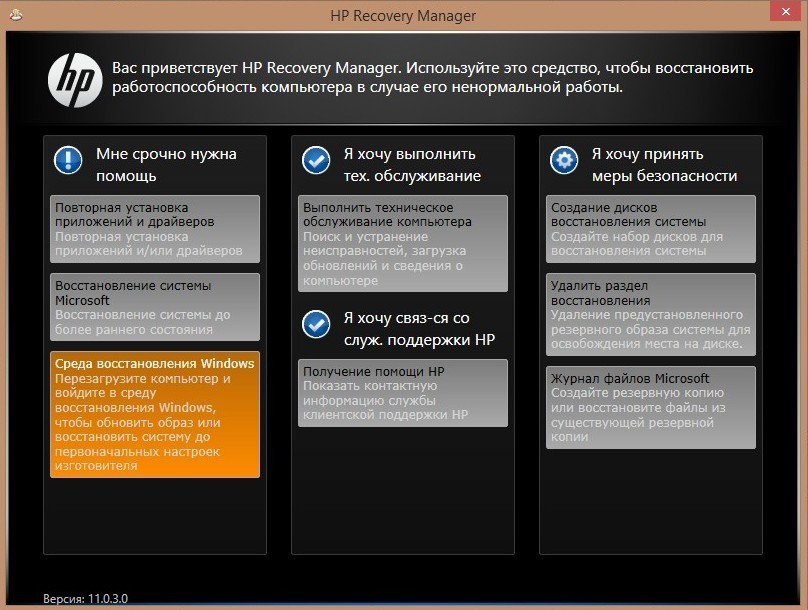

 exe с:windowssystem32utilman.bak;
exe с:windowssystem32utilman.bak;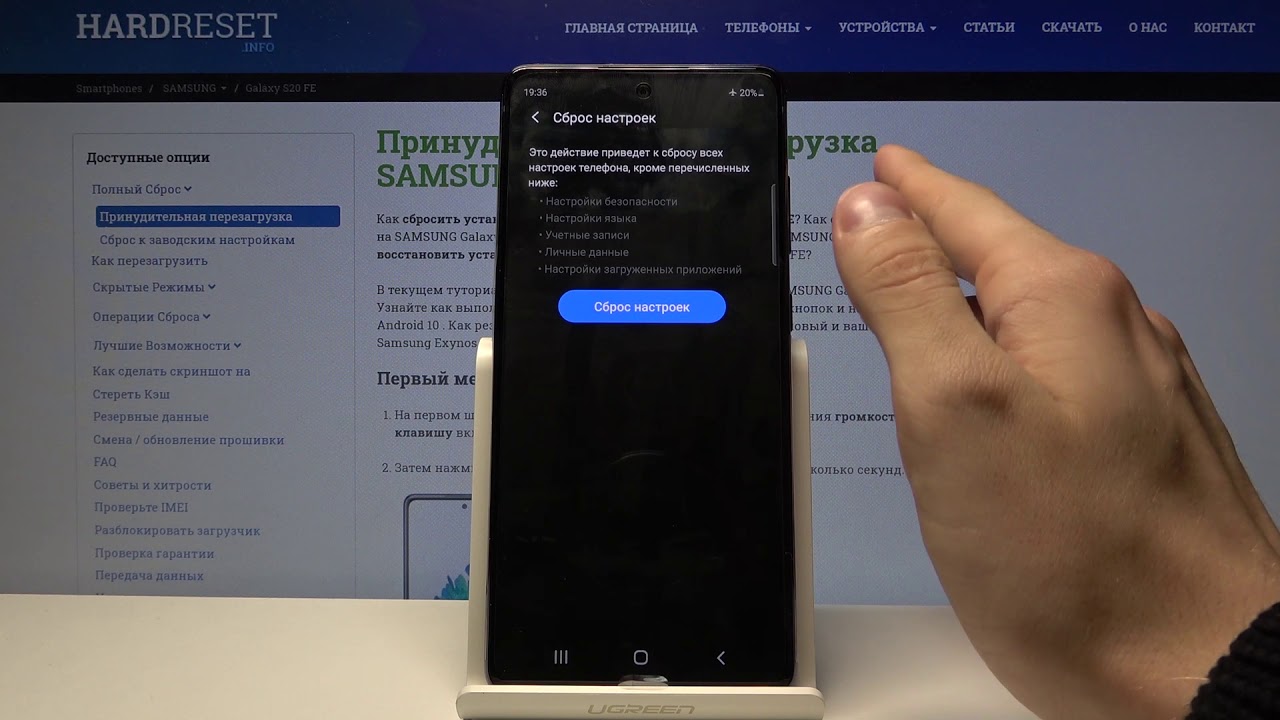
 bat (иногда .exe).
bat (иногда .exe).
 Подождите, пока он не завершится, прежде чем перейти к шагу 8, так как нам нужно убедиться, что он стерт правильно.
Подождите, пока он не завершится, прежде чем перейти к шагу 8, так как нам нужно убедиться, что он стерт правильно.