Что делать если в компе пропал звук: Вы заблудились на сайте компьютерного мастера
Содержание
Пропал звук на ноутбуке: возможные причины
«В моём стареньком ноутбуке пропал звук. По работе мы с коллегами часто обмениваемся аудио, видео, но без звука беда!» – так пишет читатель о своей проблеме.
Содержание:
1. Функциональные клавиши
2. Значок динамика в Windows
3. Программа, которая транслирует звук
4. Реклама на сайтах
5. Минимальная громкость звука
6. Звуковые колонки
Причин исчезновения звука – бесчисленное множество. Попробуем перечислить некоторые причины, из-за которых пропал звук на ноутбуке.
Функциональные клавиши
Звук управляется на ноутбуке в очень многих, в разных местах. Выключить звук можно случайно с помощью функциональных клавиш. Обычно они расположены в верхнем ряду на клавиатуре ноутбука и имеют надписи с F1 по F12.
Рис. 1. Здесь функциональные клавиши: Fn+F6 – для включения/отключения звука. Fn+F7 – для уменьшения громкости. Fn+F8 – для увеличения громкости. На других ноутбуках клавиши могут быть другими.
На других ноутбуках клавиши могут быть другими.
Можно случайно выключить звук, если нажать на клавишу Fn и, не отпуская ее, одновременно нажать на клавишу с изображением выключенного, то есть, зачеркнутого динамика. Обратно звук, как правило, включается нажатием на те же две клавиши, что и для выключения звука. Иногда для включения звука надо нажать на Fn и одновременно на клавишу с изображением включенного динамика (не перечеркнутый, обычный динамик).
На рисунке 1 звук ВЫКЛючается с помощью нажатия на две клавиши Fn и F6, а ВКЛючается точно также – с помощью Fn + F6.
Значок динамика в Windows
Рис. 2. Где находится значок динамика на ноутбуке.
Звук может быть выключен в правом нижнем углу экрана, где расположены значки. Один из этих значков выглядит как динамик, на рис. 2 он обведен в красную рамку.
Иногда значок динамика может быть скрыт. Чтобы его найти, следует щелкнуть на значок «Отображать скрытые значки». На рисунке 2 он выделен зеленой рамкой. Откроется небольшое окно со скрытыми значками, и там может находиться значок динамика.
Откроется небольшое окно со скрытыми значками, и там может находиться значок динамика.
Далее правой кнопкой мышки нужно кликнуть по значку динамика (рис. 3) и затем включить звук.
Рис. 3. Клик правой кнопкой мышки по значку динамика, чтобы проверить параметры звука.
Если по значку динамика кликнуть левой кнопкой мыши (рис. 4), появится полоска для регулирования громкости. Если движок находится вплотную к левому краю, надо подвинуть его вправо и прибавить громкость.
Рис. 4. Клик левой кнопкой мыши по значку динамика, чтобы посмотреть на уровень громкости.
Программа, которая транслирует звук
Звук может быть выключен в приложении или в программе, которая звук воспроизводит.
Рис. 5. Значок динамика в видео на Ютубе перечеркнут, поэтому звук выключен.
В Youtube под каждым видео есть значок с изображением динамика (рис. 5). Если на него случайно кликнуть, звук будет выключен. Тогда надо снова кликнуть по этому значку и включить звук.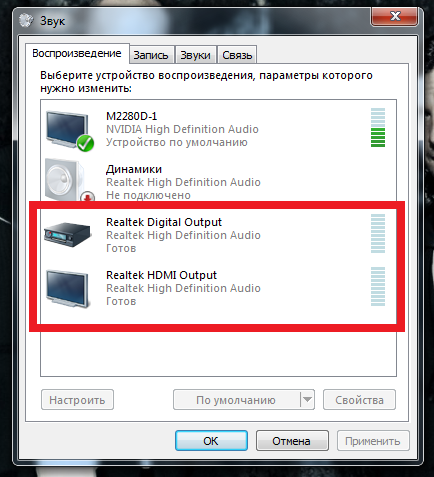
То же самое может быть ВКонтакте (рис. 6) и в других социальных сетях.
Рис. 6. В соцсети ВКонтакте для включения звука надо просто кликнуть по значку динамика.
На рисунке 6 показано видео из ленты ВКонтакте. Там по умолчанию звук отключен. Нужно подвести мышку к видео. После этого появится значок динамика. Крестик рядом с ним означает, что звук отключен. Для включения звука надо кликнуть мышкой по значку с динамиком.
Реклама на сайтах
Звук может быть выключен автоматически, если запущена какая-нибудь программа или приложение. Например, даже при просмотре сайтов с новостями, которые сейчас изобилуют рекламой. Реклама подключается, и при этом звук в других окнах (не обязательно и не всегда, но иногда такое случается) отключается автоматически.
В этом случае надо закрыть страницу с рекламой, а затем ВРУЧНУЮ включить звук в другой вкладке или в окне, где звук нужен.
Минимальная громкость звука
Рис. 7. Значки с динамиками, которые могут быть на клавиатуре ноутбука.
Звук может быть не выключен, но регулятор громкости может быть выведен на самый минимум. Прибавить звук можно с помощью клавиши Fn с одновременным нажатием на клавишу с изображением говорящего динамика с несколькими волнами – «Увеличить громкость». Уменьшается звук нажатием на Fn и клавишу с изображением говорящего динамика с одной волной – «Уменьшить громкость».
Иногда вместо изображений говорящего и не говорящего динамика применяются другие понятные картинки, на разных ноутбуках бывает по-разному. Нет единых, общепринятых стандартов для значков, поэтому каждый производитель может придумать свой вариант значка для изображения звука.
Еще звук можно прибавить кликом левой кнопки мышки по значку динамика в правом нижнем углу экрана (рис. 4). Появится изображение регулятора, там и нужно регулировать уровень звука.
Проблема со звуковыми колонками
Звуковые колонки
Звук может исчезнуть из-за неисправности динамиков внутри ноутбука. Тогда к ноутбуку надо подключить внешние динамики, то есть звуковые колонки. Они подключаются к разъему для подключения внешних динамиков – это разъем USB, либо это маленькая кругленькая дырочка для провода и штырька, идущего от внешнего динамика.
Они подключаются к разъему для подключения внешних динамиков – это разъем USB, либо это маленькая кругленькая дырочка для провода и штырька, идущего от внешнего динамика.
Когда звуковые колонки перестали работать, нужно проверить подключение разъема. Возможно, что разъем подключен нормально. Тогда стоит посмотреть, включены ли колонки в электрическую сеть 220В.
Если и тут все нормально, проверьте уровень громкости.
Бывает и так, что колонки в норме, но не звучат. Стоит посмотреть, на какое устройство направлен выход из компьютера. Нужно кликнуть правой кнопкой по значку динамика в правом нижнем углу экрана (рис. 3), и там выбрать соответствующее устройство.
Дополнительные материалы:
1. При просмотре роликов на ноутбуке заикается звук
2. Уход за экраном ноутбука
3. Должен ли ноутбук соответствовать требованиям игры или программы
4. Как вернуть ноутбук к заводским настройкам в качестве крайней меры при серьезном сбое в работе
5.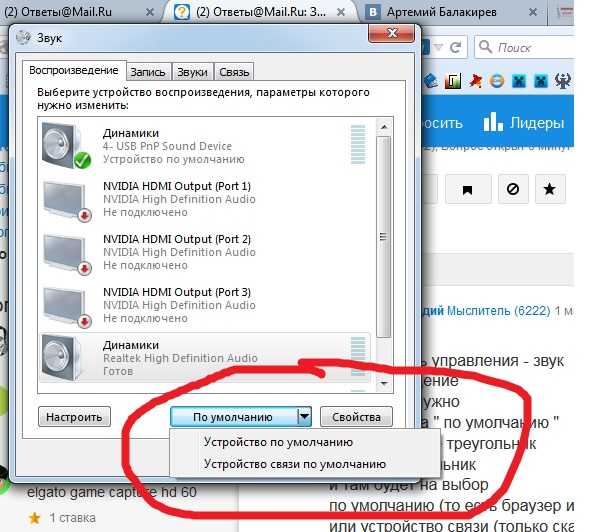 Что может повредить клавиатуру ноутбука или нетбука
Что может повредить клавиатуру ноутбука или нетбука
Получайте актуальные статьи по компьютерной грамотности прямо на ваш почтовый ящик.
Уже более 3.000 подписчиков
.
Важно: необходимо подтвердить свою подписку! В своей почте откройте письмо для активации и кликните по указанной там ссылке. Если письма нет, проверьте папку Спам.
Пропал звук на компьютере — General Software
Статьи
Опубликовано
Разбираться, почему пропал звук на компьютере, приходилось почти каждому пользователю ОС Windows. Проблема может возникнуть после переустановки, установки нового приложения, подключения периферийного устройства — или просто в процессе работы. В статье мы приведём несколько способов решения для ПК и ноутбуков — следуйте инструкциям, и аудио снова начнёт воспроизводиться.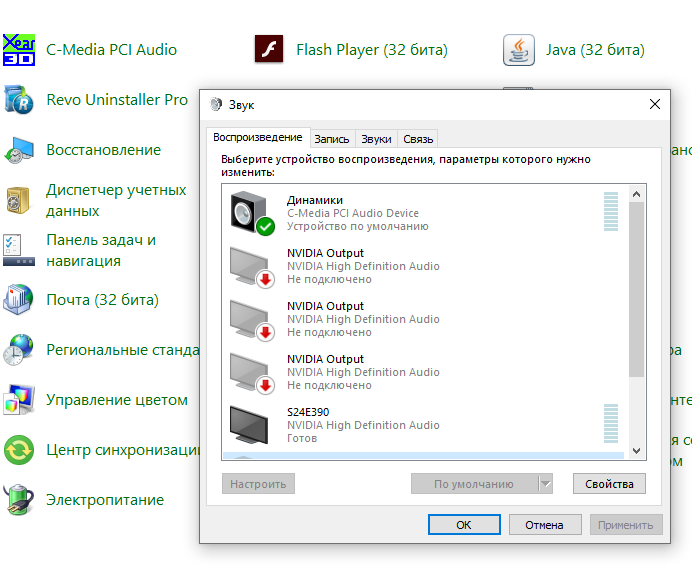
Содержание
- Начальный этап
- Работа с драйверами
- Выбор устройства
- Служба аудио
Начальный этап
Если колонки не воспроизводят звук, но никаких изменений в систему вы не вносили, драйверы не удаляли и звуковую карту не меняли, следуйте краткой инструкции:
- Проверьте, исправны ли динамики. Подсоедините их к другому ПК и послушайте — если аудио не воспроизводится, дело в колонках. Их нужно восстановить или заменить новыми.
- Перезагрузитесь. Во время работы накапливаются системные ошибки, которые могут привести к исчезновению звучания. Очень часть, чтобы исправить звук в компьютере, достаточно выполнить цикл выключения-включения.
- Измените общую громкость звучания. Возможно, вы случайно выкрутили её в ноль. Щёлкните по значку динамика в нижнем правом углу — и установите правильное значение.
- Проверьте громкость аудио для каждого из приложений. Для этого сначала откройте «Микшер громкости», а потом выставьте каждый из ползунков в подходящую позицию.

Попробовали все варианты, но по-прежнему не работает звук на колонках? Начнём устранение неполадки с исправления драйверов.
Работа с драйверами
Для восстановления звучания сделайте следующие шаги, позволяющие устранить неполадку. Запустите «Диспетчер устройств», щёлкнув правой кнопкой мыши по пиктограмме «Пуск».
Разверните список «Звуковые устройства» и вызовите для проблемной карты контекстное меню. Включите оборудование, если оно было отключено, и проверьте, не появилось ли аудио.
Если восстановить звук на ПК этим действием не удалось, обновите для него, из того же контекстного меню, драйвер. Можете, наоборот, откатить служебную утилиту к старой версии. Для этого откройте «Свойства» и выберите соответствующую кнопку.
Вместо обновления или отката можете полностью удалить устройство. После перезагрузки система автоматически установит исправный драйвер.
Выбор устройства
ПК, к которому подключены дополнительные мультимедийные устройства, может отправлять аудиосигнал на них.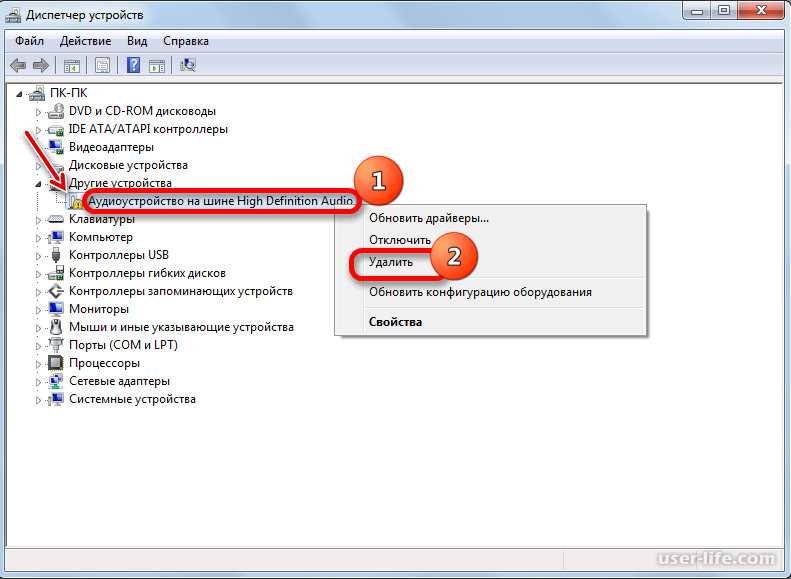 Ответ на вопрос пропал звук на компьютере что делать прост — выполнить настройку оборудования по умолчанию. Следуйте инструкции:
Ответ на вопрос пропал звук на компьютере что делать прост — выполнить настройку оборудования по умолчанию. Следуйте инструкции:
- Запустите «Панель управления», набрав запрос в меню «Пуск».
- Выбрав способ отображения «Значки», перейдите в раздел «Звук».
- Выберите оборудование, на который компьютер должен отсылать сигнал, и задайте для него параметр «Использовать по умолчанию».
После внесения изменений примените их — и посмотрите, удалось ли устранить неисправность.
Служба аудио
Пропал звук на ПК и перечисленные выше методы не помогли? Попробуйте включить службу Windows Audio. Для этого откройте меню «Пуск» и введите запрос services.msc. Перейдите по первой ссылке в выдаче.
В новом окошке найдите пункт Windows Audio и, кликнув по заголовку правой клавишей мыши, вызовите меню.
Выберите вариант «Запустить», если ранее служба была неактивна.
Дважды щёлкните по заголовку — и в новом окошке задайте автоматический запуск при каждом новом включении.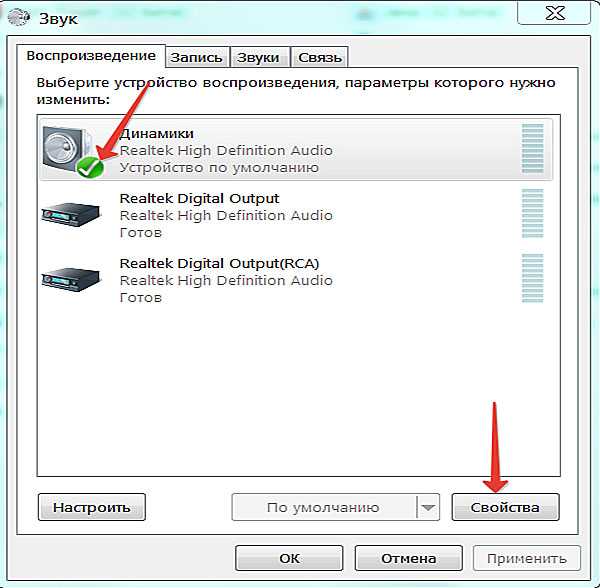 После этого перезагрузите ПК.
После этого перезагрузите ПК.
В статье мы рассмотрели самые вероятные источники неполадок. Другие причины отсутствия звука — действие вирусов, отхождение контактов, поломка звуковой карты. Просканируйте ПК антивирусом, убедитесь в качестве подсоединения проводов, приобретите дешёвую карту и подключитесь к ней — так вы сможете точнее выявить причину.
hardware windows
PG Music — Band-in-a-Box для Windows
- Домашняя
- Поддержка
- Учебники
- Band-in-a-Box ® для Windows: без звука
В этом руководстве объясняется, что делать, если вы не слышите звука при попытке воспроизвести песню в Band-in-a-Box ® .
Мы включили в этот урок много деталей, необходимых для того, чтобы охватить все возможности. Если вы ищете «быстрое решение», попробуйте следующее:
- Проверьте панель управления громкостью Windows, чтобы убедиться, что уровни громкости подняты и ничего не отключено.

- В Band-in-a-Box ® перейдите к Opt. | MIDI/Audio Driver Setup и установите флажок «Использовать DXi Synth».
[ Примечание : Если вы получили сообщение об ошибке «Синтезаторы DXi не установлены», щелкните Справка | О Band-in-a-Box ® , чтобы найти свою версию Band in a Box. Если вы используете версию 2010.5 или выше, установите CoyoteWT из меню «Справка». Если версия 2009или более ранней версии, установите VSC-DXi (входит в комплект поставки Band-in-a-Box ® ), если вы еще этого не сделали. VSC не совместим с 64-разрядными версиями Windows и включен только в версии 2007-2011 ] - Когда откроется окно плагинов DirectX, выберите либо VSC-DXi в качестве плагина (в первом раскрывающемся списке под словом Plugin), затем закройте окно DirectX и нажмите OK, чтобы выйти из диалогового окна настройки драйвера MIDI.
Использование синтезатора DXi упростит проблему, поскольку в этом случае MIDI- и аудиодорожки направляются на одно и то же аудиоустройство.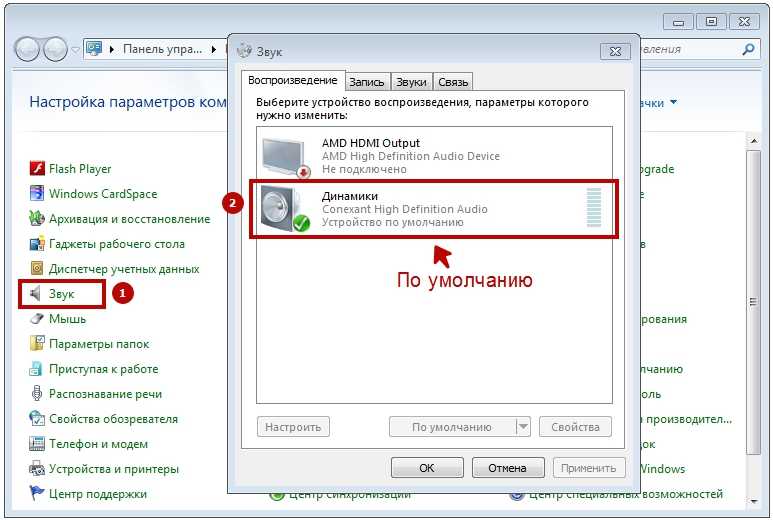 Примечание. Поскольку VSC-DXi не совместим с 64-разрядными операционными системами, если вы используете Band-in-a-Box ® 2009 или более ранней версии, альтернативой является использование программного синтезатора ForteDXi или TTS-1. Начиная с Band in a Box версии 2010.5, в комплект входит CoyoteWT DXi, совместимый с 64-битной системой.
Примечание. Поскольку VSC-DXi не совместим с 64-разрядными операционными системами, если вы используете Band-in-a-Box ® 2009 или более ранней версии, альтернативой является использование программного синтезатора ForteDXi или TTS-1. Начиная с Band in a Box версии 2010.5, в комплект входит CoyoteWT DXi, совместимый с 64-битной системой.
Если вы не используете синтезатор DXi, выясните, не слышите ли вы MIDI или Audio/RealTracks, или и то, и другое.
Эта диаграмма также может оказаться полезной. Это дает вам общее представление о маршрутизации звука в Band-in-a-Box ® .
В этом учебном пособии ниже рассматриваются следующие темы:
- Проверьте, не приглушены ли треки Band-in-a-Box ® или приглушена ли громкость.
- Убедитесь, что динамики включены и правильно подключены.
- Проверьте настройку драйвера MIDI.
- Проверьте настройки синтезатора DXi.

- Если вы используете VSC-DXi, проверьте настройки на панели управления VSC-DXi.
- Проверьте микшер Windows, чтобы убедиться, что у вас ничего не отключено.
- Проверьте ваши звуковые драйверы.
- Убедитесь, что у вас установлена последняя сборка для Band-in-a-Box ® версии
- Если вы используете Roland VSC (автономная версия), проверьте настройки на панели управления VSC.
- Если вы используете внешний синтезатор, убедитесь, что ваши MIDI-кабели подключены правильно.
- Проверьте настройки внешнего синтезатора.
- Убедитесь, что звуковая карта или драйверы интерфейса MIDI установлены правильно.
- Попробуйте вернуть Band-in-a-Box ® до заводских настроек.
- Попробуйте воспроизвести MIDI-файл вне Band-in-a-Box ® .

- Band-in-a-Box ® 2008 и более ранние версии для пользователей Windows Vista или более поздней версии — особый случай.
Последнее обновление: среда, 7 ноября 2018 г.
Проверьте, не отключены ли треки Band-in-a-Box
® или не уменьшена ли громкость. в коробке 9Экран 0010 ® . Предполагая, что вы видите там активность, вам следует проверить, не отключен ли какой-либо из треков. Чтобы отключить звук треков, щелкните правой кнопкой мыши название трека (бас, фортепиано, ударные, гитара, струнные) на панели инструментов в верхней части экрана. При этом название дорожки становится красным, что показывает, что дорожка отключена. Чтобы включить звук дорожки, просто щелкните ее правой кнопкой мыши еще раз. Инструменты, которые находятся в выбранном в данный момент стиле и не приглушены, должны отображаться синим (Band-in-a-Box ® 12 или ранее) или желтым (Band-in-a-Box 9).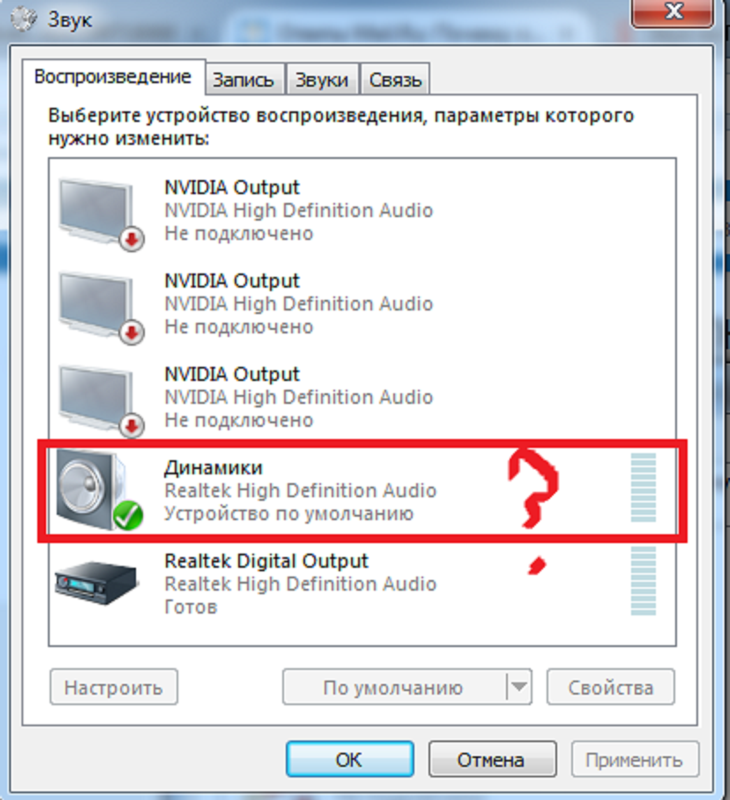 0010® 2004 и выше) во время воспроизведения. Затем щелкните переключатель рядом с каждым из названий дорожек, чтобы убедиться, что громкость каждого отдельного инструмента включена. Регулятор громкости находится прямо под приборной панелью.
0010® 2004 и выше) во время воспроизведения. Затем щелкните переключатель рядом с каждым из названий дорожек, чтобы убедиться, что громкость каждого отдельного инструмента включена. Регулятор громкости находится прямо под приборной панелью.
Вы можете загрузить одну из демонстрационных песен Band-in-a-Box ® в качестве теста, чтобы увидеть, является ли это конкретной песней или глобальной проблемой Band-in-a-Box ® . Если проблема связана с конкретной песней, вам придется выяснить, что может отличаться от конкретной песни, что может привести к тому, что она не будет звучать. Например, возможно, вы ввели аккорд, за которым последовала точка, чтобы «остать все инструменты», или, возможно, вы выбрали патчи в более высоких банках, которые недоступны на используемом вами синтезаторе. Если это глобальная Band-in-a-Box ® , продолжайте с приведенными ниже предложениями.
Убедитесь, что динамики включены и правильно подключены.
Если вы вообще не слышите звука на компьютере, убедитесь, что динамики включены и подключены к правильному разъему на звуковой карте.
Проверьте настройку миди-драйвера
В Band-in-a-Box ® перейдите к Opt. | MIDI/Audio Driver Setup , чтобы открыть диалоговое окно MIDI Driver Setup.
Столбец слева — это столбец ввода. Здесь вы выбираете устройство, с которого хотите записать MIDI-информацию. Если вы хотите записывать с внешнего MIDI-синтезатора, выберите (XX)MIDI IN, ваш MIDI-интерфейс или драйвер MPU-401 (XX — это название вашей звуковой карты).
Столбец справа — это столбец вывода. ЕСЛИ вы не используете синтезатор DXi или VSTi (см. следующий раздел ниже), здесь вы выбираете, откуда вы хотите слышать воспроизводимый звук. Если вы хотите слышать звук с внутренней звуковой карты (через динамики компьютера), выберите: (XX)MIDI Synth, Microsoft GS Wavetable, Roland VSC или что-нибудь кроме (XX)MIDI Out, драйвера MPU-401, или ваш MIDI-интерфейс (опять же, XX будет названием вашей звуковой карты). Если вы отправляете MIDI-информацию с вашего компьютера на внешний источник звука, такой как аппаратный MIDI-синтезатор или звуковой модуль, вы должны выбрать (XX)MIDI Out, ваш MIDI-интерфейс или драйвер, совместимый с MPU-401.
Примечание. То, какие именно драйверы вы видите в столбцах ввода и вывода MIDI, зависит от конкретной настройки вашего компьютера/звуковой карты. Если вы все еще не уверены, какие драйверы выбрать, возможно, вам придется немного поэкспериментировать.
Проверьте настройку синтезатора DXi
Band-in-a-Box ® версии 2004 и выше поддерживают синтезаторы DXi, а версии 2006 и выше поддерживают синтезаторы VSTi. В диалоговом окне «Настройка MIDI-драйвера» есть флажок «Использовать синтезатор DXi». Если этот флажок не установлен, Band-in-a-Box ® будет воспроизводиться через выбранный драйвер вывода MIDI. Если этот флажок установлен, Band-in-a-Box ® будет воспроизводиться через выбранный вами синтезатор DXi или VSTi и игнорировать драйвер вывода MIDI (за исключением сквозного воспроизведения в некоторых случаях). Если вы хотите использовать синтезатор DXi или VSTi, например Roland VSC-DXi или ForteDXi, поставьте галочку в поле «Использовать синтезатор DXi».
Вам также необходимо убедиться, что ваш синтезатор DXi выбран и правильно настроен. Окно плагинов DirectX откроется автоматически, когда вы установите флажок «Использовать DXi Synth». Если флажок уже установлен, вы можете нажать кнопку [Настройки синтезатора DXi]. Непосредственно под надписью «плагин» в верхнем раскрывающемся меню вы можете выбрать свой синтезатор DXi или VSTi (нижние три раскрывающихся меню позволяют добавлять плагины аудиоэффектов (DX), такие как реверберация и эквалайзер, и это нормально, если для всех трех установлено значение «нет»). Для плагинов программного синтезатора DXi, таких как Roland VSC-DXi и ForteDXi, настройка выполняется автоматически — все, что вам нужно сделать, это выбрать их в качестве плагина и закрыть окно плагинов DirectX. Для других плагинов вам может потребоваться выполнить некоторые действия для их настройки.
Дополнительная информация об использовании синтезаторов DXi/VSTi в Band-in-a-Box ® 2007 и выше.
Если вы используете VSC-DXi, проверьте настройки на панели управления VSC-DXi
Откройте окно плагинов DirectX.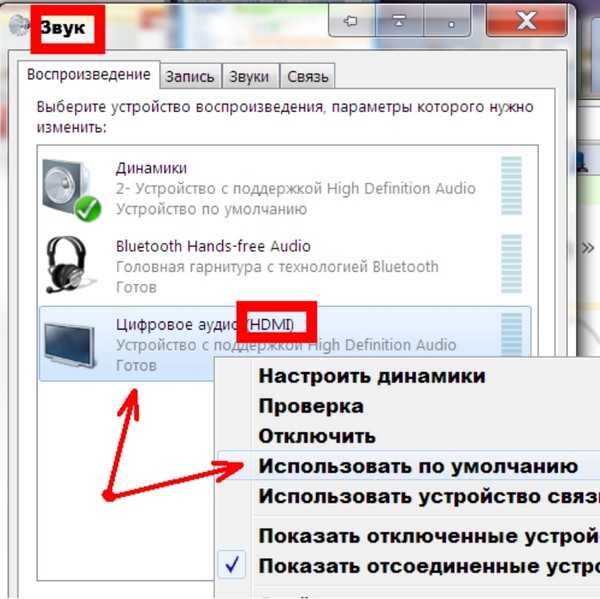 Вы можете сделать это, нажав кнопку DXi Synth на главной панели инструментов; вам не нужно проходить настройку MIDI-драйвера. На панели VSC-DXi нажмите кнопку [Сброс]. Затем нажмите кнопку [Setup], чтобы открыть окно настроек VSC-DXi. На вкладке «Производительность» убедитесь, что уровень громкости включен. Откройте вкладку «Получение событий» и убедитесь, что ВСЕ флажки отмечены. Если вы подозреваете, что проблема связана с VSC-DXi, вы также можете попробовать удалить и переустановить VSC-DXi. Вам нужно сделать это, пока Band-in-a-Box ® закрыт.
Вы можете сделать это, нажав кнопку DXi Synth на главной панели инструментов; вам не нужно проходить настройку MIDI-драйвера. На панели VSC-DXi нажмите кнопку [Сброс]. Затем нажмите кнопку [Setup], чтобы открыть окно настроек VSC-DXi. На вкладке «Производительность» убедитесь, что уровень громкости включен. Откройте вкладку «Получение событий» и убедитесь, что ВСЕ флажки отмечены. Если вы подозреваете, что проблема связана с VSC-DXi, вы также можете попробовать удалить и переустановить VSC-DXi. Вам нужно сделать это, пока Band-in-a-Box ® закрыт.
Проверьте микшер Windows, чтобы убедиться, что у вас ничего не отключено.
Windows 95/98/ME/2000/XP
Откройте окно управления громкостью или воспроизведением, дважды щелкнув значок динамика на панели задач, если он присутствует, или выбрав Пуск | Программы | Аксессуары | Развлечения | Контроль громкости. Убедитесь, что ни одно из следующих устройств не отключено: Play/Volume Control, MIDI, Synthesizer, Synth, FM Synth, Mixed Output, Stereo Out, Stereo Mix, Wave, Wave Out или что-то подобное.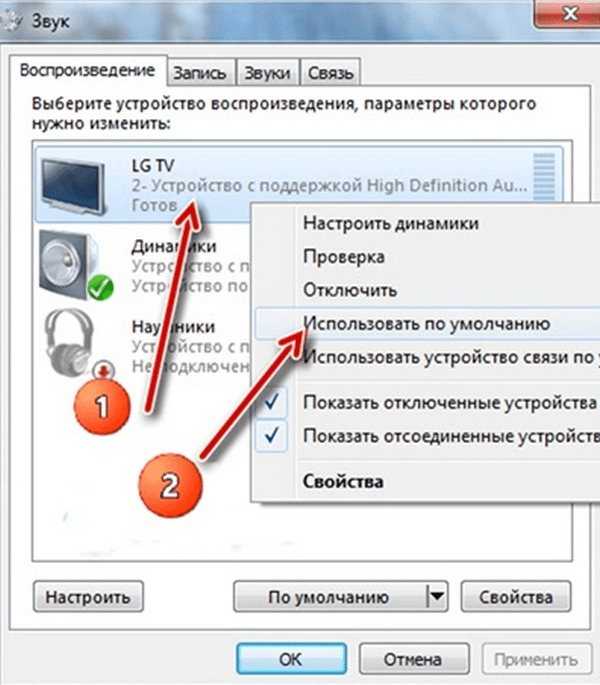 Было бы хорошо включить звук для устранения неполадок. Также проверьте уровни громкости, чтобы убедиться, что ни один из ползунков не установлен слишком низко.
Было бы хорошо включить звук для устранения неполадок. Также проверьте уровни громкости, чтобы убедиться, что ни один из ползунков не установлен слишком низко.
Примечание. Конкретные элементы управления, которые вы видите в окне регулировки громкости, зависят от того, какая у вас звуковая карта. Вы можете выбрать, какие устройства должны отображаться в окне «Управление громкостью», перейдя в меню «Параметры» и выбрав «Свойства». Затем ниже, где написано «Показать следующие элементы управления громкостью», выберите все устройства, которые вы хотите отобразить, и нажмите «ОК».
Странная вещь, которая происходит на некоторых компьютерах с Windows XP, заключается в том, что если вы воспроизводите MIDI-файл с помощью проигрывателя Windows Media, после остановки воспроизведения громкость MIDI-синтеза в микшере устанавливается на ноль. Возможно, это ошибка в Windows.
Windows Vista/7
Убедитесь, что Band-in-a-Box ® открыт. Затем откройте окно управления громкостью или воспроизведением, щелкнув правой кнопкой мыши значок динамика на панели задач и выбрав «Микшер».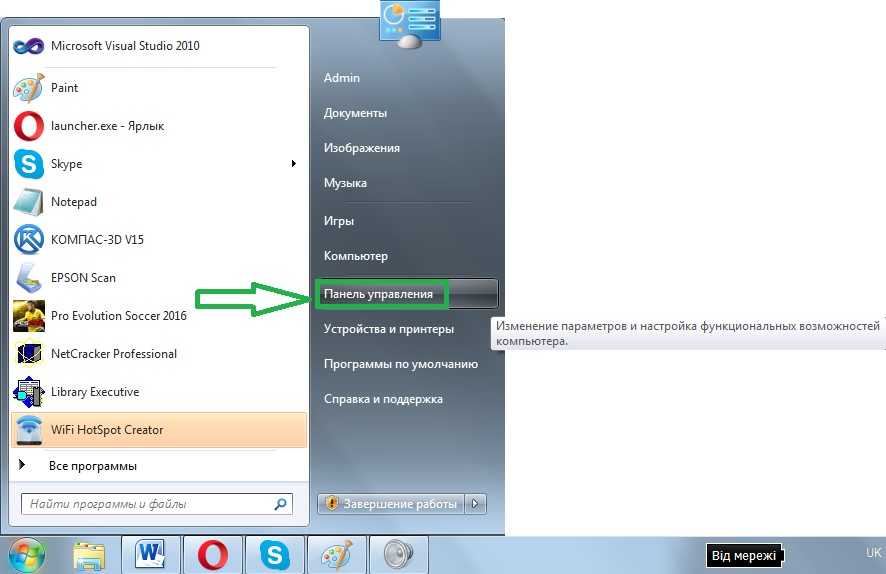 Убедитесь, что и основной регулятор громкости слева, и регулятор громкости приложения Band-in-a-Box ® включены и не отключены.
Убедитесь, что и основной регулятор громкости слева, и регулятор громкости приложения Band-in-a-Box ® включены и не отключены.
Проверьте ваши звуковые драйверы
Если вы используете DXi или программный синтезатор для вывода MIDI, звук направляется через аудио часть вашей звуковой карты (RealDrums и RealTracks всегда направляются в аудио часть вашей звуковой карты, даже если вы используете выходной MIDI-драйвер, отличный от DXi). Это означает, что если у вас не выбран правильный аудиодрайвер, звука не будет. Обычно это проблема только в том случае, если на вашем компьютере установлено более одной звуковой карты или вы изменили настройки аудиодрайвера по умолчанию. Группа в коробке ® 2006 и выше поддерживают два типа аудиодрайверов: MME и ASIO. Вы выбираете тип аудиодрайвера в Opt. | Настройки | Аудио . MME является настройкой по умолчанию, но если ваша звуковая карта поддерживает ASIO и на вашем компьютере установлены драйверы ASIO, вы можете выбрать этот тип драйвера. Обратите внимание, что Band-in-a-Box ® версий 2005 и более ранних поддерживает только MME. Основное преимущество использования ASIO в Band-in-a-Box ® заключается в том, что он позволяет вам играть вживую с внешней MIDI-клавиатуры через синтезатор DXi практически без задержки.
Обратите внимание, что Band-in-a-Box ® версий 2005 и более ранних поддерживает только MME. Основное преимущество использования ASIO в Band-in-a-Box ® заключается в том, что он позволяет вам играть вживую с внешней MIDI-клавиатуры через синтезатор DXi практически без задержки.
Если вы используете MME
Существует два способа выбора аудиодрайверов:
- В Band-in-a-Box ® : Опц. | Настройки | Аудио | [Драйверы].
- В Панели управления Windows: Мультимедиа (Win 98/ME), Звуки и мультимедиа (Win 2000) или Звуки и аудиоустройства (Win XP) в разделе Аудио. Или Панель управления | Звук (Win Vista/7) в разделе Воспроизведение. В Windows Vista/7 убедитесь, что устройство воспроизведения, которое вы хотите использовать, включено (щелкните правой кнопкой мыши, чтобы включить/выключить).
Обратите внимание, что в Band-in-a-Box ® версий 2004 и более ранних не было возможности выбора аудиодрайвера в программе; аудиодрайверы выбирались только из Windows.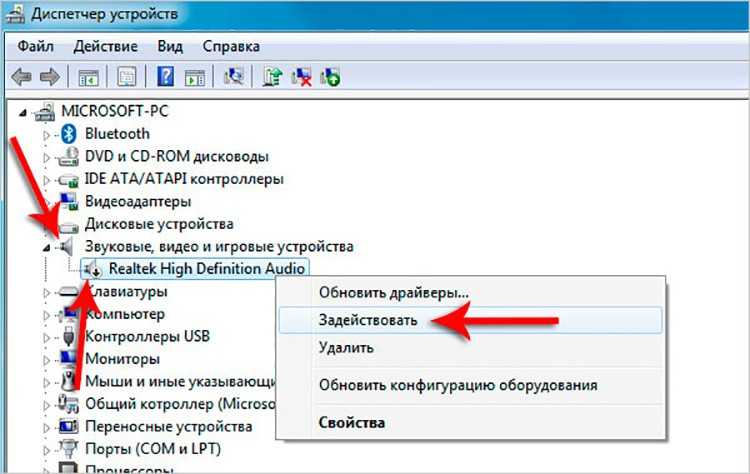
Если в качестве аудиодрайвера в Band-in-a-Box ® выбран «Microsoft Sound Mapper», Band-in-a-Box ® будет использовать любой драйвер, выбранный в Windows. Если у вас есть драйвер *отличный* от выбранного Microsoft Sound Mapper, Band-in-a-Box ® будет использовать этот драйвер для воспроизведения звука и синтезатора DXi.
Если вы используете ASIO
Вы выбираете свое устройство ASIO и порты ввода/вывода в Opt. | Настройки | Аудио | [Драйверы]. Конкретные устройства и порты, которые вы видите в этом диалоговом окне, будут зависеть от вашей звуковой карты и установленных вами драйверов. Обратитесь к производителю звуковой карты или к документации, если вы не уверены, какие из них выбрать. Вы также должны проверить настройку задержки (или «размера буфера»), нажав кнопку [Панель управления драйвера ASIO]. Вы должны начать с довольно большого размера буфера, затем вы можете уменьшить его, пока не начнете испытывать проблемы с воспроизведением.
Обратите внимание, что некоторые MIDI-драйверы (включая Microsoft GS Wavetable) могут не работать, если вы используете ASIO. Мы предлагаем вам использовать синтезатор DXi, т.е. VSC-DXi. Если вы используете драйверы ASIO и не используете синтезатор DXi (или VSTi), то, скорее всего, ваша проблема именно в этом.
Кроме того, драйверы ASIO, как правило, более «привередливы», чем обычные драйверы «MME», и у вас может не быть особой необходимости использовать драйверы ASIO. Вместо этого попробуйте выбрать MME.
Важно загрузить последние версии драйверов ASIO с веб-сайта производителя звуковой карты
ASIO4ALL — это универсальный драйвер, который можно успешно использовать с большинством настроек компьютера и звуковых карт, если у вас возникли проблемы с собственными драйверами звуковой карты.
Убедитесь, что у вас установлена последняя сборка для Band-in-a-Box
® версия
Вы должны перейти в меню Справка | О Band-in-a-Box ® .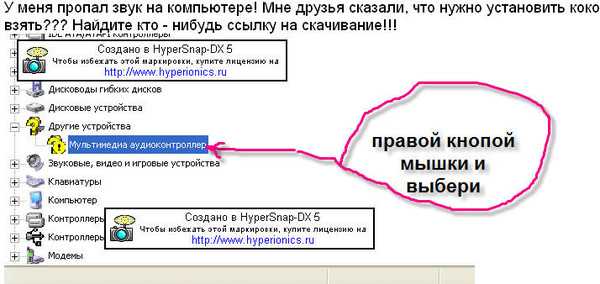 Сравните номер сборки, указанный там, с последней сборкой, доступной для вашей версии.
Сравните номер сборки, указанный там, с последней сборкой, доступной для вашей версии.
Если вы используете Roland VSC (предыдущая автономная версия), проверьте настройки на панели управления VSC
Если у вас нет звука с Roland VSC, попробуйте удалить и переустановить VSC, чтобы вернуть его к заводским настройкам. , или используйте вместо этого VSC-DXi (лучшее звучание, включенное в Band-in-a-Box ® , и более простое в использовании). Или проверьте следующие настройки на панели Roland VSC. Чтобы открыть панель VSC, перейдите в Пуск | Программы | Virtual Sound Canvas 3.2… или щелкните значок VSC на панели задач:
- Активируйте окно Controller в VSC и убедитесь, что Master Volume включен.
- В окне настроек VSC (вкладка «Производительность») убедитесь, что громкость включена, или нажмите кнопку [По умолчанию].
- Убедитесь, что в окне «Настройки VSC» (вкладка «Получить события») установлены все флажки.

- Убедитесь, что в окне настроек VSC (вкладка Устройство) выбрано правильное устройство вывода звука.
Проверьте настройки внешнего синтезатора
Если вы используете внешний синтезатор, убедитесь, что он правильно настроен. Это зависит от синтезатора. Часто синтезатор необходимо установить в режим «Песня», «Исполнение» или «мультитембральный», чтобы он мог принимать и воспроизводить MIDI на нескольких каналах. Кроме того, попробуйте установить его в режим General MIDI либо с помощью настроек на панели управления вашего синтезатора, либо перейдя в GM | Отправить MIDI-сообщение | Отправить режим General MIDI в Band-in-a-Box ® . Если вы не знаете, как настроить синтезатор, обратитесь к документации по синтезатору.
Вы также можете найти некоторую информацию о вашем синтезаторе в Band-in-a-Box ® . Перейдите в диалоговое окно «Настройка MIDI-драйвера» и посмотрите, указан ли ваш синтезатор в меню «Синтезатор/звуковая карта». Если это так, выберите его и нажмите кнопку [Get Patch/Drum Kit Info].
Если это так, выберите его и нажмите кнопку [Get Patch/Drum Kit Info].
Убедитесь, что звуковая карта или драйверы интерфейса MIDI установлены правильно
Если вы не видите драйверы для вашей звуковой карты или интерфейса в диалоговом окне настройки драйвера MIDI в Band-in-a-Box ® , это, скорее всего, означает, что драйверы не установлены на вашем компьютере должным образом. Band-in-a-Box ® распознает любые MIDI-драйверы, распознаваемые Windows. Вы можете проверить, видит ли Windows ваше MIDI-устройство, зайдя в панель управления Windows: «Мультимедиа» (Win 98/ME), «Звуки и мультимедиа» (Win 2000) или «Звуки и аудиоустройства» (Win XP). Даже если драйверы появляются, они могут быть устаревшими или установлены неправильно. Загрузите последние версии драйверов, доступных для вашего MIDI-интерфейса или звуковой карты, и установите драйверы в соответствии с инструкциями производителя. Драйвера обычно можно скачать с сайта производителя.
Попробуйте вернуть Band-in-a-Box
® к заводским настройкам
Вы можете выбрать пункт Возврат к заводским настройкам в разделе Опц.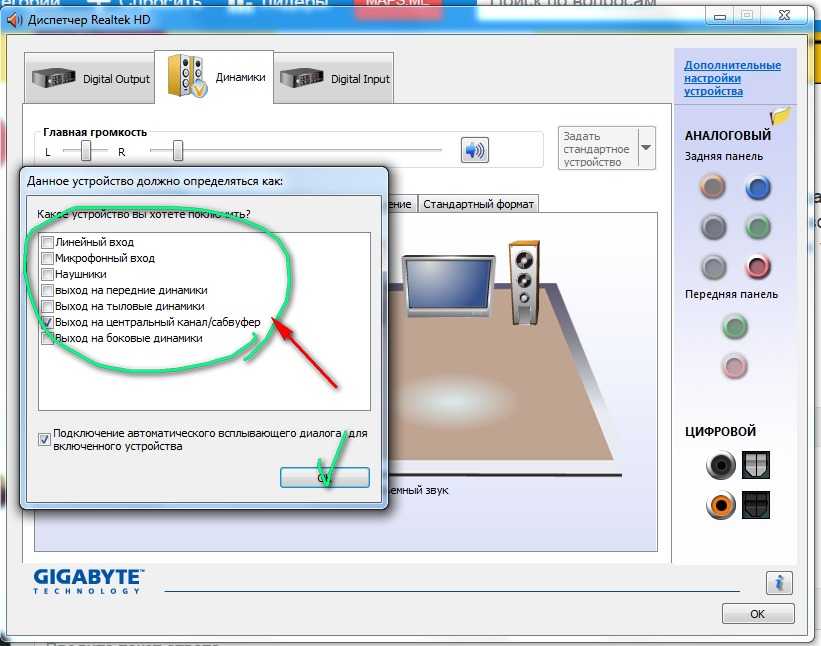 , и это вернет многие настройки (но не все) к значениям по умолчанию.
, и это вернет многие настройки (но не все) к значениям по умолчанию.
Более подробные инструкции, поясняющие, как можно вернуться к заводским настройкам, можно найти на страницах часто задаваемых вопросов техподдержки. Выберите версию Band-in-a-Box ® , которая у вас есть, затем нажмите CTRL+F и найдите «заводские настройки».
Попробуйте воспроизвести миди-файл вне Band-in-a-Box. -in-a-Box
® как MIDI-файл (нажмите кнопку .MID на главном экране), закройте Band-in-a-Box ® и попробуйте воспроизвести MIDI-файл (или любой другой стандартный MIDI-файл). файл) с помощью проигрывателя Windows Media. Если звука нет, это может означать, что проблема не связана с Band-in-a-Box 9.0010 ® (если драйвер, который вы пытаетесь использовать в Band-in-a-Box ® , является обычным MIDI-драйвером, а не синтезатором DXi).
Band-in-a-Box
® 2008 и более ранних версий — особый случай
Здесь задокументирован особый случай Band-in-a-Box ® 2008 г.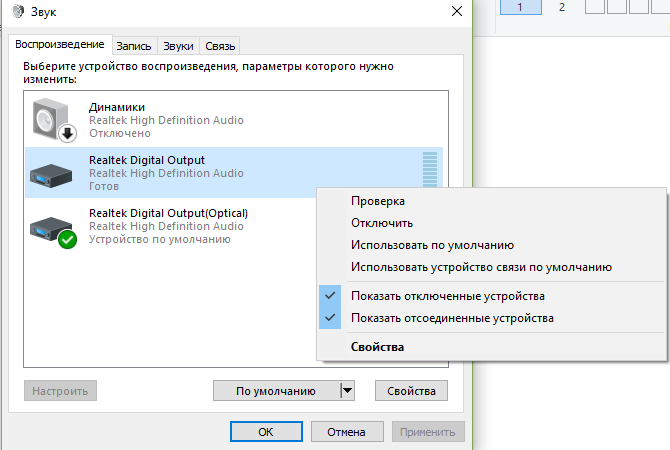 или более ранних версий в операционных системах Vista или более поздних версиях.
или более ранних версий в операционных системах Vista или более поздних версиях.
Live Help
Контактная информация
PG Music Inc.
29 Cadillac Ave Victoria BC Canada V8Z 1T3
Отдел продаж: 800-268-6272, 250-475-2874,+ 800-4746-8742*
* За пределами США и Канады, где доступна международная бесплатная телефонная связь.
Коды доступа
Техническая поддержка: чат, [email protected]
Больше информации…
Новости и заметки
21 декабря 2022 г.
Band-in-a-Box® 2023 для Windows — это был щелчок перед Рождеством!
Закажите любую версию Band-in-a-Box® 2023 для Windows и сразу же получите ключ загрузки для использования с нашим установщиком в один клик, но не ждите слишком долго…
08 декабря 2022 г.
Видео — Band-in-a-Box® 2023: более 70 новых функций и улучшений!
Узнайте все о более чем 70 новых функциях Band-in-a-Box® 2023 из видео: Band-in-a-Box® 2023 для Windows®: более 70 новых функций и улучшений! У нас.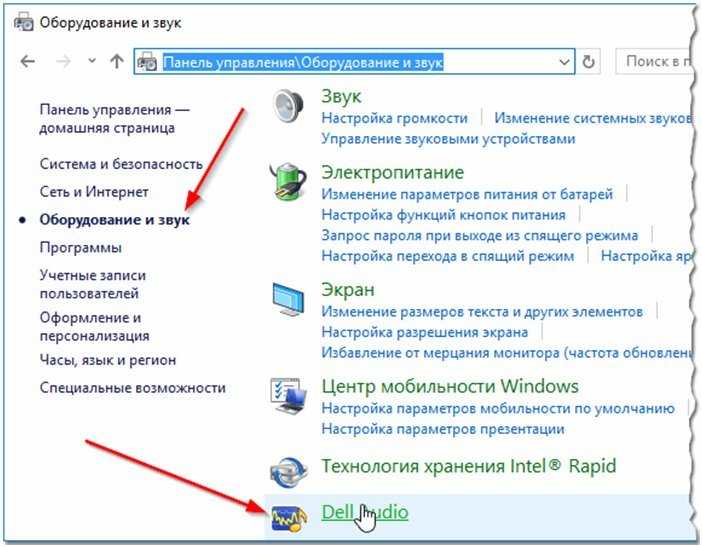 ..
..
Еще новости…
Сейчас в сети
Нужна помощь?
Продажа и поддержка клиентов
Дополнительная контактная информация
Сообщение от отдела продаж и поддержки PGMusic.com
Привет, есть вопросы? Мы доступны для текстового чата.
Сообщение от отдела продаж и поддержки PGMusic.com
Привет, есть вопросы? Мы доступны для текстового чата.
- Band-in-a-Box для Windows
- Band-in-a-Box для Mac
- Другое программное обеспечение
Текущее время:
Один из наших представителей будет рад помочь вам по телефону. Наш график работы с
С 6:00 до 21:00 по тихоокеанскому стандартному времени (GMT -8) с понедельника по пятницу, с 7:00 до 18:00 по тихоокеанскому стандартному времени в субботу и с 8:00 до 16:00 по воскресеньям. Вы также можете отправить нам свои вопросы по электронной почте.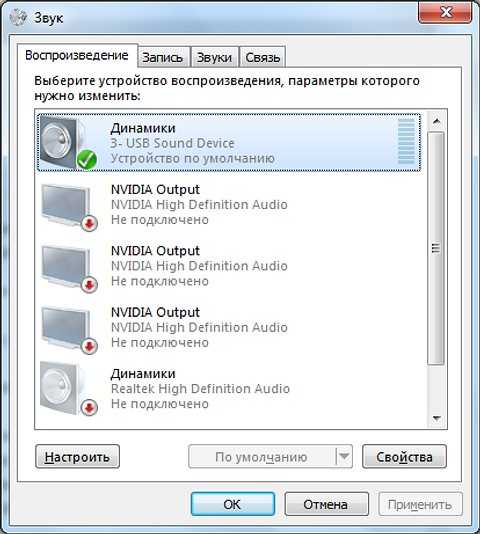
Один из наших представителей будет рад помочь вам в нашем онлайн-чате или по электронной почте. Наш график работы с
С 6:00 до 21:00 по тихоокеанскому стандартному времени (GMT -8) с понедельника по пятницу, с 7:00 до 18:00 по тихоокеанскому стандартному времени в субботу и с 8:00 до 16:00 по воскресеньям.
- Дополнительные стили для Windows
- Дополнительные стили для Mac
- Петли со стилем для Windows
- Петли со стилем для Mac
- Мультистили для Windows
- Мультистили для Mac
- Стили XPro для Windows
- Стили XPro для Mac
Нет звука бортового компьютера: Техническая поддержка
Дом решений
Вопросы-Ответы
Общие вопросы
Изменено: 16 ноября 2022 г.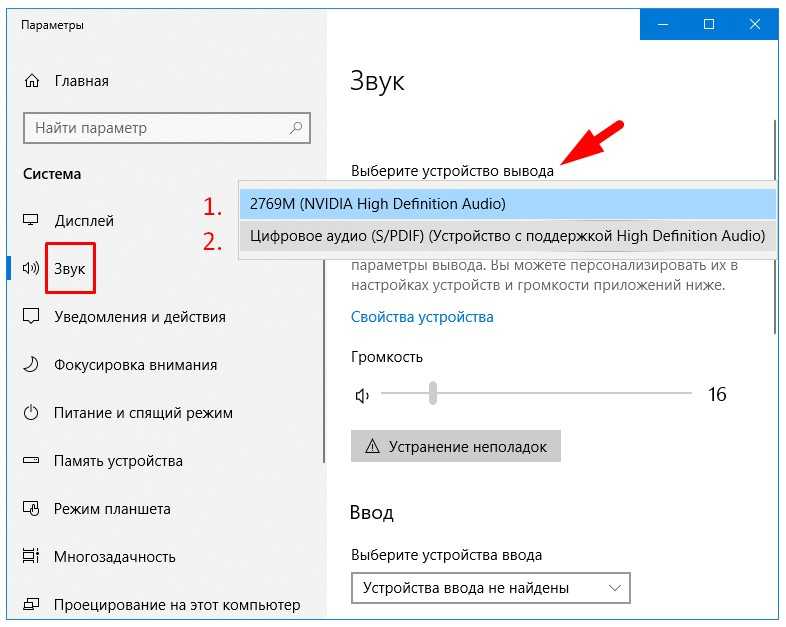 , 11:42
, 11:42
Проблема: Нет звука из динамиков дисплея Использование бортового компьютера
1. На панели задач Windows щелкните правой кнопкой мыши значок звука.
2. Нажмите Звуки .
3. Перейдите на вкладку Воспроизведение .
4. В зависимости от модели дисплея выберите Mstar Demo , Отображение новой строки, Отображение HHT, Новая строка, или Отображение IFP , а затем нажмите Установить значение по умолчанию .
5. Нажмите Применить и Ок .
6. Тестовый звук.
Полезные советы:
- Увеличьте громкость на экране и в системе Windows
- Проверьте, отключен ли звук на экране и в системе Windows
- Если драйвер отсутствует в списке на вкладке Воспроизведение или значок звука в системе лоток отмечен красным и белым крестиком, определите модель компьютера и загрузите графические и звуковые драйверы Intel, используя приведенную ниже таблицу.
 Чтобы определить вашу модель, найдите белую наклейку на компьютере.
Чтобы определить вашу модель, найдите белую наклейку на компьютере.
| OPS Model | Sound Drivers |
| WB5051 & WB5072 | Download |
| WB5321 | Download |
| XJ-0581 & XJ- 0781 | Download |
| S044P511, S044P521, S044P621, S044P722, S044P822, S044P832, S044V732 | Download |
| WB5W810W, WB7W820W, WB7W120W | Download |
| WB5A810W, WB5B810W, WB7B820W, WB7B120W | Download |
Instructions:
1. Click link and perform a direct download to download the drivers on your компьютер.
2. После загрузки найдите файл в папке загрузок и извлеките заархивированный файл.
После загрузки найдите файл в папке загрузок и извлеките заархивированный файл.
3. Откройте папку и щелкните Setup.exe, чтобы запустить программу установки по умолчанию (некоторые пакеты драйверов содержат igxpin.exe или Installer.exe вместо Setup.exe)
4. Следуйте инструкциям для завершения процесса.
Дополнительные советы и проверка правильности установки драйверов.
После выполнения этих шагов проверьте в диспетчере устройств, что у вас есть:
1″ Новая строка (I ntel(R) Display Audio ) » под » Аудио входы и выходы »
2″ Intel(R) Display Audio «под» Звуковые, видео и игровые контроллеры »
Чтобы перейти к диспетчеру устройств в строке поиска Windows, введите «Диспетчер устройств», щелкните его, чтобы открыть, и просмотрите параметры, чтобы найти эти варианты.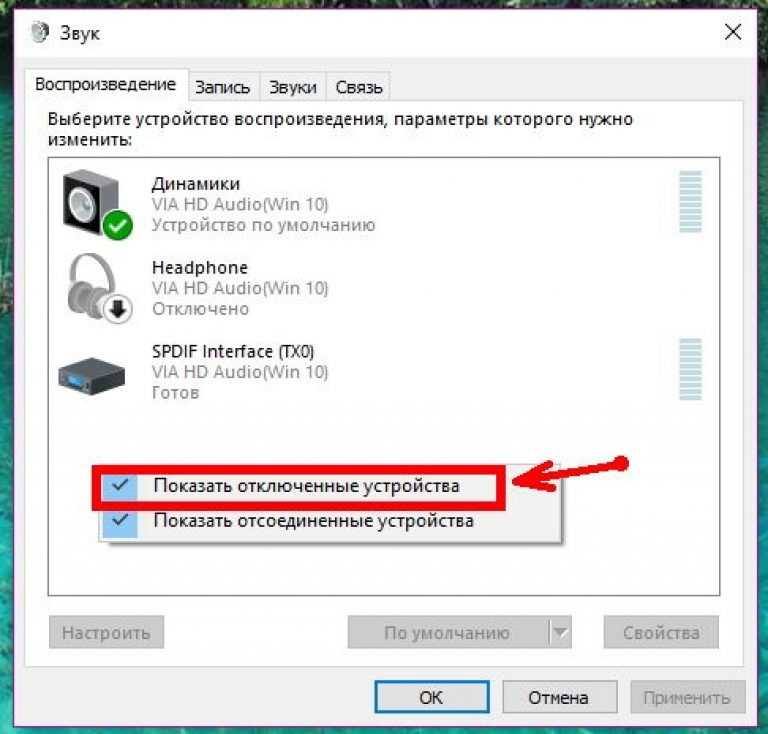

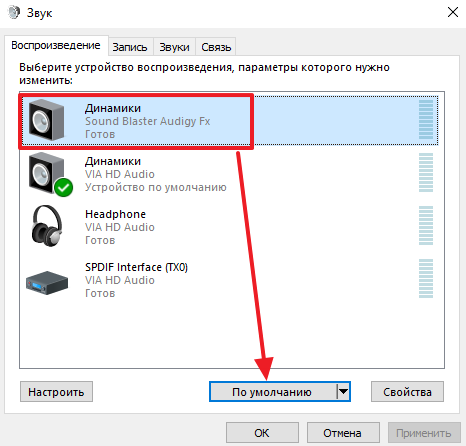


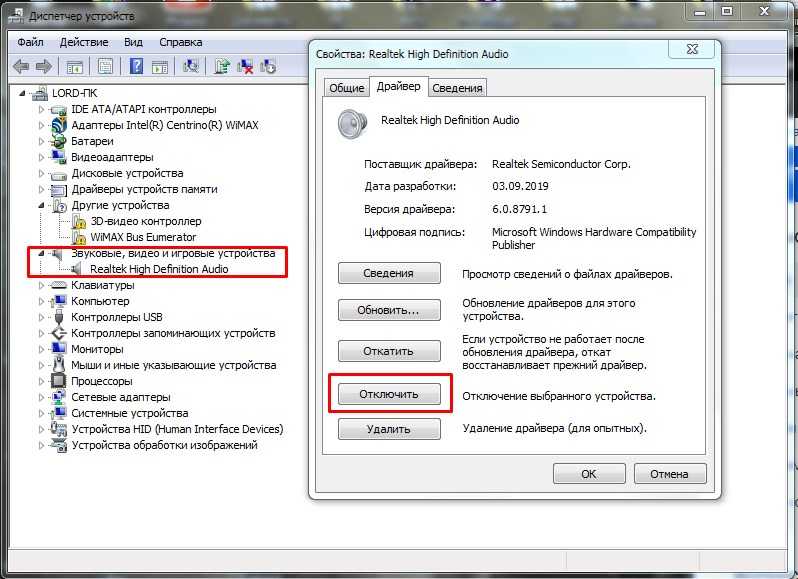

 Чтобы определить вашу модель, найдите белую наклейку на компьютере.
Чтобы определить вашу модель, найдите белую наклейку на компьютере.