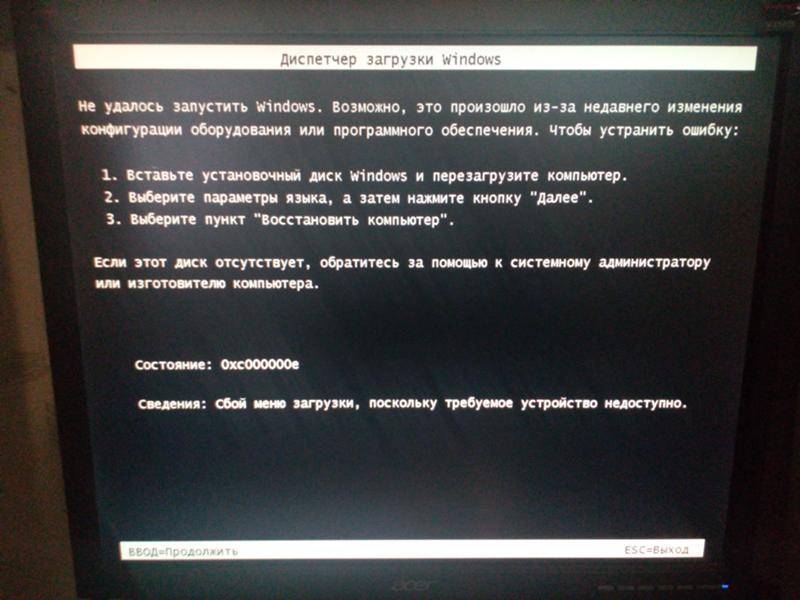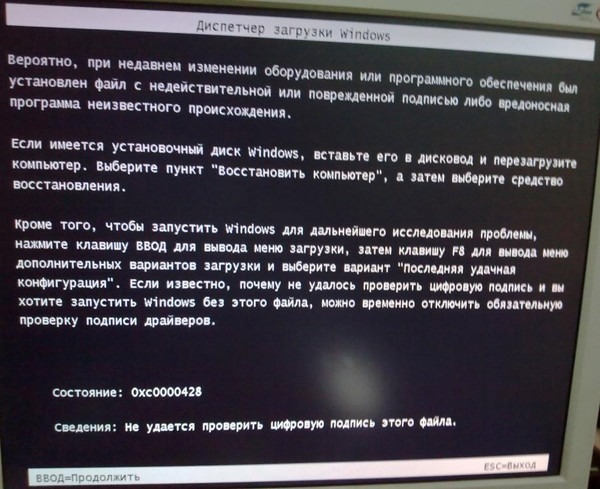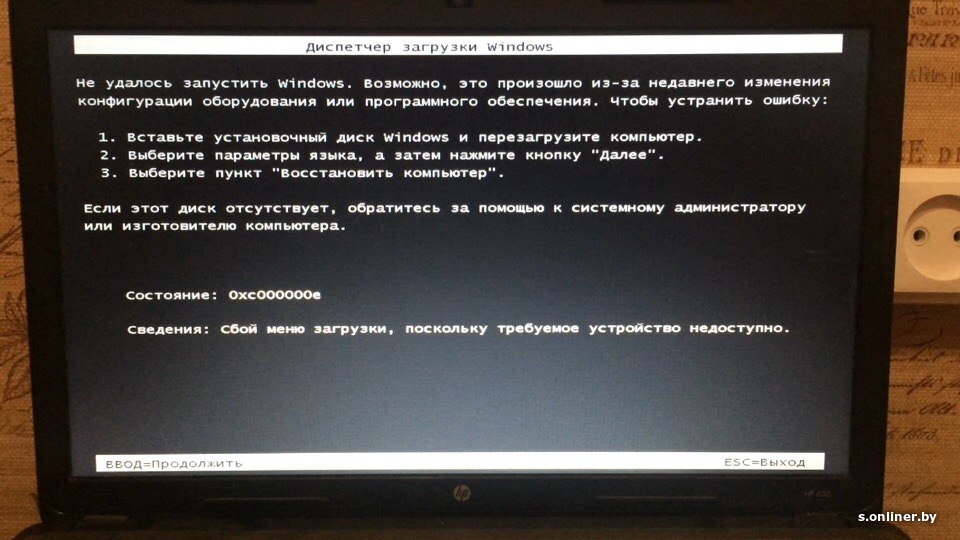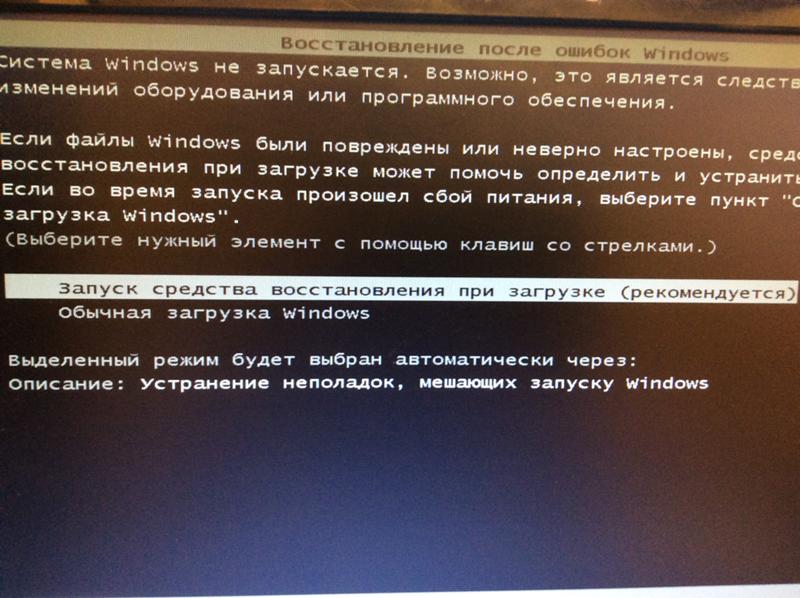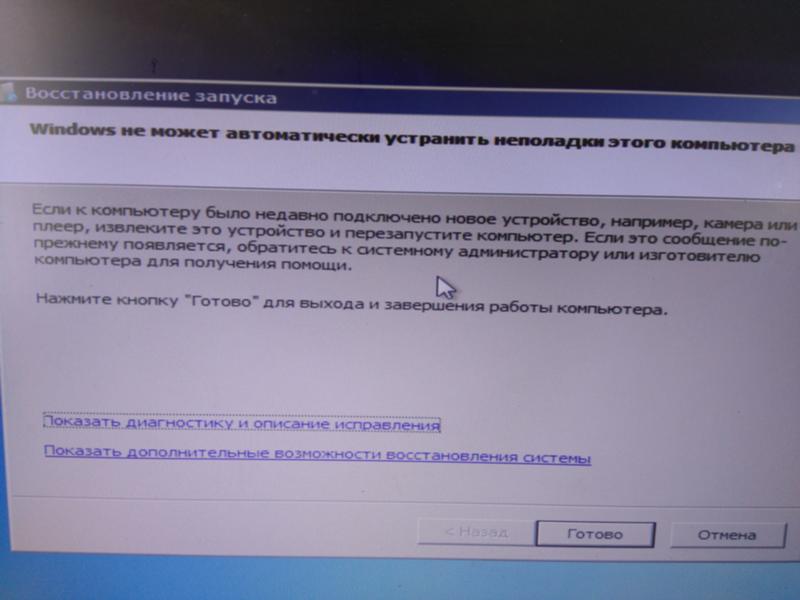Виндовс 7 ошибка загрузки: Как исправить ошибки запуска не загружающегося Windows7?
Содержание
Как исправить ошибку «Error loading operating system»
Ошибка «Error loading operating system» может ожидаться при установке Windows XP и перезагрузке. Пока компьютер запускается, его BIOS и CMOS проверяют оборудование и ОС. Если что-то не так, BIOS и CMOS не будут запускать операционную систему. При появлении такой ошибки вы не сможете попасть на рабочий стол Windows. Другие ОС, такие как Windows Vista или Windows 7, не будут отображать это сообщение. Если ваша проблема заключается в том, что невозможно загрузить Windows Vista или Windows 7 без этого сообщения, просто попробуйте восстановить загрузку с установочного диска Windows.
Исправление ошибки «Error loading operating system».
Что означает эта ошибка
Сообщение об ошибке: «Error loading operating system» с чёрным экраном (в переводе означает «Ошибка загрузки ОС») – это раздражающая проблема, которую пользователи часто испытывают при попытке загрузить свой ПК с Windows. Проблема запуска обычно возникает после новой установки ОС Windows, внезапного сбоя питания, сбоя или перезагрузки. Что именно заставляет ОС вашего ПК не загружаться должным образом? Как можно решить проблему «ошибка загрузки операционной системы»? Всякий раз, когда Windows (7 и новее) включается и запускается, его BIOS и CMOS начинают работать над настройкой ОС, проверяют винчестеры и затем загружают ОС. Во время процесса, если есть какая-либо проблема на жёстком диске, операционная система не запускается, и вы не можете открыть свой рабочий стол. Это означает, что ваша ОС имеет следующие проблемы, которые мешают правильной загрузке ОС:
Что именно заставляет ОС вашего ПК не загружаться должным образом? Как можно решить проблему «ошибка загрузки операционной системы»? Всякий раз, когда Windows (7 и новее) включается и запускается, его BIOS и CMOS начинают работать над настройкой ОС, проверяют винчестеры и затем загружают ОС. Во время процесса, если есть какая-либо проблема на жёстком диске, операционная система не запускается, и вы не можете открыть свой рабочий стол. Это означает, что ваша ОС имеет следующие проблемы, которые мешают правильной загрузке ОС:
- Системный раздел винчестера повреждён из-за внезапного отключения питания, заражения вирусом или записи.
- Файлы и папки ОС повреждены.
- BIOS не поддерживает винчестер.
- К вашему ПК подключено несколько винчестеров, из-за чего основной винчестер, содержащий ОС и системные приложения, теперь не обнаруживается.
- HDD стал физически повреждённым.
Причины проблемы
BIOS загружает 1-й сектор с винчестера (Master Boot Record), проверяет подпись 55 AA и передаёт управление в Master Boot Record. Основная загрузочная запись сканирует таблицу разделов на наличие активного раздела, затем загружает 1-й сектор из активного раздела, проверяет подпись 55 AA и передаёт управление загрузочному сектору. Загрузочный сектор загружает 15 дополнительных секторов с начала диска (Volume Boot Record) и передаёт управление первому дополнительному сектору VBR в Windows XP и остальных. Volume Boot Record загружает файл BOOTMGR из корневого каталога загрузочного раздела в память и передаёт ему управление.
Основная загрузочная запись сканирует таблицу разделов на наличие активного раздела, затем загружает 1-й сектор из активного раздела, проверяет подпись 55 AA и передаёт управление загрузочному сектору. Загрузочный сектор загружает 15 дополнительных секторов с начала диска (Volume Boot Record) и передаёт управление первому дополнительному сектору VBR в Windows XP и остальных. Volume Boot Record загружает файл BOOTMGR из корневого каталога загрузочного раздела в память и передаёт ему управление.
BOOTMGR загружает ветку реестра Boot\BCD и отображает меню загрузки. Это значит, что BOOTMGR может запустить тест памяти и установить загрузку в безопасном режиме для запроса пользователя. Но обычно он загружает winload.exe, когда ПК загружается нормально (холодный запуск) или winresume.exe (когда ПК выходит из спящего режима). Winload.exe открывает ветвь реестра SYSTEM, получает список драйверов, загружает NTOSKRNL.exe, загружает драйверы (файлы *.SYS) и передаёт управление NTOSKRNL.exe. Winresume.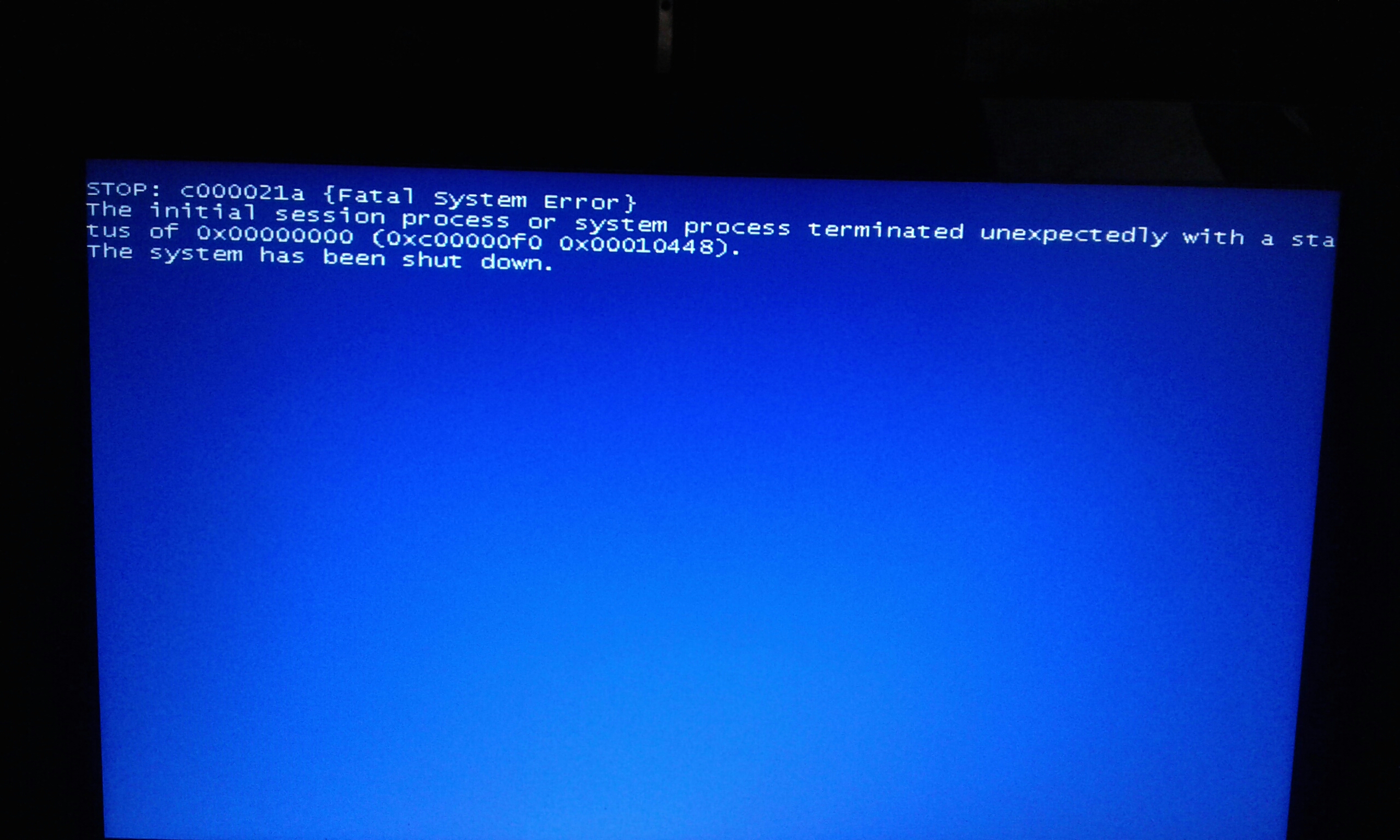 exe загружает дамп памяти из hiberfil.sys и передаёт управление ему. BIOS загружает 1-й сектор с винчестера (Master Boot Record), проверяет подпись 55 AA и передаёт управление в Master Boot Record.
exe загружает дамп памяти из hiberfil.sys и передаёт управление ему. BIOS загружает 1-й сектор с винчестера (Master Boot Record), проверяет подпись 55 AA и передаёт управление в Master Boot Record.
Основная загрузочная запись (в Windows 8) сканирует таблицу разделов на наличие активных разделов. Существует один активный раздел, поэтому Master Boot Record пытается загрузить 1-й сектор из активного раздела, но сектор находится вне счётчика секторов устройства или не содержит подписи 55 AA. Таким образом, MBR выдаёт сообщение об ошибке «Error loading operating system» и останавливает машину.
Как исправить неполадку с кодом «Error loading operating system»
Устраняя проблему «Error loading operating system», есть вероятность, что вы можете потерять важные данные с разделов вашего ПК..jpg) Если у вас нет резервной копии ваших данных, профессиональное программное обеспечение для восстановления данных является единственным способом вернуть утраченные файлы и папки. Одним из широко используемых программ является Stellar Data Recovery Professional для Windows. Это безопасный и надёжный способ вернуть все типы файлов и папок, будь то документы Word, PowerPoints, PDF, Excel, фотографии, аудио или видео. Программное обеспечение является лучшим решением для восстановления потерянных данных в Windows. Этот инструмент поддерживает восстановление с разделов FAT, NTFS и exFAT. Есть много методов, с помощью которых вы можете исправить проблему «Ошибка загрузки операционной системы». Рекомендуется выбрать правильный в соответствии с требуемой ситуацией.
Если у вас нет резервной копии ваших данных, профессиональное программное обеспечение для восстановления данных является единственным способом вернуть утраченные файлы и папки. Одним из широко используемых программ является Stellar Data Recovery Professional для Windows. Это безопасный и надёжный способ вернуть все типы файлов и папок, будь то документы Word, PowerPoints, PDF, Excel, фотографии, аудио или видео. Программное обеспечение является лучшим решением для восстановления потерянных данных в Windows. Этот инструмент поддерживает восстановление с разделов FAT, NTFS и exFAT. Есть много методов, с помощью которых вы можете исправить проблему «Ошибка загрузки операционной системы». Рекомендуется выбрать правильный в соответствии с требуемой ситуацией.
- Вы можете выполнить Windows CHKDSK, если есть проблема с винчестером. Этот инструмент Windows сканирует и исправляет повреждённое сектора на жёстком диске.
- Другой способ – восстановить информацию основной загрузочной записи (MBR) компьютера, чтобы исправить несоответствующие разделы винчестера и настройки.

- Когда BIOS на материнской плате не поддерживает HDD или он не настроен должным образом в CMOS, обновление BIOS также является работоспособным решением.
Рассмотрим эти и другие эффективные методы более подробно.
Сканирование и исправление с помощью инструмента Windows CHKDSK
Важно сначала попытаться определить причину вашей проблемы, а затем действовать соответствующим образом для её устранения. Чтобы исключить проблему с винчестером, сначала выполните Windows CHKDSK. Это встроенный в Windows инструмент для оценки общего состояния винчестера. Windows CHKDSK сканирует и исправляет повреждённые сектора и ошибки, если таковые имеются. Шаги для реализации Windows CHKDSK:
- Щёлкните правой кнопкой мыши диск, чтобы проверить его на наличие ошибок.
- Выберите «Свойства»
- Нажмите на «Инструменты»
- В разделе «Проверка ошибок» нажмите «Проверить».
- Появится диалоговое окно с параметрами проверки диска, регистрации и сканирования на наличие повреждённых секторов.

- Нажмите «Пуск».
Сканирование исправит и покажет, нет ли физического повреждения винчестера.
Обновите системный BIOS до последней версии
Будьте особенно внимательны при обновлении версии BIOS. Это связано с тем, что во время процесса из-за внезапной потери питания микропрограмма BIOS может быть повреждена. Следовательно, вы не сможете загрузиться и получить доступ к своим данным. Таким образом, всегда выполняйте рекомендации по резервному копированию всех важных файлов перед выполнением обновления BIOS, чтобы вы могли обращаться к ним и работать с ними позже. Чтобы обновить BIOS вашего ПК, выполните следующие шаги:
- Найдите марку и модель вашей материнской платы. Проверьте это в руководстве пользователя вашей материнской платы.
- Определите текущую версию BIOS – для этого откройте приложение System Information. В поле поиска введите «Информация о системе» и выберите «Сводная информация о системе». Здесь будет отображаться версия BIOS.

- Загрузите последнее обновление BIOS – посетите веб-сайт производителя материнской платы или ноутбука. Найдите модель из списка доступных загрузок перейдите на обновление BIOS.
- После загрузки запустите обновление BIOS.
Перезагрузите ПК после обновления BIOS.
Восстановление информации MBR жёсткого диска
Каждая ОС Windows имеет свой способ восстановления информации MBR. Ознакомьтесь с инструкциями для вашей версии Windows в Интернете и верните информацию об MBR для решения проблемы «Ошибка загрузки операционной системы». Требование: установочный CD/DVD Windows.
- Перезагрузите ПК и загрузитесь с установочного компакт-диска Windows.
- В сообщении «Нажмите любую клавишу для загрузки с CD или DVD» нажмите любую кнопку.
- Нажмите «Восстановить ваш компьютер».
- Выберите «Устранение неполадок».
- Выберите командную строку.
Когда командная строка загрузится, введите следующие четыре команды и нажмите Enter после каждой. Дождитесь окончания каждой операции:
Дождитесь окончания каждой операции:
- bootrec/FixMbr
- bootrec/FixBoot
- bootrec/ScanOs
- bootrec/RebuildBcd
Перезагрузите ПК.
Переустановите операционную систему Windows
Когда программные файлы и папки вашей ОС Windows повреждены, на ПК отображается сообщение «ошибка загрузки операционной системы». Таким образом, если вышеупомянутые методы не решают проблему и винчестер также работает должным образом, последний вариант – переустановить ОС Windows. Переустановка Windows возвращает вам быстро работающий ПК.
Другие причины возникновения ошибки и способы её устранения
Такая ошибка при загрузке компьютера возникает у владельцев ПК, когда ПК загружает свою ОС неправильно из-за некоторых проблем с винчестером, повреждённых файлов/папок ОС, неправильной информации MBR (главной загрузочной записи) винчестера ПК и многого другого. Эта компьютерная ошибка загрузки ОС часто происходит с черным экраном при таких обстоятельствах:
- После установки или переустановки ОС.

- Перезагрузка ПК после внезапного отключения питания, скачка напряжения или сбоя компьютера.
- Когда ПК серьёзно повреждён или атакован вирусами и т. д.
- Когда HDD не разделён должным образом.
Как мы упоминали выше, эти ошибки при загрузке компьютера вызывают проблемы ОС, когда она загружается неправильно, как обычно. Вот ещё несколько возможных причин, по которым на вашем компьютере возникают такие ошибки:
- Сбои жёсткого диска. Независимо от того, какие версии ОС Windows вы используете на вашем компьютере, такие ошибки при загрузке компьютера часто могут быть вызваны сбоями жёсткого. Почему? Когда люди пытаются загрузить желаемый ПК, компьютеру часто нужно прочитать информацию об ОС, хранящуюся на ПК, и, наконец, выполнить плавную настройку компьютера. Тем не менее, когда жёсткий диск каким-либо образом повреждён или разделы, которые содержат много важных данных операционной системы, заполнены повреждёнными секторами или физически повреждены, ПК часто не сможет распознать нужную информацию ОС и заставить её безуспешно загружаться.

- Информация о MBR жёсткого диска компьютера неверна. Обычная загрузка компьютера загрузки также может быть негативно затронута или остановлена неправильной информацией MBR жёсткого диска, которая часто может привести к тому, что ПК найдёт и прочитает необходимые данные из фактических разделов жёсткого диска в течение нескольких секунд. Как только информация MBR на жёстком диске становится неверной, вероятность ошибки загрузки ОС ПК также будет увеличена.
- ОС неисправна. За исключением некоторых проблем с HDD, которые могут негативно повлиять на общую загрузку ОС вашего ПК, проблемы, возникающие из-за ОС ПК, такие как некоторые повреждённое загрузочные файлы или файлы конфигурации ОС вашего компьютера, также могут привести к возникновению проблемы.
- Неправильно установленные HDD, если на одном ПК используется несколько жёстких дисков. Всегда необходимо указывать основной HDD (который используется для хранения важной операционной системы, приложений или т.д.) из списка других дополнительных дисков, чтобы ПК мог автоматически распознавать диск с операционной системой и загружать операционную систему компьютера.

- HDD неправильно разделён. Неправильно размеченный жёсткий диск также повлияет на загрузку операционной системы ПК при ежедневном использовании.
Дополнительные рекомендации
Независимо от того, что заставляет ваш ПК выскакивать из-за ошибки загрузки операционной системы, есть несколько способов, с помощью которых вы можете легко устранить такие ошибки:
- Проверьте, хорошо ли распознан HDD вашего ПК.
Независимо от того, вызваны ли ошибки вашего ПК загрузкой операционной системы сбоями жёсткого диска или нет, проверьте состояние жёсткого диска прямо сейчас. Попытайтесь получить доступ к файлам внутри и посмотрите, есть ли у вас какая-то ошибка не отформатированного диска или связанные с ней недоступные ошибки диска, которые могут остановить дальнейшее использование данных.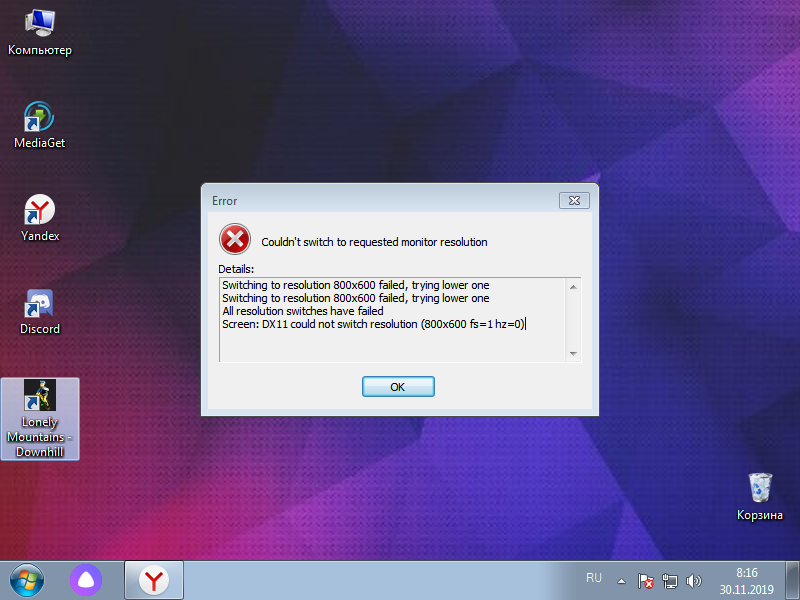 Затем откройте «Управление дисками» и проверьте, отображается ли он там нормально. Файловая система вашего внутреннего жёсткого диска не должна быть преобразована в RAW. Затем запустите сканирование CHKDSK на этом жёстком диске, чтобы увидеть, не слишком ли много повреждённых секторов или других физических повреждений. Если после всех этих проверок вы не получите ничего необычного, ваш HDD должен быть в хорошем состоянии. А затем исключите этот пункт и продолжайте проверять другие пути.
Затем откройте «Управление дисками» и проверьте, отображается ли он там нормально. Файловая система вашего внутреннего жёсткого диска не должна быть преобразована в RAW. Затем запустите сканирование CHKDSK на этом жёстком диске, чтобы увидеть, не слишком ли много повреждённых секторов или других физических повреждений. Если после всех этих проверок вы не получите ничего необычного, ваш HDD должен быть в хорошем состоянии. А затем исключите этот пункт и продолжайте проверять другие пути.
- Восстановите информацию MBR на жёстком диске вашего компьютера.
Если информация MBR на жёстком диске вашего ПК отображается неправильно, наиболее практичным или работоспособным способом устранения этой ошибки загрузки операционной системы является восстановление информации MBR обратно. Поэтому, независимо от того, что вы делали раньше, немедленно остановите его и найдите правильные шаги для восстановления информации MBR диска. В наши дни, поскольку в разных версиях операционной системы люди по-разному разрешают восстанавливать информацию MBR на жёстком диске, лучше сначала проверить текущую версию Windows для вашего ПК и перейти к прочтению соответствующих статей/тем для продолжения. Затем перезагрузите ПК и посмотрите, возникла ли снова ошибка загрузки операционной системы.
Затем перезагрузите ПК и посмотрите, возникла ли снова ошибка загрузки операционной системы.
- Восстановите заводские настройки ПК.
Если вы не оставили важных данных на жёстком диске ПК или других устройствах хранения, вставленных сейчас, вы также можете восстановить свой ПК до заводских настроек и посмотреть, сможете ли вы продолжать использовать его функционально, как раньше. Но, если вы действительно разобрали там важные компьютерные данные, вам не следует сразу же восстанавливать их до заводских настроек.
Научитесь избегать других проблем с компьютером:
- Перед проверкой диска, переустановкой операционной системы ПК или восстановлением заводских настроек сделайте резервную копию важных данных на жёстком диске.
HDD часто используется для хранения очень важных или ценных файлов, песен, видео и тому подобной информации. Прежде чем выполнять какую-либо проверку диска, переустановить операционную систему компьютера или восстановить заводские настройки ПК, в случае неожиданного стирания несохраненных данных с диска, сначала скопируйте полезные данные на другие устройства хранения.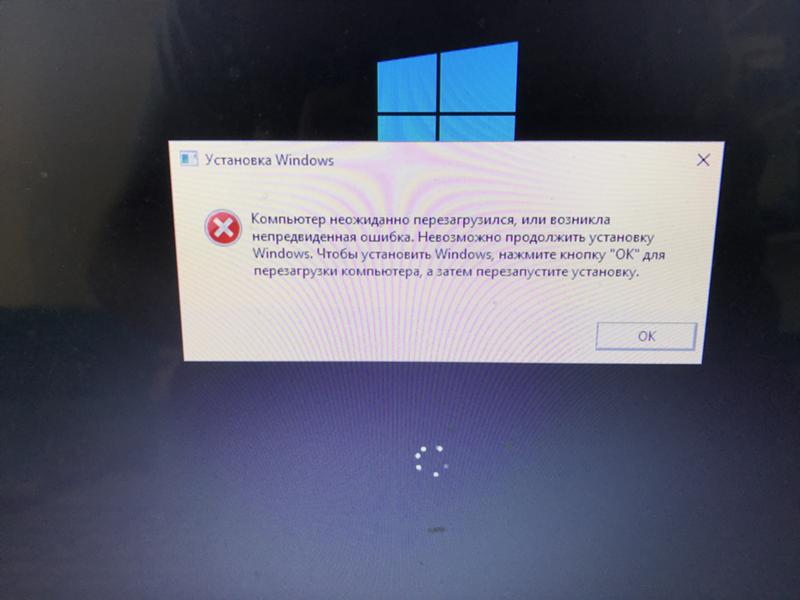
- Попробуйте восстановить данные компьютера с помощью программного обеспечения для восстановления файлов на жёстком диске.
Независимо от того, создавали ли вы резервные копии компьютерных данных в другом месте, вы можете сканировать нужный HDD или внешний HDD и восстанавливать данные диска с помощью программного обеспечения для восстановления файлов после удаления или потери данных ПК из-за неправильной загрузки ОС, переустановки, форматирования/перезаписи жёсткого диска и т.д. Вы можете использовать нижеописанный метод для резервного копирования файлов из Windows XP, Windows Vista и Windows 7 и Windows 8.
Во-первых, вам нужно иметь установочный DVD-диск Windows. Если у вас его нет, вы можете скачать официальный образ ISO с сайта Microsoft. Вам необходимо записать его на DVD или создать загрузочный USB-накопитель (не менее 4 ГБ). Для этого вы можете использовать Windows 7 USB/DVD Download Tool от Microsoft. Получив загрузочный DVD или USB, вставьте его в ПК и перезагрузите его. Появится сообщение «Нажмите любую клавишу для загрузки с CD или DVD». Если вы этого не сделаете, вам нужно будет выбрать DVD или USB в качестве загрузочного устройства. Для этого вам нужно будет нажать клавишу на экране с логотипом производителя вашего ПК. Это зависит от производителя: для HP это обычно ESC или F9, для Dell вы должны нажать F12 и т. д.
Появится сообщение «Нажмите любую клавишу для загрузки с CD или DVD». Если вы этого не сделаете, вам нужно будет выбрать DVD или USB в качестве загрузочного устройства. Для этого вам нужно будет нажать клавишу на экране с логотипом производителя вашего ПК. Это зависит от производителя: для HP это обычно ESC или F9, для Dell вы должны нажать F12 и т. д.
После загрузки с DVD или USB вы увидите сообщение «Windows загружает файлы», после чего появится экран загрузки Windows «Starting Windows». Выберите раскладку клавиатуры и нажмите «Далее». Затем выберите «Восстановить компьютер». Позвольте системе искать установки Windows. Затем нажмите «Далее». Если установки Windows не были найдены (или если вы используете Windows XP), вы увидите сообщение об ошибке «Выберите резервную копию образа системы». Просто нажмите «Отмена» в обоих окнах. В любом случае, вы попадёте на экран «Параметры восстановления системы». Отсюда вы можете попытаться использовать System Restore или Startup Repair, чтобы посмотреть, сможете ли вы починить свой ПК. Для резервного копирования файлов выберите «Командная строка».
Для резервного копирования файлов выберите «Командная строка».
Введите «Блокнот» и нажмите Enter. Нажмите Файл-Открыть. В поле «Тип файлов» выберите «Все файлы». Теперь вы можете перейти в «Компьютер» (слева), чтобы увидеть ваши разделы. Найдите файлы, резервную копию которых вы хотите сделать, щёлкните правой кнопкой мыши на них и выберите «Копировать». Обычно ваши файлы находятся в C:\Documents and Settings\UserName в среде Windows XP и в C:\Users\UserName в Windows Vista или Windows 7. Вставьте внешний HDD или USB-накопитель, снова зайдите в «Компьютер» и вставьте их туда. Обратите внимание, что вы не увидите никакого диалога прогресса. Будьте осторожны, чтобы не дважды щёлкнуть файл, иначе он откроется в Блокноте. Если Notepad зависает, вы можете вернуться в командную строку, набрать «taskmgr» и с помощью диспетчера задач завершить работу «Блокнота», а затем его запустить снова. Когда вы закончите, закройте все окна и перезагрузите ПК. Обратите внимание: если у вас много файлов для резервного копирования, эта среда предустановки Windows (Windows PE) будет перезапускаться каждые 24 часа.
Исправление ошибки загрузки с помощью стороннего ПО
Ошибка загрузки операционной системы часто возникает, когда BIOS неправильно определяет HDD или не поддерживает ёмкость жёсткого диска, на который вы устанавливаете Windows. Чтобы решить эту проблему, обновите BIOS системной платы компьютера. Затем убедитесь, что HDD правильно настроен в настройке CMOS и может быть обнаружен. Затем попробуйте изменить «Режим доступа» на жёстком диске на LBA. Следующим этапом будет исправление проблем с разделами. Неправильные настройки жёсткого диска и разделов (включая ошибку таблицы разделов, ошибку MBR и неправильный активный раздел) также приведут к ошибке загрузки операционной системы. Для полного и эффективного исправления ошибок загрузки операционной системы вы можете использовать Fix Genius. Это программное обеспечение имеет удобный интерфейс и гарантирует, что он достаточно прост для каждого пользователя компьютера, независимо от его навыков.
- Создайте загрузочный CD.
Вам необходимо использовать загрузочный диск, содержащий систему, с которой вы можете загрузиться. Запишите загрузочный диск следующим образом:
Запишите загрузочный диск следующим образом:
- Вставьте пустой CD, DVD или USB-флешку в другой компьютер.
- Скачайте, установите и запустите Fix Genius на этом компьютере.
- Нажмите кнопку «Записать» в главном интерфейсе программы.
Через некоторое время создастся загрузочный CD.
- Загрузите компьютер с компакт-диска. Теперь обратимся к компьютеру с системными ошибками.
- Вставьте в него загрузочный CD.
- Нажмите клавишу Delete, F8 или F2, чтобы получить доступ к настройке BIOS.
- Перейдите к «Boot Device Select» и нажмите «Enter».
- Выберите CD в качестве первого загрузочного устройства.
- Нажмите F10, чтобы сохранить изменения. Ваш компьютер автоматически перезагрузится и получит доступ к системе, записанной на этом CD.

- Исправление ошибки при загрузке операционной системы. После входа в систему вы войдёте в интерфейс Fix Genius в среде Win PE. Выберите «Восстановление Windows»/«Центр решений»/«Сбой перед загрузкой». Есть несколько утилит для фиксации. Попробуйте «Восстановление MBR», которое может быть основной причиной проблемы «Ошибка загрузки операционной системы».
- Разбейте винчестер. Если ошибка все ещё возникает, вам может потребоваться использовать Partition Manager на вкладке Disk Tools, чтобы разбить HDD перед установкой новой системы Windows.
Так что теперь не нужно больше беспокоиться, если вы столкнулись с ошибкой загрузки компьютера при загрузке операционной системы при попытке загрузить компьютер. Попробуйте описанные выше методы для устранения ошибок компьютера, вызванных любой из проблем жёсткого диска или повреждённых файлов операционной системы. Если в процессе исправления ошибки загрузки операционной системы вы теряете системные данные, Stellar Data Recovery Professional для Windows является надёжным решением для восстановления потерянных файлов и папок.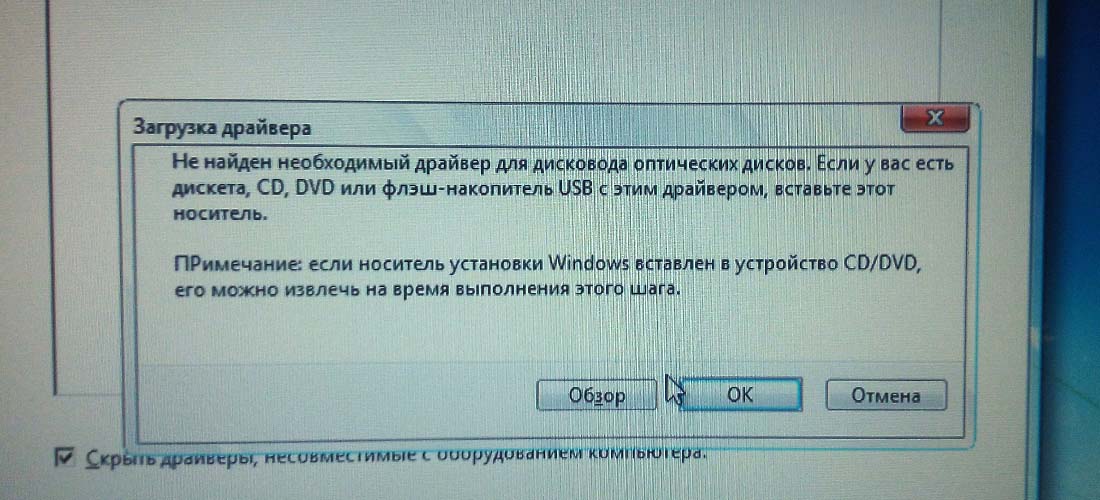
ошибка загрузки операционной системы windows 7
Отловить «программные ошибки»
исправить их очень непросто: некоторые из них могут потребовать кардинальных мер, вроде переустановки операционной системы. Сбои и «баги» рождаются, когда на едином аппаратном поле сталкиваются интересы трех «бойцов».
— Самой операционной системы, со всеми ее программными модулями.
— Драйверов — специальных программ, предназначенных для «налаживания связей» между операционной системой и «железом».
— Прикладных программ, созданных сторонними разработчиками. Естественно, эти три договаривающиеся стороны могут договориться далеко не всегда — ведь каждая из них создана отдельным разработчиком! Windows — порождение компании Microsoft, драйвер вашей видеоплаты создан, к примеру, компанией NVIDIA, а игрушка Quake рождена в id Software. И найти общий язык им ничуть не легче, чем французу, китайцу и эскимосу, запертым в крохотной комнатушке без переводчика. Увы, все равно ошибок, сбоев и всевозможных программных и аппаратных конфликтов нам не избежать.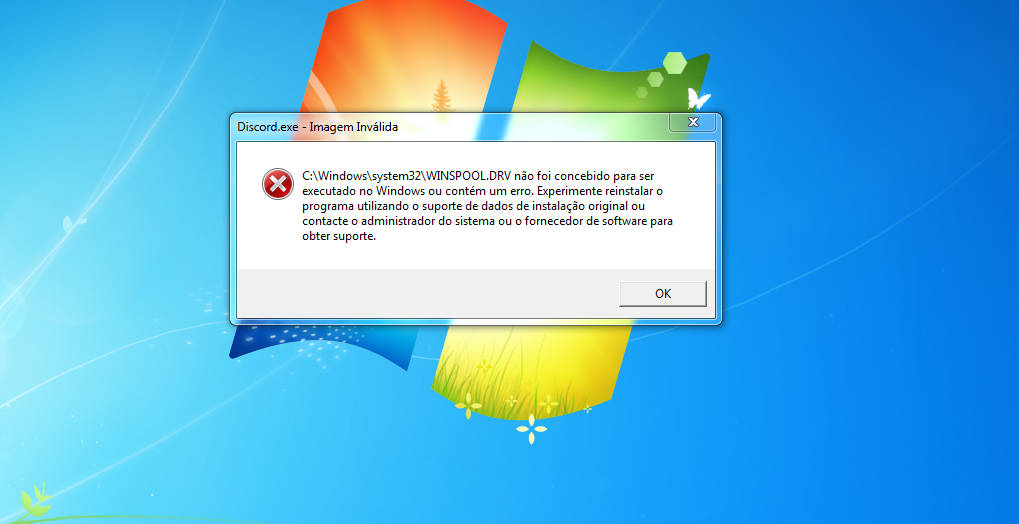 И не надо нервничать, дело не только в пресловутых «кривых руках» или «глючном железе». Практически во всех российских городах осуществляют свою деятельность микрофинансовые организации, готовые быстро дать под проценты любую сумму всем гражданам вне зависимости от его возраста, уровня заработка и кредитной истории. Можно буквально за пару часов взять деньги в долг в городах россии . Благодаря большому количеству предложений получить необходимую сумму денег можно за пару минут и без бумажной волокиты. При себе нужно лишь иметь паспорт или заверить у нотариуса соответствующую расписку. Количество ошибок можно уменьшить, но их не искоренить совсем. Так что будьте морально готовы: рано или поздно перед вашими глазами предстанет одно из приятных напоминаний Windows о том, что до звания самой надежной и стабильно работающей ОС ей пока что далековато.
И не надо нервничать, дело не только в пресловутых «кривых руках» или «глючном железе». Практически во всех российских городах осуществляют свою деятельность микрофинансовые организации, готовые быстро дать под проценты любую сумму всем гражданам вне зависимости от его возраста, уровня заработка и кредитной истории. Можно буквально за пару часов взять деньги в долг в городах россии . Благодаря большому количеству предложений получить необходимую сумму денег можно за пару минут и без бумажной волокиты. При себе нужно лишь иметь паспорт или заверить у нотариуса соответствующую расписку. Количество ошибок можно уменьшить, но их не искоренить совсем. Так что будьте морально готовы: рано или поздно перед вашими глазами предстанет одно из приятных напоминаний Windows о том, что до звания самой надежной и стабильно работающей ОС ей пока что далековато.
Система не загружается
Как действовать в том случае, если не загружается КОМПЬЮТЕР, мы уже худо-бедно выяснили. Но что делать, если аппаратная диагностика успешно пройдена, система бодро отчиталась о хорошем самочувствии процессора-памяти-видеоплаты и даже вывела на экран заставку Windows. А вслед за этим — тут же зависла, так и не выведя на экран милый сердцу Рабочий стол. При таком раскладе доступ к необходимым инструментам восстановления системы становится невозможен — и вы вновь ударяетесь в панику… Спокойствие, только спокойствие, как говорил один толстый парнишка с вентилятором за спиной.
А вслед за этим — тут же зависла, так и не выведя на экран милый сердцу Рабочий стол. При таком раскладе доступ к необходимым инструментам восстановления системы становится невозможен — и вы вновь ударяетесь в панику… Спокойствие, только спокойствие, как говорил один толстый парнишка с вентилятором за спиной.
Справиться со строптивой системой все же можно — и в доброй половине случаев вы даже сможете обойтись без переустановки Windows. Вопрос лишь в том, когда именно возникли эти тревожные симптомы. Первый этап загрузки Windows. В это время в память обычно загружается ядро операционной системы (здесь никаких ошибок вроде бы возникнуть не может), важные системные файлы и, самое главное — драйверы устройств!
Вот тут-то нам и нужно покопаться в поисках «зарытой собаки». Итак, под подозрением файлы самой системы и драйверы. Но, прежде чем искать виновника, нам все-таки надо загрузиться! Пусть и не в полном, а урезанном режиме — его для ремонта нам вполне достаточно. — Вернемся на минутку в самое начало загрузки — а именно в тот момент, когда на экране появится надпись StartingWindowsXP.
Меню загрузки Windows
— Если сразу же после появления этой надписи нажать функциональную клавишу F8, перед вами откроется меню загрузки Windows.
— Этот трюк у вас получится не с первого раза — для верности можно нажать клавишу раза четыре подряд. Но если вы ухватите правильный момент, то перед вами откроется Меню Загрузки. Таким образом мы получаем доступ к управлению загрузкой — необычайно мощному инструменту, который придет вам на помощь в случае разного рода ошибок.
Вы можете выбрать любой интересующий вас пункт меню, нажав кнопку с соответствующей ему цифрой или воспользовавшись клавишами-«стрелочками» на вашей клавиатуре. Свой выбор подтвердите, нажав клавишу Enter. Какие же варианты загрузки предоставляет нам Windows?
Для решения проблемы с «зависанием» Windows при загрузке мы можем выбрать один из двух пунктов: LastKnownGoodConfiguration — если система начала «зависать» после установки какой-либо программы или драйвера. Выбор этого пункта позволит системе вернуться на шаг назад, к стабильному состоянию.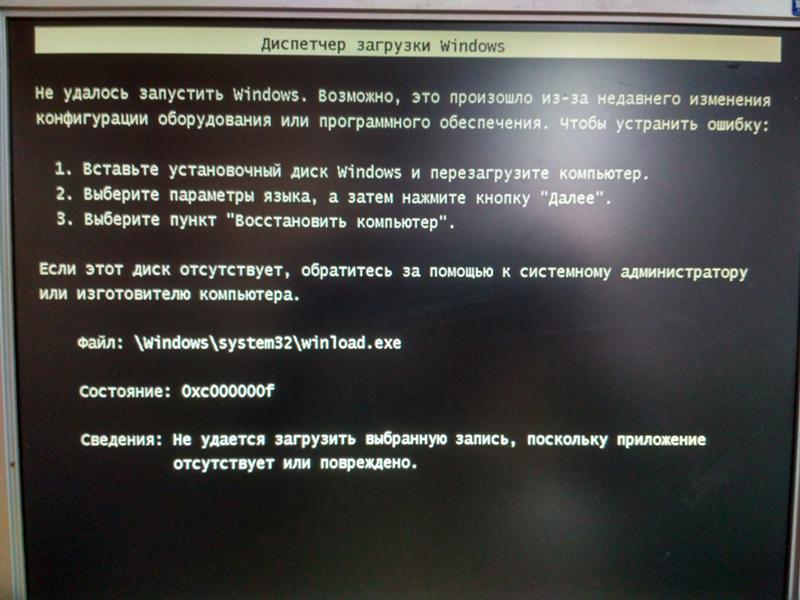 Самый простой выход в большинстве случаев.
Самый простой выход в большинстве случаев.
SafeMode (или SafeMode with Networking) — идеален для восстановления системы в «ручном» режиме. В сеансе работы с SafeMode вам придется обходиться только стандартными драйверами и программами, но это нам и нужно! Загрузившись в «безопасном режиме», начнем проверку.
— Для начала разберемся с драйверами, а для этого нам нужно будет зайти в раздел Система Панели управления и выбрать вкладку Оборудование/ Диспетчер устройств.
— Перед вами раскинет свои развесистые ветви «дерево» — база данных, в которой вы найдете все устройства, входящие в состав компьютера.
— Сразу же поинтересуйтесь, а нет ли здесь строчек, помеченных тревожным восклицательным знаком? Если есть такие, налицо проблема с драйвером. Значит, Windows вашу железку не опознала, или драйвер установлен неправильный — надобно поменять!
— Для этого вам придется залезть в Интернет (если ваш компьютер подключен к выделенному каналу через локальную сеть, вы сможете сделать это в режиме SafeMode with Networking), зайти на сайт производителя вашей «железки» и скачать «свежую» версию драйвера.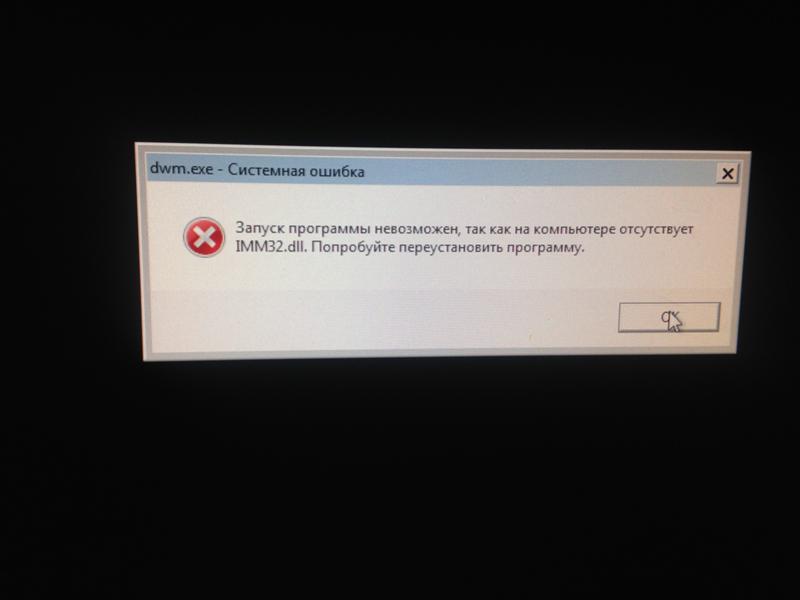
— Если же это сделать невозможно, просто удалите «дефектное» устройство, щелкнув по его имени курсором мышки и нажав клавишу Del на клавиатуре.
Есть небольшой шанс, что при перезагрузке системы устройство опознается правильно. Наиболее конфликтным характером отличаются драйверы для видеоплаты, звуковой платы, а также некоторых дополнительных плат (плата видеозахвата, TV-тюнер и так далее). У конфликта может быть и другая причина — иногда некоторые устройства присутствуют в списке Диспетчера ДВАЖДЫ. Например, та же видеоплата, монитор, клавиатура или мышь. В любом случае, обнаружив в списке Диспетчера таких «двойников», удалите ОБЕ записи и уповайте на то, что система сама разберется при перезагрузке. Еще и еще раз напоминаю — следите за обновлениями версий драйверов! И не реже, чем раз в месяц, заходите на сайты производителей хотя бы некоторых деталей:
— системная плата;
— видеоплата;
— звуковая плата. В том случае, если у вас установлена системная плата с интегрированными (то есть встроенными) устройствами — например, той же звуковой системой, — драйверы для них вы также сможете найти на сайте производителя системной платы.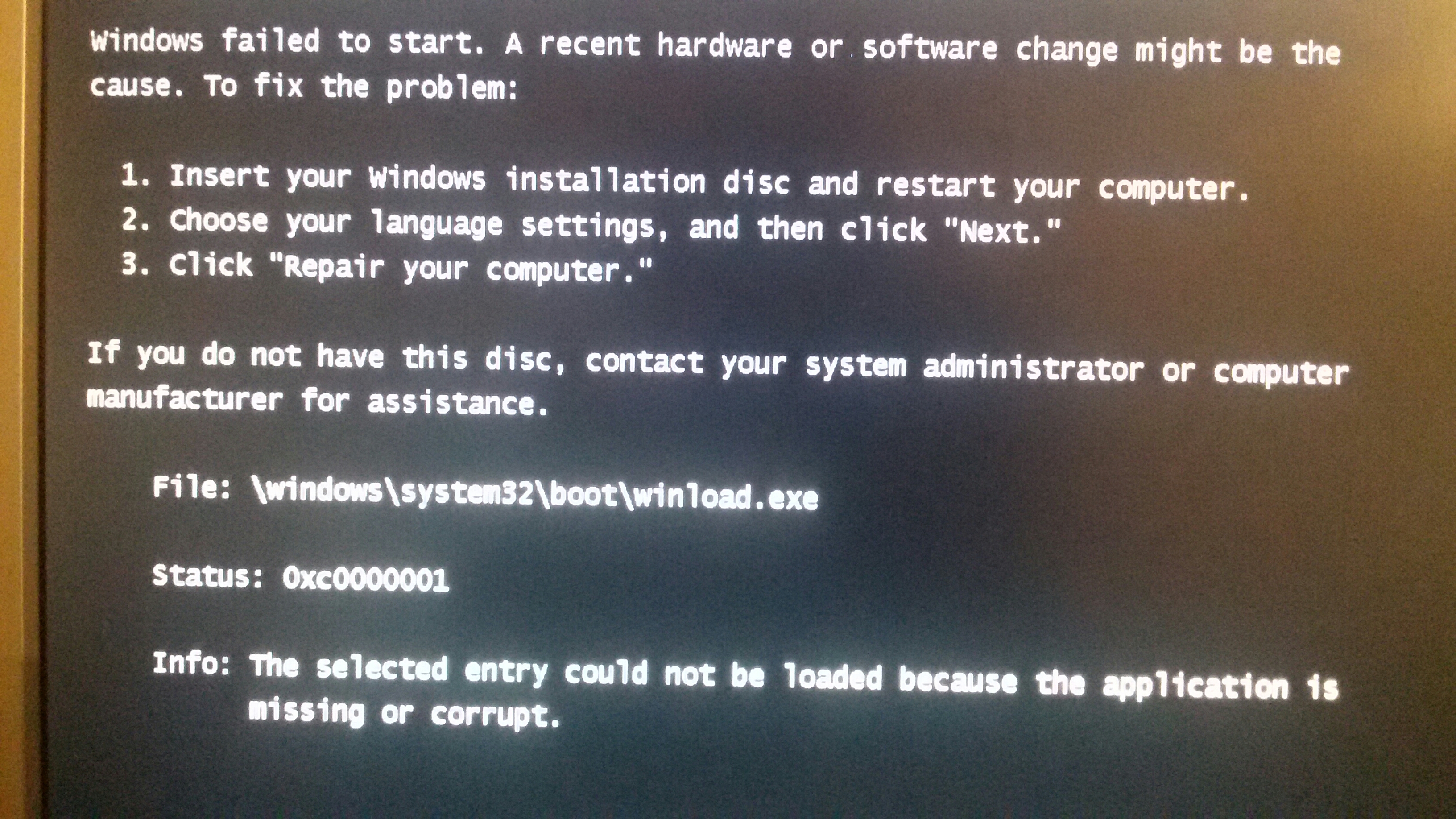
Где взять адреса сайтов? Разумеется, в руководстве пользователя — зачем-то оно ведь существует. Можно воспользоваться одной из поисковых систем Интернета — например, Google, которая охотно поможет вам найти нужный адрес. Если же проблема возникла не сразу после установки Windows, а через какое-то время, то вы можете попробовать другой рецепт — «откатить» систему назад, к предыдущей, стабильной конфигурации. Сделать это можно двумя способами. -Выбрать пункт LastKnownGoodConfiguration в меню загрузки. — Загрузиться в SafeMode и запустить программу восстановления конфигурации SystemRestore (Пуск/Все программы/Стандартные/Служебные).
— Для самых тяжелых случаев рекомендую вам запастись специальным диском с «урезанной» версией Windows, которая может загружаться прямо с компакт-диска.
Первоначально такие LiveCD существовали только для операционных систем семейства Linux, Microsoft же считала, что в таких игрушках простые пользователи не нуждаются. Но как же быть в случае, если компьютер наотрез отказывается грузиться, а вам срочно нужно извлечь с жесткого диска ценную информацию?
В 2004 году у создателей Windows что-то щелкнуло в голове — и на свет появился специальный комплект Windows XPE, благодаря которому можно создать LiveCD не только с операционной системой, но и с набором служебных программ! Загрузив компьютер с LiveCD (а сделать это вы можете точно так же, как и с официального загрузочного диска), вы получите в свое распоряжение некое подобие «безопасного режима» Windows — при этом в ваш жесткий диск не будут внесены никакие изменения, и никакие программы с него запускаться не будут. Все необходимое уже собрано на самом диске: файловые менеджеры, утилиты для проверки диска и восстановления информации, антивирусные программы. Поддерживается большинство сетевых плат (значит, можно выйти в Сеть) и внешние накопители (вы сможете сбросить нужные файлы и папки на внешний жесткий диск, флэш-брелок или даже на компакт-диск!). Таких комплектов сегодня существует множество — как официальных, так и «хакерских», которые включают большое количество коммерческих программ, а посему распространяться на законных основаниях не могут. Что, впрочем, не мешает тысячам пользователей скачивать их из Сети. Распространяются LiveCD в виде файлов-образов формата ISO, которые вы можете записать на обычную CD-болванку с помощью программ типа Nero или специализированных утилит — ISO Commander, WinISO и так далее.
Все необходимое уже собрано на самом диске: файловые менеджеры, утилиты для проверки диска и восстановления информации, антивирусные программы. Поддерживается большинство сетевых плат (значит, можно выйти в Сеть) и внешние накопители (вы сможете сбросить нужные файлы и папки на внешний жесткий диск, флэш-брелок или даже на компакт-диск!). Таких комплектов сегодня существует множество — как официальных, так и «хакерских», которые включают большое количество коммерческих программ, а посему распространяться на законных основаниях не могут. Что, впрочем, не мешает тысячам пользователей скачивать их из Сети. Распространяются LiveCD в виде файлов-образов формата ISO, которые вы можете записать на обычную CD-болванку с помощью программ типа Nero или специализированных утилит — ISO Commander, WinISO и так далее.
Система «виснет»
Windows успешно загрузилась и вроде бы компьютер успешно работает… до определенного момента. И вдруг, без предупреждения, без объявления войны, система наглухо виснет, полностью игнорируя отчаянный стук по клавишам и метания мышки. Бывает и такое — хотя, в случае с Windows XP, значительно реже, чем при работе с ее предшественниками. Непорядок! Такая проблема может быть вызвана как аппаратными, так и программными причинами:
Бывает и такое — хотя, в случае с Windows XP, значительно реже, чем при работе с ее предшественниками. Непорядок! Такая проблема может быть вызвана как аппаратными, так и программными причинами:
— «разгон» процессора или его перегрев;
— дефект модуля оперативной памяти;
— недостаточная мощность блока питания. В этом случае ваши действия — проверить, в правильном ли режиме работает процессор, нет ли перегрева, в порядке ли модули оперативной памяти. Но гораздо чаще вину возлагают на программные составляющие — драйверы, системные библиотеки или запущенные программы. Конкретного виновника в этом случае найти трудно. Если «зависания» происходят регулярно при работе с конкретной программой, наши действия известны: переустановить строптивицу-и дело с концом! А как быть, если компьютер «отключается» ни с того ни с сего? Вот тут-то нам и пригодится Универсальный Рецепт Очистки. С небольшой корректировкой: совсем не обязательно выполнять ВСЕ прописанные в рецепте процедуры. Достаточно ограничиться следующими:
— Очистите папку для временных файлов Windows.
— Почистите и дефрагментируйте системный реестр (если вы не делали это в течение последней недели).
— Проверьте, с помощью программы SFC, важные системные библиотеки Windows.
— Зайдите на сайт Windows Update и проверьте, нет ли ключевых обновлений для вашей версии операционной системы. Кроме того, не помешает проверить, хватает ли вашему компьютеру оперативной памяти и дискового пространства. Для этого вы можете воспользоваться тестом Sandra — ее модуль Информация о памяти с легкостью выдаст вам все необходимые данные.
— В любом случае, при загрузке ТОЛЬКО Windows, без дополнительных мощных пакетов типа Adobe Photoshop или Microsoft Word, количество свободной памяти должно составлять около 30-40 процентов, а на жестком диске должно быть не менее 1-2 Гб свободного места. И последнее, как и в предыдущем случае, проверьте драйверы самых капризных устройств, в первую очередь видеоплаты. Может быть, стоит наведаться на сайт производителя платы и загрузить свежую версию? Попробуйте поставить на чистый жесткий диск свежую версию операционной системы — с нуля. Вот это скорость! Система просто летает, глаз не нарадуется. Поставьте на компьютер несколько самых важных программ. Прыти у компьютера поубавится, но и в этом случае скорость работы вас наверняка устроит. А теперь мысленно перенеситесь месяца на два вперед — и что же?
Вот это скорость! Система просто летает, глаз не нарадуется. Поставьте на компьютер несколько самых важных программ. Прыти у компьютера поубавится, но и в этом случае скорость работы вас наверняка устроит. А теперь мысленно перенеситесь месяца на два вперед — и что же?
Такое впечатление, что вы пересели с «мерседеса» на древний «Запорожец» — и папки открываются с какой-то неохотой, и картинки выводятся на экран медленнее, и программы запускаются не спеша. Что случилось? Случился, как выражаются некоторые компьютерщики, «полный тормозец». И самое обидное, непонятно, кого в этом винить. То ли сам компьютер «сдал», то ли операционная система шутки шутит. Некоторые особо впечатлительные люди склонны даже утверждать, что пресловутая «глючность» и склонность к внезапным «обморокам» заложена в Windows чуть ли не специально, дабы пользователю жизнь медом не казалась. Так и встает перед глазами картинка: полночь, пустынный «сборочный цех» Microsoft. Чу! Зловеще заскрипела дверь, и лунной тенью графа Дракулы прокрался в помещение зловещий Билл Гейтс, чтобы лично вставить в сердцевину новой версии Windows специально созданный им «тормозистор». Не стоит возводить напраслину на разработчиков Windows: они ДЕЙСТВИТЕЛЬНО много работают, стремясь сделать Windows по-настоящему устойчивой ОС. Тот, кто работал в Windows 3.11 и даже в Windows 95, меня поддержит — с того времени Windows ДЕЙСТВИТЕЛЬНО стала «запинаться» куда реже. Но все же окончательно избавиться от «тормозов» разработчикам не удалось. И пользователям приходится делать это самим, кропотливо вычищая из системы полчища мешающих работать «блох». Каковы же самые распространенные причины «тормозов»? Вот они — прошу любить и жаловать.
Не стоит возводить напраслину на разработчиков Windows: они ДЕЙСТВИТЕЛЬНО много работают, стремясь сделать Windows по-настоящему устойчивой ОС. Тот, кто работал в Windows 3.11 и даже в Windows 95, меня поддержит — с того времени Windows ДЕЙСТВИТЕЛЬНО стала «запинаться» куда реже. Но все же окончательно избавиться от «тормозов» разработчикам не удалось. И пользователям приходится делать это самим, кропотливо вычищая из системы полчища мешающих работать «блох». Каковы же самые распространенные причины «тормозов»? Вот они — прошу любить и жаловать.
— Слишком большое количество установленных программ, многие из которых постоянно «висят» в памяти.
— «Грязь» на жестком диске и в системном реестре.
— Сильная фрагментация жесткого диска (маловероятно, но если вы не делали дефрагментацию уже пару-тройку лет…).
— Нерациональная настройка Windows (таковой может быть признана и стандартная настройка системы, по умолчанию). К счастью, на свете существует множество программ-«твикеров», которые позволят выжать из вашего компьютера максимум.
— К серьезному замедлению работы могут привести и вирусы, а стало быть, стоит лишний раз проверить систему качественной антивирусной программой со свежими базами вирусов (не забудьте обновить их через Интернет!). Существуют и другие причины «торможения», но определить их для неподготовленного пользователя гораздо сложнее. Хотите «освежить» Windows и вернуть ей юношескую прыть? Попробуйте воспользоваться нашим Универсальным Рецептом Очистки (вот ведь, прямо-таки рекламная зазывалка получилась!). И лишь в крайнем случае — думайте о переустановке.
Как восстановить Windows
Вы испробовали все или почти все. Триста раз почистили реестр, удалили с диска весь мусор — разве что только наждачной бумажкой по нему не прошлись, с бубном поплясали… Ан нет — ошибки лезут и лезут, система «тормозит», приложения не запускаются — словом, компьютер ведет себя на твердую «двойку». Что делать? Выход в этом случае один — попытаться каким-то образом восстановить систему. Или, в крайнем случае — переустановить ее. Только не надо заранее ужасаться и искать в справочнике телефон срочной компьютерно-психиатрической помощи — ВАМ еще повезло. Потому что вы наверняка работаете с Windows XP, а эта особа морально (и физически) куда устойчивее своих предшественниц. Работая с Windows 98, лично мне приходилось переустанавливать систему раз по двадцать в год. Сегодня же это может не понадобиться вовсе. Но все же раздел этот следует прочесть ЗАРАНЕЕ и ОЧЕНЬ внимательно — даже если переустановка Windows вам пока не грозит, принять превентивные меры нужно уже сейчас. Дабы потом не было мучительно больно и обидно, сами знаете за что… Восстановление конфигурации Начнем с азов, то бишь с относительно безболезненного восстановления конфигурации Windows. Или — к «откату» на то состояние вашей операционной системы, когда она еще чувствовала себя вполне здоровой и бодрой. Что такое «откат»? Фактически — это просто замена некоторых важных системных файлов, которые могли пострадать в процессе установки программ.
Только не надо заранее ужасаться и искать в справочнике телефон срочной компьютерно-психиатрической помощи — ВАМ еще повезло. Потому что вы наверняка работаете с Windows XP, а эта особа морально (и физически) куда устойчивее своих предшественниц. Работая с Windows 98, лично мне приходилось переустанавливать систему раз по двадцать в год. Сегодня же это может не понадобиться вовсе. Но все же раздел этот следует прочесть ЗАРАНЕЕ и ОЧЕНЬ внимательно — даже если переустановка Windows вам пока не грозит, принять превентивные меры нужно уже сейчас. Дабы потом не было мучительно больно и обидно, сами знаете за что… Восстановление конфигурации Начнем с азов, то бишь с относительно безболезненного восстановления конфигурации Windows. Или — к «откату» на то состояние вашей операционной системы, когда она еще чувствовала себя вполне здоровой и бодрой. Что такое «откат»? Фактически — это просто замена некоторых важных системных файлов, которые могли пострадать в процессе установки программ. А таких файлов сравнительно немного:
А таких файлов сравнительно немного:
— Файлы системного реестра,содержащие все настройки вашей операционной системы и привязанных к ней программ.
— Файлы пользовательских настроек.Они отвечают за сохранность вашей персональной информации (например, учетные записи электронной почты) и настроек (например, настроек Рабочего стола Windows).
— Системные файлы и библиотеки (DLL)Windows.Такие файлы используются не только Windows, но и многими прикладными программами, и могут быть повреждены или заменены, например, при установке старых версий программ. Вот и все! Теперь нам осталось найти программу, которая сможет создать резервные копии этих важных файлов, а в случае их повреждения — восстановить систему. Вообще-то такая программа есть в составе самой Windows — она называется SystemRestore (или, в русском переводе, Восстановление системы). Найти эту программу можно, нажав на кнопку Пуск и выбрав папку Все программы/Стандартные/Служебные/.
Мы даже успели свести с ней знакомство в главе, посвященной стандартным программам Windows. Восстановление windows xp через меню загрузки Ну хорошо, обращаться с SystemRestore мы научились. Но ведь для того, чтобы воспользоваться ее услугами, нам нужно для начала загрузить Windows — не так ли? А это возможно не всегда. Скажем, поиграли вы с неизвестным драйвером или программой сомнительной полезности — и готово: при запуске компьютер выдает «черный экран» или ошибку. В этом случае подойдет другой рецепт: откатиться на один шаг назад можно через специальный пункт загрузочного меню Windows.
Восстановление windows xp через меню загрузки Ну хорошо, обращаться с SystemRestore мы научились. Но ведь для того, чтобы воспользоваться ее услугами, нам нужно для начала загрузить Windows — не так ли? А это возможно не всегда. Скажем, поиграли вы с неизвестным драйвером или программой сомнительной полезности — и готово: при запуске компьютер выдает «черный экран» или ошибку. В этом случае подойдет другой рецепт: откатиться на один шаг назад можно через специальный пункт загрузочного меню Windows.
С этим меню мы уже познакомились в главе «Система не загружается». И что делать, вы прекрасно помните: сразу после старта компьютера (после прохождения теста памяти и появления надписи StartingMicrosoftWindows…) нужно нажать кнопку F8. Поначалу желательно даже делать это несколько раз подряд — «поймать» нужный момент непросто. Если все сделано правильно, то вы получите доступ к Меню загрузки Windows XP. Выберите пункт LastGoodKnownConfiguration (или в русской версии — Последняя удачная конфигурация). Теперь у вас появилась надежда, что компьютер загрузится. Но не стоит особо обольщаться — настоящему «ремонту» система еще не подверглась. И поэтому ОЧЕНЬ желательно сразу после удачной загрузки все-таки откатиться назад с помощью программы Восстановление системы. Она вам все поправит, как надо.
Теперь у вас появилась надежда, что компьютер загрузится. Но не стоит особо обольщаться — настоящему «ремонту» система еще не подверглась. И поэтому ОЧЕНЬ желательно сразу после удачной загрузки все-таки откатиться назад с помощью программы Восстановление системы. Она вам все поправит, как надо.
Восстановление с установочного компакт-диска
Этот рецепт поможет в самых тяжелых случаях, когда поврежден не только реестр, но и важные системные файлы, и всевозможные «откаты» уже не помогают. — Для восстановления системы вам понадобится НОРМАЛЬНЫЙ установочный диск Windows ХР, с которого ваш компьютер сможет загрузиться. «Загрузочными» делаются и большинство пиратских компакт-дисков, но только на оригинальных CD (или, в крайнем случае, их точных копиях) загрузчик — правильный. После загрузки с такого диска сразу же начинается установка Windows — что нам и нужно.
— Чтобы загрузиться с CD, вставьте его в дисковод, перезапустите компьютер и, сразу после появления на экране надписи Boot from CD, нажмите любую кнопку.
— В первом экране — Welcometosetup (Добро пожаловать) — выберите пункт ТоSetupWindowsXPnow (Установить Windows XP). Для этого достаточно нажать кнопку Enter.
— Прочтите лицензионное соглашение и нажмите кнопку F8.
— Наконец, компьютер предложит вам выбрать диск и раздел, где будет установлена Windows XP. Будьте очень внимательны, если жестких дисков или разделов у вас несколько! Найдите и выберите тот, где установлена ваша операционная система, а затем нажмите кнопку R (Восстановить). Если вы все сделали правильно, то программа полностью повторит процедуру установки, которую вы выполняли в последний раз, и восстановит все поврежденные файлы и записи в реестре. Маленькое дополнение: для успешного восстановления системы желательно, чтобы при этом вы использовали тот же (или такой же) компакт-диск, с которого вы (или ваши знакомые) устанавливали Windows ранее. После такого восстановления вам придется заново установить все пакеты обновлений, например, ServicePack, или, для обладателей быстрого соединения с Интернетом, скачать их с сайта Windows Update. Стандартный загрузочный диск Windows хорош всем, кроме главного: он не дает пользователю запустить какую-то другую программу, помимо установки самой Windows, и не содержит специальных инструментов для восстановления информации.
Стандартный загрузочный диск Windows хорош всем, кроме главного: он не дает пользователю запустить какую-то другую программу, помимо установки самой Windows, и не содержит специальных инструментов для восстановления информации.
Поэтому, если вы — пользователь со стажем, не грех обзавестись и специальным «восстановительным» диском. Например, разработанным нашими соотечественниками комплектом . Этот набор имеет ряд эксклюзивных инструментов, отличающих его от большинства других «восстановительных» CD.
— Поддержка операционных систем на базе Microsoft Windows 95/98/Me.
— Поддержка операционных систем на базе New Technology — Microsoft Windows NT/2000/XP. — Полная поддержка файловых систем FAT, NTFS, включая длинные имена файлов и русскую кодовую страницу.
— Восстановление и коррекция структуры как дисков FAT, так и томов NTFS.м
— Прямое редактирование дисков, как на физическом уровне, так и на уровне файловой системы. — Восстановление удаленных файлов на дисках FAT
— Удобный файловый менеджер.
— Интерактивная система меню.
— Стандартный набор средств для работы с дисками.
— Средства просмотра файлов в кодировках DOS-866, Win-1251, KOI-8, Unicode и т. д.
— Автоматический поиск и монтирование папки Windows.
— Совместимость загруженной среды с любыми программами восстановления.
— Поддержка винчестеров с интерфейсом SATA
— Восстановление поврежденных томов NTFS, после STOP-ошибок вида INACCESSIBLE_BOOT_DEVICE, UNMOUNTABLE_BOOT_VOLUME. В дополнении ко всему в своем составе имеет полноценную справочную систему по всем параметрам BIOS (свыше 200 параметров), мастера по фатальным ошибкам, выявленных BIOS, по STOP-ошибкам Windows 2000/XP, систему управления файлами, диагностику ПО и системных файлов и многое другое.
Быстрое исправление ошибки загрузки Нажмите любую клавишу для продолжения с 6 исправлениями
Многие пользователи сообщают, что они столкнулись с ошибкой « Ошибка загрузки, нажмите любую клавишу, чтобы продолжить » при загрузке Windows. Чтобы помочь решить проблему «Ошибка загрузки, нажмите любую клавишу, чтобы продолжить Windows 7/8/10» простым способом, в этой статье приведены возможные причины и проиллюстрированы 6 решений о том, как решить проблему «Ошибка загрузки, нажмите любую клавишу, чтобы продолжить» с подробным описанием. шаги и фотографии.
Чтобы помочь решить проблему «Ошибка загрузки, нажмите любую клавишу, чтобы продолжить Windows 7/8/10» простым способом, в этой статье приведены возможные причины и проиллюстрированы 6 решений о том, как решить проблему «Ошибка загрузки, нажмите любую клавишу, чтобы продолжить» с подробным описанием. шаги и фотографии.
При загрузке Windows вы когда-нибудь получали « Ошибка загрузки. Нажмите любую клавишу, чтобы продолжить. ”ошибка? Это может быть очень раздражающим, когда вы сталкиваетесь с такой ошибкой сбоя загрузки, что означает, что вы не можете успешно загрузить свой компьютер по некоторым причинам. И чтобы найти правильное решение для вашего компьютера, требуется много времени. Почему может возникнуть эта ошибка? Вот некоторые возможные причины.
Возможные причины сообщения «Ошибка загрузки, нажмите любую клавишу, чтобы продолжить»
- Недавно вы добавили новый жесткий диск или внешний жесткий диск на свой компьютер. Когда вы устанавливаете новый жесткий диск, появляется ошибка «Ошибка загрузки, нажмите любую клавишу, чтобы продолжить», это означает, что с новым жестким диском что-то не так.

- Вы установили неверный порядок загрузки BIOS. Неверный порядок загрузки BIOS (базовая система ввода-вывода) может привести к тому, что Windows попытается загрузиться с несистемного диска, что приведет к ошибке «Ошибка загрузки, нажмите любую клавишу для продолжения».
- Кабели данных подключены неправильно. Кабель может быть неправильно подсоединен или ослаб.
- Файловая система системного раздела повреждена. Если файловая система системного раздела повреждена, вы не можете получить доступ к системному файлу, что может привести к сбою загрузки.
- Таблица разделов повреждена компьютерным вирусом или неправильными действиями. После того, как таблица разделов будет уничтожена, система предупредит вас об ошибке «Ошибка загрузки, нажмите любую клавишу для продолжения». И вы не можете загрузить компьютер.
- Системный диск неисправен. «Ошибка загрузки, нажмите любую клавишу, чтобы продолжить» может быть вызвана проблемным HD, особенно когда вы переустанавливаете систему, но проблема все еще существует.

Решение 1. Удалите недавно установленное оборудование и проверьте кабель
Если после установки нового жесткого диска вы столкнулись с проблемой «Ошибка загрузки, нажмите любую клавишу для продолжения», это означает, что что-то не так с новым жестким диском или кабелем . В это время вы можете выполнить шаги, чтобы удалить только что добавленный диск и проверить все кабели.
Шаг 1. Выключите компьютер, затем удалите новое оборудование. Если в системе есть флешка или компакт-диск в приводе компакт-дисков, удалите их все.
Шаг 2. Проверьте правильность подключения всех кабелей к компьютеру. Вам лучше отключить и снова подключить все HDD.
Шаг 3. Обратите внимание на перемычки жесткого диска.
Шаг 4. Перезагрузите компьютер и проверьте, исправлена ли ошибка «Ошибка загрузки, нажмите любую клавишу для продолжения».
Решение 2. Установите правильный порядок загрузки BIOS
Шаг 1. Перезагрузите компьютер и нажмите соответствующую кнопку (кнопка для открытия BIOS зависит от компьютера), чтобы сначала войти в BIOS.
Шаг 2. Найдите раздел boot и измените порядок, чтобы установить системный диск первым через настройки BIOS.
Шаг 3. Наконец, сохраните изменения и выйдите из BIOS. Затем перезагрузите компьютер, чтобы увидеть, исчезла ли проблема «Ошибка загрузки, нажмите любую клавишу, чтобы продолжить».
Решение 3. Проверьте файловую систему системного раздела
Ошибка загрузки нажмите любую клавишу, чтобы продолжить Проблема Windows 10 может быть вызвана поврежденной файловой системой, вы можете использовать функцию MiniTool Partition Wizard Проверить файловую систему , чтобы исправить это с помощью довольно простых операций .
MiniTool Partition Wizard — это профессиональный менеджер разделов диска, которому доверяют миллионы людей, который может помочь вам расширить раздел, изменить его размер, скопировать раздел, преобразовать MBR в GPT или перенести ОС Windows на SSD. И MiniTool Partition Wizard также может помочь вам решить все виды проблем с разделами и дисками всего за несколько кликов.
Рекомендуется использовать MiniTool Partition Wizard Bootable Edition для проверки и исправления файловой системы системного раздела, поскольку Windows не может загружаться нормально. Теперь давайте посмотрим, как решить проблему сбоя загрузки, нажав любую клавишу, чтобы продолжить ошибку, в подробных шагах.
Шаг 1. Подготовьте флэш-накопитель USB (или CD/DVD-диск) и подключите его к обычному компьютеру.
Шаг 2. Получите MiniTool Partition Wizard Pro Edition, нажав следующую кнопку, и запустите Мастер создания загрузочных носителей (вы можете увидеть эту функцию, щелкнув значок «Дополнительные инструменты») из программного обеспечения MiniTool в основной интерфейс.
Шаг 3. Чтобы продолжить, выберите носитель на основе WinPE с подключаемым модулем MiniTool .
Шаг 4. Выберите опцию USB Flash Drive и выберите правильный USB-накопитель. Затем нажмите Да , чтобы подтвердить, что вы хотите записать загрузочную флешку.
Шаг 5. При выборе USB-накопителя убедитесь, что на USB-накопителе нет важных файлов и данных, так как MiniTool Partition Wizard отформатирует диск. Затем нажмите Да , чтобы продолжить.
Шаг 6. Нажмите Готово после успешного прожига.
Шаг 7. Подключите загрузочный носитель MiniTool к компьютеру с ошибкой «Ошибка загрузки, нажмите любую клавишу для продолжения». Затем войдите в BIOS, чтобы изменить порядок загрузки, отдав приоритет последовательности загрузки с USB-устройства по сравнению с жестким диском. Если вы используете диск DVD/CD, соответствующим образом измените приоритет последовательности загрузки.
Шаг 8. При загрузке с USB-накопителя вы получите интерфейс загрузчика MiniTool PE, затем нажмите Мастер создания разделов MiniTool .
Шаг 9. Выберите системный раздел на вашем диске и выберите Check File System .
Примечание.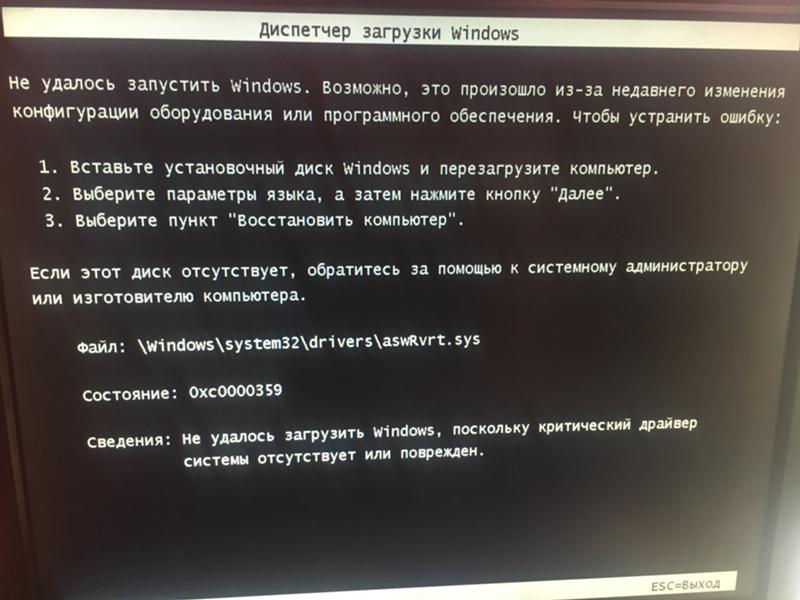 В MiniTool Partition Wizard Bootable Edition всем разделам, включая системный зарезервированный раздел и системный раздел EFI, будет присвоена буква диска, поэтому буква диска исходного системного раздела может не быть разделом C, как вы можете видеть на следующем рисунке. .
В MiniTool Partition Wizard Bootable Edition всем разделам, включая системный зарезервированный раздел и системный раздел EFI, будет присвоена буква диска, поэтому буква диска исходного системного раздела может не быть разделом C, как вы можете видеть на следующем рисунке. .
Шаг 3. Выберите Проверить и исправить обнаруженные ошибки и нажмите Start . Функция Проверить только не исправляет обнаруженные ошибки. Проверка и исправление обнаруженных ошибок обнаружит и устранит логические проблемы, влияющие на ваш диск. И после проверки вы получите следующий интерфейс.
Эта страница показывает, что MiniTool не обнаружил проблем в системном разделе. Если программа MiniTool Partition Wizard обнаружила ошибку, просто позвольте Partition Wizard исправить ее.
Поскольку это не проблема файловой системы, вы можете попробовать другие методы, как показано ниже, чтобы исправить ошибку «Ошибка загрузки, нажмите любую клавишу, чтобы продолжить».
Решение 4. Восстановить таблицу разделов
Если вы установите вредоносное ПО или подвергнетесь вирусным атакам, таблица разделов может быть уничтожена. И вы можете получить ошибку «Ошибка загрузки, нажмите любую клавишу, чтобы продолжить».
В этом случае рекомендуется прибегнуть к профессиональному программному обеспечению для восстановления таблицы разделов. В настоящее время в Интернете существует множество программ для управления дисками, обязательно выберите надежную.
Решение 5. Переустановите Windows
Переустановка Windows может быть прямым способом решить проблему «сбой загрузки, нажмите любую клавишу, чтобы продолжить Windows 10».
Если все вышеперечисленные способы не работают на вашем компьютере, то вам ничего не остается, как переустановить Windows 10 на диск. Многие люди не хотят выбирать переустановку, поскольку переустановка Windows может быть проблематичной, но если вы испробовали все методы, но они не сработали, переустановка Windows может быть вашим лучшим решением.
Теперь следуйте инструкциям по установке Windows 10.
Шаг 1. Создайте USB-накопитель с установочным носителем Windows 10 с помощью инструмента Microsoft Media Creation.
Шаг 2. Вставьте установочный носитель Windows10 USB-накопитель или диск DVD/CD в компьютер и загрузитесь с него.
Шаг 3. Выберите языковые настройки и нажмите кнопку Next , чтобы продолжить.
Шаг 4. Нажмите Установить сейчас .
Шаг 5. Следуйте инструкциям на экране, чтобы завершить настройку конфигурации и переустановку вашей системы.
Обычно установка выполняется автоматически, но следите за ней и отвечайте на любые вопросы, которые вам задают.
После завершения установки Windows 10 должна загрузиться успешно, и проблема «Ошибка загрузки, нажмите любую клавишу для продолжения» исчезнет, и вам просто нужно войти в свою учетную запись Microsoft и все подготовить.
Решение 6. Замените старый системный диск новым
Это последнее решение, которое примут пользователи.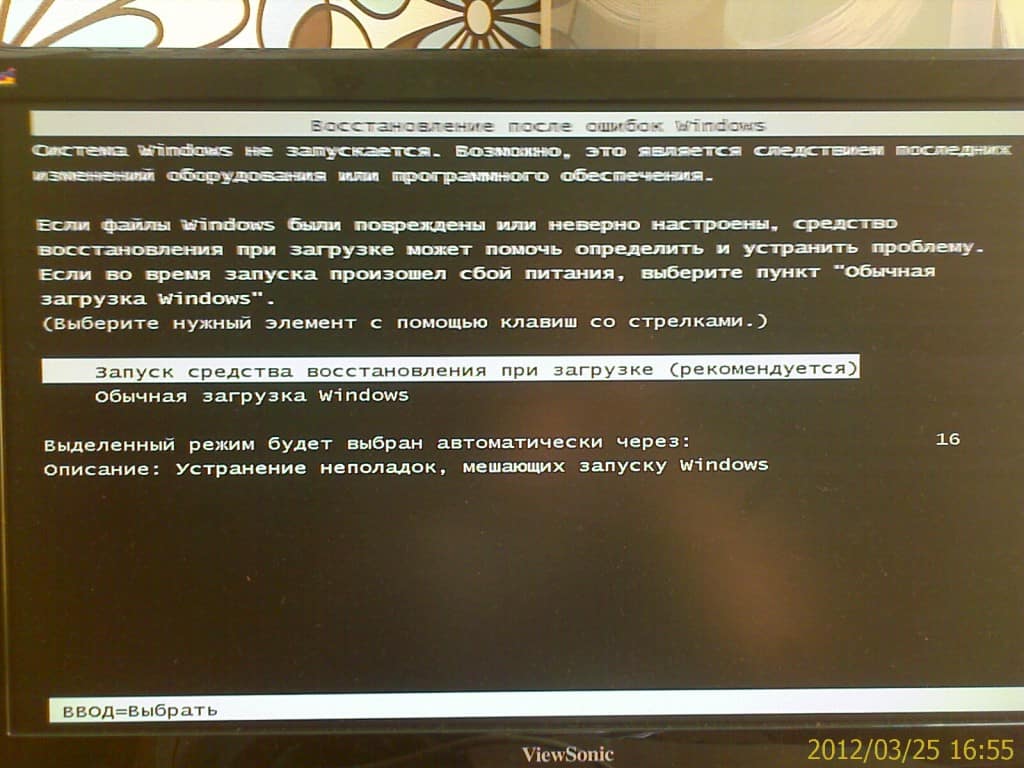 Если все методы, которые вы искали, не работают, даже переустановка Windows, проблема «Ошибка загрузки, нажмите любую клавишу для продолжения» может быть вызвана проблемным диском. Вы можете заменить системный диск новым диском или заведомо исправным диском.
Если все методы, которые вы искали, не работают, даже переустановка Windows, проблема «Ошибка загрузки, нажмите любую клавишу для продолжения» может быть вызвана проблемным диском. Вы можете заменить системный диск новым диском или заведомо исправным диском.
Однако, если вы замените старый жесткий диск новым, все ваши файлы и данные, хранящиеся на старом диске, перестанут работать. Таким образом, вы можете использовать MiniTool Partition Wizard Bootable Edition для копирования файлов на новый диск.
Вы можете скопировать все файлы и данные с проблемного диска на новый диск с помощью функции MiniTool Partition Wizard Bootable Edition Copy Disk , которая может сэкономить вам много времени.
Примечание. Если вы просто хотите скопировать определенные разделы на свои диски, вы также можете выбрать функцию «Копировать раздел» на верхней панели инструментов. Шаги такие же, как Копировать диск .
Шаг 1. Выполните шаги 1–8 решения 3, чтобы получить основной интерфейс MiniTool Partition Wizard Bootable Edition.
Шаг 2. Когда вы получите основной интерфейс мастера создания разделов, выберите диск, который вы хотите скопировать, и нажмите Копировать диск .
Шаг 3. Выберите целевой диск, который вы хотите скопировать, и нажмите Next . Обратите внимание, что все данные на целевом диске будут удалены, поэтому лучше выбрать диск, на котором нет важных файлов. Когда появится всплывающее окно, нажмите Да .
Шаг 4. Следуйте инструкциям мастера создания разделов и, наконец, нажмите Применить в правом верхнем углу.
После установки нового диска вы можете переустановить Windows на новый диск и не забудьте соответствующим образом подтвердить порядок загрузки BIOS.
«Следуя шагам, описанным в этом посте, я успешно устранил ошибку «Сбой загрузки, нажмите любую клавишу, чтобы продолжить» с помощью решения 3. Я хотел бы поделиться этим постом с другими друзьями, чтобы помочь им». Нажмите, чтобы твитнуть
Нажмите, чтобы твитнуть
После прочтения этого поста вы решили проблему после описанной выше ошибки загрузки, нажав любую клавишу, чтобы продолжить решения? Надеюсь, вы сможете решить проблему с помощью этих методов. И если вы хотите заменить системный диск на новый, не забудьте сделать резервную копию важных файлов и данных на вашем компьютере с помощью MiniTool Partition Wizard Bootable Edition.
Если у вас есть какие-либо другие хорошие решения проблемы «сбой загрузки, нажмите любую клавишу, чтобы продолжить» или если у вас есть какие-либо предложения по мастеру разделов MiniTool, вы можете оставить сообщение в следующей зоне комментариев, и мы ответим как можно скорее. Если вам нужна помощь при использовании программного обеспечения MiniTool, вы можете связаться с нами через [email protected].
Ошибка загрузки Нажмите любую клавишу для продолжения Часто задаваемые вопросы
Как исправить ошибку загрузки?
- Перезагрузите компьютер и войдите в программу настройки BIOS.

- Найдите параметр для изменения последовательности загрузки.
- Установите диск с операционной системой в качестве первого загрузочного устройства.
- Сохраните изменения в утилите BIOS и выйдите.
- Перезагрузите компьютер с новым порядком загрузки и посмотрите, устранена ли проблема с загрузкой.
Как исправить ошибку загрузки Windows 7?
Проблема, из-за которой Windows 7 не загружается, может быть вызвана отсутствием или повреждением файла BCD, плохим или устаревшим драйвером на вашем ПК и некоторыми поврежденными системными файлами. Вы можете решить проблему с ошибкой загрузки Windows 7 с помощью следующих исправлений:
- Удалите недавно установленное оборудование или внешние устройства и перезагрузите компьютер.
- Используйте последнюю удачную конфигурацию для загрузки Windows.
- Запустить восстановление при загрузке.
- Перестроить конфигурацию BCD.
- Запустите утилиту CHKDSK.

- Выполните восстановление системы.
- Переустановите операционную систему Windows.
Что означает сообщение об ошибке загрузки диска на компьютере?
Когда ваш компьютер сообщает об ошибке загрузки диска, это означает, что в процессе загрузки произошла ошибка. Как правило, ошибка сбоя загрузки диска может быть вызвана неправильным порядком загрузки BIOS, поврежденной ОС, неисправными кабелями данных или поврежденным системным диском.
Из-за чего компьютер не загружается?
Не загружающийся компьютер может быть вызван ослабленным кабелем, отсутствующим или поврежденным системным файлом, сбоем жесткого диска, вирусной атакой, неправильным порядком загрузки BIOS, неправильным активным разделом, сбоем материнской платы и т. д.
- твиттер
- ссылкав
- реддит
Восстановить разрушенный загрузочный сектор Windows 7 UEFI
База знанийЗагрузка, UEFI, Windows 7Philipp Hasper
Недавно я уничтожил загрузочный сектор Windows 7 UEFI, перезаписав соответствующий раздел EFI. Это привело к ошибке «Перезагрузите и выберите правильное загрузочное устройство или вставьте загрузочный носитель в выбранное». Вот как я это исправил (пожалуйста, будьте осторожны при работе с разделами и загрузочными секторами, сделайте резервную копию ваших данных заранее):
- Удалите то, что осталось от загрузочного раздела Windows (не раздел Windows, а раздел размером около 128 МБ) и раздел EFI — вы можете использовать для этого GParted. В итоге у вас должно быть как минимум 229МБ свободного места на жестком диске — желательно в начале.
- Перезагрузитесь с DVD-диска Windows 7. Убедитесь, что вы загружаете часть диска UEFI: когда вы открываете меню загрузки, нажав F8, вы увидите две записи для вашего диска Windows 7. Один с «UEFI:» впереди и один без. Выберите первое, а затем не забудьте нажать любую клавишу, если вас попросят, иначе будет загружена часть, не относящаяся к UEFI.

- Когда Windows запускается с DVD, выберите нужный язык и нажмите Shift+F10, чтобы открыть терминал.
- Теперь мы создадим два недостающих раздела: загрузочный сектор EFI и загрузочный сектор Windows. Введите в терминал (но оставьте части #… — это только мои комментарии):
часть диска список дисков select disk 0 #Выберите нужный диск создать раздел efi size=100 list partition #Убедитесь, что выбран раздел размером 100 МБ быстрый формат fs=fat32 label="Система" назначить букву = B создать раздел размер msr=128 список разделов #Проверить на наличие ошибок список том select vol 3 # Используйте номер, соответствующий вашей установке Windows назначить букву = C выход
- Теперь скопируйте файлы EFI, введя:
mkdir B:\EFI\Microsoft\Boot xcopy /s C:\Windows\Boot\EFI\*.* B:\EFI\Microsoft\Boot
- Теперь мы установим данные конфигурации загрузки, набрав:
б:
компакт-диск EFI\Microsoft\Boot
bcdedit/createstore BCD
bcdedit /store BCD /create {bootmgr} /d «Диспетчер загрузки Windows»
bcdedit /store BCD /create /d «Windows 7» /application osloader
# Это вернет GUID, который позже будет называться {guid}
bcdedit/store BCD/set {bootmgr} по умолчанию {guid}
bcdedit /store BCD /set {bootmgr} путь \EFI\Microsoft\Boot\bootmgfw.