Как установить винду на пк: Windows . Windows 7, 10 XP?
Содержание
Как установить Windows 11 на свой ПК: мини-гайд — Игромания
Недавно мы рассказали, как подготовить свою систему к установке Windows 11, объяснили, что такое TPM-модуль, Secure Boot и UEFI. Сегодня же поговорим непосредственно о процессе инсталляции.
Обновление
Если ваша текущая ОС — это Windows 10, то её можно обновить несколькими способами. Например, с помощью «программы предварительной оценки Windows».
Откройте меню «Пуск», кликните по «шестерёнке», щёлкните «Обновление и безопасность», далее перейдите ко вкладке меню «Программа предварительной оценки Windows» и нажмите «Начать». Теперь понадобится создать или выбрать свою учётную запись Microsoft. После выбора появится окно, в котором будет предложено три варианта получения обновлений. Dev — канал разработчиков (developer): апдейты будут приходить чаще всего, они будут самыми актуальными, но и наиболее нестабильными. Beta — название говорит само за себя, получив такое обновление, вы становитесь бета-тестером более-менее стабильных сборок Windows. Release Preview — сюда попадают уже проверенные бета-тестированием сборки-кандидаты на релиз. Мы, как и сама Microsoft, рекомендуем вариант Beta.
Release Preview — сюда попадают уже проверенные бета-тестированием сборки-кандидаты на релиз. Мы, как и сама Microsoft, рекомендуем вариант Beta.
Подтверждаем все предлагаемые условия, перезагружаем компьютер, снова открываем меню «Обновление и безопасность» в настройках системы, кликаем «Проверить наличие обновлений» и всё — процесс скачивания и установки Windows 11 начался. Дальше остаётся следовать инструкциям на экране.
Обновиться можно и проще. Достаточно пройти по ссылке, скачать установщик, запустить его, и процесс инсталляции начнётся сразу же, без каких-либо предварительных действий.
Установка с носителя
Рассмотрим более классический сценарий — установку с внешнего носителя. Для начала потребуется флэш-накопитель объёмом не менее 8 ГБ, отформатированный в NTFS. Когда всё будет готово, кликаем по ссылке и скачиваем утилиту Media Creation Tool. Запускаем, принимаем условия, выбираем нужный язык в списке, нажимаем «Далее» и активируем чек-бокс напротив пункта «USB-устройство флэш-памяти» (если к ПК флэш-накопителей подключено более одного, выбираем нужный из списка). Остаётся дождаться, пока утилита скачает образ Windows 11 и создаст на «флэшке» загрузочную запись. После завершения работы программы перезагружаемся, нажимаем F2 или Delete на клавиатуре и заходим в BIOS вашего ПК, отключаем CSM (если включён), активируем TPM (читайте, как это сделать, в нашем материале), выбираем нашу «флэшку» в качестве приоритетного загрузочного носителя и приступаем к установке ОС.
Остаётся дождаться, пока утилита скачает образ Windows 11 и создаст на «флэшке» загрузочную запись. После завершения работы программы перезагружаемся, нажимаем F2 или Delete на клавиатуре и заходим в BIOS вашего ПК, отключаем CSM (если включён), активируем TPM (читайте, как это сделать, в нашем материале), выбираем нашу «флэшку» в качестве приоритетного загрузочного носителя и приступаем к установке ОС.
Если по каким-то причинам у вас нет доверия к Media Creation Tool, можно пойти другим путём и воспользоваться самым традиционным методом — созданием загрузочного диска самостоятельно. Потребуется оригинальный образ (.iso) Windows 11, скачать его можно с официального сайта, и утилита Rufus. Когда всё необходимое будет загружено, понадобится установить Rufus и запустить её.
В меню «Устройство» выбираем нужный нам флэш-накопитель, в «Методе загрузки» кликаем на пункт «Диск или ISO-образ», в выпадающем меню «Выбрать» указываем путь до места, в который мы скачали образ диска Windows 11.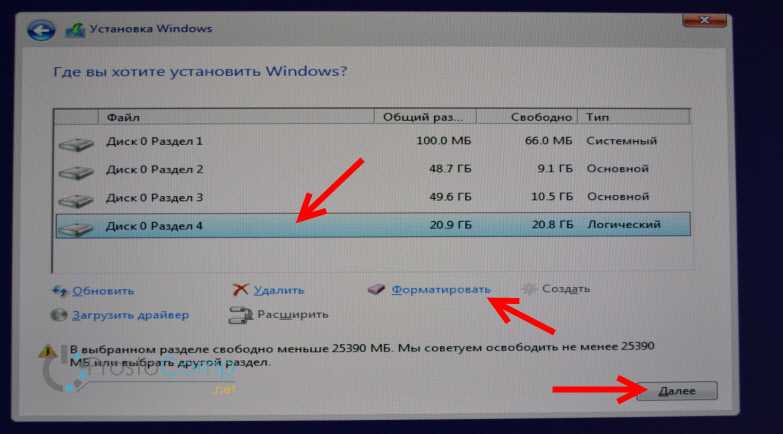 Теперь самое интересное — «Параметры образа». Здесь мы можем выбрать, как именно устанавливать ОС: с проверками TPM или нет (о том, что это такое, читайте в нашем материале). Щёлкаем по интересующему нас варианту — Extended Windows 11 Installation (no TPM / no Secure Boot / 8GB- RAM, если проверку нужно обойти и Standard Windows 11 Installation (TPM 2.0, Secure Boot, 8GB+ RAM), если требуется обычная установка. В качестве схемы раздела используем GPT, целевой системой указываем UEFI. Остальные параметры не трогаем и просто нажимаем «Старт». Загрузочный диск готов, перезагружаемся и приступаем к установке.
Теперь самое интересное — «Параметры образа». Здесь мы можем выбрать, как именно устанавливать ОС: с проверками TPM или нет (о том, что это такое, читайте в нашем материале). Щёлкаем по интересующему нас варианту — Extended Windows 11 Installation (no TPM / no Secure Boot / 8GB- RAM, если проверку нужно обойти и Standard Windows 11 Installation (TPM 2.0, Secure Boot, 8GB+ RAM), если требуется обычная установка. В качестве схемы раздела используем GPT, целевой системой указываем UEFI. Остальные параметры не трогаем и просто нажимаем «Старт». Загрузочный диск готов, перезагружаемся и приступаем к установке.
Как установить ОС Window 11 на ПК при не соответствии компьютера начальным требованиям системы — Сервисы на vc.ru
Обновление линейки операционных систем от компании Microsoft позволило представить пользователям новую версию ОС Windows 11. Однако при переходе с Windows 10 к обновленной версии или выполнении чистой установки одиннадцатой версии системы часто всплывает системное предупреждение о недостаточности уровня ПК предъявляемым требованиям, препятствующее завершению процесса.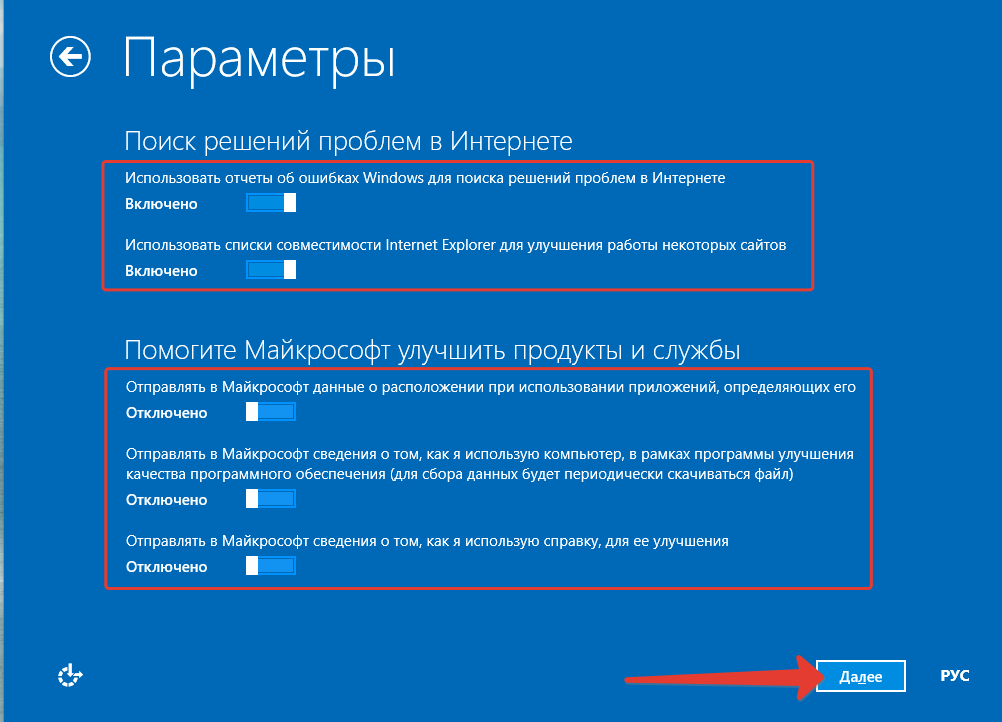 Далее в нашей статье мы покажем, как обойти данную ошибку и пропустить проверки соответствия и безопасности при установке ОС.
Далее в нашей статье мы покажем, как обойти данную ошибку и пропустить проверки соответствия и безопасности при установке ОС.
34 682
просмотров
Разработка и внедрение новой версии операционной системы от компании Microsoft вышла на завершающую стадию. И для отладки и тестирования продукта продвинутые пользователи, являющиеся участниками программы предварительного оценивания изменений системы и сопутствующих приложений Microsoft, уже могут устанавливать Windows 11 на свои устройства, получая свежие впечатления и проверяя ее функционал и удобство пользования. Однако предъявляемые требования для перехода на новую версию ОС от Microsoft ограничили доступ к Windows 11 многим участникам пользователям-оценщикам, ведь одним из условий является обязательное наличие в устройстве доверенного платформенного модуля (англ. Trusted Platform Module или сокращенно TPM).
TPM зачастую реализован в виде отдельного чипа или аппаратного устройства безопасности на основе криптопроцессора, который хранит криптографические ключи шифрования, идентификации и проверки аутентичности.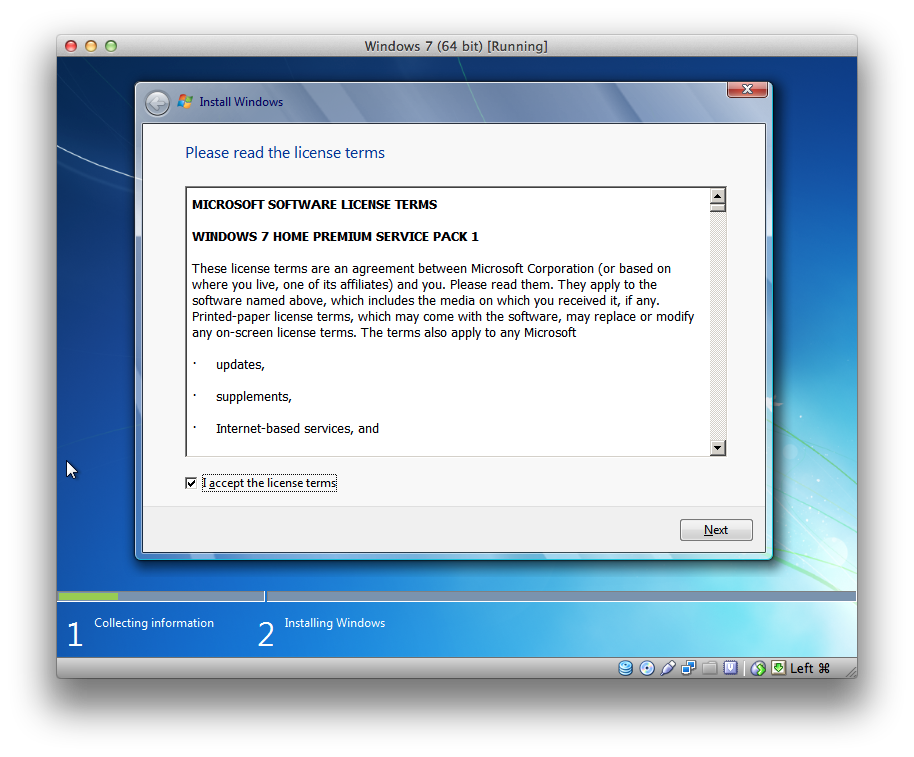 Платформенный модуль позволяет кодировать данные и защищать их от незапланированного изменения. Вероятно, Windows 11 посредством TPM осуществляет криптографическое шифрование логического накопителя ПК, чтобы оградить его от зловредных действий третьих лиц или стороннего проникновения.
Платформенный модуль позволяет кодировать данные и защищать их от незапланированного изменения. Вероятно, Windows 11 посредством TPM осуществляет криптографическое шифрование логического накопителя ПК, чтобы оградить его от зловредных действий третьих лиц или стороннего проникновения.
Безусловно, защищенность данных и процессов исполнения операций будет значительно повышена, однако отсутствие модуля у многих пользователей значительно снижает доступ последних к возможностям Windows 11. Система, при попытке установить ее на устройство без TPM, выдаст предупреждение об ошибке и заблокирует процесс перехода к новой версии.
Поэтому далее мы остановимся на процессе, который позволит не учитывать отсутствие в системе модуля TPM, исключит при загрузке проверку режима безопасности (Secure boot) и обеспечит установку новой версии операционной системы Windows 11 на устройство пользователей.
Как исключить необходимость наличия TPM 2.0 и проверку режима безопасности при установке Windows 11 с помощью изменения атрибутов реестра
Выполнить востребованную процедуру установки или обновления операционной системы компьютера к версии Windows 11 нам поможет внесение изменений в реестр в среде предустановки ОС. Сначала мы покажем способ, подразумевающий создание текстового файла с изменениями и его последующим внедрением в систему. Важным условием успешного исполнения процедуры является наличие ISO-образа ОС одиннадцатой версии.
Сначала мы покажем способ, подразумевающий создание текстового файла с изменениями и его последующим внедрением в систему. Важным условием успешного исполнения процедуры является наличие ISO-образа ОС одиннадцатой версии.
Процесс установки операционной системы предполагает исполнение нескольких последовательных этапов. На начальном из них загрузчик запускает минимальный комплект необходимых функций, служебных приложений, инструментов операционной системы и установочный набор, ответственный за дальнейшую установку. В данном подготовительном режиме можно внести в записи реестра нужные изменения, которые отключат сверку системы на предмет присутствия в ней TPM и пропустят контроль безопасности. Порядок действий будет следующим.
Примечание. Все операции мы будем выполнять исходя из условия установки ОС на чистый дисковый накопитель.
Создайте загрузочный носитель, при отсутствии такового, предварительно загрузив из Интернета ISO-образ операционной системы Windows одиннадцатой версии.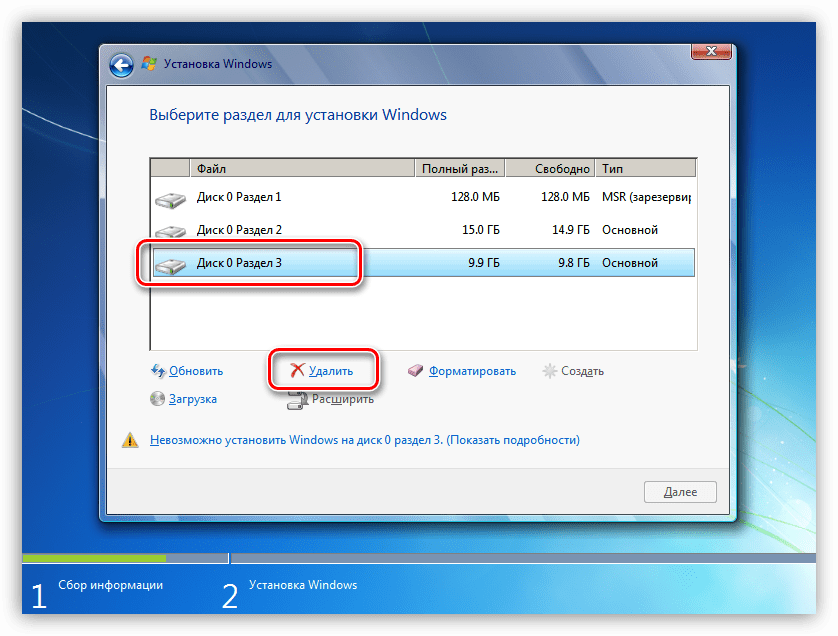 Наиболее простой и удобный способ предполагает создание образа на базе флеш-накопителя USB. Когда загрузочный носитель готов, потребуется перенести на него текстовый документ, содержащий нужные изменения для реестра операционной системы.
Наиболее простой и удобный способ предполагает создание образа на базе флеш-накопителя USB. Когда загрузочный носитель готов, потребуется перенести на него текстовый документ, содержащий нужные изменения для реестра операционной системы.
Щелкните правой кнопкой мыши по пустому пространству рабочего стола и во всплывающем контекстном меню выберите раздел «Создать», а потом в дополнительном раскрывающемся вложенном в нем меню среди доступного содержимого отыщите и отметьте раздел «Текстовый документ». Озаглавьте его и дважды щелкните по иконке для запуска.
В поле тестового документа наберите построчный кодовый список команд для изменения реестра системы, а потом сохраните набранный текст:
Windows Registry Editor Version 5.00
[HKEY_LOCAL_MACHINE\SYSTEM\Setup\LabConfig]
«BypassTPMCheck»=dword:00000001
«BypassSecureBootCheck»=dword:00000001
Представленная текстовая последовательность создаст конфигурационный параметр, который позволит обойти требование TPM и защитный инструмент Secure Boot, и разрешит выполнить загрузку операционной системы на ПК в стандартном режиме без ограничений.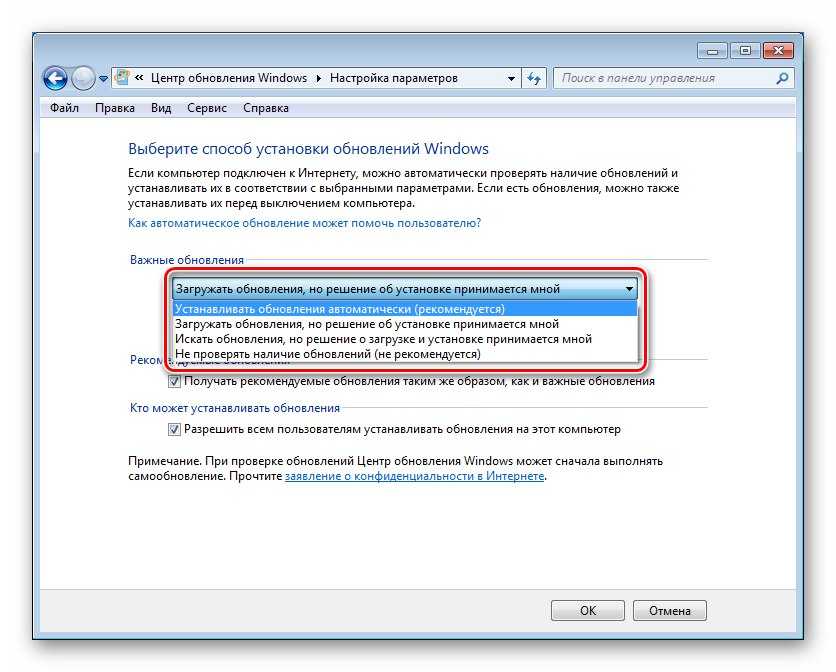
Примечание. Не забудьте изменить расширение текстового файла после сохранения, присвоив ему формат «.reg», чтобы система рассматривала его с соответствующим назначением. При отсутствии показа расширения в имени файла его можно включить в Проводнике. Нажмите в окне проводника «Этот компьютер» в главном меню раздел «Вид», а затем на представленной ленте управления раздела поставьте метку-маркер («галочку») в связанной ячейке параметра «Расширения имен файлов», активировав его. Если параметр скрыт, то перейдите в раздел «Показать или скрыть» для взаимодействия с искомым параметром.
Затем файл регистра перенесите на установочный флеш-носитель в корневой или любой другой раздел по выбору.
Теперь можно приступить к установке операционной системы. Выполните стандартную процедуру запуска с флеш-носителя и на странице при пошаговом выборе настроек, отвечающих за приоритетное отображение языка и параметров времени, нажмите совместно комбинацию служебных клавиш («Shift+F10»), ответственную за вызов консоли ручного ввода команд. В открывшемся окне консоли в подсвеченной мигающим курсором строке наберите наименование текстового редактора «notepad» и щелкните ввод на клавиатуре для исполнения операции по вызову соответствующего приложения.
В открывшемся окне консоли в подсвеченной мигающим курсором строке наберите наименование текстового редактора «notepad» и щелкните ввод на клавиатуре для исполнения операции по вызову соответствующего приложения.
В окне редактора «Блокнот» на ленте главного меню выберите раздел «Файл», а потом в открывшейся панели вложенных параметров выберите строку «Открыть». Или нажмите комбинацию клавиш «CTRL+O», которая дублирует описываемое действие.
В окне поиска и выбора файла «Открытие» в выпадающем меню ответственной ячейки установите параметр отображения всех файлов в окне проводника. Потом перейдите к содержимому установочного флеш-накопителя, отыщите свой ранее подготовленный файл, нажмите по нему правой кнопкой мыши и во всплывающем контекстном меню выберите раздел «Слияние» (в английской транслитерации «Megre»), чтобы заданные к нем настройки реестра были применены при установке Windows 11.
На системное сообщение дважды дайте утвердительный ответ, позволив применить заданные изменения, а потом продолжите процедуру загрузки операционной системы на ПК в обычном режиме.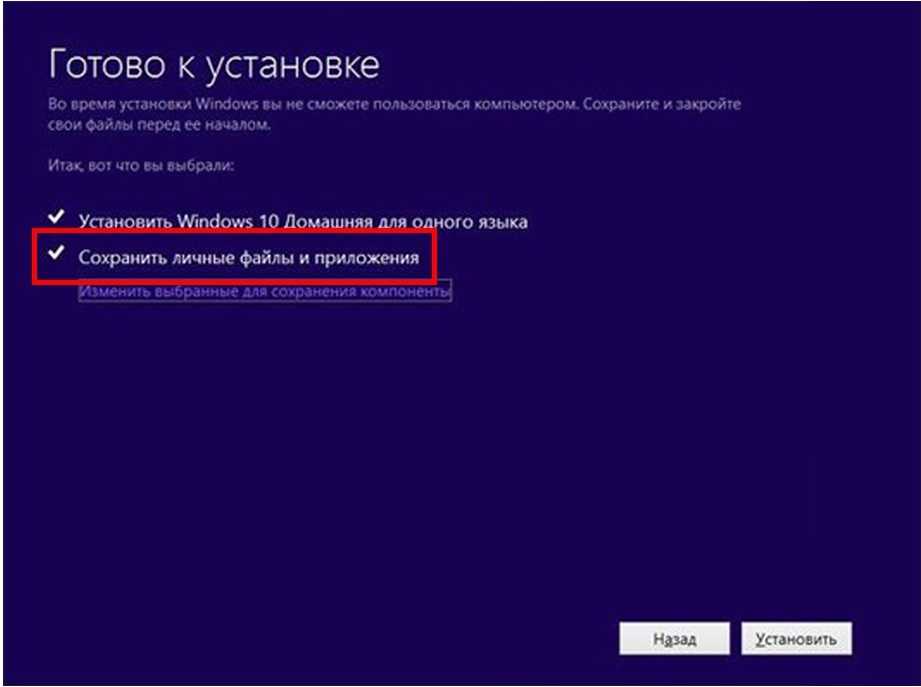
Ручное редактирование реестра в процессе установки операционной системы
Теперь мы рассмотрим другой способ, при котором нет необходимости использовать дополнительный текстовый документ с системными изменениями реестра, а лишь требуется осуществить непосредственное прямое редактирование параметров реестра вручную в ответственном приложении.
Используя комбинацию служебных клавиш «Shift+F10» при установке операционной системы на этапе выбора языковых и временных настроек Windows, откройте консоль командной строки и в выделенной мигающим курсором строке введите исполняемую команду «regedit», позволяющую запустить окно «Редактор реестра».
В окне редактора в левой боковой панели последовательно перейдите по адресу «HKEY_LOCAL_MACHINES\SYSTEM\Setup\», пошагово открывая каждый из разделов.
Теперь нажмите правой кнопкой мыши по разделу «Setup» и откройте всплывающее контекстное меню. Среди представленных разделов щелкните строку «Создать» и в следующем отдельном всплывающем дополнительном меню выберите параметр «Раздел». В предложенной строке озаглавьте раздел именем «LabConfig» и завершите процесс создания.
В предложенной строке озаглавьте раздел именем «LabConfig» и завершите процесс создания.
В правой боковой панели во вновь созданном разделе щелкните правой кнопкой мыши по пустому пространству и откройте однораздельное меню, где нажмите на строку «Создать», открывающую дополнительное скрытое меню, в котором уже выберите раздел «Параметр DWORD (32 бита)». Озаглавьте его именем «BypassTPMCheck». Дважды щелкните его левой кнопкой мыши для запуска, а потом в изменяемом поле ячейки «Значение» впишите числовой атрибут «1» и сохраните установленные изменения. Проверка TPM теперь исключена.
Повторите процедуру и создайте новый параметр «DWORD», только присвойте ему наименование «BypassSecureBootCheck», а следом выполните описанные шаги изменения (задайте в настройках в поле «Значение» цифровой атрибут «1») и сохраните принятую новую установку значений реестра. Проверка режима безопасности также проводиться на будет.
Теперь закройте окно редактора и закончите загрузку новой версии операционной системы Windows 11 в обычном режиме.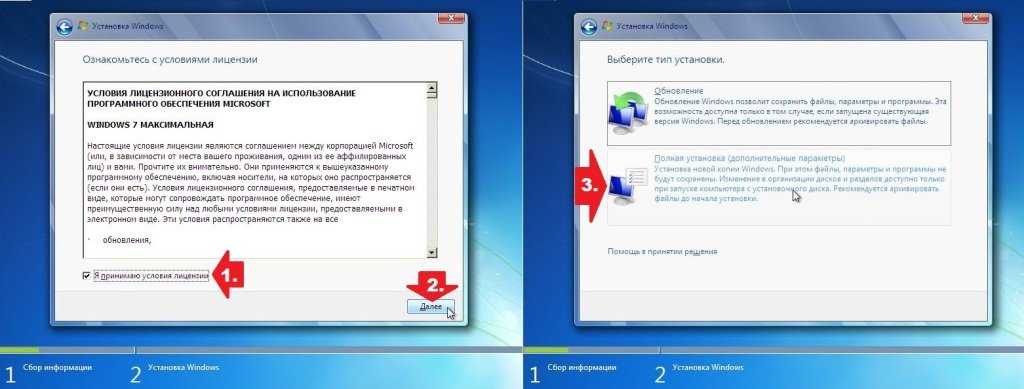
Завершаем установку операционной системы Windows 11
После настройки параметров времени и языковых предпочтений следующим шагом в последовательности действий буде выбор в соответствующем окне кнопки «Установить сейчас», ответственной за процесс дальнейшей загрузки системы на ПК. Алгоритм пошаговых действий стандартный и идентичен порядку установки предыдущей десятой версии ОС. Система предложит пользователям заполнить поле активации соответствующим ключом или при отсутствии такового позволит выполнить установку без кода регистрации (для продолжения нажмите на текстовую ссылку «У меня нет ключа продукта» в нижнем правом углу диалогового окна установщика).
Следуя предложению помощника в окне выбора отметьте вариант сборки операционной системы, а затем в следующем окне согласитесь с условиями предлагаемого лицензионного соглашения от компании Microsoft, позволяющим продолжить операцию монтирования системы на ПК.
Далее укажите в ответственном поле накопитель, который будет системным и содержать новую ОС, а потом кнопкой запуска «Далее» активируйте процедуру установки Windows 11 и ожидайте ее завершения.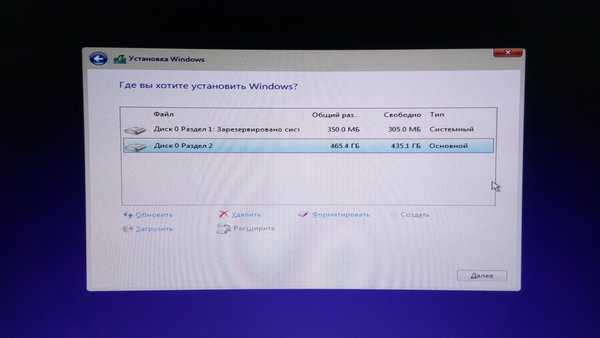 Затем перегрузите ПК.
Затем перегрузите ПК.
Далее укажите в ответственном поле накопитель, который будет системным и содержать новую ОС, а потом кнопкой запуска «Далее» активируйте процедуру установки Windows 11 и ожидайте ее завершения. Затем перегрузите ПК.
Система произведет поиск доступных обновлений для внесения изменений или корректировки параметров ОС, выпущенных разработчиком, и по окончанию поиска перейдет к отображению следующих персональных установок.
Установите параметры использования ПК.
На странице «Добавление вашей учетной записи» выполните вход, используя собственные имя пользователя и пароль. При отсутствии регистрационных данных, либо создайте свою учетную запись, либо через использование текстовой ссылки «Параметры входа» задействуйте автономную форму входа.
На странице «Добавление вашей учетной записи» выполните вход, используя собственные имя пользователя и пароль. При отсутствии регистрационных данных, либо создайте свою учетную запись, либо через использование текстовой ссылки «Параметры входа» задействуйте автономную форму входа.
Переходим с устаревшей десятой версии ОС на одиннадцатую путем обновления
Как выполнить чистую установку операционной системы Windows 11 мы рассмотрели. Но как быть, если предполагается осуществить переход с десятой версии на одиннадцатую, а система при сканировании оборудования и проверки возможности ПК выдает предупреждение о несоответствии имеющихся характеристик и отказывает в дальнейших действиях. Три таком развитии событий следует выполнить замену динамической библиотеки подключаемых директив в образе Windows 11 аналогичным файлом из Windows 10.
Примечание. Помимо образа Windows 11 также следует скачать и образ Windows 10.
В проводнике файлов откройте содержимое флеш-накопителя с образом одиннадцатой версии, отыщите и откройте системную папку «sources», содержащую в том числе источники подключаемых библиотек. В новом окне проводника повторите описанную процедуру и отобразите вложенные файлы папки «sources», но уже из образа десятой версии Windows.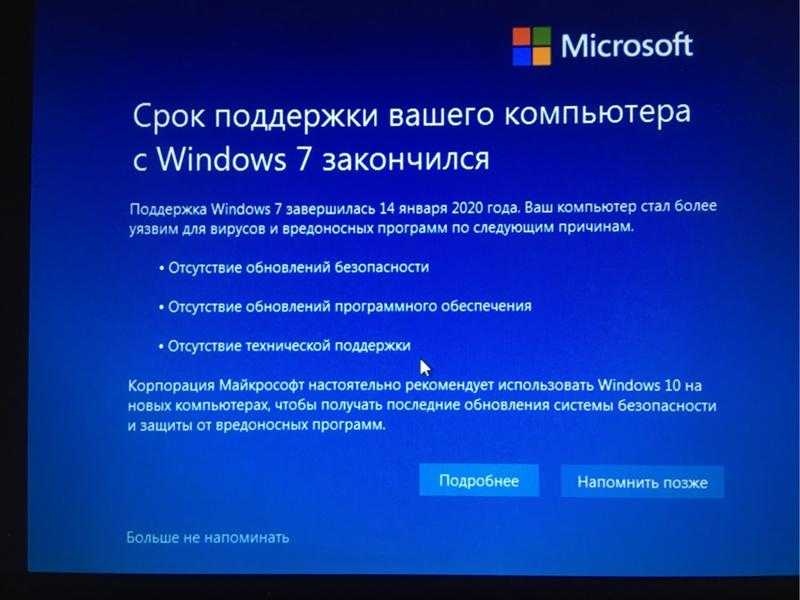
Теперь в содержимом Windows10 найдите файл динамически подключаемой библиотеки «appraiserres.dll», скопируйте его и вставьте уже в содержимое Windows 11.
Примечание. Операцию копирования необходимо выполнить с полной заменой представленного в одиннадцатой версии файла новым, переносимым из десятой версии ОС.
Теперь при установке Windows 11 система не будет выдавать ошибку несоответствия и обновление с устаревшей версии Windows 10 к новому варианту операционной системы пройдет безошибочно и без дополнительных условий или требований.
Полную версию статьи со всеми дополнительными видео уроками смотрите в источнике. А также зайдите на наш Youtube канал, там собраны более 400 обучающих видео.
Как загрузить и установить Windows 11: объяснение всех способов
Прошло много времени с момента первого запуска Windows 11, но Microsoft по-прежнему предлагает новую операционную систему в качестве бесплатного обновления для пользователей Windows 10. Windows 11 также не является маленьким выпуском, так как в операционной системе есть множество новых функций, которые делают ее полезной для загрузки по сравнению с Windows 10..png) Но если вы застряли и не знаете, как загрузить Windows 11, у нас есть ваша спина.
Но если вы застряли и не знаете, как загрузить Windows 11, у нас есть ваша спина.
Содержание
- Как установить из Центра обновления Windows
- Как установить с помощью помощника по установке
- Как установить с помощью программы предварительной оценки Windows
- Как выполнить чистую установку с установочного носителя Windows 11
- Как выполнить чистую установку с помощью ISO-файла Windows 11 вручную (не рекомендуется)
Сложность
Средняя
Продолжительность
15 минут
Что вам нужно
В настоящее время существует пять основных способов загрузки и установки Windows 11. Лучше всего подождать, пока вы не получите ее бесплатно через Центр обновления Windows на своем ПК. Вторым способом вы можете заставить свой компьютер загрузить его через Помощник по установке. Третий способ предполагает использование программы предварительной оценки Windows. Эти три способа не предполагают потери файлов или данных.
Вы также можете попробовать инструмент для создания носителя в качестве четвертого способа получить Windows 11 или попробовать использовать ISO-файл Windows 11 и вручную установить ОС на свой ПК в качестве пятого способа. Эти два метода предполагают чистую установку, поэтому в конечном итоге вы потеряете файлы. Они — крайняя мера.
Имейте в виду, что для получения Windows 11 вам необходимо выполнить системные требования. Если вы этого не сделаете, есть способы настроить вашу установку, чтобы заставить ее работать, но это может означать, что ваш компьютер не будет получать обновления от Microsoft. Прежде чем продолжить, мы рекомендуем проверить приложение PC Health Check, чтобы убедиться, что ваша система работает с Windows 11.
Как установить из Центра обновления Windows
Самый простой способ получить Windows 11 — через Центр обновления Windows. Вы будете знать, что он готов для вашего ПК, потому что вы увидите сообщения для него в Центре обновления Windows. Следуйте этим инструкциям, чтобы продолжить установку. С этой опцией вы не потеряете данные или файлы на своем ПК.
Следуйте этим инструкциям, чтобы продолжить установку. С этой опцией вы не потеряете данные или файлы на своем ПК.
Шаг 1: Перейдите к Настройки > Обновление и безопасность. Оттуда нажмите Проверить наличие обновлений.
Шаг 2: Вы должны заметить запрос Обновление до Windows 11 готово, и оно бесплатно . Нажмите синюю кнопку Загрузить и установить и примите условия с помощью кнопки Принять и установить .
Шаг 3: Затем вы должны увидеть Обновление до Windows 11 в Центре обновления Windows с процентом и статусом загрузки. Дождитесь завершения.
Шаг 4: По завершении вам будет предложено перезагрузить компьютер. Он появится в синем поле. Выберите Перезагрузить сейчас вариант. Ваш компьютер продолжит установку Windows 11 и несколько раз перезагрузится. Когда закончите, вы попадете на рабочий стол Windows 11!
Как выполнить установку с помощью Помощника по установке
Если вы не видите Windows 11 в Центре обновления Windows, вместо этого вы можете использовать Помощник по установке Windows 11. Это вручную обновит вас с Windows 10 до новой ОС. Опять же, используя этот метод, вам нужно будет убедиться, что ваш компьютер соответствует минимальным спецификациям Microsoft. Вы также не потеряете файлы. Вот как.
Это вручную обновит вас с Windows 10 до новой ОС. Опять же, используя этот метод, вам нужно будет убедиться, что ваш компьютер соответствует минимальным спецификациям Microsoft. Вы также не потеряете файлы. Вот как.
Шаг 1: Посетите веб-сайт Microsoft для загрузки Windows 11. Найдите вверху параметр Помощник по установке Windows 11 и нажмите синюю кнопку Загрузить сейчас .
Шаг 2: Дождитесь загрузки инструмента. По завершении запустите его. Нажмите Да при появлении запроса.
Шаг 3: Во всплывающем окне выберите Принять и установить. С этого момента процесс будет состоять из трех шагов. Подождите, пока Windows 11 загрузится как часть первого шага. Это может занять некоторое время в зависимости от скорости вашего соединения. Вам может быть предложено согласиться с условиями и обслуживанием Microsoft.
Шаг 4: На втором этапе Windows 11 проверит целостность загрузки. Это должно занять несколько секунд.
Это должно занять несколько секунд.
Шаг 5: На третьем шаге вы получите сообщение об установке Windows 11 в фоновом режиме. Дайте ему установиться и подождите. В зависимости от скорости вашего ПК это может занять некоторое время — обычно максимум 30 минут.
Шаг 6: После завершения третьего этапа нажмите кнопку Перезагрузить сейчас . Вам будет предложено выйти из аккаунта. Подождите, пока ваш компьютер перезагрузится и установит Windows 11. Это может занять от 30 минут до часа в зависимости от скорости и возраста вашего компьютера и вашего процессора.
Шаг 7: Во время установки Windows 11 вы увидите на экране Работа над обновлениями . Процент покажет прогресс. Ваш компьютер будет перезагружен несколько раз, так что наберитесь терпения. После завершения вы попадете на страницу входа, а затем на рабочий стол Windows 11.
Как установить с помощью программы предварительной оценки Windows
Если два вышеуказанных метода вам не подходят, вы можете установить Windows 11 с помощью программы предварительной оценки Windows.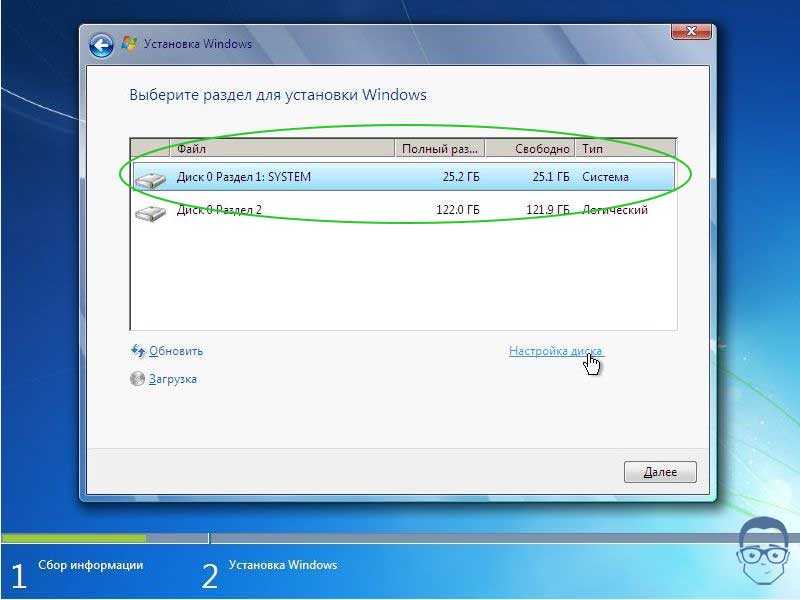 Это крайняя мера, так как программа предварительной оценки Windows установит нестабильную версию Windows 11 в предварительной версии на вашем компьютере.
Это крайняя мера, так как программа предварительной оценки Windows установит нестабильную версию Windows 11 в предварительной версии на вашем компьютере.
Шаг 1: Перейдите к Настройки > Обновление и безопасность > Программа предварительной оценки Windows . Затем свяжите свою учетную запись Microsoft.
Если вы впервые сталкиваетесь с программой предварительной оценки Windows, вы заметите, что существует несколько каналов: разработка, бета-версия и предварительная версия. В настоящее время Windows 11 тестируется на бета-версии и Dev Chanel. Выберите тот, который подходит именно вам.
Шаг 2: Бета-канал — один из самых стабильных способов тестирования Windows 11. Если вы решите присоединиться к этому каналу, вы не столкнетесь с таким количеством ошибок и проблем. Имейте в виду, однако, что выпуски бета-канала происходят только каждые несколько недель.
Если вам нужны последние и самые лучшие версии Windows 11 от Microsoft, вам необходимо присоединиться к каналу разработчиков, на котором публикуются еженедельные выпуски и все новые функции.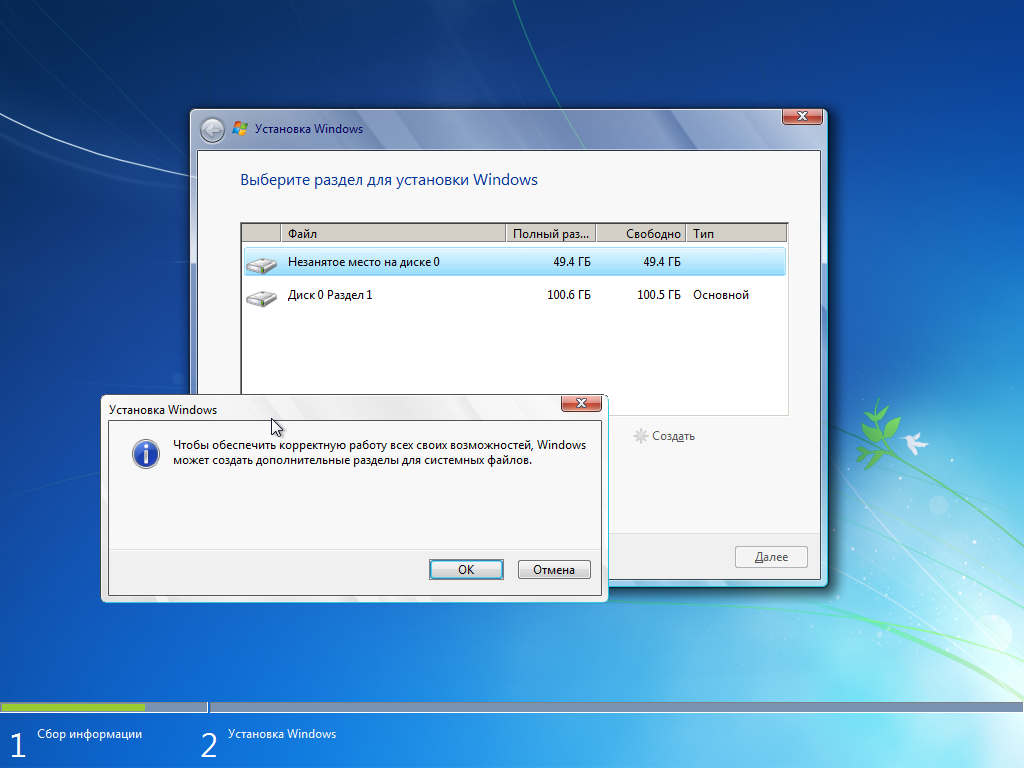 Между тем, Release Preview — это место, где вы можете просмотреть предстоящее обновление Windows 10.
Между тем, Release Preview — это место, где вы можете просмотреть предстоящее обновление Windows 10.
Шаг 3: Выбрав уважаемый канал, подтвердите свой выбор. Вам будет предложено войти в систему с учетной записью Microsoft, если вы еще этого не сделали. И ваш компьютер перезагрузится.
Шаг 4: После перезагрузки компьютера перейдите к Настройки > Обновление и безопасность. Оттуда снова проверьте наличие обновлений. Вы увидите Windows 11 в списке. Выберите Загрузите и установите и подождите, пока ОС установится на ваше устройство!
Как выполнить чистую установку с установочного носителя Windows 11
Другой способ установки Windows 11 — с установочного носителя. Это способ создать загрузочный USB-накопитель, который можно использовать для чистой установки Windows 11 на ваш текущий ПК с Windows 10 или на другое устройство. Это приведет к удалению всех ваших файлов, поэтому мы не рекомендуем этот метод.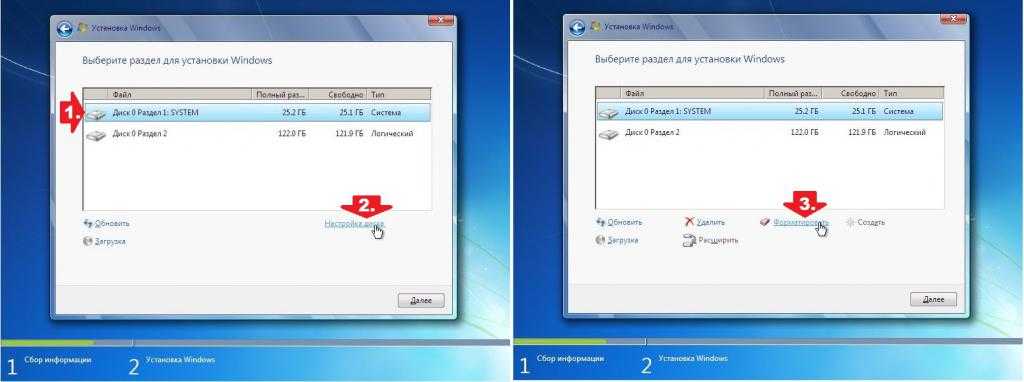 Если вы знаете об этом риске, вы можете перейти к этому параметру, перейдя на страницу загрузки Windows 11. Оттуда выберите Создать установочный носитель Windows 11 с номером . Затем выполните следующие действия.
Если вы знаете об этом риске, вы можете перейти к этому параметру, перейдя на страницу загрузки Windows 11. Оттуда выберите Создать установочный носитель Windows 11 с номером . Затем выполните следующие действия.
Шаг 1: Примите условия и выберите Принять . Запустите программу установки и выберите Использовать рекомендуемые параметры для этого ПК. Нажмите Далее и выберите Флэш-накопитель USB.
Шаг 2: Выберите флэш-накопитель USB из списка и нажмите Далее . Вам будет предложено, и Windows 11 загрузится на него. После завершения установщик переключится на Создание установочного носителя Windows 11 . Вы узнаете, когда все будет готово, так как получите сообщение о том, что диск готов.
Шаг 3: Когда ваш USB-накопитель будет готов, закройте программу установки с помощью кнопки Готово . Держите USB-накопитель подключенным к компьютеру.
Шаг 4: Вернитесь в приложение настроек Windows 10 и выберите Обновление и безопасность . Затем выберите Recovery с левой стороны. Под Расширенный запуск, выберите вариант Перезагрузить сейчас .
Шаг 5: Во всплывающем окне выберите Использовать устройство. Ваш USB-накопитель должен появиться в списке. Выберите его, и Windows перезагрузится на ваш USB-накопитель и установщик Windows 11. Если вы не видите эту опцию, вам нужно зайти в BIOS или UEFI, чтобы вручную загрузиться с USB-накопителя. Обычно вы можете сделать это, нажав F12 при загрузке, как только вы включите компьютер. Обратитесь к производителю ПК для получения дополнительной информации или обратитесь к онлайн-руководствам.
Шаг 6: В программе установки Windows 11 выберите язык и нажмите Далее. Выберите версию Windows 11, которая соответствует версии Windows 10 на вашем ПК. и нажмите Далее.
и нажмите Далее.
Шаг 7: Выберите вариант Custom и выберите диск для установки Windows 11. Возможно, вам придется нажать кнопку Format , чтобы стереть все ваши файлы на диске. Когда закончите, снова выберите диск и нажмите Далее.
Шаг 8: Windows 11 будет установлена на ваш компьютер, и вы сможете расслабиться. Затем вы перейдете к стандартному интерфейсу и вам будет предложено снова настроить компьютер.
Как выполнить чистую установку с помощью ISO-файла Windows 11 вручную (не рекомендуется)
Последний и самый экстремальный способ установки Windows 11 предполагает использование ISO-файла. Это для методов, где шаги, упомянутые в разделе выше, не работают. Имейте в виду, однако, что использование этого файла означает, что вам придется стереть все данные на вашем ПК и установить Windows 11 с нуля. Поэтому убедитесь, что у вас есть все резервные копии. Этот вариант ISO также позволяет установить Windows 11 на виртуальную машину.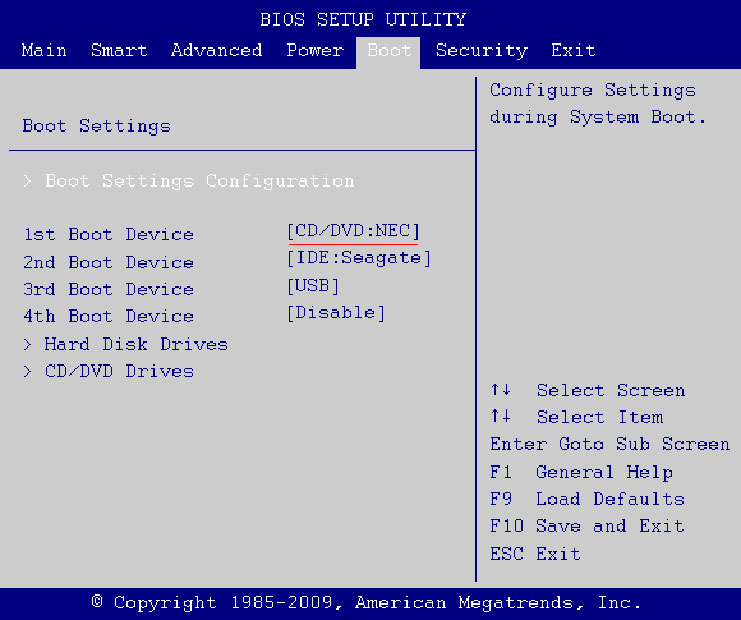 У нас есть отдельная инструкция по этому поводу.
У нас есть отдельная инструкция по этому поводу.
Шаг 1: Сначала посетите страницу загрузки Windows 11 и выберите параметр Загрузить образ диска Windows 11 . Выберите Windows 11 multi-edition ISO из списка, а затем нажмите синюю кнопку Download . Выберите Английский в качестве варианта, а затем нажмите синюю кнопку Подтвердить .
Шаг 2: После загрузки файла вам потребуется загрузить дополнительное программное обеспечение, чтобы продолжить чистую установку в Windows 11. Мы предлагаем установить Rufus — отличный способ создать загрузочный установочный диск Windows 11.
Шаг 3: Загрузите Rufus с веб-сайта. Запустите файл и выберите Да. Затем в том месте, где написано Устройство , подключите пустой USB-накопитель и выберите его. Убедитесь, что устройство больше 8 ГБ.
Шаг 4: В разделе Выбор загрузки выберите Диск или ISO-образ . Затем нажмите кнопку Select . Перейдите туда, где вы сохранили ISO-файл Windows 11, и нажмите Открыть .
Затем нажмите кнопку Select . Перейдите туда, где вы сохранили ISO-файл Windows 11, и нажмите Открыть .
Шаг 5: Обязательно выберите Стандартная установка Windows 11 или Расширенная установка Windows 11 . Стандартная установка Windows 11 лучше всего подходит, если ваш компьютер соответствует спецификациям. Если это не так, вы можете попробовать расширенный вариант, чтобы обойти ограничения Microsoft. Оставьте все остальное как есть, а затем нажмите кнопку Start , чтобы создать диск.
Шаг 6: Подождите некоторое время, и USB-накопитель будет готов. По завершении закройте Rufus и перезагрузите компьютер, чтобы установить Windows 11, выполнив шаги, упомянутые в предыдущем разделе.
Надеемся, наш гайд был вам полезен. Теперь, когда вы установили и работаете с Windows 11, вы можете ознакомиться с другими нашими практическими руководствами. Мы рассмотрели множество тем, связанных с новой операционной системой Microsoft.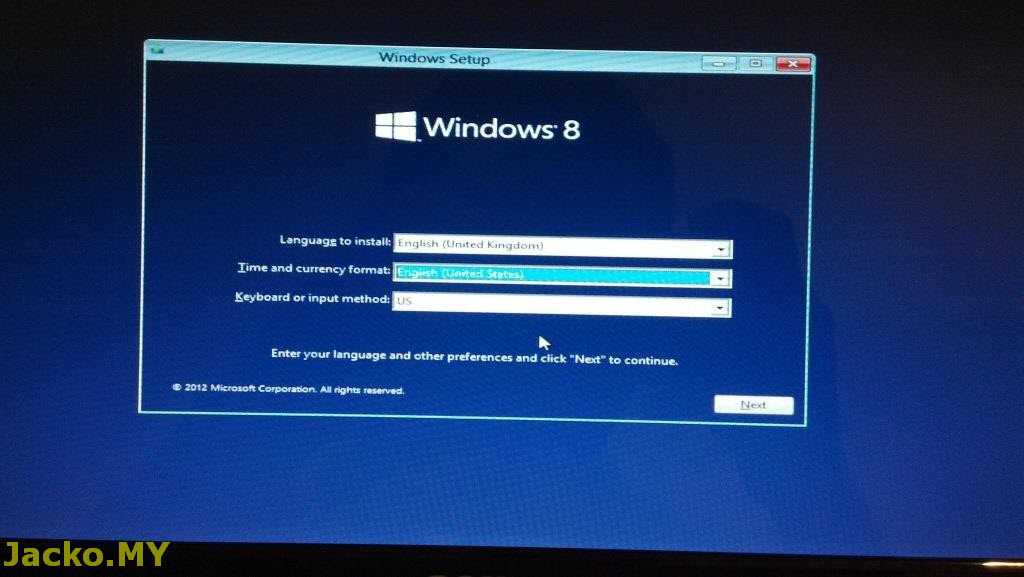
Рекомендации редакции
VPN-предложения в Черную пятницу: NordVPN, ExpressVPN, Surfshark
iCloud может отправлять ваши фотографии на чужие компьютеры
Windows 11 против Windows 10: наконец пришло время обновиться?
Наиболее распространенные проблемы с Wi-Fi и способы их устранения
Как вставить подпись в Apple Pages
Как быстро настроить новый игровой ПК с Windows 10
Перейти к основному содержанию
PC Gamer пользуется поддержкой своей аудитории. Когда вы покупаете по ссылкам на нашем сайте, мы можем получать партнерскую комиссию. Вот почему вы можете доверять нам.
Если вы в последнее время не устанавливали Windows, вы можете вспомнить это как неприятное испытание. Но со времен оптических приводов все изменилось, и установка Windows 10 стала быстрее и проще, чем даже с Windows 7. С небольшой подготовкой и парой быстрых флэш-накопителей вы можете путешествовать с чистой ОС на своем новом rig менее чем через час после того, как вы нажмете кнопку установки.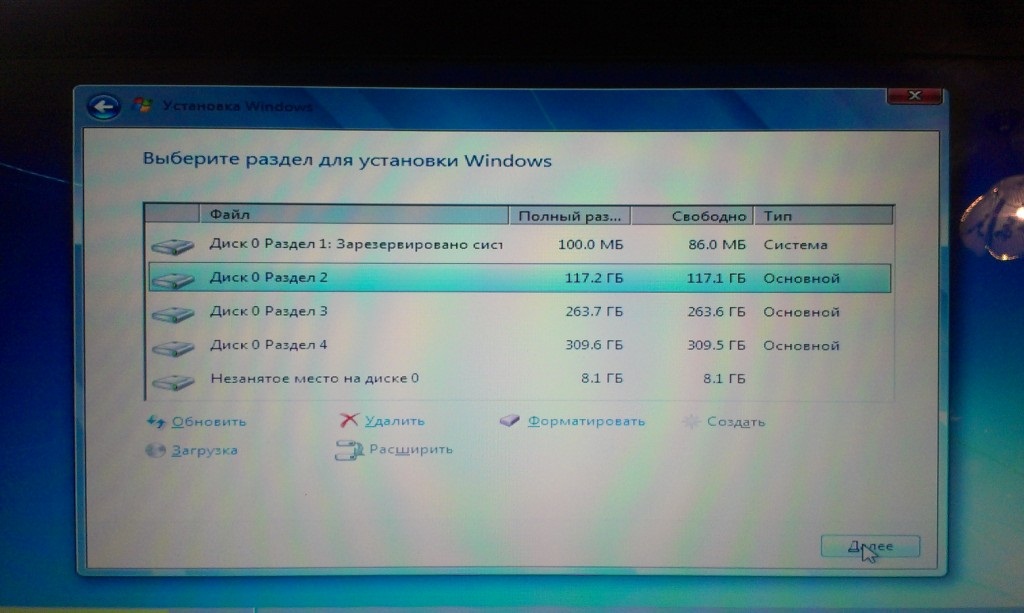
Вот самый быстрый способ установить Windows 10 на новый игровой компьютер.
Все, что вам нужно
Быстрые диски на 16+ ГБ облегчат вашу установку.
Выберите пару быстрых стиков
- Мы собираем все лучшие игровые предложения для ПК в Черную пятницу прямо здесь
Вам понадобится носитель для установки, а USB-накопители — идеальный выбор. Выберите два варианта USB 3 и получите самые быстрые из возможных. Это имеет значение во время установки. Также разумно снимать большие размеры, не менее 16 ГБ. Хотя сами файлы ОС не занимают много места, до завершения установки эти свободные гигабайты можно будет использовать для других важных целей. 32-гигабайтная версия нашего любимого флеш-накопителя (открывается в новой вкладке) стоит дешево, и вы можете найти еще более дешевые бюджетные накопители, которые по-прежнему достаточно быстры для работы.
Начните с программного обеспечения
Вам не нужно будет искать установочный носитель Windows 10 или приобретать розничный продукт в магазине; Microsoft предлагает инструмент для создания мультимедиа, который можно бесплатно загрузить прямо на своем веб-сайте (открывается в новой вкладке), который создает для вас установщик. Возьмите версию, совместимую с вашей системой, и, что важно, подготовьте ключ продукта Win10, так как в конечном итоге вы будете вводить его. Вы можете купить его в магазине Windows (открывается в новой вкладке) или на Amazon (открывается в новой вкладке), где вы можете получить более дешевую OEM-версию. Если вы не определились, какую версию выбрать, ознакомьтесь с нашим руководством по разнице между Windows 10 Home и Pro. Как указывает HowToGeek, вы, вероятно, также можете использовать ключ Windows 7 или Windows 8 для регистрации, если вы обновляете старый ПК.
Возьмите версию, совместимую с вашей системой, и, что важно, подготовьте ключ продукта Win10, так как в конечном итоге вы будете вводить его. Вы можете купить его в магазине Windows (открывается в новой вкладке) или на Amazon (открывается в новой вкладке), где вы можете получить более дешевую OEM-версию. Если вы не определились, какую версию выбрать, ознакомьтесь с нашим руководством по разнице между Windows 10 Home и Pro. Как указывает HowToGeek, вы, вероятно, также можете использовать ключ Windows 7 или Windows 8 для регистрации, если вы обновляете старый ПК.
(откроется в новой вкладке)
Выберите «Создать установочный носитель для другого ПК» и нажмите «Далее». Далее следуют варианты языка, редакции и архитектуры. Выберите соответствующую версию для своего ключа продукта и придерживайтесь 64-разрядных вариантов, если только вам не требуется 32-разрядная версия по устаревшим причинам.
(откроется в новой вкладке)
Выбор правильного типа носителя на следующем экране менее очевиден, чем кажется, поскольку есть преимущества как прямого создания установщика USB, так и более гибких образов Win10 ISO. Метод флэш-накопителя, как правило, лучший способ, но если у вашей системы есть проблемы с загрузкой с ними, есть быстрые альтернативы с использованием ISO и сторонних утилит, таких как Rufus, которые предлагают более широкий спектр вариантов для создания загрузочного USB-носителя. Версия ISO также пригодится при установке Windows 10 на виртуальную машину для пробного запуска с использованием такого программного обеспечения, как VirtualBox.
Метод флэш-накопителя, как правило, лучший способ, но если у вашей системы есть проблемы с загрузкой с ними, есть быстрые альтернативы с использованием ISO и сторонних утилит, таких как Rufus, которые предлагают более широкий спектр вариантов для создания загрузочного USB-носителя. Версия ISO также пригодится при установке Windows 10 на виртуальную машину для пробного запуска с использованием такого программного обеспечения, как VirtualBox.
(откроется в новой вкладке)
Выберите вариант USB-накопителя и выберите подключенное устройство, которое вы будете использовать в качестве установщика. Хотя сам установщик весит менее 5 ГБ, дополнительное пространство пригодится для следующего шага. На данный момент инструмент для создания носителя отформатирует флэш-накопитель, загрузит и перенесет установщик и сделает загрузочный USB-накопитель.
(откроется в новой вкладке)
Драйверы
Первое использование этого дополнительного пространства — папка, содержащая все драйверы для материнской платы, видеокарты и любых других компонентов, которые вы установили, а также несколько избранных утилит. держать под рукой в любой системе.
держать под рукой в любой системе.
Избегайте использования любых драйверов, поставляемых с вашим оборудованием, и вместо этого загружайте новейшую версию от производителя. В противном случае вы можете в конечном итоге установить их заново. Программное обеспечение, которое поставляется в комплекте с большинством аппаратных средств, обычно устаревает еще до того, как покидает завод. Имейте в виду, что этот шаг в основном выходит за рамки; эти инструменты могут быть удобными, и иногда вам будет необходимо вручную установить некоторые драйверы для вашего оборудования, но Windows 10, как правило, очень хороша для того, чтобы все работало из коробки.
Имейте в виду, что ОС — это только полдела. Возможно, вам придется подождать несколько недель, пока драйверы вашего оборудования не догонят выпуск Microsoft.
(открывается в новой вкладке)
Перейдите на веб-сайт производителя и найдите страницу поддержки продукта для вашего оборудования и операционной системы, а затем загрузите все соответствующие файлы для вашей системы. Поскольку они, вероятно, сжаты, сделайте себе одолжение в будущем и распакуйте их сейчас в папки с логическими именами, которые вы сможете прочитать с первого взгляда. Папки с такими именами, как APRP_Win7-8-8-1_V10028, не очень полезны.
Поскольку они, вероятно, сжаты, сделайте себе одолжение в будущем и распакуйте их сейчас в папки с логическими именами, которые вы сможете прочитать с первого взгляда. Папки с такими именами, как APRP_Win7-8-8-1_V10028, не очень полезны.
Хотя вы должны установить все необходимые драйверы для вашей системы, вам не нужно устанавливать все программное обеспечение, доступное для каждого компонента. Многие производители включают необязательные, раздутые версии своих драйверов, сторонние утилиты и другие дополнения, которые не требуются для работы и иногда вызывают проблемы. Держите свою систему компактной и подлой, избегая программной чепухи.
Дорожные инструменты
Ознакомьтесь с нашим руководством по первым программам, которые вы должны установить на свой новый компьютер (откроется в новой вкладке), чтобы получить дополнительные предложения, которые вы можете загрузить на свой диск сейчас или просто загрузить после установки вашей ОС. Мы рекомендуем объединить их все с Ninite (откроется в новой вкладке), что делает установку основ в новой системе невероятно удобной.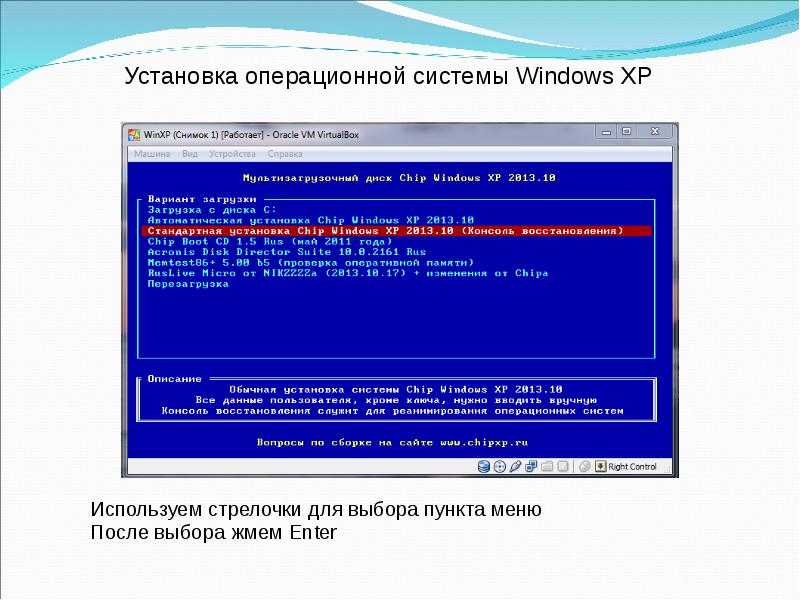
Как обычно в Windows, скоро драйверам, утилитам и обновлениям будет отведено больше места, чем самой операционной системе. Наличие всего этого под рукой во время первоначальной установки — одна из причин, по которой стоит подготовиться заранее.
Установка Win 10
Теперь, когда ваша быстрая флешка заполнена всеми преимуществами Win 10, пришло время для установки. Не волнуйтесь, это не займет много времени. Подключите диск к порту USB 3 и перезагрузите компьютер. Вы должны увидеть команду для выбора диска для загрузки, например, клавишу Delete. Нажмите на нее, чтобы открыть меню загрузки, и выберите из списка флешку, чтобы загрузить инструмент установки Windows.
Выберите язык, нажмите «Далее» и начните установку.
(откроется в новой вкладке)
На этом этапе вам будет предложено ввести ключ продукта. Введите его или нажмите «Пропустить», если хотите сделать это позже. Имейте в виду, что при установке без ключа продукта вы будете использовать неактивированную версию Windows, и некоторые функции будут отключены до тех пор, пока вы не введете ее.
(откроется в новой вкладке)
Далее следует тип установки. Вы можете либо установить поверх существующей версии Windows и сохранить свои настройки, либо выполнить чистую установку с опцией «Выборочная». Для новой системы вы выберете Custom.
Вам нужно будет выбрать целевой диск, на который будет установлена Windows 10, и есть обычный набор инструментов, доступных для помощи, включая удаление, форматирование и расширенные параметры раздела. В большинстве случаев лучше начать с нераспределенного пространства на чистом диске и позволить Windows выполнить разбиение на разделы во время установки. После того, как вы выбрали диск, нажмите «Далее», и Win10 завершит первоначальную установку, сообщив о ходе ее выполнения на экране состояния.
Примечание об ошибке: наиболее распространенная проблема, с которой мы сталкиваемся при установке Windows, — это «Не удалось создать новую ошибку раздела» на SSD или жестком диске. Обычно вы можете решить эту проблему, используя пошаговое руководство, подобное этот (откроется в новой вкладке) , который проведет вас через утилиту diskpart.
Обычно вы можете решить эту проблему, используя пошаговое руководство, подобное этот (откроется в новой вкладке) , который проведет вас через утилиту diskpart.
(откроется в новой вкладке)
После завершения установки вам будет представлен процесс настройки параметров с помощью Cortana, помощника искусственного интеллекта Microsoft. Наш совет: отключите звук Кортаны, чтобы вам не приходилось ее слушать. Но если вам нужны голосовые подсказки, вы можете оставить звук включенным.
Вы пройдете через несколько экранов, на которых вам будет предложено установить свой регион, раскладку клавиатуры и Microsoft ID, которые вы можете использовать для синхронизации настроек и файлов между ПК с Windows, или игнорировать и просто создать локальный логин для вашего ПК.
После настройки логина и пароля вы попадете в настройки приватности. Теперь здесь есть много вариантов, после того как стартовая версия Windows 10 вызвала бунт многих пользователей из-за отсутствия прозрачности в отношении использования данных.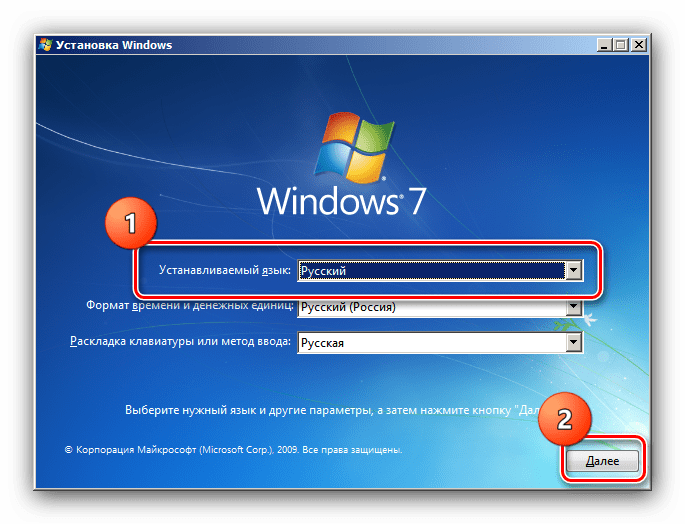 Я рекомендую отключить все эти параметры, если у вас нет особой причины оставить их включенными. Мало что получится, если вы поделитесь этой информацией с Microsoft или людьми из вашего списка контактов.
Я рекомендую отключить все эти параметры, если у вас нет особой причины оставить их включенными. Мало что получится, если вы поделитесь этой информацией с Microsoft или людьми из вашего списка контактов.
(открывается в новой вкладке)
Через несколько секунд настройки приложений и параметров система загрузится на новый рабочий стол Win 10.
Теперь пришло время для последнего шага. Скопируйте папку драйвера с флешки на локальный диск и проведите инвентаризацию. Вам, вероятно, не понадобятся драйверы для подключения к сети Ethernet или Wi-Fi, если Windows 10 сделает свою работу правильно. Если вам нужно или вы хотите вручную установить драйверы самостоятельно, просмотрите папку установщика, начиная с программ для вашей материнской платы и заканчивая другими утилитами и необходимыми программами, такими как Chrome или Firefox и Steam. После нескольких щелчков и перезагрузки или двух все будет готово. Добро пожаловать в Windows 10!
В качестве меры предосторожности во время завершения рассмотрите возможность использования встроенного инструмента Windows System Image Tool, спрятанного в элементах управления историей файлов, для резервного копирования новой установки ОС на флэш-накопитель, поэтому в следующий раз, когда вы установите Win 10, это займет 10 минут, а не 45.

