Забыл пароль на ноутбуке виндовс 10 что делать: ПК HP – Изменение или сброс пароля на компьютере в Windows 10
Содержание
Как разблокировать ноутбук если забыл пароль
Содержание
- 1 Windows 10
- 2 Windows 7
- 3 Windows 8
- 4 Включение расширенных настроек общего доступа к папке
- 5 Вместо послесловия
- 6 Восстановление прав доступа к папкам
- 7 Выполните редактирование реестра
- 8 Действия для 1 варианта
- 9 Действия для 2 варианта
- 10 Действия для 3 варианта
- 11 Как восстановить доступ к компьютеру с помощью дистрибутива windows 10
- 12 Как восстановить утерянный пароль от учётной записи майкрософт
- 13 Как поменять пароль на ноутбуке с помощью загрузочного диска
- 14 Как разблокировать ноутбук с помощью утилиты
- 15 Как сбросить данные администратора
- 16 Как создать нового пользователя, если вы забыли пароль учетной записи майкрософт
- 17 Можно ли узнать пароль от ноутбука
- 18 Найдите значение идентификатора безопасности учетной записи
- 19 Особенности восстановления с разных ос
- 20 Профиль пользователя в windows 10
- 21 Работа в безопасном режиме
- 22 Регистрация во временном профиле
- 23 Через батарейку
- 24 Через джампер
- 24.
 1 Узнайте больше о Huawei
1 Узнайте больше о Huawei
- 24.
Windows 10
Восстановление доступа к аккаунту Microsoft происходит так же, как и на восьмой версии. В случае с локальным пользователем, порядок действий зависит от дистрибутива. Начиная с Windows 10 1803, во время первого входа в систему необходимо задать ответы на три контрольных вопроса, что облегчает возобновление доступа:
- Если пароль указан неправильно, под полем ввода появляется активная строка «Сбросить пароль».
- Кликнув по ней, пользователь получает доступ к форме с контрольными вопросами.
- Если ответы введены верно, то откроется окно для создания нового пароля, после чего система автоматически загрузится.
Более ранние версии ОС требуют использования загрузочного носителя.
Windows 7
Потребуется использовать командную строку. Необходимо:
Windows 8
На ноутбуке с «восьмеркой» восстановить пароль намного проще, если используется учетная запись Microsoft и на устройстве есть доступ к интернету (подключиться к сети можно на экране приветствия).
Включение расширенных настроек общего доступа к папке
- Откройте раздел «Параметры папок». Для этого пройдите по пути: ПУСК – Панель управления (измените отображение Категория на мелкие значки) – «Параметры папок».
- В появившемся окне «Параметры папок» перейдите на вкладку «Вид».
- Найдите в списке настроек отображения пункт отвечающий за «Использования мастера настроек общего доступа», как на рисунке ниже
- Снимите в найденном пункте галочку и сохраните изменения нажатием кнопки ОК внизу окна.
Вместо послесловия
Благодаря установки верных разрешений и их владельцев можно восстановить доступ к папкам, утерянным после восстановления операционной системы или иных системных обновлений!
Данные манипуляции по разрешению прав доступа к папкам практически идентичны во всех операционных системах Windows, поэтому сложностей по восстановлению доступа в другой версии не должно возникнуть!
Восстановление прав доступа к папкам
Разберём данную проблему на примере системы Windows 7. Для начала нам потребуется открыть возможность «Расширенных настроек общего доступа», так как по умолчанию операционная система использует «Мастер общего доступа…»
Для начала нам потребуется открыть возможность «Расширенных настроек общего доступа», так как по умолчанию операционная система использует «Мастер общего доступа…»
Выполните редактирование реестра
Внимание: Важно помнить, что вы совершаете любые действия с реестром на свой страх и риск. Любое изменение: создание нового, редактирование или удаление старого раздела реестра, – может привести к необратимым последствиям. Работоспособность операционной системы может быть нарушена, могут перестать функционировать отдельные приложения, система перестанет отвечать на любые запросы или может полностью выйти из строя.
Для предотвращения нежелательных последствий настоятельно рекомендуется выполнить резервное копирование файлов реестра. Для этого, нажмите в окне приложения «Редактор реестра» раздел «Файл», расположенный на главной ленте окна, и в открывшемся меню нажмите раздел «Экспорт».
youtube.com/embed/gvNaAGi1nHQ?feature=oembed» frameborder=»0″ allow=»accelerometer; autoplay; clipboard-write; encrypted-media; gyroscope; picture-in-picture» allowfullscreen=»»>
На данном этапе вам нужно снести изменения в реестр, чтобы восстановить исходный профиль.
Вызовите диалоговое окно «Выполнить», используя сочетание клавиш «Windows R», в поле «Открыть» введите команду «regedit» и нажмите кнопку «ОК» для продолжения.
На предупредительный вопрос службы контроля учетных записей «Windows»: «Разрешить этому приложению вносить изменения на вашем устройстве?», – нажмите кнопку «Да» и откройте приложение «Редактор реестра».
В левой панели окна перейдите к следующему разделу:
«КомпьютерHKEY_LOCAL_MACHINESOFTWAREMicrosoftWindows NTCurrentVersionProfileList».
Или скопируйте и вставьте путь к разделу назначения в адресную строку, расположенную вверху окна под лентой главного меню.
Второй способ наиболее предпочтителен, так как в левой панели находится большое количество похожих директорий, и вы легко можете ошибиться и перейти по неверному адресу.
Мы рассмотрим три возможных варианта, с которыми вы можете столкнуться на своем устройстве:
- 1 вариант: Ваш идентификатор «SID» указан дважды, с расширением «.BAK» и без него.
- 2 вариант: Ваш «SID» указан только один раз с расширением «.BAK» (например, «S-1-5-21-2158457836-1918436956-1789517241-1001.bak»).
- 3 вариант: Ваш «SID» указан только один раз без расширения «.BAK» (например, «S-1-5-21-2158457836-1918436956-1789517241-1001»).
Процесс исправления, в основном, одинаковый для всех трех вариантов, но с некоторыми небольшими различиями. Следуйте всем, приведенным ниже, инструкциям в указанном порядке, в соответствии с тем вариантом, который имеется у вас.
Действия для 1 варианта
Если вы обнаружили у себя признаки первого варианта, то вам необходимо удалить повторяющуюся папку идентификатора. Выберите в левой панели окна требуемую папку без расширения «.BAK» и нажмите на ней правой кнопкой мыши, для вызова всплывающего меню.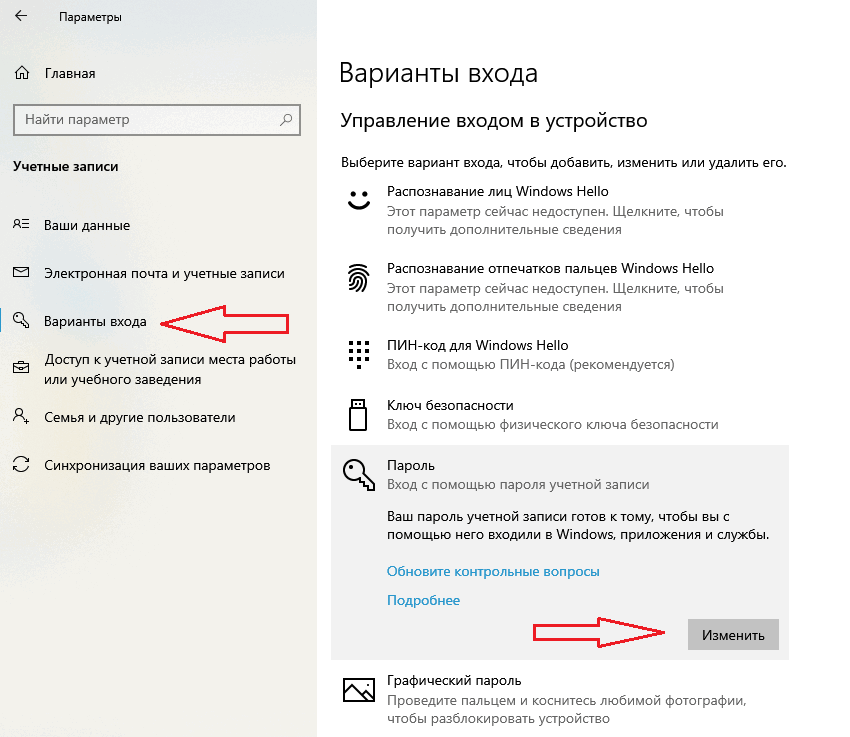 Выберите из списка доступных действий раздел «Удалить».
Выберите из списка доступных действий раздел «Удалить».
Затем продолжите выполнять действия, предложенные для второго варианта.
Действия для 2 варианта
В этом случае у вас присутствует папка, соответствующая вашему идентификатору, с расширением «.ВАК». Отметьте ее в левой панели окна приложения «Редактор реестра» и нажмите на ней правой кнопкой мыши, вызвав всплывающее меню.
Затем, как и в первом случае, продолжите выполнять действия для третьего варианта.
Действия для 3 варианта
В третьем варианте, как и в двух других вариантах, после выполнения описанных выше действий, у вас левой панели окна останется одна папка вашего идентификатора. Пометьте ее левой кнопкой мыши, после чего в правой панели окна появится список вложенных файлов папки.
Пометьте ее левой кнопкой мыши, после чего в правой панели окна появится список вложенных файлов папки.
В окне «Изменение строкового параметра» в ячейке «Значение» введите правильный путь к месторасположению своего профиля. Затем нажмите кнопку «ОК» для сохранения введенных значений.
Примечание: Если вы не помните точное название папки с вашим профилем, то откройте проводник файлов «Windows» (например, дважды щелкните ярлык «Этот компьютер», расположенный на рабочем столе). Выберите системный диск «С», а затем найдите и откройте папку «Пользователи». В ней вы найдете список всех ваших профилей.
Затем в правой панели окна приложения «Редактор реестра» найдите параметр «State» и дважды щелкните его, или нажмите правой копкой мыши и во всплывающем меню выберите раздел «Изменить».
В окне «Изменение параметра DWORD (32 бита)» установите в ячейке «Значение» цифру «0» и нажмите кнопку «ОК» для сохранения внесенных изменений параметра.
На этом исправления для всех трех вариантов закончены.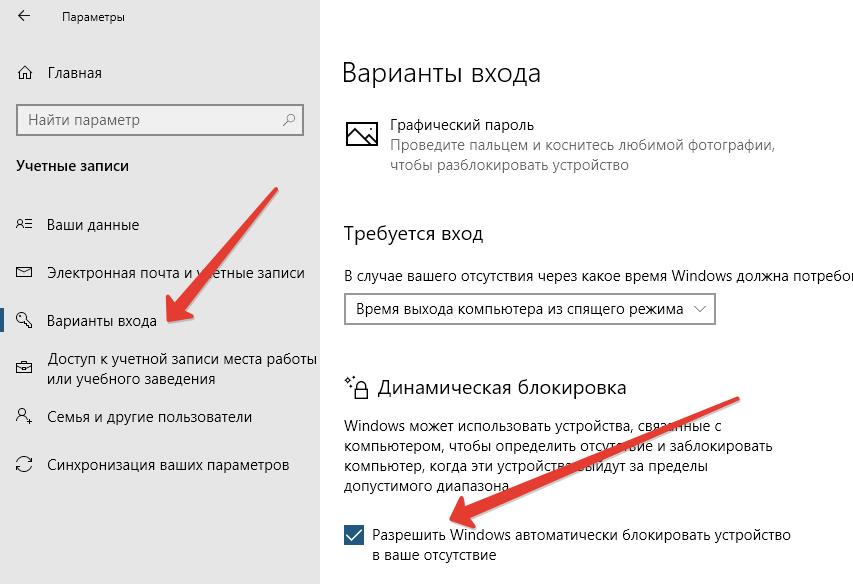 Вам остается только закрыть окно приложения «Редактор реестра» и выполнить перезагрузку операционной системы. Теперь вы можете зайти в свою учетную запись и не должны испытать никаких затруднений.
Вам остается только закрыть окно приложения «Редактор реестра» и выполнить перезагрузку операционной системы. Теперь вы можете зайти в свою учетную запись и не должны испытать никаких затруднений.
Как восстановить доступ к компьютеру с помощью дистрибутива windows 10
Есть ещё один способ, как восстановить доступ к компьютеру или ноутбуку, на который забыт пароль. Способ не похож на предыдущий: необходима будет подмена утилиты «Специальные возможности» на экране блокировки Windows 10 на командную строку с правами администратора.
Для восстановления доступа вторым способом вам понадобится образ системы. Это должен быть образ именно той системы, которая установлена на ПК, обязательно той же разрядности. После того, как вы его подготовили, точно выполните действия, приведенные дальше в статье.
Можно использовать диск с образом или USB-накопитель. Если у вас коробочная версия, то просто вставьте свой диск в DVD-привод и следуйте инструкциям, описанным далее.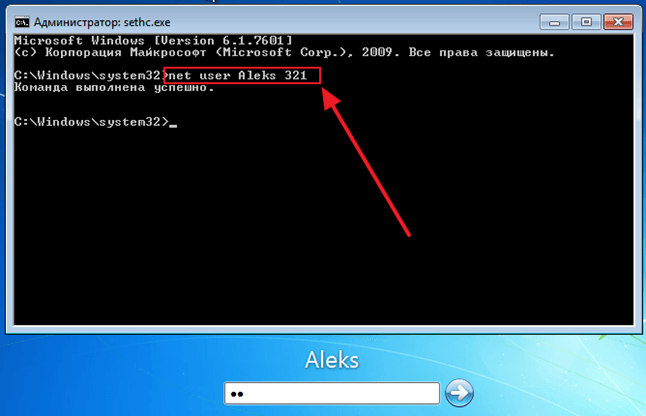 Если нет, то его можно создать, скачав образ с официального сайта.
Если нет, то его можно создать, скачав образ с официального сайта.
Кстати, сделать загрузочную флешку Windows 10 или загрузочный CD-диск Windows 10 сможет любой, даже неопытный пользователь, следуя простым и понятным подсказкам установщика Windows 10.
Ваша последовательность действий должна быть такой:
Как восстановить утерянный пароль от учётной записи майкрософт
Обычно, при установке Windows 10 к ней привязывается учётная запись Майкрософт. И если вам «посчастливилось» забыть пароль от этой учётной записи, то его можно сбросить. Делается это очень просто.
Если у вас нет дополнительного устройства, и следовательно возможности выйти в Интернет, чтобы проделать описанные ниже действия, но у вас есть установочный диск или флешка, то добавьте пользователя методом, о котором рассказывается в последнем разделе данной публикации.
Итак, приступим:
Если по каким-то причинам у вас нет доступа к вашему почтовому ящику, то выберите пункт «Этот вариант проверки мне недоступен».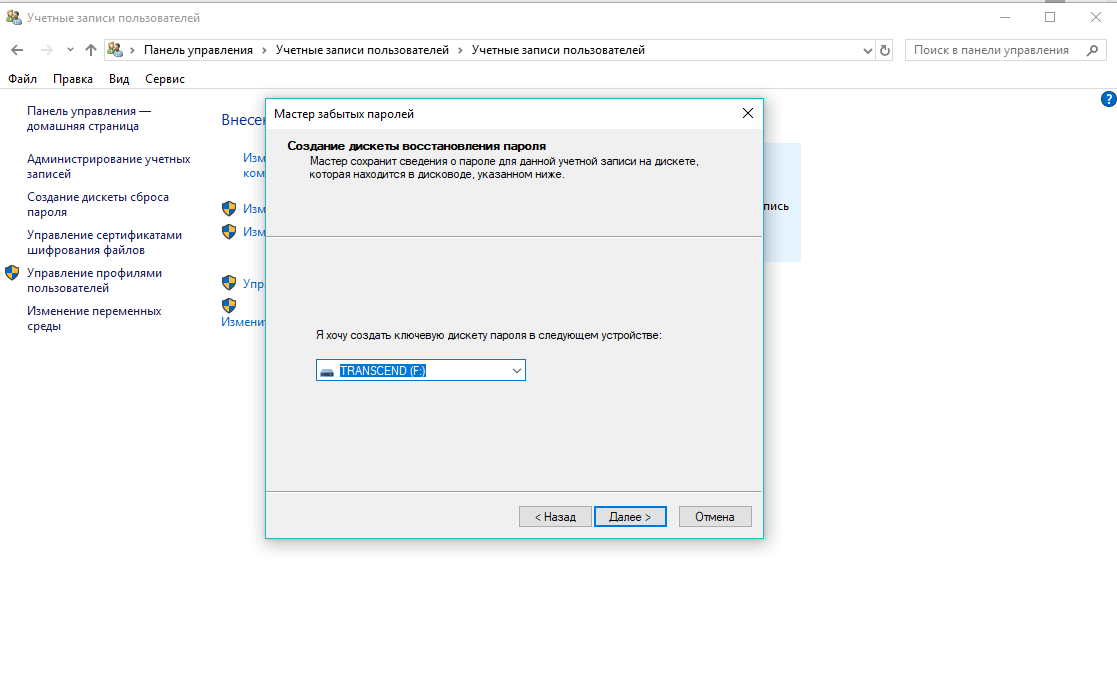
После того как вы ввели код, присланный вам на почтовый ящик, вам будет предложено объединить все ваши учётные записи под одним паролем. Нажимаем «Понятно», если вы соглашаетесь с предложением или «Отмена», если вы не хотите объединять ваши записи.
Обратите внимание: при выборе кнопки «Понятно», введённый вами пароль будет применим ко всем вашим учётным записям Майкрософт, это и скайп и офис, которые вы привязывали к почтовому ящику, указанному при регистрации.
Таким образом, процедура сброса пароля прошла успешно, теперь вы можете войти в компьютер, используя новый пароль.
Как поменять пароль на ноутбуке с помощью загрузочного диска
Данный способ требует осторожности, поскольку требует вмешательства в реестр. Подходит для пользователей, которые забыли пароль от ноутбука, но сохранили диск или флешку с установленной ОС.
Поскольку Windows 8 и 10 используют технологию быстрого запуска, требуется подсоединить внешний носитель с образом системы к включенному лэптопу.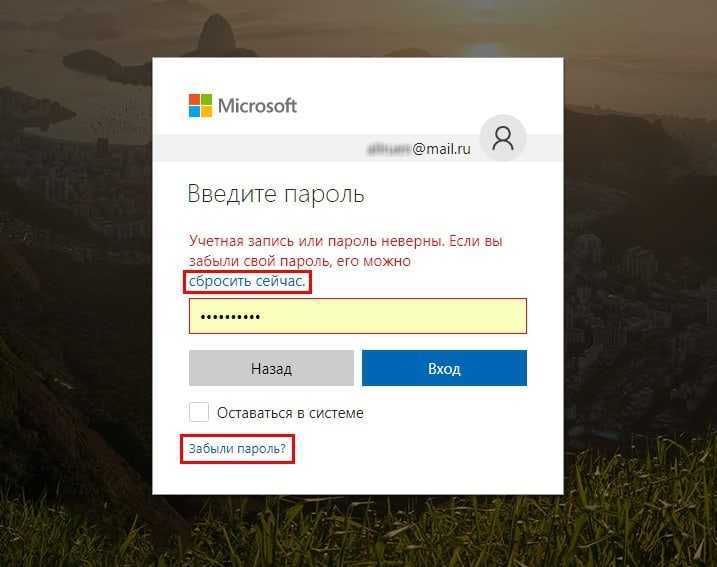 После этого:
После этого:
Как разблокировать ноутбук с помощью утилиты
Поскольку ситуация, когда пользователь не может включить лэптоп из-за забытого пароля не редкость, то разработчики создали специальные программы для быстрого и безопасного восстановления доступа. Наиболее популярны две:
- Lazesoft Recover My Password.
- Reset Windows Password.
После скачивания утилиты потребуется создать загрузочный носитель — флешку или диск. Lazesoft предлагает для этого функцию «Burn CD/USB» в интерфейсе программы, а архив с Reset Windows Password содержит отдельное приложение — IsoBurner.
После записи образа на выбранный носитель потребуется запустить с него ноутбук и начать процесс сброса пароля.
При использовании Lazesoft нужно:
- Кликнуть по пункту «Password Recovery», в открывшемся окне выбрать «Reset Local Password».
- Выбрать учетную запись, нажать на кнопки «Next», «Reset/Unlock».
- После завершения процесса кликнуть на «Finish».
 Появится рабочий стол, где следует нажать на «Пуск» и выключить ноутбук.
Появится рабочий стол, где следует нажать на «Пуск» и выключить ноутбук.
Reset Windows Password предлагает русскоязычный интерфейс. После запуска следует:
- Выбрать режим работы — SAM, действие — сброс пароля. В этом же окне при необходимости настраивается язык.
- Задать пути к файлам Sam и System, по умолчанию — C:(если ОС установлена на этот диск)WindowsSystem32Config.
- Выбрать нужного пользователя, кликнуть «Далее».
- Нажать на кнопку «Сбросить/изменить», подтвердить или отклонить (по желанию) создание файла отката.
- После появления уведомления об успешности операции вынуть съемный носитель и перезагрузить устройство.
Нужно учитывать, что с помощью этих программ можно восстановить доступ только к локальным учетным записям.
Как сбросить данные администратора
Восстановить доступ к учетной записи проще, если есть возможность загрузиться из-под другого аккаунта. В таком случае чтобы восстановить пароль администратора, потребуется:
Как создать нового пользователя, если вы забыли пароль учетной записи майкрософт
Если у вас учётная запись Майкрософт, предыдущим способом сменить пароль вы не сможете. Тем не менее вы сможете получить доступ в Интернет (если не имеете другого доступного компьютера или ноутбука), создав другого пользователя и через него войти в систему.
Тем не менее вы сможете получить доступ в Интернет (если не имеете другого доступного компьютера или ноутбука), создав другого пользователя и через него войти в систему.
После создания этого пользователя система будет длительное время выполнять настройку и пусть вас это не пугает. Также не будет доступа к вашим документам, приложениям и файлам, но вы сможете выйти в Интернет и сбросить пароль на сайте Майкрософт, следуя инструкциям, описанным в начале статьи.
Создаем учетную запись нового пользователя:
Можно ли узнать пароль от ноутбука
В некоторых случаях требуется восстановление доступа к учетной записи без сброса текущих настроек. Для этого существуют специальные программы, например:
Приложения платные, для получения данных используют SAM-файлы из реестра. Успешность расшифровки зависит от длины пароля и используемых способов защиты.
Найдите значение идентификатора безопасности учетной записи
Для начала, вам нужно найти значение идентификатора безопасности учетной записи временного пользователя, в которую вы входите.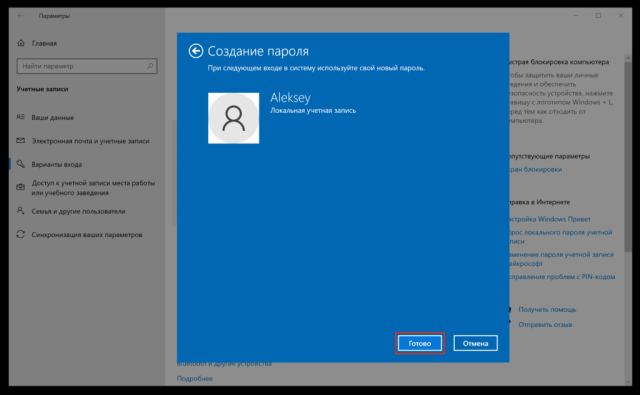 Эта уникальная цифровая запись переменной длины, с помощью которой система производит определение пользователя, а также использует для управления разрешениями и группировки ваших взаимодействий.
Эта уникальная цифровая запись переменной длины, с помощью которой система производит определение пользователя, а также использует для управления разрешениями и группировки ваших взаимодействий.
Для поиска значения идентификатора воспользуемся помощью приложения «Командная строка». В этом случае нет необходимости использовать приложение с правами администратора. В операционной системе «Windows» существует много различных способов вызова командной строки. Мы покажем лишь несколько из них, и вы сможете воспользоваться любым из них по своему усмотрению.
Нажмите вместе сочетание клавиш «Windows R» и откройте диалоговое окно «Выполнить». Введите в поле «Открыть» команду «cmd» и нажмите кнопку «ОК» или клавишу «Ввод» на клавиатуре.
Особенности восстановления с разных ос
В настоящее время популярностью пользуется несколько дистрибутивов Windows, которые используют различные подходы к сбросу пароля. Если попытка изменить данные учетной записи через безопасный режим оказалась неудачной, то можно воспользоваться одним из приведенных ниже способов.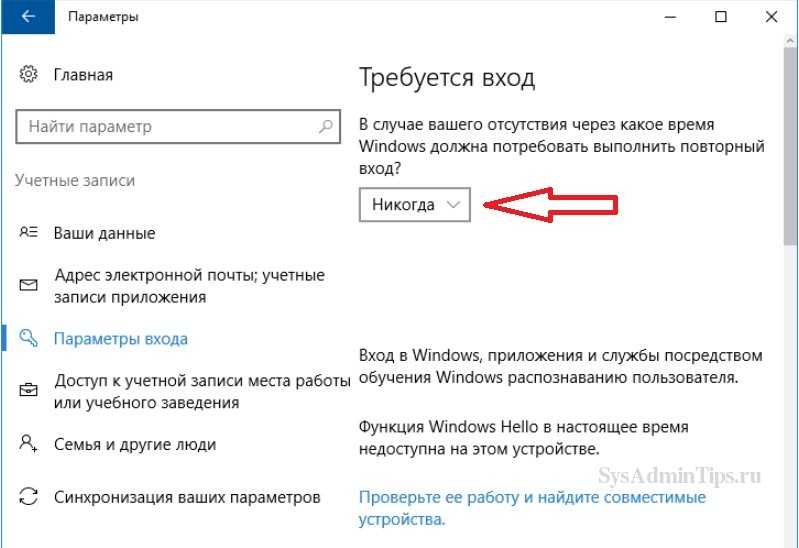
Профиль пользователя в windows 10
Стационарные персональные компьютеры обладают главным преимуществом, которое вывело их на вершину популярности, – это высочайшая скорость обработки данных и максимально возможная емкость внутреннего хранилища данных.
Ноутбуки, обладая соизмеримыми возможностями с персональными компьютерами, но уступая им по основным показателям, имеют несомненное преимущество – это возможность переносить устройство, позволяющая использовать его в любом месте и в любое время.
Коммуникаторы или смартфоны обладают начальными возможностями по обработке данных, но позволяют пользователю всегда оставаться на связи и обладают высокой степенью мобильности.
Для полноценного управления всеми видами компьютерных устройств требуется современная и многофункциональная система, позволяющая решать любые поставленные задачи.
Корпорация «Microsoft» разработала и представила операционную систему «Windows», которая моментально приобрела необычайную популярность.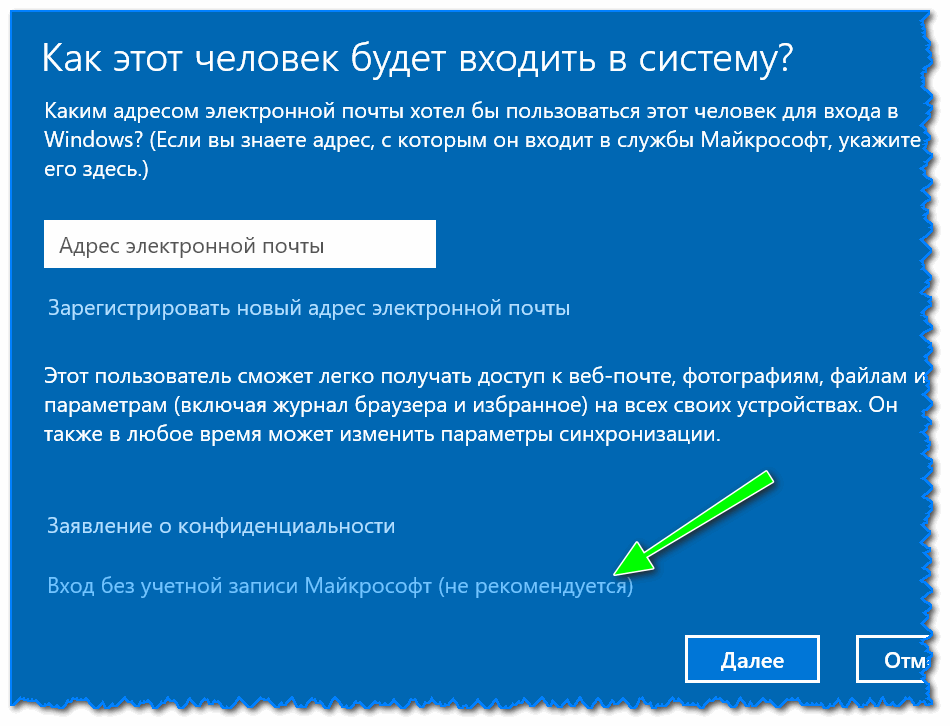 Программное обеспечение позволяет быстро, легко и удобно управлять возможностями персонального компьютера или других компьютерных устройств, настраивая их внешний вид и внутреннюю функциональность под требования каждого конкретного пользователя.
Программное обеспечение позволяет быстро, легко и удобно управлять возможностями персонального компьютера или других компьютерных устройств, настраивая их внешний вид и внутреннюю функциональность под требования каждого конкретного пользователя.
Операционная система «Windows» претерпела ряд обновлений и доработок, и на сегодняшний момент представлена последней своей версией «Windows 10». Она включила в себя лучшие наработки от предыдущих версий системы, которые прошли тестирование и доказали свою работоспособность и устойчивость к возможным сбоям или ошибкам.
Одной из важных особенностей операционной системы «Windows» является ее универсальность и унификация для любых видов компьютерных устройств. Например, вы можете установить ее на всех своих устройствах, и начав обрабатывать данные на любом из них, продолжить и закончить на другом.
Важным условием для осуществления любых действий в операционной системе «Windows 10» является создание учетной записи пользователя.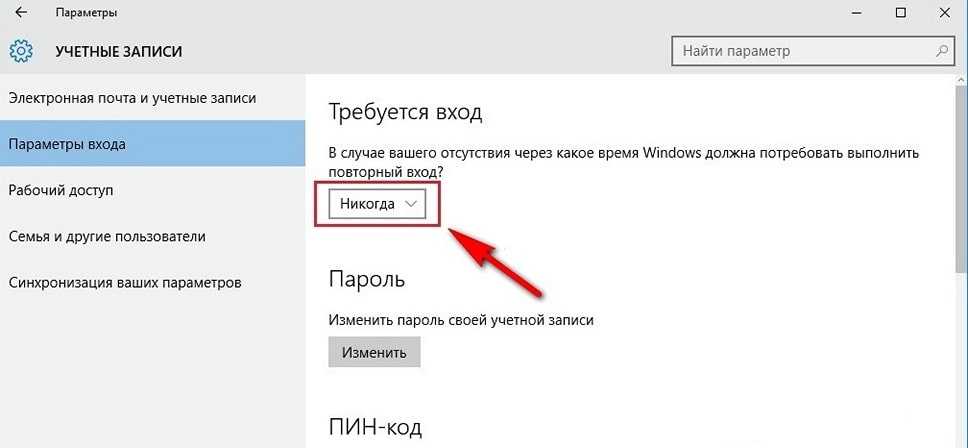 Она запоминает внутренние пользовательские настройки системы и хранит все личные данные владельца учетной записи.
Она запоминает внутренние пользовательские настройки системы и хранит все личные данные владельца учетной записи.
Однако по ряду независящих от вас причин (например, системный сбой, электростатическое воздействие, действие вредоносных программ, программная ошибка и т.д.) в доступе к учетной записи вам может быть отказано. Или всплывающее сообщение уведомит вас, что ваш профиль поврежден. Мы покажем вам, как исправить сложившуюся ситуацию или создать новую учетную запись.
Ваша учетная запись пользователя содержит различные пользовательские настройки системы, такие как обои для рабочего стола, настройки «Панели задач» и некоторые параметры программ, такие как история веб-браузера. Потерять все данные неприятно, поэтому постараемся это исправить.
Если вы уже сталкивались с такой проблемой раньше и имеете свое собственное действенное решение, то сообщите нам об этом и поделитесь своим опытом в комментариях к нашей статье.
Работа в безопасном режиме
Наиболее простой, безопасный и быстрый способ разблокировать устройство. Не требует сложных манипуляций или установки приложений.
Не требует сложных манипуляций или установки приложений.
В первую очередь необходимо зайти в нужный режим. Для этого:
- Во время запуска ноутбука нажимать клавишу F8. Некоторые модели устройств требуют ее комбинации с Fn.
- Когда появится окно с перечнем конфигураций для загрузки — выбрать «безопасный режим».
- После включения лэптопа подтвердить продолжение работы в появившемся предупреждении.
- Открыть «Панель управления», откуда перейти к «Учетным записям» и управлению ими.
- Выбрать нужного пользователя, а в появившемся левом меню — изменение пароля.
- Внести правки, перезагрузить ноутбук.
После этого устройство запустится в обычном режиме, а пароль будет обновлен. Способ работает не всегда.
Регистрация во временном профиле
Когда вы пытаетесь войти в свою обычную учетную запись пользователя, а она не работает, то вы попадаете во временную учетную запись. Это обычно происходит, если критическое обновление операционной системы «Windows» было принудительно прекращено в середине процесса.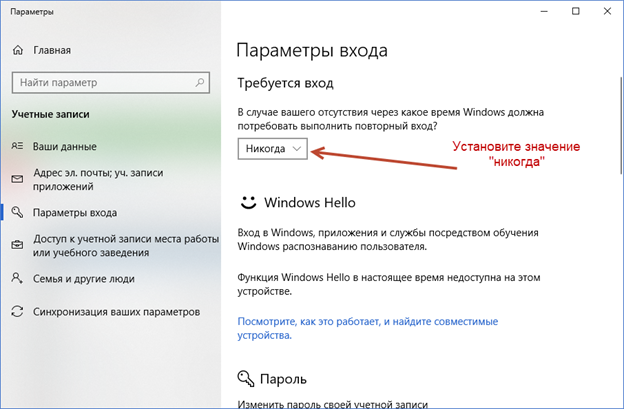
Вы увидите одну из двух возможных ошибок (или иногда обе ошибки сразу):
- Первая сообщает, что вы вошли в систему под временным профилем. В этом случае вы не сможете получить доступ к своим пользовательским файлам. А файлы, созданные в этом профиле, будут удалены при выходе из системы. Чтобы исправить это, вам будет предложено выйти из системы и попробовать выполнить вход позже. А также просмотреть журнал событий или обратится за помощью к системному администратору.
- Вторая уведомит, что система не может выполнить вход в вашу учетную запись. Как вариант решения проблемы система посоветует выйти из учетной записи, а затем снова зайти в нее. Причем, если вы не выйдете из системы, то все файлы, которые вы создадите, или все внесенные вами изменения, будут потеряны.
Очевидно, первое, что нужно выполнить, это прислушаться к совету и попытаться выйти из своей учетной записи, а затем войти обратно. Иногда такого действия бывает достаточно, однако шансы на успех невелики, но вы должны попробовать этот вариант в любом случае.
Продолжать свою работу в системе под временным профилем не стоит, так как любые совершенные вами изменения будут сбрасываться каждый раз, при завершении вами своей работы. Поэтому давайте посмотрим, как вы можете восстановить свой обычный профиль.
Через батарейку
Если производитель не предусмотрел сброс с помощью джампера, то потребуется доступ к материнской плате. На ней расположена круглая батарейка типа «таблетка», которую необходимо аккуратно вынуть.
Важно, что удаление пользовательских настроек BIOS происходит только при прерывании питания специальной микросхемы CMOS, где они хранятся, на определенное время. Поэтому вставлять батарейку обратно следует через несколько минут, лучше выждать полчаса.
При последующем включении ноутбука система может попросить выбрать вариант загрузки. Требуется указать «Load defaults».
Через джампер
В первую очередь следует найти небольшую площадку с подписью CLR, CLRTC, JCMOS или CCMOS.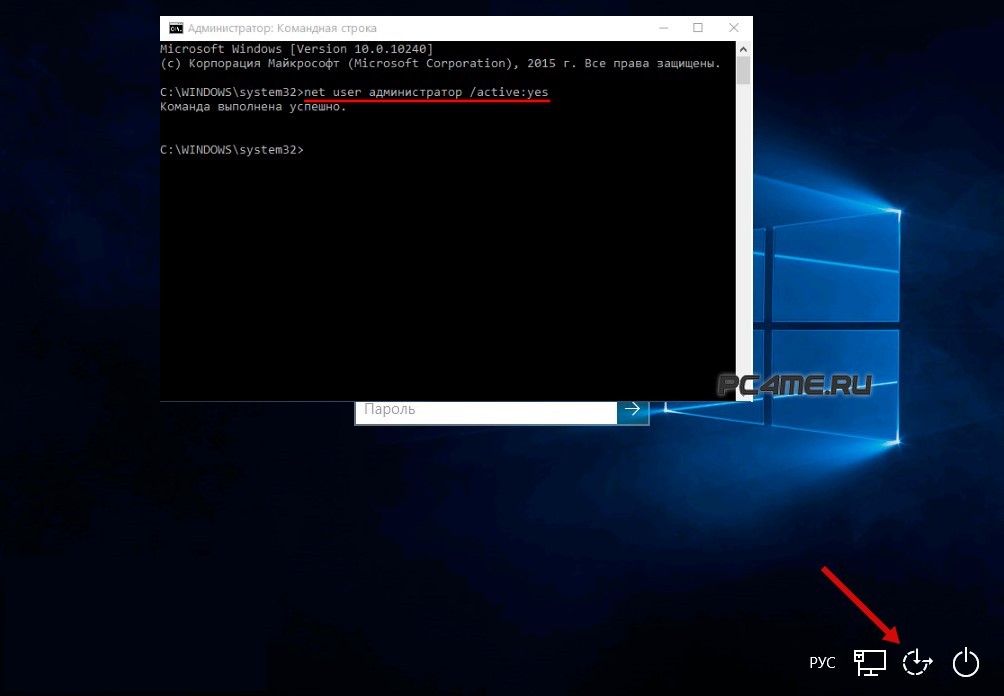 Далее возможны три варианта:
Далее возможны три варианта:
- На площадке находится кнопка. Необходимо нажать на нее и удерживать 10–15 секунд.
- Рядом с надписью расположены три контакта, два из которых замкнуты специальной перемычкой — джамепром. Следует переместить его вправо или влево (снять и замкнуть два других контакта), подключить устройство к зарядке, нажать на кнопку включения ноутбука, удерживать 30 секунд. Вернуть джампер в исходное положение.
- На площадке только два контакта. Их нужно замкнуть вручную — например, отверткой — продолжая держать которую подключить устройство к сети и зажать кнопку включения на 30 секунд. Как и в предыдущем варианте, запуска ноутбука не произойдет, но настройки БИОС будут сброшены.
После останется собрать и включить лэптоп.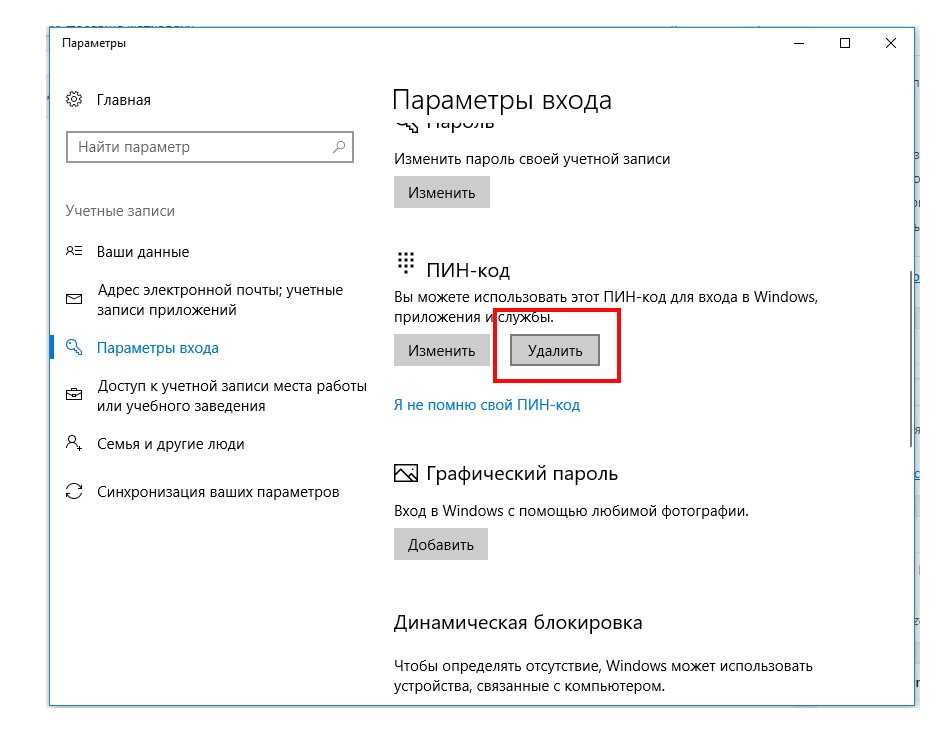
Как разблокировать ноутбук, если забыл пароль? Простые способы, инструкция и рекомендации
Работа в безопасном режиме
Наиболее простой, безопасный и быстрый способ разблокировать устройство. Не требует сложных манипуляций или установки приложений.
В первую очередь необходимо зайти в нужный режим. Для этого:
- Во время запуска ноутбука нажимать клавишу F8. Некоторые модели устройств требуют ее комбинации с Fn.
- Когда появится окно с перечнем конфигураций для загрузки — выбрать «безопасный режим».
- После включения лэптопа подтвердить продолжение работы в появившемся предупреждении.
- Открыть «Панель управления», откуда перейти к «Учетным записям» и управлению ими.
- Выбрать нужного пользователя, а в появившемся левом меню — изменение пароля.
- Внести правки, перезагрузить ноутбук.
После этого устройство запустится в обычном режиме, а пароль будет обновлен. Способ работает не всегда.
Способы разблокировки клавиатуры
Если речь идет о клавиатуре ноутбука Acer, то устранить проблему поможет комбинация клавиш Ctrl + Alt + Delete. Да-да, не удивляйтесь, а просто попробуйте.
Да-да, не удивляйтесь, а просто попробуйте.
Зачастую подходит вариант Fn + одна из функциональных клавиш F (от F1 до F12).
Если даже так ничего не вышло, то поищите на клавиатуре кнопку с изображением замка. Обычно этот знак рисуют на какой-либо функциональной клавише. Нажатие этой клавиши в сочетании с Fn мгновенно решит ваш вопрос.
Иногда нужно зажать одновременно Fn и правый Shift, секунд на восемь. В крайнем случае, можно перепробовать все двойные сочетания Fn и Win, одновременно с горячими клавишами.
Если ни один из вышеперечисленных вариантов вам не помог, то смотрите видео вверху страницы. Кроме того, вполне возможно, что клавиатура не заблокирована, и проблема в другом. Попробуйте зайти в настройки клавиатуры и посмотрите на ее состояние. В Windows 7, 8, 10 такие настройки можно осуществить через панель управления.
Вы можете мастерам из нашего сервисного центра, позвонив по телефону или написав свой вопрос на форму обратной связи.
Ваше сообщение отправлено.
Спасибо за обращение.
Автор:
Возможно вас также заинтересует
Особенности восстановления с разных ОС
В настоящее время популярностью пользуется несколько дистрибутивов Windows, которые используют различные подходы к сбросу пароля. Если попытка изменить данные учетной записи через безопасный режим оказалась неудачной, то можно воспользоваться одним из приведенных ниже способов.
Windows 7
Потребуется использовать командную строку. Необходимо:
- Нажать на кнопку включения ноутбука, одновременно кликая по F8.
- В открывшемся списке выбрать пункт «безопасный режим с поддержкой командной строки».
- Зайти из-под администратора. Если настройки не менялись, то пароль должен отсутствовать.
- Появится черное окно с копирайтом Microsoft и возможностью ввода текста. Необходимо набрать строку «net user {name} {password}“», где {name} — это имя учетной записи, а {password} — новый пароль.
- Нажать на Enter.

Если все сделано правильно, то появится сообщение о том, что команда выполнена успешно. Теперь можно перезагрузить лэптоп, напечатав «exit» и снова кликнув на Enter.
Windows 8
На ноутбуке с «восьмеркой» восстановить пароль намного проще, если используется учетная запись Microsoft и на устройстве есть доступ к интернету (подключиться к сети можно на экране приветствия).
Нужно открыть адрес https://account.live.com/password/reset с любого компьютера или смартфона, где ввести необходимые данные:
- связанный с аккаунтом e-mail, логин в Skype или номер телефона;
- подтвердить получение кода в виде электронного письма, сообщения или SMS.
Если использованный при регистрации учетной записи телефон, почта или логин недоступны, то можно кликнуть по строке «У меня нет этих данных» и указать e-mail для связи. После подтверждения на него будет выслан код, который нужно ввести в появившемся на странице сброса пароля окне.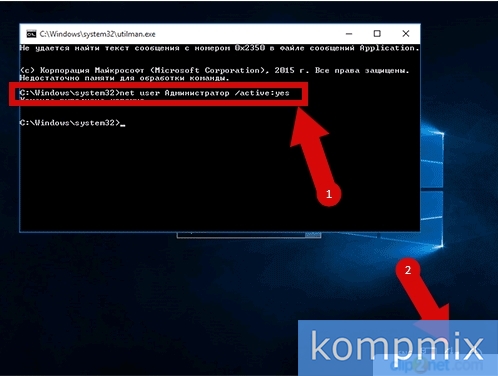 Произойдет перенаправление на форму, где потребуется указать личные данные (Ф. И. О., дату рождения, адрес), использованные при создании учетной записи, а также связанную с аккаунтом активность — покупки или использование продуктов компании. После проверки, если все указанно верно, будет возможность задать новый пароль.
Произойдет перенаправление на форму, где потребуется указать личные данные (Ф. И. О., дату рождения, адрес), использованные при создании учетной записи, а также связанную с аккаунтом активность — покупки или использование продуктов компании. После проверки, если все указанно верно, будет возможность задать новый пароль.
При использовании локальной учетной записи можно воспользоваться сбросом настроек ОС. Для этого потребуется:
- Кликнуть по иконке выключения устройства, которая находится в правом нижнем углу экрана входа в систему.
- Удерживая кнопку Shift, щелкнуть по значку перезагрузки.
- Появится контекстное меню, где нужно выбрать подраздел «Диагностика», а после — пункт возврата в исходное состояние. Подтвердить восстановление.
В процессе может потребоваться установочный диск, а после завершения процедуры — подтверждение удаления файлов. Полностью очищать диск не нужно.
Следует учитывать, что данный способ ведет к исчезновению пользовательских настроек и документов.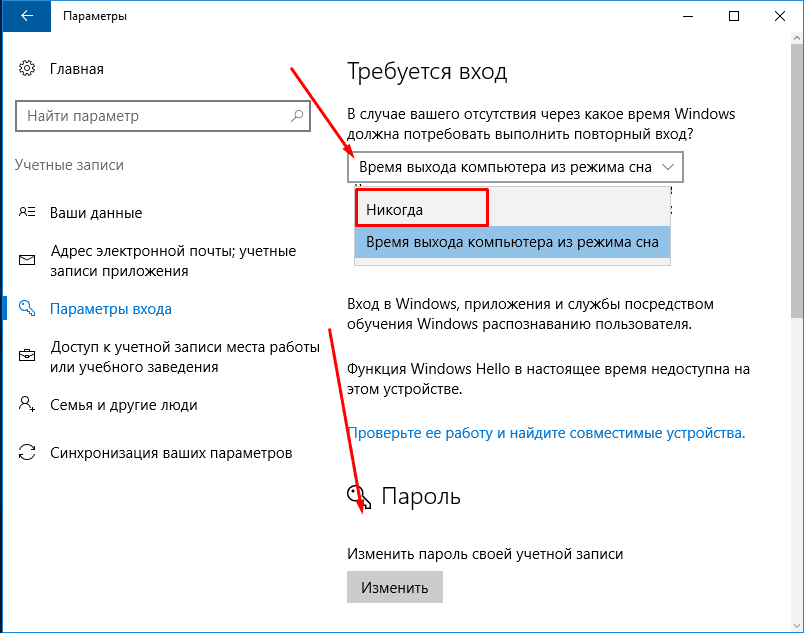
Windows 10
Восстановление доступа к аккаунту Microsoft происходит так же, как и на восьмой версии. В случае с локальным пользователем, порядок действий зависит от дистрибутива. Начиная с Windows 10 1803, во время первого входа в систему необходимо задать ответы на три контрольных вопроса, что облегчает возобновление доступа:
- Если пароль указан неправильно, под полем ввода появляется активная строка «Сбросить пароль».
- Кликнув по ней, пользователь получает доступ к форме с контрольными вопросами.
- Если ответы введены верно, то откроется окно для создания нового пароля, после чего система автоматически загрузится.
Более ранние версии ОС требуют использования загрузочного носителя.
Как поменять пароль на ноутбуке с помощью загрузочного диска
Данный способ требует осторожности, поскольку требует вмешательства в реестр. Подходит для пользователей, которые забыли пароль от ноутбука, но сохранили диск или флешку с установленной ОС.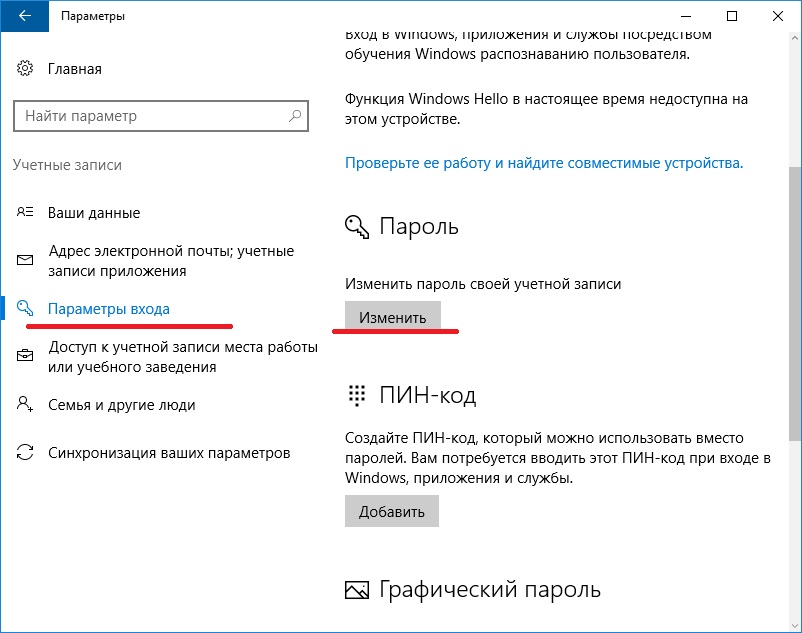
Поскольку Windows 8 и 10 используют технологию быстрого запуска, требуется подсоединить внешний носитель с образом системы к включенному лэптопу. После этого:
- Нажать на кнопку перезагрузки.
- Во время запуска зайти в BIOS и указать загрузку с внешнего диска. Для этого потребуется открыть вкладку «Boot», выбрать «Boot Device Priority», где на первое место поставить нужный носитель: диск обычно обозначается как CD-ROM, флешка — собственным названием.
- После сохранения настроек и выхода из Биоса произойдет загрузка мастера установки. В приветственном окне следует выбрать «Восстановление системы». Восьмая и десятая версия предложат меню выбора действия, требуемый пункт — «Диагностика».
- Когда появится перечень средств восстановления — нужно кликнуть по варианту «Командная строка».
- Откроется терминал, где необходимо набрать «regedit» и нажать Enter, после чего будет доступно окно редактирования реестра.
- В перечне каталогов слева следует выбрать «HKEY_LOCAL_MACHINE», выделить одним кликом.
 Среди пунктов горизонтального меню найти «Файл», открыть выпадающий список, нажать на строку «Загрузить куст».
Среди пунктов горизонтального меню найти «Файл», открыть выпадающий список, нажать на строку «Загрузить куст». - Появится окно, где нужно найти диск, на который установлена ОС. Внутри него перейти в каталог «Windows», открыть папку «System32», а затем — «config». Там лежит файл SAM, который требуется выбрать для загрузки.
- После нажатия на кнопку «Открыть» система предложит дать загруженному кусту имя — оно может быть произвольным. После сохранения потребуется в каталоге «HKEY_LOCAL_MACHINE» открыть созданную ветку и пройти по пути «SAM» — «Domains» — «Account» — «Users» — «Names».
- Внутри последней папки будет список имен учетных записей. Среди них нужно найти ту, из-под которой не получается зайти в ноутбук. После клика по ней справа появится файл с указанными именем и типом. Значение последнего (после «x») нужно запомнить.
- На уровень выше каталога «Names», находится ветка «Users». Внутри нее — несколько папок с именами, начинающимися четырьмя нулями. Следует найти ту, название которой заканчивается так же, как значение типа файла из каталога учетной записи.

- После клика по искомой папке справа появится список параметров. Требуется найти обозначенный как «V» и открыть его для редактирования.
- Появится окно с таблицей, в крайнем левом ряду которой нужно найти значения «00A0» и «00A8». Они находятся в соседних по вертикали ячейках.
- В ряду, начинающемся с «00A0» следует отредактировать значение в крайнем левом столбце с двумя символами. Для этого требуется дважды кликнуть по нужной ячейке, а когда она выделится синим цветом — набрать на клавиатуре «0» (ноль).
- Аналогично следует поступить с рядом, начинающимся с «00A8», но тут уже нужно редактировать пятый слева столбец с двумя символами. Требуемое значение то же — ноль.
- Сохранить результат, кликнув по кнопке «Ок».
- Слева снова найти в папке «HKEY_LOCAL_MACHINE» созданный каталог, выделить нажатием. В верхнем меню открыть пункт «Файл» и кликнуть по строке «Выгрузить куст».
- Подтвердить действие, перезагрузить ноутбук.
После включения пароль должен быть сброшен.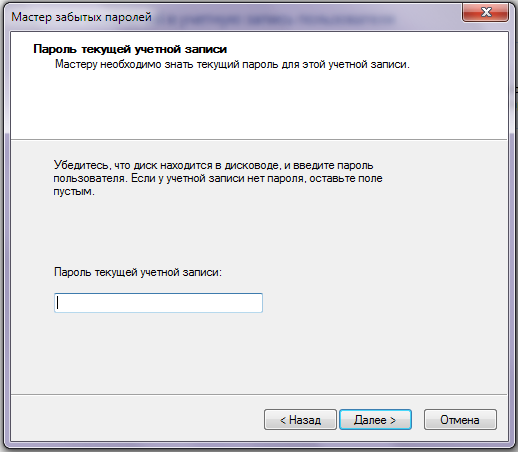
Восстановление доступа к ноутбуку через командную строку
Обойти защиту ноутбука также можно через командную строку. Для этого необходимо:
- Включить ПК и войти в безопасный режим с поддержкой командной строки.
- В интерпретаторе команд ввести net user MyLogin NewPassword, где MyLogin – название вашего аккаунта (его можно посмотреть при загрузке ноутбука), а NewPassword – ваш новый входной ключ.
- Перезапустить ноутбук и в графе ввода пароля вписать только что заданное значение.
Применение загрузочного диска
Еще одним встроенным в ОС средством, позволяющим сбросить пароль, который юзер забыл, является использование загрузочного диска с Windows. При этом подойдет только та сборка операционной системы, которая установлена на проблемном ноутбуке.
Чтобы взломать утерянный пароль, нужно делать следующее:
- Войдите в БИОС и в разделе Boot напротив 1st Boot Device установите CD/DVD. Сохраните изменения и покиньте BIOS.

- Вставьте в привод диск с Windows и перезапустите ноутбук.
- В окне установки нажмите «Восстановить систему».
- Чтобы обойти входной ключ, в окне выбора способа загрузки нажмите «Командная строка», а затем введите regedit.
- Попав в редактор реестра, выделите HKEY_LOCAL_MACHINE, а затем во вкладке «Файл» активируйте «Загрузить куст».
- Далее откройте файл SAM и перейдите в раздел, путь к которому указан на изображении.
- Кликните два раза ЛКМ по значению F. Чтобы сбросить входной пароль, в открывшейся таблице в строке 38 поменяйте 11 на 10 и нажмите Ok. Если изменить другое значение, можно вывести систему из строя, поэтому экспериментировать не нужно.
- Внеся требуемые изменения, перейдите в меню «Файл», нажмите «Выгрузить куст», а затем согласитесь с данной операцией, кликнув «Да».
После этого перезапустите ноутбук и вытащите загрузочный диск с DVD привода. Если все сделано правильно, во время загрузки ОС пароль вводить не потребуется, то есть вам удалось его сбросить.
Самостоятельно узнать пароль, установленный на ноутбуке, нельзя. Однако его можно обойти, и сделать это совсем не сложно. Поэтому если вы забыли входной ключ, воспользуйтесь одним из средств восстановления.
Разблокировка клавиатуры ноутбука
На клавиатуре ноутбука Acer Aspire спрятано множество функциональных клавиш. Независимо от версии Windows, нажатие того или иного сочетания клавиш может привести к разнообразным последствиям. Можно увеличить громкость звука или уменьшить ее, изменить яркость экрана, закрыть все окна, запустить печать и много чего другого. Если эти клавиши вышли из строя, обратитесь в специализированный сервисный центр Acer.
Как разблокировать ноутбук с помощью утилиты
Поскольку ситуация, когда пользователь не может включить лэптоп из-за забытого пароля не редкость, то разработчики создали специальные программы для быстрого и безопасного восстановления доступа. Наиболее популярны две:
- Lazesoft Recover My Password.

- Reset Windows Password.
После скачивания утилиты потребуется создать загрузочный носитель — флешку или диск. Lazesoft предлагает для этого функцию «Burn CD/USB» в интерфейсе программы, а архив с Reset Windows Password содержит отдельное приложение — IsoBurner.
После записи образа на выбранный носитель потребуется запустить с него ноутбук и начать процесс сброса пароля.
При использовании Lazesoft нужно:
- Кликнуть по пункту «Password Recovery», в открывшемся окне выбрать «Reset Local Password».
- Выбрать учетную запись, нажать на кнопки «Next», «Reset/Unlock».
- После завершения процесса кликнуть на «Finish». Появится рабочий стол, где следует нажать на «Пуск» и выключить ноутбук.
Reset Windows Password предлагает русскоязычный интерфейс. После запуска следует:
- Выбрать режим работы — SAM, действие — сброс пароля. В этом же окне при необходимости настраивается язык.
- Задать пути к файлам Sam и System, по умолчанию — C:(если ОС установлена на этот диск)\Windows\System32\Config.

- Выбрать нужного пользователя, кликнуть «Далее».
- Нажать на кнопку «Сбросить/изменить», подтвердить или отклонить (по желанию) создание файла отката.
- После появления уведомления об успешности операции вынуть съемный носитель и перезагрузить устройство.
Нужно учитывать, что с помощью этих программ можно восстановить доступ только к локальным учетным записям.
Не все советы полезные
Установка пароля на ноутбуке поможет защитить конфиденциальную информацию и заблокировать несанкционированный доступ к различным программам, папкам или файлам. Однако в том случае, если вы забыли пароль или потеряли листок, на котором был записан пароль – доступ для вас будет закрыт точно так же, как и для остальных. Хорошо, что есть возможность вернуть доступ к ноутбуку со всеми сохраненными данными.
В интернете много советов – как полезных, так и не очень – по поводу того, как восстановить или обойти забытый пароль. Например, бесполезным является способ удаления файлов SAM*.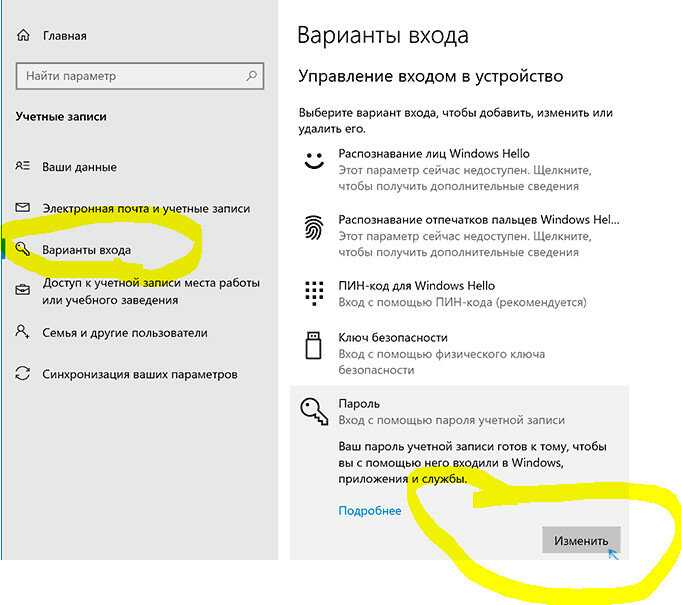 Удалив данные файлы можно столкнуться с большими проблемами. В этом случае при загрузке системы появляется системная ошибка, которая сообщает, что ноутбук не может быть включен и нужна перезагрузка в безопасном режиме. После нажатия кнопки «ОК», система перезагружается, но снова появляется эта ошибка – и так до бесконечности. Заканчивается это, как правило, полной переустановкой операционной системы (с потерей всех данных).
Удалив данные файлы можно столкнуться с большими проблемами. В этом случае при загрузке системы появляется системная ошибка, которая сообщает, что ноутбук не может быть включен и нужна перезагрузка в безопасном режиме. После нажатия кнопки «ОК», система перезагружается, но снова появляется эта ошибка – и так до бесконечности. Заканчивается это, как правило, полной переустановкой операционной системы (с потерей всех данных).
Сброс пароля BIOS
Следует различать защиту личной учетной записи и устройства целиком. Если пароль установлен в БИОС, то забывший его пользователь не сможет зайти в настройки, загрузиться с диска или переустановить ОС.
Проще всего восстановить доступ к ноутбуку с помощью предоставленной на многих устройствах программной возможности. Для этого:
- При включении лэптопа ввести неправильный пароль несколько раз, пока не появится уведомление, что проверка провалена с предложением нажать на любую клавишу.
- Откроется меню с двумя пунктами, нужный обозначен как «Enter Unlock Password».
 Клик по нему приведет к выводу на дисплей цифрового или цифро-буквенного пароля, который необходимо записать.
Клик по нему приведет к выводу на дисплей цифрового или цифро-буквенного пароля, который необходимо записать. - Перейти с любого устройства на сайт https://bios-pw.org/, где ввести сохраненное значение. Под полем ввода появится таблица, крайний левый столбец которой содержит наименование модели ноутбука, а правый — ключ для разблокировки.
- Перезагрузить лэптоп, при запросе пароля ввести значение из таблицы. Начнется загрузка, во время которой нужно открыть параметры BIOS и сменить пароль.
Если восстановление доступа не удалось, то потребуется физически сбросить пользовательские настройки. Следует учитывать: для этого нужно разобрать ноутбук, что может привести к потере гарантии.
Перед началом работы необходимо отключить устройство от сети и снять аккумулятор. На некоторых моделях достаточно снять заднюю крышку, другие требуют демонтажа жесткого диска, кулера или клавиатуры.
Через джампер
В первую очередь следует найти небольшую площадку с подписью CLR, CLRTC, JCMOS или CCMOS.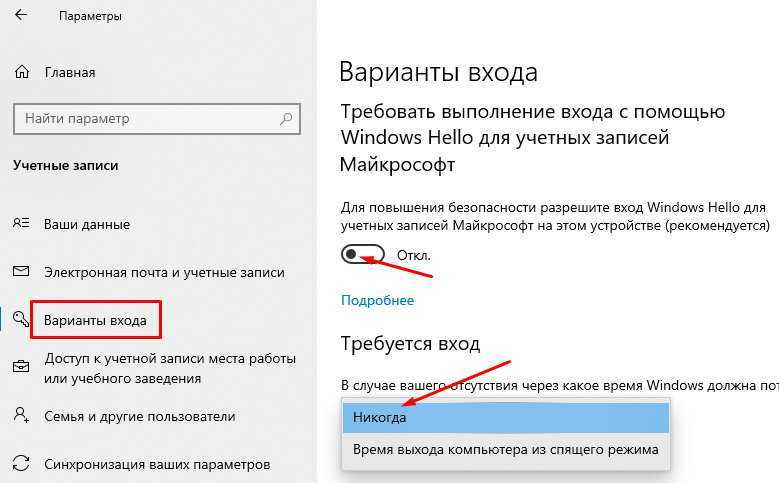 Далее возможны три варианта:
Далее возможны три варианта:
- На площадке находится кнопка. Необходимо нажать на нее и удерживать 10–15 секунд.
- Рядом с надписью расположены три контакта, два из которых замкнуты специальной перемычкой — джамепром. Следует переместить его вправо или влево (снять и замкнуть два других контакта), подключить устройство к зарядке, нажать на кнопку включения ноутбука, удерживать 30 секунд. Вернуть джампер в исходное положение.
- На площадке только два контакта. Их нужно замкнуть вручную — например, отверткой — продолжая держать которую подключить устройство к сети и зажать кнопку включения на 30 секунд. Как и в предыдущем варианте, запуска ноутбука не произойдет, но настройки БИОС будут сброшены.
После останется собрать и включить лэптоп.
Через батарейку
Если производитель не предусмотрел сброс с помощью джампера, то потребуется доступ к материнской плате. На ней расположена круглая батарейка типа «таблетка», которую необходимо аккуратно вынуть.
Важно, что удаление пользовательских настроек BIOS происходит только при прерывании питания специальной микросхемы CMOS, где они хранятся, на определенное время. Поэтому вставлять батарейку обратно следует через несколько минут, лучше выждать полчаса.
При последующем включении ноутбука система может попросить выбрать вариант загрузки. Требуется указать «Load defaults».
Как сбросить данные администратора
Восстановить доступ к учетной записи проще, если есть возможность загрузиться из-под другого аккаунта. В таком случае чтобы восстановить пароль администратора, потребуется:
- Открыть терминал через «Пуск» или вызвав командное окно комбинацией Win + R и набрав в нем строку «cmd».
- Ввести «control userpasswords2», нажать на Enter.
- В открывшемся окне найти нужную учетную запись, выделить ее одним кликом. Сверху снять галочку с чекбокса, устанавливающего необходимость ввода имени и пароля пользователя. Применить изменения.

- Появится форма входа, где нужно задать новый пароль или оставить поля пустыми.
После подтверждения и закрытия окна следует перезагрузить лэптоп.
Ремонт ноутбуков Acer за 1 день
Закажите ремонт в нашем сервисном центре, и получите исправное устройство в тот же день, с гарантией до 1 года
Узнать точное время и стоимость ремонта Спасибо, не надо
Комментарии (0)
Добавить Комментарий
Оставьте ваш вопрос через форму обратной связи и вам перезвонит именно мастер и ответит без навязывания каких – либо услуг.
Защита персональных устройств с помощью секретного ключа используется часто. Но забота о безопасности нередко оборачивается против самих пользователей, особенно в случае использования нескольких устройств. К счастью, если владелец забыл пароль, возможность разблокировать ноутбук остается: для этого можно воспользоваться встроенными функциями или сторонней утилитой.
Сбросить забытый пароль на ноутбуке с Windows 10 без потери данных
Забыли пароль на ноутбуке с Windows 10 и не можете войти? Лучшим решением должен стать сброс пароля для восстановления доступа к ноутбуку. Теперь здесь мы объясним два простых и практичных способа сбросить пароль ноутбука Windows 10 без потери данных.
Теперь здесь мы объясним два простых и практичных способа сбросить пароль ноутбука Windows 10 без потери данных.
- Способ 1: со скрытым администратором
- Способ 2: с диском
Способ 1: сброс пароля ноутбука с Windows 10 со скрытым администратором
В процессе установки Windows 10 создает одну встроенную учетную запись суперадминистратора, которая имеет высшие полномочия для внесения любых изменений в вашу систему, включая изменение пароля для любого пользователя на вашем ноутбуке с Windows 10. Но встроенный суперадминистратор по умолчанию отключен и скрыт, пока вы не включите его вручную, чтобы он отображался.
Если вы включили встроенную учетную запись администратора на своем ноутбуке, она будет отображаться на экране входа в Windows 10, и вы сможете войти в нее, не запрашивая пароль. Если вы еще никогда не включали его, теперь включите скрытую учетную запись администратора Windows 10 без входа в систему, чтобы она отображалась на экране входа, чтобы вы могли войти в нее для сброса пароля.
Шаг 1. Войдите в свой ноутбук со встроенным администратором Windows 10.
Шаг 2. Откройте командную строку от имени администратора и измените свой пароль с помощью команды net user <имя пользователя> <новый пароль> .
Способ 2: сброс пароля ноутбука с Windows 10 с помощью диска
У вас есть два варианта.
Вариант 1: с диском для сброса пароля
Если вы создали диск для сброса пароля для Windows 10, когда ваш ноутбук был доступен, теперь он пригодится.
Шаг 1. Подключите диск к ноутбуку с Windows 10, на котором забыли пароль.
Шаг 2: Нажмите на Reset Password , появившееся под полем пароля.
Шаг 3: Затем следуйте указаниям мастера, чтобы установить новый пароль. Затем используйте новый пароль для входа в Windows 10.
Вариант 2: с диском iSumsoft
Если вы забыли пароль ноутбука с Windows 10 и у вас нет свободного диска, вы можете мгновенно создать диск iSumsoft, а затем использовать его для сброса пароль.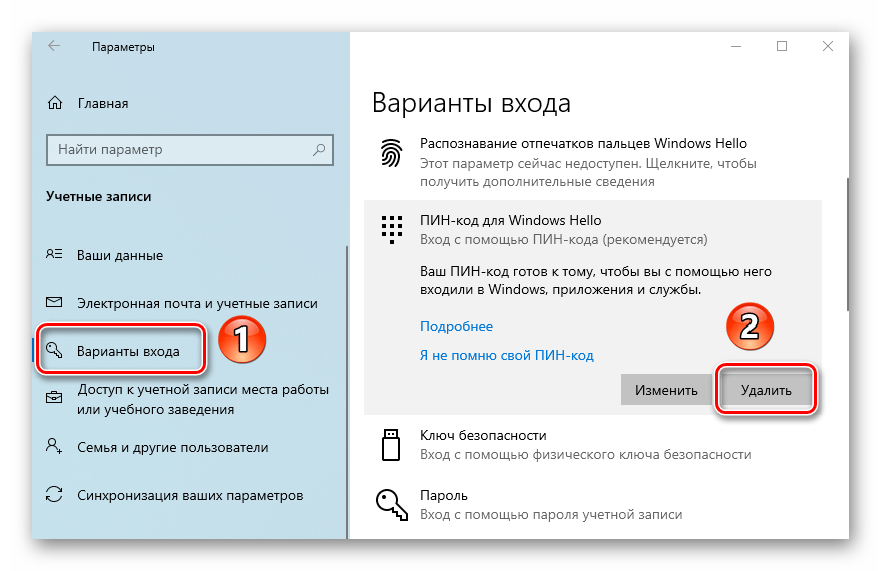
Шаг 1: Создайте диск iSumsoft
1. На другом рабочем компьютере загрузите и установите iSumsoft Windows Password Refixer.
2. Запустите эту программу и следуйте ее инструкциям, чтобы записать ее на USB-накопитель, чтобы создать загрузочный диск.
Шаг 2: Загрузите ноутбук с Windows 10 с диска
Подключите диск iSumsoft к ноутбуку с Windows 10, на котором забыли пароль. Войдите в BIOS (UEFI), чтобы настроить ноутбук на загрузку с диска.
Шаг 3. Сбросьте пароль на ноутбуке с Windows 10
После загрузки ноутбука на нем запустится Windows Password Refixer.
1. Выберите Windows 10, работающую на вашем ноутбуке.
2. Выберите пользователя, который забыл пароль.
3. Нажмите кнопку Reset Password и установите пустой пароль при появлении запроса.
Шаг 4: Перезагрузите ноутбук и войдите в Windows 10
После завершения сброса пароля нажмите на Перезагрузите кнопку и отключите диск при появлении запроса.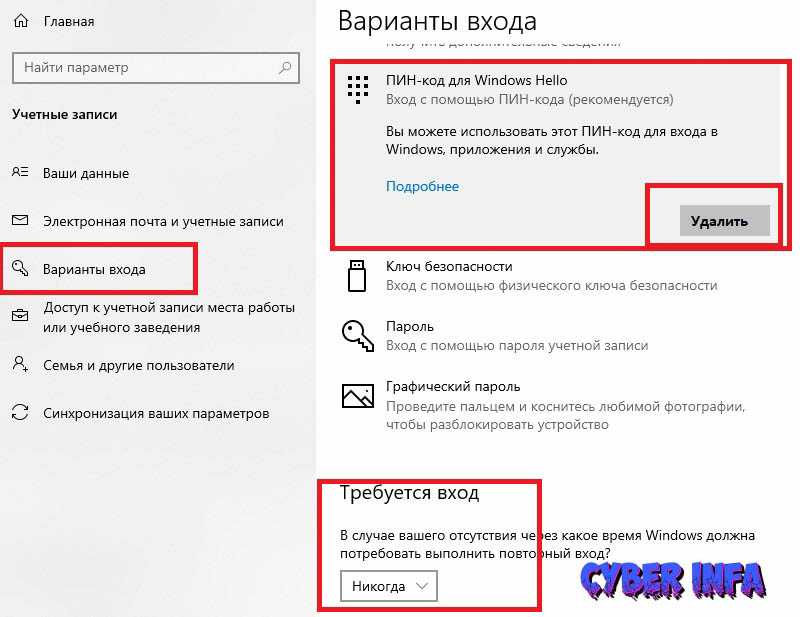 Затем ваш ноутбук перезагрузится в обычном режиме, и Windows 10 автоматически войдет в систему без пароля.
Затем ваш ноутбук перезагрузится в обычном режиме, и Windows 10 автоматически войдет в систему без пароля.
Сброс пароля ноутбука Windows 10 без диска после того, как он забыт или утерян
Забыли пароль ноутбука Windows 10 и у вас нет диска для сброса пароля Windows 10? Следующие три метода покажут вам, как сбросить пароль ноутбука Windows 10 без диска легко и без повреждений.
- Способ 1: сброс пароля ноутбука с Windows 10 с помощью администратора по умолчанию
- Метод 2: сброс пароля ноутбука с Windows 10 с помощью инструмента для работы с паролями Windows
- Способ 3: сброс утерянного пароля ноутбука с Windows 10 с помощью установочного компакт-диска
Таким образом, даже если диск для сброса пароля не создается до блокировки ноутбука с Windows 10, у вас будет возможность эффективно сбросить забытый или утерянный пароль на ноутбуке с Windows 10, если вы включили администратора по умолчанию, средство восстановления пароля Windows или установочный компакт-диск Windows 10.
Способ 1: сброс пароля ноутбука Windows 10 с помощью администратора по умолчанию
Встроенный администратор Windows 10 по умолчанию отключен. Но его можно включить, пока компьютер доступен.
net useradmin /active:yes
Затем с включенным встроенным администратором каждый может легко сбросить потерянный пароль ноутбука с Windows 10 .
Шаг 1: Войдите в систему на ноутбуке с Windows 10 со встроенным администратором.
На экране входа в систему Windows 10, когда вы видите встроенный Администратор , появляется слева внизу, как и другие локальные учетные записи пользователей. Просто выберите его и нажмите кнопку Войти , чтобы войти в Windows 10 без пароля, если вы его не установили.
Шаг 2. Сбросьте или измените утерянный пароль ноутбука с Windows 10.
После того, как вы получите права администратора на ноутбуке с Windows 10, следуйте методам, описанным в разделе, как изменить пароль Windows 10 с администратором по умолчанию. Они расскажут вам, как сбросить пароль ноутбука с Windows 10 с помощью командной строки, управления компьютером или панели управления.
Они расскажут вам, как сбросить пароль ноутбука с Windows 10 с помощью командной строки, управления компьютером или панели управления.
Пример: сброс утерянного пароля ноутбука с Windows 10 с помощью командной строки (администратор)
После успешного доступа к ноутбуку с Windows 10 с администратором по умолчанию перейдите в Настройки > Учетная запись Другие пользователи , и вы увидите всех пользователей, для которых вы можете сбросить пароль .
2-1 Нажмите Win + X , выберите Командная строка (администратор) и нажмите Да для запуска командной строки.
2-2 Сбросьте забытый пароль локального пользователя ноутбука с Windows 10 с помощью команды «net user
Например. Если вы хотите сбросить пароль для пользователя Windows 10 «isunshare», вы можете ввести команду « net user isunshare abc » и нажать Enter в командной строке.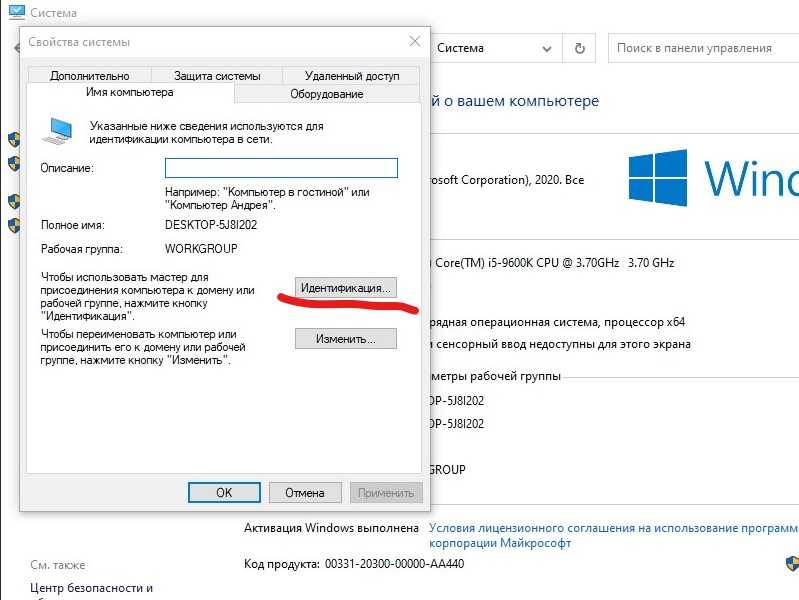
Мгновенно командная строка ответит сообщением «Команда выполнена успешно». Это означает, что пароль пользователя «isunshare» был сброшен на «abc». Помимо сброса пароля, вы также можете делать что угодно на ноутбуке с Windows 10 с правами администратора по умолчанию, например, создавать диск для сброса пароля Windows 10, изменять системные настройки Windows и т. д.
Примечание: Такой мощный администратор по умолчанию. Но в целом, чтобы защитить ноутбук с Windows 10 от нежелательных атак, не рекомендуется постоянно включать встроенный администратор. Поэтому, вероятно, встроенный администратор отключен, когда ваш пароль для ноутбука с Windows 10 забыл , и если вы хотите сбросить забытый пароль, чтобы разблокировать ноутбук с Windows 10, вам нужно будет найти другой способ.
Метод 2: Сброс пароля ноутбука с Windows 10 с помощью Windows Password Tool
Несмотря на то, что встроенный администратор отключен, не беспокойтесь о том, что вы не можете сбросить пароль ноутбука с Windows 10. Вместо этого вам всегда может помочь инструмент восстановления пароля Windows, если вы найдете такой эффективный инструмент для своего ноутбука с Windows 10. Я нашел iSunshare Windows 10 Password Genius , который может создать мощный диск сброса пароля Windows для удаления пароля локальной учетной записи и учетной записи Microsoft и добавления новой учетной записи.
Вместо этого вам всегда может помочь инструмент восстановления пароля Windows, если вы найдете такой эффективный инструмент для своего ноутбука с Windows 10. Я нашел iSunshare Windows 10 Password Genius , который может создать мощный диск сброса пароля Windows для удаления пароля локальной учетной записи и учетной записи Microsoft и добавления новой учетной записи.
Условия:
- 1. Подготовьте пароль Windows 10 Genius, доступный компьютер, флэш-накопитель USB или CD/DVD-ROM.
- 2. Загрузите и установите Windows Password Genius Advanced на доступном компьютере.
Шаг 1. Создайте диск для сброса пароля Windows 10.
1-1 Подключите перезаписываемый флэш-накопитель USB или CD/DVD-ROM к доступному компьютеру.
1-2 Запустите Windows 10 Password Genius и нажмите Устройство USB или CD/DVD .
1-3 Выберите записывающее устройство из выпадающего списка и нажмите кнопку Начать запись .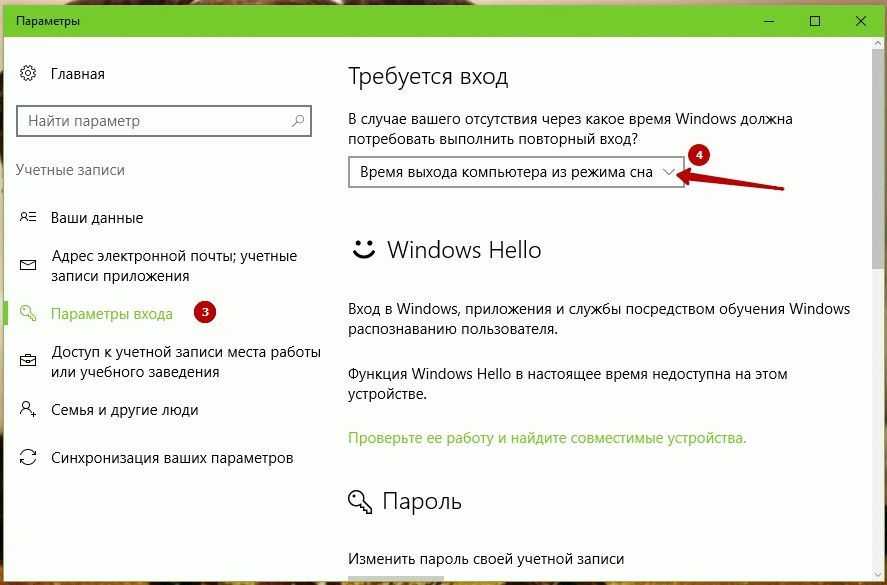
1-4 Успешно записать диск сброса пароля Windows на USB-накопитель или CD/DVD-ROM, когда появится сообщение Успешное запись .
Шаг 2. Сбросьте пароль ноутбука с Windows 10 с помощью диска сброса.
2-1 Вставьте диск для сброса пароля в ноутбук с Windows 10.
2-2 Установить загрузку ноутбука с диска сброса пароля, USB-накопителя или CD/DVD-ROM.
2-3 Выберите пользователя и нажмите кнопку Сбросить пароль , чтобы удалить утерянный пароль Windows 10 с заблокированного ноутбука.
2-4 Нажмите кнопку Перезагрузка и немедленно выйдите из диска восстановления пароля с ноутбука, чтобы успешно перезагрузить ноутбук с Windows 10 с жесткого диска. Тогда пароль ноутбука Windows 10 будет действительно удален.
Примечание: Как видите, iSunshare Windows 10 Password Genius — это мощный инструмент для восстановления пароля Windows 10, который может удалить или сбросить пароль Windows в любое время без потери и повреждения данных.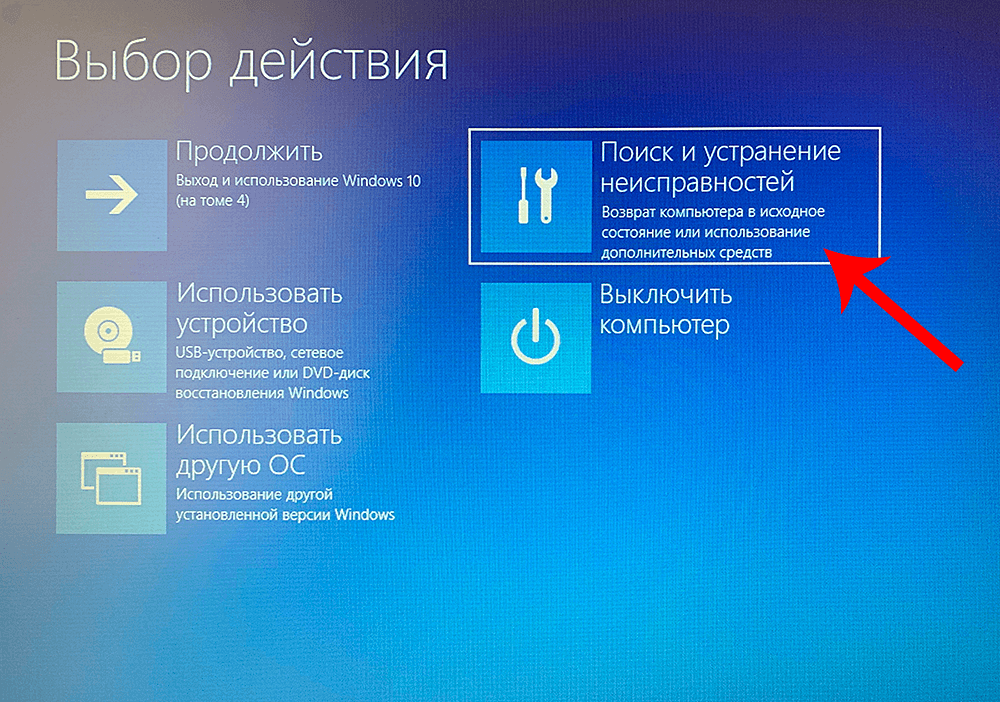
Способ 3: сброс пароля ноутбука Windows 10 с помощью установочного компакт-диска
Если у вас есть установочный компакт-диск Windows 10, вы наверняка можете сбросить пароль ноутбука Windows 10 без какого-либо инструмента восстановления пароля. Но вы должны знать, что этот метод немного сложнее, чем описанные выше. Если вы не готовы, пожалуйста, сначала подумайте и узнайте, как это работает. В противном случае какая-либо ошибка в работе может привести к поломке системы Windows.
Шаг 1: Загрузите заблокированный ноутбук с установочного DVD-диска Windows 10. Убедитесь, что установка вашего ноутбука настроена на загрузку с DVD и что UEFI и безопасная загрузка отключены.
Шаг 2: Нажмите Shift + F10 , чтобы открыть командную строку на заблокированном ноутбуке.
Шаг 3: Замените файл utilman.exe на cmd.exe . Перед этим следует сделать копию utilman.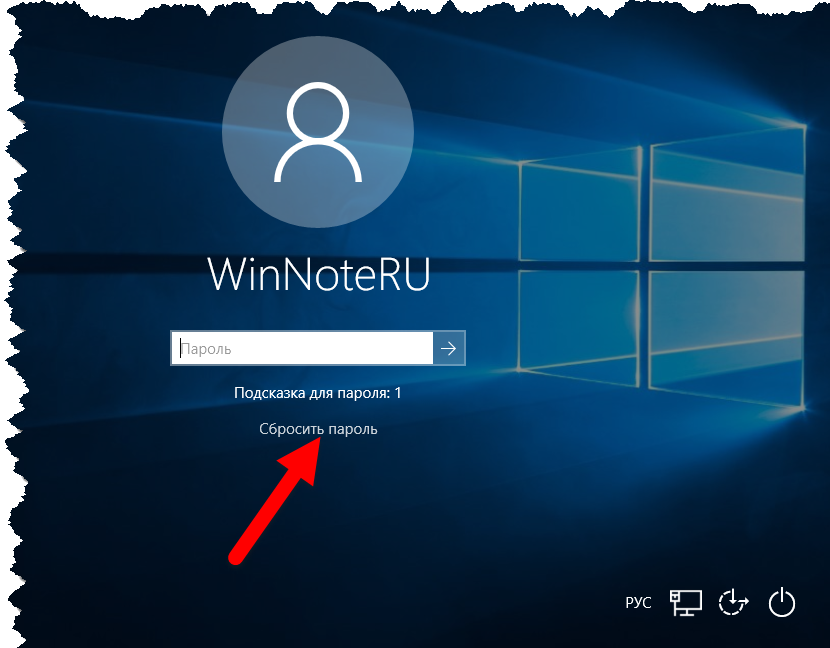 exe, чтобы можно было восстановить его через Сброс пароля ноутбука Windows 10 . Обратите внимание, что вы можете восстановить этот файл, только если снова загрузитесь с DVD-диска Windows 10. (D:\ — системный диск)
exe, чтобы можно было восстановить его через Сброс пароля ноутбука Windows 10 . Обратите внимание, что вы можете восстановить этот файл, только если снова загрузитесь с DVD-диска Windows 10. (D:\ — системный диск)
Команда, которую вы можете скопировать utilman.exe и заменить utilman.exe на cmd.exe:
move d:\windows\system32\utilman.exe d:\
copy d:\windows\system32\cmd.exe d:\windows\system32\utilman.exe
Шаг 4: Извлеките DVD-диск и перезапустите проблемную установку Windows 10.
wpeutil reboot
Шаг 5: На странице входа в Windows 10 щелкните значок Utility Manager внизу.
Поскольку мы заменили utilman.exe на cmd.exe, теперь вместо диспетчера утилит будет открываться командная строка. Не обращайте внимания на всплывающее сообщение об ошибке.
Шаг 6: Сбросьте пароль локального пользователя ноутбука с Windows 10 с помощью следующей команды.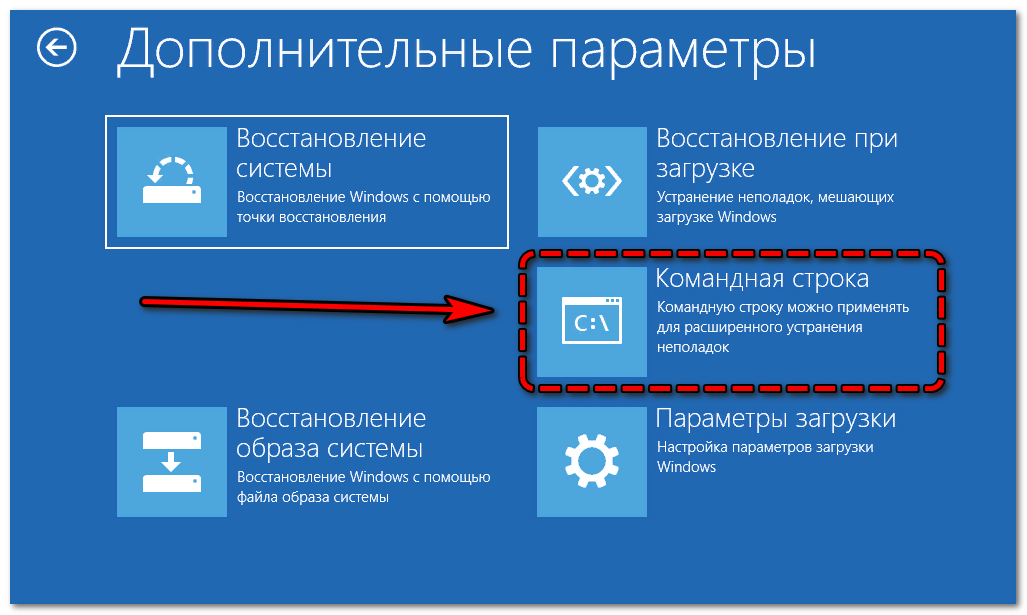
net user <имя пользователя> <пароль>
После полной смены пароля вам необходимо снова загрузиться с установочного DVD-диска Windows 10 и выполнить шаги 1-2, чтобы восстановить utilman.exe с помощью командной строки.
копировать d:\utilman.exe d:\windows\system32\utilman.exe
Выйдите из установочного компакт-диска Windows 10 и перезагрузите ноутбук, чтобы завершить сброс пароля ноутбука Windows 10.
Советы:
В статье выше мы просто сосредоточимся на том, как сбросить забытый пароль без диска после локального пользователя забыл пароль на ноутбуке Windows 10 . Несмотря на то, что вы забыли пароль учетной записи Microsoft, не имеет значения, есть ли у вас диск для сброса пароля или нет, потому что iSunshare 10 Windows Password Genius и онлайн-служба сброса пароля Microsoft могут сбросить пароль ноутбука Windows 10 после того, как он был забыт или потерян.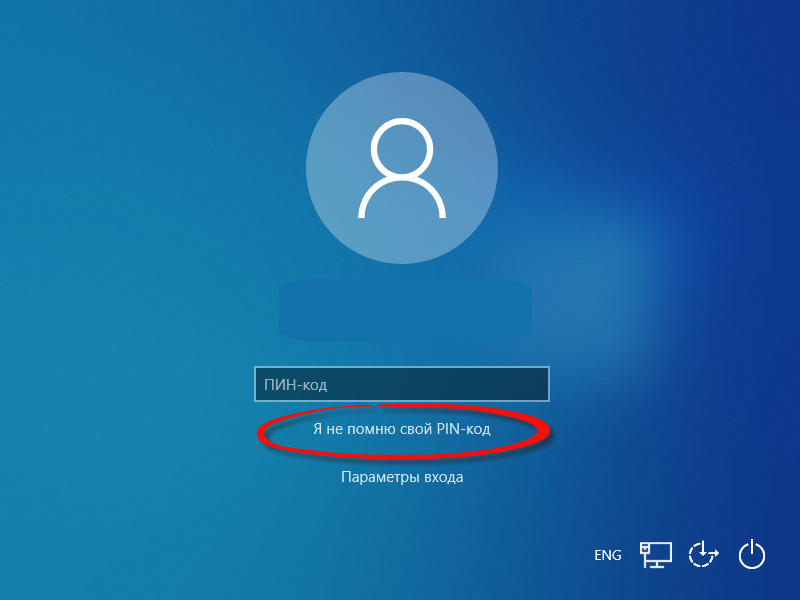

 1 Узнайте больше о Huawei
1 Узнайте больше о Huawei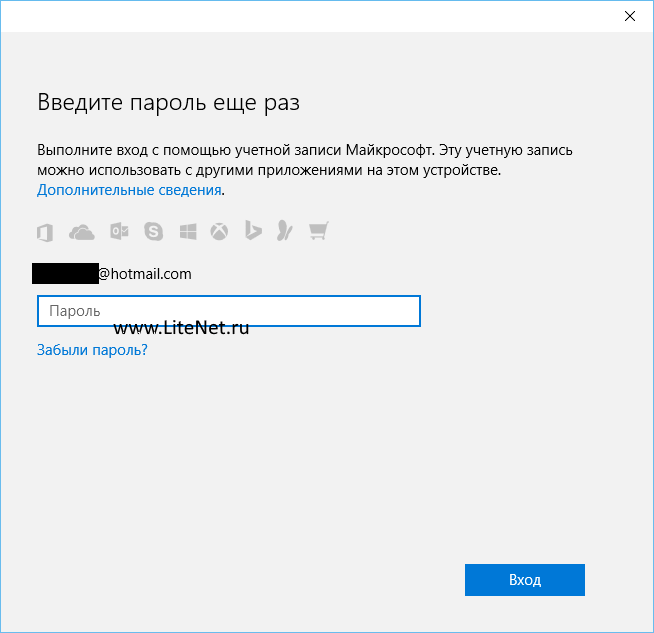 Появится рабочий стол, где следует нажать на «Пуск» и выключить ноутбук.
Появится рабочий стол, где следует нажать на «Пуск» и выключить ноутбук.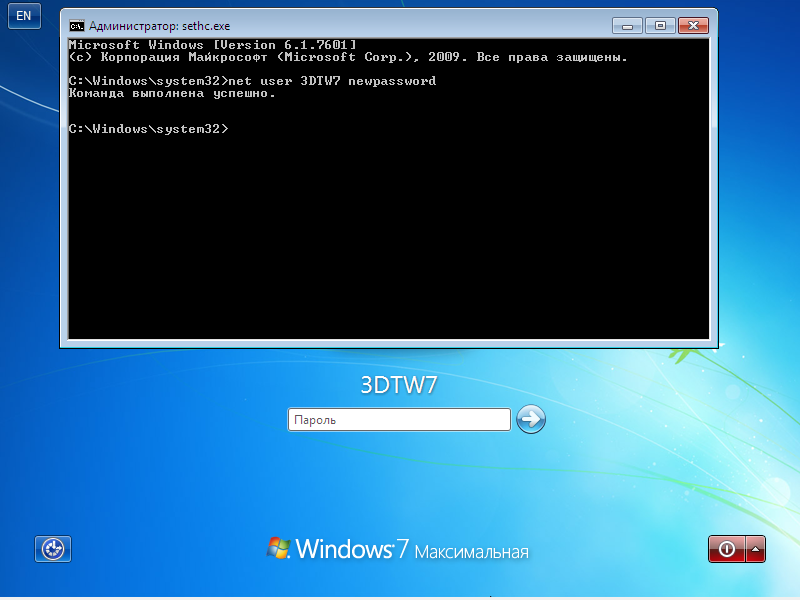
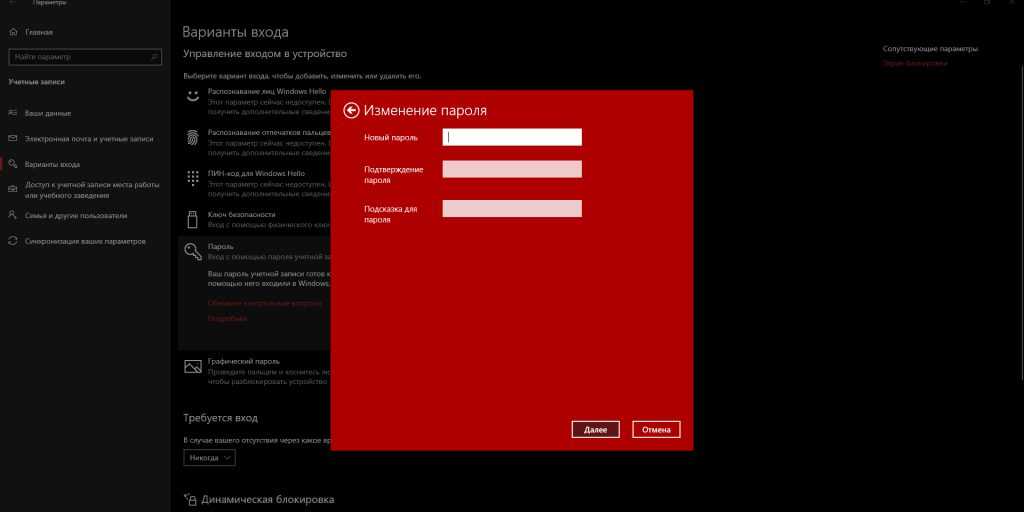 Среди пунктов горизонтального меню найти «Файл», открыть выпадающий список, нажать на строку «Загрузить куст».
Среди пунктов горизонтального меню найти «Файл», открыть выпадающий список, нажать на строку «Загрузить куст».
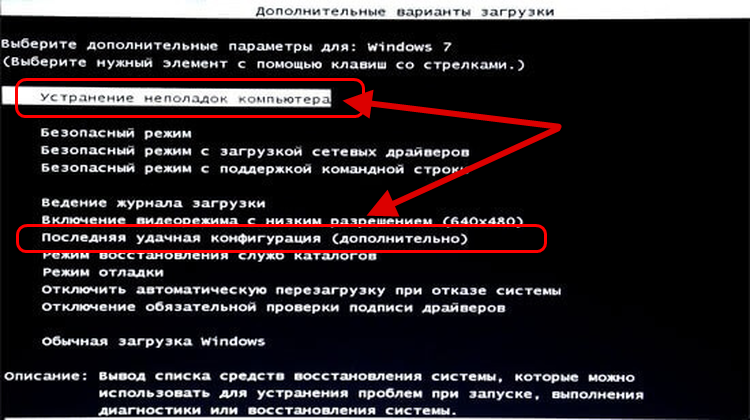

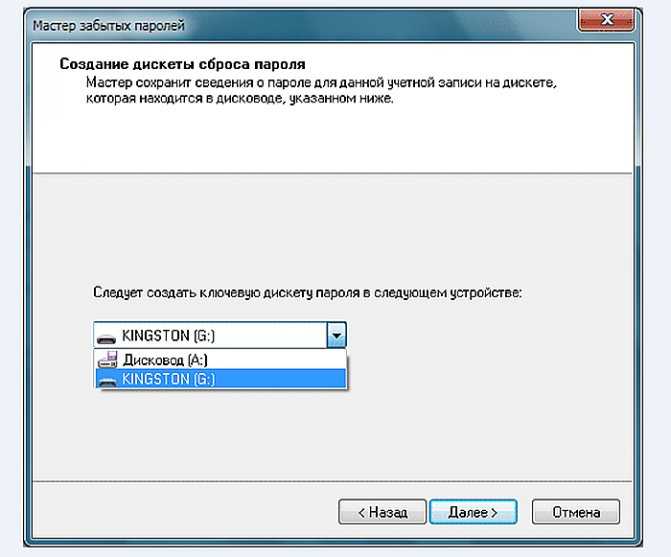
 Клик по нему приведет к выводу на дисплей цифрового или цифро-буквенного пароля, который необходимо записать.
Клик по нему приведет к выводу на дисплей цифрового или цифро-буквенного пароля, который необходимо записать.
