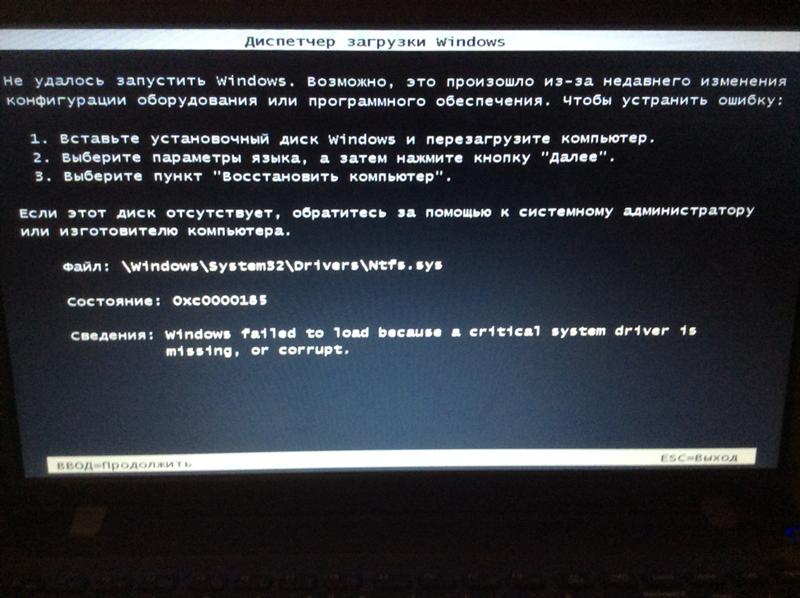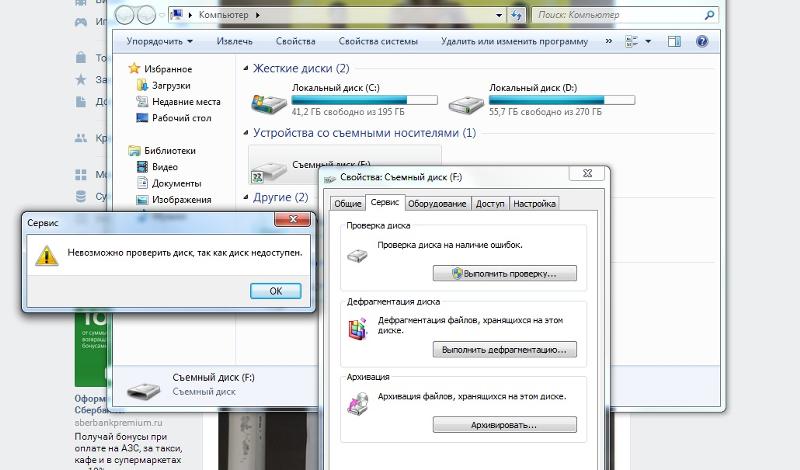Исправить ошибки на флешке: Программы для исправления ошибок на флешке: ТОП-7 утилит
Как проверить на ошибки флешку или карту памяти?
В данной статье мы расскажем о том, как правильно проводить анализ флеш карты на наличие ошибок, а также как их устранить.
Содержание
Что такое Flash-карта?
Флеш-память или близкий по функциональности аналог карточка SD благодаря своим размерам и большому объему помещаемой информации, удобны для повседневного использования.
Но также в силу своей конструкции данный вид памяти имеет ограниченный запас циклов сохранения и передачи данных. При активной эксплуатации возможен выход из строя блока памяти.
В дальнейшем чтобы не произошел такой конфуз, нужно регулярно проводить анализ на ошибки и в случае необходимости срочно исправлять. Данная проверка на ошибки флешки проводится достаточно быстро и легко.
Как появляются ошибки и недоразумения при эксплуатации Flash-карты?
Повредить flash карту можно при неправильном извлечении из компьютера, в момент записи или чтения информации. Также воздействия потенциально опасных программ, вирусов и программных сбоев. Могут появляться файлы различного расширения, которые невозможно удалить.
Также воздействия потенциально опасных программ, вирусов и программных сбоев. Могут появляться файлы различного расширения, которые невозможно удалить.
Как избежать ошибок и недоразумений при эксплуатации Flash-карты?
Итак, для того, чтобы избежать ошибок, вам необходимо соблюдать следующие рекомендации:
- После активного использования флеш-памяти, обязательно проверьте на наличие вирусов с помощью специальных утилит;
- Никогда не извлекайте из компьютера, когда делаете передачу или активную работу с данными;
- Регулярно проводите форматирование, но при этом сохраняйте все важные файлы, чтобы не потерять.
Как проверить и исправить ошибки на флешке?
Проверить и сделать анализ можно с помощью дополнительных программ или воспользоваться средствами устранения неполадок Windows. Данная проверка доступна на всех версиях Windows XP, 7, 8 или 10.
Например, имеется флешка которая работает с ошибками, и на ней постоянно появляются непонятные файлы и папки, они мешают нормальному функционированию.
Для исправления подобных ошибок нужно выполнить пошаговый алгоритм:
- Перейти в «Мой компьютер» и щелкнуть правой кнопкой мыши по носителю (флешки), вызвать контекстное меню и выбрать «Свойства»
- Открыть раздел «Сервис»
- Теперь в разделе проверка диска нажать «Выполнить проверку…» для этого необходимо иметь права Администратора
- При появлении дополнительного окошка, выбрать параметры проверки диска, для лучшего результата отметьте два пункта и нажмите кнопку «Запуск»
- Если данный диск будет использоваться, то Windows предупреждает об этом и следует отключить на время проверки, нажав на кнопку «Отключить»
- Остается только дождаться окончания, время может зависеть от размера и количества файлов, хранящихся на флешке.
После проделанной операции можно смело заявить, что проверка и исправление флешки на ошибки завершена. В данном случае все сбои и неправильные папки исчезли и накопитель как прежде становиться полностью работоспособным.
В данном случае все сбои и неправильные папки исчезли и накопитель как прежде становиться полностью работоспособным.
Проверка с помощью командной строки
В добавок к первому способу можно произвести проверку любого диска на компьютере с помощью встроенной команды Windows CHKDSK – что означает Check Disk в переводе на русский «Проверка диска».
Запустить данную утилиту можно через командную строку CMD, необходимо сочетанием клавиш «Win+R» открыть панель «Выполнить» и в открывшемся окне ввести команду:
Chkdsk H:/F/R – В нашем примере флешка на компьютере отображается буквой «H», данное значение необходимо изменять под название необходимого диска.
- Значение /F – исправление ошибок
- Значение /R – исправление поврежденных секторов
После запуска данной команды будет автоматически произведена проверка на ошибки карты памяти.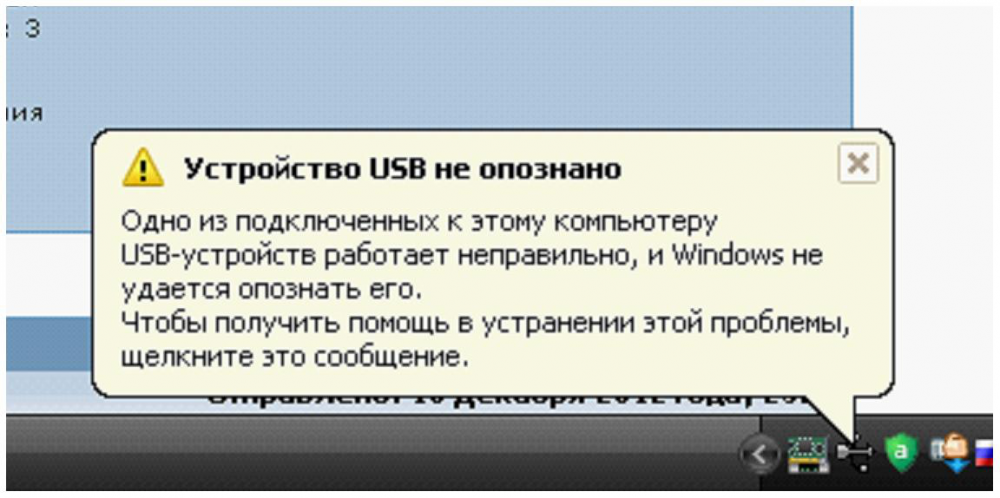
Если в случае анализа, устройство окажется исправным, то по итогу проведенной проверки Windows сообщит, что при анализе не было обнаружено ошибок и сбоев. Если программа обнаружит ошибки или «битые» сектора, с большой вероятностью она их устранит.
Проверка с помощью программы Check Flash
Помимо стандартных описанных выше способов, флешку можно проверить посредством независимых программ. Одна из них, которая является эффективной и абсолютно бесплатной Check Flash. Данная программа для тестирования флешки на ошибки отлично подходит, так как имеет достаточно широкий арсенал возможностей.
Важно! Все действия с данной программой проводить только после сохранения всей информации на флешке, так как после проверки они будут удалены.
После скачивания программы необходимо открыть файл «chkflsh.exe» — появится главная рабочая область программы.
Для того чтобы проверить на ошибки флешку, нужно выбрать данные пункты:
- В разделе «Тип доступа» – выбрать пункт «Как физическое устройство»
- Выбрать необходимое устройство, в данном случае флешка
- Отметить пункт «Стабильность чтения»
- Продолжительность – «Бесконечно»
- После настройки нажать кнопку «Пуск»
Во время проверки в правой части окна в разделе «Карта диска» будут отображаться текущие просканированные сектора, в случае, когда все блоки в порядке, они отображаются синим цветом. А если присутствует ошибка чтения или данных, то такие сектора буду красного и желтого цвета. Подробнее о значении каждого из них можно найти в разделе «Легенда».
А если присутствует ошибка чтения или данных, то такие сектора буду красного и желтого цвета. Подробнее о значении каждого из них можно найти в разделе «Легенда».
По окончанию проверки, все ошибки найденные и исправленные будут помещены в разделе «Журнал» где со всеми можно ознакомится.
Все описанные выше действия помогут сохранить флешку или карту памяти, и продлить функционирование. Необходимо иногда проводить анализ и исправлять возникшие ошибки. Использовать все рекомендации чтобы не допускать таких случаев с флешками.
Видео: Как проверить жесткий диск на ошибки?
Видео: Как исправить флешку, если компьютер ее не видит, не читает
Видео: Как проверить флеш-карту на ошибки при помощи программы h3testW
youtube.com/embed/_iRCX1I3TI8?feature=oembed» frameborder=»0″ allow=»accelerometer; autoplay; encrypted-media; gyroscope; picture-in-picture» allowfullscreen=»»/>
Как отключить проверку и исправление ошибок при подключении флешек и карт памяти к компьютеру (отключение автозапуска!)
Автор: Alexandr, 27.11.2020
Рубрики: Windows 10, Безопасность, вирусы, Флешки, SD-карты
Всем доброго дня!
Недавно «копошился» с одной флешкой (нужно было достать с нее ряд файлов) и Windows очень настойчиво предлагала мне проверить ее и исправить ошибки (разумеется, при каждом подключении приходилось мыкаться и любезно отказываться от этого предложения (иначе данные могли бы быть затерты…)).
Собственно, в этой небольшой заметке решил привести простой способ отключить такую проверку (да и вообще автозапуск флешки). Кстати, это рекомендуется сделать и с точки зрения безопасности — ведь если флешка будет заражена вирусом, то он не будет запущен автоматически (что уже не плохо) . ..
..
Отмечу, что предложенные ниже рекомендации актуальны для ОС Windows 7/8/10. 👌
*
👉 Вариант 1
Сначала необходимо открыть окно настройки служб. Для этого нужно нажать Win+R (чтобы появилось меню «Выполнить») и ввести команду services.msc. Кстати, если у вас Windows 10 — «службы» можно найти и через поиск. 👇
Открываем службы — services.msc (универсальный способ)
Поиск — службы (Windows 10)
Далее среди списка служб нужно найти и открыть «Определение оборудования оболочки» (она предоставляет уведомления для событий авто-запуска).
Определение оборудования оболочки
После ставим тип запуска в режим «Отключена» и останавливаем службу.
Остановка службы
Далее необходимо перезагрузить ПК/ноутбук, чтобы изменения ступили в силу. Теперь сообщения о необходимости проверки и исправления ошибок появляться не должны! 👌
Альтернативный способ
Кстати, отключить эту службу можно и другим путем. .. Нажать также Win+R, и использовать команду msconfig. После, в списке служб найти «Определение оборудования оболочки» и снять с нее галочку. Настройки сохранить и перезагрузить ПК…
.. Нажать также Win+R, и использовать команду msconfig. После, в списке служб найти «Определение оборудования оболочки» и снять с нее галочку. Настройки сохранить и перезагрузить ПК…
Конфигурация системы
*
👉 Вариант 2
Если по какой-то причине вы не можете зайти в службы (или вдруг еще что…) — этот вопрос можно решить с помощью спец. антивирусной 👉 утилиты AVZ. Она, кстати, сможет помочь, даже если ваш ПК был заражен вирусами и часть возможностей в Windows была заблокирована (или отключена).
После запуска AVZ — зайдите в меню «Файл / Мастер поиска и устранения проблем».
Мастер поиска и устранения проблем (AVZ)
Далее отметьте, что вас интересуют все системные проблемы и проведите сканирование (кнопка «Пуск»). В найденных проблемах отключите авто-запуск с HDD, сетевых дисков, флешек и пр. 👇
AVZ автоматически изменит все системные настройки и почистит вашу систему от рекламы и вирусов (если таковые будут препятствовать. ..).
..).
Найденные проблемы / Разрешен автозапуск / AVZ
После такой проверки рекомендуется перезагрузить ПК. В общем-то, задача на этом должна быть решена. 👌
👉 Также в помощь!
После перезагрузки Windows 10 стартуют автоматически многие программы. Как их отключить
*
Дополнения по теме — приветствуются!
Удачи!
👋
RSS (как читать Rss)
Полезный софт:
- Видео-Монтаж
Отличное ПО для создания своих первых видеороликов (все действия идут по шагам!).
Видео сделает даже новичок!
- Ускоритель компьютера
Программа для очистки Windows от «мусора» (удаляет временные файлы, ускоряет систему, оптимизирует реестр).
Другие записи:
10 способов исправить ошибку USB-накопителя «Пожалуйста, вставьте диск в съемный диск»
Резюме:
Сталкивались ли вы с ситуацией, когда вы подключаете USB к компьютеру, он определяется, но при попытке его открыть выскакивает ошибка «Пожалуйста, вставьте диск в съемный диск»? Прочтите этот пост, чтобы узнать, как восстановить фотографии, видео или аудиофайлы с USB-накопителя, который показывает ошибку «вставьте диск».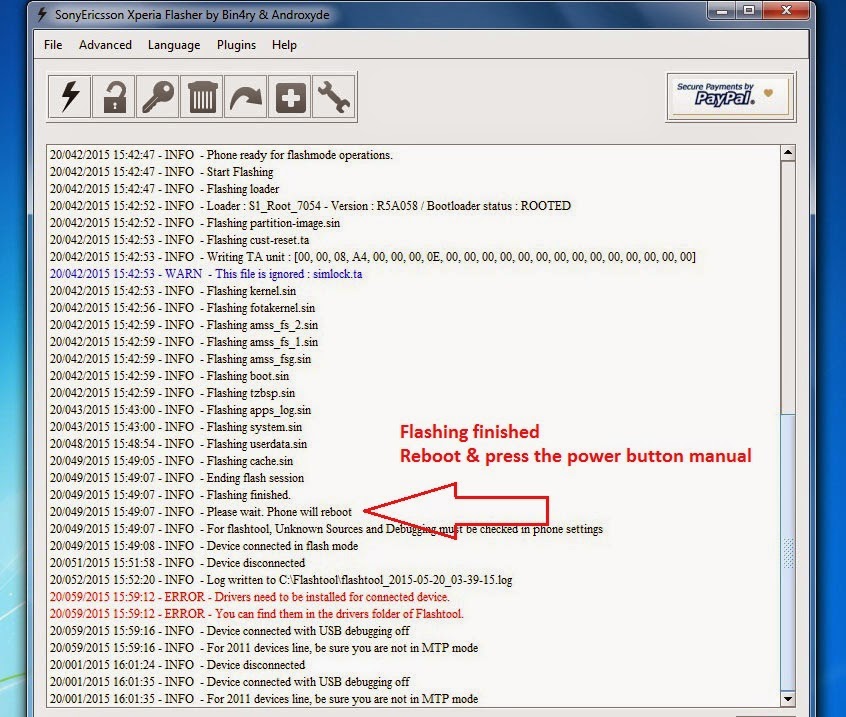
Содержание
- Как восстановить файлы USB-накопителя после ошибки «Пожалуйста, вставьте диск в съемный диск»
- Методы восстановления мультимедийных файлов с USB-накопителя с ошибкой вставки диска:
- Заключение
USB-накопители портативны, просты в использовании и предлагает больше места для хранения мультимедийных файлов. Тем не менее, USB-накопители часто могут стать довольно проблематичными, когда неожиданные ошибки мешают их обычной работе. Но хорошая новость заключается в том, что если вы знаете причины этих ошибок, вы можете быстро восстановить неисправные USB-накопители и восстановить свои фотографии, аудио или видео. В этом посте мы сосредоточимся на распространенной ошибке USB — 9.0019 ‘пожалуйста, вставьте диск в USB-накопитель’ .
Чтобы решить эту проблему, вы пытаетесь отформатировать или разбить USB-накопитель, но оба варианта обычно не работают. Кроме того, при просмотре свойств USB « Используемое пространство » и « Свободное пространство » на диске отображаются как 0 байт.
Что означает ошибка «вставьте диск»?
Сообщение об ошибке вставки диска появляется, когда ваш USB-накопитель или флэш-накопитель недоступен или не читается Windows по любой из следующих причин:
- Устройство USB неправильно подключено к компьютеру.
- Операционная система вашего компьютера не может загрузить прошивку производителя USB; Windows не может распознать диск; или буква USB-накопителя отображается как «Нет носителя» в разделе «Управление дисками».
- USB-накопитель пытается получить букву диска, которая уже назначена или зарезервирована.
- Ваш USB-накопитель или раздел поврежден.
- USB-устройство физически повреждено или неисправен слот для диска.
Как восстановить файлы USB-накопителя после ошибки «, пожалуйста, вставьте диск в съемный диск»
Один из способов восстановить фотографии, видео или аудиофайлы USB — это исправить ошибку диска с помощью методов, описанных ниже. . Вы также можете напрямую использовать программное обеспечение для восстановления USB-накопителя, которое может восстановить потерянные медиафайлы в такой ситуации.
. Вы также можете напрямую использовать программное обеспечение для восстановления USB-накопителя, которое может восстановить потерянные медиафайлы в такой ситуации.
При устранении неполадок может потребоваться отформатировать USB-накопитель, чтобы снова использовать его. В то время как для восстановления потерянных фотографий и видео с отформатированного USB-накопителя вы всегда можете использовать упомянутое здесь программное решение.
Примечание. Прежде чем пытаться применить какое-либо из этих исправлений, убедитесь, что первым загрузочным устройством для вашего компьютера не является USB-накопитель. Вы можете проверить и изменить приоритет загрузочного устройства, перейдя к настройке (подключите USB и перезагрузите компьютер; нажмите «Del» или F2, чтобы войти в программу настройки).
Методы восстановления мультимедийных файлов с USB-накопителя с ошибкой вставки диска:
1. Используйте другой USB-порт
2. Попробуйте нагреть или охладить накопитель вручную
Попробуйте нагреть или охладить накопитель вручную
3. Используйте надежное стороннее программное обеспечение для восстановления
4. Обновите драйвер Windows
5. Назначьте уникальную букву диска для USB
6. Переустановите драйверы
7. Попробуйте использовать утилиту восстановления производителя
8. Сканируйте аппаратные изменения
9. Исправьте ошибку вставки диска USB-накопителя с помощью Diskpart
10 ● Отформатируйте USB-накопитель
1. Используйте другой USB-порт
Проблема может быть связана с неисправным USB-портом. Попробуйте подключить диск к альтернативному порту на вашем компьютере. Если в вашей системе нет другого порта, попробуйте получить доступ к USB-накопителю на другом компьютере.
2. Попробуйте нагреть или охладить диск вручную
Нагрев или охлаждение USB — это хак, который вы можете попробовать. Это не верное решение, но иногда оно работает.
- Подключите USB к компьютеру.

- С помощью фена нагрейте USB.
- Подождите минутку. Извлеките USB и подключите его пару раз.
- Если он по-прежнему не работает, попробуйте то же самое со сжатым воздухом, чтобы охладить его.
- Если он заработает, немедленно скопируйте данные, так как он может снова внезапно перестать работать.
3. Используйте надежное программное обеспечение для восстановления USB — Stellar Photo Recovery
Stellar Photo Recovery поможет вам восстановить фотографии и другие мультимедийные файлы с поврежденных / неисправных USB-накопителей. Этот интеллектуальный инструмент для восстановления фотографий восстанавливает фотографии и медиафайлы, потерянные из-за форматирования, случайного удаления, физического повреждения или повреждения жестких дисков, карт памяти, внешних устройств хранения, цифровых камер и USB-накопителей. Он отлично работает с различными форматами изображений, аудио и видео и может сканировать устройства с объемом памяти более 5 ТБ. Вы можете восстановить свои мультимедийные файлы и сохранить резервную копию в отдельном месте, чтобы иметь доступ к этим файлам.
Вы можете восстановить свои мультимедийные файлы и сохранить резервную копию в отдельном месте, чтобы иметь доступ к этим файлам.
Просто загрузите Stellar Photo Recovery и выполните следующие шаги для восстановления мультимедийных файлов:
- Запустите Stellar Photo Recovery.
- Подключите неисправный USB к компьютеру и запустите программу.
- Выберите диск или носитель для сканирования и восстановления. Щелкните Сканировать
- Диалоговое окно « Сканирование успешно завершено!» На левой панели главного окна перечислены все найденные файлы и папки. В нижней правой панели перечислены файлы, хранящиеся в выбранной папке. Выберите файл и просмотрите его на правой панели.
- Если нужных фотографий, видео или аудиофайлов нет в списке, выберите внизу Deep Scan .
- Выберите один или несколько файлов для восстановления и нажмите «Восстановить».
Посмотрите это видео, чтобы удалить фотографии и видео с помощью Stellar Photo Recovery:
youtube.com/embed/vLIdtfwaoo8″ title=»YouTube video player» frameborder=»0″ allow=»accelerometer; autoplay; clipboard-write; encrypted-media; gyroscope; picture-in-picture» allowfullscreen=»»/>
файлы.
4. Обновите драйверы Windows
Убедитесь, что драйверы вашего ПК обновлены. Обновления драйверов для Windows 10 автоматически загружаются и устанавливаются через Центр обновления Windows. Перейдите в «Настройки» на своем компьютере и проверьте наличие обновлений.
5. Используйте утилиту восстановления USB-накопителей
Некоторые производители USB-устройств, такие как Transcend и HP, предоставляют на своих веб-сайтах утилиты восстановления, которые можно использовать для устранения некоторых известных проблем с их USB-накопителями. Они полезны, когда ваша флешка больше не распознается ПК или работает неправильно. Такие утилиты используют Интернет и фирменные алгоритмы производителя для решения проблем.
Просто загрузите утилиту с веб-сайта и запустите исполняемые файлы, как указано.
Примечание: В большинстве случаев утилита восстановления USB-накопителя производителя при попытке починить USB-накопитель может восстановить заводские настройки по умолчанию, что может привести к потере данных. В таком случае вы можете использовать программное обеспечение Stellar Photo Recovery для восстановления файлов USB-носителей.
6. Присвойте USB-устройству уникальную букву диска.
Перед включением компьютера вставьте USB-накопитель в съемный диск. Однако убедитесь, что первым загрузочным устройством в BIOS не является USB-накопитель, иначе компьютер может не загрузиться.
- Войдите в систему под учетной записью администратора или под любой другой учетной записью с правами администратора.
- Нажмите клавишу Windows + X и нажмите Управление дисками.

- Щелкните правой кнопкой мыши раздел съемного диска и выберите Изменить букву диска и пути в разделе «Управление дисками».
- Измените букву диска на P: или X: или любую другую букву диска, которая не назначена в Windows.
7. Переустановите все драйверы
Поврежденные драйверы USB также могут вызвать проблемы при обнаружении флэш-накопителя. Попробуйте переустановить драйверы USB через диспетчер устройств.
- Щелкните правой кнопкой мыши Мой компьютер/Этот компьютер . Нажмите Управление .
- Щелкните Диспетчер устройств
- Дважды щелкните Контроллеры универсальной последовательной шины . Вы увидите несколько вариантов драйвера USB. Щелкните правой кнопкой мыши драйвер USB и выберите Удалить устройство 9.0004 . Примечание: Вы также можете сделать то же самое для всех перечисленных драйверов USB
- Вы увидите несколько вариантов драйверов USB.
 Щелкните правой кнопкой мыши драйвер USB и выберите Удалить устройство .
Щелкните правой кнопкой мыши драйвер USB и выберите Удалить устройство .
Примечание: Вы также можете сделать то же самое для всех перечисленных драйверов USB.
- Перезагрузите систему.
Драйверы USB будут автоматически установлены Windows. Теперь проверьте, исправлена ли ошибка вставки диска или нет.
8. Поиск аппаратных изменений
Ваш компьютер Windows может сканировать аппаратные изменения, после чего он может распознать подключенное USB-устройство.
- В поле Начать поиск введите Диспетчер устройств и нажмите Enter.
- В диспетчере устройств щелкните значок компьютера, чтобы он был выделен.
- Нажмите Действие , а затем нажмите Сканировать аппаратные изменения .
- Проверьте USB-устройство, чтобы убедиться, что оно работает.
9.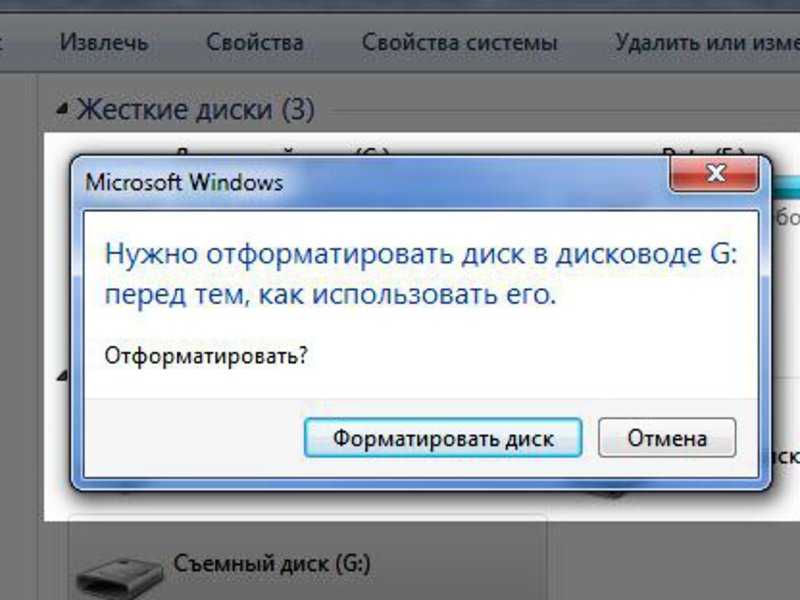 Исправить ошибку вставки USB-диска с помощью Diskpart
Исправить ошибку вставки USB-диска с помощью Diskpart
Diskpart, утилиту командной строки можно использовать для исправления ошибок съемного диска или накопителя.
- В поле поиска введите cmd.
- Откройте Командную строку и выберите «Запуск от имени администратора».
- Введите следующие команды по порядку:
Diskpart
list disk
select disk N (N — это диск номер вашего USB-накопителя, представленный в таблице, указанной в окне CMD)
Clean
Создать раздел Первичный
Active
Выбор разделения X ( x — это номер вашего расщепления) 2012012019 019 019912019 012019 012019 019 019 019 019 019 019 019 ( x — это число. Ошибка должна быть устранена сейчас. 10. Исправьте ошибку, отформатировав USB-накопитель Форматирование может исправить ошибку «вставьте USB-накопитель в съемный диск». Используйте упомянутое выше программное обеспечение для восстановления USB-накопителя, чтобы восстановить файлы с USB-накопителя. Подробнее: Как восстановить файлы с поврежденного или не отвечающего USB-накопителя? Заключение Неисправные USB-накопители и другие накопители можно починить или заменить, но нет ничего более разрушительного, чем потеря ценных фотографий и мультимедийных файлов. Таким образом, восстановление USB-накопителя после непредвиденных ошибок, таких как «пожалуйста, вставьте диск в съемный диск», является основной проблемой для пользователей. С помощью приведенных выше решений вы можете исправить ошибку вставки USB-диска и восстановить потерянные медиафайлы. Даже если вы потеряете полные данные с USB-накопителя во время устранения неполадок, вы можете восстановить их с помощью программного обеспечения Stellar Photo Recovery. Загрузите бесплатную пробную версию программного обеспечения для Windows или Mac и просмотрите восстанавливаемые фотографии и видео с USB, прежде чем, наконец, сохранить их на своем диске. Stellar Data Recovery имеет правильный инструмент восстановления Windows для восстановления всех ваших данных Подробнее Программа Stellar Data Recovery для Mac работает безопасно. Подробнее Комплексное программное обеспечение для восстановления фотографий, музыки и видеофайлов Подробнее Мощный инструмент для восстановления поврежденного или поврежденного видео и другие видеофайлы Подробнее Автор Джордан Джеймисон-Мейн Утверждено Андреем Васильевым Автор Джордан Джеймисон-Мейн Утверждено Андреем Васильевым Содержание Потерять один файл может быть плохо. Что еще хуже, так это то, что он поражает случайным образом, и если у вас нет резервной копии файлов на USB-накопителе, вам придется искать ответы в Интернете. К счастью, есть решения. Чтобы вернуть вас в рабочее состояние, давайте рассмотрим некоторые проверенные решения как для восстановления файлов с поврежденного флэш-накопителя, так и для его исправления. Чтобы получить наилучшие шансы на восстановление данных с поврежденного флэш-накопителя, воздержитесь от использования рассматриваемого USB-накопителя, пока не закончите чтение этой статьи. Существует множество различных причин, по которым флешка может выйти из строя. Хотя точную причину повреждения диска может быть трудно определить, вот несколько наиболее распространенных причин: В большинстве случаев да. Но сначала нам нужно понять разницу между восстановлением поврежденных файлов USB с USB и восстановлением поврежденного USB, поскольку это не одно и то же: Хотя вы можете восстановить поврежденный файл с USB, вы только извлекаете поврежденный файл, а не исправляете его. При восстановлении файлов с поврежденного USB-накопителя вы восстанавливаете все неповрежденные файлы, которые больше недоступны традиционными способами.


Самые продаваемые продукты
Stellar Data Recovery Professional для Windows
Stellar Data Recovery Professional для Mac
Stellar Photo Recovery
Stellar Repair for Video
Как восстановить файлы с поврежденного флэш-накопителя (2022)
 Но потерять весь USB-накопитель из-за повреждения? Это может быть разрушительным. В мгновение ока бесчисленные часы работы могут быть потеряны за считанные секунды.
Но потерять весь USB-накопитель из-за повреждения? Это может быть разрушительным. В мгновение ока бесчисленные часы работы могут быть потеряны за считанные секунды. Прежде чем мы начнем
Как портится USB-накопитель?
 Если вы извлечете USB-накопитель из компьютера во время выполнения операции чтения/записи, это может привести к повреждению файла. Из-за этого вам всегда нужно извлекать USB-накопитель из компьютера перед его извлечением.
Если вы извлечете USB-накопитель из компьютера во время выполнения операции чтения/записи, это может привести к повреждению файла. Из-за этого вам всегда нужно извлекать USB-накопитель из компьютера перед его извлечением.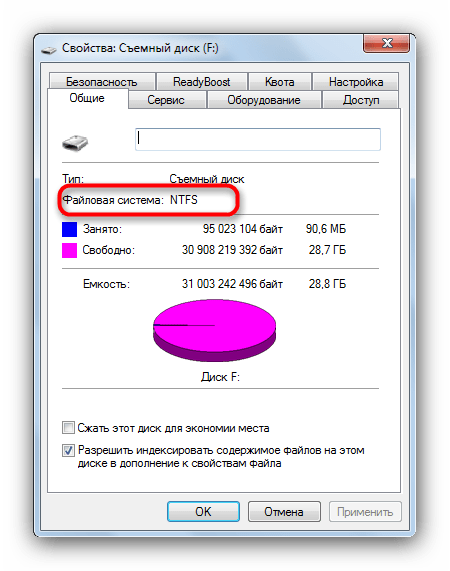
Можно ли восстановить поврежденные файлы с USB?

Признаки поврежденного USB-накопителя
Если ваш USB-накопитель находится на стадии повреждения, вы заметите странную и неустойчивую работу. Сюда входят:
- Файлы, случайно исчезающие с флешки.
- Сообщение «Файл не распознан» при открытии файлов с USB.
- Сообщение с сообщением «Пожалуйста, вставьте диск в USB-накопитель (H:)», даже если USB-накопитель подключен к компьютеру.
- USB-накопитель не отображается в Windows как запоминающее устройство, когда он подключен к компьютеру.
- Получение сообщения о том, что необходимо отформатировать USB-накопитель.
Если вы начинаете замечать какие-либо из этих признаков и по-прежнему можете получить доступ к своим данным, настоятельно рекомендуется перенести все данные на другое устройство хранения для безопасного хранения.
Восстановление файлов с логически поврежденного USB-накопителя
Логическое повреждение — это нефизическое повреждение, которое проявляется в виде вышеупомянутых ошибок при попытке использования или сохранения данных на флэш-накопителе.
Так же, как существуют различные способы повреждения USB-накопителя, существуют различные способы восстановления файлов, которые кажутся потерянными.
Способ № 1. Назначение буквы диска
В некоторых случаях вы не сможете получить доступ к USB-накопителю, поскольку ему не назначена буква диска. Вы можете исправить это, назначив букву диска самостоятельно или изменив существующую букву диска.
- Щелкните правой кнопкой мыши значок «Пуск» и выберите Управление дисками .
- Щелкните правой кнопкой мыши номер диска USB и выберите Изменить букву диска и пути .
- Нажмите на уже назначенную букву диска, затем Изменить .
- Выберите новую букву диска из раскрывающегося списка.

Когда буква диска будет назначена, попробуйте получить доступ к USB-накопителю с помощью проводника Windows.
Способ № 2: переустановите/обновите драйверы
Если драйверы USB повреждены или устарели, их переустановка или обновление может решить проблему.
- Щелкните правой кнопкой мыши значок «Пуск» и выберите Диспетчер устройств .
- Разверните раскрывающийся список Дисководы , щелкните правой кнопкой мыши USB-накопитель и выберите Удалить устройство .
- Отключите USB-накопитель, а затем снова подключите его. Это приведет к автоматической загрузке и установке последних версий драйверов.
После загрузки и установки драйверов Windows снова распознает USB.
Метод № 3: проверьте устройство хранения на наличие ошибок и атрибутов файлов с помощью CMD
Windows позволяет исправить поврежденную флешку с помощью определенных команд в CMD. Следующие шаги проверят ваш USB на наличие поврежденных секторов (и попытаются их исправить) и сделают все скрытые файлы видимыми.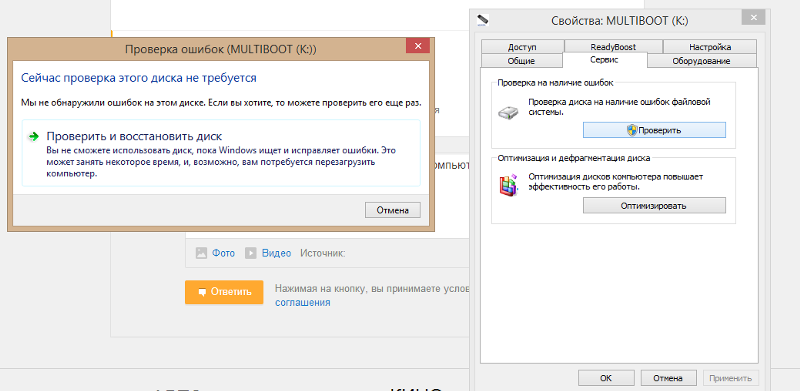
- Щелкните меню «Пуск» и выполните поиск CMD. Щелкните правой кнопкой мыши и выберите Запуск от имени администратора . Если вам будет предложено разрешить CMD вносить изменения, нажмите Да .
- Чтобы проверить наличие поврежденных секторов на USB-накопителе, введите .chkdsk D: /r /f в командной строке и нажмите Введите (замените D: на букву диска вашего USB). Windows начнет проверять файлы и папки на USB-накопителе. Чтобы отобразить файлы, введите attrib -h -r -s /s /d D:*.* и нажмите Введите (снова замените D: на букву вашего USB-накопителя).
Способ № 4: извлечение файлов с поврежденного USB-накопителя с помощью программного обеспечения для восстановления данных
Если ни один из вышеперечисленных способов не помог вам, следующим лучшим вариантом восстановления файлов с поврежденного диска является использование программного обеспечения для восстановления USB. Это программное обеспечение, которое специализируется на восстановлении файлов и данных, которые в противном случае было бы невозможно восстановить с помощью собственных инструментов.
Важное примечание. Программа восстановления сможет получить доступ к вашему USB-накопителю, если он распознается в «Управлении дисками». Ваш USB не должен быть доступен через File Explorer для работы инструментов восстановления.
Для этого мы будем использовать Disk Drill USB Recovery из-за его проверенной надежности, удобного интерфейса и надежной функциональности. Настоятельно рекомендуется как один из лучших инструментов для восстановления потерянных или удаленных файлов с флэш-накопителей, даже для тех, кто не имеет технических навыков.
- Загрузите и установите Disk Drill.
- Нажмите на флешку, затем нажмите Поиск потерянных данных .
- После завершения сканирования Disk Drill отобразит список файлов, которые можно восстановить. Установите флажок рядом с файлами, которые вы хотите восстановить, затем нажмите Восстановить .
- Укажите место для восстановления файлов. Было бы лучше указать место, которое не находится на том же USB, с которого восстанавливаются файлы.
 Нажмите ОК .
Нажмите ОК . - Disk Drill покажет вам экран подтверждения о том, что файлы были восстановлены.
Теперь восстановленные файлы должны быть доступны в указанном месте восстановления.
Восстановление файлов с физически поврежденного USB-накопителя
Физический ущерб может быть вызван чем угодно и включает в себя повреждение USB до такой степени, что он либо пытается оставаться подключенным к устройству, либо вообще не подключается.
Если USB-накопитель физически поврежден, восстановить данные с него может быть сложно. Однако есть несколько решений, которые вы можете попробовать.
Способ № 1: отрегулируйте USB
Если ваш USB не подключается к компьютеру при подключении, это может быть вызвано ненадежным соединением. Когда USB подключен, его внутренние разъемы должны оставаться в контакте с разъемами внутри USB-порта. Если соединение не установлено, компьютер не может прочитать USB и его содержимое.
- Подключите USB к компьютеру.

- Аккуратно покачивайте USB в разных направлениях и прислушивайтесь к шуму, который Windows издает при подключении нового устройства.
- Когда раздастся звук, удерживайте это положение и перенесите все содержимое с USB на другое запоминающее устройство.
Это может потребовать проб и ошибок, в зависимости от степени повреждения.
Способ № 2: проверьте наличие мусора
Если в порту USB или в разъемах флэш-накопителя USB есть посторонние предметы, это может помешать установлению надлежащего соединения между флэш-накопителем и компьютером. Это также было бы отличной возможностью попробовать флэш-накопитель в другом USB-порту, чтобы попытаться локализовать проблему.
- С помощью ватной палочки осторожно удалите мусор, который может быть в любом устройстве.
- Аккуратно подуйте на порт и разъем, чтобы удалить любой свободный мусор, такой как пыль или грязь.
- Попробуйте снова подключить USB.
Если USB подключается, это означает, что проблема была вызвана тем, что что-то физически блокирует соединение.
Способ № 3: восстановить поврежденный USB-накопитель, обратившись в профессиональную службу восстановления по номеру
. Вы можете сделать очень мало, чтобы восстановить флэш-накопитель до такой степени, когда вы сможете восстановить свои данные. Если вышеуказанные решения не сработали для вас, ваш следующий лучший выбор — воспользоваться профессиональной службой восстановления.
Профессиональное восстановление предполагает использование специализированных инструментов для восстановления данных на USB-накопителе, который больше не может нормально подключаться к устройствам.
См. также: Лучшие инструменты для восстановления флешки
Часто задаваемые вопросы
Как восстановить поврежденную флешку без форматирования?
Вы можете назначить новую букву диска для USB, пытаясь получить к нему доступ без форматирования.
- Щелкните правой кнопкой мыши значок «Пуск» и выберите Управление дисками .

- Щелкните правой кнопкой мыши номер диска USB и выберите Изменить букву диска и пути .
- Нажмите на уже назначенную букву диска, затем Изменить .
- Выберите новую букву диска из раскрывающегося списка.
Как починить флешку, которая не распознается?
Если ваш USB не распознается компьютером, попробуйте переустановить драйвер.
- Щелкните правой кнопкой мыши значок «Пуск» и выберите Диспетчер устройств .
- Разверните раскрывающийся список Дисководы, щелкните правой кнопкой мыши USB-накопитель и выберите Удалить устройство .
- Отключите USB-накопитель, а затем снова подключите его. Это приведет к автоматической загрузке и установке последних версий драйверов.
Как восстановить данные с поврежденного флеш-накопителя с помощью CMD?
Windows позволяет как проверить целостность флешки, так и восстановить потерянные файлы с помощью CMD.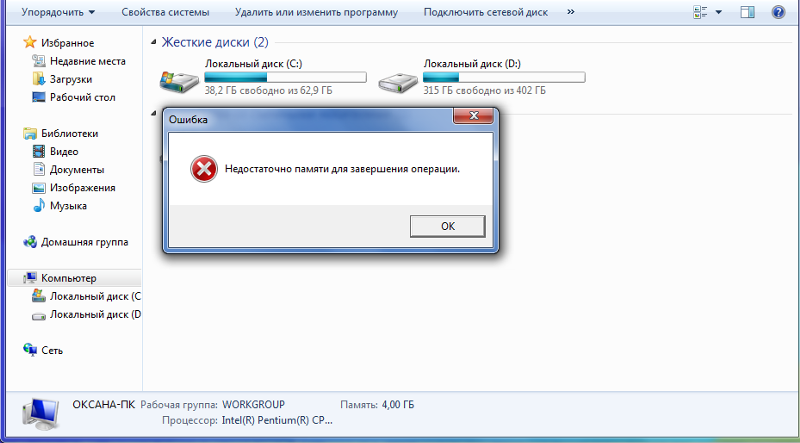
- Щелкните меню «Пуск» и выполните поиск CMD. Щелкните правой кнопкой мыши и выберите «Запуск от имени администратора». Если вам будет предложено разрешить CMD вносить изменения, нажмите «Да».
- Чтобы проверить наличие поврежденных секторов на USB-накопителе, введите chkdsk D: /r /f в командную строку и нажмите Enter (замените D: на букву вашего USB-накопителя).
- Windows начнет проверку файлов и папок на USB-накопителе.
- Чтобы восстановить удаленные файлы, введите attrib -h -r -s /s /d D:*.* и нажмите Enter. Это восстановит все удаленные файлы в папку на USB-накопителе.
Чтобы снова использовать файлы, вам нужно будет изменить их расширения на исходные, чтобы использовать их с предполагаемым приложением.
Заключение
Как бы нам это не нравилось, повреждение может случиться с любым USB. Вместо того, чтобы беспокоиться о том, произойдет ли это, мы должны планировать, когда это произойдет.



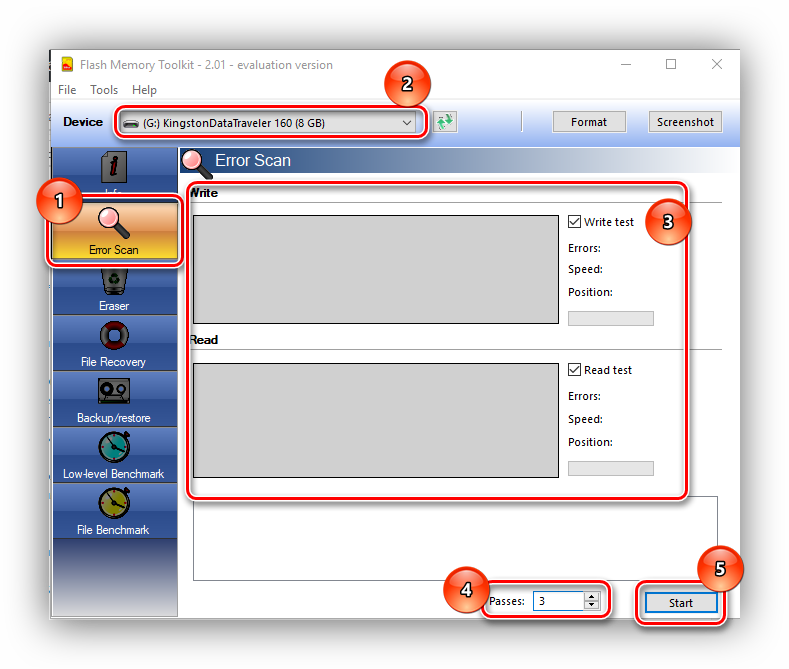 Щелкните правой кнопкой мыши драйвер USB и выберите Удалить устройство .
Щелкните правой кнопкой мыши драйвер USB и выберите Удалить устройство .
 Нажмите ОК .
Нажмите ОК .