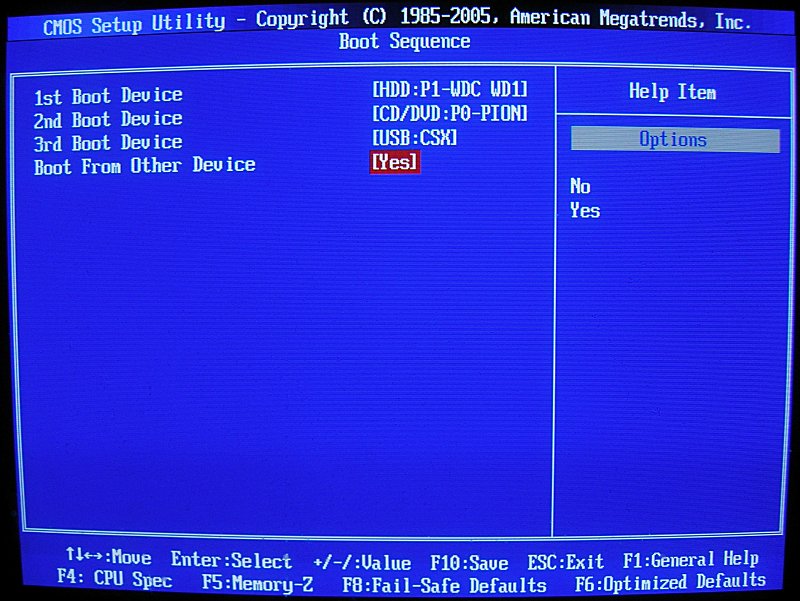Как установить виндовс xp через биос с флешки: Установка Windows XP с флешки: подготовка, установка, ошибки
Содержание
Установка полноценной WinXP на USB накопители
Этот материал написан посетителем сайта, и за него начислено вознаграждение.
Вступление
Идея установить полноценную ОС на USB накопитель не нова. В сети есть специальные дистрибутивы Windows XP для загрузки с USB устройств, но как правило это сильно урезанные версии на которые даже драйвера поставить нельзя.
В моем случае была поставлена цель — застеклить полноценную WinXP на flash диск для минимизации шума от компьютера и для экономии средств. Основной профиль использования — просмотр ТВ и прослушивание музыки, а также иногда прошивка микроконтроллеров (нужен порт LPT которого на последних компьютерах часто нет вовсе).
До этого в компьютере стоял жесткий диск IBM 10Gb 4.2K rpm, который шумел просто невероятно
и к тому же медленно работал.
Была выбрана флэшка 2 Гб Transcend JetFlash v.35 за счет своей невысокой цены (около 550 р прошлой осенью), винчестер ставить нет смысла, к тому же самый маленький обошелся бы в 1300 р.
Нижеприведенный способ также подойдет для установки форточки на USB HDD, в этом случае не нужно будет ставить драйвер hitachi microdrive
.
Конфигурация РС
Оособой роли не играет, в данном случае использовалась материнская плата Asus A8N-VM (s939, mATX, GF6100 + nF410). Главное чтобы плата поддерживала возможность загрузки с USB устройств
, например данная материнка это позволяет, есть даже возможность конфигурировать flash диск как жесткий диск, но это не обязательно, т.к. все что нужно — это чтобы
флэш диск был виден в меню Boot BIOS-a (в частности в разделе Boot device priority).
Подготовка флэш диска
Для начала необходимо сделать чтобы флэш диск определялся как жесткий диск в системе. Тогда будет возможность отформатировать флэшку и сделать активный раздел.
Распаковываем файлы из
архива, сейчас нам нужен драйвер жесткого диска Hitachi Microdrive. Открываем текстовым редактором (блокнот подойдет идеально
) файл cfadisk.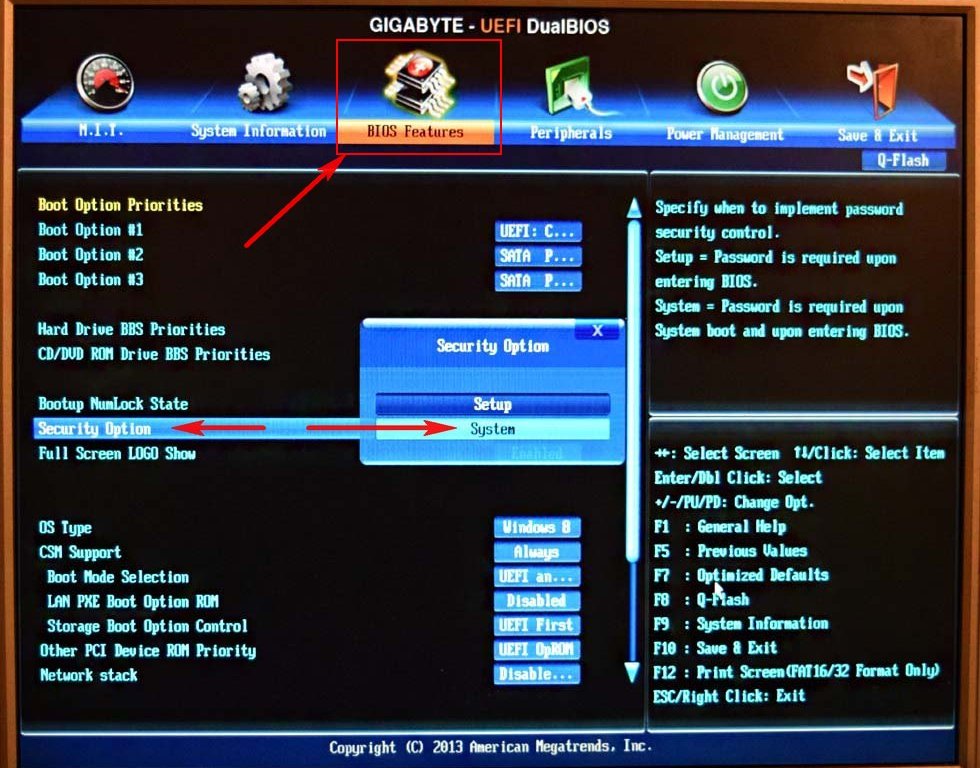 inf.
inf.
Находим раздел:
[cfadisk_device]
%Microdrive_devdesc% = cfadisk_install,USBSTOR\Disk&Ven_LEXAR&Prod_JD_LIGHTNING_II&Rev_1100
%Microdrive_devdesc% = cfadisk_install,USBSTOR\Disk&Ven_JetFlash&Prod_TS1GJF110&Rev_0.00
%Microdrive_devdesc% = cfadisk_install,USBSTOR\DISK&VEN_&PROD_USB_DISK_2.0&REV_P
Подключам флеш диск, заходим в диспетчер устройств. Правый клик мыши на
Мой компьютер -> Управление -> Диспетчер устройств -> Дисковые устройства. Находим в списке флеш накопитель, открываем его свойства, переходим на вкладку »
Сведения«. Выделяем и копируем в буфер обмена »
Код экземпляра устройства«. В нашем случае, это строка
USBSTOR\DISK&VEN_JETFLASH&PROD_TS2GJFV35&REV_8.07
Переходим к редактированию файла cfadisk.inf. Заменяем последнюю строку из раздела [cfadisk_device] на код экземпляра нашего флеш накопителя (либо другую из этого же раздела, неважно), в результате получаем:
[cfadisk_device]
%Microdrive_devdesc% = cfadisk_install,USBSTOR\Disk&Ven_LEXAR&Prod_JD_LIGHTNING_II&Rev_1100
%Microdrive_devdesc% = cfadisk_install,USBSTOR\Disk&Ven_JetFlash&Prod_TS1GJF110&Rev_0.00
%Microdrive_devdesc% = cfadisk_install,USBSTOR\DISK&VEN_JETFLASH&PROD_TS2GJFV35&REV_8.07
Конец строки кода экземпляра устройства (после последнего слэша) не записываем. Сохраняем файл cfadisk.inf.
Заменяем стандартный драйвер флэшки на Hitachi Microdrive.
В диспетчере устройств, в свойствах флешки переходим на вкладку
Драйвер -> Обновить -> Установка из указанного места -> Не выполнять поиск. Я сам выберу нужный драйвер -> Установить с диска -> Обзор… -> (указываем cfadisk.inf) -> OK -> Далее, со всем соглашаемся. Если попросит диск с дистрибутивом WinXP, игнорируем (Отмена). Делаем безопасное извлечение флеш и подключаем её снова.
Теперь вы можете работать с вашей флешкой как с обычным жёстким диском.
Форматирование flash и создание активного раздела
Для дальнейшей работы необходимо создать активный раздел на флэшке (FAT32 или NTFS). Перед этим нужно полностью отформатировать флэшку, для этого обычно используется программа от HP (
SP27608. exe). После форматирования флэшка будет «голая», что нам и требуется.
exe). После форматирования флэшка будет «голая», что нам и требуется.
Далее нужно создать активный раздел на флэшке, я использовал Partition Magic (можно Acronis Disk Director или еще что нибудь) и файловую систему FAT32. Порядок действий обычный — создать раздел на всю флэшку, потом выбрать в контекстном меню диска «Set active» и все готово.
Более одного раздела создавать нельзя, это может привести к плачевным последствиям.
Дистрибутив WinXP для установки на flash
Можно «подготовить» дистрибутив WinXP для установки. В моем случае для установки на 2 Гб флэш диск я использовал программу nLite для выбрасывания ненужных частей из дистрибутива (справка например). Урезав образ с 700 Мб до 290, я его нарезал на CD болванку на 12 скорости. При установке на более емкий флэш диск спокойно можно использовать неурезанную версию.
Процесс установки WinXP
Я
настоятельно рекомендую использовать обычный жесткий диск для инсталляции WinXP, т. к. установка форточки непосредственно на флэш занимает очень много времени (около 5 часов в моем случае
к. установка форточки непосредственно на флэш занимает очень много времени (около 5 часов в моем случае
).
После того как все готово, выключаем компьютер и отключаем лишние жесткие диски (все, если вы решили ставить винду сразу на флэш, или оставляем один на который будет производиться установка) и лишние оптические приводы (если их более 1). Включаем, заходим в настройки BIOS, выставляем загрузку с CD-ROM. Запускаем начальную инсталляцию WinXP с диска, выбираем флэшку (или диск на винте) для установки на нее форточки, файловую систему нужно оставить без изменений. После того как все файлы на флэш скопированы, компьютер перезагрузится. Выключаем его и подключаем жесткие диски (попытка дальнейшей установки на флэш на данном этапе вызовет BSOD, а на винчестер пока рано ставить), загружаем обычный рабочий Windows.
Редактирование реестра и драйверов USB
Далее нужно отредактировать INI файлы и ключи в реестре.
Из распакованных файлов нам нужны следующие: usb. inf, usbport.inf, usbstor.inf, USBBOOT.REG (находятся в папке USB).
inf, usbport.inf, usbstor.inf, USBBOOT.REG (находятся в папке USB).
Запускаем редактор реестра
Пуск -> Выполнить -> regedit.
Выделяем раздел реестра
HKEY_LOCAL_MACHINE, переходим в меню
Файл -> Загрузить куст. Переходим по пути: »
(буква_диска):\Windows\System32\Config\» и открываем файл
system. В окне выбора раздела вводим
123.
Щёлкаем правой кнопкой мыши на подключенный раздел
123, выбираем пункт меню »
Разрешения«. В появившемся меню отмечаем »
Администраторы«, ниже в окне разрешений отмечаем флажок »
Полный доступ«. Жмём кнопку »
Применить«. Затем, выбираем »
Дополнительно«, выделяем »
Администраторы«, отмечаем флажок »
Зaмeнить paзpeшeния для вcex дoчepниx oбъeктoв зaдaнными здecь paзpeшeниями, пpимeнимыми к дoчepним oбъeктaм«. Нажимаем ОК, подтверждаем замену. После изменения выходим из меню разрешений.
Переходим к распакованным файлам, правый клик на файле
USBBOOT.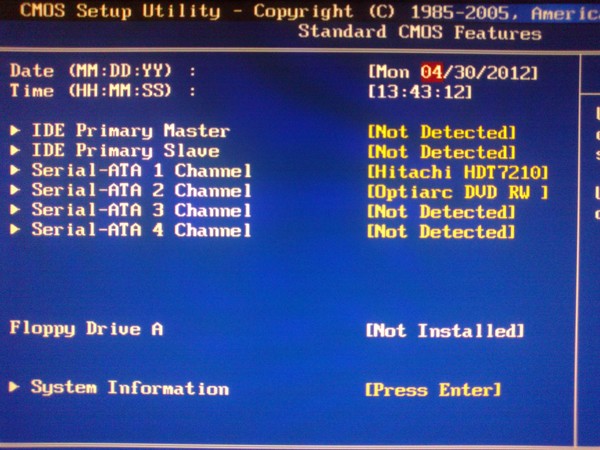 REG -> Слияние, соглашаемся внести изменения в реестр.
REG -> Слияние, соглашаемся внести изменения в реестр.
Копируем файлы usb.inf, usbport.inf, usbstor.inf в папку »
(буква_диска):\Windows\Inf» (если вы не видите папку Inf включите отображение скрытых файлов и папок).
Это еще не все. Перед первой загрузкой с флэшки нужно еще подредактировать реестр. Удаляем полностью ключ »
HKLM\123\MountedDevices» и ключ »
HKLM\123\Control\CriticalDeviceDatabase«.
Далее в редакторе реестра выбираем
Файл -> Импорт и выбираем файл 123.reg.
Выгрузите куст 123 и загрузите его снова, чтобы сохранить изменения. Закройте редактор реестра.
Завершение установки WinXP
Теперь можно завершить установку WinXP. Выключаем компьютер, отключаем все лишнее (оставляем один винчестер либо флэш), включаем. В случае установки форточки непосредственно на флэшку нужно выбрать в BIOS загрузку с нее в первую очередь. Если установка происходит на винчестер то выбираем его. Продолжаем установку как обычно.
Если вы решили установить виндовс сначала на жесткий диск, то после завершения установки (не загружая виндовс в первый раз) создайте образ диска с только что установленным WinXP (Acronis True Image), обычное копирование не подойдет т.к. необходимо перенести загрузочную запись. Восстанавливаем образ на флэшку, выключаем компьютер и отключаем все жесткие диски. Выбираем в BIOS загрузку с флэшки, при этом ставим ее первой в списке загрузки. Для надежности рекомендую удалить ключ »
HKLM\123\MountedDevices» описанным выше способом.
Первая загрузка WinXP с flash
После проделанных операций у вас будет Windows XP которая спокойно грузится с флэшки.
Загружаем виндовс c usb, еще необходимо сделать некоторые настройки. При загрузке возможно будет надпись на светло синем экране »
Пожалуйста подождите» и далее будут идти точки. Эта операция может занять около получаса, так что наберитесь терпения. Ресет жать не надо.
Оптимизация WinXP
Рекомендую полностью отключить файл подкачки, т.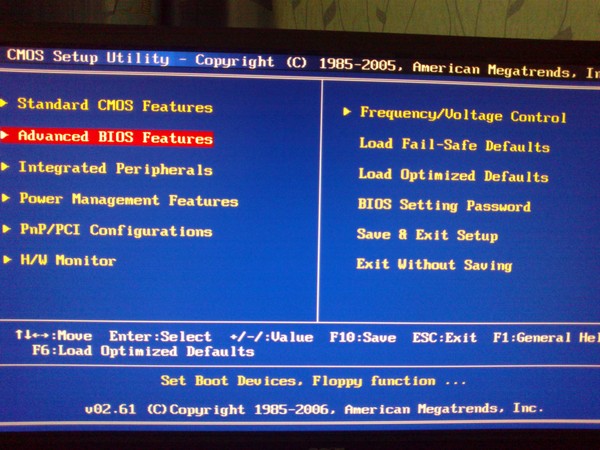 к. его использование вызовет низкое быстродействие а также ускорит изнашивание флэш памяти. Также советую изменить свойство корзины »
к. его использование вызовет низкое быстродействие а также ускорит изнашивание флэш памяти. Также советую изменить свойство корзины »
Уничтoжaть фaйлы cpaзy пocлe yдaлeния, нe пoмeщaя иx в кopзинy» и отключить восстановление системы (это впрочем и так хорошо, не только для флэш).
Для того чтобы виндовс даже не подозревал что он установлен на флэш, следует заменить стандартный драйвер флэш на Hitachi Microdrive, как это сделать было описано выше. После замены естественно следует перезагрузиться. Это довольно важно, т.к. после замены увеличивается быстродействие, и без замены, возможно, некоторые драйвера или программы будут устанавливаться с ошибкой (в моем случае драйвер AverTV 507 требовал «А теперь вставте диск 1»).
Также в диспетчере задач, в свойствах вашего флэш диска на вкладке »
Политика» выбрать галочку »
Оптимизировать для выполнения«.
После всех изменений можно устанавливать драйвера на остальные девайсы, необходимые программы, ну в общем как обычно
.
Загрузка WinXP on flash с других компьютеров
При загрузке с других компов уже установленной винды на флэшке удаляйте из реестра ключ »
HKLM\123\MountedDevices«.
Возможно, на вашей конфигурации компьютера установить Windows XP на флэш не получится (несовместимость флэш и материнской платы, различные варианты реализации загрузки с USB на разных моделях материнских плат).
Обсуждение
здесь
Основной источник для данной статьи — сайт FlashBoot.ru, я собрал все в одном месте, и дополнил общее описание.
Ссылка на SP27608 первая попавшаяся в гугле.
Этот материал написан посетителем сайта, и за него начислено вознаграждение.
особенности, инструкция и программное обеспечение bootice
Если необходимо установить систему Windows XP, но есть проблемы с приводом CD—ROM или он отсутствует в сборке ноутбука, тогда одним из решений для такой ситуации является установка windows xp с флешки. Создание загрузочной флешки на юсб для Windows — непростая задача, но учитывая уровень компьютеризации, это решение сегодня вполне подходит большинству пользователей.
Создание загрузочной флешки на юсб для Windows — непростая задача, но учитывая уровень компьютеризации, это решение сегодня вполне подходит большинству пользователей.
Преимущества USB-носителей
Даже если ПК или ноутбук имеет оптический привод, все равно есть несколько причин в пользу создания установщика на базе USB. Эксперты пришли к общему мнению, что время и затраты по установке xp с флешки делают этот способ наиболее подходящим. Преимущества:
- USB-носитель более долговечен, чем носители на дисках. Их можно легко поцарапать, а хорошо конструкционно продуманные юсб надёжно защищены.
- Они удобны для хранения. Трудно представить себе пользователя, который носил бы диск в кармане, как флешку.
- Обладают сверхмощной производительностью и надёжностью. Даже если DVD прожигался на самых высоких коммерческих скоростях, он не сможет конкурировать с флеш-памятью, которая обеспечивает значительно улучшенную производительность IOPS.

Создание загрузочной флешки Windows
В течение долгого времени Microsoft не продавала установочные пакеты Windows в виде загрузочных флеш-накопителей USB, вместо этого она придерживалась старых DVD—носителей, несмотря на то, что многие ноутбуки слишком малы, чтобы иметь собственный оптический привод. В таких случаях при установке версий ОС (XP и более ранних) пользователь вынужден был самостоятельно создавать загрузочные USB.
Для того чтобы установить Windows 7 или 8 на компьютер непосредственно с USB-накопителя пользователи применяли виндовскую программу Windows 7 USB / DVD Download, или более простую — WinToBootic.
Эти официальные приложения от Microsoft не созданы для Windows XP, поэтому можно воспользоваться программой WinSetupFromUSB. Перед тем как переустановить windows xp с флешки нужно создать загрузочный USB-накопитель, который мог бы работать так же, как установочный Windows XP. Для этого необходимо:
- Подготовить чистый накопитель, не менее 1 ГБ свободного пространства.

- Подготовить установочные файлы Windows XP из образа диска (ISO).
- Форматировать юсб и загрузить с него систему.
- Копировать файлы с установочного компакт-диска Windows XP на USB.
Образ диска ISO
Для создания загрузочной флешки требуется наличие образа диска win (iso). ISO доступны из нескольких источников, но большинство людей приобретают их после покупки операционной системы через Microsoft или через другую связанную с ней службу. Если нет ISO или диска, можно взять их у друзей или скачать в интернете через торрент.
Когда используется Windows из Microsoft Store или любого онлайн-источника, он загружается как файл ISO. ISO-файл объединяет все установочные файлы Windows в один несжатый файл, например, клон DVD. Это позволяет поставить на компьютер новую ОС Windows. Существует несколько версий Windows, лучше использовать с контрольными суммами MD 5, например, Windows XP Pro (с пакетом обновления sp3).
Инструмент форматирования WinSetupFromUSB
Чтобы отформатировать флешку в качестве загрузочной в интернете существуют достаточно бесплатных программ. Специалисты утверждают, что лучшая — это WinSetupFromUSB. Она позволяет выполнять все шаги в простом пользовательском интерфейсе и устраняет необходимость ручной настройки. Последовательность установки:
Специалисты утверждают, что лучшая — это WinSetupFromUSB. Она позволяет выполнять все шаги в простом пользовательском интерфейсе и устраняет необходимость ручной настройки. Последовательность установки:
- Загрузить WinSetup — 1−0 — beta7. 7z, использовать WinRAR или 7 zip, чтобы извлечь его содержимое в любую нужную папку.
- Запустить WinSetupFromUSB _ 1−0-beta. exe.
- Выбрать целевой USB. Он будет отформатирован с удалением всех предустановленных данных, поэтому лучше предварительно создать резервную копию содержимого.
- Выбрать инструмент для форматирования и сделать USB загрузочным. Существуют вспомогательные инструменты — это Bootice и RMPrepUSB, как пользоваться программой можно уточнить на сайте.
- Ввести размер области для флеш-накопителя USB, чтобы выделить максимальное доступное пространство.
- Ввести метку тома.
- Выбрать параметры загрузки. Поскольку нужно использовать USB-накопитель в качестве замены установочного компакт-диска Windows XP, выбираем XP.

- Выбрать файловую систему. FAT16 подходит для флеш-накопителей USB с 2 ГБ или меньшего объёма, и, как правило, он совместим со старым BIOS. Если объем флеш-памяти USB превышает 2 ГБ, нужно выбрать FAT32.
- Нажать «Подготовить привод». Потребуется подтверждение, прежде чем все данные на USB-накопителе будут стёрты, и создан новый раздел.
- Подождать некоторое время, пока форматирование закончится.
- Избрать настройку операционной системы, какую собираетесь установить в USB-накопитель. Чтобы выбрать Windows XP, поставить флажок «Установка Windows 2000 / 2003 / XP» и ввести корневой каталог установки компакт-диска Windows XP.
- Нажать «Перейти» и дождаться окончания процесса копирования (около 30 минут).
Теперь можно поставить Windows XP с помощью USB и не забыть указать порядок загрузки в BIOS Setup.
Программное обеспечение Bootice
Программа назначена для пользователей, чтобы изменять, восстанавливать и создавать резервные копии загрузочной записи раздела и основной загрузочной записи локальных дисков и USB-накопителей.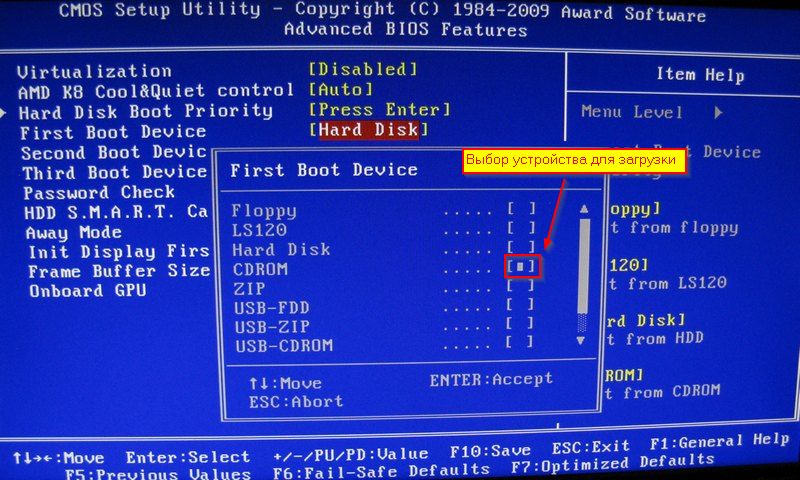 Бесплатную программу bootice и как пользоваться можно легко найти в интернете. Это хороший способ отформатировать новые USB-накопители, чтобы они работали более плавно с Windows, а также работали быстрее и эффективнее.
Бесплатную программу bootice и как пользоваться можно легко найти в интернете. Это хороший способ отформатировать новые USB-накопители, чтобы они работали более плавно с Windows, а также работали быстрее и эффективнее.
Что касается удобства использования, bootice инструкция на русском предоставляет всё необходимое для выполнения задачи. Тем не менее нет никакого руководства с программным обеспечением, и многие люди, вероятно, думают, что с этим сложно будет справиться. Но эти опасения напрасны, программное обеспечение работает быстро и эффективно, а интерфейс довольно прост.
Следует отметить, что эксперименты с загрузочными секторами системного диска могут сделать компьютер не загружаемым. Людям, которые не знают точно, как правильно работать с дисками, лучше воспользоваться Bootice в сочетании со съёмными форматами IMG, IMA.
Основная загрузочная запись MBR
Это, пожалуй, самая важная часть данных, хранящихся на жёстких дисках или флеш-накопителях USB. MBR — это небольшой выделенный раздел диска, который содержит важную информацию о диске, включая информацию о загрузке и расположение всех сохранённых разделов. Сама область MBR крошечная, всего лишь 512 — байтовый сектор, но является важной частью информации, хранящейся в самом начале диска.
MBR — это небольшой выделенный раздел диска, который содержит важную информацию о диске, включая информацию о загрузке и расположение всех сохранённых разделов. Сама область MBR крошечная, всего лишь 512 — байтовый сектор, но является важной частью информации, хранящейся в самом начале диска.
Когда основная загрузочная запись повреждена при ошибках диска или вредоносных программах, это может остановить загрузку операционной системы или привести к потере всех разделов на диске, поскольку он не имеет необходимой информации для идентификации. Если система имеет стандартный формат, всегда можно написать новый стандартный MBR с помощью консоли восстановления Windows XP и команды FixMBR .
Можно использовать установочный диск виндовс и выбрать опцию «Восстановить свой компьютер» -> Командная строка с помощью команды Bootrec / fixmbr, которая также работает на Vista и Windows. Поскольку основная загрузочная запись является важной частью системы, желательно иметь её резервную копию на всякий аварийный случай, а размер 512 байтов означает, что она практически не занимает места, может храниться где угодно и сохранит «нервы» пользователям, пытающихся восстановить файлы из повреждённых разделов.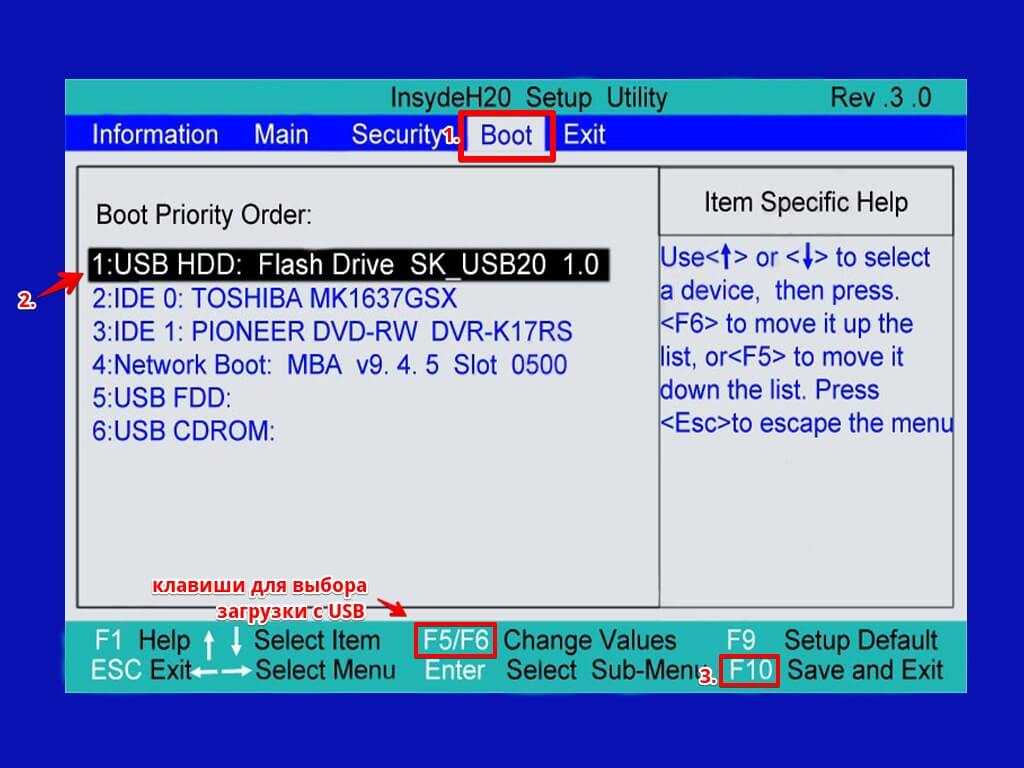
Подготовка жёсткого диска
Перед тем как программа начнёт устанавливаться, нужно убедиться, что жёсткий диск разделен и отформатирован правильно. В загрузочной флешке содержится файловый менеджер и утилита командной строки. Можно запустить DiskPart для разбиения и форматирования диска из служебной программы.
Если есть уверенность, что жёсткий диск настроен правильно (для Windows, он содержит действительный раздел FAT или NTFS), тогда можно пропустить этот шаг. Нужно помнить, что форматирование — уничтожит любые данные на жёстком диске, поэтому важные документы или файлы нужно сохранить на автономном носителе.
Порядок подготовки:
- Кликнуть значок на панели задач, чтобы запустить окно командной строки.
- Войти в DiskPart для запуска встроенной утилиты управления дисками.
- Ввести команды, необходимые для перераспределения и форматирования диска.
 Запустить установку Windows XP с помощью нескольких настраиваемых параметров. Предположим, что файлы доступны в E: \ i386.
Запустить установку Windows XP с помощью нескольких настраиваемых параметров. Предположим, что файлы доступны в E: \ i386. - Перезагрузить систему.
- Отключить USB-накопитель во время старта.
- При необходимости изменить настройки BIOS для загрузки с жёсткого диска.
- Дальше продолжить настройку Windows XP.
Установка XP на нетбук
Установка Windows XP или любой другой операционной системы проста, если есть USB-дисковод оптических дисков. В зависимости от версии Windows XP, может потребоваться установка или обновление драйверов в диспетчере устройств. Хотя приведённые выше шаги позволят правильно установить windows xp с флешки на ноутбук, все равно в 80% случаях придётся самостоятельно загружать драйверы от производителя, прежде чем все оборудование будет работать правильно.
Обычно это касается беспроводных устройств, аудио, видеоустройств и драйверы дисплея.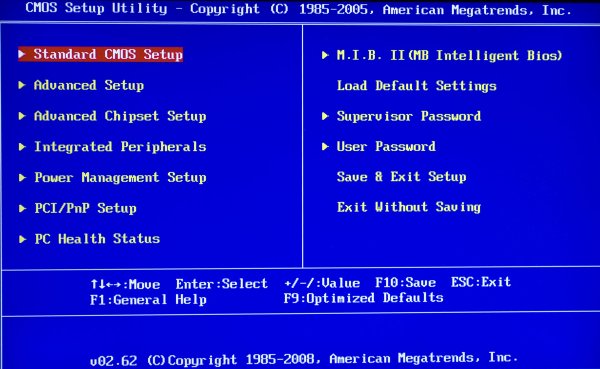 Обычным использованием загрузочного юсб является его использование для загрузки в Windows, но мало кто знает, что загрузка съёмных носителей, таких как USB, позволяет выполнять точную диагностику на компьютере, который имеет проблемы с загрузкой жёсткого диска. Лучше использовать флеш-диск для установки Windows для всех брендов ноутбука. Порядок установки Windows XP с USB:
Обычным использованием загрузочного юсб является его использование для загрузки в Windows, но мало кто знает, что загрузка съёмных носителей, таких как USB, позволяет выполнять точную диагностику на компьютере, который имеет проблемы с загрузкой жёсткого диска. Лучше использовать флеш-диск для установки Windows для всех брендов ноутбука. Порядок установки Windows XP с USB:
- Подготовить загрузочную флешку.
- Запустить утилиту PowerISO для создания загрузочных носителей.
- Выбрать юсб для устройства вывода и выберите нужный диск из списка. Нажать «Далее», чтобы продолжить.
- Утилита начнёт создавать резервный юсб. Она проверит необходимые компоненты и автоматически загрузит отсутствующий компонент с сервера. На этом этапе все существующие данные на диске будут уничтожены, о чём программа предупредит перед записью. Нажать «ОК», чтобы продолжить.
- Скопировать установочные файлы win XP на юсб.
- Перезагрузить систему. Во время загрузки войти в экран конфигурации BIOS, нажав F1, или клавиши F2 / Delete.
 На экране обычно отображаются инструкции, какие клавиши управляющие в ноутбуке.
На экране обычно отображаются инструкции, какие клавиши управляющие в ноутбуке. - Перейти в раздел BIOS, содержащий загрузочные устройства.
- Указать загрузку с USB. Если этого не сделать, система не запустится с юсб.
- Выйти из конфигурации BIOS, сохранив все изменения.
- Если BIOS настроен правильно, то компьютер начинает переустановку с USB.
- В случае когда юсб не запустился, нужно выполнить повторно проверку правильно ли настроен BIOS для загрузки с USB. Если BIOS невиновна, тогда проверить правильно ли подготовлена загрузочная флешка.
Несколько лет назад создание загрузочного USB было довольно сложным для большинства людей. К счастью, в настоящее время существуют гораздо более простые способы реализации этого эффективного способа, есть свободное программное обеспечение и материнские платы, поддерживающая загрузку с USB.
Все современные ноутбуки и настольные компьютеры активно используют эту технологию, поэтому домашняя загрузочная флешка стала любимым аксессуаром у большинства пользователей ПК для установки windows xp с флешки на ноутбук.
Originally posted 2018-04-07 11:59:33.
windows xp — USB-клавиатура работает в биосе, но перестает работать при установке XP sp2. PS/2 не опция
спросил
Изменено
8 лет назад
Просмотрено
7к раз
Все,
У меня есть старый (2007 года) компьютер (Dell Optiplex 745), на котором полностью вышел из строя жесткий диск. У меня есть новый жесткий диск, отформатированный в NTFS, но в остальном пустой.
- Клавиатура USB нормально работает в биосе.
- У меня нет ни клавиатуры PS/2, ни слота PS/2 на компьютере.
- Я подтвердил, что в BIOS включена устаревшая поддержка USB.

- При попытке установить XP (с компакт-диска Sp2) клавиатура полностью перестает работать. Я не могу нажать «ввод», чтобы установить XP или что-то еще.
- Я пробовал другие клавиатуры: у всех такая же проблема.
- Я использую двойные разъемы USB рядом с портом Ethernet, но я пробовал все разъемы на передней и задней панелях компьютера.
- Я могу успешно запустить Knoppix с DVD без проблем с клавиатурой.
Я видел в сети других людей с такой же проблемой, но без решения.
- Как решить проблему с клавиатурой, чтобы я мог установить Windows?
- Если это невозможно, как я могу установить Windows XP на диск с другой машины, а затем переместить ее на компьютер, на котором она мне нужна?
Помощь с благодарностью.
Редактировать: У меня нет диска sp3, а хотелось бы.
Я бы поставил 7, но он достается полевому сотруднику, у которого ДЕЙСТВИТЕЛЬНО нет компьютеров. Он может справиться с XP и минимальными программами, которые требуются, и, честно говоря, через несколько лет он уйдет на пенсию, так что я даже не буду пытаться преобразовать его, если у меня не будет выбора.
- windows-xp
- usb
- клавиатура
- биос
4
Я только что столкнулся с той же проблемой с Dell Inspiron 530.
Все, что вам нужно сделать, это найти клавиатуру PS/2 и адаптер PS/2-USB. Эта комбинация работала для меня.
Вам нужны драйверы XP для контроллера USB. XP не поддерживает это из коробки, поскольку XP старше, чем аппаратное обеспечение.
Knoppix имеет эту сборку, поэтому она работает на Knoppix.
Возможно, вам больше повезет с XP, прошитой с SP3.
Вполне возможно, что SP3 добавляет дополнительный драйвер, который вам нужен, но это не гарантируется.
Если SP3 тоже не работает, то единственным выходом является сборка собственной версии XP с добавлением дополнительных драйверов.
Кстати, почему вы используете XP? Он устарел и не поддерживается.
Это оборудование прекрасно работает с Linux или Windows 7. Он даже поддерживает 64-битную версию.
П.С. На плате имеется разъем PS/2, но вам потребуется специальный кронштейн Dell PS/2 с соответствующим кабелем, поскольку Dell использует нестандартный разъем.
10
Результаты:
Slipstreaming с драйверами USB = ошибка. Диск Slipstream работал, но клавиатура по-прежнему не распознавалась. Как указал Барлоп, для установки не требуется специальных драйверов для клавиатуры, поэтому все, что я мог включить, — это общие драйверы USB 2.0 и 3.0.
SysPrep и клонирование диска = сбой. SysPrep работал 14 часов и так и не закончился. Погуглив ошибку, я перезапустил и попробовал еще раз… 3 раза.
Отказ от установки Win7 = успех, за исключением того, что теперь мне приходится заниматься обучением человека, который едва мог включить свой старый компьютер с XP. Я знаю, некоторые из вас говорят, что небольшое обучение решит проблемы, и в 99% случаев я с вами согласен, но это 1%. Я полностью ожидаю, что буду «исправлять» ошибки ID10T почти еженедельно в течение следующих 3 лет.
В любом случае, спасибо за предложения, даже если они не сработали. 🙂
Для некоторых людей, у которых было меньше терпения, вы можете перестать помнить, что все должны учиться в какой-то момент, поэтому бойкие ответы или ссылки на технические документы, которые у них выше головы, не помогают, особенно когда писатель вопрос был вежлив и явно пытался исследовать и решить проблему, прежде чем публиковать здесь. Тем, кто был полезен, спасибо.
4
Зарегистрируйтесь или войдите в систему
Зарегистрируйтесь с помощью Google
Зарегистрироваться через Facebook
Зарегистрируйтесь, используя электронную почту и пароль
Опубликовать как гость
Электронная почта
Требуется, но не отображается
Опубликовать как гость
Электронная почта
Требуется, но не отображается
Нажимая «Опубликовать свой ответ», вы соглашаетесь с нашими условиями обслуживания, политикой конфиденциальности и политикой использования файлов cookie
.
Как скачать и установить Windows XP бесплатно
Хотите бесплатную копию Windows XP? Можно с помощью виртуальной машины.
Windows XP устарела, и Microsoft больше не предоставляет официальную поддержку этой почтенной операционной системы. Но, несмотря на отсутствие поддержки, Windows XP по-прежнему работает на миллионах компьютеров по всему миру. Так почему же люди до сих пор используют Windows XP? В основном из-за работы, исследований или развлечений.
Найти копию Windows XP непросто. Найти какое-то оборудование для его запуска так же сложно. Вот почему лучший вариант — установить Windows XP на виртуальную машину, чтобы вы всегда могли держать ее под рукой. Вот как вы это делаете!
Доступна ли Windows XP бесплатно?
В течение долгого времени Microsoft предоставляла Windows XP Mode, полную версию XP, работающую в Windows 7. Однако большинство из нас уже давно отказались от Windows 7, что делает это исправление совместимости… ну, немного бесполезным.
К сожалению, с тех пор Microsoft удалила возможность прямой загрузки режима Windows XP. Однако это не означает, что вам не повезло, и вы можете использовать ссылку для загрузки режима Windows XP ниже, чтобы получить копию.
Прежде чем продолжить работу с этим учебным пособием по режиму Windows XP, вам потребуется несколько вещей:
- Загрузите и установите последнюю версию VirtualBox.
- Загрузите и установите средство архивации файлов. В этом руководстве используется 7-Zip.
- Копия режима Windows XP (см. ниже).
1. Загрузите виртуальный жесткий диск в режиме Windows XP
Загрузите виртуальный жесткий диск режима Windows XP.
Когда он завершится, пока не устанавливайте его!
- Вместо этого перейдите к исполняемому файлу, затем щелкните правой кнопкой мыши и выберите 7-Zip > Открыть архив > cab в контекстном меню.
- Это немедленно открывает исполняемый файл в 7-Zip, чтобы вы могли покопаться.
 Есть три файла:
Есть три файла: - Откройте Sources , чтобы открыть еще три файла:
- Дважды щелкните xpm . Это папка виртуального жесткого диска XP Mode. Он должен выглядеть так же, как на изображении ниже:
Это файлы, необходимые для создания виртуального жесткого диска XP Mode. К сожалению, это файлы Archive , а не исполняемые файлы, то есть в настоящее время они доступны только для чтения .
Вам необходимо извлечь эти файлы в новую папку.
Выберите Извлечь на панели инструментов, затем нажмите значок с многоточием рядом с адресной строкой. Перейдите туда, куда вы хотите извлечь файлы (с вашим диском C: все в порядке), и выберите Создать новую папку .
Я назвал свою папку «Режим Windows XP», но выбор за вами. Когда будете готовы, нажмите OK , затем снова OK , чтобы начать процесс извлечения.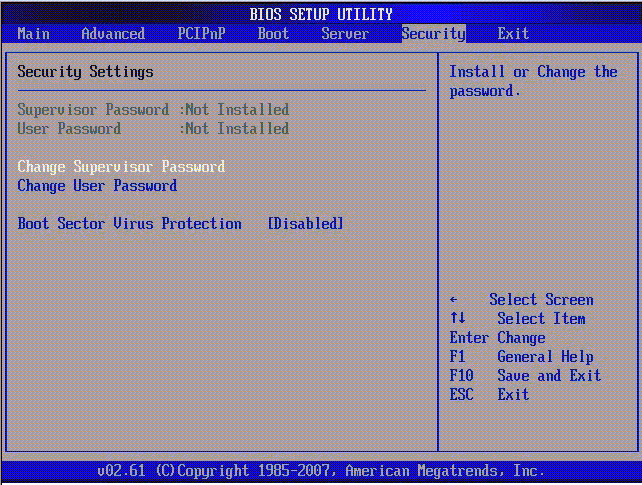 Это может занять минуту или две.
Это может занять минуту или две.
Перейдите в папку, которую вы создали, когда процесс извлечения завершится. Вы увидите тот же список файлов. Разница в том, что теперь вы можете редактировать эти файлы по своему усмотрению.
Выберите файл с именем VirtualXPVHD . Нажмите F2 , чтобы переименовать. Вставьте точку между «P» и «V» и нажмите Enter, теперь читает VirtualXP.VHD . Файл должен немедленно измениться на виртуальный жесткий диск и значок загрузки.
2. Установите режим Windows XP на виртуальной машине
Прежде чем мы завершили извлечение виртуального жесткого диска в режиме XP, я попросил вас загрузить и установить VirtualBox. VirtualBox — это бесплатное приложение для виртуальной машины, которое позволяет вам запускать различные операционные системы на вашем хост-компьютере. Например, используя VirtualBox, вы можете попробовать дистрибутив Linux в Windows, не устанавливая его на свое реальное оборудование.
Мы собираемся установить виртуальный жесткий диск Windows XP Mode в VirtualBox.
- Откройте VirtualBox. Выберите Новый .
- В нижней части окна Создать виртуальную машину выберите Режим эксперта (если в окне отображается параметр Управляемый режим , вы уже используете режим эксперта).
- Теперь дайте вашей виртуальной машине подходящее имя. Если вы включаете «XP» в имя виртуальной машины, версии автоматически изменится, чтобы отразить это. Тем не менее, проверьте версию Windows XP (32-bit) .
- Назначьте виртуальной машине немного памяти. Память — это общий ресурс, то есть хост (ваш компьютер) и гость (виртуальная машина) используют ее одновременно. К счастью, Windows XP устарела и не требует для своей работы больших объемов оперативной памяти. Я бы посоветовал выделить минимум 512 МБ (но больше 2048 МБ вам не понадобится).
- Наконец, вам нужно назначить виртуальный жесткий диск, который мы ранее извлекли из исполняемого файла Windows XP Mode.
 До 9 лет0039 Жесткий диск , выберите Использовать существующий файл виртуального жесткого диска. Затем нажмите на папку с зеленой стрелкой. Перейдите в папку, в которую мы распаковали наши файлы, выберите VirtualXP , затем Open .
До 9 лет0039 Жесткий диск , выберите Использовать существующий файл виртуального жесткого диска. Затем нажмите на папку с зеленой стрелкой. Перейдите в папку, в которую мы распаковали наши файлы, выберите VirtualXP , затем Open .
Когда вы закончите, ваша новая настройка виртуальной машины должна выглядеть так:
Хорошо? Нажмите Создайте .
3. Параметры диска в режиме Windows XP
Перед загрузкой новой блестящей виртуальной машины Windows XP необходимо настроить несколько параметров.
На панели инструментов VirtualBox нажмите Настройки. Голова к Система . Посмотрите на порядок загрузки . Снимите флажок Floppy, и переместите его вниз по списку. Поднимите Жесткий диск на вершину стопки. Как и ваш хост-компьютер, виртуальная машина имеет определенный порядок загрузки. Вам нужен виртуальный жесткий диск вверху списка, чтобы он загружался первым:
Вам нужен виртуальный жесткий диск вверху списка, чтобы он загружался первым:
Под Дисплей увеличьте видеопамять до 128 МБ:
4. Сетевые настройки виртуальной машины Windows XP
Затем проверьте сетевые настройки виртуальной машины Windows XP. Старые версии VirtualBox требовали более ручного подхода к настройке сети. В наши дни программное обеспечение стало умнее (читай: автоматизировано) и обычно выбирает настройки вашей сети без подсказки.
Например, моя виртуальная машина в режиме Windows XP использует конфигурацию по умолчанию: NAT , специальный адаптер VirtualBox и проверка Cable Connected .
Однако, если это не сработает (а хорошие или плохие новости вы поймете, когда запустите виртуальную машину), вы можете попробовать альтернативную конфигурацию.
- SET Прикреплен к: адаптер только для хоста
- Набор Имя: Virtualbox Antyly Adapter
- Установите .
 Проявный режим: DENY
Проявный режим: DENY - Проверка КАЛЕТ СОЕДИНЕНИЕ
- Проверка КАЛЕТ СОЕДИНЕНИЕ
- Проверка КАЛЕТ СОЕДИНЕНИЕ
- . , введите сеть и выберите Центр управления сетями и общим доступом . В левой колонке выберите Изменить настройки адаптера. Далее, удерживать CTRL и выберите как свою Ethernet/беспроводную карту, так и сеть VirtualBox Host-Only Network. Затем щелкните правой кнопкой мыши и выберите Bridge Connection .
«Объединение» адаптеров создает сетевой мост, позволяющий виртуальной машине подключаться к сети, даже если у нее нет прямого доступа к маршрутизатору (или альтернативному коммутатору).
При входе в виртуальную машину Windows XP вам необходимо обновить настройки сетевого адаптера:
- Отправляйтесь на Панель управления > Сеть и подключения к Интернету > Сетевые подключения.

- Затем щелкните правой кнопкой мыши Подключение по локальной сети и выберите Свойства . Выделите Интернет-протокол (TCP/IP) , затем выберите Свойства .
- Выберите Используйте следующий IP-адрес и введите доступный IP-адрес для вашей домашней сети. Например, я введу 192.168.1.10. Введите маску подсети и шлюз по умолчанию .
- Не знаете, что это такое? На хост-компьютере нажмите Windows Key + R , затем введите CMD и нажмите Enter . Теперь введите ipconfig /all . Необходимая информация указана под названием вашего Ethernet-адаптера или беспроводного адаптера.
- Введите те же адреса DNS-сервера , что и хост. Я использую Google DNS, поэтому введу 8.8.8.8 и 8.8.4.4.
- Нажмите OK .
5.
 Запустите виртуальную машину Windows XP
Запустите виртуальную машину Windows XPВы извлекли виртуальный жесткий диск. Вы создали виртуальную машину, поигрались с настройками и теперь готовы включить питание.
Выделите виртуальную машину Windows XP Mode в главном окне VirtualBox. Дважды щелкните по нему и подождите, пока запустится Windows XP:
.
Похоже, ты справился!
Существует большая вероятность того, что ваша мышь не сразу начнет работать с виртуальной машиной Windows XP Mode. Перемещайтесь по страницам установки операционной системы с помощью клавиши Tab, клавиш со стрелками, пробела и клавиши Enter.
Завершите установку. Вы попадете на полностью черный экран. Не волнуйся! Нажмите Right Ctrl + R , чтобы перезапустить виртуальную машину.
После перезагрузки вы можете Отменить Мастера установки нового оборудования и автоматического обновления Microsoft.
Установите образ компакт-диска гостевых дополнений VirtualBox
Вместо этого перейдите к Устройства > Установить образ компакт-диска с гостевыми дополнениями .
 Образ компакт-диска VirtualBox Guest Additions добавляет некоторые удобные функции в VirtualBox, включая настраиваемые разрешения и параметры мыши.
Образ компакт-диска VirtualBox Guest Additions добавляет некоторые удобные функции в VirtualBox, включая настраиваемые разрешения и параметры мыши.Если установка не начинается автоматически, с помощью клавиатуры перейдите к Мой компьютер . Нажмите клавишу Windows , чтобы открыть меню «Пуск», затем клавиши со стрелками на «Мой компьютер». Используйте место установки по умолчанию и дождитесь завершения установки
Вы увидите предупреждения о попытке установить неподдерживаемое программное обеспечение и/или драйверы. Выберите Все равно продолжить . Процесс установки занимает некоторое время и требует периодического ввода, чтобы обойти предупреждения программного обеспечения.
После завершения установки гостевых дополнений выберите Перезагрузить сейчас .
Если перезагрузка не удалась, перезапустите виртуальную машину еще раз.
Вот и все. Работающая, полнофункциональная установка Windows XP, которую вы можете назвать своей.

Как насчет ключей продукта Windows XP?
Виртуальная машина режима Windows XP имеет временную лицензию, срок действия которой истекает через 30 дней.
Если у вас есть старая лицензия Windows XP, извлеките ее и введите, чтобы попытаться сохранить виртуальную машину. Я говорю «попробуйте», потому что серверы активации Windows XP давно отключены, но вы можете попробовать активацию по телефону.
Если вы чувствуете себя коварным, вы можете попробовать старый цикл активации Windows, с помощью которого вы сбрасываете пробную лицензию обратно к исходному 30-дневному счетчику. Однако я не пробовал это с виртуальной машиной Windows XP Mode, поэтому вам придется провести частный эксперимент.
Но более простым решением является создание моментального снимка виртуальной машины Windows XP Mode сразу после установки. Затем, когда срок действия лицензии истечет, вы сможете вернуться к новому моментальному снимку (но вы потеряете все данные на виртуальной машине, так что имейте это в виду).

- Отправляйтесь на Панель управления > Сеть и подключения к Интернету > Сетевые подключения.
990
990
9

 00
00



 Запустить установку Windows XP с помощью нескольких настраиваемых параметров. Предположим, что файлы доступны в E: \ i386.
Запустить установку Windows XP с помощью нескольких настраиваемых параметров. Предположим, что файлы доступны в E: \ i386. На экране обычно отображаются инструкции, какие клавиши управляющие в ноутбуке.
На экране обычно отображаются инструкции, какие клавиши управляющие в ноутбуке.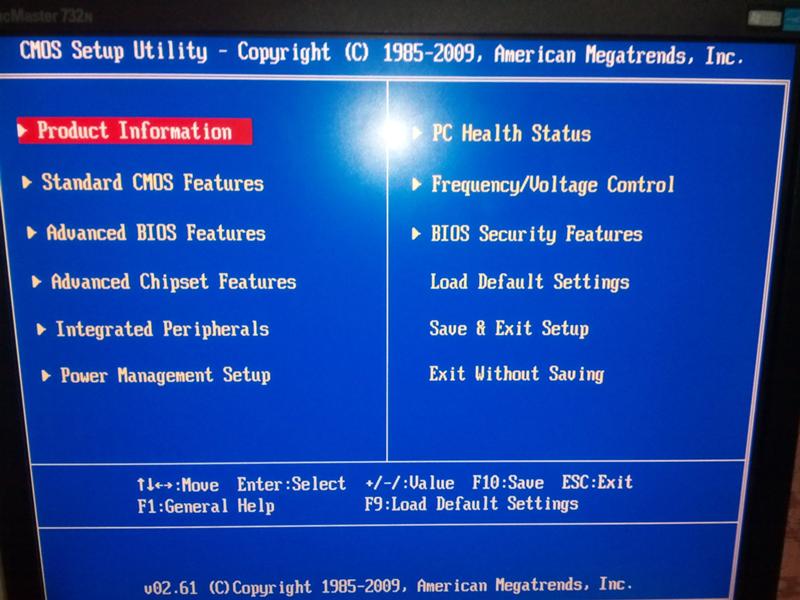

 Есть три файла:
Есть три файла: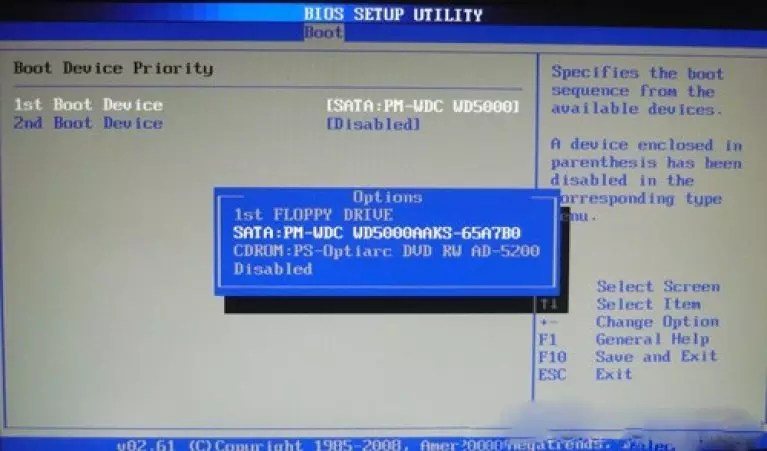 До 9 лет0039 Жесткий диск , выберите Использовать существующий файл виртуального жесткого диска. Затем нажмите на папку с зеленой стрелкой. Перейдите в папку, в которую мы распаковали наши файлы, выберите VirtualXP , затем Open .
До 9 лет0039 Жесткий диск , выберите Использовать существующий файл виртуального жесткого диска. Затем нажмите на папку с зеленой стрелкой. Перейдите в папку, в которую мы распаковали наши файлы, выберите VirtualXP , затем Open . Проявный режим: DENY
Проявный режим: DENY 
 Запустите виртуальную машину Windows XP
Запустите виртуальную машину Windows XP Образ компакт-диска VirtualBox Guest Additions добавляет некоторые удобные функции в VirtualBox, включая настраиваемые разрешения и параметры мыши.
Образ компакт-диска VirtualBox Guest Additions добавляет некоторые удобные функции в VirtualBox, включая настраиваемые разрешения и параметры мыши.