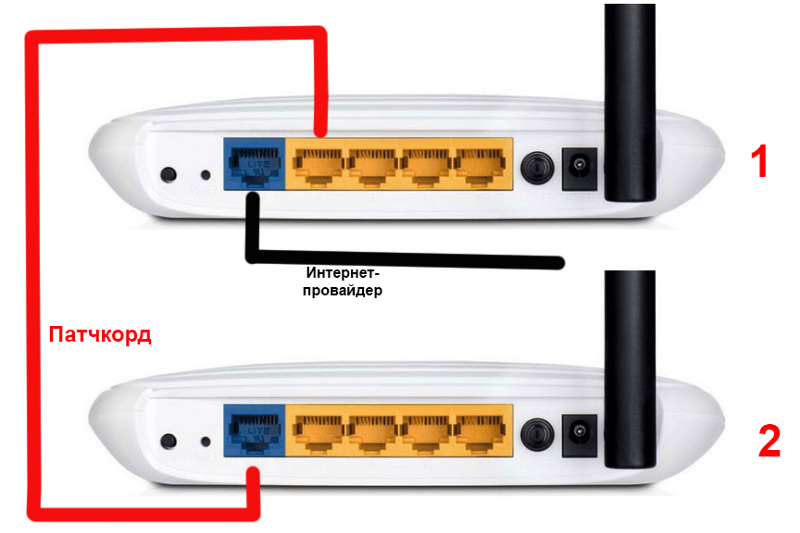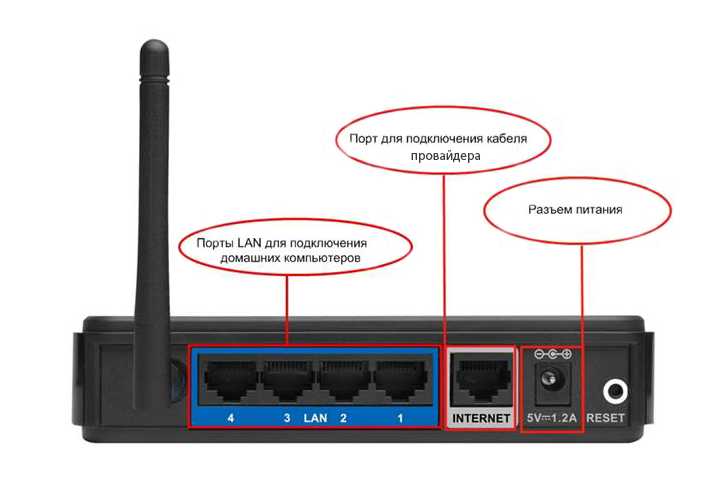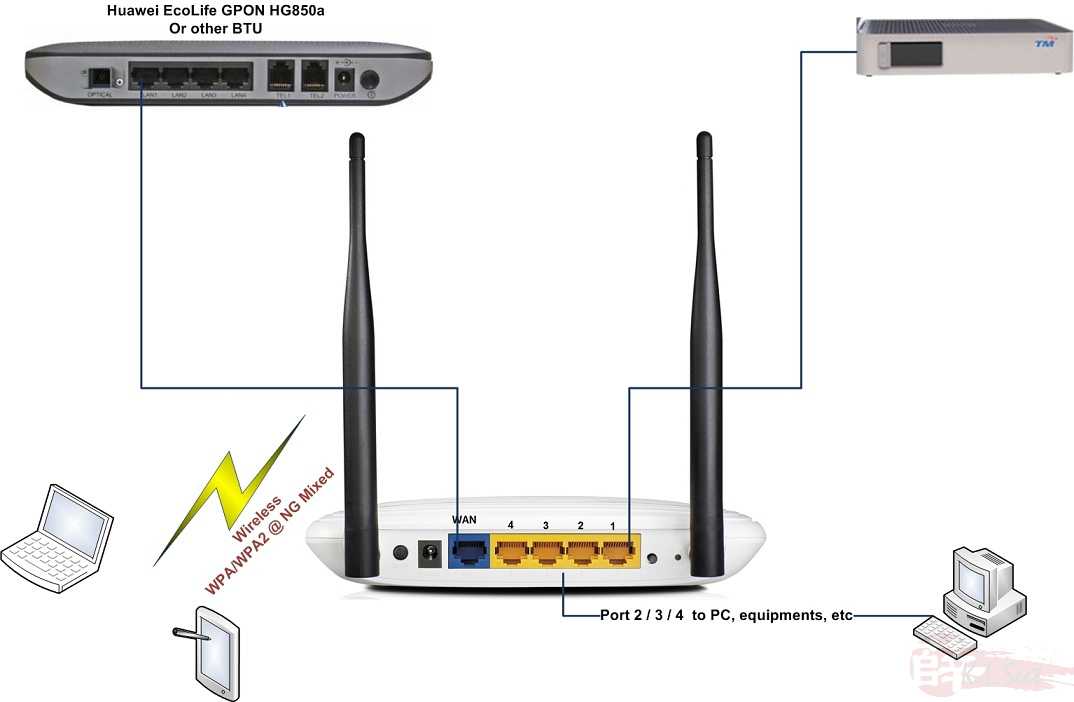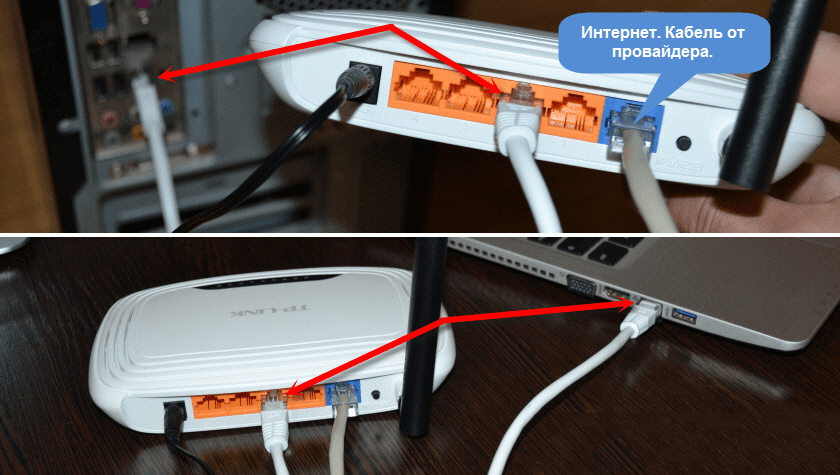Как подключить вай фай к пк без кабеля: Как Подключить Компьютер к WiFi Без Провода
Содержание
Как подключить Wi-Fi роутер к компьютеру: пошаговая инструкция
Привет! Сегодня я покажу как подключить Wi-Fi роутер к чему угодно в вашем доме. Но в самом простом случае начнем с компьютера – так и используют нередко, да и настраивать на компьютере удобнее, чем на телефоне. Особой разницы в подключении по проводу между компьютером и ноутбуком нет – все одинаково. Давайте уже начинать.
Уважаемый читатель! Есть какие-то вопросы? Не знаете, как решить свою проблему? Ниже у этой статьи есть комментарии – пишите свою историю во всех деталях, а я дам вам ответ.
Алгоритм подключения роутера любой модели одинаков – у вас не возникнет никаких вопросов. Другое дело, внутренние настройки маршрутизатора, которые меняются от модели к модели. Для деталей настройки я рекомендую поискать соответствующую статью под ваш роутер на нашем сайте. Эта же статья будет про сам процесс подключения с небольшими отсылками к дальнейшим действиям.
Содержание
- Алгоритм
- Установка
- Подключение
- Шаг 1 – питание
- Шаг 2 – провайдер
- Шаг 3 – компьютер
- Настройка – очень кратко
- Шаг 1 – вход в панель
- Шаг 2 – настройка интернета
- Шаг 3 – настройка Wi-Fi
- Шаг 4 – пароль от роутера
- Задать вопрос автору статьи
Алгоритм
Весь алгоритм взаимодействия с новым роутером я свел к следующим шагам:
- Установка – располагаем в квартире.

- Подключение – именно об этом наша статья, все сделаем самостоятельно.
- Настройка – вход в настройки, интернет, Wi-Fi, пароли.
А теперь давайте кратко пробежимся по каждому этапу с упором на процесс подключения. А для тех, кто не любит читать, есть классное видео по теме:
Установка
Итак, вы распаковали новенький роутер, самое время определить ему в доме место. К сожалению, радиус действия роутера ограничен, так что самый лучший вариант по его установке – расположить посреди квартиры:
Если у вас одна комната – проблем нет. Но если много – ставите роутер и ходите по квартире с ноутбуком или телефоном, замеряя силу сигнала, чтобы хватало везде. Выберете лучшую точку, и в дальнейшем будет меньше морок.
Другая проблема – расположить так, чтобы кабель провайдера мог достать до вашего роутера без разрушений в квартире. Обычно при прокладке интернета мастеру сразу можно сказать, куда протянуть провод – это и делают как раз для лучшего покрытия сигнала дома. Но если уже лежит, придется подстраиваться под него.
Обычно при прокладке интернета мастеру сразу можно сказать, куда протянуть провод – это и делают как раз для лучшего покрытия сигнала дома. Но если уже лежит, придется подстраиваться под него.
Дополнительно возможно понадобится на этом этапе «сборка» роутера – нередко антенны идут открученными, и надо бы их прикрутить.
Подключение
Вот и подошли к теме нашей статьи. Давайте посмотрим на заднюю панель среднестатистического роутера в мире:
Обратите внимание на 3 главных для нас места:
- LAN порты – выделены синим, но нередко бывают и желтым. Ключевое отличие – они подписаны как LAN, и обычно их несколько одного цвета. Порты служат для подключения устройств в вашей домашней локальной сети – компьютера или ноутбука.
- INTERNET или WAN порт – внешняя сеть. Сюда заходит кабель вашего провайдера. Как правило этот порт один, и его выделяют отдельным цветом (в большинстве случаев синий, рисунок подобран для контраста).
- Питание. Его ни с чем не перепутаешь, через него подключат роутер к сети питания.
 Бывает еще отдельная кнопка для включения, если она есть, тоже не забываем включить.
Бывает еще отдельная кнопка для включения, если она есть, тоже не забываем включить.
Итоговая схема подключения:
- Включаем питание
- Подключаем WAN
- Подключаем LAN
Шаг 1 – питание
Все этапы очень простые, этот не исключение. Включаем штекер в гнездо питания на роутере и подключаем сам адаптер к сети питания. На маршрутизаторе должны загореться хоть какие-то индикаторы (обычно мигают лампочки питания и вайфай).
Если ничего не горит – проверяем наличие тока. Может плохо подсоединили? Точно туда? А включен ли сетевой фильтр, если он есть? И самое интересно – может сзади есть еще и кнопка включения роутера? Не забываем включить и ее.
После этого этапа роутер должен «ожить». Приступаем к дальнейшему подключению.
Шаг 2 – провайдер
Если вам не нужен интернет на роутере – можно шаг пропустить. Но обычно он людям как раз и нужен. Помним, что для этого есть специальное гнездо – WAN или INTERNET. Подключать нужно именно туда!
Если подключите в порт LAN – интернета не будет! Но есть исключительные модели, где это допустимо.

После подключения этого провода обычно загорается еще один индикатор внешней сети.
Шаг 3 – компьютер
Теперь подключим и сам компьютер (в общем случае и ноутбук) по проводу. Берем патч-корд – тот самый сетевой кабель, который идет в комплекте с роутером (если нет – бегом в магазин). Один конец втыкаем в LAN порт роутера, другой – в сетевую карту на компьютере.
Найти будет не сложно – все порты выглядят одинаково, т.к. идут по одному стандарту – RJ-45:
Такое же обычно присутствует и на ноутбуках. После подключения на роутере должен загореться последний интересующий нас индикатор – LAN сети.
Если у вас несколько LAN портов – можно подключиться к любому из них. Разницы нет.
В результате порты должны быть забиты примерно вот так:
Ошибиться очень трудно. Должны все сделать правильно с первого раза. Все! Больше подключать здесь ничего не надо, и можно переходить к настройке.
Есть и другой способ подключиться к роутеру – через Wi-Fi. Просто выбираем в списке активных сетей нашу, вводим пароль и все. Название сети и пароль обычно тоже пишут на наклейке под дном.
Настройка – очень кратко
Почему очень кратко? Да потому что сам процесс настройки различается от роутера к роутеру. Так что если что-то непонятно – пишите в комментарии, а лучше перейдите к статье про настройку своей модели роутера у нас на сайте – там будет все в деталях и со всеми нюансами. Ниже даю универсальный алгоритм для всех моделей.
Шаг 1 – вход в панель
Сначала нужно войти в веб-конфигуратор. Лучший способ – заглянуть под роутер и на наклейке посмотреть актуальные данные для входа в панель управления, логин и пароль. Выглядит это примерно так:
Если ничего не помогает, переходим по следующим ссылкам, по одной из них должно появиться окошко ввода логина и пароля:
192.
168.0.1
192.168.1.1
Логин и пароль смотрятся на той же наклейке, но обычно они стандартные чуть ли не везде admin и admin.
Шаг 2 – настройка интернета
И тут начинаются большие расхождения. Как попали в конфигурацию, ищите мастер настройки. Он проведет вас по шагам и все настроит сам. Что здесь важно – найти договор с вашим провайдером, где идут логин и пароль от самого интернета. В процессе настройки придется их вбить здесь. В итоге роутер должен подключиться к интернету.
Шаг 3 – настройка Wi-Fi
Если пользуетесь мастером настройки – вы тоже пройдете через этот этап. Главное здесь – задать имя вашей Wi-Fi сети – сделайте это понятным для себя. И очень важно – поменяйте пароль к беспроводной сети, чтобы ни один сосед не смог подключиться.
Шаг 4 – пароль от роутера
И в конце всей настройки очень важно не забыть сменить сам пароль на роутер (ну который у всех одинаковый admin) – так мы обережем свою квартиру от иноземного вмешательства злых хакеров, и будем жить долго и счастливо.
Вот и все! Больше здесь ничего не придумаешь. Детали нужно смотреть уже конкретно под свою модель или просто задать вопрос в комментариях ниже. Обязательно ответим!
Как я могу подключить свой компьютер к Wi-Fi без адаптера? – Обзоры Вики
3 способа подключить рабочий стол к Wi-Fi без адаптера
- Возьмите смартфон и USB-кабель и включите компьютер. …
- После включения компьютера подключите к нему телефон с помощью кабеля USB. …
- Включите Wi-Fi на своем смартфоне.
- Затем потяните вниз панель уведомлений вашего смартфона и коснитесь уведомления USB.
Как я могу выйти в Интернет на моем компьютере без Wi-Fi? Если вы не используете роутер, используйте кабель CAT5 для подключения компьютера напрямую к модему. Если у вас есть коммутируемый доступ, используйте коммутируемый Интернет-шнур, обычно телефонный шнур, для подключения вашего компьютера к источнику Интернета. Порт модема размером с телефон и порт для модема с кабелем CAT5 расположены на задней панели ноутбука.
Как подключить мой компьютер к Интернету по беспроводной сети?
Чтобы подключить настольный компьютер или ПК к Wi-Fi, вам необходимо убедиться, что на вашем рабочем столе есть беспроводной сетевой адаптер. Проверьте адаптер беспроводной сети, нажав кнопку «Пуск», набрав «диспетчер устройств» в поле поиска и выбрав «Диспетчер устройств», когда он появится.
Как сделать дома адаптер Wi-Fi?
Как сделать свой собственный беспроводной адаптер
- Снимите крышку и фольгу с верхней части пустой тубы для картофельных чипсов. …
- Поставьте трубку на стол. …
- Поместите полоски алюминиевой фольги в тубу вертикально так, чтобы они закрывали стороны. …
- С помощью линейки отмерьте 4 дюйма от дна трубки.
Как подключиться к Wi-Fi в Windows 10 без Ethernet?
Чтобы подключиться к сети Wi-Fi с помощью Панели управления, выполните следующие действия:
- Откройте панель управления.

- Нажмите на Сеть и Интернет.
- Нажмите «Сеть и общий доступ».
- В разделе «Изменить настройки сети» щелкните параметр «Настроить новое подключение или сеть». …
- Выберите параметр «Подключиться к беспроводной сети вручную».
Как узнать, есть ли в моем компьютере карта беспроводной связи?
Как найти беспроводную карту в Windows:
- Перейдите в меню «Пуск» и введите «Диспетчер устройств». …
- Вы попадете в список установленных устройств. …
- Если на вашем компьютере установлена карта беспроводного адаптера, вы увидите ее в раскрывающемся списке «Сетевые адаптеры».
Есть ли на моем компьютере Wi-Fi?
Нажмите «Пуск», а затем «Панель управления». Нажмите «Сеть и Интернет»А затем нажмите« Центр управления сетями и общим доступом ». Нажмите «Изменить настройки адаптера» на левой панели. Если беспроводное сетевое соединение указано как доступное, настольный компьютер может подключаться к беспроводной сети.
Можете ли вы превратить USB в беспроводной адаптер?
Вставьте вилку USB-накопителя в USB-порт беспроводного USB-передатчика. Подключите USB-конец беспроводного USB-приемника к свободному USB-порту на вашем ПК. … Включите беспроводной USB-приемник и передатчик. Теперь у вас должен быть доступ к флешке на вашем ПК с помощью беспроводного сигнала.
Как подключиться к WiFi без Ethernet?
Почетный
- Зайдите в Панель управления (Пуск -> Панель управления)
- Откройте Центр управления сетями и общим доступом (если вы его не видите, переключите вид на «Маленькие значки» в правом верхнем углу)
- На боковой панели слева нажмите «Изменить настройки адаптера».
- Найдите «Беспроводное сетевое соединение».
Как я могу использовать Wi-Fi вместо Ethernet?
Перетащите Wi-Fi на вверху списка. Если вы хотите подключиться к Wi-Fi, даже если у вас подключен кабель Ethernet, убедитесь, что Wi-Fi находится в этом списке выше, чем Ethernet.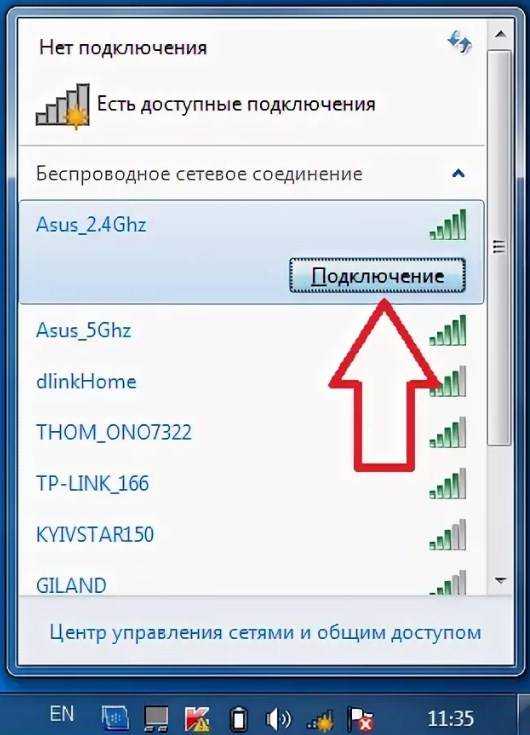 Щелкните ОК. Вы увидите эту синюю кнопку в правом нижнем углу окна.
Щелкните ОК. Вы увидите эту синюю кнопку в правом нижнем углу окна.
Как я могу подключиться к Интернету без порта Ethernet?
Нет порта Ethernet в доме
- Вам понадобится либо гигабитный адаптер, либо адаптер USB 3.1 или USB 3.0.
- После того, как у вас есть один из них, все, что вам нужно сделать, это подключить адаптер к одному из свободных USB-портов на вашем настольном компьютере или ноутбуке.
Где в ПК карта WiFi?
На большинстве полноразмерных ПК вам просто нужно снять боковую панель, чтобы добраться до слотов для карт —обычно на левой стороне ПК если вы смотрите на него спереди.
Где в компьютере Wi-Fi?
Нажмите Кнопка Windows -> Настройки -> Сеть и Интернет. Выберите Wi-Fi. Сдвиньте переключатель Wi-Fi в положение «Вкл.», После чего будут перечислены доступные сети. Щелкните Подключить.
У меня есть Wi-Fi?
На телефоне Android это можно сделать, проведя пальцем вниз от верхнего края экрана, чтобы открыть панель уведомлений.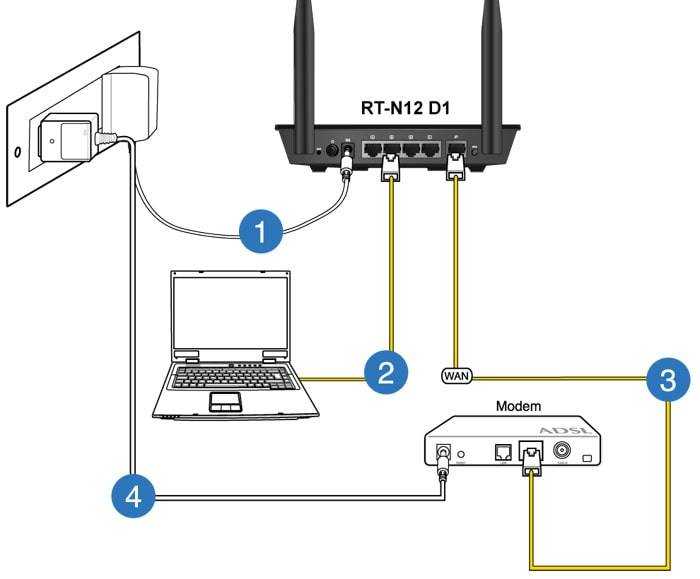 Вы увидите значок Wi-Fi, который вам понадобится нажать и удерживать. Затем откроется раздел Wi-Fi.
Вы увидите значок Wi-Fi, который вам понадобится нажать и удерживать. Затем откроется раздел Wi-Fi.
Как сделать мой USB-порт беспроводным?
Сделайте USB беспроводным за 2 шага:
- Просто установите приложение на компьютер, подключенный к USB-устройству, которым вы хотите поделиться. Из интерфейса приложения поделитесь устройством.
- Затем установите программу на любую физическую или виртуальную машину, с которой вы хотите получить доступ к общему USB-устройству.
Как я могу сделать свой USB WiFi?
Как использовать беспроводной Wi-Fi ключ
- Установите прилагаемое программное обеспечение и драйверы на свой компьютер.
- Подключите USB-ключ к свободному USB-порту.
- В программном обеспечении ключа выполните сканирование всех точек доступа в области. …
- Попробуй подключиться к роутеру.
- Вам будет предложено ввести электронный ключ.

Как превратить мой USB в адаптер Bluetooth?
Как конвертировать USB в Bluetooth
- Загрузите программное обеспечение USB-адаптера Bluetooth на компьютер в соответствии с инструкциями производителя. …
- Подключите USB-адаптер Bluetooth к встроенному USB-порту или к USB-порту с питанием (не в USB-концентратор или спутниковый порт без питания).
Что я могу использовать, если у меня нет кабеля Ethernet?
В подобных ситуациях, если доступна проводная сеть Ethernet, вы можете подключиться к ней, используя порт USB-A или USB-C на вашем ноутбуке и USB-порт для подключения к Gigabit Ethernet. адаптер. Подключите адаптер к USB-порту ноутбука и используйте соединительный кабель Ethernet Cat5e / 6 для подключения конца RJ45 к сети.
Могу ли я использовать адаптер Wi-Fi вместо кабеля Ethernet?
Универсальные интернет-адаптеры WiFi используются для подключения сетевого медиаплеера, сетевого телевизора, сетевого домашнего кинотеатра или игровой консоли к беспроводной домашней сети.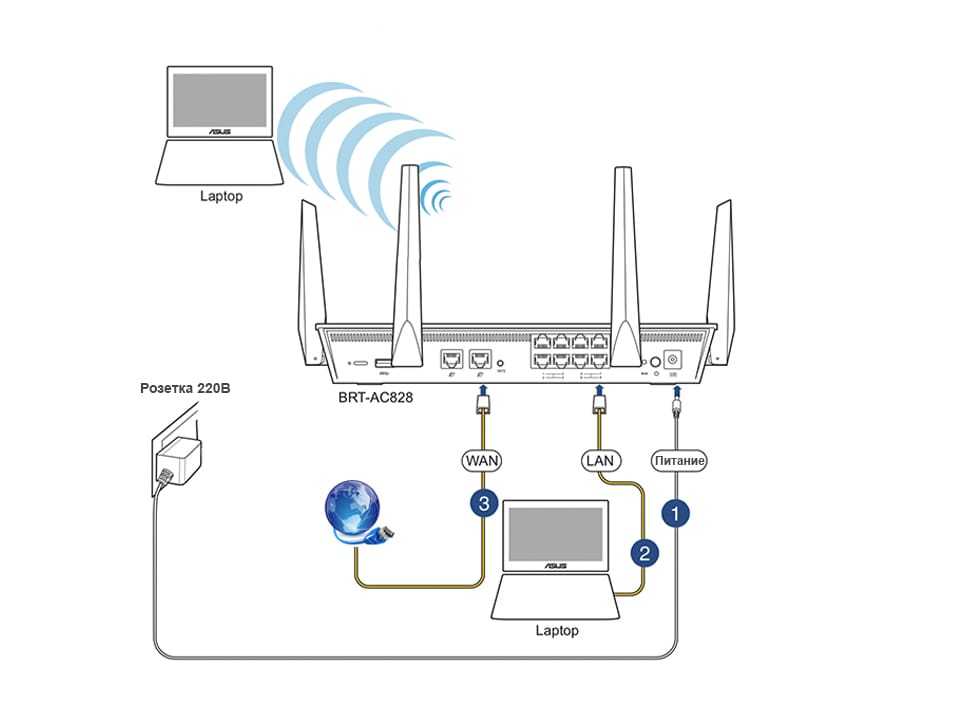 Вместо того, чтобы подключать их с помощью кабеля Ethernet, эти адаптеры добавят вашим устройствам возможности беспроводной связи.
Вместо того, чтобы подключать их с помощью кабеля Ethernet, эти адаптеры добавят вашим устройствам возможности беспроводной связи.
Как узнать, использую ли я Wi-Fi или Ethernet?
Нажмите кнопку «Пуск», затем «Панель управления» и введите «состояние сети» в поле поиска в правом верхнем углу окна. Нажмите «Сеть и общий доступ». чтобы увидеть текущее состояние вашей сети.
Можете ли вы использовать маршрутизатор без Ethernet?
Для доступа в Интернет вам понадобится модем и интернет-провайдер. Вы можете подключить свой компьютер или игровую консоль напрямую к модему с помощью кабеля Ethernet, но для этого вам понадобится маршрутизатор. подключиться по беспроводной сети. Существуют также комбинированные устройства модем-маршрутизатор, которые по сути представляют собой модемы со встроенными маршрутизаторами.
Есть ли беспроводной Ethernet?
Стандарт беспроводной сети в доме или офисе. Также известна как сеть «Wi-Fi» или «802. 11», беспроводной Ethernet является беспроводным аналогом обычного проводного Ethernet., который также является стандартом для локальных сетей. См. 802.11 и беспроводная сеть.
11», беспроводной Ethernet является беспроводным аналогом обычного проводного Ethernet., который также является стандартом для локальных сетей. См. 802.11 и беспроводная сеть.
Как настроить модем без кабеля Ethernet?
Как настроить Wi-Fi роутер без компьютера
- 1) Подключите маршрутизатор и подождите минуту или две, пока он полностью не включится.
- 2) Используя смартфон / планшет, включите Wi-Fi и подключитесь к сети вашего роутера. …
- 3) Вам будет предложено ввести пароль. …
- 4) После подключения откройте браузер вашего устройства.
Теги: КакOSТехнологияЗачем моему компьютеру нужен адаптер Wi-Fi?Вики
Как подключить ПК без Ethernet?
Адаптер беспроводной сети — это устройство, которое подключает ваш компьютер к беспроводной сети. Чтобы подключить портативный или настольный ПК к беспроводной сети, на нем должен быть адаптер беспроводной сети.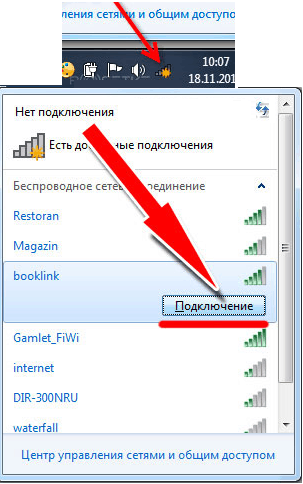 Большинство ноутбуков и планшетов, а также некоторые настольные ПК поставляются с уже установленным адаптером беспроводной сети.
Большинство ноутбуков и планшетов, а также некоторые настольные ПК поставляются с уже установленным адаптером беспроводной сети.
Должен ли ПК использовать Ethernet?
№ Вы по-прежнему можете использовать свой компьютер для выполнения вычислительных задач, не подключаясь ни к чему другому . Но я должен признать, что для большинства людей сегодня подключение к Интернету становится все более необходимым для выполнения многих задач.
Содержание страницы
1
Вам нужен Ethernet для WiFi?
Соединение WiFi позволяет пользователям получать доступ к сети и Интернету через беспроводное соединение с маршрутизатором WiFi — кабели не требуются. И Ethernet-соединение использует кабель Ethernet для подключения устройств к сети или Интернету .
Вам нужен Ethernet для игрового ПК?
Если вы используете Wi-Fi для игр, вам потребуется надежное сетевое подключение и оборудование, совместимое с вашим компьютером.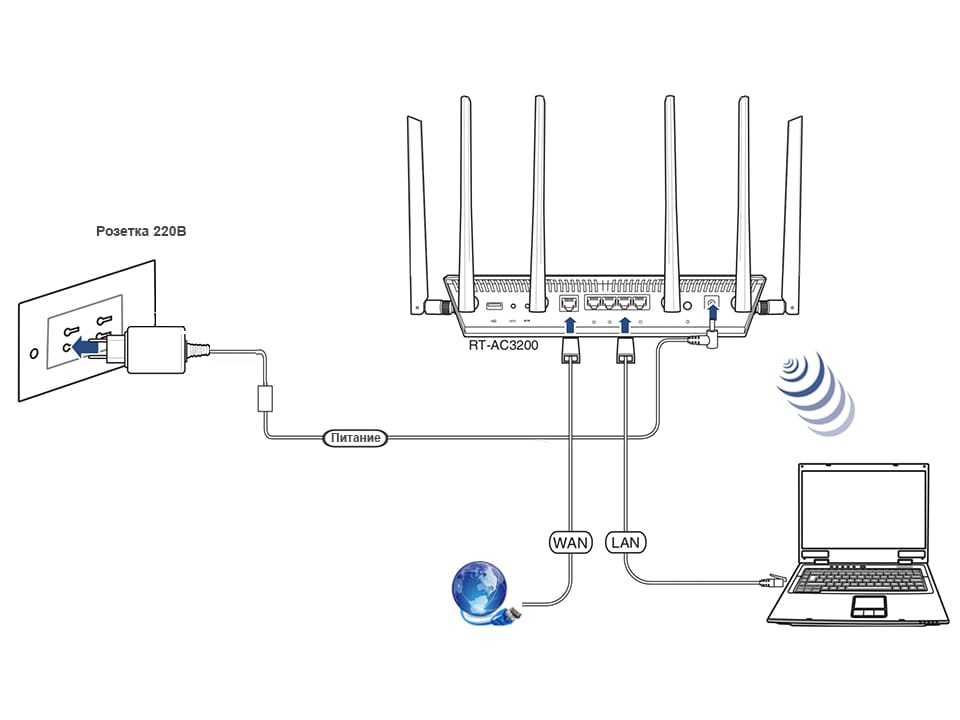 Проводное подключение к Интернету с помощью кабеля Ethernet, вероятно, является вашим первым выбором для выхода в Интернет , но иногда полезно также иметь подключение к Wi-Fi.
Проводное подключение к Интернету с помощью кабеля Ethernet, вероятно, является вашим первым выбором для выхода в Интернет , но иногда полезно также иметь подключение к Wi-Fi.
Как использовать Wi-Fi вместо Ethernet?
Как переключиться с Wi-Fi на Ethernet
- Приобретите подходящее оборудование. Модем. Кабели и коммутаторы Ethernet. Встроенные интернет-станции. Экранированный кабель. Тип кабеля Ethernet. Адаптер Powerline. Измеритель ЭДС.
- Подключите кабель Ethernet.
- Подключить устройства.
- Отключить WI FI.
- Финальный тест.
Что мне нужно для Ethernet?
Вот как это просто:
- Подключите кабель Ethernet к компьютеру.
- Подключите другой конец кабеля Ethernet к одному из портов Ethernet концентратора.
- Теперь вы должны установить Ethernet-соединение, и теперь ваш компьютер готов к работе в Интернете.
Как я могу подключить свой компьютер к WiFi?
3 способа получить WiFi на настольном ПК
Что можно использовать, если у меня нет розетки Ethernet?
В подобных ситуациях, если имеется доступная проводная сеть Ethernet, вы можете подключиться к ней с помощью порта USB-A или USB-C на своем ноутбуке и адаптера USB-Gigabit Ethernet .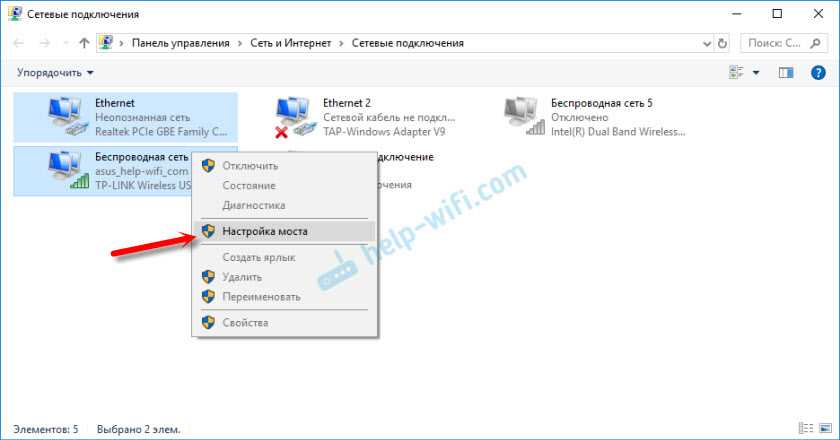 Подключите адаптер к USB-порту вашего ноутбука и используйте соединительный кабель Cat5e/6 Ethernet для подключения конца RJ45 к сети.
Подключите адаптер к USB-порту вашего ноутбука и используйте соединительный кабель Cat5e/6 Ethernet для подключения конца RJ45 к сети.
Могу ли я использовать Wi-Fi для игр?
Wi-Fi прошел долгий путь и теперь сравним с соединениями Ethernet с точки зрения скорости загрузки и выгрузки, а также задержки. Если у вас есть правильный интернет-провайдер, надежный модем и хороший маршрутизатор, Wi-Fi — отличный вариант для онлайн-игр .
Игры по Wi-Fi или Ethernet?
Wi-Fi, соединение Ethernet — лучший выбор для невероятной скорости загрузки. Большинство современных игровых устройств используют беспроводное соединение на частоте 5 ГГц. Тем не менее, вы будете испытывать меньшую скорость, чем Ethernet , даже если это всего несколько Мбит/с. Используйте проводное соединение, если это позволяет ваша игровая установка.
Зачем вам кабель Ethernet?
Что делает кабель Ethernet? Как правило, кабели Ethernet используются для обеспечения интернет-соединения, подключения устройств к локальной сети . Они подключаются к портам Ethernet на различных устройствах. Чаще всего кабель Ethernet используется для подключения маршрутизатора WiFi или модема к входному порту Интернета или телефонной линии.
Они подключаются к портам Ethernet на различных устройствах. Чаще всего кабель Ethernet используется для подключения маршрутизатора WiFi или модема к входному порту Интернета или телефонной линии.
Как подключить Windows 10 к Wi-Fi вместо Ethernet?
В Windows 10 нажмите Пуск > Параметры > Панель управления > Сеть и Интернет > Центр управления сетями и общим доступом > Изменить параметры адаптера . В открывшемся списке сетевых подключений выберите подключение, которое вы используете для подключения к провайдеру (беспроводное или локальная сеть).
Как подключить компьютер к сети Ethernet?
Подключение к проводной локальной сети
- 1 Подключите кабель локальной сети к порту проводной локальной сети ПК.
- 2 Нажмите кнопку «Пуск» на панели задач, а затем нажмите «Настройки».
- 3 Щелкните Сеть и Интернет.
- 4 В разделе Состояние щелкните Центр управления сетями и общим доступом.
- 5 Выберите Изменить настройки адаптера в левом верхнем углу.

- 6 Щелкните правой кнопкой мыши Ethernet и выберите «Свойства».
Нам Сун-Привет — https://finddiffer.com/
Привет, я Нам Сун-Привет. Мое имя означает: «Один с радостным поведением».
Я корейский студент и автор FindDiffer.com. Я провожу все свое время либо пишу, либо учусь. Я люблю узнавать что-то новое, и думаю, именно поэтому мне так нравится писать — это способ узнать больше об окружающем мире.
3 способа передачи файлов с Android на ПК WiFi
Введение
Передача файлов между мобильным телефоном Android и компьютером не должна быть утомительной или сложной задачей.
Эта статья расскажет вам о 3 различных способах беспроводной передачи файлов между телефоном Android и компьютером без использования USB-кабеля.
Вот три рассмотренных метода передачи файлов по Wi-Fi:
- Перенос дроидов
- Облачные решения
- Передача файлов по Bluetooth
- Дополнительно: передача файлов с ПК на Android Wifi
Перенос файлов с Android на ПК: Droid Transfer
Наше самое комплексное решение на первом месте — программное обеспечение Droid Transfer. Этот вариант предназначен для пользователей, которым нужна простота использования и интуитивно понятный интерфейс, а также возможность
Этот вариант предназначен для пользователей, которым нужна простота использования и интуитивно понятный интерфейс, а также возможность
просматривайте, копируйте, удаляйте или добавляйте файлы на устройство Android и с него так же, как в Проводнике Windows на ПК.
Droid Transfer не требует рутирования вашего мобильного телефона Android, а также будет сохранять различные типы данных с вашего телефона Android на ваш ПК, такие как сообщения, музыку,
фотографии, контакты и многое другое. Передача файлов с Android на ПК по Wi-Fi — Вот как:
- Загрузите Droid Transfer на свой компьютер и запустите его.
- Загрузите приложение Transfer Companion на свой телефон Android.
- Сканируйте QR-код Droid Transfer с помощью приложения Transfer Companion.
- Теперь компьютер и телефон связаны. Выберите файлы, которые вы хотите перенести со своего Android-устройства, и нажмите «Копировать на ПК» в Droid Transfer.
- Чтобы добавить файлы с вашего ПК на устройство Android, нажмите «Добавить файл» в Droid Transfer и выберите файл на своем ПК, который вы хотите добавить на свое устройство.

Посмотреть в действии…
Сводка (передача дроидов):
✔Беспроводная передача файлов ✔Дружественный интерфейс ✔Передача различных типов данных ✔Локально сохраненные данные ✔Неограниченное пространство для хранения
Компаньон по переносу:
Перенос дроидов:
Попробуйте Droid Transfer бесплатно ▼
Получите электронное письмо со ссылкой для загрузки бесплатной пробной версии на свой компьютер:
Адрес электронной почты:
Примечание. Мы уважаем вашу конфиденциальность. Мы не будем делиться вашим адресом электронной почты с кем-либо еще или рассылать вам спам.
Мы уважаем вашу конфиденциальность. Мы не будем делиться вашим адресом электронной почты с кем-либо еще или рассылать вам спам.
Передача файлов между телефоном Android и ПК: облачные службы
Еще один отличный способ передачи файлов между устройством Android и вашим компьютером — использование облачного сервиса. Облачные сервисы, такие как Dropbox и Google Диск, позволяют загружать файлы с вашего компьютера или телефона, а затем предоставлять доступ к этим файлам с любого из ваших устройств. Имейте в виду, что ваши данные будут храниться снаружи, поэтому это не так безопасно, как простая передача файлов между мобильным телефоном и ПК. Этот вариант идеален, если вы планируете синхронизировать файлы между вашими устройствами.
Передача файлов Android — облачные сервисы. Вот как:
- Перейдите на веб-сайт выбранного облачного провайдера.
- Зарегистрируйтесь в облачной службе. Большинство из них предоставляют бесплатную опцию, которая дает ограниченный объем онлайн-хранилища с возможностью заплатить больше.

- Загрузите сопутствующее приложение на свой телефон и настройте данные своей учетной записи.
- Теперь вы можете передавать файлы между всеми вашими устройствами через облачное хранилище.
Сводка (облачные службы):
✔Беспроводная передача файлов ✔Передача ограниченных типов данных ✔Внешние данные ✔Ограниченное пространство для хранения
Передача файлов с Android на ПК: Bluetooth
Последний способ, о котором я упомяну, это Bluetooth. «Что такое Bluetooth?» — спросите вы, и это правильно: некогда популярный Bluetooth теперь отошел на второй план, уступив место более доступному Wi-Fi. Тем не менее, место для Bluetooth для передачи файлов все же есть, так как вы можете использовать его, если у вас нет Wi-Fi. Имейте в виду, что не все устройства будут иметь Bluetooth, особенно некоторые компьютеры/ноутбуки. Вот как это делается:
- Включите Bluetooth на компьютере и телефоне и убедитесь, что ваше устройство доступно для обнаружения.

- На своем ПК перейдите к настройкам Bluetooth (вы можете выполнить поиск «Bluetooth» в меню «Пуск»).
- Выберите свой телефон Android из списка устройств и выполните сопряжение.
- Вам может быть предложено ввести защитный код, который будет предоставлен, в противном случае вы будете в паре (Изображение 1).
- Вам также может потребоваться разрешить получение файлов с телефона на вашем компьютере. Если это так, вы можете найти эту опцию, нажав «Отправить или получить файлы через Bluetooth» справа от параметров Bluetooth на вашем ПК (изображение 2).
- Найдите файл, который хотите передать с телефона (например, фотографию). Выберите «Поделиться».
- Поделиться через Bluetooth и сохранить на ПК (Изображение 3).
Изображение 1. Введите PIN-код
Изображение 2. Отправка и получение файлов через Bluetooth
Изображение 3. Поделиться через Bluetooth и сохранить на ПК
Сводка (Bluetooth):
✔Беспроводная передача файлов ✔Передача ограниченных типов данных ✔Внутренние данные ✔Неограниченное пространство для хранения ✔Не требует Wi-Fi
Передача файлов с ПК на Android: Wi-Fi
Хорошо, вот дополнительная информация для ваших жадных читателей.


 Бывает еще отдельная кнопка для включения, если она есть, тоже не забываем включить.
Бывает еще отдельная кнопка для включения, если она есть, тоже не забываем включить.
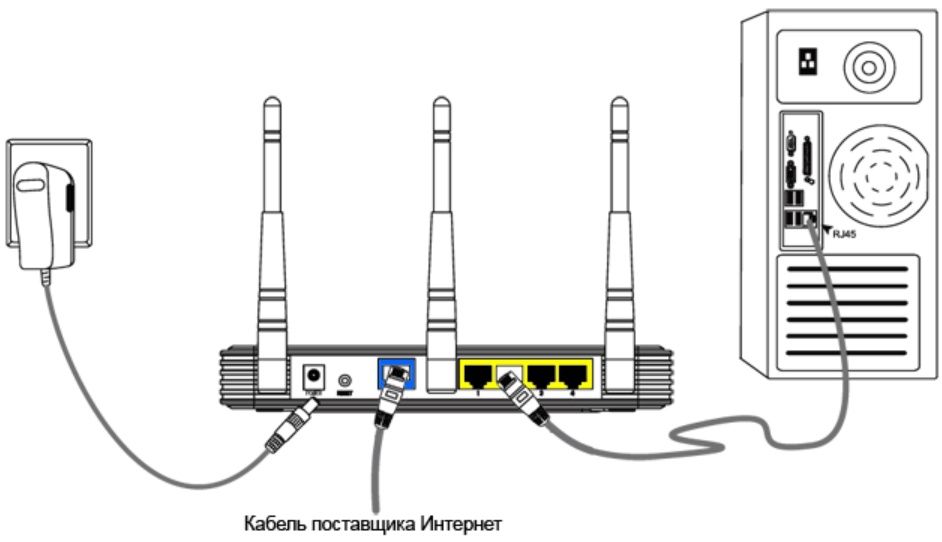 168.0.1
168.0.1