Как откатиться на точку восстановления windows 7: Как откатить систему назад в Windows 7
Содержание
Где находятся точки восстановления в Windows 7
Содержание
- Просматриваем сохраненные точки восстановления в Windows 7
- Способ 1: CCleaner
- Способ 2: Мастер восстановления ОС
- Способ 3: Управление системной папкой
- Вопросы и ответы
Многие пользователи операционной системы Windows 7 предпочитают настраивать создание точек восстановления, чтобы в случае чего сразу же вернуть компьютер к исходному состоянию, сохранив при этом важные данные. Если конфигурация предусматривает это, то на ПК может храниться сразу несколько подобных архивов, созданных в разное время. Из-за этого в некоторых случаях возникает надобность в просмотре этих файлов для разных целей. Сегодня мы хотим не только рассказать о месте их хранения, но и продемонстрировать разные способы просмотра активных точек восстановления в этой ОС.
В рамках статьи будет рассмотрено целых три способа просмотра необходимой информации. Вы можете использовать каждый из них, чтобы получить определенные сведения. Однако стоит учитывать, что принцип реализации вариантов кардинально отличается и займет определенное количество времени. Потому мы советуем изучить все представленные инструкции, а уже потом выбрать, какая именно окажется наиболее подходящей именно для вас.
Однако стоит учитывать, что принцип реализации вариантов кардинально отличается и займет определенное количество времени. Потому мы советуем изучить все представленные инструкции, а уже потом выбрать, какая именно окажется наиболее подходящей именно для вас.
Способ 1: CCleaner
Для начала поговорим о самом простом и быстром методе. Заключается он в использовании известной многим сторонней программы CCleaner. В ней присутствует множество функций, позволяющих оптимизировать работу ПК, среди них находится и просмотр точек восстановления для их дальнейшего удаления, если это требуется. Такое решение будет оптимальным для тех юзеров, кто желает деинсталлировать уже устаревшие бэкапы.
Скачать CCleaner
- Воспользуйтесь ссылкой выше, чтобы ознакомиться с полным описанием CCleaner и скачать его бесплатную версию с официального сайта.
- После успешной установки и запуска обратите внимание на панель слева. Отсюда перейдите в раздел «Инструменты».
- Здесь вас интересует подраздел «Восстановление системы».
 Кликните по нему левой кнопкой мыши.
Кликните по нему левой кнопкой мыши. - Теперь можно просмотреть все существующие бэкапы, хранящиеся в системном или другом логическом томе подключенного жесткого диска. Здесь отобразится краткое описание точки и дата ее создания. Если записей существует более одной, самые старые из них доступны для очистки путем нажатия на кнопку «Удалить».
Конечно, CCleaner не позволит увидеть абсолютно все файлы, входящие в состав точки восстановления, но мы уже уточнили, что ее основная задача — очистка от уже ненужных файлов, поскольку часто они занимают огромный объем данных на носителе. Если же вы желаете получить более подробную информацию касаемо записей бэкапов, лучше используйте два приведенных ниже метода.
Способ 2: Мастер восстановления ОС
Откат системы до определенной точки происходит через специальный встроенный инструмент операционной системы. Его можно запустить только для просмотра доступных сохранений, не доводя процедуру до конца. Это поможет обнаружить, сколько именно записей существует, когда они были созданы, каким средством и какие программы будут возвращены к своему исходному состоянию.
- Откройте меню «Пуск» и через левый раздел перейдите в «Панель управления».
- Здесь нажмите по параметру «Восстановление», чтобы запустить соответствующий раздел.
- В появившемся окне вы увидите кнопку «Запуск восстановления системы». Можете смело нажимать на нее, поскольку сам процесс восстановления сразу же начат не будет.
- Ознакомьтесь с описанием Мастера восстановления системных файлов и перемещайтесь к следующему шагу, щелкнув по «Далее».
- В таблице видны имеющиеся сохраненные записи. В ячейках будет отображаться дата, короткое описание и тип создания бэкапа. Если желаете просмотреть все существующие точки, включая очень старые, отметьте этот пункт галочкой.
- Вы можете выбрать одну из записей и просмотреть программы, которые она затрагивает.
- При запуске этой функции придется подождать немного времени до завершения сканирования.
- Появится отдельное окно, где вы увидите ПО и драйверы, которые будут восстановлены.
 Однако разработчики не дают стопроцентной гарантии, что после этого некоторые из них будут работать корректно, о чем написано непосредственно в окне.
Однако разработчики не дают стопроцентной гарантии, что после этого некоторые из них будут работать корректно, о чем написано непосредственно в окне.
Как видите, рассмотренные инструкции позволяют получить немного больше информации, связанной с точками восстановления, однако она все еще не является полной, поскольку вы не можете изучить каждый файл и работать с ним отдельно. В случае надобности осуществления именно этих действий поможет только последний, самый сложный способ сегодняшнего материала.
Способ 3: Управление системной папкой
Сейчас мы говорим только о тех бэкапах, которые создаются операционной системой автоматически по расписанию или во время инсталляции обновлений, а также о вручную созданных сохранениях через Мастер восстановления. Рассматривать множество сторонних приложений, позволяющих осуществлять примерно такие же действия, не имеет смысла, поскольку в них юзер сам выбирает место хранения файлов, соответственно, может получить к ним доступ в любой момент. Для возможности управления найденными архивами, созданными ОС, потребуется выполнить ряд сложных действий. Мы распределили их на три этапа, чтобы вам было проще, и начнем с первого.
Для возможности управления найденными архивами, созданными ОС, потребуется выполнить ряд сложных действий. Мы распределили их на три этапа, чтобы вам было проще, и начнем с первого.
Шаг 1: Отмена скрытия защищенных папок
Если вы сразу же приступите к поиску необходимой директории, то вряд ли сможете ее отыскать, поскольку по умолчанию подобные защищенные файлы скрыты от глаз обычного пользователя для безопасности. Поэтому здесь не обойтись без дополнительных настроек. Первый этап заключается в отмене скрытия защищенных объектов, что происходит так:
- Находясь в «Панели управления», кликните ЛКМ по разделу «Параметры папок».
- Переместитесь во вкладку «Вид».
- Здесь снимите галочку с пункта «Скрывать защищенные системные файлы».
- При отображении предупреждения ознакомьтесь с ним, а затем щелкните по варианту «Да».
- По завершении внесения изменений не забудьте нажать на «Применить».

- Если у вас не настроен показ скрытых файлов и папок, дополнительно перед выходом из этого меню отметьте маркером пункт «Показать скрытые файлы, папки и диски».
Если при выполнении этих инструкций вы столкнулись с какими-либо ошибками, убедитесь в том, что используется учетная запись администратора. В противном случае потребуется обязательно войти в систему под этим профилем, иначе правильно выполнить этот и следующий этап не получится.
Читайте также: Используем учетную запись «Администратора» в Windows
Шаг 2: Предоставление доступа к файлам
Второй шаг будет последним подготовительным и заключается он в предоставлении доступа к файлам. Требуемая директория защищена не только от редактирования, но и от просмотра даже для администратора, потому это следует исправить:
- Перейдите в «Мой компьютер» и выберите там системный логический том носителя. Теперь вы увидите папку «System Volume Information».
 Однако сейчас она защищена.
Однако сейчас она защищена. - Если вы попробуете нажать на нее, то увидите сообщение об отказе в доступе. Давайте же решим эту небольшую трудность.
- Щелкните по директории ПКМ и в открывшемся контекстном меню выберите пункт «Свойства».
- Переместитесь во вкладку «Безопасность».
- Нажмите на кнопку «Дополнительно».
- Внизу находится кнопка для перехода в нужное нам меню для изменения разрешений.
- Щелкните по «Добавить», чтобы настроить новый элемент доступа к папке.
- Можно сразу же в поле вводить имя пользователя, которому хотим предоставить разрешения, однако это не всегда удобно. Лучше кликнуть по «Дополнительно».
- Здесь запустите поиск учетных записей. Он займет буквально несколько секунд.
- В появившемся списке выберите свой профиль, чтобы открыть для него доступ.
- После этого завершите работу с рассматриваемым меню.
- Автоматически откроется окно «Элемент разрешения».
 Здесь предоставьте полный доступ, отметив галочкой соответствующий пункт.
Здесь предоставьте полный доступ, отметив галочкой соответствующий пункт. - В конце не забудьте применить изменения, чтобы новая конфигурация сразу же вступила в силу.
Точно таким же образом предоставляется доступ к любой защищенной директории другому пользователю, входящему в состав этой ОС, домашней или корпоративной группы. Однако при этом обязательно надо учитывать, что после этих действий папки становятся уязвимыми для вирусов. Осуществляйте подобные манипуляции только на свой страх и риск.
Шаг 3: Просмотр файлов точек восстановления
Вот мы и подобрались к главному и самому основному шагу — просмотру файлов точек восстановления в рассматриваемой папке. После внесения изменений, о которых говорилось выше, вы можете без каких-либо проблем заглянуть в «System Volume Information». Здесь найдите директорию «Windows Backup»: именно в ней хранятся архивы и все остальные файлы, связанные с системными бэкапами. Теперь вам разрешено редактирование, удаление и перемещение этих данных.
В рамках сегодняшнего материала вы узнали о трех различных способах, которые позволяют просматривать и управлять системными точками восстановления. Как мы и говорили, все они кардинально отличаются друг от друга, поэтому вам нужно выбрать решение, удовлетворяющее потребности. Первое поможет очистить старые архивы, второе позволит узнать более детальную информацию о точках, а третье предназначено для получения абсолютно всех сведений и редактирования файлов.
создание контрольной точки и восстановление системных файлов
WINDOWS-9.NET
/
/
Опубликовано 21.05.2022 в категории:
Проблемы Windows 7
В данной статье мы рассмотрим как можно осуществить восстановление системы Виндовс 7. Восстановление системных файлов win 7 можно провести через точку восстановления. Точка восстановления системы – это электронная запись состояния всех настроек и параметров системы, которое соответствует какому-то дню эксплуатации системы. Дни эти, как правило, не случайны. Это может быть и установка какого-то драйвера, установка нового программного обеспечения, которое вносит серьезные изменения в системный реестр и даже установка обновления системы.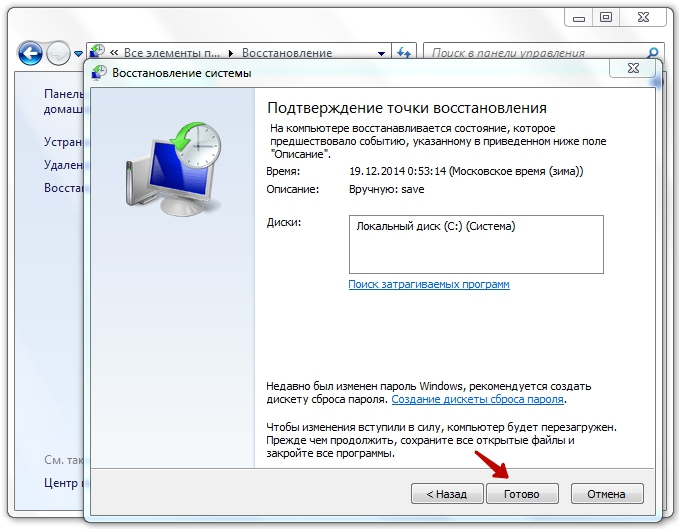
Именно тогда, когда система находится в стабильном состоянии разумно сделать точку восстановления собственноручно, чтобы легко произвести восстановление системы Вин 7, когда ее нормальная работа будет нарушена. И когда уже начнутся проблемы, связанные с неправильной установкой программ, а также связанные с некорректной работой антивирусов, вы будете полностью владеть ситуацией, ведь мы сможем просто-напросто вернуть систему в то состояние, когда еще не были внесены вредоносные настройки и правки. Итак, приступим к созданию точки восстановления.
- Заходим в панель «Пуск» и выбираем «Компьютер».
- Там нам необходимо выбрать «Свойства системы».
- Далее остается выбрать «Защита системы».
- Именно это окошко позволяет нам создать восстановление системы Win 7.
- Кликаем кнопку «Создать».
- Остается ввести название для нашей точки восстановления. К примеру, введите следующее: «Стабильная работа системы». Кликаем «Создать». Остается только подождать пока система, в автоматическом режиме, создаст восстановление системных файлов Win 7.
 В конце нас будет приветствовать обычное сообщение, где говорится, что точка восстановления успешно создана.
В конце нас будет приветствовать обычное сообщение, где говорится, что точка восстановления успешно создана.
Перед тем, как восстановить систему Виндовс 7, первым делом необходимо загрузить компьютер хотя-бы в безопасном режиме. Зачастую случается так, что после неверного обновления или установки драйвера, система отказывается грузиться в обычном режиме. Для этого загрузите компьютер в безопасном режиме, предварительно нажав клавише F8, чтобы появилось окно выбора режима загрузки системы. После выбора пункта «Безопасный режим», вы загрузите операционную систему с минимальным набором драйверов, служб и сервисов. Далее остается лишь провести простые манипуляции по восстановлению системы с контрольной точки. Алгоритм прост и краток.
- Кликаем на кнопку, где написано «Пуск» и выбираем «Компьютер».
- В компьютере необходимо выбрать вкладку «Свойства системы».
- Затем остается выбрать «Защита системы».
- Именно это окошко позволяет восстановить систему из созданной ранее точки восстановления.

- Кликаем кнопку «Восстановление» и следуем простым и интуитивно понятным инструкциям мастера. После выбора необходимой точки, которую мы заблаговременно создали, компьютер восстановит все файлы и параметры. Дальше нас ожидает перезагрузка, после которой стабильная работа системы должна возобновиться.
Метки сайта:
windows 7, восстановление операционных систем
Вам точно будет интересно!
Как восстановить на компьютере более раннюю версию Windows 7 без точки восстановления?
Índice de contenidos
Как восстановить Windows 7, если нет точки восстановления?
Если вы не можете загрузиться в Windows, вы можете выполнить восстановление системы в безопасном режиме в Windows 7. При запуске компьютера (до появления логотипа Windows) несколько раз нажмите клавишу F8. В «Дополнительных параметрах загрузки» выберите «Безопасный режим с командной строкой». Введите: «rstrui.exe» и нажмите Enter , откроется Восстановление системы.
Как восстановить предыдущую дату Windows 7?
Щелкните Пуск ( ), щелкните Все программы, щелкните Стандартные, щелкните Служебные программы, а затем щелкните Восстановление системы . Откроется окно Восстановить системные файлы и настройки. Выберите «Выбрать другую точку восстановления» и нажмите «Далее». Выберите дату и время из списка доступных точек восстановления и нажмите «Далее».
Как восстановить Windows, если нет точки восстановления?
Как восстановить Windows 10, если нет точки восстановления?
- Убедитесь, что восстановление системы включено. Щелкните правой кнопкой мыши «Этот компьютер» и откройте «Свойства». …
- Создание точек восстановления вручную. …
- Проверьте жесткий диск с помощью программы очистки диска. …
- Проверьте состояние жесткого диска с помощью командной строки. …
- Откат к предыдущей версии Windows 10. …
- Перезагрузите компьютер.
youtube.com/embed/5vtxX0fO5fw?feature=oembed» frameborder=»0″ allow=»accelerometer; autoplay; clipboard-write; encrypted-media; gyroscope; picture-in-picture» allowfullscreen=»»>
Как восстановить вчерашний день на моем компьютере?
Просто запустите средство восстановления системы, а затем выберите самую последнюю точку восстановления, чтобы вернуть компьютер в более раннее состояние.
- Нажмите «Windows-C», чтобы открыть меню чудо-кнопок, а затем введите «Восстановление системы» в поле поиска.
- Нажмите «Настройки» в меню чудо-кнопок.
Как восстановить старую операционную систему Windows?
Перейдите к «Настройки > Обновление и безопасность > Восстановление» , вы увидите кнопку «Начать» под «Вернуться к Windows 7/8.1/10. Нажмите на нее, и Windows восстановит вашу старую операционную систему Windows из папки Windows.
Сколько времени нужно, чтобы восстановить компьютер до более ранней даты?
В идеале восстановление системы должно занимать где-то от получаса до часа , поэтому, если вы заметили, что прошло 45 минут, а оно не завершено, возможно, программа зависла.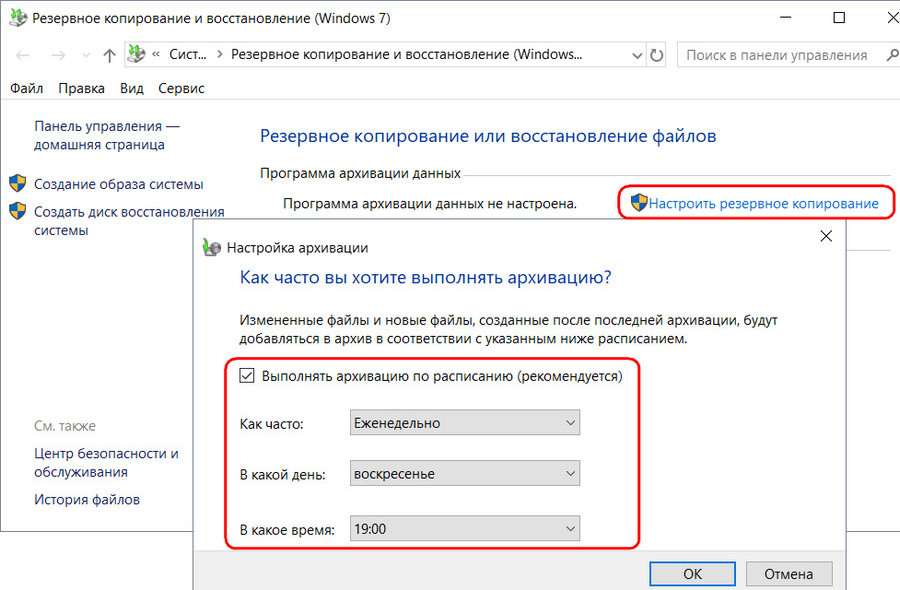 Скорее всего, это означает, что что-то на вашем ПК мешает программе восстановления и не позволяет ей полностью запуститься.
Скорее всего, это означает, что что-то на вашем ПК мешает программе восстановления и не позволяет ей полностью запуститься.
Как восстановить Windows 7 без диска?
Восстановление без установочного CD/DVD
- Включите компьютер.
- Нажмите и удерживайте клавишу F8.
- На экране «Дополнительные параметры загрузки» выберите «Безопасный режим с командной строкой».
- Нажмите Enter.
- Войдите в систему как администратор.
- При появлении командной строки введите следующую команду: rstrui.exe.
- Нажмите Enter.
Почему у меня только одна точка восстановления?
Для восстановления системы требуется определенное количество места на жестком диске для правильной работы . Таким образом, количество баллов может варьироваться в зависимости от размера вашего жесткого диска, сколько свободного места и сколько вы сделали с вашим компьютером в последнее время.
Таким образом, количество баллов может варьироваться в зависимости от размера вашего жесткого диска, сколько свободного места и сколько вы сделали с вашим компьютером в последнее время.
Как найти точку восстановления?
Нажмите одновременно клавиши Windows + R на клавиатуре. Когда откроется диалоговое окно «Выполнить», введите rstrui и нажмите Enter. В окне «Восстановление системы» нажмите «Далее». В нем будут перечислены все доступные точки восстановления системы.
Как долго восстановление системы восстанавливает реестр?
Восстановление системы обычно является быстрой операцией и должно занимать всего пару минут, но не часов . Вы можете нажать и удерживать кнопку включения в течение 5-6 секунд, пока он полностью не выключится. После этого попробуйте запустить снова.
Будет ли восстановление системы удалять мои файлы?
Хотя восстановление системы может изменить все ваши системные файлы, обновления Windows и программы, оно не удалит или не изменит любые ваши личные файлы, такие как фотографии, документы, музыка, видео, электронные письма, хранящиеся на жестком диске. … Восстановление системы не удалит и не очистит от вирусов или других вредоносных программ.
… Восстановление системы не удалит и не очистит от вирусов или других вредоносных программ.
Почему восстановление системы не работает в Windows 10?
Если восстановление системы теряет функциональность, возможной причиной является повреждение системных файлов . Таким образом, вы можете запустить средство проверки системных файлов (SFC), чтобы проверить и восстановить поврежденные системные файлы из командной строки, чтобы устранить проблему. Шаг 1. Нажмите «Windows + X», чтобы вызвать меню, и нажмите «Командная строка (Администратор)».
Узнайте, как использовать точку восстановления системы в Windows 7
Мауро Хук
@pureinfotech
Случалось ли с вами когда-нибудь, что вы случайно изменили или удалили систему или программный файл, и ваш компьютер начал барахлить? Или вы установили новое программное обеспечение, которое испортило настройки вашего компьютера, и вы хотите вернуться в то время, когда все шло гладко? Что ж, если вы используете Microsoft Windows 7, вы можете отправиться в прошлое и вернуть компьютер в рабочее состояние с помощью точки восстановления системы.
Точка восстановления системы — это функция в Windows 7 и других предыдущих версиях, которая сохраняет информацию о системных файлах вашего компьютера, настройках и предыдущих версиях файлов, которые вы изменили; затем, когда ваш компьютер работает медленнее или в случае, если он просто не работает должным образом, вы можете отменить изменения и снова заставить ваш компьютер работать правильно. хороший способ начать устранение неполадок – . Эта функция не только сэкономит вам время на устранение неполадок, но и деньги, потому что вам не придется звонить специалисту по компьютерам, чтобы решить небольшую проблему.
Windows 7 по умолчанию автоматически создает точку восстановления системы каждые 7 дней или при важном событии, таком как установка новых драйверов, обновлений или новых программ в вашей системе. Но также неплохо создать точку восстановления вручную, когда вы вносите изменения в Windows или устанавливаете новую программу. Одна из причин сделать это заключается в том, что иногда установка программ из известных, но в основном из неизвестных источников, не вызывает событие для создания точки восстановления, и когда вы пытаетесь вернуться назад, вы можете не найти точку восстановления, к которой можно вернуться.
Одна вещь, которую вы должны знать о точке восстановления системы, заключается в том, что она влияет только на системные файлы (Windows) и файлы определенных программ, но не на ваши фактические данные (музыку, документы, изображения и т. д.), поэтому не беспокойтесь о потере этого. Кроме того, эта функция Windows не является решением для замены резервного копирования компьютера, для этого вам следует использовать другой подход, такой как функция резервного копирования Windows или многие другие продукты, которые вы можете купить или найти бесплатно в Интернете.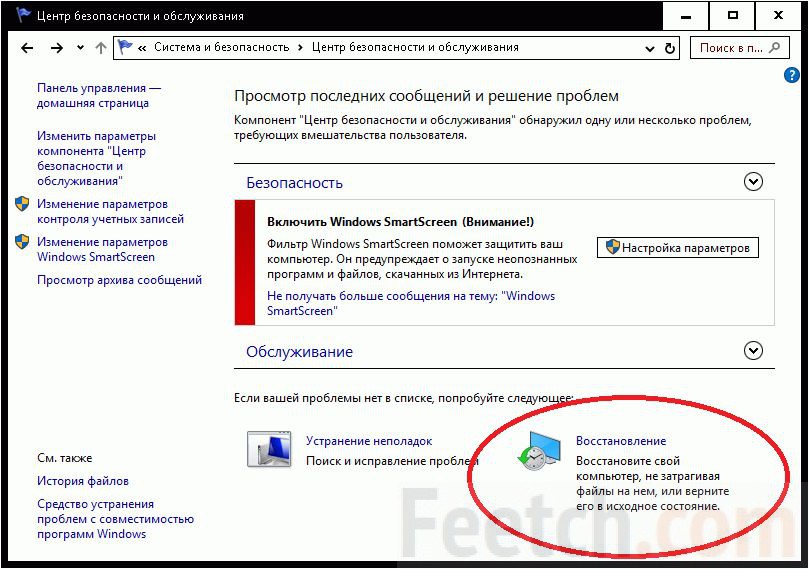
Возврат Windows 7 к нормальному рабочему состоянию с помощью точки восстановления системы
1. Перейдите к , начните и введите Создайте точку восстановления в поле поиска и нажмите Введите .
2. Затем в разделе Восстановление системы нажмите кнопку Восстановление системы… .
3. Появится окно восстановления системы и нажмите Далее .
4. Теперь вы увидите список всех возможных точек восстановления системы, к которым у вас есть доступ.
Совет: Вы можете выбрать Показать больше точек восстановления , чтобы еще больше вернуться в прошлое; вы также можете щелкнуть Сканировать на наличие уязвимых программ , поэтому любая программа, установленная с момента последней точки восстановления, будет удалена, а любая удаленная будет восстановлена.
Выберите из списка точку восстановления, которую вы хотите откатить, и нажмите Далее .
5. Отобразится сводка, и для подтверждения точки восстановления просто нажмите Отделка . Обратите внимание, что в зависимости от вашей системы это может занять некоторое время, после чего Windows перезапустится.
Чтобы создать точку восстановления системы, выполните следующие действия. 0141 Введите
.
2. Нажмите кнопку Создать… . В следующем текстовом поле введите описательное имя новой точки восстановления системы и нажмите 9.0142 Создать .
3. Подождите несколько секунд, пока Windows создаст точку восстановления, нажмите Закрыть , OK и все готово.
Теперь, когда вы создали точку восстановления системы и компьютер стал более защищенным, вы можете протестировать новые изменения или установить новую программу.

 Кликните по нему левой кнопкой мыши.
Кликните по нему левой кнопкой мыши.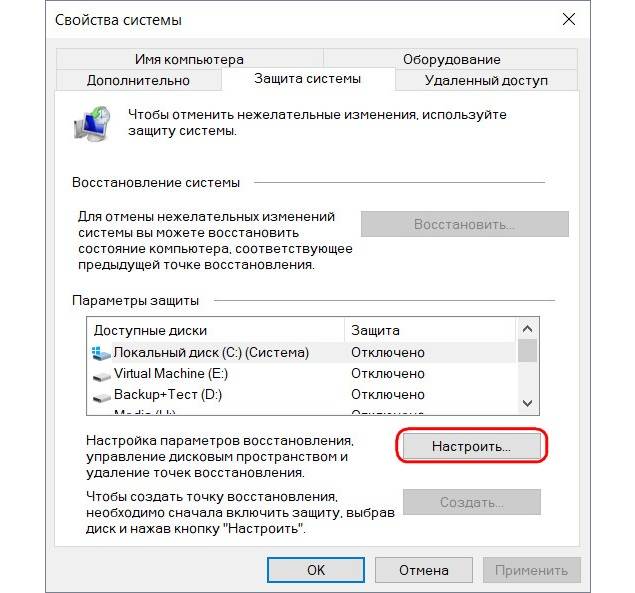 Однако разработчики не дают стопроцентной гарантии, что после этого некоторые из них будут работать корректно, о чем написано непосредственно в окне.
Однако разработчики не дают стопроцентной гарантии, что после этого некоторые из них будут работать корректно, о чем написано непосредственно в окне.
 Однако сейчас она защищена.
Однако сейчас она защищена.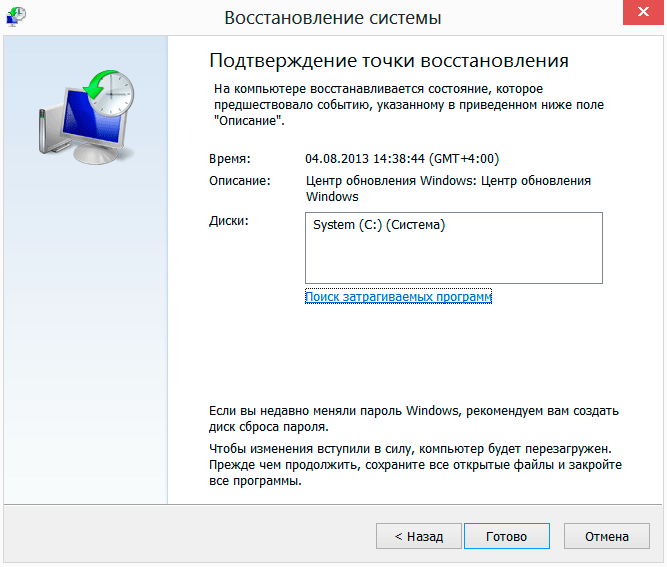 Здесь предоставьте полный доступ, отметив галочкой соответствующий пункт.
Здесь предоставьте полный доступ, отметив галочкой соответствующий пункт. В конце нас будет приветствовать обычное сообщение, где говорится, что точка восстановления успешно создана.
В конце нас будет приветствовать обычное сообщение, где говорится, что точка восстановления успешно создана.
