Как установить виндовс с диска на ноутбук через биос: Как настроить BIOS для установки Windows с диска CD/DVD/BD
Содержание
Как установить Windows 8.1 бесплатно на компьютер с диска через биос
Перед тем как установить на компьютер Windows 8.1, убедитесь в сохранности ваших личных данных. Системные папки с документами, фотографиями, музыкой и видео хранятся на диске «С». Во время установки он форматируется, поэтому скопируйте важные файлы на другой раздел.
Установка Windows 8.1 происходит интуитивно понятно
Содержание
- Как установить windows 8.1 с флешки
- Как установить windows 8.1 на компьютер и ноутбук
- Резюме: устанавливать ли windows 8.1
Как установить windows 8.1 с флешки
Установка Виндовс 8.1 с диска не единственный вариант. Удобнее создать загрузочный флеш-накопитель, особенно если диска нет в наличии. Установить Виндовс 8.1 бесплатно на компьютер поможет нам сама компания Microsoft. Она разработала специальную программку для создания установочных образов – Media Creation Tool. Эта утилита способна создать загрузочную флешку или диск с официальным дистрибутивом.
Необходимые действия:
- Скачать и запустить утилиту с официального сайта (нажмите Create Media по ссылке).
- Выбрать разрядность, язык и версию Виндовс.
- Выбрать, что создавать – USB или диск.
- Приступить к непосредственной установке ОС.
Рис 1. Приступаем к установке
Как установить windows 8.1 на компьютер и ноутбук
Чтобы установить Windows 8.1, через БИОС поменяйте приоритет загрузки на необходимый вам – CD-Rom или USB-устройство. Нужно чтобы источник установки загружался первым. Если на начальном экране есть упоминание о BOOT MENU, воспользуйтесь им. Если не устанавливается Windows 8.1 с диска, тогда создайте загрузочный USB.
Рис 2. Определяем очередность запуска дисков
После первичной загрузки увидите настройки на первом экране. В большинстве случаев дополнительные изменения не требуются. Поскольку при создании загрузочного носителя вы уже выбрали нужный вам язык.
Рис 3. Выбираем язык установки
После нажатия кнопки «Далее» выбор будет между восстановлением системы или установкой. В нашем случае жмем кнопку в центре экрана.
В нашем случае жмем кнопку в центре экрана.
Рис 4. Нажимаем кнопку установить
Введите ключ активации если имеется. Бесплатно установить Windows 8.1 можно если «раздобыть» нужный набор цифр в интернете.
Рис 5. Вводим пароль
Чтобы пропустить ввод лицензионного ключа придется добавить файл с именем «ei.cfg» в установочный образ. Создайте новый текстовый документ. Поменяйте его расширение на «.cfg», а название на «ei». Откройте его в блокноте и пропишите две строки – [Channel] и Retail (в каждой строке одно слово).
Рис 6. делаем действия в блокноте
Созданный файл скопируйте в папку Source на установочной флешке. В случае с диском, придется создать новый образ при помощи программы UltraIso.
Рис 7. Копируем файл как показано
Электронная лицензия Windows 8.1 обязательна к принятию. Отмечаем галочкой и нажимаем «Далее».
Рис 8. Принимаем условия лицензионного соглашения
Из двух вариантов выбираем последний. Он позволит установить новый Виндовс на компьютер без мусора из старой системы.
Рис 9. Выбор установки
Следующий шаг может отличаться при определенных условиях. Возможные варианты:
- установка на существующий диск;
- удаление старого раздела и создание новых;
- разбивка винчестера с нуля.
Если вы устанавливаете на уже размеченный винчестер, то нужно выбрать диск «С». «Вычислить» его можно по размеру. Чтобы правильно установить Windows 8.1, нужно отформатировать системный раздел.
Рис 10. Выбор системного диска
Выберите «Настройку диска», после чего «Форматировать». Согласитесь с предупреждением о потере данных на этом разделе (если сохранили все нужное, конечно).
Рис 11
Если вы пытаетесь установить Windows 8.1 на только купленный компьютер с неразмеченным жестким диском, то будет одна строка «Незанятое пространство». Чтобы его «занять» нужно создать новые разделы.
Рис 12
Нажмите кнопку «Создать» и у вас появится возможность задать необходимый размер будущего раздела. Делайте разбивку винчестера на свое усмотрение. Только учтите, что для будущей комфортной работы необходимо не менее 60 Гб на диске с системой. После создания отформатируйте новые разделы и нажмите «Далее».
Только учтите, что для будущей комфортной работы необходимо не менее 60 Гб на диске с системой. После создания отформатируйте новые разделы и нажмите «Далее».
Теперь можно заняться другими делами в ближайшие 20 минут. Ваше участие пока не понадобится.
Рис 13
Компьютер перезагрузится самостоятельно.
Рис 14
И продолжит установку.
Рис 15
Настал черед вмешаться. Введите любое имя компьютера и выберите приятный для вас фон оформления.
Рис 16
Вариант с использованием стандартных параметров подойдет всем. Нажмите соответствующую кнопку.
Рис 17
Во время следующего этапа возможно потребуется ввести ключ сети Wi-Fi (если используете такую). Нажимаем «Да» и переходим к другим настройкам.
Рис 18
Параметры на следующих экранах вы сможете (при желании) изменить и после установки. Они касаются обновлений, сбора информации и отправки отчетов в Майкрософт.
Рис 19
Установщик «уговорит» вас создать учетную запись Microsoft в любом случае. Только если компьютер будет полностью отключен от интернета, у вас появиться создать «локальную» учетную запись.
Только если компьютер будет полностью отключен от интернета, у вас появиться создать «локальную» учетную запись.
Рис 20
Регистрация онлайн сводится к созданию почтового ящика типа @hotmail.com и привязкой его к вашей операционной системе. Это ни к чему вас не обязывает, но добавляет дополнительные «плюшки» по удобству использования Виндовс.
Рис 21
Для локальной записи необходимо придумать имя, пароль вводить необязательно. Если создадите пароль, то придется вводить его при каждом входе в систему.
Рис 22
Для онлайн-аккаунта пароль обязателен.
Рис 23
Для активации учетной записи Майкрософт понадобится мобильный телефон или другой email.
Рис 24
Введите код из электронной почты или СМС.
Рис 25
Коль уж вы зарегистрировали онлайн-запись, то грех не воспользоваться синхронизацией и бесплатным онлайн-хранилищем. Если вы думаете иначе, то нажмите «Отключить эти параметры». Сейчас этот облачный сервис называется OneDrive, но в процессе установки 8. 1 он именуется по-старому.
1 он именуется по-старому.
Рис 26
Чтобы установить Виндовс на пк осталось еще немного подождать.
Рис 27
Установка закончена и требуется настройка компьютера с нуля. Все любимые программы и утилиты нужно установить заново. Драйвера установите именно для вашего оборудования. Новая ОС подбирает их самостоятельно, но в основном они универсальные. «Правильные» драйвера существенно прибавят стабильности и быстродействия вашей системе.
Рис 28
Резюме: устанавливать ли windows 8.1
Основные особенности Windows 8.1 заключаются в лучшем быстродействии, энергосбережении и оптимизации под сенсорное управление. Поэтому эта система отлично подходит для мобильных девайсов. Установка Виндовс 8.1 на планшет происходит в виде обновления, которое нужно выбрать через системное меню.
ПОСМОТРЕТЬ ВИДЕО
Характерный для сенсорных устройств интерфейс потребует некоторого привыкания при работе на обычном компьютере (если вы не использовали «восьмерку» раньше).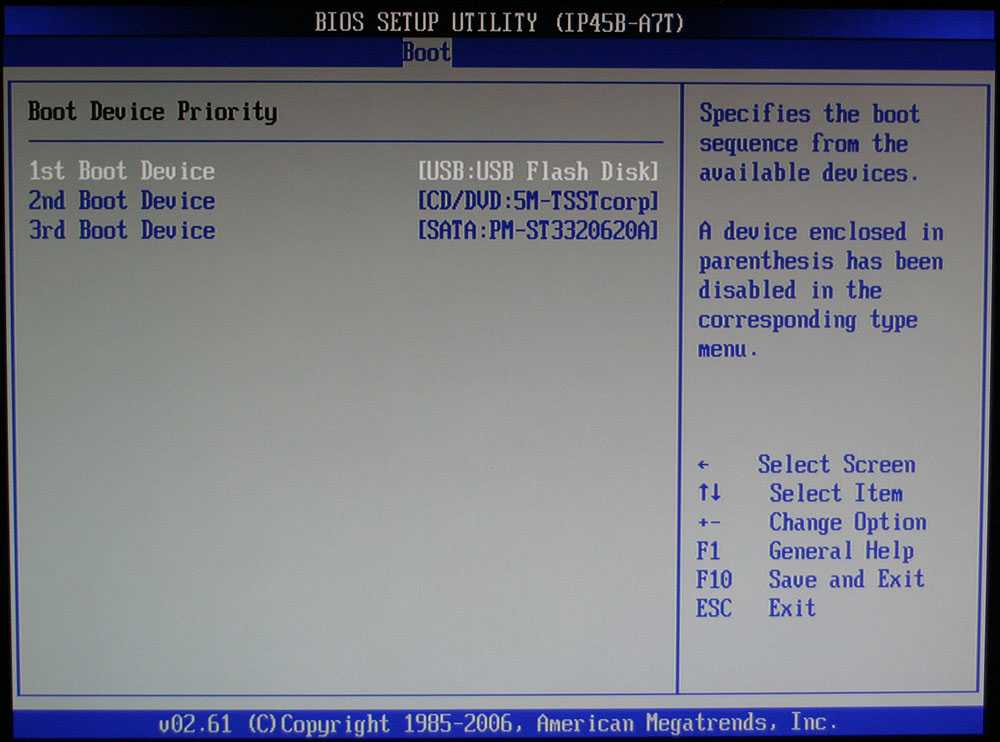 Теперь вы знаете, как установить Windows 8.1 бесплатно. Возникли проблемы? Пишите нашим специалистам.
Теперь вы знаете, как установить Windows 8.1 бесплатно. Возникли проблемы? Пишите нашим специалистам.
Как настроить компьютер на загрузку с компакт-диска?
Если ваш компьютер вышел из строя или работает со сбоями, вам необходимо принять дополнительные меры. Когда возникает проблема с загрузкой системы по умолчанию, пользователям приходится прибегать к помощи загрузочного CD/DVD для загрузки необходимых программ. Таким образом, они могут устранить проблему и даже установить Windows в системе. Если у вас уже есть загрузочный компакт-диск или DVD-диск, вам необходимо выполнить несколько основных шагов, чтобы изменить источник загрузки по умолчанию в вашей системе. В этом кратком руководстве мы сообщим вам, как настроить компьютер на загрузку с компакт-диска.
Загрузка и настройки BIOS
Чтобы узнать, как настроить компьютер на загрузку с компакт-диска, вам необходимо ознакомиться с BIOS (базовой подсистемой ввода-вывода). Компонент состоит из основных программ и ядер, которые составляют последовательность загрузки. Прежде чем продолжить, необходимо выполнить следующие предварительные условия:
Прежде чем продолжить, необходимо выполнить следующие предварительные условия:
- Убедитесь, что у вас есть готовый загрузочный компакт-диск или DVD-диск. Привод CD-ROM в вашей системе должен работать правильно.
- Вы должны знать, как войти в настройки BIOS в вашей системе. Это делается нажатием клавиши входа в BIOS во время процесса загрузки.
В идеале одна из этих клавиш будет работать как клавиша входа в BIOS. Хотя он может меняться от одной системы к другой. Вы всегда можете попробовать эти комбинации или прочитать руководство вашей системы, чтобы убедиться в этом.
Как настроить компьютер на загрузку с компакт-диска
Теперь, когда вы знакомы с клавишами ввода в BIOS, давайте углубимся и узнаем, как сразу же настроить компьютер на загрузку с компакт-диска.
- Для начала вам необходимо вставить загрузочный компакт-диск или DVD-диск в оптический дисковод вашего компьютера.
- Теперь вы можете просто включить свой компьютер.
 Если он уже включен, то вы можете перезапустить его.
Если он уже включен, то вы можете перезапустить его. - Как бы он загружался, нужно нажать клавишу BIOS, чтобы войти в его настройки. Вам придется нажимать клавишу последовательно, чтобы заставить его работать. В некоторых системах ключ BIOS также отображается во время загрузки.
- Вместо идеальной загрузки системы будут отображаться настройки BIOS, подобные этому. Просто отпустите клавишу ввода BIOS. Поскольку ваша мышь не будет работать, вам нужно перемещаться с помощью клавиш со стрелками и делать выбор с помощью клавиши Enter. Эти ярлыки будут упомянуты в нижней части экрана.
- Теперь с помощью стрелок нужно перейти на вкладку Boot интерфейса.
- Здесь вы можете изменить приоритет загрузки. Используйте клавиши + и –, чтобы убедиться, что дисковод компакт-дисков находится вверху.
- Как только это будет сделано, вы можете нажать клавишу F10, чтобы сохранить и выйти из интерфейса.
 Введите «Да» во всплывающем сообщении и успешно выйдите.
Введите «Да» во всплывающем сообщении и успешно выйдите.
Вместо системного жесткого диска ваш компьютер будет загружаться с компакт-диска. После этого вы можете выполнить операцию восстановления, устранить проблему с Windows или даже переустановить ее с помощью загрузочного CD/DVD. Попробуйте и дайте нам знать, если вы столкнетесь с какими-либо неудачами в промежутке между ними.
Связанный: Как исправить «Программе установки не удалось создать новый системный раздел».
Другие популярные статьи от Wondershare
Пошаговое руководство – LEMP
Предположим, вам нужно пошаговое руководство по установке: Во-первых, вам понадобится установочный компакт-диск Windows и ключ продукта. Если у вас нет компакт-диска, вы обычно можете приобрести его в магазине Microsoft Store или загрузить ISO-файл Windows и записать его на чистый DVD-диск. Получив компакт-диск или файл ISO, вставьте его в дисковод для компакт-дисков или DVD-дисков и перезагрузите компьютер. Если вам будет предложено загрузиться с компакт-диска или DVD-диска, нажмите любую клавишу, чтобы продолжить. Если вас не попросят, вам может потребоваться изменить порядок загрузки вашего компьютера, чтобы он загружался с компакт-диска или DVD-диска перед жестким диском. Для этого вам необходимо получить доступ к настройкам BIOS или UEFI вашего компьютера. Перейдя в настройки BIOS или UEFI, найдите вкладку или меню под названием «Порядок загрузки», «Параметры загрузки» или «Загрузка». Отсюда вы сможете изменить порядок загрузки и включить или отключить другие параметры загрузки. Когда вы закончите, сохраните изменения и выйдите из настроек BIOS или UEFI. Теперь ваш компьютер должен загружаться с компакт-диска или DVD-диска. Если вы видите сообщение «Нажмите любую клавишу для загрузки с CD или DVD», сделайте это. На экране «Получить важные обновления» установите флажок «Получить обновления для других продуктов Майкрософт» и нажмите «Далее». На экране «Установить сейчас» введите ключ продукта и нажмите «Далее».
Если вам будет предложено загрузиться с компакт-диска или DVD-диска, нажмите любую клавишу, чтобы продолжить. Если вас не попросят, вам может потребоваться изменить порядок загрузки вашего компьютера, чтобы он загружался с компакт-диска или DVD-диска перед жестким диском. Для этого вам необходимо получить доступ к настройкам BIOS или UEFI вашего компьютера. Перейдя в настройки BIOS или UEFI, найдите вкладку или меню под названием «Порядок загрузки», «Параметры загрузки» или «Загрузка». Отсюда вы сможете изменить порядок загрузки и включить или отключить другие параметры загрузки. Когда вы закончите, сохраните изменения и выйдите из настроек BIOS или UEFI. Теперь ваш компьютер должен загружаться с компакт-диска или DVD-диска. Если вы видите сообщение «Нажмите любую клавишу для загрузки с CD или DVD», сделайте это. На экране «Получить важные обновления» установите флажок «Получить обновления для других продуктов Майкрософт» и нажмите «Далее». На экране «Установить сейчас» введите ключ продукта и нажмите «Далее». На экране «Пожалуйста, прочтите условия лицензии», если вы принимаете условия лицензии, выберите «Я принимаю условия лицензии», а затем нажмите «Далее». На вопрос «Какой тип установки вы хотите?» экране выберите Пользовательский. На вопрос «Где вы хотите установить Windows?» экране выберите раздел, в котором достаточно свободного места для поддержки Windows, а затем нажмите кнопку Далее. Если у вас нет доступных разделов, вам необходимо создать их, отформатировав нераспределенное пространство на жестком диске. Теперь начнется установка Windows. Процесс займет некоторое время, и ваш компьютер несколько раз перезагрузится. После завершения установки вам будет предложено создать учетную запись пользователя. Заполните необходимую информацию, а затем нажмите кнопку Далее. Теперь вы готовы начать использовать Windows.
На экране «Пожалуйста, прочтите условия лицензии», если вы принимаете условия лицензии, выберите «Я принимаю условия лицензии», а затем нажмите «Далее». На вопрос «Какой тип установки вы хотите?» экране выберите Пользовательский. На вопрос «Где вы хотите установить Windows?» экране выберите раздел, в котором достаточно свободного места для поддержки Windows, а затем нажмите кнопку Далее. Если у вас нет доступных разделов, вам необходимо создать их, отформатировав нераспределенное пространство на жестком диске. Теперь начнется установка Windows. Процесс займет некоторое время, и ваш компьютер несколько раз перезагрузится. После завершения установки вам будет предложено создать учетную запись пользователя. Заполните необходимую информацию, а затем нажмите кнопку Далее. Теперь вы готовы начать использовать Windows.
Чтобы установить Windows с компакт-диска, вставьте установочный компакт-диск в дисковод для компакт-дисков, загрузите компьютер и нажмите клавишу на компакт-диске. Можно ли установить Windows 10 на стандартный внешний жесткий диск? Поручив системе загружаться с USB-устройства, вы можете снизить вероятность ошибок BIOS.
Как установить операционную систему Windows?
Кредит: wikiHow
Первый шаг — вставить установочный диск Windows в компьютер. Если у вас нет диска, вы можете загрузить ISO-файл Windows и записать его на диск.
Далее вам необходимо перезагрузить компьютер. Если вам будет предложено сделать это, вы можете нажать любую клавишу для загрузки с диска.
Когда вы увидите экран «Установка Windows», вы можете начать процесс установки. Сначала вам нужно выбрать язык, время и формат валюты, а затем нажать «Далее».
Далее вам нужно нажать «Установить сейчас».
Если появится запрос, введите ключ продукта. Вы можете найти это на наклейке, прикрепленной к вашему компьютеру. Если у вас нет ключа продукта, вы можете приобрести его в Microsoft Store.
После того, как вы ввели ключ продукта, вам нужно будет выбрать версию Windows, которую вы хотите установить.
Далее вам необходимо принять условия.
Наконец, вам нужно выбрать диск, на который вы хотите установить Windows.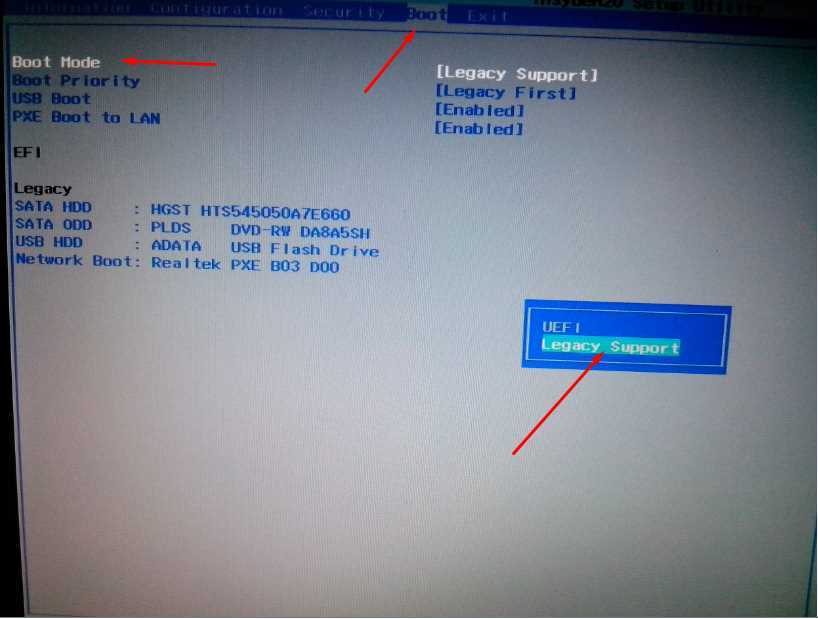 Обязательно выберите диск с достаточным количеством свободного места для установки Windows.
Обязательно выберите диск с достаточным количеством свободного места для установки Windows.
Каждый раз, когда мы получаем вопрос об установке Windows, нам напоминают о том, что мы все еще здесь. В этой статье мы попытаемся ответить на широкий круг этих вопросов. Помимо ответов на некоторые из наиболее часто задаваемых вопросов, в руководстве будут рассмотрены различные аспекты установки Windows. В рамках этого пакета вы также получите четкое и простое руководство по установке Windows. Подробности предоставлены WePC в этой статье, в которой показано, как установить Windows 7 или Windows 8.1 на USB-накопитель. 64-разрядная версия Windows намного эффективнее 32-разрядной версии и может обрабатывать гораздо больше оперативной памяти. Windows по-прежнему можно установить с DVD, но процесс очень похож.
Введя System в строке поиска Windows, вы можете узнать, будет ли на вашем компьютере работать 64-разрядная или 32-разрядная версия Windows. Содержимое вашего жесткого диска будет удалено, как только вы закончите этот шаг. Прежде чем вы сможете начать процесс установки, ваша флешка должна быть отформатирована. Если вы сделаете это, вы сможете подключить инструмент установки Windows к вашей текущей операционной системе и перейти к следующему шагу. После того, как вы выполните шаги установки, вы сможете изменить порядок загрузки вашего компьютера. К настоящему времени вы должны быть в состоянии отформатировать флэш-накопитель, загрузить и установить инструмент установки Windows и настроить параметры загрузки. Вы должны быть в состоянии установить Windows, если вы выполнили шаги, описанные выше.
Прежде чем вы сможете начать процесс установки, ваша флешка должна быть отформатирована. Если вы сделаете это, вы сможете подключить инструмент установки Windows к вашей текущей операционной системе и перейти к следующему шагу. После того, как вы выполните шаги установки, вы сможете изменить порядок загрузки вашего компьютера. К настоящему времени вы должны быть в состоянии отформатировать флэш-накопитель, загрузить и установить инструмент установки Windows и настроить параметры загрузки. Вы должны быть в состоянии установить Windows, если вы выполнили шаги, описанные выше.
При нажатии кнопки «Установить сейчас» откроется Windows. Самый простой и удобный способ его использования — не активировать его. Если вы хотите обновить более старую версию Windows, выберите вариант бесплатного обновления. Рекомендуется использовать инструмент миграции, такой как EaseUS или MiniTool. В результате процедура полностью бесплатна. В этом случае вам следует изменить основной вариант загрузки вашего компьютера. Это обеспечит загрузку новой операционной системы из предыдущей, а не из старой.
Это обеспечит загрузку новой операционной системы из предыдущей, а не из старой.
Если вы не хотите подготавливать флешку, вы можете сделать системное переформатирование. Все файлы, для работы которых не требуется операционная система, будут удалены. Ассистент Boot Camp предложит вам перезагрузить компьютер, и вы попадете на страницу установки Windows. После установки Boot Camp процесс будет завершен, и вам будет предложено перезагрузить Mac. Вы можете ожидать, что Windows будет гораздо более функциональной, удобной и универсальной, и это будет гораздо более практичная, более удобная и более адаптируемая операционная система для ваших нужд. Однако Linux также выигрывает от ряда других факторов, включая безопасность, цену и стабильность.
Крайне важно настроить операционную систему, чтобы она правильно работала на вашем компьютере. Первым шагом является установка всех доступных обновлений. Программное обеспечение, устанавливаемое Windows 10, должно иметь самые последние обновления, поскольку операционная система регулярно обновляет свое программное обеспечение. После установки обновлений необходимо настроить компьютер для работы с новой операционной системой.
После установки обновлений необходимо настроить компьютер для работы с новой операционной системой.
Ваш компьютер будет настроен для работы с новой операционной системой несколькими способами.
Несколько параметров конфигурации, о которых вам следует подумать, — это язык вашего компьютера, региональные настройки и раскладка клавиатуры. Если вы измените пароль учетной записи пользователя, сброс пароля или имя компьютера на своем компьютере, вы сможете использовать другой пароль. Кроме того, вы можете изменить региональные настройки вашего компьютера и настроить раскладку клавиатуры.
Как только вы настроите свой компьютер для использования новой операционной системы, вам нужно будет внести некоторые изменения в его настройки. Для этого необходимо войти в свою учетную запись. После входа в систему ваш компьютер необходимо будет настроить для запуска новой операционной системы.
Если у вас есть другая учетная запись пользователя, пароль или имя компьютера, вы можете изменить их на своем компьютере.
Как установить Windows с компакт-диска Boot
Авторы и права: Spiceworks
Если у вас есть установочный компакт-диск Windows, вы можете загрузиться с него и установить Windows на свой компьютер. Для этого вставьте компакт-диск в дисковод вашего компьютера и перезагрузите компьютер. Компьютер должен загрузиться с компакт-диска и запустить мастер установки Windows. Следуйте инструкциям на экране, чтобы установить Windows.
Для начала вам понадобится CD, DVD или USB для загрузки Windows. Самый простой способ создать загрузочный носитель в Windows — использовать инструмент Windows Media Creation. Вы должны использовать USB-накопитель размером не менее 4 ГБ для установки 32-разрядной версии Windows. Если вы хотите использовать 64-битную систему, вам потребуется 8 ГБ памяти. Для создания установки Windows 11 можно использовать загрузочный компакт-диск, DVD или USB-накопитель. Для создания мультимедийного файла Windows 11 можно использовать Microsoft Windows Media Creation Tool или Windows 11 ISO. Если вы потеряете ключ продукта, Magical Jelly Bean KeyFinder поможет вам найти его.
Если вы потеряете ключ продукта, Magical Jelly Bean KeyFinder поможет вам найти его.
Пользователи Windows могут легко создать загрузочную флешку с помощью программы Rufus. Другие программы могут преобразовать ISO в загрузочный DVD. Из-за небольшого размера DVD-диски нельзя использовать для установки Windows с двойной загрузкой. Настоятельно рекомендуется использовать установку USB вместо ПК.
Как принудительно загрузить компьютер с компакт-диска?
Чтобы загрузить компьютер, вам может потребоваться войти в меню загрузки (например, чтобы увидеть нажатие F9 для входа в меню загрузки). В случае этого варианта нажмите клавишу для запуска меню загрузки, а затем выберите вариант загрузки с компакт-диска или DVD-диска.
Как получить доступ к клавише меню загрузки
Если экран запуска компьютера не помогает найти клавишу меню загрузки, обычно ее можно найти на клавиатуре компьютера или на материнской плате; в противном случае он не будет отображаться. Если ключ отсутствует, доступ к меню загрузки можно получить, нажав кнопку питания, а затем нажав нужную клавишу во время работы компьютера.
Если ключ отсутствует, доступ к меню загрузки можно получить, нажав кнопку питания, а затем нажав нужную клавишу во время работы компьютера.
Компакт-диск Microsoft Windows XP Setup
Кредит: Neowin
Microsoft Windows XP — операционная система для персональных компьютеров, разработанная Microsoft как часть семейства операционных систем Windows NT. Она была запущена в производство 24 августа 2001 г. и поступила в продажу 25 октября 2001 г.
Если вы устанавливаете Windows XP на новый жесткий диск или на жесткий диск, который следуйте этому руководству, чтобы сделать это. Если вы хотите загрузить компьютер с CD- или DVD-привода, его необходимо настроить. Puget Systems не несет ответственности за любой ущерб или убытки, понесенные в результате потери или кражи данных. Если вы восстановите диск C: в исходное место, ваш компьютер не сможет работать, пока вы не установите Windows. В Windows XP доступны два формата файлов. Используются файловые системы FAT (таблица размещения файлов) или NTFS (файловая система новой технологии). Большинство пользователей выбирают «Обычные настройки», чтобы установить необходимые сетевые компоненты и настроить свою сеть.
Большинство пользователей выбирают «Обычные настройки», чтобы установить необходимые сетевые компоненты и настроить свою сеть.
Если вы используете телефон, DSL, кабель или подключение по локальной сети, вы можете подключиться к сети. Вы можете ввести имена тех, кто будет использовать компьютер. Пользователи могут иметь отдельные профили друг для друга. Вы можете изменить учетную запись, перейдя в раздел «Настройки пользователя» и выбрав «Настройки учетной записи» на панели управления. Для установки критических обновлений после установки Windows XP необходимо сначала подключиться к Интернету. Вы можете проверить или обновить драйвер, выбрав его из кнопки «Пуск», щелкнув правой кнопкой мыши «Мой компьютер» и выбрав «Свойства». Если на устройстве отображается знак вопроса, восклицательный знак или красный крестик, это означает, что для устройства не установлен драйвер.
Установка Windows
Установка Windows — это процесс установки операционной системы Microsoft Windows на компьютер. Процесс обычно включает в себя загрузку установочных файлов с веб-сайта Microsoft, создание загрузочного USB-накопителя или DVD-диска, а затем запуск программы установки.
Процесс обычно включает в себя загрузку установочных файлов с веб-сайта Microsoft, создание загрузочного USB-накопителя или DVD-диска, а затем запуск программы установки.
Нет сомнений в том, что Windows 10 просто необходима всем, у кого нет Mac. Бывают случаи, когда вам может потребоваться установить Windows 10 самостоятельно, поскольку большинство устройств предварительно настроены. Поскольку этот процесс может занять много времени, лучше уделить себе достаточно времени. Выберите для запуска 32- или 62-разрядную версию Windows 10. Вам будет задан вопрос о носителе, который вы хотите использовать. Это самый простой способ установить программу с USB-накопителя. Вы также можете использовать компакт-диск или файл ISO, если предпочитаете установку с компакт-диска.
При обновлении с Windows 7 или Windows 8 это сделать намного проще. Это будет завершено, как только вы выполните шаги в процессе установки, и Windows 10 будет установлена в конце. Вы можете обновить свою версию Windows прямо из инструмента установки, не создавая отдельный установочный носитель.

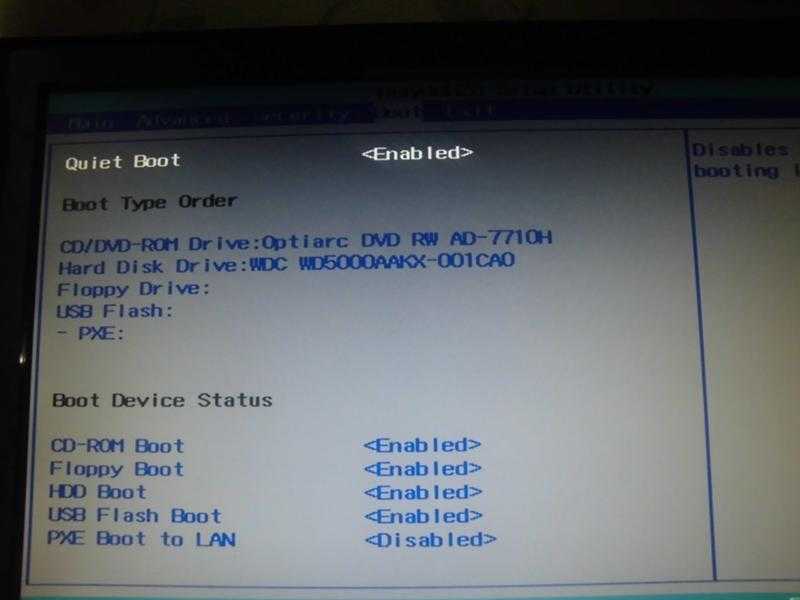 Если он уже включен, то вы можете перезапустить его.
Если он уже включен, то вы можете перезапустить его.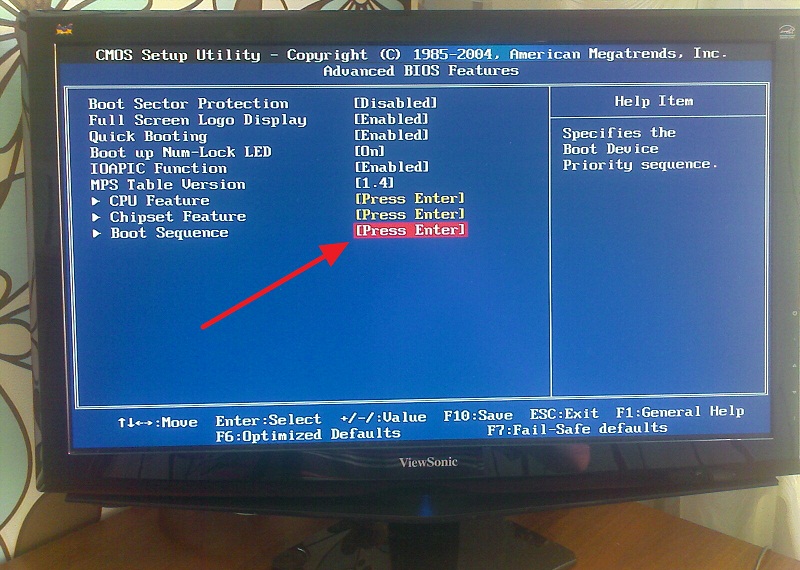 Введите «Да» во всплывающем сообщении и успешно выйдите.
Введите «Да» во всплывающем сообщении и успешно выйдите.