Как переустановить виндовс если клавиатура не работает: Установка виндовс без клавиатуры | WindowsRu.com
Содержание
Клавиатура не работает в Windows 11? 11 основных исправлений
Независимо от того, есть ли у вас настольный ПК или ноутбук, клавиатура очень важна. Если ваша клавиатура перестает работать, вы не можете правильно использовать свой компьютер. Неважно, играете ли вы в игру, пишете документ или просто пытаетесь найти в своих файлах — ваша клавиатура должна работать правильно.
Если ваша клавиатура не работает в Windows 11, вам придется попытаться устранить проблему. Чтобы помочь вам, вот несколько исправлений проблем с клавиатурой, которые вы можете попробовать немедленно.
Программы для Windows, мобильные приложения, игры — ВСЁ БЕСПЛАТНО, в нашем закрытом телеграмм канале — Подписывайтесь:)
1. Подключите проводную клавиатуру.
Если у вас есть внешняя клавиатура, подключенная к вашему ПК с Windows 11, первое, что вам нужно сделать, это проверить соединение. Для проводной клавиатуры отключите клавиатуру и снова подключите ее, убедившись, что она подключена правильно. Если он работает, вы должны услышать звуковой сигнал USB.
Если он работает, вы должны услышать звуковой сигнал USB.
Если это не сработает, проблема может быть в USB-порте, поэтому попробуйте другой. Адаптеры также могут оказаться проблематичными, поэтому, если вы используете адаптер USB-C — USB-A (например), вы можете попробовать другой адаптер, чтобы исключить его как проблему.
2. Ремонт клавиатуры Bluetooth.
Для беспроводных клавиатур убедитесь, что Bluetooth включен и вы можете подключиться к своему устройству в меню «Настройки». Вы можете восстановить соединение, отключив и снова подключив устройство вручную.
Для этого откройте меню «Настройки» (через «Пуск») и нажмите «Bluetooth и устройства». Сначала убедитесь, что Bluetooth включен.
Если это так, но Windows не может распознать клавиатуру, попробуйте снова подключить ее и посмотреть, работает ли она. Для этого нажмите «Добавить устройство», затем следуйте дополнительным инструкциям на экране.
Для работы некоторых клавиатур требуется отдельный беспроводной ключ от компании. Если вы не можете подключиться, убедитесь, что подключили его и что все необходимые драйверы или программное обеспечение обновлены.
3. Перезагрузите компьютер.
Если кажется, что клавиатура вашего ПК подключена правильно, еще один простой вариант — перезагрузить компьютер. Перезагрузка ПК — это простой шаг по устранению неполадок, который может решить различные проблемы с ПК. Во время перезапуска Window должна «заново обнаружить» порт USB и установить правильные драйверы клавиатуры. То же самое относится и к беспроводным клавиатурам.
В Windows 11 кликните правой кнопкой мыши кнопку «Пуск» и выберите «Завершение работы» или «Выйти из системы» -> «Перезагрузить», чтобы сделать это.
4. Попробуйте использовать дополнительную клавиатуру.
Проблема могла быть в самой клавиатуре. Возможно, пришло время попробовать дополнительную клавиатуру, чтобы исключить это.
Если вы попробуете использовать другую клавиатуру (в том же USB-порту) и она работает, проблема, скорее всего, связана с самой клавиатурой. Если клавиатура не работает, это проблема со стороны системы. Например, могут отсутствовать драйверы устройств.
5. Отключите клавиши фильтров.
Еще одна вещь, которую нужно проверить, — это настройка ключей фильтра (особенно на ноутбуках). Возможно, вы случайно включили его. Если он включен, клавиатура не будет работать должным образом.
Чтобы проверить это, выберите «Пуск» -> «Настройка» и нажмите «Специальные возможности». В разделе «Специальные возможности» прокрутите вниз и нажмите «Клавиатура».
Убедитесь, что опция «Фильтр ключей» выключена. Если он уже выключен, это может быть сбой, поэтому включите и снова выключите его, чтобы сбросить.
6. Управление драйверами клавиатуры.
В зависимости от имеющейся у вас клавиатуры стоит проверить драйверы устройства. Для правильной работы некоторых современных клавиатур требуются драйверы сторонних производителей. Даже базовая клавиатура может страдать от неисправных (или отсутствующих) драйверов.
Для правильной работы некоторых современных клавиатур требуются драйверы сторонних производителей. Даже базовая клавиатура может страдать от неисправных (или отсутствующих) драйверов.
Чтобы проверить это, щелкните правой кнопкой мыши меню «Пуск» (или нажмите сочетание клавиш Win + X ), затем выберите в меню «Диспетчер устройств».
Когда откроется Диспетчер устройств, прокрутите и разверните раздел «Клавиатура». Кликните правой кнопкой мыши клавиатуру, которую хотите проверить, и выберите Обновить драйвер, чтобы проверить наличие обновлений.
Если Windows не может найти никаких обновлений, вы можете заставить Windows переустановить драйвер устройства (и сбросить клавиатуру). Для этого кликните правой кнопкой мыши на клавиатуре и выберите «Удалить». Следуйте инструкциям, чтобы завершить процесс удаления и перезагрузить компьютер. Windows должна автоматически переустановить драйвер клавиатуры при перезагрузке компьютера.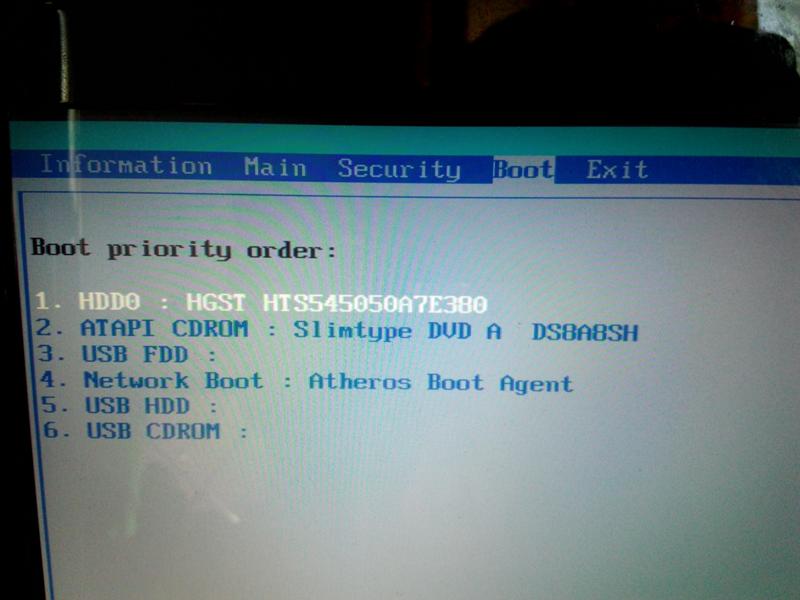
7. Устранение неполадок с использованием программного обеспечения производителя
Если на вашей клавиатуре есть дополнительные клавиши или элементы управления, для правильной работы устройства могут потребоваться специальные драйверы или программное обеспечение. Например, клавиатуры таких компаний, как Logitech, поставляются со специализированным программным обеспечением. Подобное программное обеспечение производителя часто поставляется с компонентом для устранения неполадок, который поможет вам решить проблемы.
Например, если вам не хватает драйверов, вы сможете обновить их с помощью приложения производителя. То же самое относится и к проблемам с подключением, с пошаговыми инструкциями по их устранению. Доступность этих функций зависит от вашего производителя, поэтому не забудьте посетить веб-сайт производителя для получения дополнительной информации.
Когда вы будете готовы, убедитесь, что программное обеспечение вашей клавиатуры обновлено, проверьте правильность всех настроек и, если они доступны, запустите все доступные инструменты для устранения неполадок.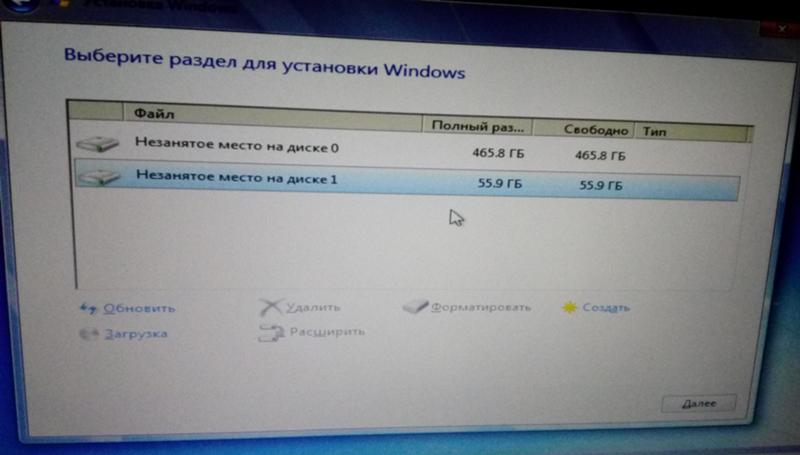
8. Запустите средство устранения неполадок клавиатуры.
Еще один инструмент Windows, который вы можете использовать, — это средство устранения неполадок с клавиатурой. Чтобы запустить его, откройте «Настройки» -> «Система», прокрутите вниз и нажмите «Устранение неполадок».
На следующем экране нажмите «Другие средства устранения неполадок».
Затем прокрутите вниз и нажмите кнопку «Выполнить» рядом с записью «Клавиатура».
Мастер устранения неполадок запускается и может определить и исправить проблемы с клавиатурой.
9. Отключите быстрый запуск.
Функция быстрого запуска, предлагаемая в Windows, может помочь сократить время загрузки вашего ПК. Но это также может вызвать проблемы с подачей питания на периферийные устройства, такие как клавиатура.
Чтобы отключить его, запустите меню «Пуск», введите: панель управления и щелкните параметр сверху.
Затем кликните Параметры электропитания.
Затем нажмите ссылку «Выбрать, что делает кнопка питания» слева.
Теперь нажмите ссылку «Изменить настройки, которые в настоящее время недоступны» вверху.
Снимите флажок «Включить быстрый запуск (рекомендуется)» и не забудьте нажать кнопку «Сохранить изменения».
10. Запустите средство проверки системных файлов (SFC).
Проблема может быть в файловой системе Windows. Средство проверки системных файлов или SFC — это утилита Windows, которая проверяет ваш локальный диск на наличие поврежденных системных файлов. Он восстанавливает файлы Windows с рабочими из кеша каталогов, чтобы обеспечить правильную работу ПК.
Чтобы запустить его, кликните правой кнопкой мыши кнопку «Пуск» и выберите «Терминал Windows (администратор)». Нажмите Да, если появится UAC.
Когда терминал откроется, введите следующую команду и нажмите Enter:
sfc /scannow
Время, необходимое для сканирования, может быть разным, но оно занимает несколько минут. Когда он завершится, перезагрузите компьютер и посмотрите, работает ли ваша клавиатура.
Когда он завершится, перезагрузите компьютер и посмотрите, работает ли ваша клавиатура.
11. Запустите сканирование DISM.
Если сканирование SFC не устранило проблему, попробуйте сканирование службы образов развертывания и управления (DISM). Это делает то же самое, что и сканирование SFC, но заменяет поврежденные файлы, загруженные с серверов Microsoft.
Запустите PowerShell и выполните следующую команду:
DISM /Online /Cleanup-Image /RestoreHealth
Устранение проблем с клавиатурой в Windows 11
Приведенные выше шаги должны помочь вам устранить неполадки, если ваша клавиатура Windows 11 работает неправильно.
Как только это произойдет, взгляните на эти новые сочетания клавиш, чтобы сэкономить время в Windows 11.
Программы для Windows, мобильные приложения, игры — ВСЁ БЕСПЛАТНО, в нашем закрытом телеграмм канале — Подписывайтесь:)
При установке Windows 7 не работает клавиатура и мышь
Автор admin На чтение 4 мин Просмотров 3.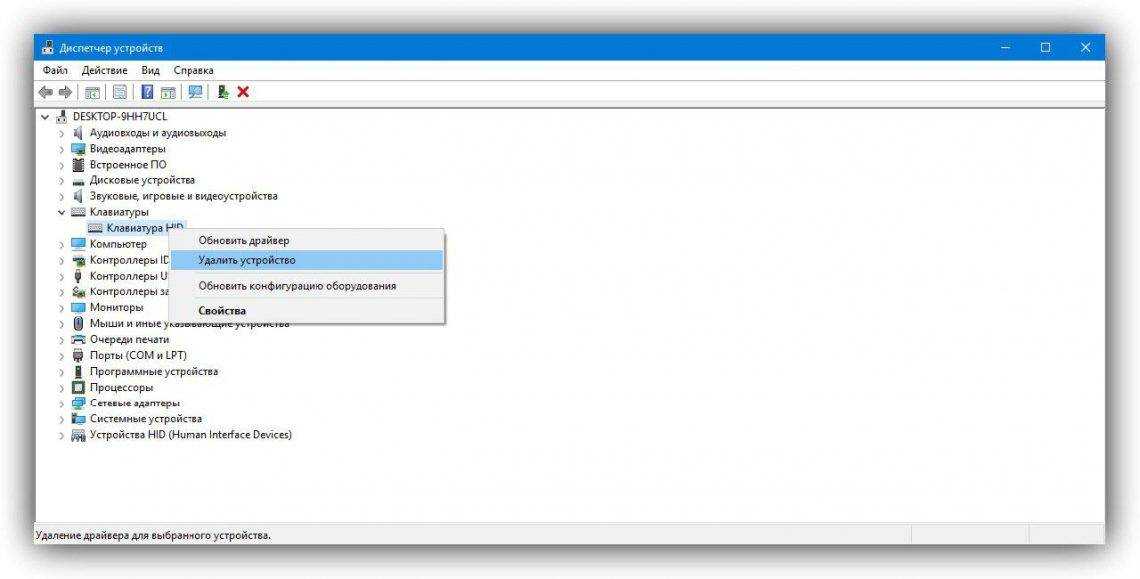 5к. Опубликовано
5к. Опубликовано
Управление компьютером с помощью мышки и клавиатуры осуществляется с самого момента включения, а не только при работе с операционной системой. То же самое касается и загрузочных дисков, с помощью которых можно устанавливать ОС. Если устройства ввода отказываются реагировать на движения и нажатия, то пользователь никак не сможет задать параметры, выбрать версию ОС, раздел жесткого диска и прочее. Поэтому проблему с неработающими девайсами придется решать незамедлительно. Сегодня мы поговорим о том, что делать, если при установке Windows 7 не работает клавиатура и мышь.
Наше руководство подходит не только для «Семерки», но и для установщиков других операционных систем. В большинстве случаев причины и пути устранения проблемы одинаковые.
Содержание
- Первоначальные действия
- Изменение настроек BIOS
- Интеграция драйверов в дистрибутив
- Видеоинструкция
- Заключение
Первоначальные действия
Первым делом необходимо протестировать компьютер. Возможно, данная проблема появилась единожды. Сначала попробуйте перезапустить ПК и заново начать процедуру инсталляции. Если клавиатура и мышка опять не заработали, то необходимо протестировать другие порты USB на корпусе компьютера. Возможно, что в дистрибутиве Windows нет поддержки USB 3.0, и из-за этого ПК не видит устройства ввода. Поэтому попробуйте выполнить инсталляцию через USB 2.0.
Возможно, данная проблема появилась единожды. Сначала попробуйте перезапустить ПК и заново начать процедуру инсталляции. Если клавиатура и мышка опять не заработали, то необходимо протестировать другие порты USB на корпусе компьютера. Возможно, что в дистрибутиве Windows нет поддержки USB 3.0, и из-за этого ПК не видит устройства ввода. Поэтому попробуйте выполнить инсталляцию через USB 2.0.
Если речь идет о девайсах с интерфейсом PS/2, то перед их проверкой следует полностью отключить питание компьютера. Затем проверить наличие загрязнения кабеля и разъема на материнской плате. При возможности протестируйте USB-аналоги девайсов.
Изменение настроек BIOS
Вам не стоит переживать – если клавиатура и мышка исправны, то они заработают в настройках BIOS. Если и в системном меню вы не можете управлять разделами, то проблему стоит искать на стороне периферийного оборудования.
Итак, при включении компьютера вам необходимо нажать на клавишу, ответственную за вход в BIOS или UEFI.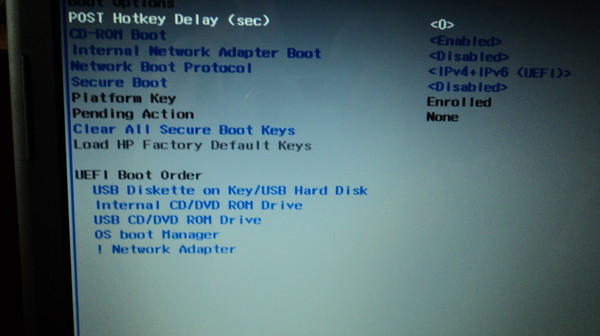 Необходимая кнопка должна быть указана на начальном экране. После входа нужно сделать следующие процедуры:
Необходимая кнопка должна быть указана на начальном экране. После входа нужно сделать следующие процедуры:
- Зайдите в расширенные настройки и в пункте USB Legacy Support выставьте Enabled. Это позволит включить традиционный режим поддержки
- Теперь проверьте, имеются ли в вашей версии BIOS отдельные пункты для включения и отключения клавиатуры и мышки. Называются они USB Keyboard Support и Mouse Support. Оба пункта нужно включить.
- Следующий шаг – это отключение параметра XHCI Mode. Его также можно найти в расширенных настройках. Необходимо выставить вариант
- Теперь сохраните изменения клавишей [knopka]F10[/knopka] и перезапустите ПК.
Вам не обязательно выполнять все действия сразу. Можно выставить одну настройку и проверить ее эффективность, а затем переходить к другой при необходимости. Если ничего не поможет, не забудьте сбросить BIOS до заводских настроек.
Интеграция драйверов в дистрибутив
Если переключение девайсов и настройки BIOS не помогли, остается последний вариант – установка драйверов USB.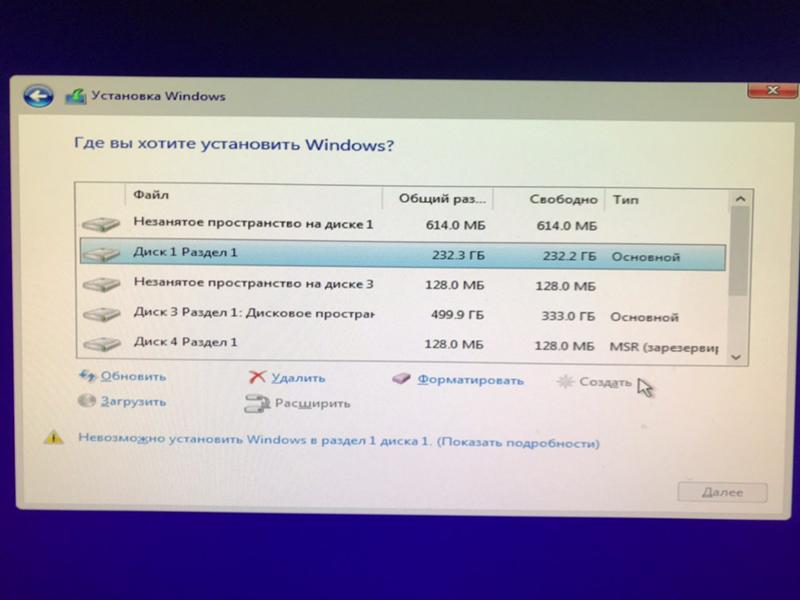 Но поскольку устройства ввода не работают, мы не сможем вручную выбрать папку на флешке, когда этого потребует утилита инсталляции. Придется встраивать необходимое ПО в структуру дистрибутива Windows 7.
Но поскольку устройства ввода не работают, мы не сможем вручную выбрать папку на флешке, когда этого потребует утилита инсталляции. Придется встраивать необходимое ПО в структуру дистрибутива Windows 7.
Мнение эксперта
Василий
Руководитель проекта, эксперт по модерированию комментариев.
Задать вопрос
Для этой операции вам потребуется другой компьютер с любой операционной системой Windows 7 – 10.
Первым делом нужно скачать набор драйверов чипсета вашей материнской платы. Лучше всего искать подходящее ПО на официальном сайте производителя. На каждом таком ресурсе есть раздел поддержки, где можно указать конкретную модель и скачать утилиты.
Теперь нужно установить программу NTLite и в ней указать путь до корневого каталога образа. Затем кликните по кнопке «Загрузить» и в списке выберите смонтированный образ Windows 7. Дождитесь отметки «Загружено».
Теперь переходим к процедуре добавления драйверов.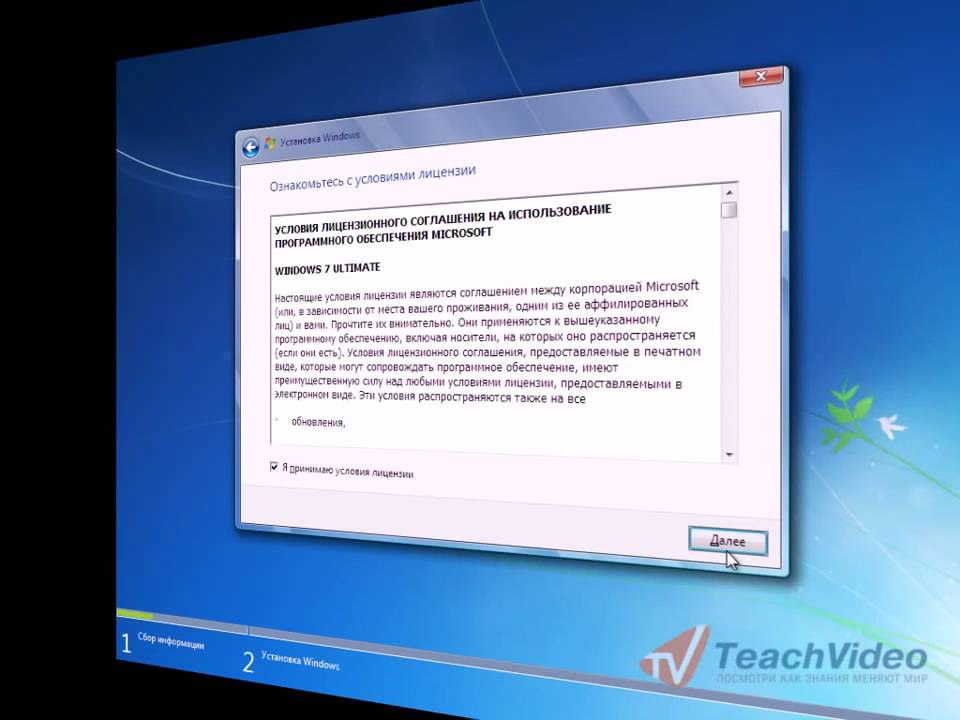 Через меню «Добавить» выберите соответствующий пункт. С помощью проводника выберите все драйверы, которые нужно интегрировать. Нажмите на «Применить».
Через меню «Добавить» выберите соответствующий пункт. С помощью проводника выберите все драйверы, которые нужно интегрировать. Нажмите на «Применить».
После интеграции нужно сохранить образ ISO. Для завершения процедуры нажмите на «Обработка». Подождите, пока NTLite закончит операцию и уведомит вас об этом. Теперь остается записать на флешку новый образ Windows 7 и протестировать установку со встроенными драйверами!
Видеоинструкция
В представленном ролике подробнее рассматривается процедура настройки мышки и клавиатуры при инсталляции Windows.
Заключение
Итак, если вы столкнулись с неработающими устройствами ввода, то сначала протестируйте разные конфигурации BIOS и порты USB.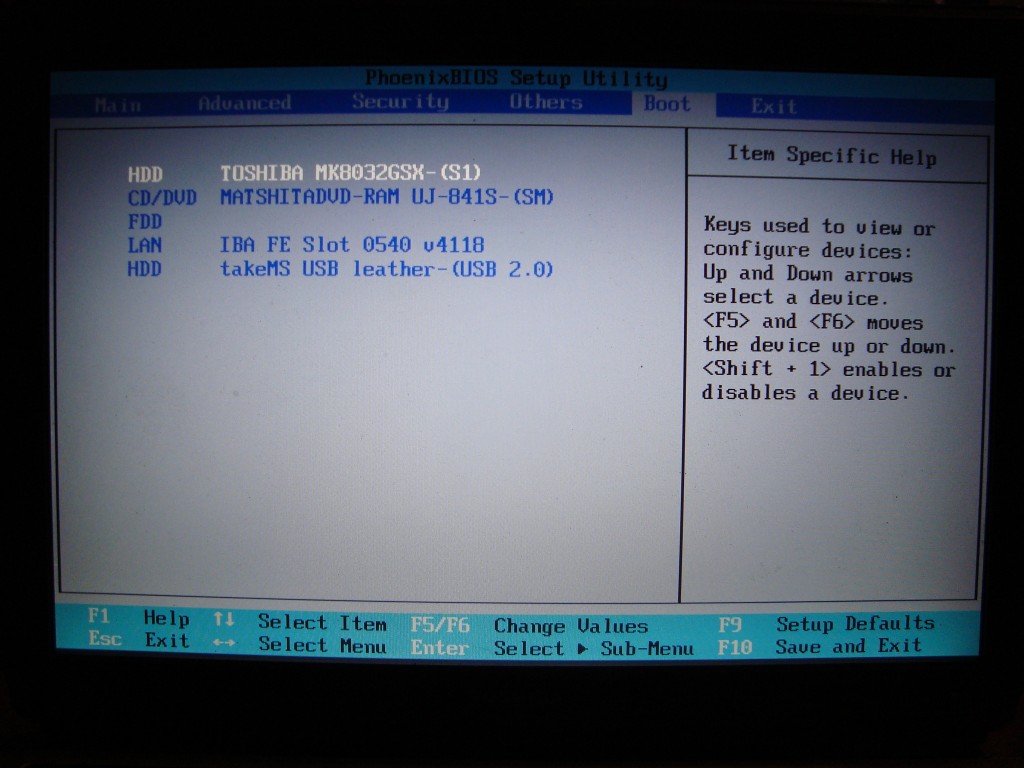 Если это не поможет, вооружитесь вторым компьютером, программой NTLite и дистрибутивом драйвера. Интегрируйте ПО для разъемов и установите Windows 7 с помощью исправных мышки и клавиатуры!
Если это не поможет, вооружитесь вторым компьютером, программой NTLite и дистрибутивом драйвера. Интегрируйте ПО для разъемов и установите Windows 7 с помощью исправных мышки и клавиатуры!
Клавиатура
не работает в Windows 11? Вот как это исправить
Клавиатура является одним из наиболее важных компонентов компьютерного оборудования, поскольку она является основным устройством ввода. Без клавиатуры ваши повседневные задачи могут быть немного утомительными.
Если ваша клавиатура не работает в Windows 11, не волнуйтесь! Есть несколько простых вещей, которые вы можете сделать, чтобы попытаться решить проблему. Но сначала давайте пройдемся по причинам неисправности клавиатуры.
Содержание
Причины, по которым клавиатура не работает в Windows 11
Причин, по которым клавиатура может не работать, может быть много. Это может быть простая проблема, например, ослабленный провод, или что-то более серьезное, например, повреждение водой.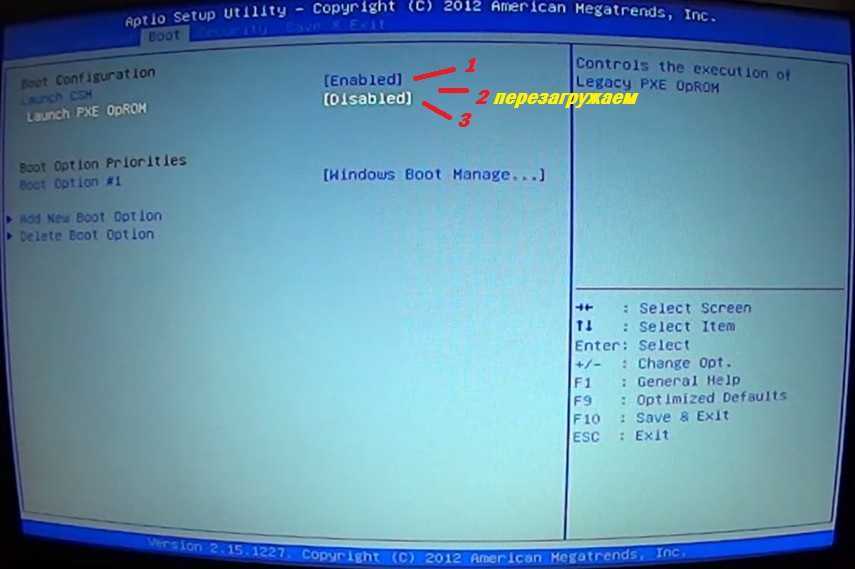 Давайте рассмотрим некоторые из них.
Давайте рассмотрим некоторые из них.
- Неисправный или устаревший драйвер клавиатуры
- Проблема со связью между клавиатурой и компьютером
- Ослабленный или поврежденный кабель клавиатуры
- Физическое повреждение клавиатуры
- Несовместимость
- Заражение вредоносным ПО
Исправления для клавиатуры, не работающей в Windows 11
Если у вас возникли проблемы с клавиатурой, не работающей в Windows 11, вы можете попытаться решить эту проблему несколькими способами.
Переподключите клавиатуру
Неважно, проводная у вас клавиатура или беспроводная, первое, что вы должны попробовать, если клавиатура не работает, — это переподключить ее. Вытяните кабель клавиатуры и снова подключите его. Пока вы на нем, также убедитесь, что порты чистые и не содержат пыли. Кроме того, проверьте USB-разъем на предмет наличия мусора или посторонних предметов, которые могут помешать соединению.
Что касается беспроводной клавиатуры, отключите соединение с ПК и снова подключите его, чтобы убедиться.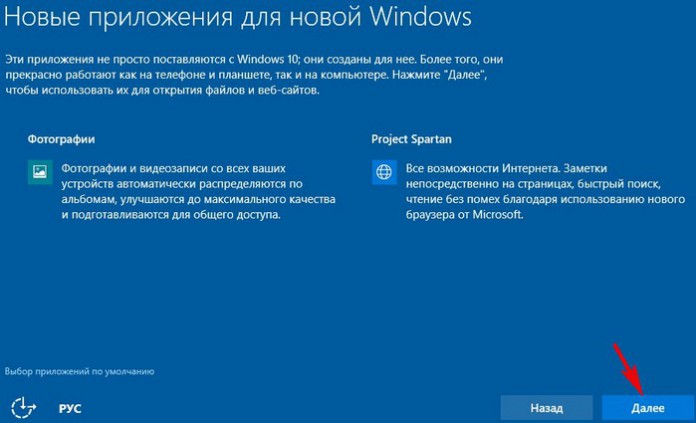 Иногда ПК может глючить и не может обнаружить клавиатуру как устройство.
Иногда ПК может глючить и не может обнаружить клавиатуру как устройство.
Устранение неполадок
Некоторые преимущества устранения неполадок заключаются в том, что они помогают выявлять проблемы, находить решения проблем и повышать эффективность. Кроме того, устранение неполадок может помочь предотвратить будущие проблемы, определяя потенциальные проблемы и их причины.
- Перейти к Меню Пуск и нажмите Настройки .
- Перейти к Система .
- Щелкните Устранение неполадок , а затем Другие средства устранения неполадок .
- Найдите секцию клавиатуры .
- Нажмите Выполнить .
Компьютер выполнит сканирование, если есть внутренняя проблема, связанная с клавиатурой, и решит ее автоматически. Если это не сработало для вас, попробуйте следующее.
Удалите и переустановите драйвер
Учитывая, что ваша клавиатура не работает в тот момент, когда вы читаете эту статью, вам придется использовать экранную клавиатуру для этого решения. Чтобы использовать экранную клавиатуру, выполните следующие действия.
Чтобы использовать экранную клавиатуру, выполните следующие действия.
- Перейдите в меню Пуск и нажмите Настройки .
- Нажмите Доступность .
- Перейти в раздел Клавиатура.
- Включить Использовать экранную клавиатуру .
(вставьте сюда)
Удаление драйвера может устранить любые ошибки, а повторная установка драйвера может помочь вам. Для этого выполните следующие действия.
- В стартовом меню найдите и откройте Диспетчер устройств с помощью экранной клавиатуры.
- Разверните раздел клавиатуры.
- Щелкните правой кнопкой мыши на клавиатуре и перейдите к свойствам .
- Перейдите на вкладку Драйвер .
- Нажмите Удалить .
- Нажмите Удалить еще раз .
- Выберите Да, чтобы перезапустить .

Теперь, чтобы переустановить драйвер, выполните следующие действия:
- Перезагрузите устройство.
- Драйвер должен быть автоматически установлен на вашем устройстве.
Обновите драйвер
Одной из проблем, которую могут вызвать устаревшие драйверы, являются проблемы совместимости с более новыми версиями программного обеспечения. Устаревшие драйверы также могут вызывать проблемы с производительностью и стабильностью. Чтобы обновить драйвер клавиатуры, выполните следующие действия.
- В стартовом меню найдите и откройте Диспетчер устройств с помощью экранной клавиатуры.
- Разверните раздел клавиатуры.
- Щелкните правой кнопкой мыши на клавиатуре и перейдите к свойствам .
- Перейдите на вкладку Драйвер .
- Выберите Обновить драйвер .
- Нажмите Автоматический поиск .

Если автоматический поиск не дал обновлений драйверов, но вы точно знаете, что обновление действительно доступно, вы можете обновить драйвер вручную. Для этого выполните следующие действия.
- Загрузите последнюю версию драйвера с веб-сайта производителя клавиатуры.
- В стартовом меню найдите и откройте Диспетчер устройств с помощью экранной клавиатуры.
- Разверните раздел клавиатуры.
- Щелкните правой кнопкой мыши на клавиатуре и перейдите к свойствам .
- Перейдите на вкладку Драйвер .
- Выбрать Обновить диск r.
- Нажмите Поиск драйвера на моем компьютере .
- Выберите дайте мне выбрать из списка доступных драйверов на моем компьютере .
- Выберите только что загруженный драйвер.
- Нажмите Далее .
- Начнется установка драйвера.

Отключение клавиш фильтра
Значение клавиш фильтра в Windows заключается в том, что они могут помочь вам контролировать работу клавиатуры. Например, вы можете использовать ключи фильтра, чтобы игнорировать повторяющиеся ключи или снизить скорость повторения ключей.
Однако именно эта функция может привести к неисправности клавиатуры. Чтобы отключить клавиши фильтра в Windows 11, выполните следующие действия.
- Нажмите кнопку Пуск , затем значок Настройки .
- Нажмите Доступность .
- Перейти к Клавиатура .
- Прокрутите вниз до заголовка Ключи фильтра и щелкните переключатель, чтобы выключить его .
Отключить быстрый запуск
Если включен быстрый запуск: когда вы выключаете компьютер, Windows 11 сохраняет образ вашего ядра и драйверов на вашем жестком диске. Когда вы снова включаете свой компьютер, Windows загружает эту информацию с вашего жесткого диска, что ускоряет запуск вашего компьютера.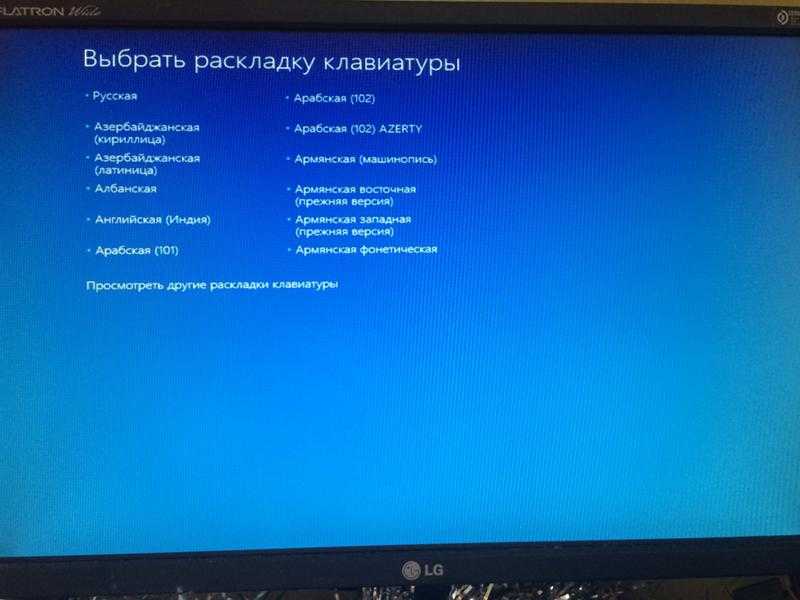
Чтобы отключить быстрый запуск в Windows 11, выполните следующие действия.
- Перейти к меню «Пуск» .
- Введите Панель управления в строку поиска и щелкните появившийся значок панели управления.
- Нажмите Электропитание .
- Нажмите Выберите, что делают кнопки питания на левой боковой панели.
- Нажмите Изменить настройки, которые в данный момент недоступны .
- В разделе «Параметры выключения» снимите флажок «Включить быстрый запуск (рекомендуется)» .
- Нажмите кнопку Сохранить изменения .
Удаление вредоносных программ
Вредоносные программы могут вызывать различные проблемы на компьютере, включая снижение производительности компьютера, появление всплывающих окон с рекламой и изменение параметров компьютера по умолчанию.
В некоторых случаях вредоносное ПО может даже привести к тому, что внешние устройства, такие как клавиатуры, не будут работать.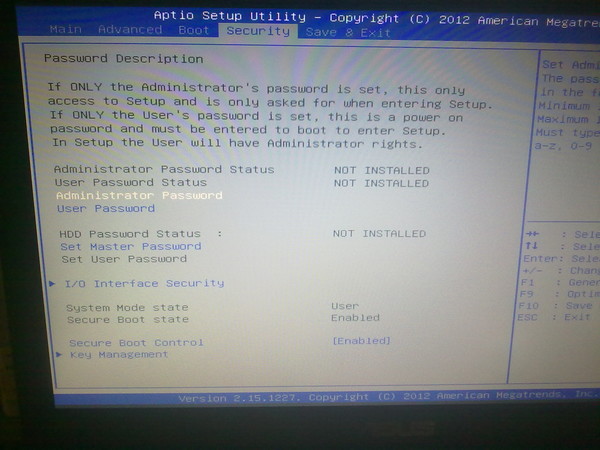 Чтобы избавиться от вредоносных программ, выполните следующие действия:
Чтобы избавиться от вредоносных программ, выполните следующие действия:
- Щелкните меню «Пуск» .
- Найдите Безопасность Windows и откройте его.
- Выберите Защита от вирусов и угроз .
- Нажмите Опции сканирования .
- Выбрать Полное сканирование .
- Нажмите Сканировать сейчас .
Антивирус автоматически удалит угрозы и вредоносные программы, если они будут обнаружены при сканировании.
Выполнить сканирование SFC
Сканирование SFC — это утилита командной строки, которую можно использовать для проверки поврежденных системных файлов и их восстановления при необходимости. Итак, если реестр клавиатуры поврежден, это исправит его. Чтобы запустить сканирование SFC, выполните следующие действия.
- Откройте командную строку от имени администратора.
- Введите команду sfc /scannow и нажмите Введите .

- Начнется сканирование, которое может занять некоторое время.
- После завершения сканирования перезагрузите компьютер и проверьте, устранена ли проблема.
После завершения сканирования SFC все обнаруженные ошибки будут исправлены, а система будет перезагружена.
Запустить сканирование DISM
DISM сканирует Windows 11 на наличие поврежденных или отсутствующих системных файлов, а затем заменяет все найденные поврежденные файлы. Сканирование DISM также может помочь исправить проблемы с повреждением Windows Updates и Component Store. Чтобы запустить сканирование DISM через командную строку, выполните следующие действия.
- Одновременно нажмите клавиши Win и R.
- Откройте командную строку , введя «cmd».
- Введите DISM.exe /Online /Cleanup-image /Scanhealth в командную строку и нажмите Введите .
- Начнется сканирование, которое может занять некоторое время.

После завершения сканирования вы получите отчет о состоянии вашего образа Windows.
Часто задаваемые вопросы
Как включить клавиатуру на моем ноутбуке с Windows 11?
Чтобы включить клавиатуру на ноутбуке с Windows 11, выполните следующие действия:
- Откройте Диспетчер устройств .
- Перейти к Клавиатура .
- Щелкните правой кнопкой мыши на клавиатуре устройства.
- Удалите клавиатуру.
- Перезагрузите устройство.
- Windows автоматически установит клавиатуру после перезагрузки.
Почему моя клавиатура внезапно перестала работать?
Есть несколько возможных причин, по которым ваша клавиатура могла перестать работать. Одна из возможностей заключается в том, что драйверы для вашей клавиатуры могут быть устаревшими или поврежденными. Другая возможность заключается в том, что ваша клавиатура может быть физически повреждена.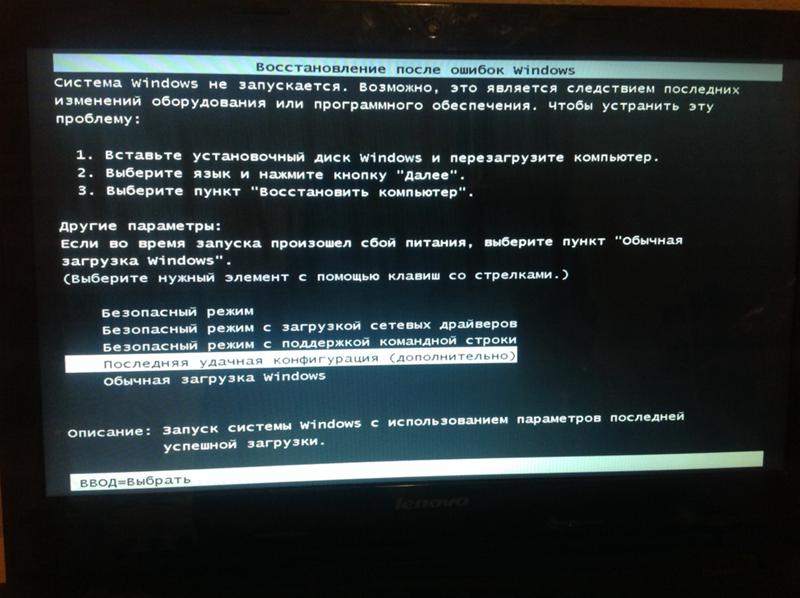 Если ваша клавиатура не работает, мы рекомендуем попробовать обновить драйверы клавиатуры или заменить клавиатуру.
Если ваша клавиатура не работает, мы рекомендуем попробовать обновить драйверы клавиатуры или заменить клавиатуру.
Что делать, если клавиатура не работает после отката Windows 10? — Блог Auslogics
Когда вы переедете в новый дом, пройдет несколько ночей, прежде чем вы сможете спать спокойно и комфортно. Вы также, вероятно, ненавидите ужасный период обкатки, который вам приходится терпеть, когда вы надеваете новую пару обуви. Излишне говорить, что может быть трудно приспособиться к новым вещам и изменениям.
Итак, когда Microsoft впервые выпустила Windows 10, немногие пользователи были заинтересованы в обновлении. Таким образом, технический гигант предложил новую операционную систему бесплатно всем пользователям Windows 8 и Windows 7. Следовательно, многие присоединились к побеждающей стороне и обновились до Windows 10. Однако значительный процент этих пользователей был разочарован ОС и решил вернуться к более старой версии.
Это правда, что Windows — мощная и эффективная операционная система. Однако все мы знаем, что он далек от совершенства. Он пронизан проблемами, независимо от того, какую версию вы используете. Итак, если вы планируете вернуться к Windows 8 или Windows 7, вы, вероятно, столкнетесь с различными проблемами. Само собой разумеется, что вам нужно знать, как решить эти проблемы.
Однако все мы знаем, что он далек от совершенства. Он пронизан проблемами, независимо от того, какую версию вы используете. Итак, если вы планируете вернуться к Windows 8 или Windows 7, вы, вероятно, столкнетесь с различными проблемами. Само собой разумеется, что вам нужно знать, как решить эти проблемы.
Что делать, если клавиатура не работает после отката Windows 10? Что ж, не беспокойтесь больше, потому что у нас есть решения, которые вам нужны. В этом посте мы покажем вам, как решить, что клавиатура перестала работать после отката Windows 10. Убедитесь, что вы просматриваете наш список, пока не найдете решение, которое лучше всего подходит для вас.
Распространенные проблемы, связанные с тем, что клавиатура не работает после отката Windows 10
Попытка избавиться от проблемы — это только первый шаг к ее решению. Вы должны найти способы, чтобы это не повторилось. Один из лучших способов сделать это — понять причину проблемы. Вот некоторые из распространенных ситуаций, связанных с проблемой:
- Клавиатура и мышь не работают после отката Windows 10 — Некоторые пользователи жаловались, что их клавиатура и мышь перестали работать после отката к предыдущей версии операционной системы.
 Чтобы решить эту проблему, рекомендуется запустить средство устранения неполадок оборудования и устройств.
Чтобы решить эту проблему, рекомендуется запустить средство устранения неполадок оборудования и устройств. - Клавиатура не печатает буквы — После отката ОС пользователи сообщали, что не могут набирать буквы на своей клавиатуре. Не беспокойтесь, потому что мы научим вас, как исправить ошибку, из-за которой клавиатура Windows 10 не печатает буквы. В большинстве случаев вход в безопасный режим решает проблему.
- Неисправности клавиатуры на ноутбуках и настольных компьютерах — В большинстве случаев клавиатуры ноутбуков и настольных компьютеров работают со сбоями из-за устаревших драйверов. Их обновление или переустановка могут решить проблему.
Способ 1. Загрузка в безопасном режиме
Одним из самых простых способов решения проблемы является загрузка в безопасном режиме. Это позволит вам запустить систему только с запущенными драйверами и приложениями по умолчанию. Вы можете получить доступ к безопасному режиму, следуя инструкциям ниже:
- Нажмите клавишу Windows+I на клавиатуре.
 Это должно запустить приложение «Настройки».
Это должно запустить приложение «Настройки». - В приложении «Настройки» выберите «Обновление и безопасность».
- Перейдите в меню левой панели, затем выберите «Восстановление».
- Теперь перейдите на правую панель и нажмите кнопку «Перезагрузить».
- Следуйте по этому пути:
Устранение неполадок -> Дополнительные параметры -> Параметры запуска -> Перезагрузка
- После перезагрузки компьютера вы увидите список параметров. Выберите предпочтительную версию безопасного режима.
Если ваша клавиатура не работает со сбоями в безопасном режиме, попробуйте загрузить систему в обычном режиме. Проверьте, исчезла ли проблема.
Способ 2. Переустановка драйвера клавиатуры
Если вы хотите узнать, как решить проблему с клавиатурой, которая перестала работать после отката Windows 10, вы должны знать, как переустановить драйвер. Вот шаги:
- Перейдите на панель задач и щелкните правой кнопкой мыши значок Windows.

- Выберите Диспетчер устройств из списка.
- Найдите раздел «Клавиатуры» и разверните его содержимое.
- Найдите свою клавиатуру среди предметов.
- Щелкните правой кнопкой мыши на клавиатуре и выберите «Удалить».
- Когда появится окно подтверждения, нажмите OK.
После удаления драйвера клавиатуры перезагрузите компьютер. Как только вы снова загрузитесь на свой компьютер, ваша система автоматически установит драйвер клавиатуры по умолчанию, что позволит вам без проблем использовать устройство.
Метод 3: исправление папки драйвера
Некоторые пользователи сообщили, что им удалось решить проблему, скопировав папку драйвера с работающего компьютера. Таким образом, это не повредит, если вы попробуете то же решение. Однако помните, что вам нужно найти работающий ПК с той же версией системы, что и у вас. Например, если у вас 64-разрядная версия Windows 8, вам необходимо скопировать папки драйверов с другого 64-разрядного компьютера с Windows 8.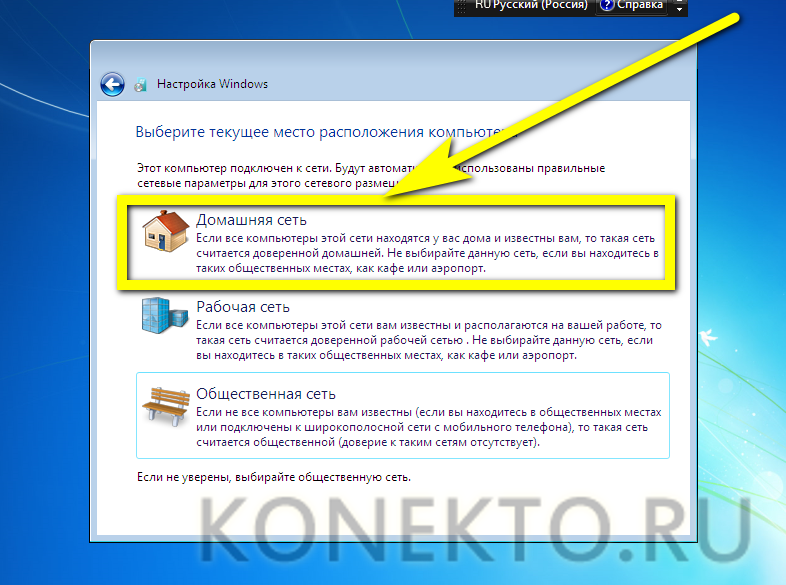
Предупреждение. Прежде чем продолжить, необходимо создать резервную копию исходных драйверов и папок DriverStore. Это решение может вызвать нестабильность системы, если оно сделано неправильно. Поэтому лучше иметь резервную копию на случай возникновения проблем. Сделав это, вы можете перейти к следующим шагам:
- На другом ПК перейдите по этому пути:
C:\Windows\System32
- Найдите папки с драйверами и DriverStore вместе с файлом Blue DRVSTORE. Если у вас возникли проблемы с поиском файла, вы можете просто скопировать две папки.
- Сохраните их на USB-накопителе.
- Подключите флэш-накопитель USB к компьютеру.
- Вставьте папки в папку C:\Windows\System32. Не забудьте перезаписать существующие папки на вашем компьютере.
Способ 4. Обновление драйвера клавиатуры
Возможно, у вас проблемы с клавиатурой из-за ваших драйверов. Ваша клавиатура будет работать со сбоями, если ваши драйверы устарели или повреждены. Поэтому рекомендуем обновить их. Есть разные способы сделать это. Во-первых, вы можете обновить драйверы через диспетчер устройств. Вот как это сделать:
Поэтому рекомендуем обновить их. Есть разные способы сделать это. Во-первых, вы можете обновить драйверы через диспетчер устройств. Вот как это сделать:
- На клавиатуре нажмите клавишу Windows+S.
- Теперь введите «диспетчер устройств» (без кавычек) и нажмите Enter.
- Найдите свою клавиатуру и щелкните ее правой кнопкой мыши. Появится новое окно. Выберите опцию «Выполнить поиск драйверов на моем компьютере».
- Выберите «Позвольте мне выбрать из списка доступных драйверов на моем компьютере».
- Теперь выберите драйвер, который хотите использовать.
В вашей системе может отсутствовать лучшая версия драйвера для вашей клавиатуры. Итак, если вам нужен более надежный способ обновления драйверов, мы рекомендуем использовать Auslogics Driver Updater. Когда вы устанавливаете эту программу и активируете ее, она автоматически распознает вашу систему. Все, что вам нужно сделать, это нажать кнопку, и этот инструмент найдет последние версии драйверов, рекомендованные производителем.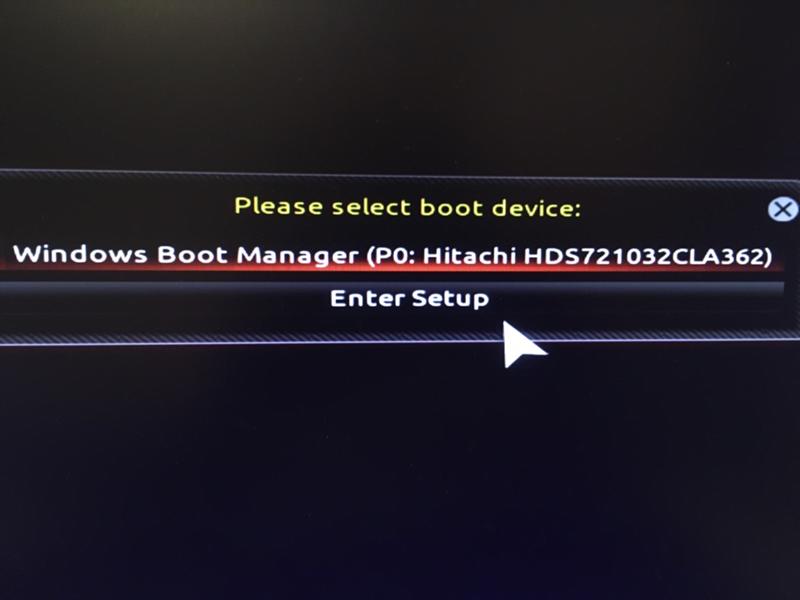
РЕКОМЕНДУЕТСЯ
Устранение проблем с ПК с помощью программы обновления драйверов
Нестабильная работа ПК часто бывает вызвана устаревшими или поврежденными драйверами. Программа обновления драйверов Auslogics диагностирует проблемы с драйверами и позволяет обновлять старые драйверы все сразу или по одному, чтобы обеспечить более плавную работу ПК. 5: Использование средства устранения неполадок оборудования и устройств
Возможно, в вашей системе произошел небольшой сбой, из-за которого клавиатура не работает. Один из самых простых способов решить эту проблему — запустить средство устранения неполадок оборудования и устройств. Вот шаги:
- Нажмите клавишу Windows+S на клавиатуре.
- Введите «Настройки» (без кавычек), затем нажмите Enter.
- Перейдите на левую панель, затем выберите в меню «Устранение неполадок».
- Теперь перейдите на правую панель и выберите «Оборудование и устройства».
- Нажмите кнопку Запустить средство устранения неполадок.

- Завершите процесс устранения неполадок, следуя инструкциям на экране.
После завершения процесса проверьте, сохраняется ли проблема.
Способ 6. Изменение реестра
Одной из причин, по которой клавиатура не работает после отката Windows 10, может быть ваш реестр. Там может быть какая-то проблема с ним, что вам нужно исправить вручную. Однако, прежде чем продолжить, вы должны знать, что реестр является конфиденциальной базой данных. Даже самая маленькая ошибка может помешать вам загрузить вашу систему. Итак, прежде чем следовать приведенным ниже инструкциям, убедитесь, что вы создали резервную копию своего реестра.
- Нажмите клавишу Windows + R, чтобы открыть диалоговое окно «Выполнить».
- Введите «regedit» (без кавычек) и нажмите Enter.
- После запуска редактора реестра перейдите в следующие места:
ControlSet001\Control\Class\{4D36E96B-E325-11CE-BFC1-08002BE10318}
ControlSet002\Control\Class\{4D36E96B-E325-11CE-BFC1-08002BE10318}
 Если вы видите другие значения внутри UpperFilters, удалите их и оставьте только kbdclass. Если вы не видите значение UpperFilters, перейдите на правую панель и щелкните правой кнопкой мыши пустое место. Выберите «Создать» -> «Многострочное значение». Выберите UpperFilters в качестве имени, затем измените его соответствующим образом.
Если вы видите другие значения внутри UpperFilters, удалите их и оставьте только kbdclass. Если вы не видите значение UpperFilters, перейдите на правую панель и щелкните правой кнопкой мыши пустое место. Выберите «Создать» -> «Многострочное значение». Выберите UpperFilters в качестве имени, затем измените его соответствующим образом.Быстрое решение
Чтобы быстро решить проблему «клавиатура не работает» , используйте безопасный БЕСПЛАТНЫЙ инструмент, разработанный командой экспертов Auslogics.
Приложение не содержит вредоносных программ и разработано специально для решения проблемы, описанной в этой статье. Просто скачайте и запустите его на своем ПК.
бесплатная загрузка
Разработано Auslogics
Auslogics является сертифицированным разработчиком приложений Microsoft® Silver.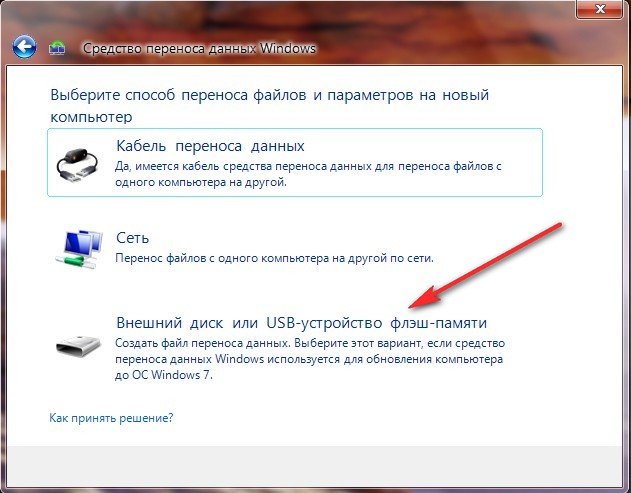

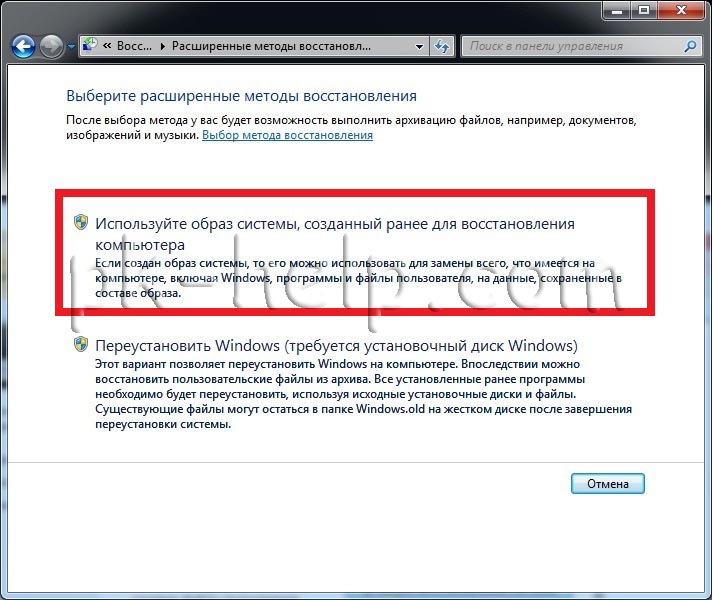
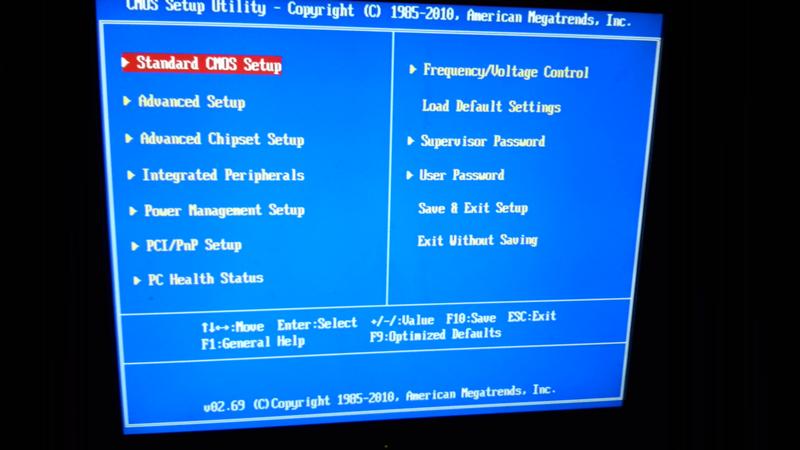


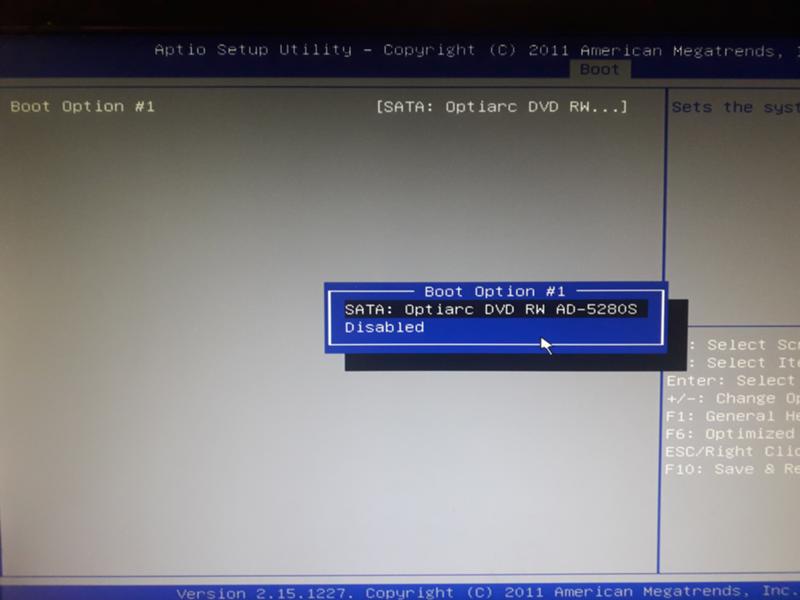
 Чтобы решить эту проблему, рекомендуется запустить средство устранения неполадок оборудования и устройств.
Чтобы решить эту проблему, рекомендуется запустить средство устранения неполадок оборудования и устройств.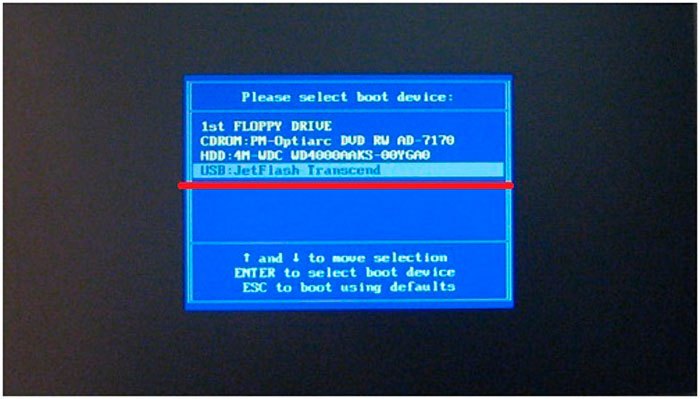 Это должно запустить приложение «Настройки».
Это должно запустить приложение «Настройки».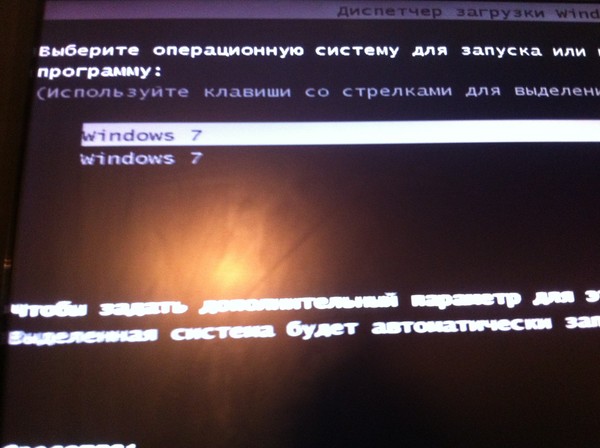

![Как установить виндовс 10 с флешки через биос на ноутбуке асус: [Ноутбук/Десктоп/AIO] Как загрузить систему с USB носителя/CD-ROM? | Официальная служба поддержки](https://dilios.ru/wp-content/themes/dilios.ru/assets/front/img/thumb-medium-empty.png)