Центр обновления windows 7 как настроить: Запустите Центр обновления Windows , прежде чем использовать Lenovo System Update для получения обновлений системы и программного обеспечения для вашего компьютера — ThinkCentre , ThinkPad , ThinkStation
Содержание
Как настроить Центр обновления Windows — Сетевое администрирование
by adminОпубликовано
Я рассмотрел все основы, а затем кое-что в нашем Центр обновления Windows обзор, который я опубликовал несколько дней назад здесь, в Ghacks. Что я не упомянул в статье подробно, так это доступные параметры конфигурации для Центра обновления Windows, и в этой статье приведены примеры доступных параметров в операционной системе Windows 7.
Самый простой способ запустить апплет Центра обновления Windows — щелкнуть начальную сферу операционной системы, чтобы запустить панель управления, на которую имеется ссылка.
Апплет панели управления Центра обновления Windows находится в разделе «Система и безопасность».
На первом экране отображаются доступные в настоящее время обновления, а также информация о последних проверках обновлений, времени и дате установки последних обновлений, а также о типах полученных обновлений. Здесь можно установить обновления или получить дополнительную информацию о каждом обновлении.
Левая боковая панель предлагает несколько вариантов. Это включает в себя ручную проверку обновлений, информацию об обновлениях, которые были ранее установлены в операционной системе, и варианты обновления. Щелчок по изменению настроек отображает доступные параметры пользователю.
Важные обновления подробно описывают, как обновления обрабатываются в системе. Рекомендуемая настройка — автоматическая загрузка и установка обновлений в системе. Это не дает пользователю возможности контролировать процесс обновления. Три дополнительных параметра следующие:
- Загрузите обновления, но позвольте мне выбрать, устанавливать ли их
- Проверить наличие обновлений, но позвольте мне выбрать, загружать и устанавливать их
- Никогда не проверять обновления
Первые два дают пользователю время проверить обновления, прежде чем они будут установлены в системе.
Но параметры предлагают больше, чем просто параметр, определяющий, устанавливаются ли обновления и как.
Давать мне рекомендуемые обновления так же, как я получаю важные обновления, добавляет рекомендуемые обновления в процесс обновления. Пользователи, настроившие автоматическую установку обновлений в системе, будут не только устанавливать важные обновления (обычно обновления безопасности и стабильности), но также рекомендовать обновления, которые варьируются от обновлений совместимости до исправленных файлов справки и дополнений функций.
В противном случае рекомендуемые обновления (с отключенным параметром) отображаются как доступные обновления, но устанавливаются автоматически.
Кто может устанавливать обновления, определяет, могут ли устанавливать обновления все пользователи компьютера. Обычные пользователи не могут устанавливать обновления, если опция отключена.
Центр обновления Майкрософт определяет, будет ли Центр обновления Windows проверять наличие обновлений для других (установленных) продуктов Microsoft, а также нового программного обеспечения Microsoft.
Уведомления программного обеспечения, наконец, определяют, будет ли отображаться подробная информация при появлении нового программного обеспечения Microsoft.
Каковы же тогда лучшие настройки Центра обновления Windows? Я лично предпочитаю получать уведомления об обновлениях и индивидуально выбирать обновления для загрузки и установки. Это дает мне время заблокировать обновления, которые мне не нужны, до их установки на компьютер. С другой стороны, большинству пользователей Windows может быть лучше автоматическая установка обновлений, особенно если у них нет времени или опыта, чтобы определить, важно ли обновление.
Я оставляю все остальные параметры включенными. Опции «Кто может устанавливать» остаются включенными, потому что я работаю в однопользовательской системе. Если бы мне пришлось делиться компьютером, я бы отключил его, чтобы избежать проблем, когда другие пользователи устанавливают обновления, которые могут конфликтовать с программным или аппаратным обеспечением, работающим в системе.
Как вы обрабатываете обновления Windows? Вы устанавливаете их автоматически или тестируете / проверяете перед установкой?
Posted in Частые проблемы
Как настроить обновления Windows 7
Любое программное обеспечение требует обновления, будь то небольшое приложение или операционная система Windows 7. Однако иногда этот процесс вызывает у пользователей неприятие, так как компьютер начинает заниматься своими делами, тормозя выполнение других задач. Чтобы не столкнуться с подобными неприятностями, нужно знать, как настроить обновления Windows 7.
Установка обновлений
Говоря о том, как настроить Windows 7, мы уже рассматривали кратко особенности модернизации системы. Теперь же остановимся на этом вопросе более подробно и посмотрим все аспекты этой функции.
Встроенная программа для работы с обновлениями носит логичное название «Центр обновления Windows». Найти её можно двумя способами:
- Открыть меню «Пуск» и в поисковой строке прописать «Центр обновления Windows».

- Открыть меню «Пуск», перейти в «Панель управления», раскрыть раздел «Система и безопасность», кликнуть ссылку «Центр обновления».
Если в вашей системе все в порядке, вы увидите такое окно:
Здесь вас в первую очередь интересуют два пункта в меню слева – «Поиск обновлений», позволяющий в ручном режиме найти и добавить улучшения, а также «Настройка параметров». Начнем с параметров, так как они в данном случае имеют первостепенное значение.
Настройка параметров
После нажатия на ссылку «Настройка параметров» откроется новое окно, где вам будет предложено выбрать способ установки модификаций Windows. Всего у вас будет четыре варианта, которые мы сейчас подробно рассмотрим.
Автоматическая установка
Рекомендованный разработчиками способ, при котором система самостоятельно находит, загружает и добавляет улучшения.
В принципе, это хороший вариант, если вы хотите поддерживать Windows в актуальном состоянии. Однако есть один серьезный недостаток – инсталляции обновлений, особенно важных, может привлекать значительные ресурсы компьютера. В результате системе может начать тормозить в самый неподходящий для этого момент, загружая и добавляя улучшения.
В результате системе может начать тормозить в самый неподходящий для этого момент, загружая и добавляя улучшения.
Решение об установке принимает пользователь
Система находит и загружает обновления, но решение о том, когда их установить, вы принимаете самостоятельно.
Этот способ чуть лучше, чем предыдущий, однако проблема с загруженностью оперативной памяти в неподходящий момент никуда не пропадает. Поиск и загрузка обновлений требуют серьезного внимания со стороны системы, поэтому другие процессы в этот момент могут тормозить.
Решение о загрузке и установке принимает пользователь
Этот способ представляется наиболее удобным с точки зрения оптимизации производительности компьютера.
Система самостоятельно ищет обновления и при их обнаружении уведомляет пользователя, который сам принимает решение, когда найденные улучшения загрузить и установить.
Используя третий вариант, вы минимизируете потери производительности и будете самостоятельно определять, когда компьютеру можно направить свои ресурсы на модернизацию.
Не проверять наличие
Последний вариант, который деактивирует систему поиска и загрузки улучшений.
Категорически не рекомендуется отключать функцию обновления Windows 7. Сделав это, вы подвергните свою систему опасности.
Что касается других параметров в окне выбора способа установки, то их рекомендуется все отметить галочками. Неотмеченным можно оставить только последний пункт, предлагающий показывать подробные уведомления о новом программном обеспечении.
Ручной поиск и установка
Вам необязательно ждать, пока система уведомит о появлении обновлений. Посмотреть наличие улучшений для Windows 7 можно в ручном режиме – для этого необходимо кликнуть по ссылке «Поиск обновлений» в окне «Центра».
После завершения поиска вы увидите отчет о найденных модификациях Windows. Обновления могут быть важными и необязательными, но рекомендуемыми – с помощью галочек вы вправе сами выбрать, какие из них установить.
После выбора нужных улучшений, нажмите кнопку «Установить обновления». Запустится процесс инсталляции, который вы можете прервать в любой момент, нажав кнопку «Прекратить установку».
Запустится процесс инсталляции, который вы можете прервать в любой момент, нажав кнопку «Прекратить установку».
Не рекомендуется принудительно прерывать установку обновлений, так как это может привести к некорректной работе системы.
После окончания процесса добавления улучшений в окне появится соответствующее уведомление. Если модернизация имеет серьезный характер и влияет на важные системные компоненты, то может понадобиться перезагрузка компьютера, которую лучше выполнить сразу, а не откладывать до следующего запуска.
Наиболее важные обновления могут устанавливаться прямо во время перезагрузки. Вы увидите синий экран, на котором будет отражаться ход установки. Ни в коем случае не прерывайте этот процесс, так как иначе система может начать работать с ошибками.
Заключение
Улучшение операционной системы продолжается до тех пор, пока разработчики не откажутся от её поддержки, как это было в случае с Windows XP. С помощью точечной модернизации Windows происходит постоянное улучшение таких характеристик, как производительность, защищенность, быстродействие и т. д.
д.
Однако иногда улучшения идут во вред – система начинает тормозить и работать некорректно. В таком случае бывает полезно удалить старые обновления Windows 7. Это, кстати, позволяет освободить место на жестком диске, если его не хватает для записи нужной информации.
Windows 7: Обновление до Windows 7
Урок 2: Обновление до Windows 7
/en/windows7/exploring-windows-7/content/
Введение
Теперь, когда вы ознакомились с возможностями Windows 7, мы может помочь вам понять, что связано с переходом на эту операционную систему.
В этом уроке мы рассмотрим различные версии Windows 7 и системные требования для запуска операционной системы. Мы обсудим процесс обновления и любые соображения о которых необходимо знать перед переходом на Windows 7.
Примечание. Windows 10 была выпущена в июле 2015 года. Вместо Windows 10. Посетите наш учебник по Windows 10, чтобы узнать больше.
Версии Windows 7 и цены
Основные обновленные версии Windows 7: Home Premium , Professional, и Ultimate . Home Premium — самая популярная версия Windows 7, которая, вероятно, удовлетворит потребности большинства пользователей. Профессиональная версия может понравиться владельцам малого и среднего бизнеса, поскольку она имеет дополнительные функции, такие как режим Windows XP и функции сетевого резервного копирования. Ultimate — самая мощная версия с дополнительными функциями безопасности, такими как Bitlocker, и гибкостью использования на 35 языках.
Версии основных обновлений
- Вы можете встретить версию Windows 7 Starter. Эта версия предназначена для небольших ноутбуков (иногда называемых 9-дюймовыми).0011 нетбуки ) и будет иметь ограниченную производительность и возможности по сравнению с Home Premium.

- Существует также семейный пакет Windows 7 Home Premium (149,99 долл. США) для обновления до трех компьютеров в доме.
- Полные версии вышеуказанных продуктов стоят дороже, но они потребуются, только если вы еще не используете Windows XP или Vista.
Требования к Windows 7 для обновления
Для запуска Windows 7 на вашем ПК должно быть установлено следующее:
- 32-разрядный (x86) или 64-разрядный (x64) процессор с частотой 1 гигагерц (ГГц) или выше пространство (32-разрядная версия) или 20 ГБ (64-разрядная версия)
- Графическое устройство DirectX 9 с драйвером WDDM 1.0 или более поздней версии
Для работы некоторых функций могут потребоваться дополнительные системные требования.
Советник по обновлению до Windows 7
Microsoft предоставляет инструмент под названием Советник по обновлению до Windows 7 , чтобы клиенты могли определить, могут ли их ПК работать под управлением Windows 7.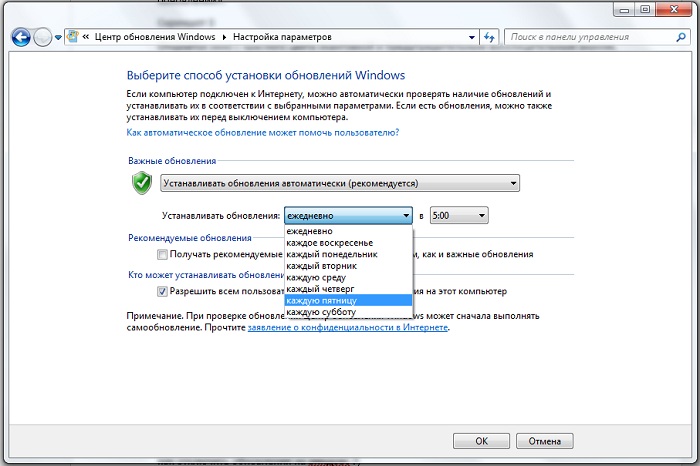 Перед обновлением рекомендуется загрузить Советник по обновлению до Windows 7. Он проанализирует процессор вашего компьютера, память, хранилище, графические возможности и любые другие проблемы совместимости. Если возможно, он также предоставит рекомендации по решению проблем.
Перед обновлением рекомендуется загрузить Советник по обновлению до Windows 7. Он проанализирует процессор вашего компьютера, память, хранилище, графические возможности и любые другие проблемы совместимости. Если возможно, он также предоставит рекомендации по решению проблем.
Обратите внимание, что при запуске Upgrade Advisor необходимо подключить все USB-устройства, принтеры и внешние жесткие диски. Это обеспечит лучший анализ вашей системы.
Индекс производительности Windows
Индекс производительности Windows — это еще один показатель того, насколько хорошо ваш компьютер будет реагировать на Windows 7. Индекс производительности Windows проверяет вашу систему и оценивает ее по шкале от 1 до 7,9. Чем выше оценка, тем выше производительность вашего компьютера. Некоторым функциям Windows 7, например Aero, требуется версия 9.0011 оценка не менее 3 для запуска.
- Чтобы проверить индекс производительности Windows, нажмите Start Menu и выберите Computer .
 Появится окно Компьютер .
Появится окно Компьютер . - Выберите Свойства системы на панели кнопок в верхней части экрана. В системном окне отображается рейтинг вашего компьютера по индексу производительности Windows . Он также показывает другую системную информацию, в том числе, имеет ли ваш компьютер 32-разрядный или 64-разрядный процессор . Просмотр свойств системы
- Выберите ссылку Индекс производительности Windows , чтобы просмотреть оценки отдельных компонентов компьютера, которым присвоены оценки. Рейтинг определяется по наименьшему подсчету. Объяснение индекса производительности Windows
В этом случае оценка 4,3 должна быть достаточной для использования большинства новых функций Windows 7. Если ваша система набрала меньше 3 баллов, вы можете пропустить некоторые цифровые мультимедийные и графические функции, в том числе Window Aero.
На что следует обратить внимание перед обновлением
После того, как вы запустите помощника по обновлению до Windows 7 и просмотрите индекс производительности Windows вашей системы, вы получите лучшее представление о том, как Windows 7 будет работать на вашем компьютере. Чтобы быть уверенным, вот несколько вещей, которые следует учитывать:
Чтобы быть уверенным, вот несколько вещей, которые следует учитывать:
Какое обновление вам нужно?
Если вы в настоящее время используете Windows Vista , процесс обновления должен быть легким. Если у вас XP , обновление, скорее всего, будет сложнее. В любом случае, вероятно, лучше загрузить и запустить Советник по обновлению Windows, прежде чем продолжить.
В зависимости от текущей версии вашей операционной системы вам нужно будет решить, нужно ли вам выполнять простое обновление или выборочную (чистую) установку . Вы можете посетить страницу Microsoft Upgrade to Windows 7, чтобы определить, какой тип обновления вам нужен и какую дополнительную информацию следует учитывать перед выполнением обновления.
Даже если вам не нужно выполнять выборочную (чистую) установку , рекомендуется сделать резервную копию файлов перед обновлением. Дополнительные сведения см. в разделе «Защита компьютера» в нашем руководстве по основам работы с компьютером.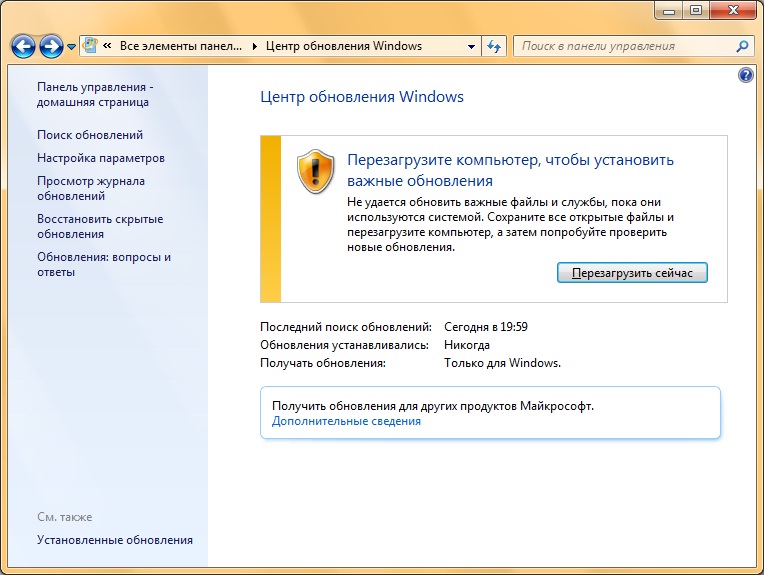
Microsoft предоставляет инструкции по выборочной (чистой) установке . Тем не менее, вы можете подумать о том, чтобы обратиться к специалисту по обслуживанию компьютеров, если вам не нравится этот процесс.
Версии Windows
После того, как вы определили, какую версию Windows 7 вы хотите и какое обновление вам нужно выполнить, вы можете пойти в розничную торговую точку или посетить Microsoft Store в Интернете, чтобы приобрести обновление.
Заключение
Теперь, когда вы знаете, что нужно для обновления, вы лучше понимаете, подходит ли вам Windows 7. В зависимости от ваших обстоятельств обновление может быть простым или сложным процессом. Как упоминалось ранее, вы должны взвесить любые сложности, которые могут возникнуть в связи с вашим стремлением к улучшениям и функциям, которые может предложить Windows 7. Время и стоимость также являются важными факторами, особенно если вы планируете приобрести новый компьютер.
Продолжать
Предыдущий: Знакомство с Windows 7
Далее:Установка Windows 7
/en/windows7/installing-windows-7/content/
Как сразу обновить Windows 7 до Windows 10
РЕКОМЕНДУЕТСЯ:
Загрузите инструмент восстановления ПК, чтобы быстро находить и автоматически исправлять ошибки Windows.
Теперь, когда Microsoft начала развертывание Windows 10 через Центр обновления Windows для пользователей ПК, которые ранее зарезервировали бесплатное обновление, многие пользователи все еще задаются вопросом, почему они до сих пор не видят обновление на своих ПК с Windows 7 и Windows 8.1.
Поскольку Microsoft выпускает Windows 10 «волнами», не все пользователи получают обновление Windows 10 прямо сейчас. Хотя большинство пользователей должны увидеть обновление в ближайшие пару часов, некоторым пользователям может потребоваться подождать еще два или три дня, чтобы увидеть обновление для Windows 10.
Тем не менее, если вы используете Windows 7 с пакетом обновления 1 или Windows 8.1 с обновлением и не можете дождаться, пока обновления поступят на ваш компьютер, вы будете рады узнать, что можете легально обновить свою Windows 7 или Windows 8.1. компьютер в Windows 10 без каких-либо задержек.
Этот метод идеально подходит для пользователей, которые уже зарегистрировались для бесплатного обновления, а также для тех пользователей, которые не зарегистрировались для бесплатного обновления, но хотят немедленно обновить свою установку Windows 7 и Windows 8. 1 до Windows 10.
1 до Windows 10.
немедленно обновите установку Windows 7/8.1 до Windows 10, следуя приведенным ниже инструкциям.
ПРЕДУПРЕЖДЕНИЕ: Хотя этот метод безопасен и вы можете сохранить установленные программы и данные во время обновления, мы рекомендуем вам создать резервную копию всех важных файлов с помощью таких программ, как EaseUS System GoBack (бесплатно). Мы не несем ответственности за ваши данные и любой ущерб, который может произойти во время обновления, что очень маловероятно.
Шаг 1: Первый шаг — вручную запустить Центр обновления Windows на Windows 7 или Windows 8.1 и установить все доступные обновления.
Как вы, вероятно, знаете, пользователи должны использовать Windows 7 SP 1 или Windows 8.1 Update, чтобы иметь право на бесплатное обновление до Windows 10.
Шаг 2: Затем загрузите Windows 10 Media Creation Tool по следующим ссылкам:
Загрузить 32-разрядную версию
Загрузить 64-разрядную версию
Если вы используете 32-разрядную версию Windows 7/8. 1, загрузите 32-разрядную версию Media Creation Tool. Аналогичным образом, если текущая установка Windows 7 или Windows 8.1 является 64-разрядной, загрузите ее. Обратите внимание, что невозможно напрямую обновить 32-разрядную установку Windows 7/8.1 до 64-разрядной версии Windows 10.
1, загрузите 32-разрядную версию Media Creation Tool. Аналогичным образом, если текущая установка Windows 7 или Windows 8.1 является 64-разрядной, загрузите ее. Обратите внимание, что невозможно напрямую обновить 32-разрядную установку Windows 7/8.1 до 64-разрядной версии Windows 10.
Шаг 3: После загрузки Media Creation Tool щелкните его правой кнопкой мыши и выберите «Запуск от имени администратора». .
Нажмите кнопку «Да», когда увидите приглашение UAC.
Шаг 4: На главном экране Media Creation Tool выберите первый вариант с надписью Обновите этот компьютер сейчас , а затем нажмите кнопку Далее, чтобы начать загрузку Windows 10.
Шаг 5: После Windows 10 файлов установки/обновления загружены на ваш компьютер, вы увидите следующий экран. Шаг 6: Когда вы увидите следующий экран, нажмите кнопку «Принять», чтобы принять лицензионное соглашение.
Шаг 7: Программа установки может снова начать поиск обновлений.



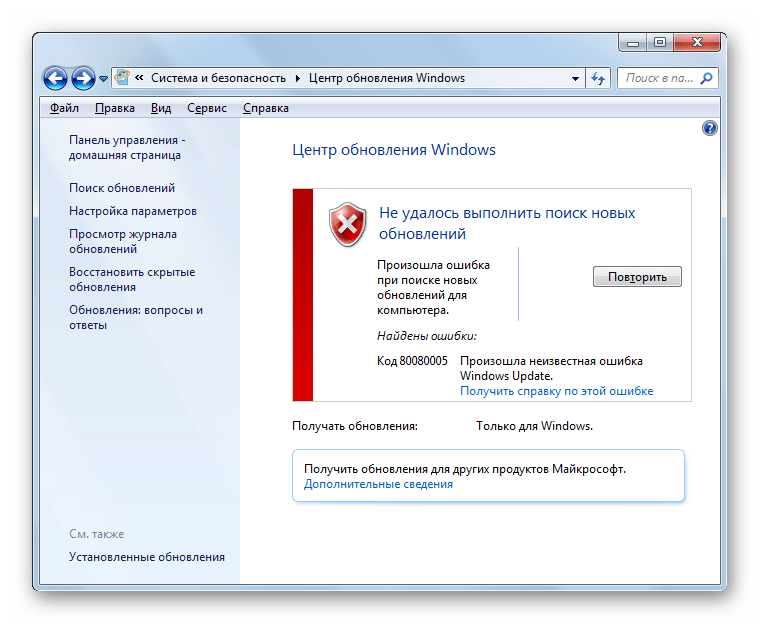 Появится окно Компьютер .
Появится окно Компьютер .