Как установить виндовс хр с диска через биос: Установка Windows XP в деталях
Содержание
Как установить Windows XP. | Как настроить?
Установка операционной системы Windows XP — задача совсем не сложная, но требующая четкого понимания что и почему Вы делаете. Действий «наобум» при установке быть просто не должно. Сегодня я подробно расскажу Вам как установить ОС Windows XP на чистый компьютер. Итак, приступим.
У нас есть новый компьютер и компакт-диск (CD или DVD) или флешка с Windows XP. Включаем компьютер и вставляем загрузочный диск с Windows XP в привод. Если у Вас загрузочная флешка — подключаем её в USB-разъем.
Перезагружаем компьютер и заходим в BIOS (или UEFI — всё зависит от Вашей матплаты), нажав кнопку DEL, для изменения опций загрузки вашегокомпьютера. Здесь нас интересует параметр загрузка с компакт-диска или флешки.
Для изменения параметров выбираем вкладку Advanced – Advanced BIOS Features.
Все настройки BIOS всегда стоят по умолчанию, поэтому изменять ничего не нужно. Нас интересует только одна строка – First Boot Device. Выбираем в столбце справа, в этой же строке, значение [CD-ROM] если у Вас CD- или DVD-диск и [USB-HDD] — если у Вас загрузочная флешка.
Теперь выходим из BIOS, нажав клавишу F10.
БИОС спросит вас, действительно ли вы хотите сохранить изменения и выйти из меню. Нажмите клавишу Y.
Теперь компьютер снова перезагрузится и теперь начнет загрузку с компакт-диска или флешки.
Программа установки Windows XP сама подготовит ваш ПК к установке Windows XP — попросит согласиться с лицензионным соглашением и выбрать диск, на который будет устанавливаться система, а для этого жесткий диск обязательно должен содержать хотя бы один отформатированный раздел.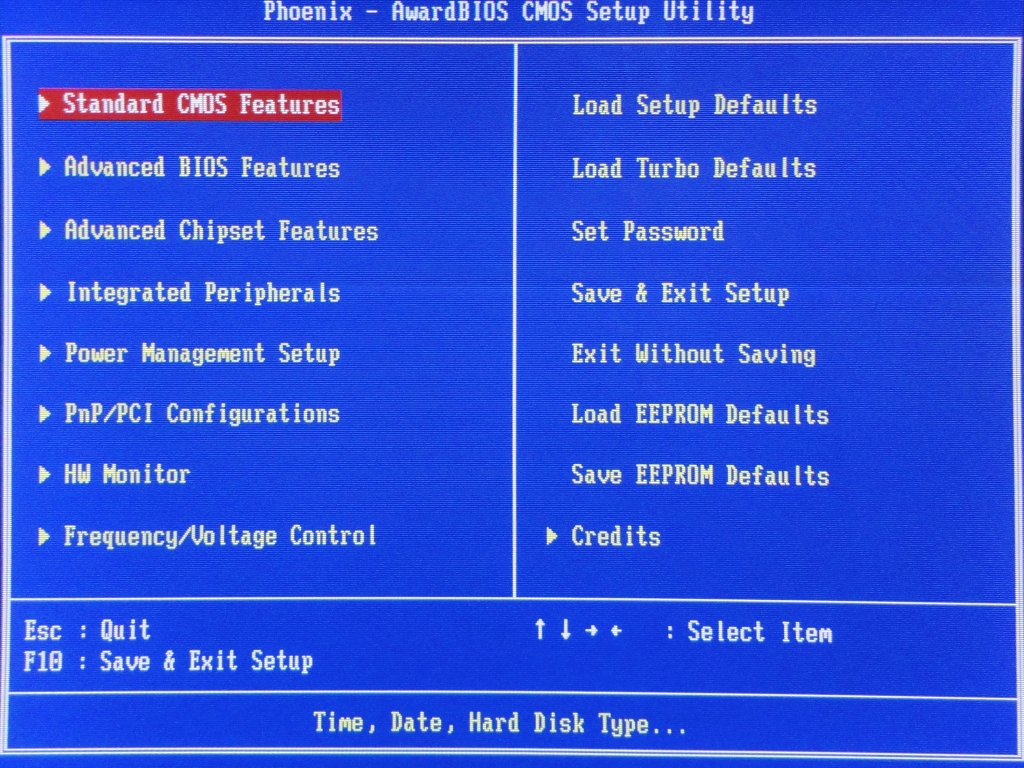 После того, как вы выберете раздел для установки Windows XP — установщик продолжит копирование файлов. По завершению этой операции компьютер автоматически перезагрузится.
После того, как вы выберете раздел для установки Windows XP — установщик продолжит копирование файлов. По завершению этой операции компьютер автоматически перезагрузится.
После перезагрузки, в зависимости от сборки установочного диска — Вас попросят ввести серийный номер – Serial Number. Он должен быть указан на коробке с диском.
После того, как его введете, появится диалоговое окно с выбором установки. Здесь тоже все по умолчанию, поэтому нажимаем «Далее» (“Next”). Теперь на экране появится окно с параметрами установки.
Выбираем русский язык и кириллическую раскладку клавиатуры.
Нажимаем кнопку Дополнительные параметры. Откроется окно настроек, в котором будет два поля. Первое содержит путь и имя папки с файлами для установки Windows XP (значение этого поля должно стоять по умолчанию с компакт-диска). Во втором поле указывается папка, в которую будет установлена система (тоже по умолчанию, но если вы захотите переименовать папку, сможете это сделать здесь). Специальные возможности на установку не влияют, поэтому жмем Далее.
Специальные возможности на установку не влияют, поэтому жмем Далее.
В этом окне Вам надо будет указать свои персональные данные: Имя и Организацию. Поле Имя надо обязательно заполнять , а вот поле Организация можно оставить пустым. Нажимаем Далее.
В следующем окне Вас попросят выбрать место своего расположения — Location. От этого зависят форма записи даты, времени, изображение некоторых значков, а также многие значения, которые в соответствии со страной проживания, устанавливаются по умолчанию. Помимо этого, большинство программ, написанные под Windows XP, подстраиваются под параметры, указанные при установке, для более удобной работы. Поэтому выбираем из списка страну Россия и нажимаем кнопку Далее. Теперь установка Windows XP продолжится в автоматическом режиме и не потребует вашего участия. В зависимости от вашего скорости работы вашего ПК установка может занять от 15 минут до 1 часа.
После установки Windows XP, программа-инсталлятор сделает автоматическую настройку системы в зависимости от особенностей оборудования вашего компьютера и установит необходимые драйверы (при условии что они есть на диске). На протяжении всего этого процесса, на экране будут высвечиваться соответствующие диалоговые окошки, сообщающие о действиях программы. После завершения этого этапа компьютер перезагрузится и у Вас запустится новая и чистая Windows XP.
Как установить Windows XP с нуля
Процесс установки операционной системы — задача не из легких. Впрочем, и не из тяжелых, если знать некоторые тонкости или же иметь под рукой инструкцию, наподобие этой.
В этой статье мы с вами детально рассмотрим процесс установки Windows XP на домашний компьютер.
Итак, начнем.
Вставьте в дисковод компакт-диск Windows XP. Примечание. Убедитесь, что компьютер может быть загружен с компакт-диска. Если такая загрузка невозможна, выполните процедуры, изложенные в разделе «Настройка компьютера для загрузки с компакт-диска».
При первом запуске компьютера найдите короткое сообщение, указывающее ту клавишу, которую следует нажать для выполнения установки. Например, некоторые компьютеры выводят сообщение: Press DELETE to enter setup.
Если на компьютере не отображается подобное сообщение, попытайтесь нажать те клавиши, которые обычно используются в процессе запуска:
- DELETE
- F1
- F2
- F3, а затем F2
- F10
- CTRL+ALT+ESC
- CTRL+ALT+S
- ESC
Если в процессе загрузки отображается графическое изображение, нажатие клавиши ESC часто приводит к исчезновению этого рисунка, что позволяет увидеть сообщение с указанием клавиши, необходимой для перехода к настройке BIOS.
Увидев данное сообщение, быстро нажмите указанную клавишу. Будет выполнен переход к программе, похожей на DOS, которая состоит из одного или нескольких экранов. Возможно, при работе с этой программой нельзя будет воспользоваться мышью. Программы BIOS очень сильно различаются, но следует отыскать в этой программе параметр «Boot order» (порядок загрузки) или параметр с похожим названием.
Установите в загрузочной последовательности загрузку с компакт-диска перед загрузкой с жесткого диска.
В некоторых современных переносных компьютерах имеется служебная программа на базе Windows для настройки системы BIOS. Если компьютер не сможет загрузиться с компакт-диска, см. раздел «Другие задачи, связанные с процедурой установки» для получения сведений о запуске программы установки из командной строки.
Перезагрузите компьютер.
Когда на экране появляется сообщение Нажмите любую клавишу для загрузки с компакт-диска, быстро нажмите любую клавишу (например, клавишу ПРОБЕЛ). Начнется процесс установки.
Примечание. Будьте внимательны, чтобы не пропустить момент появления этого сообщения. Если запускается текущая операционная система, это означает, что пропущена возможность загрузки с компакт-диска. Перезагрузите компьютер и повторите попытку.
После начала установки в нижней части экрана быстро промелькнут несколько сообщений. Содержимое этих сообщений может быть важным только в особых обстоятельствах, таких, например, как установка определенного уровня доступа к аппаратуре (HAL) или загрузка SCSI-драйвера. В большинстве же случаев эти сообщения можно игнорировать. Для получения дополнительных сведений об этих сообщениях см. статьи 295116 и 220845 в базе знаний корпорации Майкрософт (Microsoft Knowledge Base).
В большинстве же случаев эти сообщения можно игнорировать. Для получения дополнительных сведений об этих сообщениях см. статьи 295116 и 220845 в базе знаний корпорации Майкрософт (Microsoft Knowledge Base).
Затем отображается экран, на котором предлагается выбор одного из следующих трех вариантов: Установить Windows XP, Восстановить Windows XP и Выход. Нажмите клавишу ВВОД, чтобы выбрать первое значение.
Далее отображается лицензионное соглашение конечного пользователя. Прочтите это соглашение и следуйте инструкциям, чтобы принять или отвергнуть условия соглашения. Если компакт-диск Windows используется для обновления, после принятия условий лицензионного соглашения будет предложено вставить компакт-диск предыдущей операционной системы с целью проверки возможности обновления этой версии до Windows XP.
Внимание! Если используется компакт-диск восстановления от поставщика вычислительной техники (ПВТ), возможно, что данный компакт-диск не будет работать. Если удалены сведения о разделах или выполнено форматирование диска и компакт-диск восстановления ПВТ не принят в качестве допустимого носителя, необходимо воспользоваться компакт-диском восстановления ПВТ, чтобы восстановить предыдущую версию Windows. Для получения сведений о восстановлении системы с использованием средств восстановления ПВТ обратитесь к изготовителю компьютера.
Если удалены сведения о разделах или выполнено форматирование диска и компакт-диск восстановления ПВТ не принят в качестве допустимого носителя, необходимо воспользоваться компакт-диском восстановления ПВТ, чтобы восстановить предыдущую версию Windows. Для получения сведений о восстановлении системы с использованием средств восстановления ПВТ обратитесь к изготовителю компьютера.
Если на экране отображаются сведения о существующей установке Windows XP, нажмите клавишу ESC, чтобы продолжить установку новой копии Windows XP
На следующем экране отображается параметр, позволяющий заново создать разделы на диске. Выполнить повторное разбиение на разделы полезно при необходимости объединения нескольких небольших разделов в один более крупный или, если требуется создать ряд небольших разделов, которые можно использовать при настройке многозагрузочной конфигурации. Если требуется выполнить разбиение на разделы, следуйте указаниям на экране, чтобы удалить при необходимости имеющиеся разделы, а затем выберите не поделенное на разделы дисковое пространство и нажмите клавишу ВВОД для продолжения процедуры.
Внимание! При удалении раздела будут потеряны все хранящиеся в нем данные. Прежде чем продолжить выполнение процедуры, убедитесь в том, что выполнена архивация всех данных, которые нужно сохранить.
Выберите необходимый метод форматирования и нажмите клавишу ВВОД. Применение файловой системы NTFS позволяет воспользоваться расширенными возможностями форматирования и технологиями обеспечения безопасности. Если необходимо обеспечить доступ к дисководам или DOS-файлам (например, к файлам с загрузочного диска на базе DOS), используя Windows Millennium Edition или более ранние версии Windows, может потребоваться выбрать вместо NTFS файловую систему FAT32. Выберите метод форматирования (быстрый или медленный).
Программа установки произведет форматирование диска, скопирует исходные установочные файлы и перезагрузит компьютер.
Примечание. После перезагрузки компьютера снова отображается сообщение Нажмите любую клавишу для загрузки с компакт-диска, но его следует игнорировать, чтобы не прерывать текущий процесс установки.
После выполнения перезагрузки начнется следующая часть процедуры установки.
Следуя указаниям, изложенным на странице Язык и региональные стандарты, добавьте поддержку языка или измените языковые параметры, если это необходимо.
На странице Настройка принадлежности программ введите свое имя и название компании или организации (если необходимо).
На странице Ключ продукта введите в соответствующие поля 25-символьный код продукта, полученный с копией Windows XP.
Введите имя компьютера на странице Имя компьютера и пароль администратора (если имеется имя, полученное от сетевого администратора, введите это имя). Затем придумайте пароль для учетной записи администратора на компьютере. Введите пароль, а затем подтвердите его, введя пароль еще раз.
Внимание. Обязательно запомните пароль администратора. Он потребуется при необходимости внести какие-либо изменения в систему в будущем.
Выполните необходимые изменения на странице Настройка времени и даты.
Если отображается страница Сетевые параметры, выберите команду Обычные параметры (если не планируется выполнение настройки сетевых компонентов вручную). На странице Рабочая группа или домен нажмите кнопку Далее. Если требуется добавить компьютер к домену, выберите второй параметр и введите имя домена. (В этом случае появится запрос на ввод имени пользователя и пароля.)
Примечание. Подключение к домену возможно только в Windows XP Professional. В Windows XP Home Edition такое подключение не допускается.
Затем в процессе копирования файлов программой установки на компьютер и завершения ряда других задач на экране отображается серия окон, содержащих сведения о новых возможностях Windows XP.
И наконец будет выполнена перезагрузка компьютера. Здесь также следует игнорировать сообщение с предложением нажать любую клавишу. После завершения установки извлеките компакт-диск из дисковода. Не забудьте включить антивирусное программное обеспечение после завершения установки.
Пошаговое руководство по установке Windows XP на ПК — WindowsTrainer
Windows XP — одна из самых популярных операционных систем, когда-либо выпущенных Microsoft. Фактически, Windows XP была одним из самых больших достижений того времени. Многие люди до сих пор используют эту операционную систему спустя почти 2 десятилетия.
Если вы один из тех парней, которые действительно хотят попробовать старую добрую Windows XP, или у вас просто есть компьютер, который сегодня не поддерживает Windows 10, 8, 7 или даже Vista, вы можете использовать это руководство, чтобы просто установить Windows ХР на вашем ПК.
Это руководство призвано помочь вам довольно легко установить Windows XP и описывает все шаг за шагом, чтобы у вас не возникло проблем при установке Windows XP. если вам все же удастся столкнуться с проблемой, вы можете написать нам в разделе комментариев ниже, и мы сразу же поможем вам с этим.
Следует иметь в виду, что Windows XP была прекращена корпорацией Майкрософт несколько лет назад и не будет получать никаких дальнейших обновлений, которые могут привести к потенциальным проблемам безопасности в операционной системе. Конечно, мы рекомендуем использовать более новые версии Windows, такие как Windows 8 и 10, но если вы предпочитаете устанавливать Windows XP, то это руководство для вас. Все, что касается Windows XP, упоминается ниже, начиная с загрузки с установочного компакт-диска/DVD-диска Windows XP или флэш-накопителя и заканчивая установкой рабочего стола Windows XP.
Конечно, мы рекомендуем использовать более новые версии Windows, такие как Windows 8 и 10, но если вы предпочитаете устанавливать Windows XP, то это руководство для вас. Все, что касается Windows XP, упоминается ниже, начиная с загрузки с установочного компакт-диска/DVD-диска Windows XP или флэш-накопителя и заканчивая установкой рабочего стола Windows XP.
Хотя, если вы хотите установить Windows XP, мы также рекомендуем использовать программное обеспечение для виртуализации, включая VMware Workstation/Player, Hyper-V и Virtual Box. У нас также есть полное руководство по всем из них, где вы можете установить Windows XP как виртуальную машину. Проверьте их также, если вам нужно, ссылки приведены ниже:
- Как установить Windows XP на VMware на Windows
- Как установить Windows XP на Virtual Box на Windows
- Как установить Windows XP на Hyper-V на Windows
Если у вас старая система и на нее невозможно установить Windows Vista, 7, 8 и 10, или по какой-либо причине, вы хотите установить эту операционную систему. В этой статье мы подготовили для вас полностью иллюстрированное и наглядное руководство по установке Windows XP.
В этой статье мы подготовили для вас полностью иллюстрированное и наглядное руководство по установке Windows XP.
Загрузить файл ISO-образа Windows XP SP3
Прежде чем мы начнем установку Windows XP, необходимо иметь установочный диск Windows XP или файл образа ISO.
Есть ли у вас установочный диск Windows XP или файл образа ISO для установки? Если нет, не волнуйтесь. Вы можете легко загрузить его с наших высокоскоростных серверов, используя ссылку, указанную ниже. Шаг 1: Перейдите к настройкам BIOS несколько раз (в некоторых ноутбуках нужно нажать F2 , на некоторых материнских платах нужно нажимать F12 ). хотя в большинстве случаев вы входите в экран BIOS материнской платы, нажимая клавишу DEL на клавиатуре.
Изображение ниже взято со страницы настроек BIOS .
Шаг 2. Перейдите к настройкам загрузки
Итак, следуя рисунку ниже, щелкните вкладку Boot (этот раздел отличается на разных материнских платах), затем выберите Boot Device Priority и нажмите клавишу Введите .
Шаг 3: Выберите загрузочное устройство
Теперь выберите 1-е загрузочное устройство, как показано ниже. Для загрузки необходимо выбрать привод CD/DVD-ROM . Для загрузки с флешки необходимо выбрать USB FLASH Drive или выбрать имя вашей флешки (Смысл загрузки через загрузку с флешки в том, что ваша флешка должна быть подключена к компьютеру перед загрузкой и ваша материнская плата должна поддерживать эту функцию), иначе она не будет работать.
Шаг 4: Подтвердите загрузочное устройство
Теперь, когда вы установили 1-е загрузочное устройство на свой CD/DVD-ROM или флэш-накопитель в зависимости от вашего выбора, чтобы сохранить изменения, нажмите F10 на на клавиатуре, а затем нажмите ENTER для Да или OK для сохранения настроек, все готово. Вы готовы к установке Windows.
После выбора CD/DVD выберите сохранить
Шаг 5: Процесс установки Windows XP
Рисунок 1: Вставьте компакт-диск Windows в CD-ROM , если вы загрузили CD/DVD в соответствии с приведенным выше руководством, затем нажмите клавишу ENTER на клавиатуре.
Рисунок 2: Нажмите клавишу F8 на клавиатуре. жесткий диск с разделом, не выполняйте шаги 3, 4, и 5 и просто пропустите их. Просто выберите диск, на который вы хотите установить Windows, и выберите ключ. Нажмите F на клавиатуре, а затем следуйте оставшейся части руководства, начиная с шага 6 и далее. Таким образом, если у вас необработанный жесткий диск и нет разделов, как показано на рисунке ниже, вы должны увидеть, что вам нужно выбрать свой жесткий диск с помощью клавиш со стрелками и нажатия клавиши C .
Рисунок 4: Определите объем жесткого диска, который вы хотите указать для установки Windows (где отмечено стрелкой), затем нажмите ВВОД .
Рисунок 5: Теперь выберите диск, на который вы хотите установить Windows, так как у нас уже есть диск и наш раздел имеет указанную букву драйвера, вы выбираете диск C (вы можете выбрать любой раздел, который вам нравится), после выбора Enter Нажмите клавиатуру.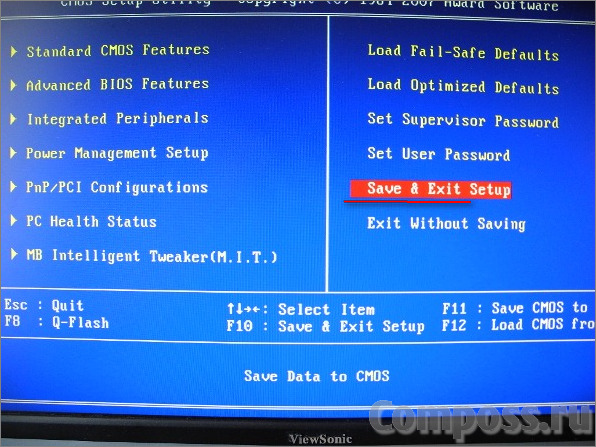
Рисунок 6: Теперь вам нужно выбрать формат диска на следующем экране, выберите NTFS quick , как показано ниже, и нажмите клавишу Enter на клавиатуре.
Рисунок 7: Теперь, как показано на изображении ниже, запускается процесс форматирования выбранного диска, ничего делать не нужно, этот шаг выполняется автоматически.
Рисунок 8: После вышеописанного шага начнется процесс установки Windows XP, вам пока ничего делать не нужно, после выполнения этого шага ваша система один раз перезагрузится.
Рисунок 9: После перезагрузки системы снова начнется процесс полной установки Windows XP, и вы увидите следующее изображение. Чтобы узнать, сколько осталось от установки Windows XP, посмотрите на график внизу слева.
Рисунок 10: Теперь есть раздел для входа в серию Windows XP, но в некоторых Windows при условии страны, в которой вы находитесь, этот шаг делается автоматически и в этом нет необходимости, иначе придется скачивать серия Windows, которая в основном есть на всех купленных компакт-дисках. Войдите в раздел «Ключ продукта» и нажмите Далее .
Войдите в раздел «Ключ продукта» и нажмите Далее .
Рисунок 11: После этого шага вам нужно выбрать имя для вашей системы в поле Имя компьютера, а также вы можете установить пароль для вашей Windows и нажать Следующий .
Рисунок 12: Просмотрев изображение ниже, вы должны выбрать свой часовой пояс и нажать Далее .
Рисунок 13: После прохождения вышеуказанного шага через некоторое время у вас появятся настройки сети, необходимо выбрать первый вариант (типовые настройки) и нажать Далее .
Рисунок 14: Теперь нужно дождаться завершения процесса установки, фотография ниже сделана на этапе, который находится в 1 минуте от завершения установки.
Итак, ваша Windows успешно установлена. После перезагрузки компьютера будет представлена только что установленная Windows XP.
Заключительное уведомление:
Вышеупомянутое руководство объясняет полные процедуры установки Windows XP на ваш старый добрый компьютер. Мы включили всю информацию, необходимую для установки Windows XP. Хотя мы по-прежнему не рекомендуем использовать Windows XP в 2020 году, так как она давно снята с производства. Это означает, что вы можете столкнуться с несколькими проблемами безопасности в операционной системе. Вы также можете установить его с помощью программного обеспечения виртуализации, если хотите использовать старое приложение или что-то, что несовместимо с новыми операционными системами. И вместо этого мы рекомендуем использовать Windows 10 — последняя операционная система, выпущенная Microsoft.
Если вы по-прежнему сталкиваетесь с некоторыми типами проблем, связанных с установкой Windows XP, сообщите нам об этом в комментариях ниже, и мы позаботимся о том, чтобы они были решены.
Ваш отзыв
⭐⭐⭐
Оценка: 3 из 5.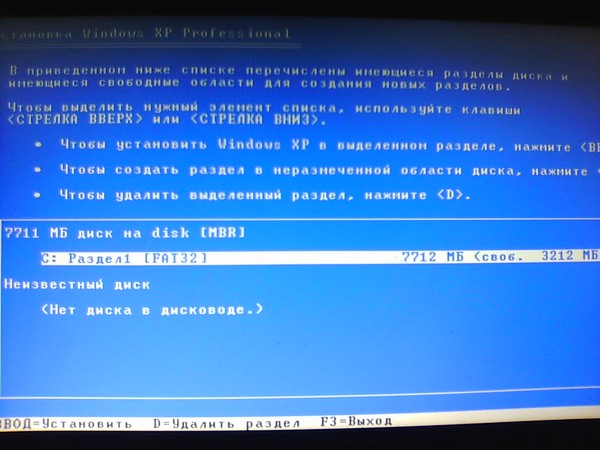
Отсутствует ошибка NTLDR и как ее исправить
Обновлено: 31 декабря 2020 г., автор: Computer Hope
Ниже приведены полные сообщения об ошибках, отображаемые при загрузке компьютера.
NTLDR отсутствует Нажмите любую клавишу, чтобы перезапустить
Загрузка: не удалось найти NTLDR
Вставьте другой диск
NTLDR отсутствует
Нажмите Ctrl Alt Del для перезагрузки
Компьютер загружается с незагрузочного источника
Часто эта ошибка возникает, когда компьютер пытается загрузиться с незагрузочной дискеты или компакт-диска. Сначала убедитесь, что в компьютере нет дискеты или компакт-диска, если только вы не пытаетесь загрузиться с дискеты.
Запись
Эта ошибка также возникает, когда карта памяти находится в картридере. Если у вас есть кард-ридер или флеш-ридер, убедитесь, что внутри ридера нет карты памяти. Кроме того, отключите от компьютера все USB-накопители, камеры, iPod, iPhone и т. д.
д.
Если эта ошибка возникает при загрузке с дискеты, значит, на ней нет всех необходимых файлов или она повреждена.
Если вы пытаетесь установить Windows XP или Windows 2000 и получаете это сообщение об ошибке, убедитесь, что в BIOS компьютера установлены правильные параметры загрузки. Например, если вы пытаетесь запустить установку с компакт-диска, убедитесь, что это первое устройство, указанное в последовательности загрузки.
Кроме того, при загрузке компьютера должно появиться следующее приглашение.
Нажмите любую клавишу для загрузки с компакт-диска
Важный
При появлении этого приглашения немедленно нажмите любую клавишу на клавиатуре, например Enter или пробел . В противном случае компьютер попытается загрузиться с жесткого диска и, вероятно, снова получит ошибку NTLDR.
Запись
Если вы не получаете приведенное выше сообщение, а параметры загрузки BIOS установлены правильно, также возможно, что дисковод компакт-дисков не загружается с компакт-диска должным образом. Убедитесь, что перемычки на приводе компакт-дисков установлены правильно. Для получения дополнительной справки см.: Проверка правильности подключения кабелей CD-ROM.
Убедитесь, что перемычки на приводе компакт-дисков установлены правильно. Для получения дополнительной справки см.: Проверка правильности подключения кабелей CD-ROM.
Жесткий диск компьютера неправильно настроен в BIOS
Убедитесь, что жесткий диск компьютера правильно настроен в настройках BIOS. Неправильные настройки могут вызвать эту ошибку.
- Как войти и выйти из настройки BIOS или CMOS.
Поврежденный файл NTLDR или NTDETECT.COM
пользователей Windows 2000.
пользователей Windows XP.
пользователей Windows 2000
Если на вашем компьютере используется Microsoft Windows 2000 и вы столкнулись с ошибкой NTLDR, создайте файл boot.ini, указанный ниже, на дисководе гибких дискет.
[загрузчик] таймаут=30 по умолчанию = мульти (0) диск (0) rdisk (0) раздел (1) \ WINNT [операционные системы] мульти(0)диск(0)rdisk(0)раздел(1)\WINNT="Microsoft Windows 2000 Professional" /fastdetect
- Помощь и информация с файлом boot.
 ini.
ini.
Скопируйте файлы NTLDR и NTDETECT.COM с другого компьютера, использующего ту же операционную систему. Оба файла расположены в корневом каталоге основного жесткого диска. Например, C:\NTLDR и C:\NTDETECT.COM должны быть местами расположения этих файлов на многих компьютерах.
- Как просмотреть скрытые файлы и папки в Windows.
После копирования файлов на дискету перезагрузите компьютер и скопируйте файлы NTLDR и NTDETECT.COM в корневой каталог основного жесткого диска. Ниже приведен пример команд, которые следует выполнить с дисковода A:\> для копирования файлов.
копировать ntldr c: скопировать ntdetect.com c:
После того, как два вышеуказанных файла будут скопированы, извлеките дискету и перезагрузите компьютер.
пользователей Windows XP
- Вставьте загрузочный компакт-диск Windows XP в компьютер.
- При появлении запроса на нажатие любой клавиши для загрузки с компакт-диска нажмите любую клавишу на клавиатуре.

- В меню настройки Windows XP нажмите R , чтобы восстановить Windows.
- Войдите в систему установки Windows, нажав 1 , а затем Введите .
- После запроса пароля администратора введите этот пароль.
- Скопируйте следующие два файла в корневой каталог основного жесткого диска. В приведенном ниже примере мы копируем эти файлы с буквы дисковода компакт-дисков, которая в данном примере — «e». Эта буква может быть другой на вашем компьютере.
копировать e:\i386\ntldr c:\ скопировать e:\i386\ntdetect.com c:\
- После копирования этих файлов извлеките компакт-диск из компьютера и перезагрузите компьютер.
Неправильная конфигурация файла boot.ini
Отредактируйте файл boot.ini в корневом каталоге и убедитесь, что он указывает на правильное расположение и что разделы определены правильно.
- Помощь и информация с файлом boot.ini.
Попытка обновления с Windows 95, 98 или компьютер ME с файловой системой FAT32
Это сообщение об ошибке может появиться при попытке выполнить обновление до Windows 2000 или Windows XP с Windows 95, Windows 98 или Windows ME с файловой системой FAT32. Если это так, попробуйте следующие рекомендации.
Если это так, попробуйте следующие рекомендации.
- Загрузите компьютер с загрузочной дискеты Windows 95, Windows 98 или Windows ME.
- В командной строке A:\> введите sys c: и нажмите Введите .
- После нажатия Введите , должно появиться сообщение «Система передана». После этого извлеките дискету и перезагрузите компьютер.
Добавляется новый жесткий диск
Если вы пытаетесь добавить в компьютер новый жесткий диск, убедитесь, что это пустой диск. Добавление нового жесткого диска к компьютеру, на котором уже установлена Windows, может привести к возникновению ошибки NTLDR.
Если вы не уверены, пустой ли новый диск, попробуйте загрузиться с загрузочной дискеты и отформатировать новый жесткий диск.
Поврежден загрузочный сектор или главная загрузочная запись
Жесткий диск вашего компьютера может иметь поврежденный загрузочный сектор или основную загрузочную запись. Их можно исправить с помощью консоли восстановления Microsoft Windows, запустив 9Команды 0335 fixboot и fixmbr .
- Как использовать консоль восстановления Windows.
Сильно поврежденная версия Windows 2000 или Windows XP
Если после выполнения приведенных выше рекомендаций вы продолжаете получать сообщение об ошибке NTLDR, возможно, в Microsoft Windows возникла более серьезная проблема с повреждением. Поэтому мы рекомендуем переустановить Microsoft Windows.
Если вы столкнулись с этой проблемой во время установки, вы можете полностью стереть жесткий диск вашего компьютера и все его существующие данные и переустановить Microsoft Windows.
- Как стереть жесткий диск и начать заново?
Ослабленный или неисправный кабель жесткого диска IDE/EIDE
Известно, что эта проблема вызвана незакрепленным или неисправным кабелем IDE/EIDE. Если ваш жесткий диск использует интерфейс IDE или EIDE, убедитесь, что кабель жесткого диска компьютера надежно подключен. Отсоедините и снова подсоедините кабель, убедившись, что соединение плотное и надежное.

 ini.
ini.
