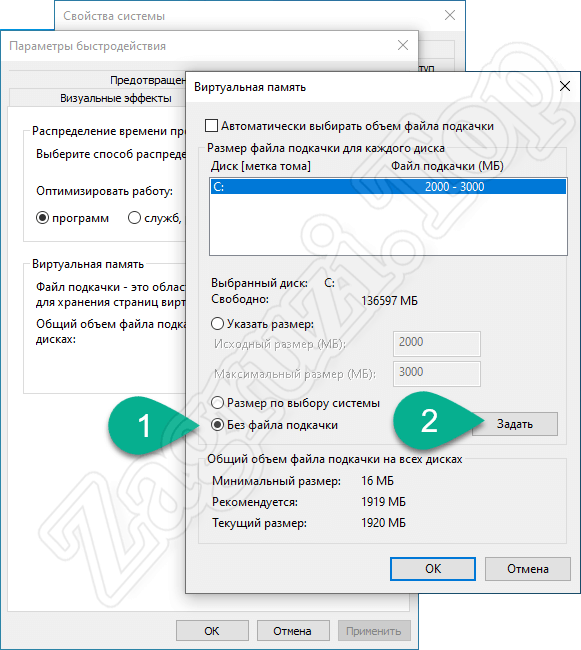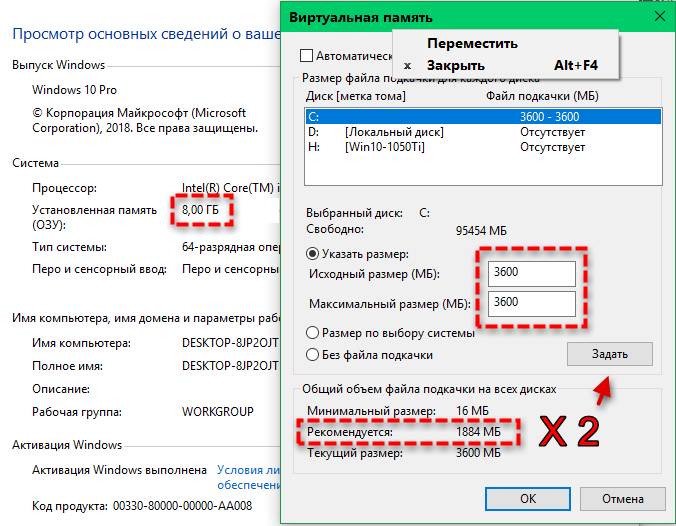Файл подкачки на ssd windows 10 нужен ли: Файл подкачки на SSD
Содержание
Файл подкачки на SSD
О том, чем хороши SSD-накопители, сегодня успели узнать если не все пользователи ПК, то уж большая их часть точно. При относительно недорогой стоимости они в несколько раз превосходят обычные HDD-диски зачастую одновременно по нескольким параметрам, среди которых, например, объем доступной памяти, оперативность выполнения задач, скорость записи. Однако чем более популярными становятся такие накопители, тем больше споров возникает об оптимизации их работы. В частности, по-прежнему актуален вопрос, нужно ли отключать файл подкачки на диске SSD или нет.
Что ж попытаемся ответить на него максимально взвешено, не упустив при этом ни одного аргумента в пользу или против такого варианта оптимизации съемного жесткого диска.
Содержание
- Выключение файла подкачки – способ продлить жизнь SSD-диску
- Отключение файла подкачки – путь к расширению пространства на диске
- Выключение swap-файла на SSD приводит к проблемам с ОЗУ
- Способы решения проблемы
- Способ № 1: Оптимизация виртуальной памяти средствами Windows
- Способ № 2: Настройка посредством специального программного обеспечения
Выключение файла подкачки – способ продлить жизнь SSD-диску
Прислушиваясь к мнению сторонников отключения на компьютере файла подкачки для SSD-накопителя, нельзя не заметить, что их основный довод сводится к желанию продлить жизнь своему съемному жесткому диску. Как ни крути, а этот аргумент имеет свою подоплеку. Так, практика использования SSD-дисков показала, что срок их службы напрямую зависит от того, какая нагрузка на них приходится.
Как ни крути, а этот аргумент имеет свою подоплеку. Так, практика использования SSD-дисков показала, что срок их службы напрямую зависит от того, какая нагрузка на них приходится.
Определяется она в целом количеством перезаписей, которое ориентировочно колеблется в пределах 10 000. Что это значит? То, что при активном использовании на компьютере SSD-накопителя ожидать от него высокой производительности не стоит. Со временем его функциональные возможности истощаются, приводя съемный жесткий диск в негодность.
Возникает вопрос, а можно ли увеличить срок его службы без отключения файла подкачки? Как ни странно, но ответ на него с полной уверенностью предстоит дать утвердительный. Дело в том, что срок службы SSD определяется многими факторами, среди которых:
- процесс дефрагментации;
- загруженность съемного жесткого диска;
- пользовательская настройка SSD;
- отключение команды TRIM;
- индексирование диска;
- отладка гибернации.
Таким образом, продлить срок службы SSD-накопителя только через отключение файла подкачки на компьютере нам не удастся.
Отключение файла подкачки – путь к расширению пространства на диске
Второй момент, который бросается в глаза при рассмотрении аргументов «за» отключение swap-файла на компьютере с SSD, связан с возможностью таким образом ускорить работу операционной системы. Объясняется это тем, что удаляя его со съемного жесткого диска, можно освободить пару гигабайт свободного пространства. Плюс? Да, вроде все верно. Экономия ресурсов, увеличение быстродействия, улучшение работы программ налицо.
В чем же подвох? В том, что несколько освободившихся гигабайт особой роли для оптимизации работы SSD не сыграют. В этом случае проще будет отформатировать диск перед тем, как поставить его на компьютер, а затем периодически очищать накопитель в последующем от нерабочих программ и приложений.
Выключение swap-файла на SSD приводит к проблемам с ОЗУ
На сегодняшний день основным аргументом против отключения для съемного жесткого диска файла подкачки заключается в том, что такая настройка SSD-диска на компьютере приводит к серьезным сбоям в работе операционной системы. Объясняется это тем, что многие компьютерные программы для обеспечения полноценной работы без сбоев резервируют себе про запас в достаточно большом количестве дополнительное пространство в системе. Проблема в том, что увидеть такие изменения в ОЗУ весьма сложно, так как в диспетчере задач данные о них не отображаются.
Объясняется это тем, что многие компьютерные программы для обеспечения полноценной работы без сбоев резервируют себе про запас в достаточно большом количестве дополнительное пространство в системе. Проблема в том, что увидеть такие изменения в ОЗУ весьма сложно, так как в диспетчере задач данные о них не отображаются.
В итоге если на компьютере есть рабочий файл подкачки, программа воспользуется отведенным для него пространством на диске, ничуть не навредив при этом работе системы. Однако если по какой-либо причине он окажется отключен, резервирование места под данные программы произойдет непосредственно в самой оперативной памяти. Еще одна проблема в том, что заранее узнать наперед, сколько пространства потребуется дополнительно для ПО, практически невозможно.
Что это значит? То, что без наличия файла подкачки на компьютере велика вероятность того, что установленные программы существенно уменьшат количество доступной оперативной памяти, приведя, таким образом, к торможению и сбоям в работе ПК.
Способы решения проблемы
В целом анализируя аргументы сторонников и противников выключения на компьютере с использованием SSD файла подкачки, можно прийти к выводу, что использовать этот метод для оптимизации работы съемного жесткого диска весьма нежелательно. Как же быть? Воспользоваться одним из вариантов решения такой проблемы.
Способ № 1: Оптимизация виртуальной памяти средствами Windows
Для того чтобы настроить файл подкачки на компьютере с ОС Windows вручную для начала кликаем правой кнопкой мышки по ярлычку «Компьютер» на рабочем столе и выбираем в появившемся меню пункт «Свойства»:
Далее в появившемся окошке находим и выбираем вкладку «Дополнительные параметры системы»:
Теперь в новом системном окошке входим в раздел «Быстродействие» и жмем кнопку «Параметры»:
После этого в появившемся окошке «Параметры быстродействия» открываем вкладку «Дополнительно» и жмем кнопку «Изменить» напротив раздела «Виртуальная память»:
Теперь снимаем галочку с пункта «Автоматически выбирать…», отмечаем необходимый диск, указываем для него желаемый объем файла подкачки и жмем кнопку «Задать»:
В итоге благодаря такому методу можно самостоятельно уменьшить размер файла подкачки (если объем его кажется вам завышенным), и, наоборот, увеличить его.
Способ № 2: Настройка посредством специального программного обеспечения
Для настройки нормальной работы файла подкачки можно использовать специальные программы оптимизации SSD, например, такие, как SSD Mini Tweaker, SSD Fresh или SSD Tweaker. Для этого достаточно будет поставить одну из них на компьютер и задать с ее помощью необходимое значение для виртуальной памяти.
Кроме того, с помощью таких программ можно отключить функцию индексирования Windows, защиту системы, выйти из режима гибернации, остановить процесс дефрагментации, включить Trim, увеличить размер кэша, выполнить другие настройки по оптимизации работы системы с SSD-накопителя.
для чего он и нужно ли его отключать
В операционных системах Windows для работы используется так называемый файл подкачки pagefile.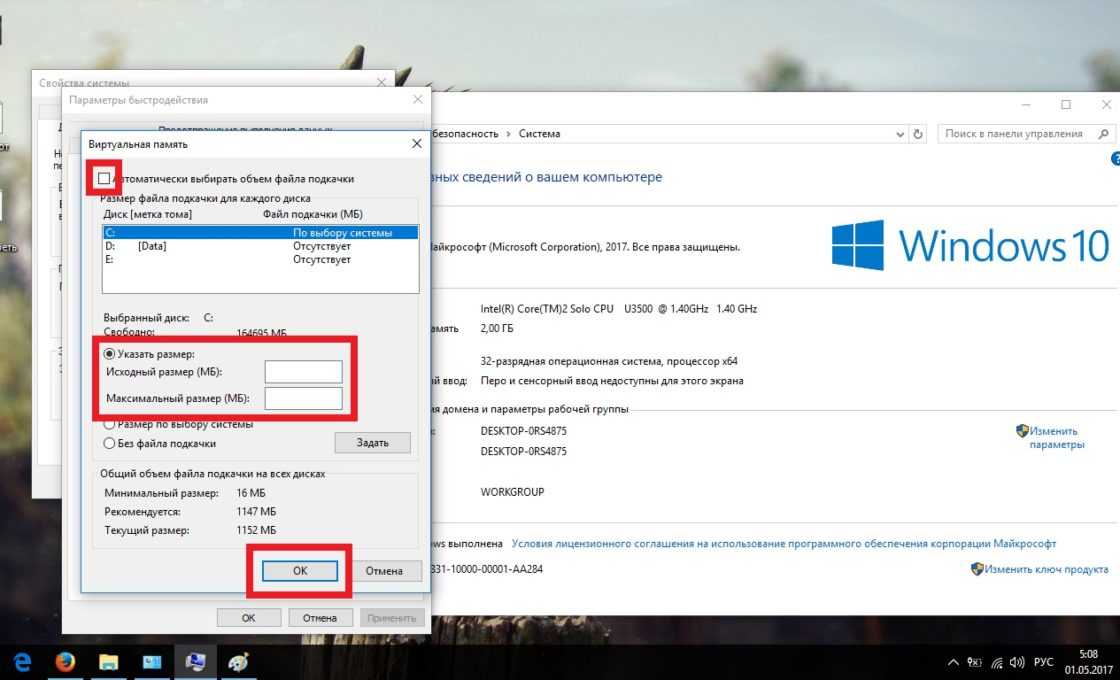 sys (скрытый и системный, обычно находится на диске C), представляющий своего рода «расширение» оперативной памяти компьютера (иначе — виртуальная память) и обеспечивающий работу программ даже в том случае, когда физической памяти RAM недостаточно.
sys (скрытый и системный, обычно находится на диске C), представляющий своего рода «расширение» оперативной памяти компьютера (иначе — виртуальная память) и обеспечивающий работу программ даже в том случае, когда физической памяти RAM недостаточно.
Содержание
- Что такое файл pagefile.sys и как он работает
- Что за файл swapfile.sys
- Оптимальный размер файла подкачки
- Как увеличить или уменьшить файл подкачки
- Можно ли отключать файл подкачки в Windows 10
- Как отключить или удалить файл подкачки pagefile.sys
- Полезные подсказки, которые точно помогут
- Как отключить или удалить swapfile.sys
- Как переместить файл подкачки на другой диск
Наверняка каждому известно, что в компьютерах используется как энергонезависимая память (жесткий диск, SSD, флешка и так далее), так и оперативная память (также известная как “RAM” или «ОЗУ»). Чем больше памяти, тем лучше. Это высказывание актуально для всех типов памяти.
Неотъемлемой частью оперативной памяти вашего компьютера является так называемый «файл подкачки». Он расположен на системном диске компьютера и по умолчанию скрыт. Когда свободная RAM заканчивается, система переносит часть информации в оперативной памяти на жесткий диск, чтобы избежать вылетов приложения и сохранить стабильную работу. Windows сама умеет работать с файлом подкачки и не требует вмешательства со стороны пользователя.
С файлом подкачки связано много мифов. Некоторые пользователи винят его в медленной работе их компьютеров. Доля правды в этом все-таки есть. Когда приложение переписывается в файл подкачки, его производительность действительно падает, поскольку скорость чтения жесткого диска или SSD в разы меньше, чем скорость чтения оперативной памяти. Но чтобы понять, действительно нужен ли вам файл подкачки, надо понимать принцип работы этой системы. Если говорить коротко, то включенный файл подкачки – это всегда лучше, чем его отсутствие. Эта статья расскажет вам, почему так.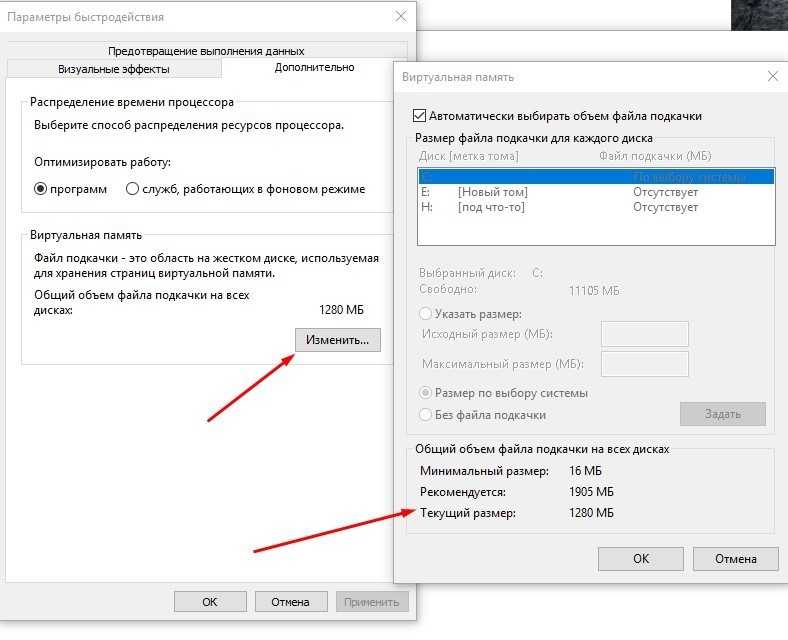
Что такое файл pagefile.sys и как он работает
Давайте более подробно разберёмся во всём. Итак, файл подкачки также известен как “pagefile.sys”, он же “swapfile”. Найти его можно на диске C:\ и только при условии, что вы приказали системе отображать не только скрытые файлы и папки, но и системные. Чтобы увидеть в Проводнике файл подкачки и гибернации, активируйте отображение скрытых файлов и папок в Windows 10.
Ваш компьютер сохраняет разную информацию в оперативной памяти (RAM – random access memory). Она гораздо быстрее жесткого диска. К примеру, при запуске приложения файлы считываются из накопителя и, образно говоря, «переписываются» в оперативную память. Информация в приложениях тоже хранится в оперативной памяти. Открытая страница, загруженное потоковое видео и другая временная информация – все это лежит в оперативной памяти.
Когда количество оперативной памяти заполняется, система сама решает, какую информацию перенести в файл подкачки (pagefile.sys). Это некая «виртуальная память», всегда готовая прийти на выручку оперативной памяти, в которой закончилось место.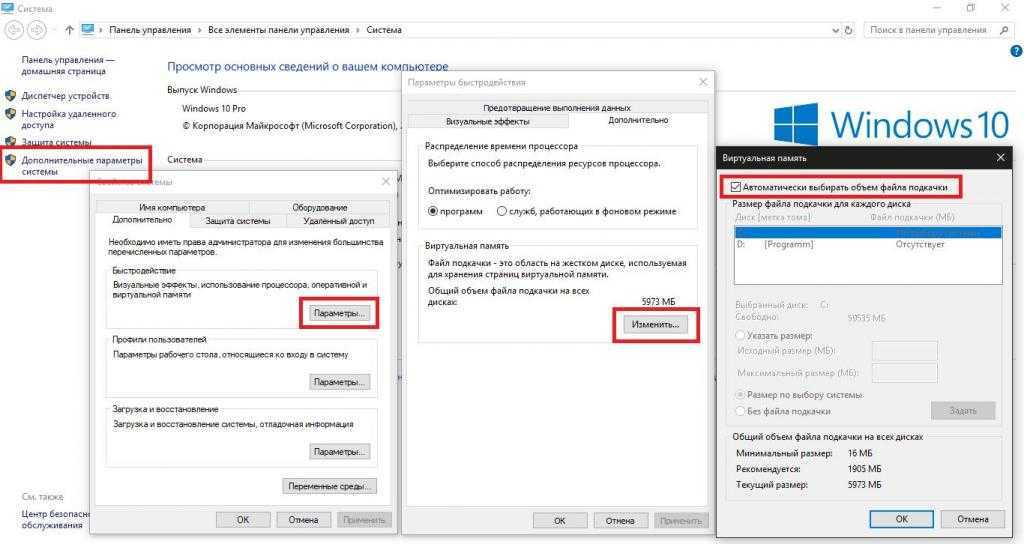 Файл подкачки – это очень хорошая система, предотвращающая вылеты приложения. Вместо того, чтобы закрыть или перезагрузить приложение, для которого нет свободной памяти, Windows скидывает его в файл подкачки и при необходимости возвращает обратно. Поскольку скорость работы накопителя ниже скорости работы RAM, здесь пользователь и натыкается на падение скорости и производительности. Если вы заметили, что после разворачивания приложение слегка подлагивает и словно просыпается, а индикаторы использования диска активизировались, значит система восстановила приложение из файла подкачки.
Файл подкачки – это очень хорошая система, предотвращающая вылеты приложения. Вместо того, чтобы закрыть или перезагрузить приложение, для которого нет свободной памяти, Windows скидывает его в файл подкачки и при необходимости возвращает обратно. Поскольку скорость работы накопителя ниже скорости работы RAM, здесь пользователь и натыкается на падение скорости и производительности. Если вы заметили, что после разворачивания приложение слегка подлагивает и словно просыпается, а индикаторы использования диска активизировались, значит система восстановила приложение из файла подкачки.
Windows сама решает, какие приложения отправлять на откуп файлу подкачки или виртуальной памяти. К примеру, приложение, которое долго находится в свернутом состоянии может быть помечено системой как менее актуальное и при нехватке RAM оно отправится в виртуальную память на жестком диске.
Поскольку в современных компьютерах устанавливается весьма много оперативной памяти, персональный компьютер среднестатистического пользователя зачастую не использует файл подкачки.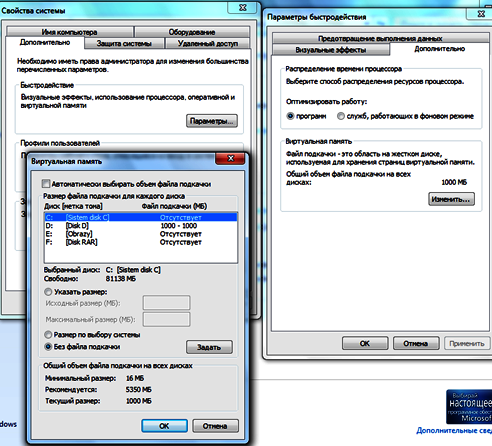 Если же вы заметили, что в вашем сценарии работы часто используется файл подкачки, значит пора установить немного дополнительной «рамы» или закрыть часть приложений. И да, не стоит отключать файл подкачки.
Если же вы заметили, что в вашем сценарии работы часто используется файл подкачки, значит пора установить немного дополнительной «рамы» или закрыть часть приложений. И да, не стоит отключать файл подкачки.
Что за файл swapfile.sys
Если файл pagefile.sys существует еще с более старых версий Windows, то swapfile.sys — куда более молодой объект. Он появился в Windows 8 и по своей сути является еще одним файлом подкачки, ориентированным на другие задачи. Pagefile.sys используется для обычных приложений, а swepfile.sys для универсальных приложений, которые вы можете найти в магазине Microsoft Store. В отличие от pagefile.sys, swapfile.sys занимает гораздо меньше места на диске. Зачастую его объем не превышает пары десятков мегабайт, тогда как традиционный файл подкачки может достигать десятков гигабайт.
Система записывает в файл swapfile.sys информацию с UWP-приложений и выгружает из памяти, когда у пользователя нет необходимости в этих приложениях. Считайте это своеобразным режимом гибернации для приложений.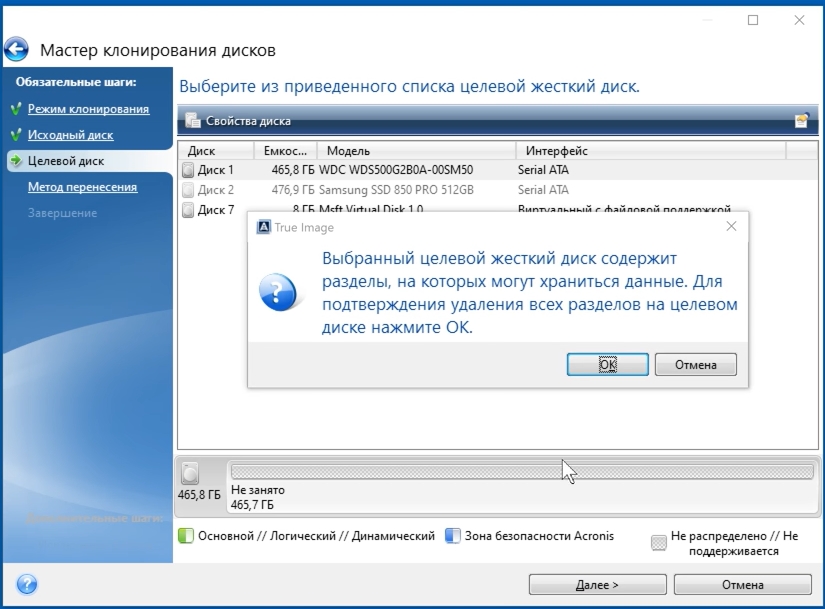 Когда вы восстанавливаете приложение из режима сна, а объем оперативной памяти сильно ограничен, система сбрасывает другое приложение в swapfile (swap – поменять, англ.), чтобы освободить память под нужное для вас в данный момент приложение.
Когда вы восстанавливаете приложение из режима сна, а объем оперативной памяти сильно ограничен, система сбрасывает другое приложение в swapfile (swap – поменять, англ.), чтобы освободить память под нужное для вас в данный момент приложение.
Swapfile и Pagefile всегда работают в паре. Отключение традиционного файла подкачки отключит аналогичный для UWP-приложений. Без swepfile.sys многие приложения из магазина попросту не запустятся, а другие начнут вылетать уже через несколько минут после старта. Если вы хотите отключить только swapfile без pagefile, эта инструкция расскажет вам, как это сделать. Соответствующий раздел вы найдете немного ниже.
Оптимальный размер файла подкачки
Система сама решает, какой объем файла подкачки ей нужен для адекватной работы. Зачастую стандартного размера более чем достаточно. Если вы хотите вручную установить размер файла подкачки, возьмите на вооружение следующий принцип. Откройте все нужные вам приложения и посмотрите на занятый объем RAM, а затем удвойте объем занятой памяти. К примеру, у вас занято 5 ГБ из 8 ГБ. Удваиваем 5 ГБ и получаем 10 ГБ, из которых надо вычесть 8 ГБ. В результате получается, что оптимальный размер файла подкачки будет равен примерно 2 ГБ. Посмотреть на объем свободной и занятой оперативной памяти можно в Диспетчере задач на вкладке Производительность:
К примеру, у вас занято 5 ГБ из 8 ГБ. Удваиваем 5 ГБ и получаем 10 ГБ, из которых надо вычесть 8 ГБ. В результате получается, что оптимальный размер файла подкачки будет равен примерно 2 ГБ. Посмотреть на объем свободной и занятой оперативной памяти можно в Диспетчере задач на вкладке Производительность:
Если у вас получился отрицательный размер, значит вам не надо изменять стандартный объем файла подкачки вовсе. Просто оставьте его как есть – маловероятно, что он вам вовсе понадобится (но не отключайте). Если же осталось несколько гигабайт, значит файл подкачки можно увеличить до полученного объема. При этом учитывайте, что Microsoft не рекомендует увеличивать файл подкачки больше чем в три раза от установленного объема RAM.
Как увеличить или уменьшить файл подкачки
Если все же вы считаете, что объем файла подкачки не такой, как нужен именно вам, то в любое время можете его увеличить или уменьшить. Немного времени и простых шагов — проблема решена. Вот пошаговая инструкция.
- Откройте меню Пуск и начните вводить Настройка представления и производительности системы. Когда поиск выдаст вам соответствующий результат, откройте этот элемент панели управления.
- Перейдите на вкладку Дополнительно и в разделе Виртуальная память щелкните Изменить.
- Снимите отметку возле пункта Автоматически выбирать объем файла подкачки.
- Выделите системный диск из списка, а затем нажмите Указать размер.
- Теперь вам надо изменить два параметра, отвечающих за изначальный объем, который будет зарезервирован всегда (это количество памяти всегда будет занимать файл pagefile.sys и освободить пространство можно будет либо полным отключением файла подкачки, либо его уменьшением), и максимально возможный объем. Если изначального размера файла подкачки оказалось недостаточно для ваших задач, система автоматически его расширит.

- В строке Исходный размер (МБ) укажите объем файла подкачки, который вы хотите установить, а в строку Максимальный размер (МБ) введите максимальный объем, который вы разрешите системе отнять. Можно сделать так, чтобы исходный и максимальный размер были одинаковыми. Значения должны быть указаны в мегабайтах (1 ГБ = 1 024 МБ).
- После ввода новых параметров нажмите Задать, а затем Ок.
Учтите, что Microsoft не рекомендует уменьшать файл подкачки ниже 400 МБ, поэтому оперируйте цифрами в пределах от 400 МБ до тройного размера установленной оперативной памяти (к примеру, если у вас 16 ГБ оперативной памяти, не устанавливайте файл подкачки выше 48 ГБ).
Можно ли отключать файл подкачки в Windows 10
Об этом вопросе уже очень давно все спорят на сайтах и специальных форумах. Выскажу свое субъективное мнение, что можно отключить файл подкачки в Windows 10 , но не нужно. Многие могут «подсказать» вам, что отключение файла подкачки может ускорить ваш компьютер (с таким же самым успехом можно посоветовать покрасить системный блок или ноутбук в красный цвет). Система не записывает приложение на медленный диск и, следовательно, не лагает при его восстановлении.
Система не записывает приложение на медленный диск и, следовательно, не лагает при его восстановлении.
Хотя технически это утверждение корректно, от отключения файла подкачки будет больше вреда, чем пользы. Прежде всего стоит отметить, что выключенный файл подкачки абсолютно никаким образом не влияет на производительность системы, если в ней есть достаточное количество свободной памяти. Иными словами, система не будет обращаться к виртуальной памяти, если в ее распоряжении еще есть свободная оперативная память. Файл подкачки нужен только при интенсивном потреблении RAM. И если в этот момент виртуальная память отключена, система будет чувствовать себя весьма плохо.
Во-первых, приложения начнут вылетать. Это хорошо известно Android-пользователям. Когда заканчивается оперативная память, приложение просто перезагружается. На Windows вы увидите ошибку о нехватке памяти, а также падения открытых приложений. Во-вторых, некоторые программы вообще не смогут запуститься. К примеру, приложения, требующие большого объема RAM.
Да, отключив файл подкачки вы освободите парочку лишних гигабайт, но когда упретесь в лимит оперативной памяти, вы наверняка пожалеете о своем решении. Лучше потерпеть несколько секунд лагов приложения, которое восстанавливается, нежели мириться с вылетами и потерей информации. Если вы хотите отключить файл подкачки только в целях экономии места на системном диске, лучше воспользуйтесь другими методами, позволяющими выхватить лишнюю парочку гигабайт.
Как отключить или удалить файл подкачки pagefile.sys
Хотя я советую вам не вмешиваться в работу виртуальной памяти, но если очень уж хочется ее отключить (если совсем уж трубы горят и надо срочно освободить место на диске, к примеру), наша обязанность заключается в том, чтобы показать, как это сделать. Но помните, что всё это вы делаете на свой страх и риск.
- Откройте Проводник, нажмите правой кнопкой мыши по Этот Компьютер и выберите Свойства.
- Нажмите в левом меню Дополнительные параметры системы.

- Откроется новое окно, на котором вам надо открыть вкладку Дополнительно. Найдите раздел Быстродействие и нажмите Параметры.
- Снова откроется новое окно. На нем откройте вкладку Дополнительно. В области Виртуальная память нажмите Изменить.
- Вы увидите, что Windows по умолчанию настроена на автоматический подбор объема файла подкачки. Немного ниже будут расположены минимальные и рекомендуемые значения. Рекомендуемый объем виртуальной памяти рассчитывается исходя из объема установленной RAM и накопителя, на котором хранится файл подкачки.
- Чтобы отключить файл подкачки, снимите отметку возле Автоматически выбирать объем файла подкачки. После этого вам будут доступны параметры ручной настройки. Установите отметку в положение Без файла подкачки и кликните Задать. Система предупредит вас, что отключение файла подкачки или установка его объема ниже 400 МБ может привести к нежелательным результатам.
 Если уверены, то согласитесь, а затем нажмите Ок.
Если уверены, то согласитесь, а затем нажмите Ок.
Полезные подсказки, которые точно помогут
Подсказка 1: если вы выключаете файл подкачки из-за необходимости освободить немного места, попробуйте не отключать полностью виртуальную память, а уменьшить ее в разумных пределах. К примеру, на скриншоте выше вы можете увидеть, что файл подкачки равен 3 ГБ. Уменьшение в два раза поможет освободить лишний гигабайт и при этом оставить файл подкачки в более-менее рабочем состоянии (не рекомендуется объем ниже 400 МБ).
Подсказка 2: если в вашем компьютере используется несколько дисков, можно переместить файл подкачки на тот, что используется меньше. За счет этого получится немного улучшить производительность при восстановлении приложения из файла подкачки. О перемещении файла подкачки на другой диск рассказывается немного ниже. Вы только учтите, что речь идет о перемещении файла подкачки на другой физический диск, а не другой раздел.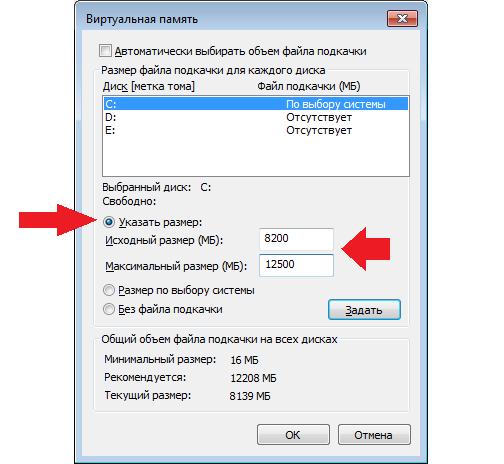 Иными словами, если у вас установлен один жесткий диск с несколькими разделами, перемещение файла подкачки между ними никаким образом не повлияет на производительность (может даже ухудшить ее).
Иными словами, если у вас установлен один жесткий диск с несколькими разделами, перемещение файла подкачки между ними никаким образом не повлияет на производительность (может даже ухудшить ее).
Подсказка 3: SSD и файл подкачки – дело весьма щепетильное. Использование файла подкачки на SSD теоретически может привести к снижению жизненного цикла носителя. Если у вас установлен жесткий диск параллельно с твердотельным накопителем, лучше переместить файл подкачки с SSD на HDD. Мнения разных пользователей расходятся в этом вопросе, но суть заключается в том, что чем меньше циклов перезаписи информации на SSD, тем дольше он прослужит. И да, перенос файла подкачки с быстрого SSD на более медленный HDD может негативно сказаться на производительности и без того не самой быстрой виртуальной памяти.
Как отключить или удалить swapfile.sys
Как было сказано выше в описании файла swapfile.sys, файл подкачки для UWP-приложений отключается вместе с традиционным файлом подкачки, о чем вы только что прочитали. Если по каким-то причинам вы хотите отключить только свап-файл, сделать это можно через редактор реестра.
Если по каким-то причинам вы хотите отключить только свап-файл, сделать это можно через редактор реестра.
Предупреждение: отключать swapfile можно только в том случае, если вы – уверенный в своих силах пользователь, который точно знает, зачем надо отключать свап-файл. Если вы не знаете, для чего отключать отдельный файл подкачки, лучше не рискуйте здоровьем своего компьютера. И не забывайте, что твики реестра всегда несут в себе потенциальную угрозу повредить операционную систему.
- Сделайте точку восстановления системы, чтобы оставить себе дорогу назад в случае непредвиденных последствий экспериментов с файлом подкачки.
- Нажмите Win + R и введите regedit. Этой командой вы откроете встроенный в систему редактор реестра.
- Скопируйте в адресную строку редактора реестра следующий адрес: Компьютер\HKEY_LOCAL_MACHINE\SYSTEM\CurrentControlSet\Control\Session Manager\Memory Management. В правой части окна редактора реестра нажмите правую кнопку мыши, выберите Создать – Значение DWORD (32-бита).

- Назовите его SwapfileControl и перезагрузите компьютер.
После этого swapfile будет отключен. Если вы пожелаете активировать его обратно, попросту перейдите по вышеуказанному пути, удалите ключ SwapfileControl и перезагрузите компьютер.
Как переместить файл подкачки на другой диск
- Откройте меню Пуск и начните вводить Настройка представления и производительности системы. Когда поиск выдаст вам соответствующий результат, откройте этот элемент панели управления.
- Перейдите на вкладку Дополнительно и в разделе Виртуальная память щелкните Изменить.
- Снимите отметку возле пункта Автоматически выбирать объем файла подкачки.
- Выделите системный диск из списка, а затем нажмите Без файла подкачки. Нажмите Задать и подтвердите свой выбор.
- Выберите диск, на котором вы хотите хранить файл подкачки.
 Не забывайте, что хранить его надо на отдельном физическом диске, а не отдельном разделе. Перенос на другой раздел того же диска ни к чему хорошему не приведет.
Не забывайте, что хранить его надо на отдельном физическом диске, а не отдельном разделе. Перенос на другой раздел того же диска ни к чему хорошему не приведет. - Укажите нужный размер файла подкачки в полях Указать размер, а затем нажмите Задать. Как вариант (советуем воспользоваться именно им), нажмите Размер по выбору системы и нажмите Задать. В этом случае Windows сама решит, какой размер файла подкачки ей нужен. Кликните Ок и перезагрузите компьютер, чтобы система применила ваши настройки.
Подведём итоги
Файл подкачки – важная часть Windows, необходимая для ее стабильной работы. Даже если вы не забиваете оперативную память на 100%, порой бывают случаи, когда компьютер интенсивно нагружает доступную память. В таком случае виртуальная память избавит вас от головной боли. И не забывайте, что незадействованный файл подкачки никаким образом не влияет на производительность вашего ПК, если не считать занятой пары гигабайт на системном разделе.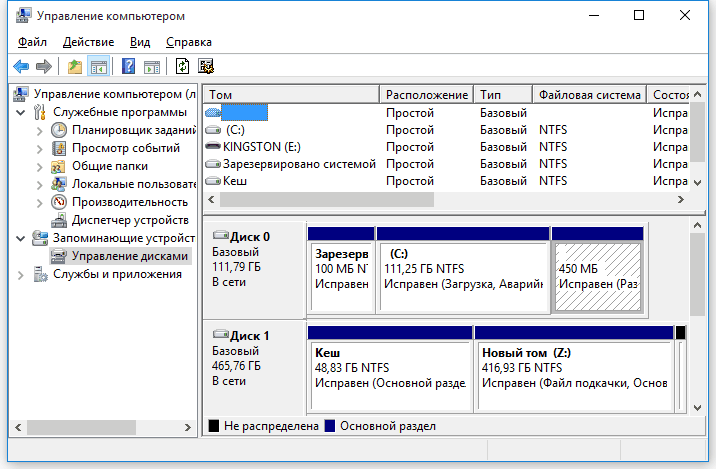
Что такое Swapfile.sys и нужен ли он мне на ПК с Windows 10?
Подобно Pagefile.sys, Swapfile.sys — это функция Windows 10, которая использует пространство на жестком диске, когда ваша оперативная память либо заполняется, либо может использоваться более эффективно.
Вы можете спросить: зачем мне файл подкачки, если у меня уже есть файл подкачки? Файл подкачки имеет дело с современными приложениями Windows (такими, которые вы загружаете из Магазина Windows), перемещая их на жесткий диск в своего рода спящем состоянии, когда они не используются, в то время как файл подкачки занимает отдельные страницы (размером 4 КБ) обрабатывать и перемещать их вперед и назад по мере необходимости. Файл подкачки и файл подкачки работают вместе — отключение файла подкачки без редактирования реестра также отключит файл подкачки.
Продолжаются споры о том, действительно ли нужны ваш файл подкачки и файл подкачки. Многие пользователи Windows заявляют, что их устройства работают намного быстрее без них, в то время как другие почувствуют повышение своего кровяного давления, пока они ждут, когда эти системы без включенных файлов рухнут и сгорят (последнее образно, конечно).
Давайте подробнее рассмотрим Swapfile.sys, нужно ли вам включить его на ПК с Windows, и как его отключить, если вы решите работать без него.
- Что делает Swapfile.sys, когда он включен?
- Что происходит, когда Swapfile.sys отключен?
- Что мы рекомендуем?
- Как отключить Swapfile.sys?
- Как отключить Swapfile.sys без отключения Pagefile.sys
Что делает Swapfile.sys, когда он включен?
Допустим, у вас есть ПК с 2 ГБ ОЗУ — это минимально рекомендуемый объем ОЗУ для 64-разрядной версии Windows 10. Эта ОЗУ будет ужасно быстро заполняться, если вы многозадачный человек, а свободная ОЗУ ограничена. необходимо для бесперебойной работы ПК. Не поймите меня неправильно; использование всей вашей оперативной памяти — это неплохо, но отсутствие остатка оперативной памяти для входящих процессов — это совсем другая история.
Вместо полной остановки Windows из-за нехватки ОЗУ любые работающие, но неиспользуемые приложения Windows, например. любые свернутые на панель задач — будут перемещены на ваш жесткий диск, где они будут находиться в файле подкачки, пока они вам снова не понадобятся. Это освобождает место в оперативной памяти для этих входящих процессов.
любые свернутые на панель задач — будут перемещены на ваш жесткий диск, где они будут находиться в файле подкачки, пока они вам снова не понадобятся. Это освобождает место в оперативной памяти для этих входящих процессов.
Если вы пытаетесь получить доступ к приложению, которое в настоящее время находится в файле подкачки, и у вас недостаточно места в оперативной памяти, другой процесс в вашей оперативной памяти будет заменен, чтобы освободить место для приложения, которое вы хотели бы использовать. Swapfile.sys работает вместе с Pagefile.sys, помогая освободить оперативную память.
Что происходит, когда Swapfile.sys отключен?
Без файла подкачки некоторые современные приложения Windows просто не запустятся — другие могут работать какое-то время, прежде чем произойдет сбой.
Отсутствие файла подкачки или файла подкачки приведет к тому, что ваша оперативная память будет работать неэффективно, поскольку в ней нет «аварийной резервной копии». Если приложение занимает 2 ГБ памяти, этот объем останется в вашей оперативной памяти независимо от того, используется ли он полностью.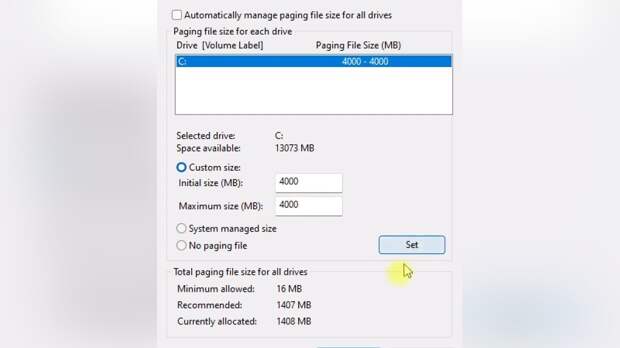 Когда ваша оперативная память заполнена и на вашем жестком диске нет файла для перемещения, он начнет каннибализировать себя, что приведет к сбоям в работе приложений. В этот момент вы, вероятно, увидите захватывающее крушение.
Когда ваша оперативная память заполнена и на вашем жестком диске нет файла для перемещения, он начнет каннибализировать себя, что приведет к сбоям в работе приложений. В этот момент вы, вероятно, увидите захватывающее крушение.
Меньше стресса?
Некоторые пользователи утверждают, что отключение Swapfile.sys снижает нагрузку на жесткий диск, и это действительно так. Однако вопрос в том, заметите ли вы это на самом деле. Трудно сказать, и это действительно зависит от вашего конкретного оборудования, но большинство дисков прослужат так долго в руках обычных пользователей, что наличие файла подкачки не будет иметь заметного значения в отношении долговечности вашего хранилища.
Также на вашем жестком диске есть место на небольших устройствах; обычно таблетки. Например, у вас может возникнуть соблазн отключить файл подкачки и файл подкачки на планшете с жестким диском на 32 ГБ. Тогда проблема заключается в нестабильной среде оперативной памяти и устройстве, которое может выйти из строя в любое время.
Если вы не являетесь опытным пользователем Windows, который может справиться с потенциальными последствиями изменения этих параметров, оставьте файл подкачки и файл подкачки на своем ПК. По умолчанию Windows автоматически изменяет размер этих файлов по мере необходимости, и она неплохо с этим справляется.
Большинству людей, которые надеются ускорить свое устройство или освободить место на жестком диске, отключив Swapfile.sys или Pagefile.sys, следует рассмотреть альтернативный путь, а именно добавить больше оперативной памяти или новый твердотельный накопитель. Отключение файла подкачки и файла подкачки не должно быть постоянным решением.
Как отключить Swapfile.sys?
Примечание. Не используйте этот метод, если вы не являетесь опытным пользователем. Отключение файла подкачки и файла подкачки может привести к неожиданным результатам.
Если вы действительно хотите отключить файл подкачки на своем ПК, вы можете сделать это без редактирования реестра. После этого процесса вы также отключите файл подкачки.
После этого процесса вы также отключите файл подкачки.
- Щелкните правой кнопкой мыши кнопку Пуск .
- Нажмите Панель управления .
- Щелкните Система .
- Щелкните Дополнительные параметры системы .
- Щелкните вкладку Дополнительно в верхней части окна.
- Нажмите Настройки в рамке Производительность .
- Щелкните вкладку Дополнительно в верхней части окна.
- Нажмите Измените в кадре Виртуальная память .
- Установите флажок рядом с Автоматически управлять размером файла подкачки… , чтобы флажок исчез.
- Щелкните Нет файла подкачки .

- Нажмите Установите .
- Нажмите Да .
- Нажмите OK .
- Перезагрузите компьютер.
И Swapfile.sys, и Pagefile.sys исчезнут после перезагрузки компьютера.
Чтобы восстановить их обоих, просто выполните шаги 1-9, чтобы флажок снова появился в поле, а затем перезагрузите компьютер.
Как отключить Swapfile.sys без отключения Pagefile.sys
Примечание. Не пытайтесь использовать этот метод, если вы не являетесь опытным пользователем. Редактирование реестра вашего ПК может привести к необратимым и фатальным ошибкам.
Если по какой-либо причине вы хотите удалить Swapfile.sys, но оставить Pagefile.sys нетронутым, вы можете сделать это через реестр Windows.
- Щелкните правой кнопкой мыши кнопку Пуск .
- Нажмите Выполните .

- Введите regedit.exe и нажмите Введите на клавиатуре.
- Двойной щелчок HKEY_LOCAL_MACHINE
- Двойной щелчок SYSTEM .
- Дважды щелкните CurrentControlSet .
- Двойной щелчок Управление .
- Двойной щелчок Диспетчер сеансов .
- Нажмите Управление памятью .
- Щелкните правой кнопкой мыши пустую область в правом фрейме.
- Нажмите Новый .
- Нажмите DWORD (32-разрядное) .
- Введите SwapfileControl и нажмите Введите на клавиатуре.
- Перезагрузите компьютер.

Если вы хотите снова включить Swapfile.sys, вернитесь в реестр и удалите Запись SwapfileControl .
Ваше мнение
Что вы можете сказать о Swapfile.sys? Вы на стороне Let It Be или вы на стороне Let It Be Gone ? Дайте нам знать в разделе комментариев!
Получайте лучшее из Windows Central каждый день в свой почтовый ящик!
Свяжитесь со мной, чтобы сообщить о новостях и предложениях от других брендов Future. Получайте электронные письма от нас от имени наших надежных партнеров или спонсоров.
Кейл Хант ранее был старшим редактором Windows Central. Он фокусируется в основном на обзорах ноутбуков, новостях и аксессуарах. С 2016 года он постоянно просматривает ноутбуки и аксессуары, опубликовав сотни обзоров для Windows Central. Он заядлый компьютерный геймер и мультиплатформенный пользователь, и большую часть своего времени проводит либо за работой, либо за написанием статей о технологиях.
Файл подкачки
— Зачем компьютеру нужен файл подкачки?
спросил
Изменено
1 год, 4 месяца назад
Просмотрено
350 раз
Я искал «Зачем мне файл подкачки?» и «Зачем компьютеру файл подкачки/», и первая страница результатов не сообщила мне ничего технического.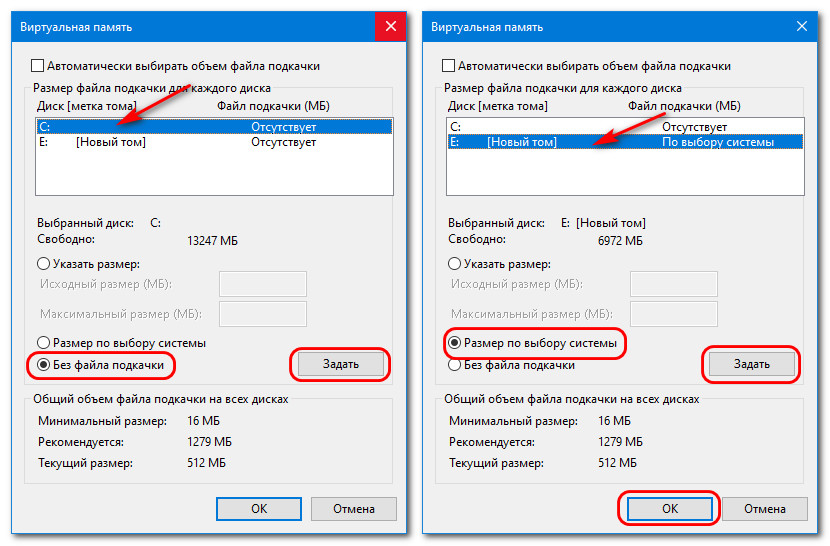 Скорее отключить его или не использовать в условиях большого объема оперативной памяти или как его включить.
Скорее отключить его или не использовать в условиях большого объема оперативной памяти или как его включить.
Однажды мне сказали, что для Windows-машины программы занимают большие участки памяти, и с большим количеством процессов компьютеру требуется файл подкачки, поскольку все или многие из этих процессов запрашивают у системы большие объемы памяти, но в конце концов не используют это очень. Например, вся веб-страница в оперативной памяти для браузера и около 100 открытых вкладок.
Но чую немного не правильно и даже не так.
Может ли кто-нибудь объяснить мне, почему компьютеру — и я надеюсь, что это будет ответ компьютера с Windows или Linux — нужен файл подкачки?
Моя система только что снова уменьшилась до 125 МБ и стала работать медленнее, и теперь я включил своп, и теперь он просто работает? Как это возможно? Проверка top говорит, что у меня теперь 8 ГБ подкачки (раздел), и мне нужно было killall , мой браузер (много много вкладок) включил своп с включенным свопом, перезапустил браузер, снова открыл все вкладки, но не замедлился? Кроме того, сверху (процесс) говорится, что компьютер использует подкачку 0 КБ?
- файл подкачки
3
Нет. Однако то, что вы прочитали, на самом деле верно: программы могут резервировать больше памяти, чем им нужно. Насколько больше они используют (если вообще используют), сильно различаются. Файл подкачки (в Windows) — это механизм резервирования этих резервов из пространства жесткого диска/твердотельного накопителя вместо того, чтобы тратить на них физическую оперативную память.
Однако то, что вы прочитали, на самом деле верно: программы могут резервировать больше памяти, чем им нужно. Насколько больше они используют (если вообще используют), сильно различаются. Файл подкачки (в Windows) — это механизм резервирования этих резервов из пространства жесткого диска/твердотельного накопителя вместо того, чтобы тратить на них физическую оперативную память.
Windows и Linux по-разному обрабатывают виртуальную память. В Linux можно «перезагрузить»: зарезервировать больше памяти, чем доступно. В Windows это невозможно. После того, как вся физическая оперативная память и пространство файла подкачки будут зарезервированы, дальнейшее резервирование будет невозможно.
В Windows, если у вас нет файла подкачки, все резервирования должны поддерживаться физической оперативной памятью. Особенно, если у вас не так много оперативной памяти (сегодня 16 ГиБ+), вы быстро столкнетесь с нехваткой памяти. Я только что загрузился 2 часа назад, немного просматривал и смотрел фильм, и уже программное обеспечение зарезервировало более 8 ГБ или памяти на моем ПК. (На самом деле активно чуть более 5 ГиБ.)
(На самом деле активно чуть более 5 ГиБ.)
Я не могу точно прокомментировать ситуацию с вашим браузером, но одно можно сказать наверняка: перезапустив браузер, вы, по сути, удостоверились, что все оставшиеся резервирования были удалены, а использование памяти сведено к минимуму. Он будет расти снова по мере того, как вы продолжаете его использовать.
Если вы хотите продолжить изучение этой темы, вам придется прочитать, как работает виртуальная память. (Одна вещь, которую следует иметь в виду, это то, что виртуальная память является неотъемлемой частью современных вычислений и не может быть отключена в высокоуровневых операционных системах. Часто вы можете встретить что-то вроде «отключение файла подкачки отключает виртуальную память». Это совершенно неправильно.)
1
Современные процессоры имеют способность под названием стр. .
ЦП, которые могут выполнять пейджинг, имеют компонент, называемый MMU, который может переназначать ОЗУ, а также иметь «сбои страниц».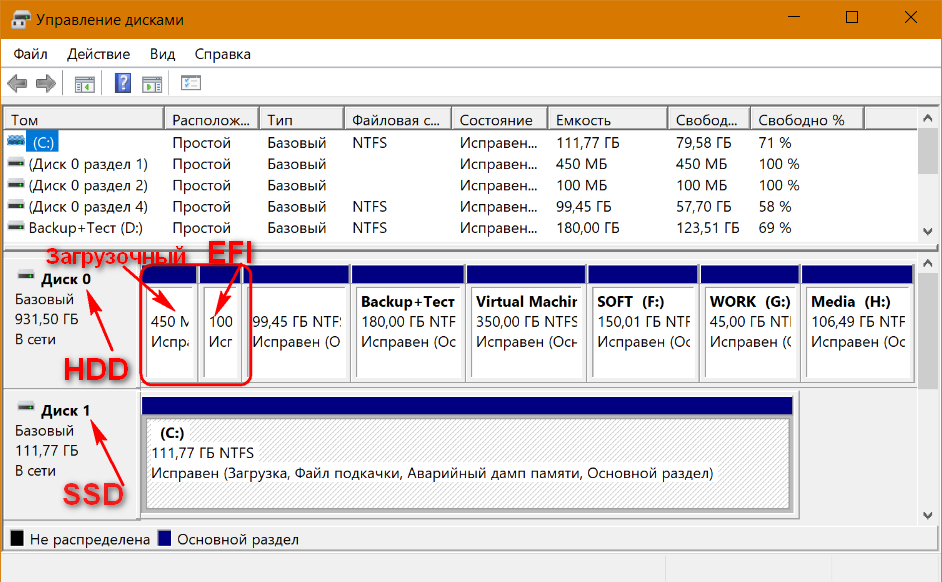
Механизм подкачки разбивает ОЗУ на небольшие разделы, называемые страницами (обычно 4 Кбайт). В сочетании с ошибками страниц это позволяет следующее:
Это позволяет операционной системе назначать страницы процессам и упорядочивать страницы так, чтобы процесс думал, что он имеет непрерывный раздел памяти (хотя на самом деле он может быть повсюду).
Это также позволяет сбою страницы происходить при доступе к странице по разным причинам. Ошибка страницы — это «исключение ЦП», которое немедленно передает управление ОС. Одной из очень распространенных причин является контроль объема оперативной памяти, который может использовать процесс. Если процесс пытается получить доступ к странице, которая «больше», чем память, предоставленная ему ОС, произойдет ошибка страницы, и ОС может затем завершить этот процесс за попытку доступа к памяти, которая ему не принадлежит.
Итак, третья возможность — ОС может сделать следующее:
Сохранить страницу, которая может принадлежать процессу, который не используется, на диск и пометить ее как на диске.

Когда процесс по какой-либо причине вызывается обратно, происходит страничная ошибка, и ЦП может вернуть сохраненное содержимое с диска. Затем управление возвращается процессу, и он даже не знает, что он был «выгружен» на диск.
Для этого существует файл подкачки, или файл подкачки, как его еще называют.
Это позволяет вашей операционной системе работать более эффективно, перемещая процессы, которые давно не использовались, из ОЗУ, чтобы освободить больше ОЗУ для программ, которые вы фактически используете.
Это также может дать некоторый буфер (ваш компьютер будет замедляться вместо того, чтобы программы отказывались запускаться), если у вас больше активных процессов + запросов памяти, чем у вас на самом деле есть ОЗУ.
Вам на самом деле не нужен файл подкачки/файл подкачки, если вы точно знаете, что все, что вы когда-либо захотите сделать со всеми программами, которые вы будете запускать одновременно, поместится в ОЗУ, но трудно знать это наверняка.
Возможно, вы не «подкачиваете» данные в файл подкачки, но он обеспечивает дополнительное резервное хранилище на случай, если вы могли бы .
Проблема в том, что программы часто перераспределяют ОЗУ, предполагая, что у вас есть файл подкачки. Одна особенность/проблема Windows заключается в том, что, позволяя программам выделять больше, чем они фактически используют, они могут иметь другое количество фактической (рабочей) памяти по сравнению с тем, что система обязана предоставить.
У вас может быть рабочий набор из 4 ГБ для всех ваших программ, но поскольку все процессы перераспределяют память, фактическая плата за фиксацию может составлять 8 или даже 16 ГБ. При чтении больших файлов обычной практикой является указание операционной системе просто «отобразить» весь файл в ваше собственное адресное пространство (см. Ввод-вывод с отображением памяти), и это эффективно отображается в пространстве памяти ваших процессов. Это пространство требует «обязательства» в системе виртуальной памяти, и это обязательство должно быть подкреплено хранилищем в системе на случай, если вы начнете писать в эту память, но не в сам файл.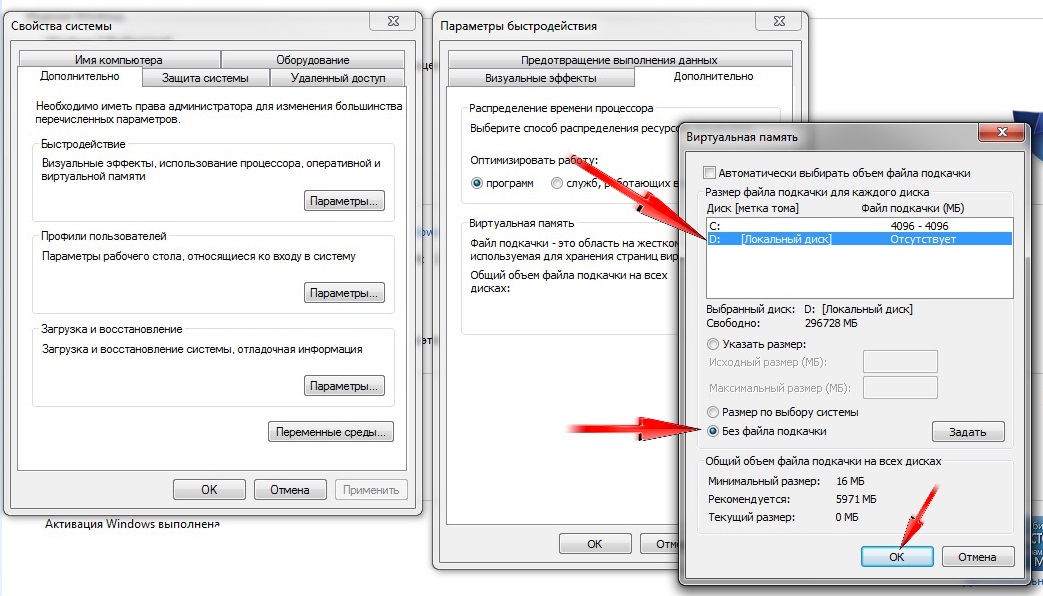
Значительная часть выделенной оперативной памяти вполне может быть «пустой», но Windows хочет знать , что она может выполнить это обязательство. В результате вы достигаете невидимого предела памяти, но при этом память остается «свободной». Эта неспособность выделить больше виртуальной памяти (отличной от ОЗУ) является причиной ошибки, которую вы получаете.
Файл подкачки позволяет Windows сказать: «Ну, если программам нужно больше памяти, тогда я могу вытолкнуть часть на диск» и позволяет большему количеству программ перераспределять ОЗУ, чтобы лучше использовать то, что у вас есть на самом деле.
Хотя рабочий набор все еще меньше вашего общего объема ОЗУ, Windows или Linux, скорее всего, будут , а не выталкивать данные в файл подкачки, но он знает, что если это необходимо, то может .
Отключая файл подкачки, вы ограничиваете память компьютера, даже если это не так.
Очевидно, что Linux должна разрешать избыточное выделение памяти, но Windows гораздо менее склонна к этому.



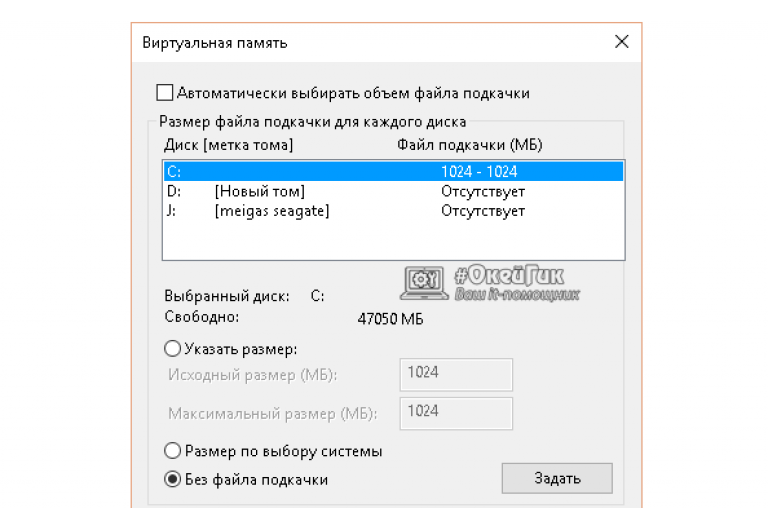 Если уверены, то согласитесь, а затем нажмите Ок.
Если уверены, то согласитесь, а затем нажмите Ок. 
 Не забывайте, что хранить его надо на отдельном физическом диске, а не отдельном разделе. Перенос на другой раздел того же диска ни к чему хорошему не приведет.
Не забывайте, что хранить его надо на отдельном физическом диске, а не отдельном разделе. Перенос на другой раздел того же диска ни к чему хорошему не приведет.