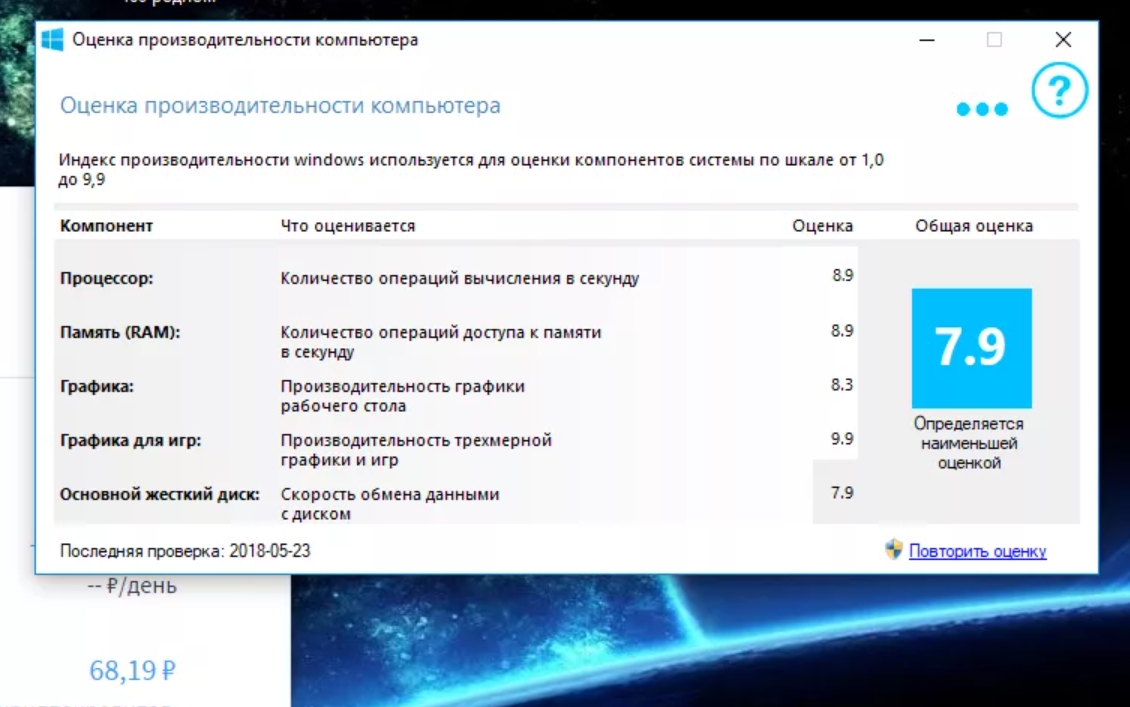Увеличить производительность пк: 20 полезных советов — ISO27000.ru
Содержание
Как увеличить производительность ПК с помощью SSD — Pomogator
СтатьиSSDВадим
В современном мире компьютеры и ноутбуки стали неотъемлемой частью жизни каждого человека. Однако, со временем их производительность начинает снижаться и некоторые операции становятся слишком медленными. В таких случаях, SSD-накопитель может стать настоящим спасением для владельцев компьютеров и ноутбуков. В данной статье мы расскажем, как увеличить производительность вашего компьютера или ноутбука с помощью SSD-накопителя.
Что такое SSD-накопитель?
SSD (Solid State Drive) — это электронный накопитель, используемый в компьютерах и ноутбуках. Данная технология уже,довольно давно, вошла в нашу жизнь, однако не все пользователи знают о ней. В отличие от жестких дисков (HDD), которые используются уже давно, SSD-накопитель не имеет движущихся частей, таких как шпиндель и считывающая головка. Вместо этого, SSD-накопитель использует флэш-память для хранения данных.
Вместо этого, SSD-накопитель использует флэш-память для хранения данных.
Почему SSD-накопитель может увеличить производительность компьютера?
Существует несколько причин, почему установка SSD-накопителя может увеличить производительность компьютера или ноутбука по сравнению с устаревшей технологией HDD. Ниже мы рассмотрим главные из них.
Быстродействие
Одной из главных причин, почему SSD-накопитель может увеличить производительность компьютера, является его быстродействие. Считывание и запись данных на SSD-накопитель происходит значительно быстрее, чем на жесткий диск. Это значит, что операционная система и приложения будут загружаться и работать быстрее, а копирование файлов будет занимать гораздо меньше времени.
Важно иметь в виду, что для современных требовательных операционных систем таких, как Windows 10 и Windows 11, наличие SSD является обязательным условием для комфортной работы. В целом, использование SSD-накопителя может значительно ускорить работу компьютера и повысить производительность, особенно при работе с большим объемом данных и в требовательных приложениях.
Отсутствие фрагментации
Фрагментация жесткого диска является одной из основных проблем, которая приводит к замедлению работы компьютера. Фрагментация происходит, когда файлы на жестком диске разрозненно расположены по разным секторам диска, что затрудняет доступ к этим файлам. В отличие от жесткого диска, SSD-накопитель не подвержен фрагментации, что позволяет ему работать быстрее и более эффективно.
Большая надежность
SSD-накопители имеют более высокую надежность по сравнению с жесткими дисками. Жесткие диски имеют движущиеся части, такие как диски и считывающие головки, которые могут быть повреждены при падении или вибрациях. SSD-накопители же не имеют движущихся частей, поэтому они более устойчивы к физическим повреждениям.
Как выбрать правильный SSD
Выбор подходящего SSD -накопителя — важный этап, на котором легко ошибиться, учитывая всё многообразие интерфейсов подключения SSD и их форм-факторов. Ниже мы разберёмся, на что стоит обратить внимание при выборе твердотельного SSD накопителя именно для вашего ноутбукак или компьютера.
Интерфейс подключения
Существует несколько типов интерфейсов подключения для SSD-накопителей, но наиболее распространенные — это SATA и NVMe.
SATA — это стандартный интерфейс для SSD-накопителей, он используется в большинстве старых и новых компьютеров и ноутбуков. Он обеспечивает скорости чтения/записи до 550 МБ/с.
NVMe — это новый интерфейс, который разработан специально для SSD-накопителей. Он обеспечивает значительно более высокую скорость чтения/записи, чем SATA, до 3500 МБ/с. NVMe-накопители могут быть подключены к слоту M.2 на материнской плате или через PCI Express-адаптер.
Объем накопителя
При выборе SSD-накопителя необходимо определиться с его объемом. Обычно рекомендуется выбирать SSD-накопитель с объемом, не менее 256 ГБ. Это позволит установить на него операционную систему и несколько приложений. Если вам нужно больше места для хранения данных, то стоит рассмотреть вариант с SSD-накопителем большего объема или использовать дополнительный жесткий диск.
Формфактор
SSD-накопители имеют различные формфакторы, наиболее распространенные из которых — это 2,5 дюйма и M.2. Формфактор 2,5 дюйма используется для подключения SSD-накопителей к стационарным компьютерам и ноутбукам, которые имеют слот для 2,5-дюймовых накопителей. Формфактор M.2 используется для установки SSD-накопителей в ноутбуки и компьютеры, которые имеют слот M.2 на материнской плате.
Цена
Цена SSD-накопителей может значительно отличаться в зависимости от выбранного объема, производителя и типа интерфейса. Однако, не стоит экономить на качестве и выбирать накопитель только из-за
его низкой цены. Более дешевые SSD-накопители могут иметь низкую производительность и меньшую надежность, что в конечном итоге может привести к потере ваших данных.
Для чего вы хотите установить SSD
Если вы планируете использовать SSD-накопитель для улучшения производительности вашего компьютера, то вам стоит выбрать накопитель с достаточным объемом для хранения операционной системы, программ и файлов. Для большинства пользователей 240-256 ГБ будут достаточными, но если у вас много больших файлов, таких как видео или фотографии, вам может потребоваться более крупный накопитель.
Для большинства пользователей 240-256 ГБ будут достаточными, но если у вас много больших файлов, таких как видео или фотографии, вам может потребоваться более крупный накопитель.
Также важно выбрать накопитель с соответствующим интерфейсом. Если у вас есть свободный разъем SATA на материнской плате, то вам стоит выбрать SATA SSD. Если у вас есть возможность подключить NVMe SSD, то это может быть еще более быстрым решением.
Как установить SSD-накопитель
Установка SSD-накопителя обычно является не очень сложным процессом. Однако, если вы не уверены в своих навыках, то лучше обратиться к профессионалам в СЦ Помогатор, которые занимаются ремонтом и обслуживанием ПК и ноутбуков в Харькове. Специалисты грамотно подберут и безопасно установят новый SSD в компьютер или ноутбук.
Если вы все же решились на самостоятельную установку SSD, то необходимо выполнить несколько шагов:
- Отключите компьютер от электросети и перенесите его на рабочий стол или другую удобную поверхность.

- Откройте корпус компьютера и найдите свободный разъем SATA для подключения SSD. Если у вас стационарный компьютер, то разъем SATA обычно находится на материнской плате, но иногда он может находиться на отдельной плате контроллера.
- Подключите SATA-кабель к разъему на материнской плате и к SSD-накопителю.
- Если у вас стационарный компьютер, то подключите кабель питания к SSD-накопителю.
Если у вас ноутбук, то, возможно, потребуется дополнительный адаптер для подключения SSD-накопителя. В таком случае обратитесь к документации к вашему ноутбуку или к профессионалам для получения дополнительной информации. - Закройте корпус компьютера и подключите компьютер к электросети.
- Включите компьютер и убедитесь, что он видит новый накопитель. Если накопитель не определяется, то возможно, необходимо настроить BIOS или обратиться за помощью к профессионалам.
Заключение
SSD-накопители — это отличный способ увеличения производительности вашего компьютера или ноутбука. Они значительно ускоряют загрузку операционной системы и приложений, а также уменьшают время загрузки и сохранения файлов. Однако, перед покупкой SSD-накопителя необходимо убедиться, что ваш компьютер или ноутбук поддерживает выбранный тип интерфейса и формфактор накопителя.
Они значительно ускоряют загрузку операционной системы и приложений, а также уменьшают время загрузки и сохранения файлов. Однако, перед покупкой SSD-накопителя необходимо убедиться, что ваш компьютер или ноутбук поддерживает выбранный тип интерфейса и формфактор накопителя.
Выбрав подходящий SSD-накопитель, установка его в ПК или ноутбук не является очень сложной задачей, но для достижения максимальной производительности и безопасности лучше доверить этот процесс профессионалам.
В итоге, использование SSD-накопителей стало стандартом для многих пользователей ПК и ноутбуков, особенно в современных требовательных операционных системах, таких как Windows 10. Они не только значительно ускоряют работу компьютера, но и увеличивают его надежность и долговечность.
Сделать правильный выбор SSD-накопителя и установить его можно с помощью профессионалов в СЦ Помогатор в Харькове. Они окажут все необходимые услуги по выбору и установке накопителя, что позволит вам максимально использовать его потенциал и улучшить производительность вашего компьютера или ноутбука.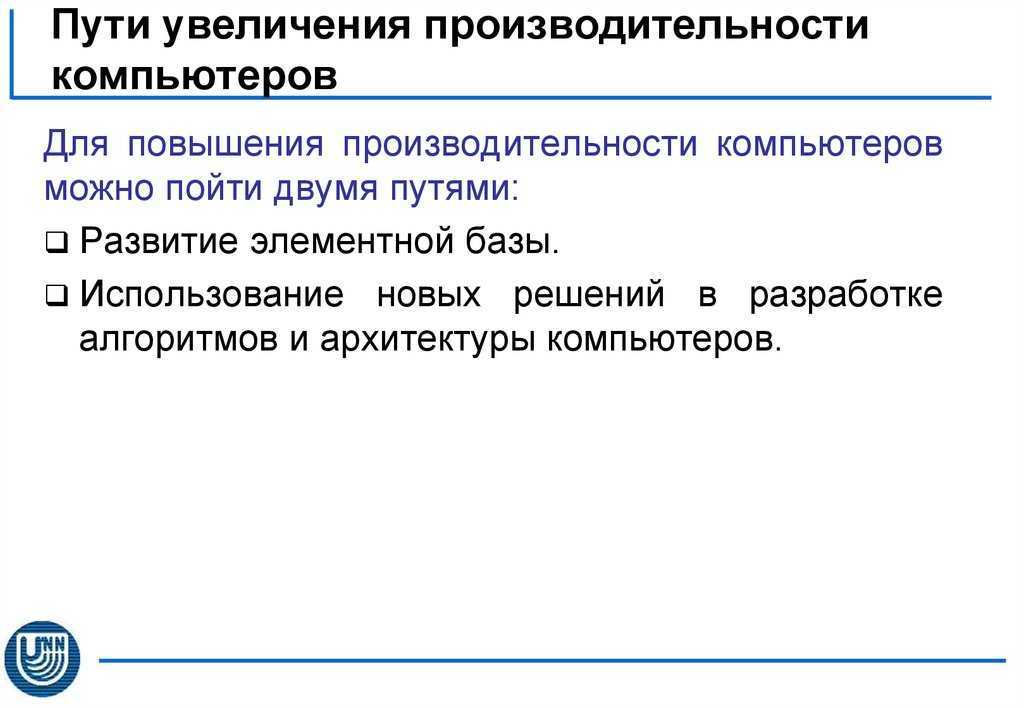
Как увеличить производительность ноутбука или компьютера на Windows 10
Содержание:
- Ускорение работы Windows 10 на слабом компьютере или ноутбуке
- Что можно оптимизировать для увеличения производительности
- Отключение визуальных эффектов для улучшения производительности
- Изменение темы операционной системы
- Изменение настроек файла подкачки
- Удаление ненужных приложений
- Отключение лишних служб и фоновых приложений
- Отключение контроля учётных записей Windows 10
- Оптимизация загрузки для ускорения запуска Windows 10
- Настройка схем электропитания
- Советы по оптимизации
На некоторых персональных компьютерах (ноутбуках и нетбуках) под управлением операционной системы Windows 10 установлено слабое железо. Процессор не может обработать большое количество команд, а при запуске ресурсоемких программ оперативная память оказывается переполненной. Из-за этого персональный компьютер начинает тормозить и не позволяет пользователю выполнять работу. Чтобы устранить подобные проблемы, необходимо ускорить работу операционной системы. Таких образом, у многих пользователей возникает вопрос, как оптимизировать ОС Виндовс 10 для быстрой работы.
Из-за этого персональный компьютер начинает тормозить и не позволяет пользователю выполнять работу. Чтобы устранить подобные проблемы, необходимо ускорить работу операционной системы. Таких образом, у многих пользователей возникает вопрос, как оптимизировать ОС Виндовс 10 для быстрой работы.
Ускорение работы Windows 10 на слабом компьютере или ноутбуке
Для того чтобы ускорить работу персонального компьютера, можно увеличить объем файла подкачки (виртуальной памяти), отключить ненужные службы, удалить приложения, которыми владелец устройства не пользуется. Также можно настроить план электропитания, чтобы производительность компьютера возросла. Для настольных ПК достаточно поменять некоторые аппаратные компоненты, чтобы избавиться от тормозов. В свою очередь для портативных устройств необходимо деактивировать фоновые процессы.
Оптимизация Виндовс
Важно! Оптимизация Windows 10 позволит пользователю запускать требовательное программное обеспечение: графические редакторы и игры.
Также на некоторых настольных компьютерах, оснащенных процессором от фирмы AMD, есть возможность разблокировать множитель CPU, и вследствие этого откроется дополнительное физическое ядро. Данная опция предусмотрена на следующих чипах: Athlon X2, Phenom X2, FX 8350, Ryzen R2 и R3. Для некоторых процессоров от фирмы Intel есть возможность разблокировать не только множитель, но и кеш 3 уровня.
Что можно оптимизировать для увеличения производительности
Многие пользователи спрашивают, какие настройки нужны для максимальной производительности на Windows 10? В первую очередь нужно выполнить отключение фоновых процессов. Если данные действия не смогли решить проблему с медленной работой персонального компьютера, следует произвести расширение виртуальной памяти.
Дополнительно можно создать новый план электропитания, который позволит повысить скорость обработки данных. Если на устройстве активирован режим энергосбережения, то будет снижена тактовая частота центрального процессора. Единственный плюс от данного режима – это продление срока эксплуатации аккумуляторной батареи ноутбука.
Единственный плюс от данного режима – это продление срока эксплуатации аккумуляторной батареи ноутбука.
Загруженность системы
Ускорить работу Windows 10 можно за счет отключение визуальных настроек: анимации окон, теней от ярлыков на рабочем столе, быстрой прокрутки страниц. Если применить упрощенный стиль для главной темы операционной системы, это позволит разгрузить графический ускоритель и центральный процессор, а также снизить нагрузку на оперативную память.
Важно! Если деинсталлировать ненужные приложения, то можно не только добиться увеличения свободного пространства на жестком диске, но и избавиться от некоторых сторонних служб.
При установке программного обеспечения на компьютере создаются ключи для системного реестра и активируются службы. Например, если инсталлировать утилиту для удаления ненужных файлов, то будут созданы фоновые службы, задача которых следить за состоянием операционной системы и вовремя сообщать пользователю о том, что следует произвести очистку от мусора. На слабых устройствах логичней использовать инструменты, встроенные в операционную систему по умолчанию.
На слабых устройствах логичней использовать инструменты, встроенные в операционную систему по умолчанию.
Отключение визуальных эффектов для улучшения производительности
Оптимизация дисков Windows 10 — как ускорить работу
Многие пользователи персональных компьютеров спрашивают, как оптимизировать Windows 10? Для этого необходимо произвести отключение визуальных эффектов.
Инструкция:
- Необходимо найти на рабочем столе ярлык «Мой компьютер».
- Затем щелкнуть по нему правой кнопкой мыши и в диалоговом окне выбрать вкладку «Свойства».
- В правой колонке необходимо найти пункт «Расширенные параметры системы».
- Далее нужно найти раздел «Быстродействие».
- После этого необходимо кликнуть по кнопке «Настройки».
- В появившимся диалоговом окне нужно отметить чекбокс «Особые эффекты».
Отключение эффектов
Чтобы ускорить работу ноута, необходимо удалить отметки со следующих пунктов:
- «Анимация для стартового меню».

- «Анимация открытия и закрытия окон».
- «Анимация панели управления».
- «Быстрое прокручивание перечня».
- «Затухание всплывающих окон».
- «Отключение теней для иконок рабочего стола».
- «Отключение рамки окон».
- «Затенение под указателем мышки».
- «Скольжение при выводе подсказок на экран компьютер».
Изменение темы операционной системы
Многие спрашивают, как увеличить производительность Windows 10 на ноутбуке? Чтобы получить максимум производительности необходимо использовать упрощенную тему для операционной системы.
Оптимизация Windows 7 — как увеличить производительность
Инструкция:
- Необходимо перейти в стартовое меню и написать запрос «Классическая панель управления».
- На главной странице необходимо перейти в пункт «Персонализация».
- После этого нужно нажать на кнопку «Экран».
- В правой колонке требуется отыскать параметр «Цветовая схема».
- Необходимо выбрать пункт «Windows 10 – упрощенный стиль» или «Windows 10 – классическая цветовая схема».

- После этого экран временно погаснет и через несколько секунд снова появится изображение, где будет изменена цветовая схема.
Важно! Использование упрощенного стиля для окон и папок позволит облегчить работу центрального процессора.
Изменение настроек файла подкачки
Если на компьютере недостаточно оперативной памяти, то будут наблюдаться тормоза. Пользователь не сможет открыть требовательное программное обеспечение. Таким образом, у многих владельцев слабых устройств возникает вопрос, как оптимизировать Windows 10 для ноутбука? Необходимо создать виртуальную память на системном диске. Если часть информации не сможет поместиться в оперативной памяти, она автоматически будет загружена в виртуальную.
Индекс производительности Windows 10 — как оценить
Пошаговый алгоритм:
- Открыть стартовое меню и кликнуть ПКМ по параметру «Компьютер».
- В диалоговом окне требуется выбрать пункт «Управление».
- В правой колонке необходимо найти вкладку «Расширенные параметры».

- Перейти в раздел «Быстродействие».
- В новом окне щелкнуть пункт «Дополнительно».
- Найти вкладку «Виртуальная память».
- Далее следует перейти в раздел «Настройки».
- Снять отметку с чекбокса «Автоматически задавать объем».
- Выделить системный диск и отметить пункт «Указать размер».
- Размер виртуальной памяти должен соотвествовать объему ОЗУ.
Максимальный и минимальный размер pagefiles:
| Размер ОЗУ (ГБ) | Минимальное и максимальное значение (МБ) |
| 1 | 1024-3072 |
| 2 | 2048-4096 |
| 4 | 4096-6144 |
| 6 | 6144-8192 |
| 8 | 8192-10240 |
Важно! Если на устройстве используется SSD-накопитель, то файл подкачки можно не создавать.
Файл подкачки
Удаление ненужных приложений
Оптимизация операционной системы Windows 10 для повышения производительности происходит с помощью деинсталляции ненужного программного обеспечения. Улучшение быстродействия будет достигнуто за счет освобождения места на локальном диске.
Улучшение быстродействия будет достигнуто за счет освобождения места на локальном диске.
Улучшить производительность с помощью удаления программ:
- Необходимо перейти в стартовое меню.
- В поисковой строке требуется написать ключевой запрос «панель управления».
- Затем нужно зайти в раздел «Программы и компоненты».
- В списке ПО необходимо выбрать ненужные приложения.
- Щелкнуть по выбранному компоненту правой кнопкой мыши и в диалоговом окне нажать «Удалить».
- После этого откроется мастер установки программы, где нужно выбрать вкладку «Деинсталлировать».
Отключение лишних служб и фоновых приложений
Ускорение ОС Виндовс 10 можно сделать с помощью отключения служб и фоновых процессов:
- На физической клавиатуре необходимо нажать сочетание клавиш Ctrl+Alt+Del.
- На экране отобразится диспетчер задач.
- После этого нужно перейти во вкладку «Службы».
- Чтобы отключить компонент необходимо открыть окно «Свойства».

- В пункте «Тип запуска» поставить параметр «Отключить».
- В разделе «Состояние» нужно активировать вкладку «Остановить».
Какие службы можно отключать:
- Диспетчер печати (если не используется принтер).
- Интеллектуальная фоновая служба.
- Биометрическая служба.
- Адаптер прослушивания.
- Диспетчер локальной сети.
- Журналы событий и оповещений.
- Политика удаления смарт-карт.
- Сборщик событий.
Отключение служб
Ускорять систему можно с помощью полной деактивации фоновых процессов:
- Перейти в стартовое окно и активировать пункт «Параметры».
- Открыть пункт «Конфиденциальность».
- В правой колонке нужно найти вкладку «Фоновые приложения и службы».
- Появится новый раздел «Разрешить работать приложениям в фоновом режиме».
- Требуется выбрать ненужные компоненты и деактивировать тумблер.
Отключение контроля учётных записей Windows 10
Оптимизация Виндовс 10 заключается в отключении контроля учетных записей через панель управления:
- Необходимо перейти в «Панель управления».

- На главной странице найти пункт «Учетные записи».
- Далее следует перейти в раздел «Управление».
- В нижней части окна кликнуть по параметру «Изменить настройки контроля».
- Передвинуть ползунок «Никогда не уведомлять о вносимых изменениях».
Важно! Отключения контроля учетных записей позволит уменьшить нагрузку на процессор, так как происходит деактивация фоновых служб.
Оптимизация загрузки для ускорения запуска Windows 10
Многие спрашивают, как разогнать ноутбук на Windows 10? Разгонять ноутбук можно с помощь оптимизации загрузки системы. Для этого необходимо отключить некоторые программы, которые загружаются автоматически при запуске Виндовс.
Инструкция:
- Необходимо щелкнуть на клавиатуре WIN+R.
- Появится окно утилиты «Выполнить», где нужно указать команду «msconfig».
- Необходимо перейти в пункт «Автозагрузка».
- На экране отобразится список программ, которые загружаются автоматически при запуске системы.

- Необходимо снять отметки с ненужного программного обеспечения.
- Нажать «Применить» и «Ок». В некоторых случаях требуется перезагрузка.
Автозагрузка
Важно! Не стоит осуществлять разгон с помощью утилит оптимизаторов. Большинство из них не удаляют программы из автозагрузки и не облегчают работу системы, а добавляют новые фоновые процессы в оперативную память.
Настройка схем электропитания
Часто звучит вопрос, как ускорить работу ОС Windows 10? Увеличивать быстродействие системы поможет правильная настройка плана электропитания.
Облегчение работы системы:
- Необходимо открыть «Панель управления».
- Перейти в пункт «Безопасность» и найти раздел «Электропитание».
- Необходимо щелкнуть параметр «Изменение схемы электропитания».
- Требуется отметить чекбокс «Высокая производительность».
- Далее щелкнуть по кнопке «Настройка плана».
- В пункте «Отключать жесткий диск» поставить «Нет».

- В поле «Режим энергосбережения» указать «Максимальная производительность».
- В строке «Минимальное состояние процессора» следует указать «От батареи активен».
- В поле «Действия при низком заряде» написать «Действие не требуется».
Важно! Оптимизация ОС Виндовс 10 для ноутбука сводится к тому, что нужно правильно настраивать план электропитания. Это позволит работать процессору с максимальной тактовой частотой и обрабатывать больше команд.
Советы по оптимизации
Несколько советов по оптимизации Windows 10:
- В первую очередь нужно ограничить активность фоновых приложений и служб. Они значительно нагружают оперативную память.
- Рекомендуется устанавливать на компьютер только чистую операционную систему, а не кастомизированную.
- Для лучшего быстродействия нужно выбирать план электропитания «Максимальная производительность».
- Если не хватает ОЗУ, рекомендуется создать файл подкачки на системном диске.

- Отключение дополнительных эффектов снизит нагрузку на CPU и GPU.
Настройка электропитания
Ускорение системы Windows 10 производится за счет деактивации ненужных служб, удаления программ и отключения визуальных эффектов. Рекомендуется регулярно очищать систему, производя чистку системного диска. Благодаря оптимизации пользователь может запустить на устройстве ресурсоемкие приложения и игры. Не стоит использовать для разгона ПК сторонние утилиты, лучше применять штатные инструменты.
Автор:
Сергей Алдонин
Как оптимизировать ПК для игр и повысить FPS
Выберите свой продукт:
CCleaner Pro
CCleaner Pro
CCleaner Pro Plus
CCleaner Premium
- Оптимизатор производительности
- Средство обновления драйверов
- Средство обновления программного обеспечения
- Включает: Speccy и Recuva
- CCleaner для Mac Pro
- CCleaner для Android Pro
- Круглосуточная поддержка ПК
- Камо (онлайн-инструмент конфиденциальности)
От 24,95 €
Скидка 17%!
29,95 €
24,95 €
Купить сейчас
или начните бесплатную пробную версию
CCleaner Pro от 24,95 € /год
- Оптимизатор производительности
- Средство обновления драйверов
- Средство обновления программного обеспечения
- Включает: Speccy и Recuva
- CCleaner для Mac Pro
- CCleaner для Android Pro
- Круглосуточная поддержка ПК
- Камо (онлайн-инструмент конфиденциальности)
От 39,95 €
скидка в 20!
49,95 €
39,95 €
Купить сейчас
CCleaner Pro Plus от 39,95 € /год
- Оптимизатор производительности
- Средство обновления драйверов
- Средство обновления программного обеспечения
- Включает: Speccy и Recuva
- CCleaner для Mac Pro
- CCleaner для Android Pro
- Круглосуточная поддержка ПК
- Камо (онлайн-инструмент конфиденциальности)
От 79,95 €
79,95 €
Купить сейчас
CCleaner Premium от 79,95 € /год
CCleaner
Кредитная карта не нужна — установите и начните оптимизировать свой компьютер бесплатно!
Начать бесплатное сканирование
Как увеличить общую производительность вашего ПК?
Наличие медленного ПК или ноутбука может быть очень неприятно. Идея чего-то с очень небольшим количеством движущихся частей, которое внезапно перестает работать или начинает работать на 50% по сравнению со вчерашним днем, может действовать вам на нервы. В некоторых случаях ПК или ноутбук со временем постепенно становятся все медленнее и медленнее. Хотя снижение производительности ПК действительно раздражает, в большинстве случаев существуют способы устранения неполадок и, возможно, решения проблемы, которая может вызывать медлительность.
Идея чего-то с очень небольшим количеством движущихся частей, которое внезапно перестает работать или начинает работать на 50% по сравнению со вчерашним днем, может действовать вам на нервы. В некоторых случаях ПК или ноутбук со временем постепенно становятся все медленнее и медленнее. Хотя снижение производительности ПК действительно раздражает, в большинстве случаев существуют способы устранения неполадок и, возможно, решения проблемы, которая может вызывать медлительность.
Физическая чистота
Хотя время от времени протирать экран тканью, безусловно, рекомендуется, это действие не улучшает производительность. Вместо этого вы можете рассмотреть возможность вскрытия сборки и аккуратного избавления от возможной пыли и волос, которые могли накопиться за годы в вашей системе. Конечно, очистка старых ПК иногда может быть сама по себе искусством, но даже быстрая очистка может помочь вентиляторам вашего устройства работать более беспрепятственно, что может улучшить охлаждение и, возможно, помочь вашему ПК стать немного быстрее.
Освободите место
Годы постоянного использования ПК или ноутбука могут привести к накоплению множества временных интернет-файлов. Очистка неиспользуемых файлов и очистка папки временных файлов Интернета может иметь значение. Очень важно следить за доступным пространством для хранения, поскольку общая производительность вашего компьютера может значительно снизиться, если у вас закончится место на жестком диске или твердотельном накопителе. Чем больше у вас места, тем меньше вероятность того, что ваш ПК будет работать медленно из-за кластеризации. Если удалить данные с вашего ПК невозможно, вы можете рассмотреть возможность хранения данных в облаке.
Проверка на наличие вирусов или нежелательных фоновых задач
Если ваш компьютер заражен вредоносным программным обеспечением, он, скорее всего, будет работать медленнее. Фоновые процессы любого рода могут повлиять на производительность, поскольку вместо того, чтобы ваш ЦП сосредоточился на задачах, которые вы хотите, чтобы он выполнял, он в конечном итоге запускает нежелательный или, возможно, вредоносный фоновый процесс. Вы, вероятно, хотите, чтобы ваш компьютер сосредоточился на выполнении работы, а не на передаче конфиденциальных данных или добыче криптовалюты для хакера, который, вероятно, находится на другом конце мира, которому каким-то образом удалось заразить вашу систему. Если на вашем устройстве еще не установлено антивирусное программное обеспечение, подумайте о том, чтобы установить его как можно скорее, чтобы избавиться от вирусов, которые могут влиять на скорость вашего ПК.
Вы, вероятно, хотите, чтобы ваш компьютер сосредоточился на выполнении работы, а не на передаче конфиденциальных данных или добыче криптовалюты для хакера, который, вероятно, находится на другом конце мира, которому каким-то образом удалось заразить вашу систему. Если на вашем устройстве еще не установлено антивирусное программное обеспечение, подумайте о том, чтобы установить его как можно скорее, чтобы избавиться от вирусов, которые могут влиять на скорость вашего ПК.
Процессы запуска
В некоторых случаях ПК включается слишком долго. Если это происходит только время от времени, ваш компьютер, вероятно, обновляет программное обеспечение. Однако, если это происходит каждый раз, когда вы включаете компьютер, вы можете отказаться от некоторых процессов запуска. Во многих случаях программы могут запускаться автоматически при включенном ПК, что влияет на общую производительность. Итак, продолжайте и проверьте , есть ли у вас какие-либо программы, которые вы хотите удалить из расписания запуска 9. 0040 и открывать их вручную только тогда, когда они вам нужны.
0040 и открывать их вручную только тогда, когда они вам нужны.
Удаление старого программного обеспечения
Если у вас есть приложения или программы, которые вы не использовали годами, сейчас самое время избавиться от них. Вы, вероятно, освободите немного места, а также закроете ворота для хакеров, которые могут пытаться использовать уязвимости в таком программном обеспечении. Все, что вам нужно сделать, это найти раздел «Установка/удаление программ» на вашем ноутбуке или ПК и начать удаление. и позвольте вашему ПК наслаждаться большей вычислительной мощностью и пространством.
Если ни один из этих вариантов не помогает и ваш компьютер не улучшается, возможно, вам придется отправиться в магазин ПК за новым компьютером. В некоторых случаях вы можете обновить части ПК и продолжить использовать тот же продукт. Однако, если ваш компьютер устарел, вы можете подумать о приобретении совершенно нового ПК или ноутбука. Наконец, никогда не игнорируйте обновления прошивки и программного обеспечения и всегда обновляйте все аспекты вашего ПК.