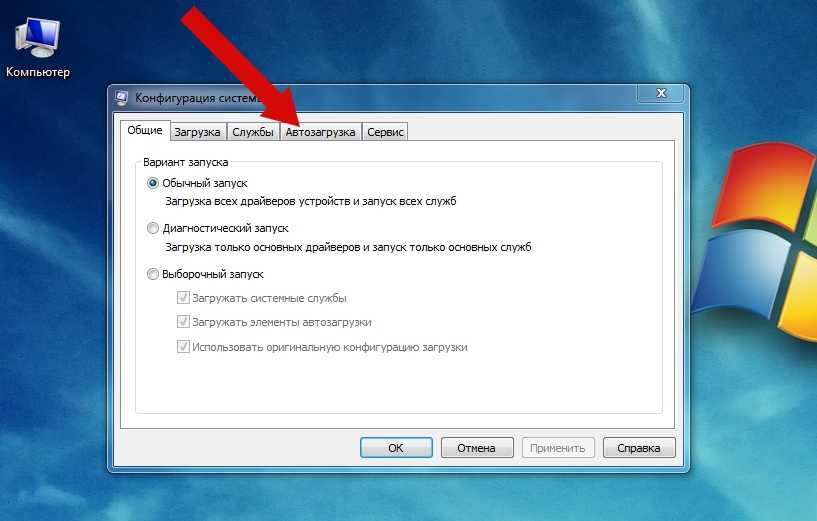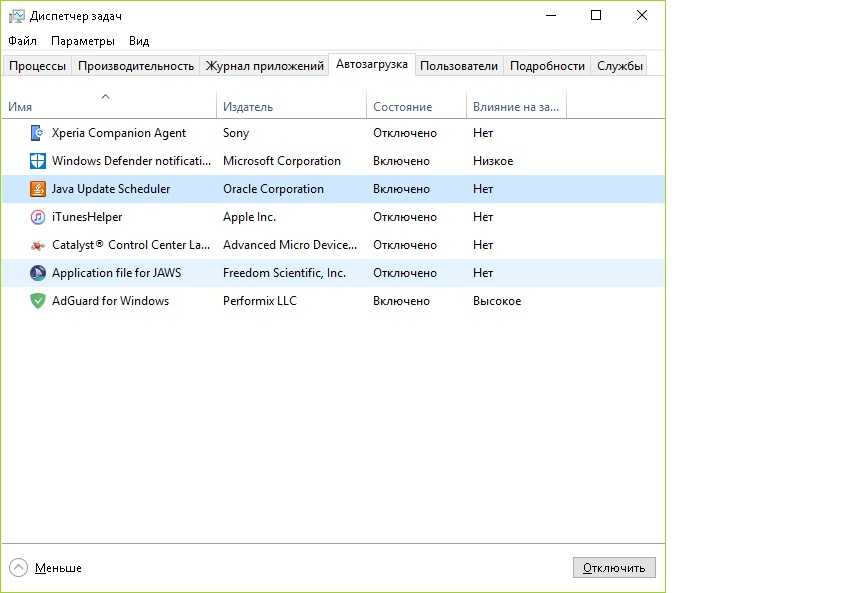Windows 7 как убрать программы из автозапуска: Отключение служб и элементов автозагрузки
Содержание
Как убрать автозагрузку программ Windows 7
Автозагрузка Windows 7 — встроенный инструмент операционной системы, отвечающий за запуск программного обеспечения вместе со стартом Windows. Сразу после запуска операционной системы Windows 7, на компьютере запустится некоторое количество программ и приложений, которые будут работать в фоновом режиме.
Автозагрузка регулирует автозапуск программ Windows 7. Программы, добавленные в автозагрузку, автоматически запускаются при старте операционной системы.
Содержание:
- Где находится автозагрузка Windows 7
- Как отключить автозагрузку программ Windows 7
- Как добавить программу в автозагрузку Windows 7
- Как отключить автозапуск программ в Windows 7 средством системы
- Как зайти в автозагрузку Windows 7 в редакторе реестра
- Как открыть автозагрузку в Windows 7 с помощью CCleaner
- Управление автозагрузкой в Autoruns
- Выводы статьи
В свою очередь, программное обеспечение, не добавленное в автозагрузку, не начинает работать на ПК, пока пользователь не запустит нужное приложение самостоятельно.
Многие программы «прописывают» себя в автозагрузке при установке на компьютер. Это значит, что они запустятся и будут работать в фоновом режиме. Но, подобная ситуация не всегда оправданна.
Автозагрузка программ Windows 7 оказывает влияние на скорость запуска и работы операционной системы. Лишние программы в автозагрузке Windows 7 замедляют время запуска ОС, тормозят работу компьютера.
Некоторые программы необходимы в автозапуске, например, антивирус, который должен постоянно защищать компьютер во время работы операционной системы.
Другие приложения пользователь может не использовать длительное время, а запускать программы только тогда, когда они будут нужны. Но, это программное обеспечение все равно будет находится в автозагрузке и бесполезно потреблять ресурсы ПК, замедляя работу системы.
Необходимо убрать из автозагрузки Windows 7 ненужные программы, для которых нет необходимости в постоянной работе на компьютере. Кроме бесполезного потребления ресурсов ПК, из автозапуска может запускаться вредоносное программное обеспечение, которое сможет постоянно функционировать в системе.
В этом руководстве мы рассмотрим взаимодействие программ с автозагрузкой в Windows 7, выполняемое системными средствами и сторонним программным обеспечением.
Где находится автозагрузка Windows 7
У пользователя возникают вопросы о том, где автозагрузка расположена в Windows 7, как убрать автозагрузку программ Windows 7. Существует несколько вариантов автозагрузки, настраиваемых в разных местах:
- Папка «Автозагрузка».
- Записи в системном реестре Windows.
- В редакторе локальной групповой политики.
- Задания в Планировщике заданий.
В зависимости от ситуации, пользователю бывает нужно добавить программу в автозагрузку Windows 7, или, наоборот, удалить из автозагрузки лишнее приложение.
При помощи утилиты msinfo32.exe посмотрите на список автоматически загружаемых программ на компьютере. Вот один из способов получить необходимую информацию:
- Войдите в меню «Пуск», нажмите на «Все программы».
- Откройте папку «Стандартные», а затем папку «Служебные».

- Запустите приложение «Сведения о системе».
- В окне «Сведения о системе» откройте раздел «Программная среда», нажмите на «Автоматически загружаемые программы».
Как отключить автозагрузку программ Windows 7
Для того, чтобы удалить программу из автозагрузки Windows 7, можно использовать следующие способы:
- Отключение элемента автозагрузки в системном средстве «Конфигурации системы».
- Удаление ярлыка программы из папки «Автозагрузка» вручную.
- В Редакторе реестра.
- В Редакторе локальной групповой политики.
- В Планировщике заданий.
- В настройках самой программы.
- При помощи сторонней программы.
В настройках большинства приложений имеются параметры для включения или отключения автозапуска данной программы в операционной системе Windows.
Как добавить программу в автозагрузку Windows 7
Иногда, пользователям необходимо добавить программу в автозагрузку Windows 7, чтобы это приложение запускалось сразу после старта системы. Решить этот вопрос помогут следующие методы:
Решить этот вопрос помогут следующие методы:
- Добавление ярлыка программы в папку «Автозагрузка» вручную.
- Изменение параметров системного реестра.
- Изменение настроек в редакторе локальной групповой политики.
- Создание задания в Планировщике заданий.
- Включение соответствующей опции в настройках данной программы.
Самый простой способ: проверить настройки программы, которую требуется добавить в автозагрузку. В большинстве случаев, там имеется параметр, предназначенный для регулирования запуска программы. Для активации параметра потребуется поставить флажок, напротив соответствующего пункта.
Прочитайте статью на моем сайте о том, как создать задачу в Планировщике заданий. С помощью созданного задания, нужная программа станет запускаться в ОС по заданным параметрам.
Простой способ для добавления приложения в автозагрузку: перенос в соответствующую папку ярлыка программы. Для этого, выполните следующие действия:
- В Проводнике Windows включите отображение скрытых папок и файлов, а затем пройдите по следующему пути для текущего пользователя ПК:
C:\Users\имя_пользователя\AppData\Roaming\Microsoft\Windows\Start Menu\ProgramsStartup
- Скопируйте или перетащите ярлык приложения в папку «Автозагрузка».

Папка автозагрузки Windows 7 для всех пользователей ОС находится по пути:
C:\Users\Default\Microsoft\Windows\Start Menu\Programs\Startup
После завершения добавления или удаления нужной программы, отключите в Проводнике отображение скрытых папок.
Подобным способом можно удалять программы из автозагрузки. Имейте в виду, что в папке «Автозагрузка» находятся ярлыки не всех программы, находящихся в автозагрузке.
Читайте также: Оптимизация Windows 7: ускорение работы компьютера
Как отключить автозапуск программ в Windows 7 средством системы
Сначала нужно узнать, как посмотреть автозагрузку Windows 7 в конфигурации системы. Для этого, необходимо выполнить следующие действия:
- Нажмите одновременно на клавиши «Win» + «R».
- В диалоговое окно «Выполнить» введите команду «msconfig» (без кавычек), нажмите на кнопку «ОК».
- В окне «Конфигурация системы» откройте вкладку «Автозагрузка».

- Снимите флажок напротив программы, которую не следует запускать вместе со стартом операционной системы.
Приложение предоставляет следующие сведения:
- Элемент автозагрузки — название программы.
- Производитель — разработчик данного приложения.
- Команда — путь на ПК до исполняемого файла программы.
- Расположение — раздел реестра с расположением команды.
- Дата отключения — дата отключения автозагрузки данного приложения, если оно когда-либо отключалось.
- Нажмите на кнопку «ОК», перезагрузите компьютер.
Как зайти в автозагрузку Windows 7 в редакторе реестра
Пользователь имеет возможности для просмотра и редактирования запуска программ, помещенных в автозагрузку при помощи редактора реестра.
Пройдите следующие шаги:
- Нажмите на клавиши «Win» + «R».
- В окне «Выполнить» введите команду «regedit» (без кавычек), а затем нажмите на клавишу «Enter».
- В окне «Редактор реестра» пройдите по следующему пути для текущего пользователя:
HKEY_CURRENT_USER\Software\Microsoft\Windows\CurrentVersion\Run
- Путь для всех пользователей компьютера:
HKEY_LOCAL_MACHINE\SOFTWARE\Microsoft\Windows\CurrentVersion\Run
Здесь можно удалять или добавлять записи.
Как открыть автозагрузку в Windows 7 с помощью CCleaner
При помощи бесплатной программы CCleaner пользователь может легко убрать лишнее из автозагрузки Windows 7.
Выполните следующие шаги:
- Запустите на компьютере программу CCleaner.
- В главном окне приложения откройте вкладку «Инструменты».
- В разделе «Запуск» откройте вкладку «Windows».
- Выделите программу, а затем нажмите на кнопку «Выключить» или «Включить», для изменения порядка запуска приложения в автозагрузке.
В окне CCleaner отображается информация о имеющихся приложениях, находящихся в автозапуске:
- Включено — «Да» или «Нет».
- Ключ — ключ реестра.
- Программа — название программы.
- Издатель — сведения о производителе приложения.
- Файл — расположение файла на диске компьютера.
Вместо CCleaner можно использовать другую подобную программу, предназначенную для оптимизации работы системы.
Управление автозагрузкой в Autoruns
Опытные пользователи могут воспользоваться бесплатной программой AutoRuns, которую разработал сотрудник Microsoft Марк Руссинович.
Программа показывает все возможные места, откуда может выполнятся автозагрузка в Windows. Этот мощный инструмент позволяет держать все элементы автозапуска под полным контролем.
Подробнее об использовании Autoruns читайте здесь.
Выводы статьи
В операционной системе Windows 7 имеется функция автозагрузки, предназначенная для запуска программ вместе со стартом операционной системы. Автоматически загружаемые приложения работают в фоновом режиме и оказывают влияние на скорость работы компьютера. Пользователь может отключить в автозагрузке ненужные программы, которые не требуется запускать сразу после включения ПК.
Нажимая на кнопку, я даю согласие на обработку персональных данных и принимаю политику конфиденциальности
Как отключить автозагрузку программ Windows 7
Доброго времени суток, уважаемые посетители блога cho-cho.ru. Сегодня мы поговорим о том, как отключить автозагрузку программ на Windows 7. Потому как, чем больше программ открывается одновременно с Виндоус, тем медленнее работает компьютер.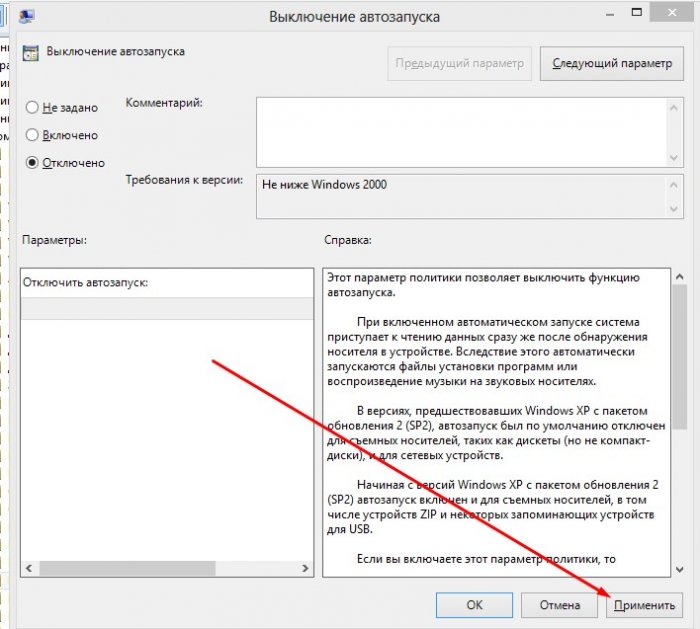
Большинство пользователей обращали внимание, что компьютер после покупки загружается быстро, а спустя какое–то время загрузка увеличивается по времени. Владельцы со стажем объясняют эту ситуацию тем что, устанавливая на ПК новые программы, игру или утилиты, автоматически происходит установка дополнительных компонентов, которые вносят изменения в реестр компьютера, а не редко и в реестр автозагрузки.
Содержание
- 1 Запуск компьютера
- 2 Отключение программ в автозапуске Windows 7
- 3 Командная утилита на Windows
- 4 Очистка при помощи команды ССleaner
- 5 Папка Автозагрузка в меню Пуск
- 6 Очистка реестра Windows 7
Запуск компьютера
Именно в такой ситуации при запуске компьютера некоторые программы способны вместе с включением ПК автоматически загружаться в фоновом режиме. Такие действия способны увеличивать нагрузку на оперативную память, что влечет за собой длительную загрузку системы.
Стоит отметить, что с автозапуском системы открываются не большое количество установленных программ, например запуск антивирусной программы необходим, так как утилита проверяет содержимое компьютера на наличие вредоносных программ, которые могли попасть из сети, или заражение произошло с флешки или диска. Антивирус очень важен и его открытие не сильно скажется на времени запуска windows.
Антивирус очень важен и его открытие не сильно скажется на времени запуска windows.
Однако, если со стартом загрузки следует открытие дополнительных программ, то такие действия способны увеличить на порядок время запуска. Большинство разработчиков, намеренно добавляют данные в реестр для установки, тем самым продвигая свои программы.
Нужно помнить, что отключение всех программ из автозапуска не целесообразно, так как многие программы работают над безопасностью и защитой данных. Беспокоится нужно в первую очередь о вредоносных утилитах, которые просачиваются в систему вместе загруженными данными или фильмами на компьютер с сети интернет.
При просмотре данных они способны автоматически скачиваться и устанавливаться, не создавая ярлыков, такая техника очень усложняет поиск вредного файла, чтобы его удалить.
Довольно часто возникают вопросы, как избавиться от подобных действий, если открывающиеся программы мешают, и использовать их не планируется.
Отключение программ в автозапуске Windows 7
Для решения подобной проблемы существует несколько достаточно простых способов
- С помощью Msconfig;
- Очистка при помощи команды ССleaner;
- Папка Автозагрузка;
- Очистка реестра Windows 7.

Командная утилита на Windows
Через эту функцию можно просмотреть все данные, которые используются в качестве программ автозагрузки. Запуск такой программки осуществляется с помощью команды «Пуск» и команды «Выполнить».
Называется она msсоnfig, далее на экране компьютера появится окно, переходим на закладку «Автозагрузка».
После таких простых действий перед пользователем открывается целый список программ, которые совершают запуск со вместо с системой. Тут необходимо выяснить как я же программа вредоносная или просто мешает загрузке ПК. Если же у вас возникли проблемы с выявлением утилиты, можно воспользоваться специальной вкладкой, на которой будет доступна информация о программе, и за что она несет ответственность.
При выполнении подобных действий необходимо четко знать какую именно программу вы убираете из загрузки. Очень важно проследить за тем, чтобы вы не отключили антивирусные системы, так как подобное действие может пагубно сказаться на работе самого компьютера.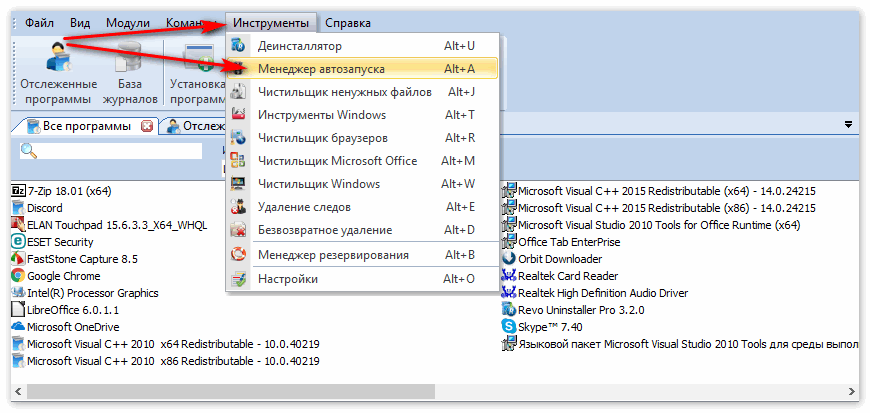 Подобные программы полностью защищают компьютер от вредоносных файлов.
Подобные программы полностью защищают компьютер от вредоносных файлов.
Выбрав необходимые (а точнее, как раз таки, ненеобходимые)) утилиты, снимаем метки напротив их названия и нажимаем «Ок». После выполнения таких действий, компьютер следует перезапустить, чтобы закрепить проделанную работу, но это не обязательно.
Очистка при помощи команды ССleaner
Для того чтобы отключить автозапуск программ, существует ряд дополнительных программ, которые можно скачать в свободном доступе на просторах интернета. После скачивания, программа моментально устанавливается, и вы можете активно пользоваться. Такая программа, достаточна, проста в использовании, занимает мало места, и гарантирует эффективность выполненных действий.
Для того чтобы произвести действия для отключения, вам необходимо открыть программу, после чего щёлкнуть на закладку «Автозагрузка». Утилита вам так же предоставляет полный список программ, которые активно запускаются вместе с системой.
Пользователю необходимо выбрать нужную программу кликнуть по ней левой кнопкой мыши, строка приобретет другую расцветку, далее действие «Отключить», после чего необходимо свою работу закрепить кнопкой «Ок».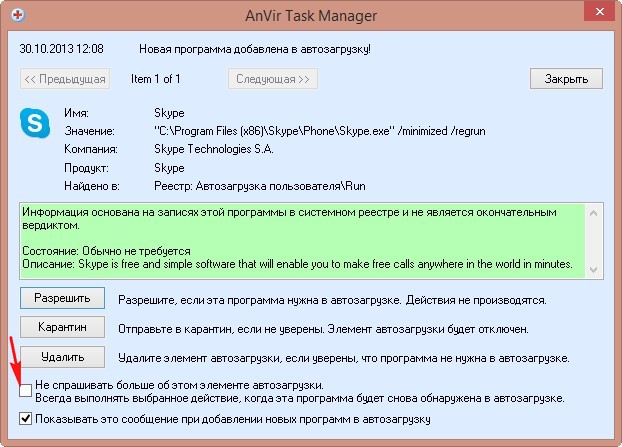 Благодаря таким простым действием вы можете облегчить работу своего компьютера в один клик.
Благодаря таким простым действием вы можете облегчить работу своего компьютера в один клик.
Папка Автозагрузка в меню Пуск
Достаточно простой способ, но стоит отметить, что не всегда действенный. Панель не всегда выдает точную информацию, попросту пропуская файлы. Для того чтобы совершить очистку папки автозагрузки необходимо совершить следующие действия. Открываем вкладку «Пуск», после чего выбираем, «Все программы», далее «Автозагрузка».
В открывшемся системном окне мы видим список программ, которые имеются на компьютере. Нам необходимо выбрать те утилиты, которые нежелательны при запуске системы. Отмечаем их, после чего подтверждаем действие кнопкой «удалить». После этих действий компьютер перезагружаем.
Существует еще один способ отключения автозагрузки, но стоит отметить, что он достаточно сложный. Его использование желательно только знающим и опытным пользователям. Однако, среди владельцев ПК найдутся, кто рискнет использовать этот метод.
Очистка реестра Windows 7
Такие действия выполняются вручную.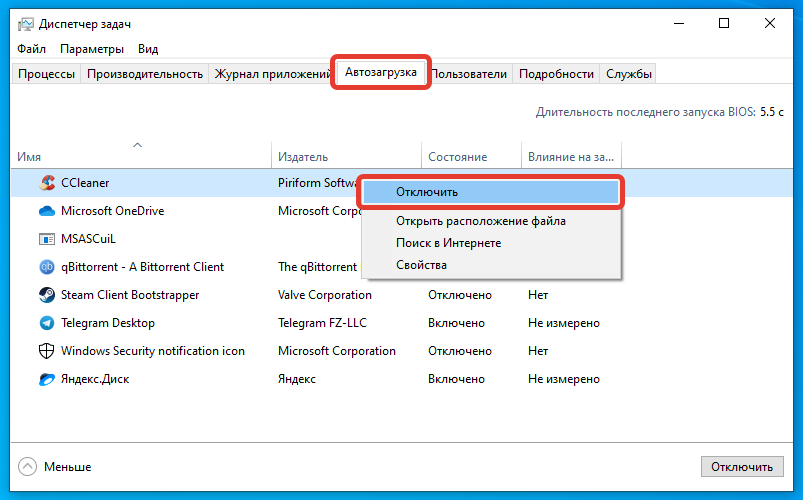 Для успешного выполнения данной задачи необходимо вызвать команду при помощи единовременного нажатия клавиши «Win» + «R«. Затем пишем команду «regedit».
Для успешного выполнения данной задачи необходимо вызвать команду при помощи единовременного нажатия клавиши «Win» + «R«. Затем пишем команду «regedit».
После чего перед нами появляется папка с огромным количеством не понятных нам файлов. Такая система предоставляет пользователям два вида автозапуска, так называемый локальный (все пользователи Виндовс) и персональный реестр (конкретный пользователь).
Нам нужна лишь папка «Run«.
Находится она по следующему пути:
/Software/Microsoft/Windows/CurrentVersion/Run
После чего смело открываем ее, видим, программки, которые так долго искали. Отключаются они в один клик, все очень просто. Достаточно кнопкой мыши выбрать ее и нажать удалить. Подобную очистку в реестре можно совершать в двух папках локальной и пользовательской.
Как можно заметить отключить автозапуск программ в Windows 7, достаточно не сложно, требуется немного терпения, и знание своего компьютера. Однако, стоит отметить, что подобные действия не стоит совершать неуверенным пользователям, или же новичкам. Доверьте решение подобной проблемы профессионалам, которые без лишних потерь помогут решить ее.
Однако, стоит отметить, что подобные действия не стоит совершать неуверенным пользователям, или же новичкам. Доверьте решение подобной проблемы профессионалам, которые без лишних потерь помогут решить ее.
Стоит помнить, что загрузка сторонних файлов из интернета или из непроверенных и ненадёжных источников способна доставить массу проблем. Вредоносные программы способны уничтожить важную информацию, которая хранится у вас на компьютере, а также может произвести смену информации в файлах реестра, тем самым приведет систему к поломке.
Чтобы такого не случилось, необходимо устанавливать программы антивирусов, которые будут отслеживать вредителей, а также блокировать вредоносные страницы в интернете. Такая программа способна выполнить полное сканирование ПК и устранить ненужные утилиты.
Поделитесь со своими друзьями:
«Как отключить автозапуск программ в Windows 7?» — Яндекс Кью
Популярное
Сообщества
КомпьютерыОперационные системы
Анонимный вопрос
220Z»>14 июня 2018 ·
387,5 K
На Кью задали 1 похожий вопросОтветитьУточнить
Николай Б.
741
люблю путешествия, кино, компутеры и игры 🙂 · 14 июн 2018
очень просто нажимаем «Пуск» там выбираем пункт «Выполнить» пишем команду msconfig нажимаем Enter или ОК. в открывшемся меню выбираем закладку Автозагрузка и снимаем галочки с тех пунктов что нам не нужны. при следующей перезагрузке они не загрузятся (нужно перезагрузиться)
154,3 K
Максим П.
7 августа 2019
Комментировать ответ…Комментировать…
Железная Логика
-22
Сервисный центр по ремонту компьютеров и ноутбуков · 30 мар 2021 · logika-komp.com
Отвечает
Андрей Авдеев
здравствуйте)
1️⃣ откройте Параметры Windows через меню Пуск или с помощью клавиш Win+I
2️⃣ перейдите в раздел Приложения – Автозагрузка
3️⃣ просмотрите список запускаемых автоматически программ и снимите галочки с лишних
Больше полезной инофрмации на канале в Дзене
Оставляйте заявку на ремонт вашей компьютерной техники на сайте по ссылке 😉
Перейти на logika-komp.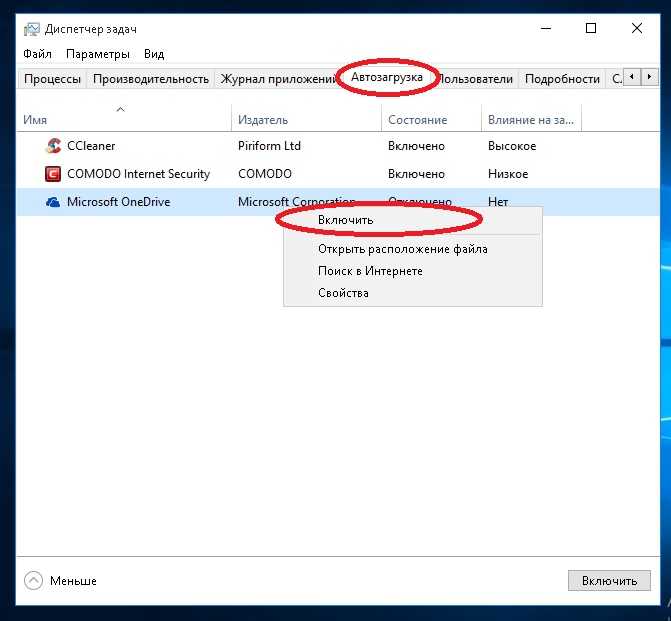 com
com
24,5 K
роман
13 октября 2022
спасибо! а АниДеск нет галочки автозапуск в настройках. Ваш совет помог.
Комментировать ответ…Комментировать…
yaroslavch
26
Детали для мобильных устройств. Тачскрины, дисплеи, аккумуляторы, шлейфы, матплаты… · 22 февр 2019
msconfig для win 7-8 не видить отображает все процессы запуска. через ccleaner можно увидить значительно больше процессов и задачь. и выключить не только ссылки и другие не актуальные программы
30,4 K
Ux
13 июня 2019
msconfig в отличие от Ccleaner Встроенная программа и свои функции выполняет. Тем более смысл этих утилит левых по… Читать дальше
Комментировать ответ…Комментировать…
Максим К.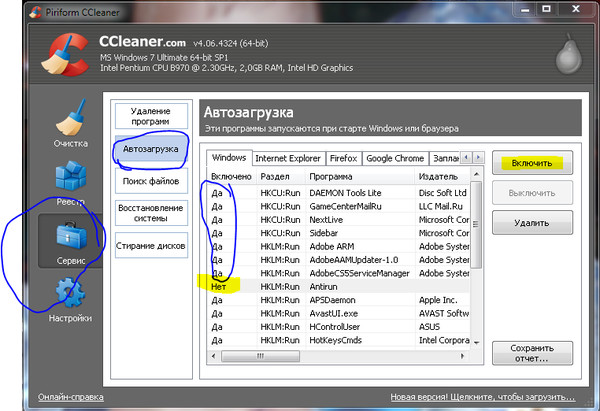
104
Люблю природу, книги. В последнее время очень активно погрузился в интернет, до этого им… · 16 июл 2019
Обычно заходишь в настройки какой нибудь программы (например, Skype) и там всегда есть пункт, что-то вроде «Запуск Skype при старте Windows». Надо просто убрать галочку.
Комментировать ответ…Комментировать…
ИТ-Воркс
-1
IT компания. Занимаемся компьютерными делами с 1991 года. · 11 февр 2020 · it-works.cc
Отвечает
Сергей
Я бы предложил скачать программу, например, ССleaner, в ней есть вкладка с автозапуском и для общего развития с этой программкой позакомиться будет полезно.
Она бесплатная.
Есть еще проф программа, где можно увидеть вообще все что грузится с виндой — AZV, но с ней желательно хорошо разбираться или читать инстукции на сайте) тоже бесплатная.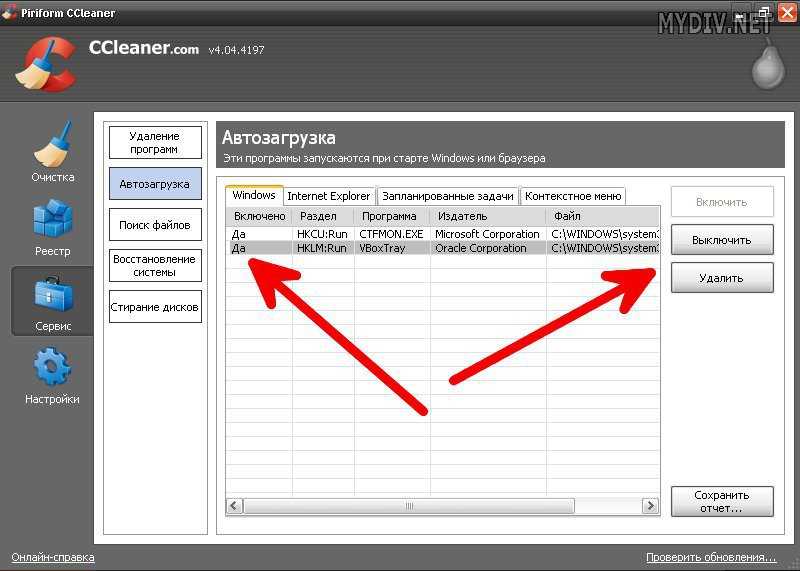
10,3 K
Полностью с вами согласен
16 февраля
и майнер впридачу полезен будет, на бесплатной раздаче всегда майнеры в придачу!)))
Комментировать ответ…Комментировать…
Вячеслав
51
Работа и проблемы ПК.
Бесплатные программы и различный софт для ПК.
· 2 февр 2020
Автозапуск отключатся очень просто:
1. Нажмите win+r вычеочит поле выполнить, введите : msconfig.exe. Появится окно конфигурация системы, где во вкладке «автозагрузка» Вы можете снять галочки с программ которые не хотите чтобы запускались одновреннено с виндовс.
2. Можно скачать программу ccleaner в которой за очень просто отключить автозагрузку.
https://youtu.be/O57HialIxCE
14,1 K
Комментировать ответ…Комментировать…
Михаил
305
Системное администрирование, web, фотоуслуги · 6 нояб 2019
Нажмите комбинацию Win+R, введите msconfig, перейдите в меню автозагрузка, снимите нужные галки, перезагрузитесь.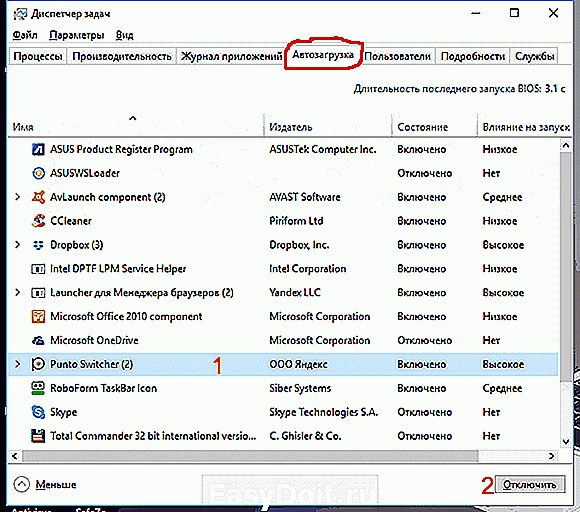
Можно конечно и через реестр, но метод выше намного проще и удобнее.
22,7 K
Максютов Артём
18 октября 2021
Спасибо, за ответ.
Комментировать ответ…Комментировать…
Вы знаете ответ на этот вопрос?
Поделитесь своим опытом и знаниями
Войти и ответить на вопрос
8 ответов скрыто(Почему?)
Ответы на похожие вопросы
Как отключить автозапуск программ в windows 7? — 2 ответа, задан
Андрей Т.
849
Увлекаюсь компьютерными играми, литературой и кулинарией. · 21 мар 2018
Введите в пуске «msconfig.exe» и запустите данную программу. Во вкладке «Автозагрузка» снимите флажки с программ, которые не должны запускаться при старте системы.
16,8 K
Комментировать ответ…Комментировать…
Как отключить автозапуск программ в Windows 7: 5 способов
Всем привет! Разбираем очередной вопрос, который пришел к нам на почту – как отключить автозапуск программ в Windows 7. Коротко об автозапуске или автозагрузке – это программы и утилиты, которые запускаются вместе с операционной системой. Проблема в том, что нужно обязательно отключать некоторые программы и приложения, чтобы не забивать оперативную память и процессор. Как правило, с течением времени программы автоматически забиваются в автозагрузку и при включении компьютера, и во время работы – машина начинает тормозить.
Коротко об автозапуске или автозагрузке – это программы и утилиты, которые запускаются вместе с операционной системой. Проблема в том, что нужно обязательно отключать некоторые программы и приложения, чтобы не забивать оперативную память и процессор. Как правило, с течением времени программы автоматически забиваются в автозагрузку и при включении компьютера, и во время работы – машина начинает тормозить.
По ускорению компьютера вы также можете посмотреть мои 15 методов тут.
Второй вариант использования автозагрузки – это удаление из него вирусов-баннеров, которые вылезают вместе с системой. Для того, чтобы нормально убрать вирус (ведь он перекрывает всю область и мешает работе) – вам нужно при перезагрузке зайти в «Безопасный режим», для этого зажимаем кнопку «F8» перед загрузкой ОС. В статье я расскажу – как отключить автозапуск на Виндовс 7. Делается это несколькими способами, и о них я и поговорю в статье. Если у вас будут вопросы – пишите в комментариях.
Содержание
- Способ 1: Через Msconfig.exe
- Способ 2: Реестр
- Способ 3: Папка «Autorun»
- Способ 4: Планировщик заданий
- Способ 5: CCleaner
- Задать вопрос автору статьи
Способ 1: Через Msconfig.exe
Чтобы быстро зайти в данную службу, нужно одновременно нажать на две вспомогательные клавиши на клавиатуре: (может иметь надпись «Win» или значок – находится в самом нижнем ряду клавиатуры) и английскую букву R (русскую «К»).
Вылезет вот такое окошко, вам нужно будет прописать «msconfig» или «msconfig.exe» – оба варианта правильные, можете использовать оба. Нажимаем «ОК».
Теперь заходим во вкладку «Автозагрузка».
Чтобы отключить какие-то программы, нужно просто напротив нужной убрать галочку и нажать на кнопку «Применить». Вы также можете «Отключить все» приложения. «Включать все» – я не советую, так как там может быть очень много мусора.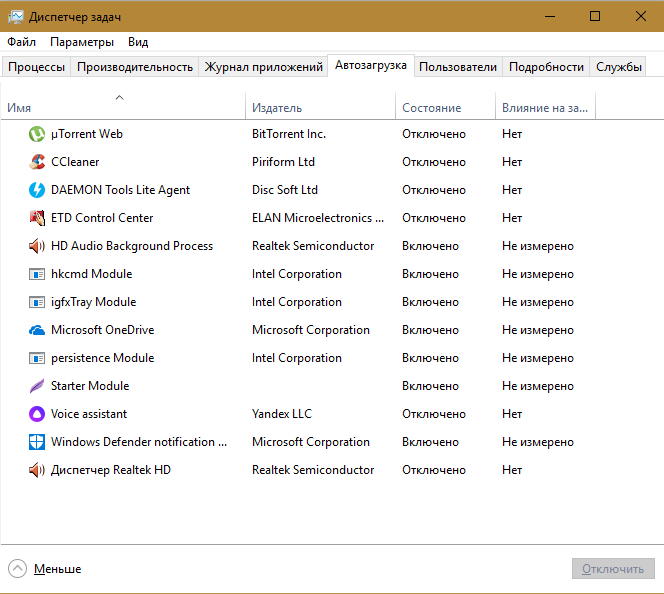 Ещё раз повторюсь, что для применения изменений вам нужно нажать на «Применить» и перезагрузить ПК.
Ещё раз повторюсь, что для применения изменений вам нужно нажать на «Применить» и перезагрузить ПК.
А теперь рекомендации по отключению программ:
- Для максимальной работоспособности стоит оставить только драйвер звуковой карты типа «Realtek» и антивирусную программу. Антивирусник отключить НЕЛЬЗЯ!
- Все вспомогательные программы, которыми вы не часто пользуетесь – отключаем.
- Если есть какие-то приложения, которыми вы пользуетесь постоянно – то их можно оставить. Или вы можете включать их вручную.
- Nvidia и AMD – это не драйвера, и их также можно спокойно отключить. Драйвера на видеокарту загружаются ещё до загрузки системы.
- Если вы видите, что программа написана какими-то каракулями или название состоит из непонятных символов, то отключите её – возможно это вирус. Проверить вы это можете, если посмотрите путь к файлу в столбце «Команда».
После того как вы примите изменения вылезет вот такое окошко. Отключение автозапуска вступит в силу только после перезагрузки, но вы можете сделать её вручную или перезагрузиться прямо сейчас.
Способ 2: Реестр
Некоторые приложения могут прописываться в реестре, и вы их не найдете в «msconfig». Чтобы попасть в реестр – нажмите на клавиши + R и пропишите команду: «regedit».
Слева вы должны увидеть сеть папок реестра, вам нужно пройти по пути, указанному ниже до папки «Run»:
HKEY_CURRENT_USER\Software\Microsoft\Windows\CurrentVersion\Run
В моем случае папка полностью пуста, но иногда там может быть прописан путь к вредоносной программе. Тогда вы просто выделаете данный раздел, нажимаем правой кнопкой и далее удаляете, чтобы запретить или остановить определенный процесс. Также можно воспользоваться кнопкой Delete на клавиатуре. Опять же отключение автозагрузки вступит в силу только после перезапуска системы.
Способ 3: Папка «Autorun»
Есть автозагрузочная папка, в которой могут находиться программы для автозапуска. Попасть туда можно несколькими способами. Самый простой – это зайти в «Пуск» – «Все программы».
Самый простой – это зайти в «Пуск» – «Все программы».
Находим папку «Автозагрузка» и нажимаем на неё. Далее вы должны увидеть список всех программ, которые там есть. Обычно там находятся именно ярлыки, и их можно спокойно удалить, чтобы утилита не загружалась вместе с «семеркой». Чтобы зайти в папку – нажмите правой кнопкой и выберите «Открыть».
Второй способ – это пройти по пути в проводнике – открываем «Мой компьютер»:
- Выбираем системный диск – чаще всего это «C:».
- Переходим в папку «Пользователи» (Users).
- Выберите папку вашего пользователя, под которым вы сидите – наименование можно подсмотреть, нажав меню «Пуск».
- Далее проходим по пути: «AppData» – «Roaming» – «Microsoft» – «Windows».
- Открываем папки: «Главное меню» – «Программы» – «Автозагрузка».
Как вы поняли, для каждого пользователя в системе есть своя папка «Автозагрузки».
ПРИМЕЧАНИЕ! Администратор может менять содержимое папок всех пользователей.
Способ 4: Планировщик заданий
Некоторые программы или вирусы могут запускаться не через автозагрузку, а через планировщика заданий. Для того, чтобы попасть внутрь, опять нажимаем + R и прописываем «taskschd.msc». В конце нажимаем «ОК».
Чтобы посмотреть все задачи, который запланированы в системе – один раз нажмите на папку «Библиотека планировщика заданий». Справа вы увидите все задачи, который запускаются с определенным периодом. Смотрите именно по названию файла – если вы встретите что-то подозрительное, то нажимаем правой кнопкой и выбираем «Отключить» или «Удалить».
Способ 5: CCleaner
Сам пользуюсь этой программой, так как она позволяет чистить компьютер от всякого мусора. Но что самое главное – есть официальная бесплатная «FREE» версия, которой хватит для обычного пользователя. Также в ней есть возможность отключить автозапуск для некоторых программ и приложений.
Скачиваем, устанавливаем программу. После запуска выбираем раздел «Инструменты» – «Запуск» (Автозагрузка). Чтобы посмотреть только включенные программы, нужно нажать на первый столбец «Включено» – после этого вы увидите сортировку только активных приложений. Чтобы деактивировать ПО – выберите нужное и далее нажмите «Выключить» или «Удалить».
После запуска выбираем раздел «Инструменты» – «Запуск» (Автозагрузка). Чтобы посмотреть только включенные программы, нужно нажать на первый столбец «Включено» – после этого вы увидите сортировку только активных приложений. Чтобы деактивировать ПО – выберите нужное и далее нажмите «Выключить» или «Удалить».
ПРИМЕЧАНИЕ! Минус программы CCleaner в том, что она также сразу загружается в автозагрузку – убрать её оттуда можно с помощью «msconfig».
Как отключить автозапуск программ в Windows 10
Итак, как отключить автозапуск программ в Windows 10 и зачем? У каждого были случаи, когда надо быстро и срочно отправить e-mail или выйти на связь, но компьютер, как назло, медленно загружается – знакома ситуация? Рассмотрим в этой статье несколько вариантов.
Вариант 1. Диспетчер задач
Используя «Диспетчер задач» (инструкция немного ниже), можно быстро перевести в состояние «Отключено» нужную программу или утилиту. Тем самым выключить автозапуск программы для текущего пользователя.
- Войти в «Диспетчер задач» можно с панели «Пуск», нажав на нее ПКМ, либо вызвать сочетанием клавиш [Ctrl]+[Shift]+[Esc]
- В открывшемся окне выбираем вкладку «Автозагрузка» (далее по тексту может звучать как «StartUp») → ПКМ нужный элемент → «отключить».
Вариант 2. Службы виндовс
Как отключить автозагрузку программ в Windows 10 используя службы виндовс 10. Здесь стоит отметить, что настройка состояния компонента (составная часть операционной системы либо установленных драйверов, которые загружается автоматически, например: факс, темы, служба поддержки Bluetooth и т.д.) влияет на все учетные записи, а не на отдельно взятого пользователя. Автозагрузка это один из типов запуска службы, который может выбрать сам пользователь, в зависимости от потребности, подробнее о типах запуска:
- автоматический и отложенный – при загрузке ОС;
- вручную – позволяет самостоятельно при необходимости запускать службу.
- отключена – не запускается, даже при попытке использования, до тех пор, пока сами не измените тип и состояние службы.

Открыть «Службы» можно посредством:
- «Диспетчера задач». Перейдите в соответствующую вкладку, кликните ПКМ на нужную службу и в контекстном (далее всплывающем или выпадающем) меню выберите «Подробно». Обратите ваше внимание на то, что вкладку «Подробности» можно выбрать сразу из «Диспетчера задач». Выглядит так:
- Вкладка «Службы» → ПКМ на нужную службу «Подробно» → оказываетесь во вкладке «Подробности» на исполняющем процессе
И наоборот,
- Вкладка «Подробности» → ПКМ на нужный исполняющий процесс «Перейти к службам» → оказываетесь во вкладке «Службы» с выделенными объектами, которые используют выбранный процесс.
Более того, можно задать приоритет выполнению процесса:
- Вкладка «Подробности» → ПКМ на нужный процесс «Задать приоритет» → и сделать выбор левой клавишей мыши (далее по тексту ЛКМ).
В обеих вкладках информация представлена в виде таблицы, столбцы которых соответственно отображают: имя (процесса / службы), ИД (уникальный номер), состояние, имя пользователя, загрузка ЦП, группу процессов, память и описание.
- Следующий способ открытия служб виндовс:
- ПКМ кнопка Пуск — «Панель управления» → «Администрирование» → «Службы»
- Опытные пользователи могут открыть службы винды так:
- [Win]+[R] → вводим «Services.msc» → OK
С помощью пунктов 2 и 3, вам будет доступна директория с локальными службами, в которой, перейдя в «Свойства» службы, помимо отключения автозапуска программ в Windows 10, можно задать необходимый тип, ознакомиться с описанием процесса и увидеть расположение исполняемого файла. Инструкция:
- кликните ПКМ на интересующую вас службу → «Свойства»
Удаление программ из автозапуска
Вышеуказанные методы хороши для оптимизации работы компьютера, но возникает и острая необходимость удалить программу из автозагрузки. Например, Malware, баннеры, шпионы, черви, трояны, а возможно просто ненужный компонент. Для этого потребуется реестр:
- Кликните ПКМ на «Пуск» → Командная строка (администратор) → вводим команду «regedit».

В зависимости от того, под какой учетной записью требуется удалить из автозагрузки процесс, переходим в соответствующую ветку:
- все пользователи, то HKEY LOCAL MACHINE → SOFTWARE → Microsoft Window’s → CurrentVersion → Run;
- текущий пользователь, то HKEY CURRENT USER → SOFTWARE → Microsoft → Window’s → CurrentVersion → Run.
Найдите в списке требуемый элемент, и далее, правым кликом выберите «Удалить».
Утилиты для очистки автозапуска
Изменение системных параметров требует определенных знаний. Если вы не уверены — создайте точку восстановления. Это поможет откатить в случае критической ошибки до работающей версии. Как же самостоятельно убрать из автозагрузки лишние программы Windows 10 без ущерба? В сети довольно много программ free, часть на русском языке, с интуитивно простым интерфейсом. Более того, они зарекомендовали себя с лучшей стороны, и даже асы используют их. Рассмотрим два варианта:
«CCleaner»
Название говорит само за себя – для чистки.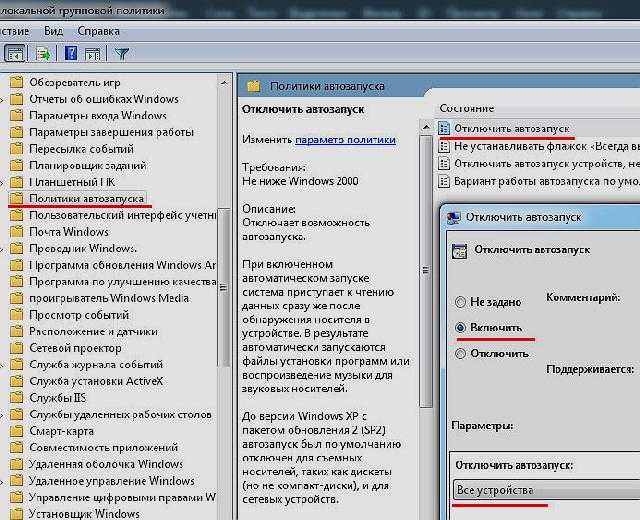 Позволяет работать не только со StartUp и очень проста в использовании. Вариант загрузки как с установкой, так и portable, поддерживает 32-х и 64-х разрядные ОС. Перед началом работы, установите язык по умолчанию – русский.
Позволяет работать не только со StartUp и очень проста в использовании. Вариант загрузки как с установкой, так и portable, поддерживает 32-х и 64-х разрядные ОС. Перед началом работы, установите язык по умолчанию – русский.
- «Options» → «Settings» → напротив «Language» из выпадающего списка выберите «Russian»
Чтобы удалить программу или приложение из автозапуска, следуем инструкции:
- «Сервис» → «Автозагрузка» → вкладка «Windows» → в списке ПКМ кликните на тот объект, который хотите удалить → из выпадающего меню ЛКМ кликните на «Удалить».
«AutoRuns»
Создатели Bryce Cogswell и Mark Russinovich особо не затрудняли себя в поиске имени для своего детища. Но вот инструментарий очень мощный:
- отображает все возможные варианты местоположений запускаемых файлов;
- позволяет фильтровать по категориям;
- распределяет по учетным записям и многое другое.
Единственный нюанс – не русифицирован, но терминология стандартная и большинству пользователей знакома.
Чтобы подробно рассказать о доступном ПО, потребуется отдельная статья, но вот небольшой перечень:
- Comodo System Utilities;
- Ashampoo WinOptimizer Free;
- Glary Utilities;
- Clean Master for PC;
- SlimCleaner Free;
- Auslogics Boost Speed;
- Kaspersky Cleaner;
- PC Booster.
Службы, которые можно отключить
После того как мы узнали как поставить программу в автозагрузку следует ознакомиться с тем, как отключить ее. Используя вышеперечисленные средства, можно не только избавиться или временно отключить элементы автозапуска, но и отключить из автозагрузки в Windows 10 ненужные позиции для улучшения производительности. Спросите, что именно можно? Вот небольшой перечень, отключайте – если не используете.
- факс;
- удостоверение приложения;
- удаленный реестр;
- Machine Debug Manager;
- служба
- шифрования дисков BitLocker;
- географического положения;
- сетевая Xbox Live;
- биометрическая Windows
- регистрации ошибок Windows;
- поддержки Bluetooth;
- перечислителя переносных устройств;
- общего доступа к портам Net.
 Tcp;
Tcp; - виртуализации удаленных рабочих столов Hyper-V и все что с ним связано;
- маршрутизатора AllJoyn;
- лицензий клиента (ClipSVC).
Управление запуском Windows — Служба поддержки Майкрософт
Ниже приведены статьи, созданные или созданные компании Future Publishing Limited. Корпорация Майкрософт не несет ответственности за содержимое, точность или мнения, выраженные в этих статьях.
Не можете ли вы не ухудостить объем памяти и производительность программ Mystery? Затем снова получить контроль над компьютером. Мы подробно разберемся с вариантами запуска Windows чтобы получить контроль над числом установленных на компьютере программ, не займет
много времени. Если вы заблокировали всплывающие окна, программы для обмена мгновенными сообщениями и диспетчеры загрузок, ваша система Windows быстро превратилась в искаженную радугу значков, назначение которых может быть запужено.
К сожалению, так как все больше и больше утилит запускаются автоматически при загрузке Windows, производительность системы, как правило, приводит к убыткам. Эти полезные услуги не только удлищают время, необходимое для загрузки системы, но и используют ценное место на память — часто и нет необходимости. Хорошая новость заключается в том, что восстановление контроля компьютера возможно без необходимости удалить программы, которые используются только время от времени. В кратком обзоре процесса запуска Windows и нескольких различных приложениях вы можете в оперативном сроке вернуть контроль над своей системой.
Папка «Пуск» при сапогах Windows, ярлыки программ, содержащихся в папке «Пуск», запускаются
автоматически. Многие установленные программы добавляют ярлыки к этой папке в процессе установки. Например, если у Microsoft Office установлено приложение, существует вероятность того, что вы найдете ярлык на панель инструментов Office, храняную в этой папке. При удалении ярлыков, содержащихся в этой папке, программа больше не запускается автоматически.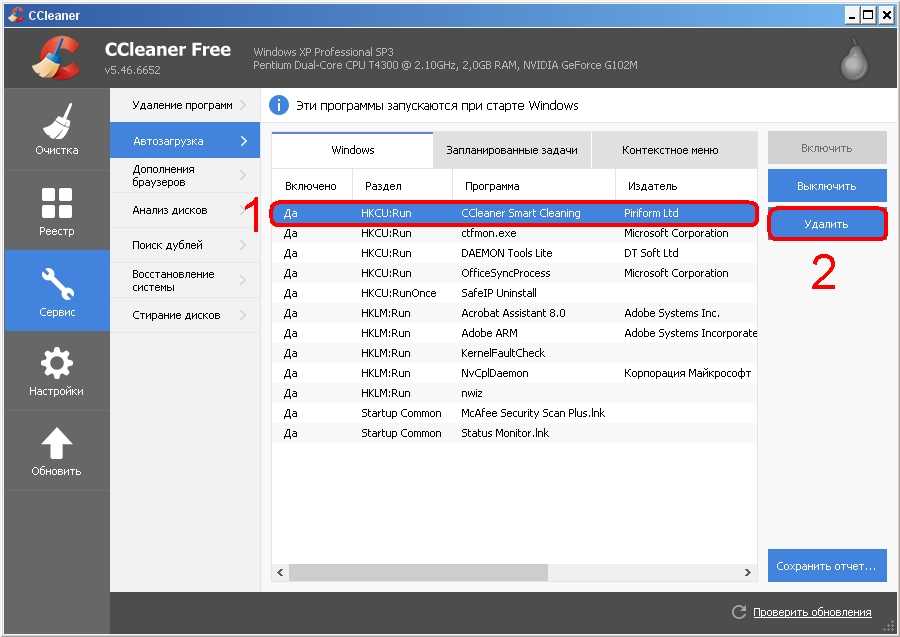 Хотя некоторые программы загружаются сразу же, некоторые из них будут более непонятными и вряд ли будут вам полезны каждый день.
Хотя некоторые программы загружаются сразу же, некоторые из них будут более непонятными и вряд ли будут вам полезны каждый день.
Для работы с папкой начала работы необходимо найти ее. В системе Windows 98 эта папка доступна в меню «Пуск», в разделе «Программные файлы» и «Запуск». Если наказать это расположение, отобразит список ярлыков программ, которые будут запускаться автоматически. Затем можно щелкнуть правой кнопкой мыши ярлык меню «Пуск» и удалить их.
Реестр не взламывать: если в папке запуска не находится ключ для всех автоматически запущенных приложений, в реестре Windows почти всегда есть
ответ. Хотя обычно не следует редактировать реестр вручную, если вы не знаете, чем занимаетесь, здесь вы найдете точный ответ на вопрос о том, что автоматически загружается Windows.
Далее в этой статье мы посмотрим на различные утилиты, которые позволяют управлять средой запуска вашего компьютера. В конечном итоге каждый из этих средств обеспечивает более красивый интерфейс, на котором можно безопасно редактировать значения реестра.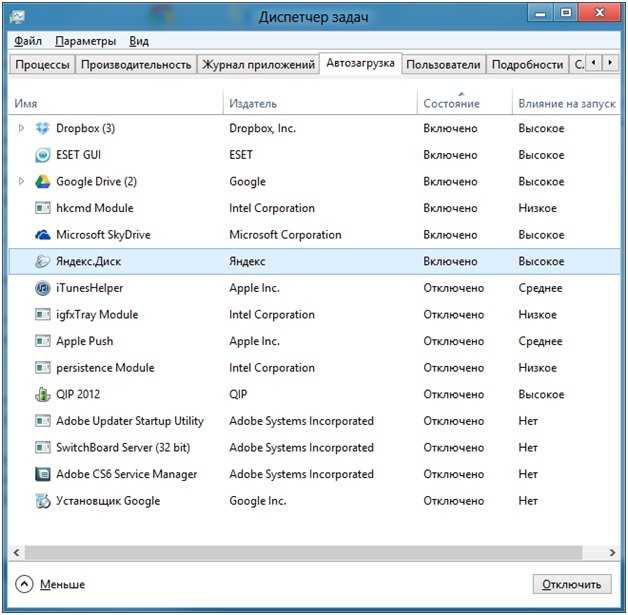
Реестр Windows по своей природе сложный и является одной из причин, по которым мы обычно рекомендуем отойти от нее. Перед внесением изменений в реестр всегда убедитесь в том, что вы сделали это.
Для взаимодействия с реестром используются два основных средства: Regedit.exe и Regedt32.exe. Параметры, которые управляют тем, какие утилиты всегда запускаются автоматически при запуске, обычно хранятся в четырех разных местах: два в HKEY_LOCAL_MACHINE и два в HKEY_CURRENT_USER.
В обоих случаях параметры запуска чаще всего находятся в папке \Software\Microsoft\Windows\CurrentVersion\ (или ключе), в которой находятся две важные папки: Run и RunServices. Обе папки будут содержать значения, определяющих путь к программам или службам, которые будут запускаться автоматически, как показано ниже.
Чтобы предотвратить автоматический запуск программы или службы, удалите значение, связанное с программой- отправной точкой. Тем не менее обязательно заметьте точно, какие программы необходимо удалить перед тем, как принять эти меры. Вам не будет предложено сохранить изменения, и при ошибочном удалении необходимого приложения или службы система может стать неподзагружаемой.
Вам не будет предложено сохранить изменения, и при ошибочном удалении необходимого приложения или службы система может стать неподзагружаемой.
Скайп для настройки системы для тех, кто хочет не внося изменений в реестр, имеется гораздо более простое решение в виде программы
Microsoft System Configuration Utility (Msconfig). Эта простая в использовании служонная программа, которая предлагается в большинстве версий Windows, предоставляет графический интерфейс, позволяющий управлять различными системными вариантами запуска, включая программы и службы, настроенные для автоматической загрузки. Основной областью интересов программы является вкладка «Запуск», на которой дается список всех элементов, позволяющих легко включить или отключить отдельные записи.
Расширенные возможности Msconfig
Msconfig не позволяют просто управлять элементами
запуска. Программа также позволяет изменять распространенные начните файлы Windows, такие как Config.sys, Autoexec.bat, Win.ini и System. ini. Возможность выборочной включать, отключать и изменять эти файлы с помощью интерфейса Msconfig помогает избежать синтаксиса ошибок и позволяет легко возвращать файлы в прежнем состоянии.
ini. Возможность выборочной включать, отключать и изменять эти файлы с помощью интерфейса Msconfig помогает избежать синтаксиса ошибок и позволяет легко возвращать файлы в прежнем состоянии.
В целях устранения неполадок Msconfig позволяет создать архивную папку и восстановить текущие или предыдущие параметры, а также управлять файлами, которые необходимо обрабатывать, или расширенными элементами, настроенными для устранения неполадок при запуске. Например, можно выбрать обработку только определенных системных файлов при следующем просмотре изменений на компьютере или отключить проверку после неудачного завершения работы.
Альтернативные руководители, которые будут выполнять настройку системы в зависимости от потребностей отдельных людей, будут немного удивлены, если существуют различные сторонние
программы. Среди доступных программ бесплатного и shareware чаще всего среди них Xteq X-Start из систем Xteq и панель управления запуском От Майка Лин( Mike Lin). X-Start — это полноразверная программа для настройки, которая бесплатно используется в некоммерческих целях, и позволяет изменять почти любой элемент системы Windows, включая соответствующие параметры запуска и остановки предприятия. Пояснения, предоставленные для каждого параметра, особенно полезны, так же как и мастер, который будет неопытным пользователем с учетом этих параметров.
Пояснения, предоставленные для каждого параметра, особенно полезны, так же как и мастер, который будет неопытным пользователем с учетом этих параметров.
Если вам больше не нужно запускать эту стюю, лучше всего панель управления запуском. Эта программа добавляет дополнительный плюс к панели управления «Запуск». Доступ к яблоку предоставляет быстрый и простой способ включить и отключить параметры запуска в соответствии с их системным расположением. Несмотря на то, что многие утилиты предоставляют отличную возможность работать со сложными возможностями, панель управления запуском отлично подходит для простого управления своей средой.
первых шагов в Msconfig Используйте маленькую стюдерную работу, которая упрощает управление
запусками Windows
1. Откройте Msconfig из команды «Выполнить». Откроется вкладка «Общие», как показано выше. Нажмите кнопку «Создать резервную копию», чтобы создать резервную копию текущих параметров.
2. Перейдите на вкладку «Запуск». Прокрутите список элементов, настроенных для автоматического запуска, сключив те из них, которые больше не нужно запускать при загрузке Windows.
3. Нажмите кнопку «ОК», чтобы закрыть Msconfig. Нажмите кнопку «Да», когда будет предложено перезагружать компьютер. Просматривайте области задач, чтобы проверить свою работу.
Иногда лучшие программы Майкрософт не устанавливаются вместе с Windows, хотя с помощью программы
Msconfig вы можете быстро и эффективно контролировать среду запуска вашего компьютера, корпорация Майкрософт также предлагает еще одну отличная программа, которая позволяет более эффективно настраивать и настраивать пользовательский
интерфейс.
Хотя в Windows 98 нет возможности точно контролировать то, какие программы загружаются во время загрузки, в интерфейсе Настройки есть несколько функций, которые устраните у вас изуминие в реестре или бесконечно щелкают интерфейс Windows. Некоторые из наших любимых функций находятся на вкладке «Параной». Параметры здесь позволяют автоматически очищать «Документы», журнал команд Internet Explorer и run при входе в систему и имя последнего пользователя, воходившего в систему, что обеспечивает немного больше конфиденциальности. Версию средства для Windows 98 можно скачать с веб-сайта корпорации Майкрософт.
Версию средства для Windows 98 можно скачать с веб-сайта корпорации Майкрософт.
Этот материал является материалами авторского права компании Future Publishing Limited или с лицензией на Future Publishing Limited,компании Future Network plc, UK 2004. Все права защищены.
Как отключить автозагрузку программ в Windows 7 и 10?
Как отключить автозагрузку программ?
Программы автозапуска в Windows 7 и Windows 10 — это пользовательские программы, запускаемые автоматически после загрузки Windows. Удаление программы из списка автозагрузки не удаляет ее, и вы можете запустить ее вручную в любой момент позже. Кроме того, вы всегда можете вернуть любую удаленную программу в список автозагрузки. В этой статье показано, как отключить программы, которые вы не хотите запускать при загрузке Windows.
Любая программа в Windows может стать программой запуска, если она включена в список программ запуска. Иногда при установке программы Windows пользователь может включить программу в список автозагрузки.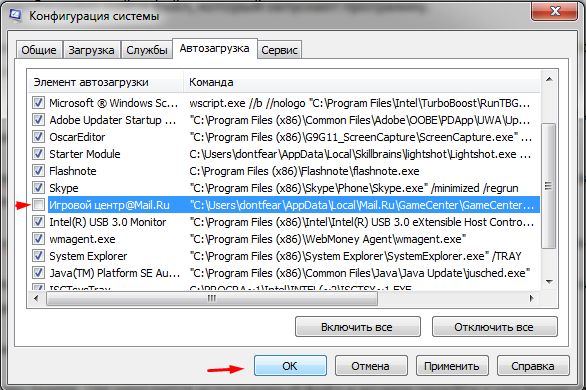 Другие программы могут быть добавлены без таких уведомлений. Различные программы, отвечающие за обновления и обновления продуктов, часто добавляются в список автозагрузки и постоянно опрашивают серверы обновлений на наличие новых версий программного обеспечения.
Другие программы могут быть добавлены без таких уведомлений. Различные программы, отвечающие за обновления и обновления продуктов, часто добавляются в список автозагрузки и постоянно опрашивают серверы обновлений на наличие новых версий программного обеспечения.
Типичными примерами запускаемых программ являются Spotify, Skype, Dropbox, Microsoft OneDrive и т. д. К сожалению, вредоносные программы также могут появляться в вашем списке автозагрузки. Удобно держать в списке полезные программы, которые, как вы знаете, понадобятся вам каждый день. Однако чем больше программ находится в вашем автозагрузке, тем больше времени требуется для запуска Windows.
Помните, что программы запуска запускаются при перезагрузке Windows. Возобновление Windows из состояний гибернации или сна не приводит к повторному выполнению программ запуска, поскольку они уже загружены в память, и их выполнение просто возобновляется. Если вы считаете, что ваш компьютер внезапно или постепенно стал работать медленнее, проверьте, сколько программ у вас есть в автозагрузке Windows, и отключите ненужные.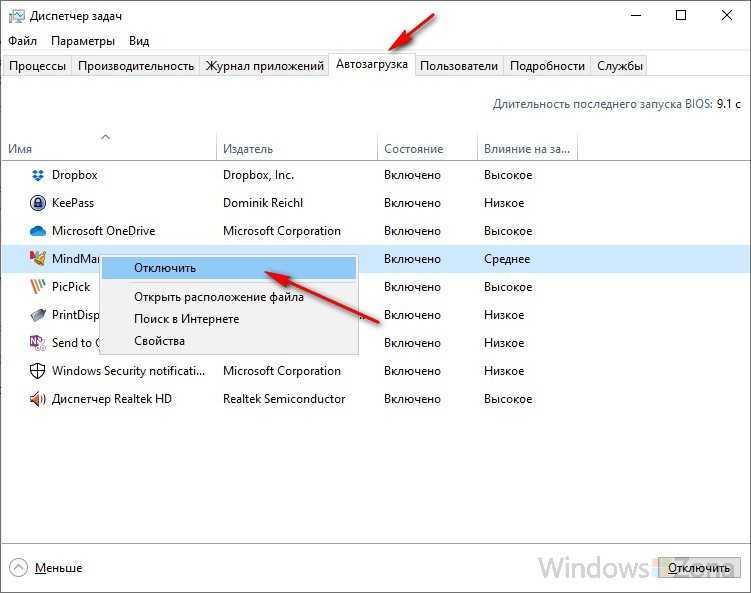
Видео, показывающее, как отключить автозагрузку программ в Windows 7
Видео, показывающее, как отключить автозагрузку программ в Windows 10
Содержание:
- Введение
- Как отключить автозагрузку программ в Windows 7
- Как отключить автозагрузку программ в Windows 10
- Редактирование реестра вручную
- Внешние утилиты для управления программами автозагрузки Windows
- Отключение запускаемой программы из собственного диалогового окна настроек
- Видео, показывающее, как отключить автозагрузку программ в Windows 7
- Видео, показывающее, как отключить автозагрузку программ в Windows 10
Как отключить автозагрузку программ в Windows 7
С помощью утилиты настройки системы
Нажмите кнопку «Пуск» и введите «Конфигурация системы» в поле «Найти программы и файлы».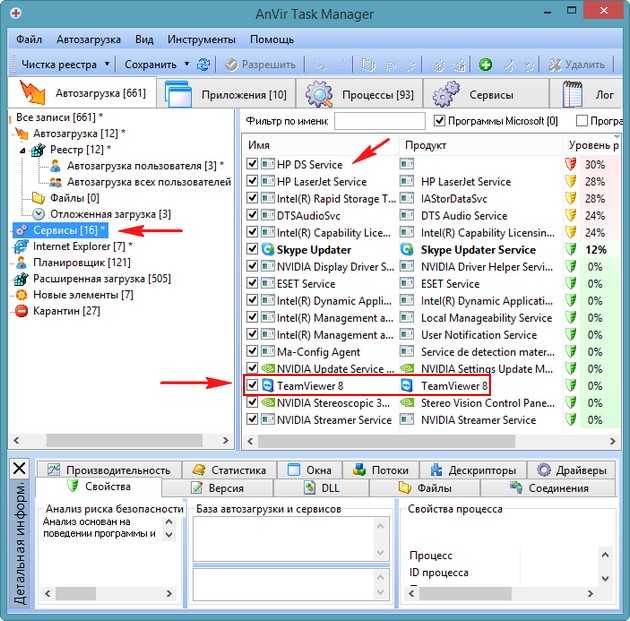 В раскрывающемся списке выберите «Конфигурация системы».
В раскрывающемся списке выберите «Конфигурация системы».
В окне «Конфигурация системы» выберите вкладку «Автозагрузка». Во вкладке «Автозагрузка» вы увидите все программы, которые запускаются при загрузке Windows. Снимите флажки для программ, которые вы хотите удалить из списка автозагрузки, а затем нажмите «Применить». Например, вы можете снять отметку с программы Skype из списка.
Нажмите «ОК» в окне «Конфигурация системы». Перед закрытием может попросить перезагрузить систему для применения изменений. Выберите кнопку «Перезагрузить» или «Выход без перезагрузки» в зависимости от вашего желания (например, если у вас открыты другие программы или вы хотите перезапустить их позже).
[Вернуться к оглавлению]
Использование ярлыков папки автозагрузки
Одним из быстрых способов отключить программы автозагрузки является поиск и удаление их ярлыков из папки автозагрузки. Для этого перейдите в меню «Пуск» Windows и перейдите в папку «Все программы» с именем «Автозагрузка». В папке «Автозагрузка» выберите программу (на самом деле это будет «ярлык» для программы), которую вы хотите удалить из автозагрузки, и выберите «Удалить» в раскрывающемся меню. Когда появится всплывающее окно с запросом подтверждения: «Вы уверены, что хотите переместить этот ярлык в корзину», нажмите «Да». На изображении ниже показано, как удалить ярлык программы Paint из папки «Автозагрузка».
В папке «Автозагрузка» выберите программу (на самом деле это будет «ярлык» для программы), которую вы хотите удалить из автозагрузки, и выберите «Удалить» в раскрывающемся меню. Когда появится всплывающее окно с запросом подтверждения: «Вы уверены, что хотите переместить этот ярлык в корзину», нажмите «Да». На изображении ниже показано, как удалить ярлык программы Paint из папки «Автозагрузка».
Имейте в виду, что при удалении ярлыка вы не удаляете саму программу, и позже ее можно будет запустить с помощью ярлыков, расположенных в другом месте, или напрямую вызвав исполняемый файл программы.
Если папка «Автозагрузка» не видна, вы можете найти ее, перейдя в папку « C:\Users\MyUser\AppData\Roaming\Microsoft\Windows\Start Menu\Programs » с помощью Проводника. Поскольку папка AppData обычно скрыта, вам может потребоваться настроить параметры папки для отображения скрытых файлов. Для этого перейдите на вкладку «Панель управления» / «Параметры папок» и установите флажок «Показать скрытые файлы», чтобы отобразить папки и диски в разделе «Скрытые файлы и папки».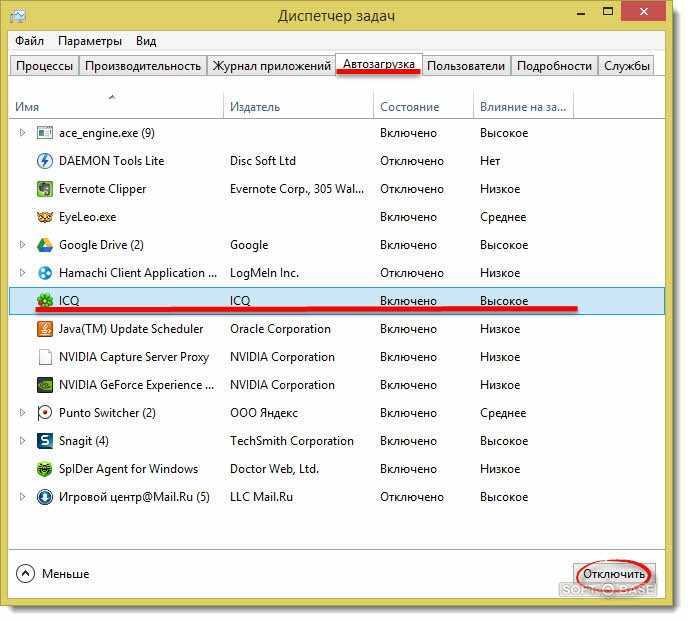 Нажмите OK, чтобы подтвердить свой выбор.
Нажмите OK, чтобы подтвердить свой выбор.
[Вернуться к оглавлению]
Как отключить автозапуск программ в Windows 10
Использование диспетчера задач
Чтобы отключить автозапуск программ в Windows 10, используйте утилиту диспетчера задач. Запустите Диспетчер задач, выбрав Пуск/Система Windows/Диспетчер задач. Альтернативный вариант — одновременно нажать Ctrl+Alt+Del на клавиатуре и выбрать из списка Диспетчер задач.
В окне диспетчера задач выберите панель «Автозагрузка» и отметьте программу, которую следует отключить при запуске Windows. Например, вы можете выбрать утилиту Microsoft OneDrive, как показано на рисунке. Нажмите «Отключить» и закройте окно «Диспетчер задач». При следующей перезагрузке Windows отключенная программа не запустится автоматически. Вы можете убедиться в этом, вернувшись в диспетчер задач и убедившись, что в столбце «Состояние» Microsoft OneDrive указано значение «Отключено».
[Вернуться к оглавлению]
Редактирование реестра вручную
Запускаемые программы можно удалить, вручную отредактировав реестр Windows с помощью инструмента «Редактор реестра».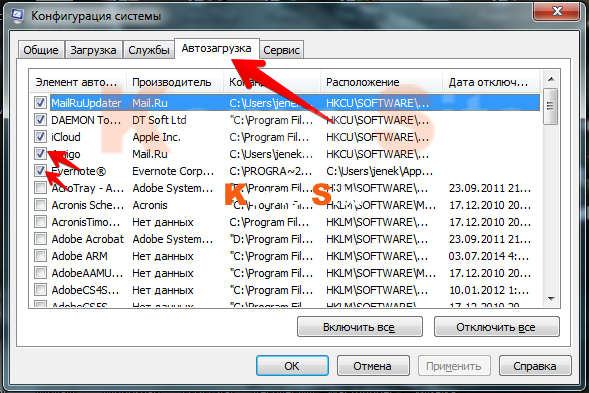 Чтобы вызвать редактор реестра Windows в Windows 7, введите regedit в поле «Начать поиск». Чтобы вызвать редактор реестра Windows 10, также введите regedit в поле «Начать поиск». Когда вы пытаетесь запустить редактор реестра, утилита контроля учетных записей Windows может попросить вас подтвердить, что вы хотите разрешить редактору реестра вносить изменения на этом компьютере. Диалоговые окна Windows 7 и Windows 10 показаны ниже. Нажмите Да, чтобы разрешить запуск редактора реестра.
Чтобы вызвать редактор реестра Windows в Windows 7, введите regedit в поле «Начать поиск». Чтобы вызвать редактор реестра Windows 10, также введите regedit в поле «Начать поиск». Когда вы пытаетесь запустить редактор реестра, утилита контроля учетных записей Windows может попросить вас подтвердить, что вы хотите разрешить редактору реестра вносить изменения на этом компьютере. Диалоговые окна Windows 7 и Windows 10 показаны ниже. Нажмите Да, чтобы разрешить запуск редактора реестра.
Сначала вы увидите папки реестра окна, отображаемые на левой панели.
Программы, которые запускаются в Windows Start, могут быть перечислены в одной из следующих папок:
- HKEY_LOCAL_MACHINE\Software\Microsoft\Windows\CurrentVersion\Run
- HKEY_LOCAL_MACHINE\Software\Microsoft\Windows\CurrentVersion\RunOnce
- HKEY_LOCAL_MACHINE\Software\Microsoft\Windows\CurrentVersion\RunServices
- HKEY_LOCAL_MACHINE\Software\Microsoft\Windows\CurrentVersion\RunServicesOnce
- HKEY_CURRENT_USER\Software\Microsoft\Windows\CurrentVersion\Выполнить
- HKEY_CURRENT_USER\Software\Microsoft\Windows\CurrentVersion\RunOnce
- HKEY_CURRENT_USER\Software\Microsoft\Windows\CurrentVersion\RunOnceEx
Например, чтобы запретить запуск программы Skype при перезагрузке Windows, перейдите в раздел HKEY_CURRENT_USER\Software\Microsoft\Windows\CurrentVersion\Run. Затем выберите запись Skype для рабочего стола на правой панели редактора реестра и выберите «Удалить» в меню «Правка».
Затем выберите запись Skype для рабочего стола на правой панели редактора реестра и выберите «Удалить» в меню «Правка».
Примечание. Будьте очень осторожны при изменении реестра Windows. Если вы не знаете назначение тех или иных записей, никогда не меняйте их. Перед внесением каких-либо изменений в реестр рекомендуется создать точку восстановления для Windows. В этом случае вы сможете восстановить систему из последней рабочей резервной копии, если что-то повредите.
[Вернуться к оглавлению]
Внешние утилиты для управления программами автозагрузки Windows
Утилита Autoruns
Вы можете использовать бесплатную утилиту Autoruns от Sysinternals для управления программами автозагрузки Windows. Сначала загрузите архив Autoruns.zip со страницы https://docs.microsoft.com/en-us/sysinternals/downloads/autoruns. Затем разархивируйте Autoruns.zip в папку по вашему выбору и запустите Autoruns.exe или Autoruns64.exe (в зависимости от того, используете ли вы 32-разрядную или 64-разрядную версию Windows). В Windows 7 это легко найти в Панели управления/Система и Безопасность/Система: «Тип системы».
В Windows 7 это легко найти в Панели управления/Система и Безопасность/Система: «Тип системы».
При первом запуске Autoruns вам будет предложено согласиться с лицензией. Нажмите «Согласен» в нижней части диалогового окна. Когда Autoruns запустится, разрешите ему собирать всю информацию из вашей системы Windows. Пример внешнего вида окна Autoruns показан ниже. Если, например, вы хотите отключить Skype при запуске Windows, просто снимите флажок в столбце «Запись автозапуска» перед заголовком Skype для рабочего стола. Закройте программу Autoruns, и ваш выбор будет автоматически сохранен.
В Autoruns помимо отключения можно также удалять записи (автозапуск программ). Для этого отметьте запись, которую хотите удалить, и выберите пункт Удалить в меню Запись. Чтобы удалить записи, вам может быть предложено повторно запустить Autoruns с правами администратора. Обратите внимание, что, в отличие от отключенных записей, удаленные записи нельзя повторно активировать.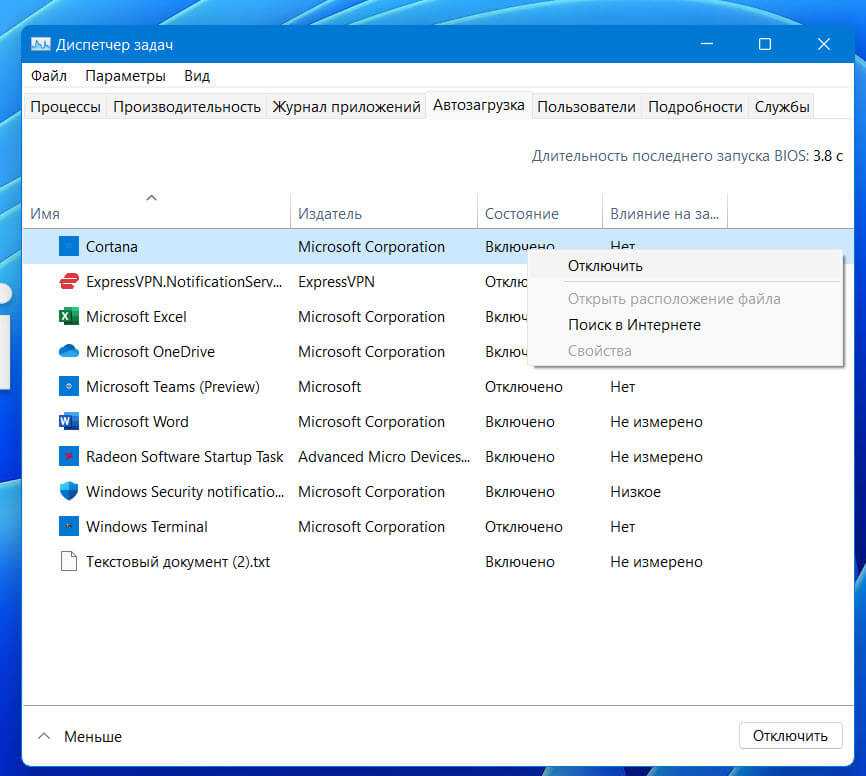
Будьте осторожны, не удаляйте и не отключайте неизвестные вам записи, так как это может повлиять на работу всей системы!
Утилита CCleaner от Restoro
Бесплатную версию утилиты CCleaner можно загрузить с http://www.piriform.com/ccleaner. Хотя доступна платная профессиональная версия CCleaner, функциональности бесплатной версии достаточно для управления программой автозагрузки Windows способом, показанным ниже.
По умолчанию CCleaner добавляет себя в список программ автозагрузки. Если вы не хотите, чтобы он контролировал вашу систему и автоматически запускался после загрузки Windows, удалите CCleaner Monitor из автозагрузки с помощью самого CCleaner (как описано выше) или любого другого метода, описанного в этой статье. Также имейте в виду, что вы не можете закрыть CCleaner, просто закрыв главное окно. Чтобы полностью закрыть CCleaner, наведите указатель мыши на его значок на панели задач, нажмите правую кнопку мыши и выберите «Выход» из выпадающего списка.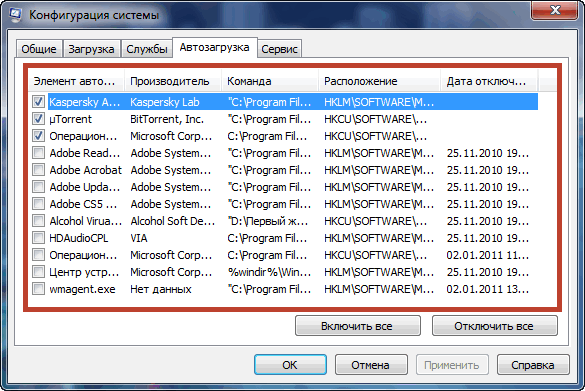
[Вернуться к оглавлению]
Отключение программы автозагрузки из диалогового окна собственных настроек
Рекомендуется управлять настройками автозагрузки из настроек отдельных программ. Обычно параметр включения/отключения для состояния запуска программы находится в таких пунктах меню, как «Настройки», «Свойства», «Параметры», «Настройки» и т. д. Например, чтобы отключить автоматический запуск Skype при запуске Windows, войдите в Skype и перейдите в пункт меню. Инструменты/Параметры. На странице «Общие настройки» снимите флажок «Запускать Skype при запуске Windows» и нажмите «Сохранить», как показано ниже. Подобные возможности могут существовать и в различных других программах.
[Вернувшись к вершине]
Верхний
Как остановить программы от запуска на стартапе в Windows 7
от Кевина Эрроус -Степт -Степт 27, 2022
9 минут
Кевин является сертифицированным сетевым инженером
4 После запуска компьютера Windows каждый член определенной группы программ на компьютере запускается, как только пользователь входит в систему Windows. Эти «элементы автозагрузки» варьируются от сторонних программ, установленных пользователем, которые настроены для запуска при запуске, до встроенных программ Windows, которые должны запускаться системой при загрузке. Windows — это операционная система, которая передает пользователю полный контроль над компьютером. В этом случае пользователи Windows также имеют право решать, какие программы запускаются при запуске, а какие нет.
Эти «элементы автозагрузки» варьируются от сторонних программ, установленных пользователем, которые настроены для запуска при запуске, до встроенных программ Windows, которые должны запускаться системой при загрузке. Windows — это операционная система, которая передает пользователю полный контроль над компьютером. В этом случае пользователи Windows также имеют право решать, какие программы запускаются при запуске, а какие нет.
Пользователям Windows иногда необходимо остановить запуск определенных программ при запуске по целому ряду причин (от того, что целевая программа является вредоносной или иным образом опасной, до того, что целевая программа потребляет много ресурсов компьютера после ее запуска при запуске, до всего, что находится в системе). между). К счастью, предотвратить запуск программы при запуске на компьютере под управлением Windows 7 довольно просто. Однако пользователь Windows 7 может использовать три разных метода, чтобы предотвратить запуск программы или приложения на своем компьютере при запуске.
Эти три метода также следует использовать последовательно, пока один из этих методов не достигнет цели. Например, если первый метод не работает, только тогда вы должны перейти ко второму методу, а затем к третьему методу, пока вы не успешно предотвратите запуск целевой программы при запуске. Ниже приведены три метода, о которых идет речь:
Способ 1. Удаление ярлыка программы из папки «Автозагрузка»
Большинство сторонних программ, настроенных на запуск при запуске, имеют ярлык в Стартовая папка компьютера Windows. Удаление этого ярлыка из папки Startup приводит к тому, что Windows не запускает программу при загрузке. В Windows 7 вот что вам нужно сделать, чтобы удалить ярлык программы из папки Автозагрузка , чтобы она не запускалась при запуске:
- Откройте меню Пуск .
- Нажмите Все программы .
- Найдите и щелкните папку Startup , чтобы развернуть ее.

- Найдите ярлык нужной программы или приложения в папке Startup . Найдя ярлык, щелкните его правой кнопкой мыши и выберите Удалить .
- Подтвердите действие в появившемся всплывающем окне.
- Перезагрузите компьютер и убедитесь, что программа не запускается при загрузке компьютера.
Способ 2. Отключите элемент автозагрузки в конфигурации системы
При удалении ярлыка целевой программы из0023 Папка Startup не работает или если вы обнаружите, что ярлык для целевой программы даже не существует в папке Startup вашего компьютера, не бойтесь – вы все еще вполне можете отключить целевую программу или «автозагрузку». элемент» из Конфигурация системы . Конфигурация системы – это утилита Windows, позволяющая пользователям настраивать запуск и выключение компьютера, а также ряд других параметров. Чтобы отключить целевой «элемент автозагрузки» в Конфигурация системы , чтобы предотвратить запуск целевой программы при запуске, необходимо:
- Нажмите клавишу с логотипом Windows + R , чтобы открыть диалоговое окно Выполнить .

- Введите msconfig в диалоговое окно Запустить и нажмите Введите , чтобы запустить утилиту Конфигурация системы .
- Перейдите на вкладку Startup утилиты System Configuration .
- Найдите программу Windows, которая не запускается при включении компьютера, и отключите его, сняв флажок, расположенный непосредственно рядом с ним.
- Нажмите Применить , а затем OK .
- Нажмите Перезапустить в появившемся диалоговом окне.
- Когда компьютер загрузится, убедитесь, что Windows не запускает программу, которую вы только что отключили в Конфигурация системы .
Способ 3. Предотвращение запуска программы-нарушителя при запуске с помощью реестра
Помимо папки Startup на вашем компьютере и System Configuration , Registry также может заставить Windows запускать определенные программы при запуске.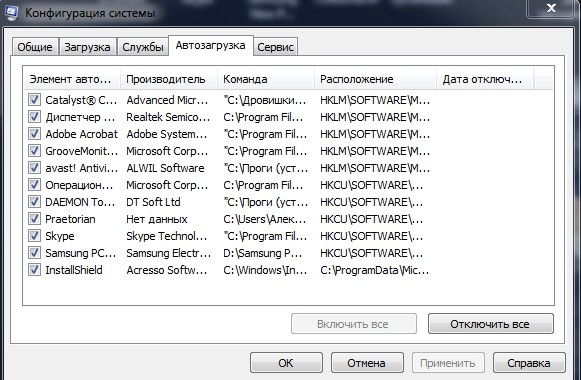 В этом случае вы можете запретить запуск некоторых программ при запуске только в том случае, если сделаете это через реестр на своем компьютере. Обязательно сделайте резервную копию вашего реестра, прежде чем пытаться его отредактировать, на случай, если что-то пойдет не так. Чтобы программа не запускалась при запуске с помощью Реестр , просто:
В этом случае вы можете запретить запуск некоторых программ при запуске только в том случае, если сделаете это через реестр на своем компьютере. Обязательно сделайте резервную копию вашего реестра, прежде чем пытаться его отредактировать, на случай, если что-то пойдет не так. Чтобы программа не запускалась при запуске с помощью Реестр , просто:
- Запустите редактор реестра.
- Нажмите клавишу Логотип Windows + R , чтобы открыть диалоговое окно Выполнить .
- Введите regedit в диалоговое окно Выполнить и нажмите Введите , чтобы запустить редактор реестра .
- На левой панели редактора реестра перейдите в следующий каталог:
HKEY LOCAL MACHINE > ПРОГРАММНОЕ ОБЕСПЕЧЕНИЕ > Microsoft > Windows > CurrentVersion
- На левой панели редактора реестра щелкните подраздел Run под ключом CurrentVersion , чтобы отобразить его содержимое на правой панели.

- На правой панели редактора реестра вы увидите списки всех программ на вашем компьютере, которые настроены на запуск при запуске через реестр . Найдите в списке программу, для которой вы хотите запретить запуск Windows при запуске, щелкните ее правой кнопкой мыши и выберите Удалить .
- Подтвердите действие в появившемся всплывающем окне.
- Закройте редактор реестра .
- Перезагрузите компьютер. При запуске убедитесь, что Windows не запускает автоматически программу, которую вы только что отключили от запуска при запуске.
Примечание: Удаление программы или записи приложения из подраздела Выполнить в редакторе реестра только предотвращает запуск программы при запуске, но НЕ удалить программу с вашего компьютера.
Способ 4: Настройка в MSConfig
В некоторых случаях программа, которую вы пытаетесь запретить запускать или запускать при загрузке компьютера, также установила на вашем компьютере службу, которая автоматически отменяет любые введенные вами ограничения и позволяет запускать программу при старте.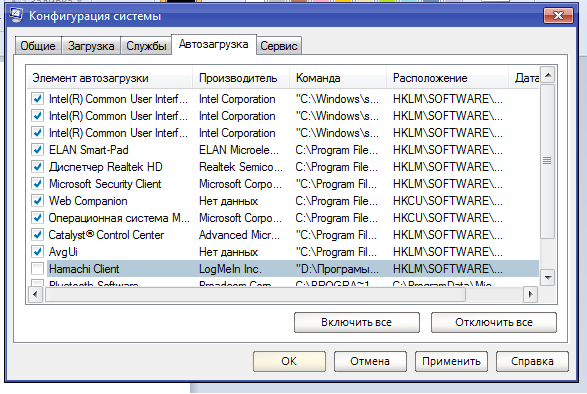 Поэтому на этом этапе мы будем настраивать это в окне MSConfig. Для этого:
Поэтому на этом этапе мы будем настраивать это в окне MSConfig. Для этого:
- Нажмите «Windows» + «R» , чтобы открыть окно «Выполнить».
- Введите «MSConfig» и нажмите «Ввод» , чтобы открыть окно конфигурации Microsoft. msconfig
- В окне конфигурации щелкните панель «Службы» и прокрутите список упомянутых служб.
- Из этого попробуйте отключить службу, которая имеет отношение к приложению, которое вы пытаетесь отключить.
- После этого нажмите Кнопка «Применить» для подтверждения отключения службы.
- Проверьте, запускается ли программа.
Способ 5: Удалить реестр Startup
В некоторых отдельных случаях существует другой реестр, в котором программа, запускаемая при запуске, могла проявить свою команду запуска. Эта запись реестра иногда может содержать команду для запуска определенного приложения при запуске, и на этом этапе мы избавимся от записи, чтобы убедиться, что приложение не запущено. Для этого обязательно сделайте резервную копию реестра заранее на случай, если что-то пойдет не так.
Для этого обязательно сделайте резервную копию реестра заранее на случай, если что-то пойдет не так.
- Нажмите «Windows» + «R» на клавиатуре, чтобы открыть окно «Выполнить».
- В строке «Выполнить» введите «Regedit» и нажмите «Enter» , чтобы запустить редактор реестра. Откройте Regedit
- В редакторе реестра перейдите в указанное ниже место.
HKEY_LOCAL_MACHINE\SOFTWARE\Microsoft\SharedTools\MSConfig\startupreg
- Отсюда справа вы должны увидеть запись реестра для любых программ, которые в настоящее время разрешены для запуска при запуске вашего компьютера.
- Щелкните правой кнопкой мыши их записи и выберите кнопку «Удалить» , чтобы удалить их с вашего компьютера.
- Проверьте, не устранила ли это проблему.
Способ 6. Отключение запускаемых программ с помощью CCleaner
Иногда конфигурации вашего компьютера могут быть настолько испорчены, что, несмотря на испробование всех вышеперечисленных исправлений, вы не сможете отключить программу, которую вы хотите запускать в запускать.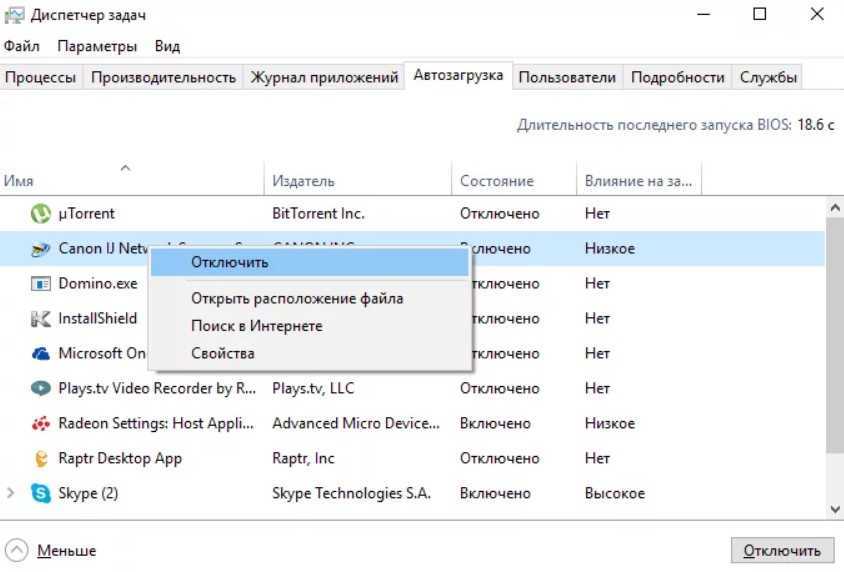 Поэтому иногда вам придется использовать стороннее решение, чтобы полностью предотвратить запуск какой-либо программы при запуске вашего компьютера. Для этого следуйте приведенному ниже руководству.
Поэтому иногда вам придется использовать стороннее решение, чтобы полностью предотвратить запуск какой-либо программы при запуске вашего компьютера. Для этого следуйте приведенному ниже руководству.
- Прежде всего, вам нужно запустить ваш любимый браузер и скачать программу CCleaner отсюда.
- После загрузки этого инструмента обязательно нажмите значок исполняемого файла и следуйте инструкциям на экране, чтобы установить его на свой компьютер.
- После завершения процесса установки запустите приложение на своем компьютере.
- После запуска приложения нажмите «Инструменты» в левой части диалогового окна и после этого выберите кнопку «Запуск».
- В столбце «Включено» слева должны быть перечислены программы, которые в настоящее время разрешены для запуска при запуске вашего компьютера. Щелчок на включенном столбце
- Нажмите на программу, которую вы хотите отключить, из списка, а затем нажмите на кнопку «Отключить» , чтобы запретить запуск при запуске.

- После отключения всех предпочтительных программ перезагрузите компьютер, чтобы убедиться, что изменения вступили в силу.
- Проверьте, удалось ли вам отключить программы.
Способ 7. Проверка параметров приложения
В некоторых случаях мы видели, что рассматриваемое приложение настроено на запуск при запуске через собственные настройки. Этот параметр обычно предоставляется при первой установке приложения, и если вы не измените параметр по умолчанию «Запуск при запуске», приложение будет настроено на запуск при запуске. Из-за этого, даже если вы пытаетесь предотвратить его запуск, изменив конфигурацию компьютера, он все равно переопределит эти настройки, чтобы настроить их в соответствии с вашими предпочтениями. Таким образом, разумным обходным путем для этого будет подробная проверка настроек вашего приложения, чтобы отключить любой параметр запуска при запуске.
Метод 8: использование выборочного запуска
Некоторые пользователи сталкивались с проблемой, что их компьютер не мог функционировать, и они не могли даже переместить курсор, когда компьютер запускался, потому что определенное приложение нарушало работу операционной системы.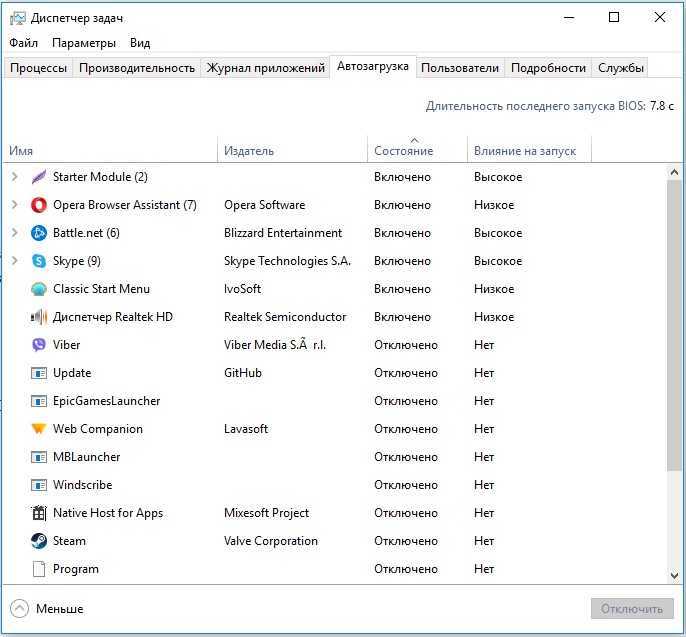 системы и привести к ее зависанию. Поэтому на этом этапе мы будем загружать компьютер в режиме выборочного запуска, и таким образом вы сможете правильно диагностировать, какое приложение вызывает эту проблему, а затем отключить его запуск при запуске. Для этого:
системы и привести к ее зависанию. Поэтому на этом этапе мы будем загружать компьютер в режиме выборочного запуска, и таким образом вы сможете правильно диагностировать, какое приложение вызывает эту проблему, а затем отключить его запуск при запуске. Для этого:
- Нажмите «Windows» + «R» , чтобы открыть окно «Выполнить».
- Введите «msconfig» и нажмите «enter» , чтобы запустить панель конфигурации Microsoft. Безопасная загрузка» , а затем выберите кнопку «Минимальная» . Проверьте безопасный режим на вкладке «Загрузка»
- Нажмите кнопку «Применить» , чтобы сохранить изменения, а затем нажмите кнопку «ОК» кнопка для выхода из окна.
- Перезагрузите компьютер, чтобы фактически загрузиться в режиме выборочного запуска.
- Этот режим не позволяет запускать какие-либо дополнительные приложения, и вы сможете легко диагностировать и ремонтировать свой компьютер.

- Проверьте, не устранила ли это вашу проблему.
Примечание: Мы не рекомендуем оставлять компьютер в режиме выборочного запуска, так как это может привести к недоступности части вашего программного обеспечения безопасности или других приложений. После того, как вы определили, какая программа вызывает проблему, вы должны проверить документацию программы или сайт справки, чтобы узнать, можно ли настроить программу, чтобы избежать конфликта.
Метод 9. Отключение запускаемых программ с помощью iSumSoft System Refixer
Еще раз, если вы не можете выполнить какие-либо из шагов, которые мы упомянули ниже, удобным и достойным подходом будет использование инструмента iSumSoft System Refixer для на самом деле пройти через все это испытание для вас. Чтобы продемонстрировать это, мы перечислили шаги ниже.
- Запустите свой любимый браузер и загрузите iSumsoft System Refixer на свой компьютер отсюда.

- После завершения загрузки щелкните исполняемый файл, чтобы запустить его программу установки, и следуйте инструкциям на экране, чтобы установить его на свой компьютер.
- Выберите параметр Startup в верхней части этого инструмента, и он отобразит список всех программ, которые были настроены для запуска при запуске на вашем компьютере. Нажав на вкладку «Автозагрузка»
- Нажмите кнопку « Disable». кнопка запуска ‘, чтобы отключить нежелательные программы автозапуска.
- Сохраните настройки и проверьте, не помогло ли это решить вашу проблему.
Метод 10. Отключение запуска приложения с помощью клавиши Shift Клавиша Shift во время запуска компьютера. Это предотвратит запуск любых программ после запуска.
На некоторых компьютерах вам нужно нажать и удерживать клавишу Shift при перезагрузке компьютера, чтобы фактически запустить его без включения каких-либо программ запуска, поэтому обязательно попробуйте оба этих метода и посмотрите, какой из них работает лучше всего для вас.
- %SystemDrive%\Users\имя пользователя\AppData\Roaming\Microsoft\Windows\Start Menu\Programs\Startup
- %SystemDrive%\ProgramData\Microsoft\Windows\Start Menu\Programs\Startup
Как мы обсуждали выше , папки выше содержат список программ, которые должны запускаться при запуске компьютера, и всякий раз, когда пользователь указывает на запуск, система переходит в эти места, чтобы проверить список, но когда вы нажимаете клавишу Shift, этот процесс пропускается, и вы можете обойти этот список. Для этого:
- Выйдите из системы и снова войдите в систему. Немедленно нажмите и удерживайте клавишу Shift при запуске компьютера.
- Продолжайте удерживать клавишу Shift, пока не появятся значки на рабочем столе.
- Далее следует использовать утилиту «Конфигурация системы», чтобы временно отключать приложения одно за другим, пока не будет установлена причина проблемы.
- Выявив причину проблемы, вы можете исправить приложение или навсегда удалить его из автозагрузки программ.

- Проверьте, работает ли этот метод, и можете ли вы запретить запуск приложения.
Теги
Windows 7 General
ОБ АВТОРЕ
Как изменить автозагрузку программ в Windows 7
Каждая операционная система запускает сразу несколько программ при загрузке системы . Многие из них играют важную роль в обеспечении правильной работы вашего компьютера. Приложения, которые вы всегда используете, также могут запускаться автоматически вместе с операционной системой. Именно поэтому может иметь смысл добавлять программы в автозагрузку в Windows 7. И наоборот, другое программное обеспечение может быть менее полезным, поэтому вы можете удалить его из папки «Автозагрузка», чтобы операционная система загружалась быстрее и использовала меньше ресурсов при работе. бег.
Содержание
- Что делает папка «Автозагрузка» в Windows 7?
- Папка автозагрузки Windows 7
- Изменение программ автозагрузки Windows 7 с помощью конфигурации системы
- Другой вариант в Windows 7: Редактирование программ автозагрузки в реестре
- Какие программы должны находиться в папке автозагрузки?
Что делает папка автозагрузки в Windows 7?
Папка «Автозагрузка» — это функция в операционных системах (включая Windows 7), которая запускает выбранные программы при загрузке системы. Помимо приложений, необходимых для работы системы, папка «Автозагрузка» также содержит некоторые программы пользователю все равно нужно каждый раз . Это может быть клиент электронной почты, антивирусное программное обеспечение или программы повышения производительности. Вместо того, чтобы каждый раз запускать эти программы вручную, Windows загружает программы сразу при запуске. Однако, поскольку это замедляет процесс загрузки, вам следует включать только те программы, которыми вы действительно пользуетесь.
Помимо приложений, необходимых для работы системы, папка «Автозагрузка» также содержит некоторые программы пользователю все равно нужно каждый раз . Это может быть клиент электронной почты, антивирусное программное обеспечение или программы повышения производительности. Вместо того, чтобы каждый раз запускать эти программы вручную, Windows загружает программы сразу при запуске. Однако, поскольку это замедляет процесс загрузки, вам следует включать только те программы, которыми вы действительно пользуетесь.
Программы, которые не принадлежат вашей папке автозагрузки, также могут добавить себя в нее. Если на вашем ПК или ноутбуке есть вредоносное ПО, оно, скорее всего, будет в списке автозапуска в Windows 7. Вредоносное ПО запускается вместе с операционной системой, а затем незаметно работает в фоновом режиме. Вот почему важно тщательно выбирать программы в папке «Автозагрузка». Папка содержит ссылки на программы, которые Windows запускает автоматически при загрузке. Если вы знаете, как получить доступ к папке, вы можете оптимизировать автозагрузку программ.
Если вы знаете, как получить доступ к папке, вы можете оптимизировать автозагрузку программ.
Папка автозагрузки Windows 7
В Windows 7 папку автозагрузки легко открыть из меню «Пуск». Когда вы нажмете символ Windows, а затем «Все программы», вы увидите папку с названием «Автозагрузка». В нем находятся программы, которые запускаются при старте системы, но не сами файлы приложений. Если вы хотите использовать их в папке «Автозагрузка», вам сначала нужно создать ссылки для рассматриваемых программ, а затем переместить их в папку.
В Windows 7 папку «Автозагрузка» легко найти через меню «Пуск».
Чтобы правильно управлять папкой автозагрузки, вы должны открыть ее в проводнике Windows. Вам не нужно щелкать по длинной структуре папок, чтобы найти ее — вы можете получить к ней доступ напрямую через меню «Пуск». Если вы щелкнете правой кнопкой мыши папку «Автозагрузка», вы даже сможете выбрать одну из двух разных папок для открытия: вы можете либо работать с папкой «Автозагрузка» для пользователя, вошедшего в систему , либо настроить программы для всех пользователей .
Добавьте ссылки на папку для назначения программ в папку автозагрузки.
Изменение программ запуска Windows 7 с помощью конфигурации системы
Не все программы, загружаемые автоматически при запуске системы, можно найти в папке «Автозагрузка». Вы должны получить доступ к конфигурации системы, чтобы деактивировать эти программы. Использование диалога «Выполнить» — самый быстрый способ получить доступ к нужному списку. Чтобы открыть его, нажмите [Win] + [R] и введите «msconfig». В открывшемся окне есть вкладка «Автозагрузка». Содержит список всех программ, которые запускаются автоматически при старте системы – включая информацию о производителе программного обеспечения.
Вы можете использовать функцию «Конфигурация системы» для удаления программ из автозагрузки.
Как только вы найдете программу, которую не хотите запускать при запуске, вы можете отключить параметр автоматического запуска , сняв флажок. Windows даже позволяет деактивировать все приложения одновременно. Однако будьте осторожны при использовании этой опции: некоторые программы могут играть важную роль в обеспечении правильной работы вашего ПК. Программа остается видимой в списке после деактивации, что позволяет легко отменить ваше решение.
Однако будьте осторожны при использовании этой опции: некоторые программы могут играть важную роль в обеспечении правильной работы вашего ПК. Программа остается видимой в списке после деактивации, что позволяет легко отменить ваше решение.
В целях защиты вашей конфиденциальности видео не будет загружаться, пока вы не нажмете на него.
Еще один вариант в Windows 7: редактирование автозапуска программ в реестре
Если вы не можете найти нежелательную программу в папке автозагрузки или в конфигурации системы, последним вариантом является системный реестр. Он содержит каждая программа, установленная в вашей системе .
Откройте реестр с помощью диалогового окна «Выполнить», введя «regedit» и нажав «ОК» для подтверждения. Затем вам нужно перейти в папку «Выполнить» в реестре: HKEY_LOCAL_MACHINE -> ПРОГРАММНОЕ ОБЕСПЕЧЕНИЕ -> Microsoft -> Windows -> CurrentVersion -> Выполнить
Вы должны увидеть список записей для всех программ запуска. Вы можете удалить их, но только если вы уверены, что знаете, что делаете!
Вы можете удалить их, но только если вы уверены, что знаете, что делаете!
Редактировать реестр должны только опытные пользователи.
Какие программы должны быть в папке Автозагрузка?
Программы в папке автозагрузки должны соответствовать вашим индивидуальным требованиям. Вы можете загружать все программы, которыми пользуетесь каждый раз при запуске системы. Кроме того, некоторые приложения должны работать в фоновом режиме без вашего активного использования.
- Антивирусное программное обеспечение: Программы, защищающие ваш компьютер от вирусов, троянов и других вредоносных программ, могут работать должным образом только в том случае, если они используются постоянно. Если вы добавите свое антивирусное программное обеспечение в папку «Автозагрузка», вы избежите риска забыть запустить программу и подвергнуть опасности свою систему.
- Программное обеспечение для резервного копирования: регулярное резервное копирование гарантирует, что вы практически не потеряете данные в случае сбоя системы.
 Однако, чтобы убедиться в этом, вам необходимо регулярно создавать резервные копии вашей системы. Если ваше программное обеспечение для резервного копирования работает в фоновом режиме, это не проблема.
Однако, чтобы убедиться в этом, вам необходимо регулярно создавать резервные копии вашей системы. Если ваше программное обеспечение для резервного копирования работает в фоновом режиме, это не проблема. - Почтовый клиент. Чтобы вы могли сразу же проверять электронную почту при включении компьютера, имеет смысл добавить программу электронной почты в папку «Автозагрузка».
- Программа VPN: программа VPN позволяет пользоваться Интернетом относительно анонимно. Вы должны добавить программу в папку «Автозагрузка», чтобы защитить передачу данных с момента загрузки вашего ПК.
- Конфигурация
- Учебные пособия
- Windows
- Heress Systems
Связанные арт. Печально известный синий экран смерти обычно появляется без предупреждения. Это важный индикатор внутренних проблем с оборудованием, программным обеспечением или драйверами. Как исправить синий экран смерти (BSOD) Какая у меня версия Windows? Вы пользователь Windows, но не знаете, какая версия операционной системы установлена на вашем ПК? В этой статье представлены три способа проверить версию Windows всего за несколько секунд: с помощью сочетания клавиш, через панель управления или с помощью командной строки Windows (CMD). Какая у меня версия Windows? Windows 7, 8, 10 больше не запускается – причины и решения Каждый пользователь Windows знает: независимо от того, какую версию вы используете, у популярной операционной системы Microsoft бывают плохие дни. Windows 7, 8, 10 больше не запускается – причины и решения Окончание поддержки Windows 7: что делать? Даже спустя годы после своего первого выпуска Windows 7 продолжает оставаться одной из самых популярных операционных систем во всем мире. Но после того, как Microsoft объявила о прекращении поддержки Windows 7, многим пользователям ПК придется обновиться или искать альтернативу. Но то, что срок службы Windows 7 подошёл к концу, не означает, что программное обеспечение больше не работает. Windows 7 EOL означает, что Microsoft не будет… Прекращение поддержки Windows 7: что вам нужно сделать? Сброс Windows 7: как это работает Сброс Windows 7: как это работает by Хендерсон Джейден Харпер Хендерсон Джейден Харпер Увлеченный технологиями, криптографией, программным обеспечением, Windows и всем, что связано с компьютерами, он проводит большую часть своего времени, развивая новые навыки и узнавая больше о мире технологий. Он также любит… читать дальше Опубликовано Рассмотрено Влад Туричану Главный редактор Увлеченный технологиями, Windows и всем, что имеет кнопку питания, он тратил большую часть своего времени на развитие новых навыков и изучение мира технологий. Раскрытие партнерской информации XУСТАНОВИТЕ, щелкнув файл загрузки Для устранения различных проблем с ПК мы рекомендуем Restoro PC Repair Tool: Запускаемые программы могут накапливаться по мере того, как вы устанавливаете больше приложений на свой компьютер, и они запускаются сразу же при включении компьютера. Это может привести к тому, что загрузка или запуск Windows займет больше времени, чем обычно. Следовательно, мы предполагаем, что вы можете отключить программы запуска в Windows 7. Кроме того, вы можете использовать диспетчер запуска в Windows 10 для управления программами запуска. Важно знать, насколько это безопасно, прежде чем спрашивать, как отключить запускаемые программы на устройствах Windows. Удаление программ из автозагрузки на ПК с Windows имеет множество преимуществ. Некоторые из преимуществ: Однако существенным недостатком этого процесса является: Тем не менее, будьте осторожны с программами, которые вы отключаете, чтобы сохранить службы основных программ, необходимых Windows для запуска и бесперебойной работы. Прежде всего, вам необходимо убедиться в наличии следующих вещей: Если они были проверены, вы можете отключить автозагрузку программ в Windows 7, выполнив следующие действия: Ярлык программы в папке Автозагрузка отвечает за запуск программы при запуске. Таким образом, удаление ярлыка предотвратит запуск программы при загрузке. Совет эксперта: СПОНСОРЫ Некоторые проблемы с ПК трудно решить, особенно когда речь идет о поврежденных репозиториях или отсутствующих файлах Windows. Если у вас возникли проблемы с исправлением ошибки, возможно, ваша система частично сломана. Если у вас есть проблемы с поиском папки автозагрузки Windows на вашем ПК, проверьте другие способы доступа к ней. Если Windows больше не может быть запущена в результате такой проблемы, то происходит принудительное завершение работы в виде синего экрана, содержащего сообщение об ошибке. Это может привести к потере несохраненных файлов и документов. Самое главное с…
Если Windows больше не может быть запущена в результате такой проблемы, то происходит принудительное завершение работы в виде синего экрана, содержащего сообщение об ошибке. Это может привести к потере несохраненных файлов и документов. Самое главное с… Иногда они настолько серьезны, что происходит наихудший возможный исход: Windows больше не загружается. Вы можете подумать, что ничего не можете сделать, но не паникуйте: проблемы с загрузкой и синие экраны в большинстве случаев можно решить быстро.
Иногда они настолько серьезны, что происходит наихудший возможный исход: Windows больше не загружается. Вы можете подумать, что ничего не можете сделать, но не паникуйте: проблемы с загрузкой и синие экраны в большинстве случаев можно решить быстро.
Использование компьютера для работы должно облегчить рабочий процесс, но когда производительность системы низкая, это может стать проблемой. Если ваш компьютер с Windows 7 немного устарел, возможно, стоит сбросить Windows 7 до заводских настроек. Это может повысить производительность, освободить место на диске и удалить вирусы с жесткого диска. Узнайте больше о различных способах сброса Windows 7.
Если ваш компьютер с Windows 7 немного устарел, возможно, стоит сбросить Windows 7 до заводских настроек. Это может повысить производительность, освободить место на диске и удалить вирусы с жесткого диска. Узнайте больше о различных способах сброса Windows 7. Как отключить автозагрузку программ в Windows 7
Следуйте этим решениям, чтобы отключить автозагрузку программ в Windows 7
Влад Туричану  Скоро… читать дальше
Скоро… читать дальше
Это программное обеспечение устраняет распространенные компьютерные ошибки, защищает вас от потери файлов, вредоносных программ, сбоев оборудования и оптимизирует ваш ПК для максимальной производительности. . Исправьте проблемы с ПК и удалите вирусы прямо сейчас, выполнив 3 простых шага:
Можно ли отключить все программы запуска?
 . Заметным преимуществом отключения запускаемых программ Windows 11 является ускорение работы Windows на вашем ПК. Кроме того, когда у вас не так много приложений, запускаемых при запуске, это ограничивает рабочую нагрузку, которую ПК берет на себя один раз.
. Заметным преимуществом отключения запускаемых программ Windows 11 является ускорение работы Windows на вашем ПК. Кроме того, когда у вас не так много приложений, запускаемых при запуске, это ограничивает рабочую нагрузку, которую ПК берет на себя один раз.
Как отключить запускаемые программы в Windows 7?
1. Удаление ярлыка программы из папки автозагрузки

Мы рекомендуем установить Restoro, инструмент, который просканирует вашу машину и определит причину неисправности.
Нажмите здесь, чтобы загрузить и начать ремонт. 2. Отключить запуск программ при запуске с помощью реестра
.
HKEY_LOCAL_MACHINE > ПРОГРАММНОЕ ОБЕСПЕЧЕНИЕ > Microsoft > Windows > CurrentVersion Описанный выше процесс предотвращает запуск программы при запуске и не влияет на ее установленный клиент на вашем ПК.
Однако удаление компонентов запуска программы в редакторе реестра остановит ее запуск при загрузке.
3. Отключите элемент автозагрузки через System Configuration
- Нажмите Windows + R , чтобы открыть диалоговое окно Run , введите MSConfig, и нажмите ENTER 02 , чтобы вывести на экран System 904 9023 Configuration. .
- В меню пункта Startup найдите программу , которую нужно отключить от запуска при запуске Windows, и снимите соответствующий флажок; нажмите Применить , затем ОК.

- Перезагрузите компьютер и проверьте, не запускается ли приложение при запуске.
Отключение программы запуска в конфигурации системы — это альтернативный способ остановить ее запуск при загрузке. Это не влечет за собой удаление его ярлыка.
Для пользователей, испытывающих трудности с доступом к MsConfig в Windows 10/11, проверьте наличие других способов его открытия.
4. Удалить программу из реестра Автозагрузка
- Нажать Windows + R , чтобы открыть окно Run , введите Regedit, и нажмите ENTER .
- В редакторе реестра перейдите в следующую папку:
HKEY_LOCAL_MACHINE\SOFTWARE\Microsoft\SharedTools\MSConfig\startupreg - Щелкните правой кнопкой мыши запись для запуска программы и выберите Удалить из раскрывающегося списка.
- Перезагрузите компьютер, чтобы проверить, запускается ли программа при запуске.

Удаление программы из папки автозапуска reg очистит ее параметр запуска и предотвратит ее запуск при запуске.
Кроме того, пользователи могут ознакомиться с нашей статьей о лучших приложениях для управления элементами автозагрузки на вашем ПК и сокращения времени его загрузки.
Также вы можете исправить пустую папку автозагрузки Windows на вашем компьютере.
Если у вас есть дополнительные вопросы или предложения, пожалуйста, оставьте их в комментариях ниже.
Проблемы остались? Исправьте их с помощью этого инструмента:
СПОНСОРЫ
Если приведенные выше советы не помогли решить вашу проблему, возможно, на вашем компьютере возникли более серьезные проблемы с Windows. Мы рекомендуем загрузить этот инструмент для восстановления ПК (оценка «Отлично» на TrustPilot.com), чтобы легко устранять их. После установки просто нажмите кнопку Start Scan , а затем нажмите Repair All.
Была ли эта страница полезной?
Начать разговор
Делиться
Копировать ссылку
Информационный бюллетень
Программное обеспечение сделок
Пятничный обзор
Я согласен с Политикой конфиденциальности в отношении моих персональных данных
Как отключить автозагрузку программ/приложений в Windows
Раскрытие информации: Мы не предоставляем никакой платной поддержки. Остерегайтесь мошенников. Эта страница может содержать партнерские ссылки. Прочитайте заявление об отказе от ответственности
Программы автозапуска на самом деле являются фоновыми службами, которые автоматически запускают определенные программы при запуске или перезапуске системы. В Windows есть папка автозагрузки, в которой упорядочиваются все программы, запускаемые при запуске компьютера. Программы автозапуска также называются элементами автозагрузки, приложениями автозапуска и службами автозапуска. Windows предоставляет возможность изменить статус, включив или отключив запуск определенного приложения или службы при каждой загрузке системы.
Windows предоставляет возможность изменить статус, включив или отключив запуск определенного приложения или службы при каждой загрузке системы.
Зачем нам отключать автозагрузку программ?
Во время установки программного обеспечения или приложения автоматически создает запись в автозагрузке. Но если это не очень полезно и нам нужно остановить запуск программ при запуске, мы можем отключить его. Мы также можем отключить некоторые дополнительные приложения для запуска, чтобы ускорить медленный компьютер. Поскольку новый компьютер загружается очень быстро, но со временем он становится медленнее из-за большого количества записей элементов автозагрузки. Иногда нам требуется запретить запуск программ при запуске для устранения определенных неполадок.
Как отключить автозагрузку программ в Windows 10
Как отключить / включить автозагрузку программ
Просто мы можем легко отключить элементы автозагрузки с помощью предустановленной в Windows 10 утилиты автозапуска. Отсюда мы можем легко отключить приложения, установив статус включен или выключен. Помимо этого, существуют и другие способы изменения или управления элементами автозагрузки. Давайте узнаем о некоторых простых способах его достижения.
Отсюда мы можем легко отключить приложения, установив статус включен или выключен. Помимо этого, существуют и другие способы изменения или управления элементами автозагрузки. Давайте узнаем о некоторых простых способах его достижения.
- Способ 1. Отключение программ автозагрузки с помощью утилиты Startup Apps
- Способ 2: Отключить программы, запускаемые из диспетчера задач
- Способ 3: Отключить программы, запускаемые из автозагрузки, из папки автозагрузки
- Способ 4: Отключить программы, запускаемые с помощью командной строки
Способ 1: Отключить программы, запускаемые с помощью «Автозагрузка приложений» может использовать автозагрузочные приложения в Windows 10 для управления программами, загружаемыми в процессе загрузки компьютера. Следуйте инструкциям ниже, чтобы сделать это.
Шаг 1: Введите « Startup » в поле поиска и выберите « Startup Apps » из результатов поиска.
открыть приложения для запуска
шаг 2: Теперь вы увидите список программ которые должны запускаться при загрузке компьютера.
Включение / выключение статуса приложения, работающего при запуске
Перед каждой программой вы найдете надпись «Низкое воздействие», «Среднее воздействие» или «Высокое воздействие». Высокая степень воздействия означает, что приложения загружаются дольше, в то время как приложения со средней степенью воздействия требуют меньше времени, а программы с низкой степенью воздействия требуют наименьшего времени из трех. Эта информация может помочь вам решить, какая программа замедляет время запуска вашего компьютера больше, чем любое другое приложение.
Проверьте приоритет воздействия
Шаг 3: После того, как вы решили, какие программы вы хотите отключить в списке. Вы можете переместить «ползунок » перед этой программой на « включить » или « отключить » программы.
Шаг 4: После внесения необходимых изменений нажмите кнопку « Close », чтобы завершить процесс.
Вот и все, вы успешно отключили нежелательные программы из списка автозагрузки Windows 10. При следующей перезагрузке компьютера эти настройки вступят в силу.
При следующей перезагрузке компьютера эти настройки вступят в силу.
Способ 2. Отключение запускаемых программ с помощью «Диспетчера задач»
Вы можете отключить запускаемые программы с помощью диспетчера задач, и мы опишем шаги для этого ниже.
Шаг 1: Введите « Task Manager » в поле поиска и выберите « Task Manager » в результатах поиска.
Откройте диспетчер задач
Шаг 2: В окне диспетчера задач щелкните вкладку « Startup ».
Перейти на вкладку запуска
Теперь вы можете увидеть список программ в вашем списке автозагрузки.
Элементы запуска
Шаг 3: В столбце « Влияние запуска » вы найдете « Низкий », « Средний » или « Высокий ». Высокий означает, что программе требуется больше всего времени для загрузки во время загрузки компьютера, программе среднего воздействия требуется меньше времени, а приложению низкого воздействия при запуске требуется наименьшее количество времени. Теперь вам будет проще решить, какие программы отключить.
Теперь вам будет проще решить, какие программы отключить.
Шаг 4: После того, как вы решили, какие программы вы хотите отключить. Выберите эту программу из списка и нажмите кнопку « Отключить » в правом нижнем углу окна. Сделайте это одну за другой для всех программ, которые вы хотите отключить.
Отключить нужный элемент автозагрузки.
После внесения необходимых изменений нажмите кнопку « Закрыть » в диспетчере задач. Вот и все, вы успешно отключили ненужные программы из списка автозагрузки Windows. Эти изменения вступят в силу, когда вы перезагрузите компьютер .
Способ 3. Удаление ярлыков запускаемых программ из папки автозагрузки
Выполните следующие действия, чтобы удалить ярлык запускаемого приложения из папки автозагрузки. Если вы хотите узнать, где находится папка автозагрузки в Windows 10, Windows 7, мы объяснили оба местоположения здесь. Пожалуйста, ознакомьтесь с шагами ниже для получения более подробной информации.
Шаг для Windows 10, 8.1, 8
1. Нажмите и удерживайте клавишу «Windows» , затем + нажмите клавишу «R» вместе. Окно запуска появится в левом нижнем углу.
2. Введите команду «C:\Users\<имя пользователя>\AppData\Roaming\Microsoft\Windows\Start Menu\Programs\Startup» (с кавычками) в поле «Выполнить». Затем нажмите ОК. Появится окно конфигурации системы. Замените «<имя пользователя>» своим именем пользователя. В моем случае имя пользователя «пользователь», поэтому окончательное местоположение будет: «C:\Users\user\AppData\Roaming\Microsoft\Windows\Start Menu\Programs\Startup». Все имена пользователей будут перечислены в разделе «C: \Пользователи». Или запустите команду «shell:startup» в поле «Выполнить».
3. Здесь щелкните правой кнопкой мыши на ярлыке программы, которую вы хотите удалить, и нажмите удалить .
открыть расположение папки автозагрузки Удалить ненужные элементы
Шаги для Windows 7, Vista, XP
- Нажмите и удерживайте клавишу «Windows» , затем + одновременно нажмите клавишу «R» .
 Окно запуска появится в левом нижнем углу.
Окно запуска появится в левом нижнем углу. - Введите команду «msconfig» (без кавычек) в поле «Выполнить». Затем нажмите на ОК. Появится окно конфигурации системы.
- Щелкните вкладку запуска . Здесь перечислены все программы запуска. Совет: Отмеченные программы — это включенные программы, а неотмеченные — отключенные программы. Запустите команду «shell:startup» на протяжении всего запуска.
- Теперь вы можете снять отметку с нежелательных программ на вкладке «Автозагрузка», если вы хотите перестать открываться при запуске. Затем нажмите « OK ». Возможно, вас попросят перезагрузить компьютер. Мы предлагаем вам разрешить перезагрузку компьютера, чтобы сохранить все настройки, которые вы изменили в конфигурации системы.
Способ 4: Как отключить автозапуск программ Windows 10 с помощью командной строки
Чтобы остановить автозапуск программы из Windows 10, вам необходимо выполнить следующие шаги:
Откройте командную строку как администратор .
Запустите командную строку с правами администратора
2. Введите msconfig.exe и нажмите кнопку ввода на клавиатуре. msconfig откроется.
Откройте утилиту MsConfig
3. Щелкните вкладку Startup .
Перейти к запуску вкладки открыть диспетчер задач
4. Щелкните правой кнопкой мыши приложение, которое вы хотите отключить. Щелкните правой кнопкой мыши приложение и выберите опцию отключения .
Отключите нужные элементы
Отключение ресурсоемких программ запуска — один из самых простых способов ускорить медленный компьютер. Теперь вы знаете, как отключить автозапуск программ на компьютере с Windows 10. Если вы мудро выберете приложения, которые хотите отключить, то наверняка заметите некоторое улучшение скорости вашего компьютера.
Меры предосторожности при отключении программ автозапуска
Отключение программ автозагрузки может повысить скорость работы вашего компьютера, но вы также должны принять некоторые меры предосторожности. Поскольку некоторые программы необходимо запускать при запуске, такие как антивирусная служба или некоторые другие необходимые службы Windows, в противном случае это может привести к сбоям в работе системы.
Поскольку некоторые программы необходимо запускать при запуске, такие как антивирусная служба или некоторые другие необходимые службы Windows, в противном случае это может привести к сбоям в работе системы.
- Выбирайте приложения с умом : когда приложение запускается при загрузке компьютера, доступ к нему осуществляется быстрее, поскольку оно находится в оперативной памяти вашего компьютера. Это действительно полезно для приложений, которые вы используете регулярно. Отключение такого приложения в списке автозагрузки замедлит работу этого приложения. Поэтому не отключайте приложения, которые вам нужны для повседневной работы.
- Избегайте критических приложений : Некоторые приложения, такие как антивирус, программное обеспечение для аудиоустройств и т. д., имеют решающее значение для правильной работы вашего компьютера. Избегайте отключения таких приложений в списке автозагрузки.
Как отключить автозапуск программ в Windows 11/10
Важно управлять программами автозапуска в Windows 11/10/8/7, которые вам не нужно запускать каждый раз при загрузке Windows. Для большинства программ характерно добавлять себя в список автозагрузки, в результате чего ваш компьютер имеет тенденцию тратить ресурсы и, возможно, замедлять его работу. В этом посте показано, как контролировать, изменять, управлять и отключать автозапуск программ в Windows 11/10. Не позволяйте приложениям открываться или запускаться при запуске с помощью диспетчера задач, WMIC, MSCONFIG, GPEDIT, планировщика заданий, настроек, бесплатного программного обеспечения диспетчера запуска и т. д.
Для большинства программ характерно добавлять себя в список автозагрузки, в результате чего ваш компьютер имеет тенденцию тратить ресурсы и, возможно, замедлять его работу. В этом посте показано, как контролировать, изменять, управлять и отключать автозапуск программ в Windows 11/10. Не позволяйте приложениям открываться или запускаться при запуске с помощью диспетчера задач, WMIC, MSCONFIG, GPEDIT, планировщика заданий, настроек, бесплатного программного обеспечения диспетчера запуска и т. д.
Чтобы отключить запуск программ в Windows 11/10, выполните следующие действия:
- Щелкните правой кнопкой мыши панель задач
- Выберите «Управление задачами», чтобы открыть ее
- Нажмите «Подробнее»
- Затем выберите вкладку «Автозагрузка»
- Здесь вы можете выбрать процесс и нажать кнопку «Отключить».
Это была процедура, вкратце, теперь давайте рассмотрим ее подробно.
Способы управления автозапуском программ в Windows 11/10:
- Использование диспетчера задач
- Использование настроек Windows
- Использование WMIC
- Использование групповой политики
- Использование планировщика заданий
- Использование бесплатного программного обеспечения.

1] Использование диспетчера задач
В Windows 11/10/8 , если вы откроете msconfig или утилиту настройки системы на вкладке «Автозагрузка», вы увидите это.
Вы должны нажать на ссылку, чтобы открыть Диспетчер задач . Именно из интерфейса диспетчера задач теперь можно отключать, включать элементы автозагрузки. Вам больше не нужно открывать msconfig. Просто откройте диспетчер задач напрямую и управляйте элементами автозагрузки на вкладке «Автозагрузка».
В Windows 11 , Windows 10 или Windows 8.1 , чтобы отключить запускаемые программы или управлять ими, необходимо открыть Диспетчер задач и щелкнуть вкладку Автозагрузка . Здесь вы можете увидеть список и щелкнуть правой кнопкой мыши любую запись, чтобы отключить ее. Здесь вы можете найти автозапуск программ, замедляющих загрузку Windows.
Чтение : удалить мертвые программы автозагрузки из диспетчера задач.
2] Использование настроек Windows
В Windows 11/10 теперь вы также можете управлять запускаемыми приложениями через настройки Windows.
3] Использование WMIC
Если вы не знали, вы также можете использовать командную строку Windows Management Instrumentation или WMIC, чтобы просмотреть список запускаемых программ в Windows. Для этого откройте окно командной строки.
Введите wmic и нажмите Enter. Затем введите startup и нажмите Enter.
Вы увидите список программ, которые запускаются вместе с вашей Windows.
СОВЕТ : получать уведомления, когда программа добавляет себя в список автозагрузки в Windows 11
4] Удаление программ из автозагрузки с помощью редактора групповой политики
Если вы используете версию Pro или Enterprise Windows 11/10, вы также можете удалить программы из автозагрузки с помощью приложения «Редактор групповой политики». Пользователи Home Edition могут добавить редактор групповой политики, а затем отключить запускаемые программы с его помощью. Для этого вы можете просто выполнить следующие шаги:
Пользователи Home Edition могут добавить редактор групповой политики, а затем отключить запускаемые программы с его помощью. Для этого вы можете просто выполнить следующие шаги:
Во-первых, вызовите диалоговое окно «Выполнить», нажав горячую клавишу Windows + R. Затем введите gpedit.msc в поле и нажмите кнопку ОК. Это откроет приложение «Редактор групповой политики» на вашем ПК.
Теперь на левой панели просто перейдите по следующему адресу:
Конфигурация компьютера -> Административные шаблоны -> Система -> Вход в систему
Далее на правой панели вы увидите различные политики входа. Отсюда найдите политику под названием . Запустите эти программы при входе пользователя в систему и дважды щелкните по ней.
Откроется новое диалоговое окно, в котором вам нужно выбрать параметр «Отключено», а затем нажать кнопку «ОК».
Чтобы отключить определенные программы запуска, в политике Запускать эти программы при входе пользователя в систему нажмите кнопку Показать . Затем выберите программу запуска, которую вы хотите отключить, в диалоговом окне Show Contents , а затем нажмите кнопку «Удалить».
Затем выберите программу запуска, которую вы хотите отключить, в диалоговом окне Show Contents , а затем нажмите кнопку «Удалить».
5] Удаление программ из автозагрузки с помощью планировщика заданий
В Windows 11/10 есть встроенная утилита для создания, планирования и управления задачами, называемая планировщиком заданий. Используя его, вы также можете отключить запускаемые задачи или программы с помощью планировщика заданий. Вот шаги для этого:
- Откройте приложение «Планировщик заданий», перейдя к параметру поиска на панели задач и введя планировщик заданий в поле поиска.
- Теперь дважды щелкните параметр Библиотека планировщика заданий , и вы увидите различные задачи в средней панели, включая элементы автозагрузки.
- Выберите программу запуска, которую вы хотите отключить.
- После этого перейдите на крайнюю правую панель и нажмите параметр Отключить , чтобы отключить программу запуска.

6] Бесплатное программное обеспечение для управления программами запуска
Также несколько хороших бесплатных программных программ для менеджеров за стартап, таких как:
- Microsoft Autoruns
- Winpatrol
- Ccleaner
- MSConfig Enust Helper
- HiBit Startup Manager
- Autorun Organizer
- Quick Startup
- WhatsInStartup
- Стартовый менеджер запуска.
Вы можете взглянуть на них:
Это бесплатное программное обеспечение поможет вам легко управлять программами автозапуска и тем самым ускорить запуск Windows. Последние два даже позволяют добавлять программы запуска вместе с параметрами их запуска.
ДОПОЛНИТЕЛЬНЫЙ СОВЕТ. Использование MSCONFIG
В Windows 7 можно использовать утилиту настройки системы или MSConfig для управления приложениями, запускаемыми при запуске. Этот инструмент позволяет нам отключать или включать элементы автозагрузки. Чтобы запустить эту встроенную утилиту, мы набираем msconfig в начале поиска и нажмите Enter. На вкладке Startup вы сможете включать, отключать или удалять записи запуска.
Чтобы запустить эту встроенную утилиту, мы набираем msconfig в начале поиска и нажмите Enter. На вкладке Startup вы сможете включать, отключать или удалять записи запуска.
Здесь на вкладке «Автозагрузка» можно снять отметку с записи, если он или она не хочет, чтобы этот элемент запускался при каждой загрузке. Конечно, можно только включить или отключить записи.
Что следует отключить в MSConfig?
Если у вас возникли проблемы с производительностью, вы можете использовать MSConfig для отключения нежелательных запускаемых приложений и сторонних служб. Запускаемые приложения и службы продолжают работать в фоновом режиме и потребляют память вашей системы. Следовательно, если вам не нужны эти приложения для запуска и сторонние службы, вы можете отключить их. Будьте осторожны при отключении сторонних сервисов, потому что отключение неправильных сервисов может навлечь на вас неприятности.
Можно ли отключить все службы в MSConfig?
Вы можете отключить все службы с помощью MSConfig, но это сломает ваш компьютер.

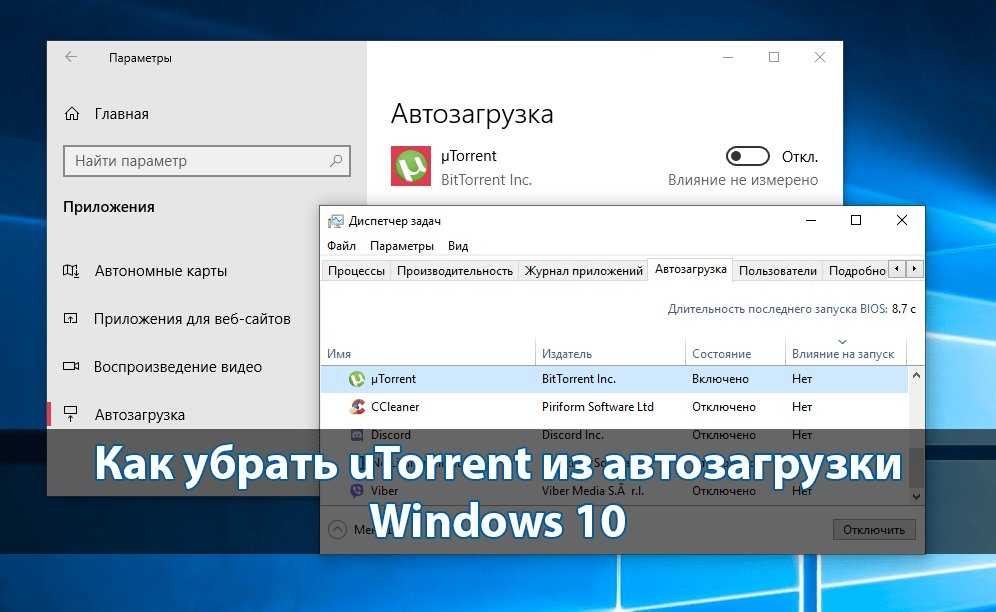




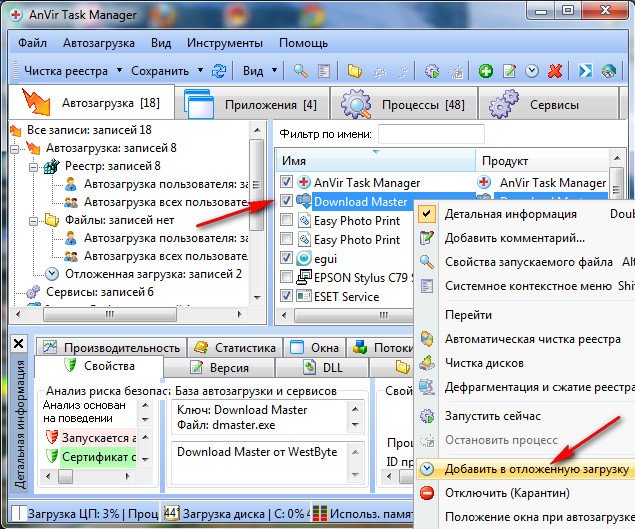

 Tcp;
Tcp;