Как установить виндовс через биос с жесткого диска: Как настроить BIOS для установки Windows с диска CD/DVD/BD
Содержание
При установке Windows 10 не видит жесткий диск, просит драйвера: что делать
Во время обновления или переустановки операционной системы Windows на ПК или ноутбук (ультрабук) периодически приходится сталкиваться с проблемами разного характера, которые сложно предугадать. Одна из таких ошибок: при установке Windows 10 не видит жесткий диск и просит дополнительно какие-то драйвера. Где искать причины этой ситуации и как ее решить?
СОДЕРЖАНИЕ СТАТЬИ:
Почему появляется проблема
Виртуальное отсутствие винчестера для ОС — это беда многих версий установщика Windows, а не только десятки. Вроде бы все действия выполнены верно, но запуск процесса инсталляции не перекинул в окно выбора хранилища или в этом окне вовсе нет ни одного жесткого диска или его разделов. Если ранее подобные промахи случались чаще у XP и семерки, то десятка выглядит на их фоне победительницей. Тем не менее, и она порой выкидывает фортель с несуществующим винтом.
Каковы причины капризов:
- Большинством современных ПК и ноутбуков используется технология Intel® Rapid Storage Technology (Intel RST), где драйвер не предустановлен, и его нужно искать самостоятельно.

- Если процессор в устройстве не от фирмы Intel, а от AMD, то и чипсет на нем стоит чужой. И распространяется этот дистрибутив также без интегрированных «родных» драйверов для контроллера SATA.
- Попалась «битая» или нелицензионная версия Windows 10. Тут поможет со 100 % гарантией только замена исходного носителя установочных файлов.
- Жесткий диск не подсоединен: поврежден шлейф или разъем, соединяющий его с остальными частями. Иногда пользователь случайно отключает один HDD. Прежде чем паниковать из-за ошибок системы, лучше проверить надежность питания, а, при необходимости, вовсе заменить штекер и кабель.
Что делать, если при переустановке Windows 10 не видит жесткий диск
Проблема понятна и идентифицирована, но как же ее решить? Это зависит от особенностей.
Проверка диска в BIOS
Примерно половина всех случаев «отсутствия жесткого диска» для Виндовс при установке связаны с неполадками в BIOS/UEFI. Зачастую диск не определяется в нем. Если все нормально, то BIOS отобразит название, объем и модель накопителя, а также его вместимость. Когда идентификация жесткого диска прошла удачно, можно действовать дальше по такой схеме:
Если все нормально, то BIOS отобразит название, объем и модель накопителя, а также его вместимость. Когда идентификация жесткого диска прошла удачно, можно действовать дальше по такой схеме:
- Выключить устройство полностью, вытащить штекер накопителя, а его отсоединить и почистить. Проверить, не закислены ли контакты, нет ли на вилке постороннего мусора. Его можно убрать обычной мягкой чистой кисточкой.
- Для надежности протестировать накопитель на другом компьютере.
- Если по итогу с диском все хорошо, то единственная причина неполадки — нехватка питания. Если вначале диск виден, но в процессе записи тут же исчезает, то диагноз верен.
Добавление драйвера на установочную флешку
Если корень трудности скрыт в образе установки, то все зависит от имеющихся драйверов. Если таковые отсутствуют, например, для SATA/RAID, Intel® Rapid Storage Technology контроллера, то Виндовс «не понимает», что ей делать с имеющейся системой хранения, а соответственно, не видит ячейку накопителя. Что можно предпринять:
Что можно предпринять:
- Скачать новый установочный образ с необходимыми драйверами и записать все это на флешку.
- Заглянуть в название материнской платы или ноутбука. Найти сайт производителя, задать в поиске драйвер, в названии которого есть «SATA…» или «RAID…» После закачки распаковать архив ZIP (RAR), скинуть на установочную флешку. Во время установки на ступени выбора хранилища щелкнуть кнопку «Загрузка» и указать путь к новому драйверу.
Проверьте режимы ACHI, IDE в BIOS
Существует несколько параметров, характеризующих работу жесткого диска: ACHI и IDE. Иногда Windows, особенно устанавливаемый, с неофициального ресурса, просто не может идентифицировать один из них, а потому не распознает сам диск.
Исправлять это придется вручную. Зайти в настройки BIOS и переключить режим работы с ACHI на IDE. После этого сохранить установленные настройки нажатием клавиши F10, компьютер отправить на перезагрузку и заново запустить установку ОС. В большинстве случаев проблема будет устранена.
В большинстве случаев проблема будет устранена.
Проблемы физического подключения накопителей
Никто не застрахован от поломки основного накопителя, но понять, что какие-то части этого предмета работают неправильно, зачастую удается только при установке ОС. Если такое произошло, то, увы, придется покупать новый винчестер. В большинстве случаев «воскресить» старый не выйдет.
Но паниковать рано, если не проверены следующие факторы:
- Кабель и штекер плотно воткнуты в разъемы, шлейф целый, ничего не провисает и не отходит. Провода не перекручены и не надломаны.
- Порт подключения исправен. Это можно проверить путем смены последнего. Если компьютер не реагирует на один из них, то вывод очевиден.
- Жесткий диск не гудит и не трещит, когда его отключают и подключают к системе.
Вам помогло? Поделитесь с друзьями — помогите и нам!
Твитнуть
Поделиться
Поделиться
Отправить
Класснуть
Линкануть
Вотсапнуть
Запинить
Читайте нас в Яндекс Дзен
Наш Youtube-канал
Канал Telegram
Ищите сочинения по школьной программе? Тогда Вам сюда
«Как-нибудь» или «как нибудь» – как правильно пишется?
Adblock
detector
Как установить Windows 11/10 на внешний жесткий диск [2 способа]
Обновлено
Шерли 10 апреля 2023 г.
Автор
Jean
Вы когда-нибудь представляли, что будете использовать собственную ОС Windows 11/10, куда бы вы ни пошли? Если да, перейдите на эту страницу, и вы обнаружите два практических способа установки Windows 11/10 на внешний жесткий диск:
# 1. Установите Windows 10/8/7 на внешний жесткий диск с помощью EaseUS OS2GO
Установите Windows 10/8/7 на внешний жесткий диск с помощью EaseUS OS2GO
# 2. Установите Windows 10 (Enterprise/Education Edition) на внешний жесткий диск
Таким образом, вы можете перенести Windows куда угодно и загрузить Windows 11/10 на любом компьютере через внешний жесткий диск.
Можно ли установить Windows 11/10 на внешний жесткий диск
«У меня есть внешний жесткий диск Seagate Expansion Desktop емкостью 2 ТБ. Думаю, будет здорово иметь ОС на внешнем. Поэтому я хочу установить На этом внешнем жестком диске установлена ОС Windows 10. Но всякий раз, когда я пытался установить Windows 10 прямо на внешний диск, я получаю сообщение об ошибке, в котором говорится, что Windows не может быть установлена на USB-накопитель или IEE 139.4.
Мне просто интересно, можно ли установить Windows на внешний жесткий диск. Если да, то как я могу установить ОС Windows 10?»
Как вы, возможно, знаете, хотя Windows можно установить на внешний жесткий диск, вы не можете установить ее на внешний жесткий диск по умолчанию Установка Windows 10 на внешний жесткий диск — непростая задача для обычных пользователей.
Обычно Windows распознает и отображает жесткий диск USB на экране установки, но не позволяет установить на него Windows. при попытке сделать это вы получите сообщение об ошибке «Windows не может быть установлена на этот диск».0003
Не волнуйся! Здесь вы можете найти два полных решения для установки Windows 10 на внешний жесткий диск и переноса Windows куда угодно.
Как установить Windows 11/10 на внешний жесткий диск (два способа)
Для установки Windows 10 на внешний жесткий диск требуется всего два этапа. Во-первых, подготовка — сделайте резервную копию данных внешнего жесткого диска и удалите все разделы на внешнем жестком диске. Затем установите Windows 10 на внешний жесткий диск.
Чтобы установить Windows 10 на внешний жесткий диск, у вас есть два варианта: 1. Использование функции клонирования системы с помощью EaseUS Todo Backup; 2. Используйте Windows To Go. Оба варианта позволяют выполнить операцию и убедиться, что внешний жесткий диск является загрузочным.
Следуйте приведенным здесь инструкциям, чтобы установить Windows 10 на внешний жесткий диск и сделать его загрузочным самостоятельно:
Подготовка — резервное копирование внешнего жесткого диска заранее
Вы можете просто скопировать данные на другой диск используйте программное обеспечение для резервного копирования данных, чтобы сделать это. Если вы предпочитаете решение для резервного копирования в один клик, вы можете рассмотреть стороннее программное обеспечение для резервного копирования.
EaseUS Todo Backup предлагает профессиональные и стабильные услуги по простому резервному копированию внешнего жесткого диска. Это также может помочь вам установить Windows 10 на жесткий диск другого компьютера.
Способ 1. Установите Windows 11/10 на внешний жесткий диск с помощью EaseUS Todo Backup
Созданный USB-накопитель Windows может быть загрузочным на любом компьютере.
# 1. Удалить все разделы на внешнем жестком диске
Убедитесь, что емкость целевого внешнего жесткого диска больше, чем общий размер загрузочного и системного разделов.
Вы можете использовать Управление дисками для удаления раздела внешнего жесткого диска. Если у вас возникли трудности с удалением разделов, вы можете обратиться за помощью к бесплатному диспетчеру разделов.
Шаг 1. Запустите EaseUS Partition Master и нажмите «Диспетчер разделов».
Перед удалением любого раздела на диске убедитесь, что вы создали резервную копию важных данных.
Шаг 2. Выберите, чтобы удалить раздел или удалить все разделы на жестком диске.
- Удалить один раздел: щелкните правой кнопкой мыши раздел, который хотите удалить, и выберите « Удалить ».
- Удалить все разделы: щелкните правой кнопкой мыши жесткий диск, на котором вы хотите удалить все разделы, и выберите « Удалить все ».
Шаг 3. Нажмите « Да », чтобы подтвердить удаление.
Шаг 4. Нажмите « Execute xx Task », а затем нажмите « Apply », чтобы сохранить изменения.
0:00 — 0:26 Удалить отдельные тома; 0:27 — 0:53 Удалить все разделы.
После операции внешний жесткий диск превратится в нераспределенное пространство без буквы диска на нем. К настоящему времени внешний жесткий диск готов для установки Windows 10.
# 2. Установите Windows 10 на внешний жесткий диск с помощью функции клонирования системы EaseUS
По сути, EaseUS Todo Backup с функцией клонирования системы упрощает установку Windows систему на внешний жесткий диск, чем с помощью Windows To Go. Загрузите и запустите инструмент для создания загрузочного USB-накопителя Windows — EaseUS OS2Go на своем компьютере. Затем обратитесь к этому руководству, чтобы клонировать систему с помощью EaseUS OS2Go, или посмотрите видео ниже.
Шаг 1. Установите EaseUS OS2Go на свой компьютер с Windows. Подключите USB-накопитель или внешний жесткий диск достаточного объема.
Шаг 2. Выберите третью вкладку «Windows Install Drive Creator». Сначала выберите версии Windows, которые вы хотите установить. EaseUS OS2Go поддерживает создание установочных носителей Windows 11/10/8.1. Вы также можете выбрать локальный файл ISO. Когда все настроено, нажмите «Создать».
Сначала выберите версии Windows, которые вы хотите установить. EaseUS OS2Go поддерживает создание установочных носителей Windows 11/10/8.1. Вы также можете выбрать локальный файл ISO. Когда все настроено, нажмите «Создать».
Шаг 3. Затем вы увидите предупреждающее сообщение о безопасности, в котором говорится, что все данные на выбранном диске будут удалены. Нажмите «Продолжить», чтобы продолжить.
Шаг 4. Затем EaseUS OS2Go начнет создавать установочный носитель Windows. Обычно загрузка файла ISO занимает некоторое время, время зависит от вашей ОС и состояния сети. Когда прогресс достигнет 100%, USB-накопитель должен стать загрузочным.
Шаг 5. Вставьте установочный носитель Windows в компьютер и запустите процесс установки.
После подключения подождите, пока компьютер настроит системные параметры, и вы, наконец, получите экран рабочего стола, точно такой же, как у клонированной системы.
Введите «имя пользователя» и «пароль» клонированной системы.
Готово. Теперь вы должны успешно войти в клонированную систему.
Способ 2. Используйте Windows для перехода к установке Windows 10 на внешний жесткий диск
Применяется к: Windows 10 Enterprise Edition и Education Edition.
Плюсы: Делает Windows 10 загружаемой с внешнего жесткого диска. (Работает только на главном компьютере.)
Обратите внимание, что Windows To Go доступна только в Windows Enterprise Edition и Education Edition. Это означает, что если ваша текущая система не относится к одному из этих двух выпусков, вы не сможете использовать Windows To Go для выполнения этой задачи. Кроме того, для использования Windows to Go вам потребуется сертифицированный USB-накопитель.
Вот шаги:
Шаг 1. Убедитесь, что ваш внешний жесткий диск является одним из сертифицированных USB-накопителей для использования в качестве дисков Windows to Go:
- IronKey Workspace W700
- Рабочая область IronKey W500
- Рабочее пространство IronKey W300
- Kingston DataTraveler Workspace для Windows To Go
- Портативное рабочее место Spyrus
- Безопасное портативное рабочее место Spyrus
- Спирус Worksafe
- Super Talent Express RC4/RC8 для Windows To Go
- Western Digital My Passport Enterprise
Шаг 2. Подключите внешний жесткий диск к компьютеру, создайте резервную копию внешнего жесткого диска на другом устройстве и отформатируйте диск в NTFS.
Подключите внешний жесткий диск к компьютеру, создайте резервную копию внешнего жесткого диска на другом устройстве и отформатируйте диск в NTFS.
Шаг 3. Загрузите ISO-файл Windows 10 Enterprise.
Шаг 4. Щелкните правой кнопкой мыши значок Windows и выберите «Поиск», введите Windows to Go, и нажмите Enter.
Шаг 5. Выберите внешний жесткий диск и нажмите «Далее».
Шаг 6. Нажмите «Добавить место поиска», чтобы просмотреть ISO-образ Windows 10, который вы заранее загрузили на свой компьютер.
Нажмите «Далее», чтобы продолжить.
Шаг 7. Включите шифрование BitLocker на внешнем жестком диске. (Это необязательный выбор.)
Шаг 8. Нажмите «Создать» и подождите, пока Windows перенесет образ Windows 10 на USB-накопитель.
дождитесь завершения процесса создания. Это займет 20-30 минут. Когда появляется страница завершения, это означает, что ваше рабочее пространство Windows to Go готово к использованию.
Теперь вы можете подготовить хост-компьютер, используя параметры запуска Windows To Go, и загрузиться с диска Windows To Go. Оба способа могут помочь вам установить Windows 10/11 на внешний жесткий диск. Поделитесь этой статьей, чтобы помочь большему количеству нуждающихся пользователей.
Заключение
На этой странице представлены два способа помочь пользователям Windows установить Windows 10 на внешний жесткий диск, сделав Windows загружаемой с диска.
Если вы предпочитаете создавать USB-накопитель Windows to GO в любой операционной системе Windows, лучшим выбором будет EaseUS Todo Backup с функцией клонирования системы, рекомендованной в Способе 1.
Если вы хотите создать аварийный диск только для того, чтобы ваша собственная Windows 10 загружалась с внешнего жесткого диска и использовалась на главном компьютере, стоит попробовать функцию Windows to Go в Способе 2.
Как установить Windows 10 непосредственно с системного жесткого диска
Если вы загрузили Windows 10 ISO и не хотите создавать загрузочный USB-накопитель, вы можете легко установить Windows 10, используя файл ISO напрямую.
Существует несколько способов установки Windows 10 на компьютер. Некоторые используют компакт-диски или USB-накопители, а другие используют WDS. Службы развертывания Windows (WDS) — это роль сервера, используемая для развертывания Windows на компьютерах через сеть. Он широко используется на корпоративном уровне или в местах, где требуется несколько развертываний за короткий промежуток времени.
Другой способ установки Windows — через собственный жесткий диск компьютера. Этот метод можно использовать при развертывании Windows на одном компьютере без использования какого-либо внешнего оборудования, такого как компакт-диски и USB-накопители.
Продолжайте читать, чтобы узнать, как установить Windows 10 на компьютер без дополнительного оборудования.
Microsoft упростила для своих пользователей использование своей утилиты и установку последней версии Windows 10. Вот как этого можно добиться.
Примечание: Убедитесь, что на диске C: достаточно свободного места.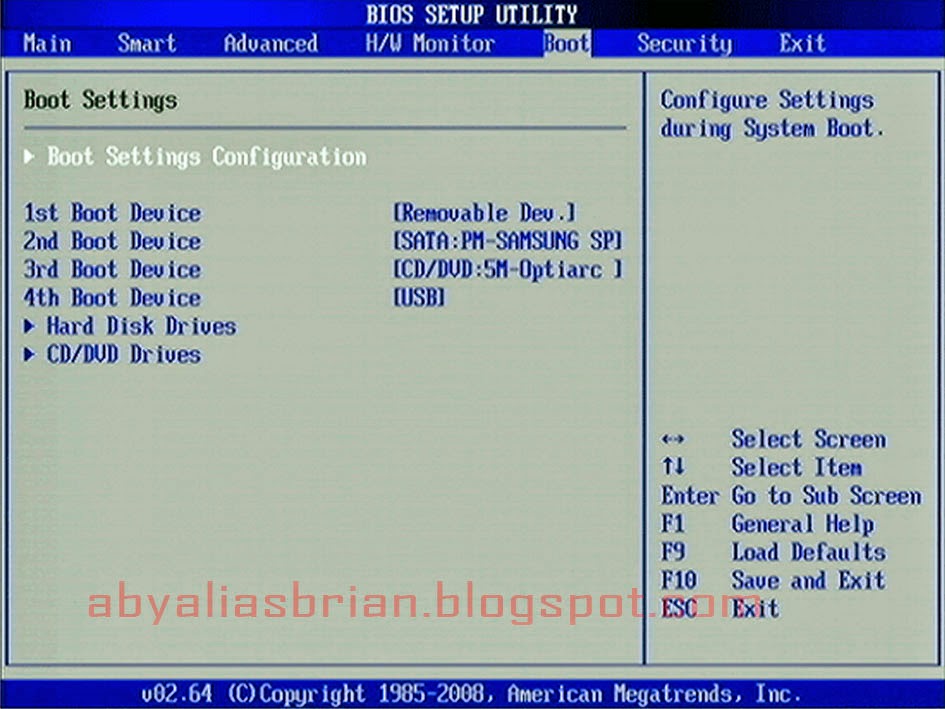 Windows 10 занимает около 32 ГБ места, поэтому у вас должно быть свободное место на диске C в любом месте выше этого.
Windows 10 занимает около 32 ГБ места, поэтому у вас должно быть свободное место на диске C в любом месте выше этого.
Вы можете скачать последнюю версию Windows 10 ISO здесь.
- Во-первых, нам нужно скачать утилиту установки Windows 10.
- После загрузки запустите установку утилиты и примите лицензионное соглашение.
- На экране Что вы хотите сделать выберите Создать установочный носитель и нажмите Далее .
- На экране Язык установите флажок рядом с Использовать рекомендуемые параметры для этого ПК , чтобы утилита установила Windows 10 по своему выбору. Или снимите его и вручную выберите наиболее подходящие варианты. Нажмите Далее , когда закончите.
- На экране «Выбор носителя для использования» выберите файл ISO и нажмите «Далее».
- В окне «Выбрать путь» перейдите к месту, где вы хотите сохранить файл ISO, и нажмите Сохранить .
 Обязательно сохраните файл на несистемном диске, например D: или E:
Обязательно сохраните файл на несистемном диске, например D: или E: - . Начнется загрузка. Это займет некоторое время, в зависимости от скорости вашего интернета.
- После завершения загрузки извлеките папку на любой том, кроме системного тома (диск C). Рекомендуется извлекать файлы в папку, а не в корень тома.
- Теперь перейдите к следующему местоположению:
Меню «Пуск» -> Значок «Настройки» («Шестеренка») -> Обновление и безопасность -> Восстановление -> Расширенный запуск -> Перезагрузить сейчас
Убедитесь, что все ваши данные сохранены, так как компьютер перезагрузится. - При перезагрузке компьютер уйдет в синий экран. Оттуда нажмите «Устранение неполадок».
- Затем перейдите в «Дополнительные параметры» и нажмите «Командная строка». Затем компьютер снова перезагрузится и загрузится, чтобы открыть командную строку.
- Теперь вы должны перейти к извлеченной папке и запустить файл установки. Для этого используйте следующие команды в командной строке, одну за другой:
f: -> для смены диска.


 Обязательно сохраните файл на несистемном диске, например D: или E:
Обязательно сохраните файл на несистемном диске, например D: или E:
