Как восстановить работу клавиатуры: Как восстановить клавиатуру ноутбука, на которую пролился кофе? | Техника и Интернет
Содержание
Как восстановить клавиатуру ноутбука, на которую пролился кофе? | Техника и Интернет
Но что это? Только включил кнопку сети, как он начал издавать какой-то писклявый звук. Вы тут же выключаете его, а затем проделываете новую попытку включения. Но все повторяется. Новая попытка, еще и еще, а результат — писк.
Это, возможно, тот случай, когда клавиатуру ноутбука заклинило. Тщетные попытки побегать по ней пальцами рук ни к чему не привели.
Рассматривая этот случай, условимся, что мастерская развела руками и помочь не поможет. Допустим, ваш ноутбук старенький. Такие уже не выпускаются. Запчастей нет. Вы перечитали массу электронных и обычных досок объявлений по месту жительства, но помочь никто не может. Денег на новенький ноутбук нет, а этому пришел конец.
В таком случае вы, полагаясь на свои способности, принимаете решение попробовать восстановить работоспособность клавиатуры. Выбрасывать в мусор не следует торопиться.
Выбрасывать в мусор не следует торопиться.
Для этого надо очень внимательно изучить порядок разборки. Первое — отсоединить клавиатуру от ноутбука без повреждений. Для этого очень внимательно оглядите ее вокруг. Возможно, вы увидите задвижки, которые можно попытаться отодвинуть. Тогда можно считать, что вам повезло.
Хуже, когда клавиатура крепится с помощью внутренних защелок, которые можно обнаружить после внимательного исследования зазора между клавиатурой и корпусом ноутбука. Если вам удалось их обнаружить, то попытайтесь их отжать в сторону клавиатуры. Они должны быть подпружинены. Возможны другие способы крепления клавиатуры.
Допустим, вам удалось подобрать «ключик» к открытию клавиатуры. Открывайте ее осторожно, пытаясь понять, с какой стороны находится шлейф. Приподнимайте не со стороны шлейфа, он очень коротенький.
Открывайте ее осторожно, пытаясь понять, с какой стороны находится шлейф. Приподнимайте не со стороны шлейфа, он очень коротенький.
Когда приоткроете клавиатуру, попытайтесь обнаружить зажим шлейфа на материнской плате и понять принцип его действия. Чаще оттяжка вверх. После того, как будет освобожден конец шлейфа из слота на материнской плате, клавиатура окажется у вас в руках.
Попробуйте на мгновение включить ноутбук без клавиатуры. Если знакомого писка нет, то вы идете в правильном направлении. Выключите ноутбук и закройте. Естественно, без клавиатуры.
С клавиатурой придется поработать. Вам необходимо будет найти все винты, крепящие ее каркас, и раскрутить их. Внимательно исследуйте каркас и, возможно, вы увидите зацепы-защелки. Бывает, их надо отжать, а бывает, нужно сдвинуть каркас. Проявляйте особую осторожность. Клавиатуру нельзя гнуть. В какой-то момент вы доберетесь до ее «сердца».
Внимательно исследуйте каркас и, возможно, вы увидите зацепы-защелки. Бывает, их надо отжать, а бывает, нужно сдвинуть каркас. Проявляйте особую осторожность. Клавиатуру нельзя гнуть. В какой-то момент вы доберетесь до ее «сердца».
Оно представляет собой три плоских гибких пластмассовых листа. На верхнем и нижнем листах нанесены серебряные дорожки, служащие проводниками, а посередине лежит перфорированный лист. Нажимая на клавишу клавиатуры, вы незначительно прогибаете верхний лист через отверстие промежуточного листа и тем самым создаете контакт с нижним листом. Цепь замкнута, команда ушла. Сердце работает.
В нашем случае пролитый кофе где-то склеил листы. Ни в коем случае не раздирайте их и не гните. Помните, серебряные дорожки, нанесенные на листы, легко переломать и получить разрыв. Восстановить можно, но трудно. Это отдельная статья.
Восстановить можно, но трудно. Это отдельная статья.
Постарайтесь определить место затека и размочить «компрессом» с водой комнатной температуры. В худшем случае опустите разъединенные листы, проложив что-нибудь между ними, в плоскую ванночку с чистой водой для размачивания (но не погружайте в воду шлейф).
Наконец-то первый результат получен. Листы расклеились. Не спешите их тереть. Вы можете стереть серебряное покрытие. Расположите листы на поверхности стола, обеспечив зазор между ними, и дайте им просохнуть. Если есть необходимость, перед этим разъединенные листы (которые скрепляет шлейф) опустите в ванночку с чистой водой — для споласкивания.
После того как просушите листы, можете приступить к сборке клавиатуры. Ее проводите так же осторожно, как проводили разборку.
Ее проводите так же осторожно, как проводили разборку.
Ни в коем случае не пользуйтесь спиртами, одеколонами или другими растворами. Они растворяют серебряное покрытие дорожек, нарушая их целостность. То есть, дорожки могут потерять электропроводимость.
Клавиатура собрана. Подсоедините ее к слоту на материнской плате, не забыв подготовить слот к приемке шлейфа. То есть, освободите блокирующее устройство, зажим. Закройте клавиатуру и попробуйте включить.
Если других повреждений не было, то любимец снова порадует вас приятным приветствием загрузки системы и подчинится вашим действиям.
Теги:
кофе,
клавиатура,
ноутбук,
пролить кофе,
ремонт техники
Что делать, если пропала клавиатура на Android, остался только голосовой ввод.
 Восстанавливаем родную клавиатуру
Восстанавливаем родную клавиатуру
Что делать, если пропала клавиатура на Android, остался только голосовой ввод. Восстанавливаем родную клавиатуру
Пропала клавиатура на Android остался только голосовой ввод или на экране телефона выскакивает сообщение «в приложении Gboard произошла ошибка». С такой проблемой сталкиваются множество владельцев Андроид смартфонов, планшетов, телевизоров или других устройств. (Тем, кому нужно изменить язык, ниже будет ссылка на страницу как это сделать.) Клавиатуру на Android можно скачать из множества бесплатных приложений из плей маркета, но думаю лучше чем устанавливать сторонние приложения сперва попробовать восстановить клавиатуру на андроиде одним из способов указанных ниже. Почему пропала клавиатура на Андроиде? Возможно случайно удалили родное приложение, а если вы не удаляли ее, то в основном экранная клавиатура пропадает из за ошибок в работе самого приложения и мы покажем как исправить ошибку в приложении Gboard и вернуть родную клавиатуру.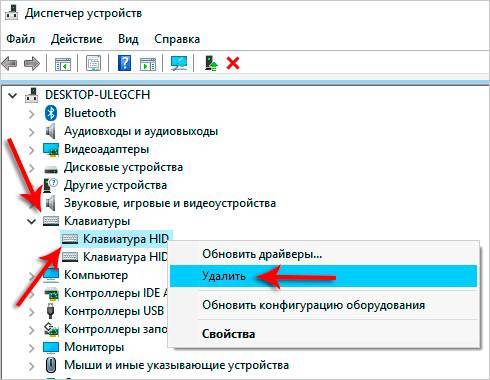
Не нужно нести телефон в сервисные центры на ремонт где могут предложить сделать прошивку или сброс к заводским настройкам которое удалит все, что находится в памяти телефона, включая контакты, приложения и другие важные файлы и еще с вас возьмут хорошую оплату за свою работу. Ничего сложного, все делается легко и просто через настройки телефона, к тому же мы прикрепим скриншоты чтоб было более понятно для всех.
Давайте посмотрим как восстановить работу клавиатуры на Андроид смартфонах, планшетах или на других устройствах.
— Открываем на телефоне «Настройки» .
— В настройках выбираем пункт «Приложения» или «Приложения и уведомления» в зависимости от версии Андроид. (Если все приложения не показываются, то возможно нужно еще раскрыть «Все приложения» или «Показать все приложения»).
— В списке нажимаем на «Gboard» это родное заводское приложение клавиатура на андроиде.
— В меню приложения клавиатура Gboard нажимаем на пункт «Хранилище».
— Теперь в хранилище нажимаем «Очистить Кеш» и «Очистить хранилище» или «Очистить данные».
В большинстве случаях именно очистка кеша помогает восстановить клавиатуру на андроиде.
Если очистка кеша и данных Gboard не вернула экранную клавиатуру на Андроиде, то можно скачать с Play Маркета. Скачать можно не только сторонние, но и заводскую клавиатуру для Android это Gboard. Так же можно попробовать обновить родное приложение, заходим в Play Маркет и открываем «Меню» нажав на иконку в виде трех полосок где выбираем пункт «Мои приложения и игры» и при наличии обновлений для Gboard обновляем.
Для тех, кому нужно поменять язык ввода клавиатуры на телефоне могут перейти на страницу по этой ссылке.
> Android помощь
> Главная сайта
- Надеюсь вы смогли восстановить пропавшую клавиатуру на телефоне Андроид, планшете или на других устройствах.
- Не забудьте оставить отзыв и указать каким способом Вы смогли вернуть экранную клавиатуру и на коком смартфоне или ином устройстве чтоб и другим от Вас осталась полезная информация.

- Возможно оставленная именно Вами инфа окажется самой полезной.
- Спасибо за отзывчивость и полезную информацию!!!
Добавить отзыв или поделиться полезной информацией по теме страницы.
ОБНОВИТЬ СТРАНИЦУ С ОТЗЫВАМИ
Автор:Елена
26-07-2022
15
час. 26
мин.
Сообщение:
Огромное спасибо за помощь!!!
Автор:Людмила
30-09-2020
12
час. 51
мин.
Сообщение:
Помогло обновление Приложения в Play Маркете.Спасибо большое!
Автор:Adelia
14-07-2020
11
час. 57
мин.
Сообщение:
Ваша инструкция помогла восстановить клавиатуру на сяоми
Автор:Светлана
17-03-2020
10
час. 58
мин.
Сообщение:
Спасибо большое, клавиатуру смогла вернуть только через обновление на Play Market, у меня Xiaomi Redmi8a
Автор:CЕргей
29-01-2020
20
час. 58
мин.
Сообщение:
Спасибо!Восстановил заводскую прошивку через Play Market. СУПЕР.
СУПЕР.
Автор:Ольга
17-01-2020
16
час. 36
мин.
Сообщение:
Спасибо, перепробовала несколько вариантов. Помог последний в этой статье, обновила через Play Маркет. Пришлось удалить пару приложений, не хватало места. У меня Xiaomi Redme 4.
Установлена вторая карта памяти.
Автор:NB
05-01-2020
12
час. 40
мин.
Сообщение:
Спасибо!!! Вы спасли меня от хождения в сервисный центр и траты денег!! Клава вернулась после обновления с Play Маркета.
Автор:Татьяна
24-12-2019
14
час. 26
мин.
Сообщение:
Здравствуйте. После перезагрузки смартфона не могу включить его, т.к. отсутствует клавиатура для ввода пароля. Настройки открыть не могу.
Автор:Милана
22-12-2019
13
час. 18
мин.
Сообщение:
На планшете Acer помогло, очистила кеш в хранилище. Спасибо за инфу.
Автор:Ольга
21-12-2019
11
час. 20
мин.
Сообщение:
Спасибо большое за помощь. Вернула клавиатуру последним способом через обновление в Play Маркет.
Вернула клавиатуру последним способом через обновление в Play Маркет.
Автор:александра
20-12-2019
12
час. 35
мин.
Сообщение:
восстановила клавиатуру на сиями рэдми 4х .войдя в плэй маркет и нажав мои приложения и игры. против gboard поставила обновить клавиатура появилась
Смартфоны с самой лучшей камерой 2023. В рейтинге предоставлены телефоны с самой лучшей камерой на сегодняшний день.
Бесплатно телефон по акции. Бесплатные телефоны, смартфоны сенсорные и кнопочные как брендовых производителей Samsung, iPhone так и малоизвестных.
[решено] Как сбросить настройки клавиатуры
Если вы столкнулись с непредвиденным поведением клавиатуры, возможно, вы захотите сбросить ее настройки до значений по умолчанию. Если вы обнаружите, что ваша клавиатура не работает должным образом, перезагрузите ее, это звучит как хороший вариант. Но как?
В этом посте мы пошагово поможем вам сбросить настройки клавиатуры.
- Windows
- Mac
- Аппаратный сброс
Для пользователей Windows:
Неожиданное поведение клавиатуры может быть разным. Здесь у нас есть 2 решения для удовлетворения ваших конкретных потребностей:
- Вернуться к настройкам по умолчанию
- Изменить язык клавиатуры
Вернуться к настройкам по умолчанию:
- Нажмите вместе клавишу с логотипом Windows + R , чтобы вызвать окно «Выполнить».
- Введите devmgmt.msc и нажмите клавишу Enter .
- Нажмите «Клавиатуры» и выберите клавиатуру, которую хотите сбросить.
- Нажмите кнопку с красным крестом, чтобы удалить устройство.
- Нажмите кнопку Сканировать на наличие изменений оборудования. Это позволит устройству появиться.
- Снова выберите ту же клавиатуру. Нажмите кнопку Обновить драйвер устройства.
- Разрешить установку новейших драйверов.

- Перезагрузите компьютер.
Ваша клавиатура должна вернуться к настройкам по умолчанию после перезагрузки.
Изменение языка клавиатуры:
- Нажмите одновременно клавишу с логотипом Windows + I («i») , чтобы открыть настройки Windows.
- Нажмите Устройства .
- Щелкните Ввод на левой панели и щелкните Дополнительные параметры клавиатуры справа.
- Нажмите кнопку раскрывающегося списка, чтобы выбрать нужный язык.
Теперь вы изменили язык клавиатуры.
Для пользователей Mac:
Неожиданное поведение клавиатуры может быть разным. Здесь у нас есть 2 решения для удовлетворения ваших конкретных потребностей:
- Вернуться к настройкам по умолчанию
- Изменить язык клавиатуры
Вернуться к настройкам по умолчанию:
- Щелкните значок Apple в верхнем левом углу и выберите Системные настройки .

- Щелчок Клавиатура .
- Нажмите Ключи-модификаторы в правом нижнем углу.
- Щелкните Восстановить значения по умолчанию , а затем щелкните OK .
Ваша клавиатура должна вернуться к настройкам по умолчанию.
Изменение языка клавиатуры:
- Щелкните значок Apple в верхнем левом углу и нажмите Системные настройки .
- Нажмите Язык и регион .
- Выберите нужный язык.
- Дождитесь перезагрузки компьютера.
Аппаратный сброс
Если вы столкнулись с непредвиденным поведением, например, не работает одна функциональная клавиша или проблемы с подсветкой клавиатуры, после попытки мягкого сброса на компьютере вы можете попробовать аппаратный сброс.
Клавиатуры разных производителей предлагают разные способы полной перезагрузки. Вам лучше зайти на официальный сайт производителя вашей клавиатуры и попросить помощи. Здесь мы предоставляем вам общее руководство по аппаратному сбросу клавиатуры:
Здесь мы предоставляем вам общее руководство по аппаратному сбросу клавиатуры:
- Отключите клавиатуру и подождите 30 секунд.
- Удерживая клавишу ESC на клавиатуре, снова подключите ее к компьютеру.
- Нажимайте клавишу ESC, пока не увидите, что клавиатура мигает.
Ваша клавиатура должна быть успешно сброшена.
Вот и все! Надеемся, что приведенная выше информация поможет вам решить проблему. Если у вас есть какие-либо вопросы или предложения, пожалуйста, оставьте свои комментарии ниже.
- клавиатура
Как сбросить настройки клавиатуры | Восстановите заводские настройки клавиатуры
Best →
Автор:
Натан Риззути
Обновлено 10 февраля 2023 г.
Наши посты содержат партнерские ссылки. Иногда, но не всегда, мы можем заработать $$, когда вы совершаете покупку по этим ссылкам. Без рекламы. Всегда. Узнать больше
Содержание_
- Как сбросить настройки клавиатуры?
- Сброс для Windows
- ШАГ 1 Откройте окно запуска
- ШАГ 2 Откройте Диспетчер устройств
- ШАГ 3 Найдите раздел клавиатуры
- ШАГ 4 Удаление клавиатуры
- ШАГ 5 Поиск аппаратных изменений
- ШАГ 6 Переустановка драйверов клавиатуры
- Сброс для iOS
- ШАГ 1 Нажмите значок Apple
- ШАГ 2 Откройте системные настройки 9 0008
- ШАГ 3 Откройте Меню клавиатуры
- ШАГ 4 Открыть клавиши-модификаторы
- ШАГ 5 Сбросить настройки клавиатуры
Если ваша клавиатура не работает, вам может потребоваться вернуться к настройкам по умолчанию с помощью программного сброса. Иногда даже самые лучшие клавиатуры могут барахлить, что не означает, что устройство выходит из строя. Ниже мы покажем вам, как сбросить клавиатуру как для Windows, так и для Apple.
Иногда даже самые лучшие клавиатуры могут барахлить, что не означает, что устройство выходит из строя. Ниже мы покажем вам, как сбросить клавиатуру как для Windows, так и для Apple.
КЛЮЧЕВЫЕ ВЫВОДЫ:
- Сброс настроек клавиатуры по умолчанию — это распространенный способ избавить ваш компьютер от любых сбоев клавиатуры, которые могут возникнуть.
- Независимо от производителя клавиатуры или компьютера процесс сброса прост для пользователей Mac и Windows.
- В целом, это занимает всего несколько минут, и все делается прямо в меню общих настроек клавиатуры компьютера.
У нас также есть несколько руководств по обслуживанию устройства, например, наша статья о том, как заменить клавиши клавиатуры. И у нас также есть один о том, как убрать пробел на механической клавиатуре.
Совет профессионала
Если некоторые клавиши не работают даже после сброса настроек клавиатуры, вы можете зайти в настройки и переназначить раскладки клавиатуры.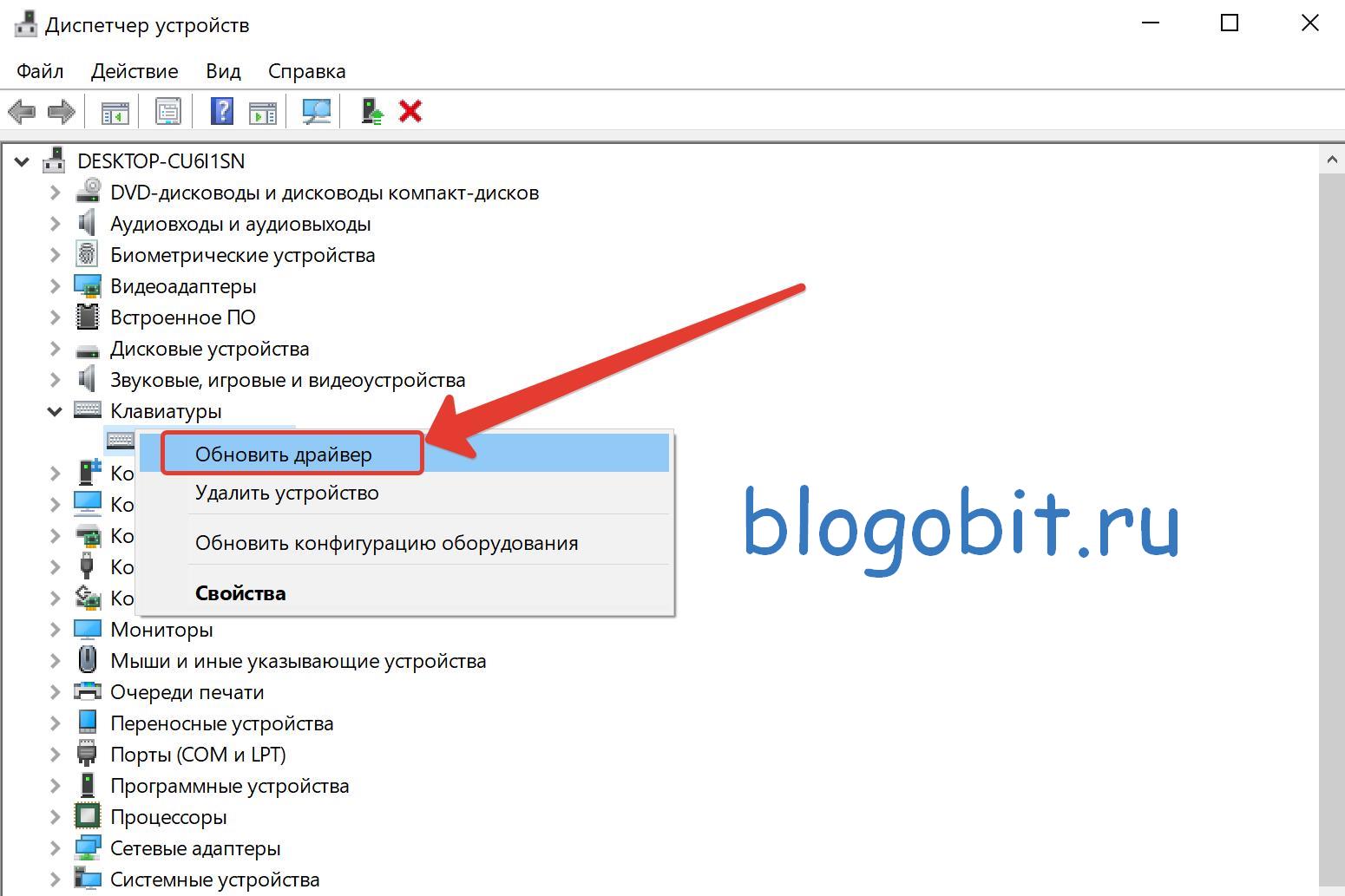
Как сбросить настройки клавиатуры?
Если вам нужно знать, как сбросить настройки клавиатуры Mac или Windows, будьте спокойны, зная, что это простой процесс. Просто введите свои настройки, и вуаля! Вы будете настроены идти в кратчайшие сроки.
Однако предположим, что клавиатура вашего ноутбука полностью не отвечает. В этом случае вам, возможно, придется пока работать с внешней клавиатурой. Если вы делаете это и вам нужна помощь в настройке, вы можете прочитать нашу статью о том, как подключить беспроводную клавиатуру. А для любителей приключений мы предлагаем руководство, объясняющее процесс изготовления беспроводной клавиатуры из проводного устройства.
Сброс для Windows
ШАГ 1 Откройте окно запуска
Сначала вам нужно войти в диспетчер устройств. Для этого нажмите «Windows Key + R». Эта комбинация клавиш вызовет окно «Выполнить».
ШАГ 2 Откройте Диспетчер устройств
В поле поиска введите «devmgmt. msc» и нажмите кнопку OK.
msc» и нажмите кнопку OK.
ШАГ 3 Найдите раздел клавиатуры
Найдите значок клавиатуры и щелкните его, чтобы войти в раскрывающееся меню.
ШАГ 4 Удаление вашей клавиатуры
Выберите клавиатуру, которую вы хотите сбросить. Затем в верхнем ряду значков нажмите красный «X». Нажатие этой кнопки удаляет клавиатуру.
ШАГ 5 Сканирование аппаратных изменений
Нажмите кнопку, над которой изображен компьютер с увеличительным стеклом. Нажатие этих сканов на предмет изменений оборудования вернет удаленное устройство.
ШАГ 6 Переустановите драйверы клавиатуры
После выбора клавиатуры в раскрывающемся списке вернитесь в верхнее меню и нажмите значок с монитором и зеленой стрелкой вверх. Это установит последнюю версию драйвера клавиатуры и полностью перезагрузит ваше устройство.
Сброс для iOS
ШАГ 1 Нажмите символ Apple
Нажмите символ Apple в верхнем левом углу.
ШАГ 2 Откройте Системные настройки
Нажмите «Системные настройки».
ШАГ 3 Откройте меню клавиатуры
Выберите значок клавиатуры.
ШАГ 4 Открыть ключи-модификаторы
Нажмите кнопку в правом нижнем углу с надписью «Ключи-модификаторы».
ЭТАП 5 Сброс клавиатуры
Нажмите «Восстановить настройки по умолчанию», затем «ОК». После этого устройство должно быть полностью перезагружено.
Предупреждение
Если вы выполните программный сброс, вы потеряете свои пользовательские настройки. Вам придется ввести их повторно после завершения процесса.
STAT: Несмотря на то, что клавиатуры доступны во всех ценовых диапазонах, средняя стоимость компьютерной клавиатуры составляет 107 долларов. (источник)
Часто задаваемые вопросы о том, как сбросить настройки клавиатуры
Если вам не нужен полный сброс, вы можете попробовать перейти к дополнительным настройкам клавиатуры и сбросить язык клавиатуры.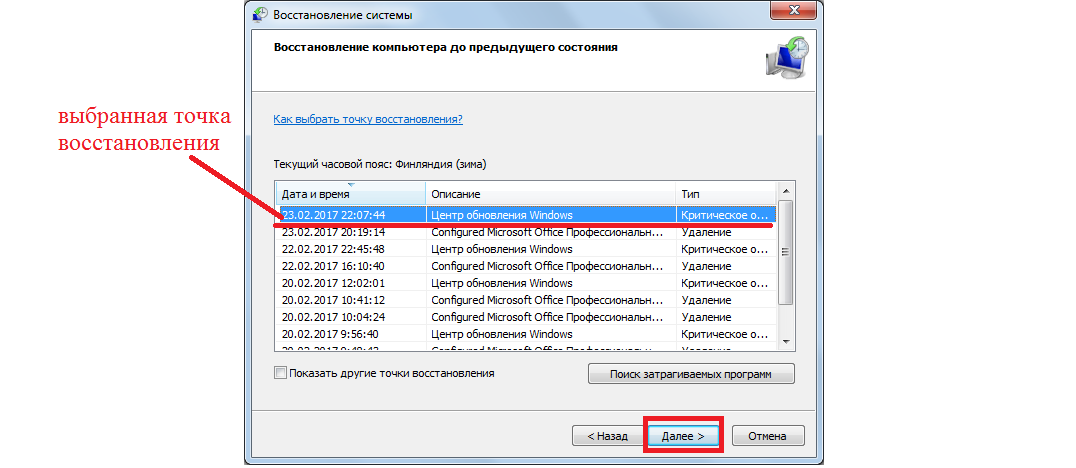




![Проверка компа на совместимость с игрой: Пойдет ли игра [проверь онлайн]](https://dilios.ru/wp-content/themes/dilios.ru/assets/front/img/thumb-medium-empty.png)