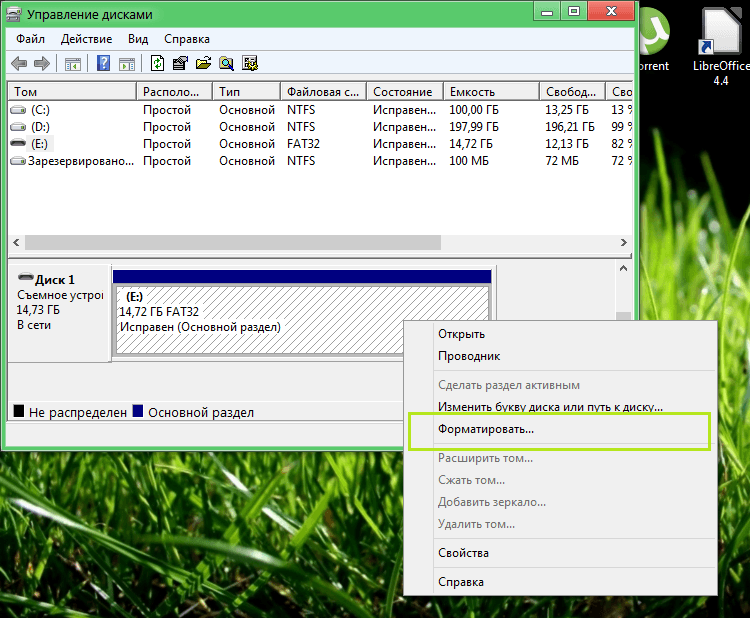Windows не удается завершить форматирование флешки или карты памяти: 7+ Исправлений | ‘Windows Не Удалось Завершить Форматирование’ в 2022
Содержание
флешка, жесткий диск или micro-SD
Всем привет! Windows не удается завершить форматирование – данное уведомление система неожиданно выдаст во время форматирования подсоединенного к ПК накопителя. В рамках статьи рассмотрены причины этой ошибки и их решения. Все нижеперечисленные инструкции проверены специалистом.
Содержание
- Причины
- Устранение ошибки
- Инструкция полного форматирования
- Управление дисками
- Работа в безопасном режиме
- Форматирование DISKPART (исправление структуры разделов)
- Что еще можно попробовать?
- Задать вопрос автору статьи
Причины
Уведомление «Не удается завершить форматирование диска» всплывает при попытке полного стирания информации с флешки, SD-карты или жесткого диска. При этом не имеет значение, в какой файловой системе вы запускаете форматирование: FAT32, exFAT или NTFS.
Популярные тому причины:
- Накопитель остается активный, когда стараешься отформатировать карту памяти, то есть с него считывается информация программами, антивирусом или операционной системой.

- Произошел сбой в питании.
- Аппаратная неисправность.
Считывание или запись информации – это самая вероятная причина, из-за которой Windows не удалось завершить операцию.
Устранение ошибки
Если накопитель используется какой-либо программой, нужно пресечь ее доступ:
- Если знаете, что это за программа – выключите ее.
- Проверять носители на вредоносные объекты любит антивирус. На время стирания данных приостановите его работу.
- Возможно, системный «Windows Defender» использует жесткий диск «в своих целях». Если сама система заинтересовалась накопителем, лучший способ приостановить деятельность – перезагрузить компьютер.
Если винчестер подключен к компьютеру через SATA, можно посмотреть его используемость системой с помощью диспетчера задач (вызывается Ctrl+Shift+Esc).
Инструкция полного форматирования
Если же Windows не удается завершить форматирование флешки, вот несколько способов, которые с вероятностью 99% смогут завершить начатое.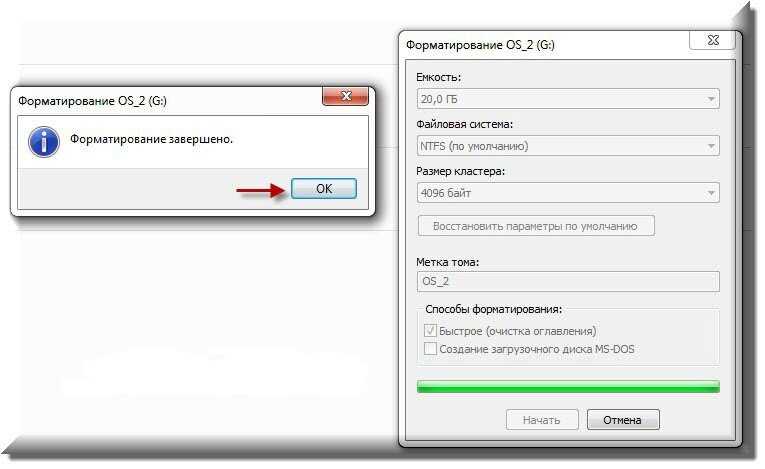
Управление дисками
Виндовс может не разрешать стирать данные из проводника, но неплохо справляется с этой задачей через встроенную утилиту управления дисками:
- Нажмите ПКМ по кнопке «Пуск» и выберите пункт «Управление дисками».
- Определите среди прочих носителей памяти тот, что проблемный.
- Нажмите ПКМ по микро-SD или флешке и выберите «Форматировать».
- Согласитесь с уведомлением.
- Дайте название носителю данных. Выберите требуемую систему. NTFS предпочтительнее для записи файлов свыше 4 Гб. Обязательно снимите метку с опции «Быстрое форматирование».
Если же штатным способом Windows не смог стереть данные, обратите еще внимание на размеченную область:
- Если отмечено «Исправен» – повторите попытку после перезагрузки операционной системы или переходите к другим способам.
- Если «Не распределена» – нажмите ПКМ, выберите «создать простой том» и с помощью мастера настройте букву и файловую систему.

- Если разделов несколько, но устройство съемное (флешка или microSD), переходите к способу форматирования «DISKPART» через командную строку.
- Если на диске файловая система RAW – используйте способ с DISKPART.
Работа в безопасном режиме
Если завершить форматирование успешно не удалось уже после множества попыток и перезагрузки системы, попробуйте провести ту же операцию в «Safe Mode». Данный режим подгружает только критически необходимые системе драйвера и шанс успешного форматирования в нем повышается. Включить «Safe Mode» на Windows 10 просто:
- Нажмите + R и введите «msconfig».
- Перейдите в раздел «Загрузка» и кликните внизу опцию «Безопасный режим». Режима «Минимальный» будет достаточно.
- Жмите «ОК» и перезагружайте систему. Так вы попадете в безопасную среду.
- В ней запустите «Управление дисками» и проделайте операцию вновь.

Форматирование DISKPART (исправление структуры разделов)
Если структура разделов испорчена (управление дисками показало несколько областей СД-карты), обязательно используйте DISKPART:
- Запустите командную строку с правами админа.
- Введите команду: diskpart – запуск соответствующей утилиты.
- List disk – вывод инфо о количестве подключенных дисков и их нумерация. Запомните, под каким номером идет проблемный носитель (в примере Диск 2 – 14 Гб).
- Select disk N – выбор носителя, с которым будет проводится следующая операция.
- Clean – полная очистка SD-карты от файлов.
- Create partition primary – создание раздела.
- format fs=ntfs quick – назначение файловой системы NTFS (или fs=fat32, если нужна FAT32).
- Проверьте «Проводник». Если диск с буквой не появился, введите команду назначение тома: assign letter F
F – это буква тома.
Выбирайте из тех, которые еще не используются в системе.
- Exit – для выхода из утилиты.
- Закрывайте «cmd» и проверяйте работоспособность флешки.
Что еще можно попробовать?
Если отформатировать карту памяти не выходит никаким способом, возможно у нее аппаратное повреждение, и ничего уже с ней нельзя сделать. Последним выходом для нее может стать:
ПРИМЕЧАНИЕ! По восстановлению флешки также можете почитать инструкцию тут.
Низкоуровневое форматирование флешки с помощью «HDD Low Level Format Tool». Форматирование происходит на физических секторах накопителя. Windows этого делать не умеет, потому как производит данную операцию в пределах файловой системы.
SD Card Formated – универсальная утилита для стирания данных с восстановлением работоспособности MicroSD карт.
UltraISO – отлично подойдет для проблемного DVD-RW диска, который нуждается в очистки. Сделать это можно перед записью каких-либо данных.
Сделать это можно перед записью каких-либо данных.
Vicroria – при проблемном жестком диске, когда не можешь его отправить на стирание данных, рекомендуется провести проверки на бэд-треки и битые сектора. В этом сможет помочь соответствующая утилита, запускаемая как в системе Windows, так и с загрузочного диска.
Windows не удается завершить форматирование флэш-накопителя или карты памяти
Главная » Персональный компьютер » Windows
Автор admin На чтение 4 мин Просмотров 51 Опубликовано
Если при попытке отформатировать флешку или карту памяти SD (или любую другую) вы видите сообщение об ошибке «Windows не может завершить форматирование диска», вот решение проблемы.
Чаще всего это не вызвано проблемами с самим флеш-накопителем и может быть довольно легко решено с помощью встроенных средств Windows. Однако в некоторых случаях вам может понадобиться программа для восстановления флешки — в этой статье мы рассмотрим оба варианта.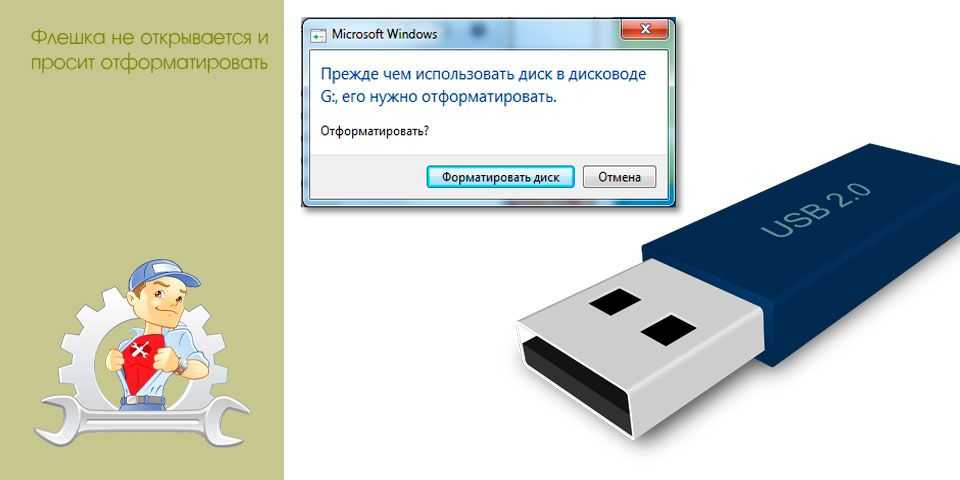 Инструкции в этой статье будут работать для Windows 8, 8.1, и Windows 7.
Инструкции в этой статье будут работать для Windows 8, 8.1, и Windows 7.
Обновление 2017: Я случайно написал еще одну статью на эту же тему и рекомендую вам ее прочитать, к тому же она содержит новые методы, в том числе для Windows 10 — Windows не может завершить форматирование — что делать?
Содержание
- Как исправить ошибку «не удается завершить форматирование» с помощью встроенных инструментов Windows
- Дополнительные возможности форматирования
- Программа для восстановления флэш-накопителя USB, если он не отформатирован
- D-Soft Flash Doctor
- EzRecover
- JetFlash Recovery Tool или JetFlash Online Recovery — для восстановления флешек Transcend
Как исправить ошибку «не удается завершить форматирование» с помощью встроенных инструментов Windows
Прежде всего, имеет смысл попробовать отформатировать флешку с помощью утилиты управления дисками операционной системы Windows.
- Запустите Управление дисками Windows.
 Самый простой и быстрый способ сделать это — нажать клавиши Windows (с эмблемой) + R на клавиатуре и ввести diskmgmt.msc в окне «Выполнить».
Самый простой и быстрый способ сделать это — нажать клавиши Windows (с эмблемой) + R на клавиатуре и ввести diskmgmt.msc в окне «Выполнить». - В «Управлении дисками» найдите диск, соответствующий вашей флешке, карте памяти или внешнему жесткому диску. Вы увидите графическое представление раздела, в котором будет указано, что том (или логический раздел) является фиксированным или нераспределенным. Щелкните правой кнопкой мыши на отображении логического раздела.
- В контекстном меню выберите «Форматировать» для восстановленного тома или «Создать раздел» для нераспределенного, затем следуйте инструкциям «Управления дисками.
Во многих случаях вышеописанного будет достаточно для устранения ошибки, связанной с тем, что вы не можете выполнить форматирование в Windows.
Дополнительные возможности форматирования
Еще один вариант применим, если какой-то процесс в Windows мешает форматированию USB-накопителя или карты памяти:
- Перезагрузите компьютер в безопасном режиме;
- Запустите командную строку от имени администратора;
- Введите в командной строке формат f: , Где f — буква вашего флеш-накопителя или другого носителя.

Программа для восстановления флэш-накопителя USB, если он не отформатирован
Устранить проблему с форматированием флешки или карты памяти можно также с помощью специально разработанных для этого бесплатных программ, которые сделают все автоматически. Вот несколько примеров такого программного обеспечения.
Читать далее: Программы для восстановления флешек
D-Soft Flash Doctor
С помощью D-Soft Flash Doctor вы можете автоматически восстановить флэш-накопитель USB и, при желании, создать его образ для записи на другой, хороший флэш-накопитель. В подробной инструкции, думаю, нет необходимости: интерфейс понятный и очень простой.
D-Soft Flash Doctor можно бесплатно скачать в интернете (проверьте скачанный файл на вирусы), но я не даю ссылок, так как не нашел официального сайта. Точнее, я нашел ее, но она не работает.
EzRecover
EzRecover — еще одна рабочая утилита для восстановления USB-накопителя в случаях, когда он не отформатирован или имеет объем 0 МБ. Как и в предыдущей программе, пользоваться EzRecover очень просто, достаточно нажать одну кнопку «Recover».
Как и в предыдущей программе, пользоваться EzRecover очень просто, достаточно нажать одну кнопку «Recover».
Опять же, я не буду давать вам ссылки на скачивание EzRecover, потому что не смог найти официальный сайт, так что будьте внимательны при поиске и не забудьте проверить скачанный файл программы.
JetFlash Recovery Tool или JetFlash Online Recovery — для восстановления флешек Transcend
С помощью JetFlash Recovery можно попытаться исправить ошибки на флешке Transcend с сохранением данных или исправить и отформатировать USB-накопитель.
Помимо вышеперечисленных, существуют следующие программы для той же цели:
- AlcorMP — программа восстановления для флеш-накопителей с контроллерами Alcor
- Flashnul — программа для диагностики и исправления различных ошибок на флеш-накопителях и других устройствах хранения данных с Flash-памятью, таких как карты памяти различных стандартов.
- Format Utility For Adata Flash Disk — для исправления ошибок на USB-накопителях A-Data
- Kingston Format Utility — соответственно, для флешек Kingston.

Если ничего из вышеперечисленного не помогло, то обратите внимание на инструкцию Как отформатировать флешку с защитой от записи.
Надеюсь, эта статья поможет вам решить проблемы, возникающие при форматировании флешки в Windows.
[Исправлено] Windows не удалось завершить форматирование SD-карты
Обновлено
Трейси Кинг, 22 сентября 2022 г.
Автор
Жан
СОДЕРЖАНИЕ СТРАНИЦЫ:
- Windows не удалось завершить форматирование SD-карты Ошибка
- Лучшие решения для Windows не удалось отформатировать SD-карту
Windows не удалось завершить форматирование Ошибка Обзор
При подключении SD-карты, USB-накопителя или другой карты памяти к компьютеру попробуйте открыть ее, но получите сообщение о том, что «Необходимо отформатировать диск на диске X: прежде чем вы сможете его использовать». Вы хотите его отформатировать?»
В этом случае, если вы нажмете кнопку «Отмена», вы увидите «X:\ недоступен».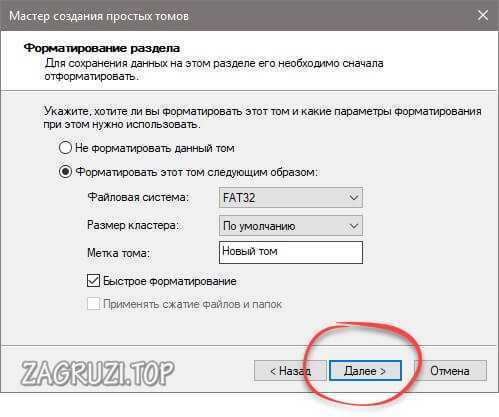
Хотя, если вы решите отформатировать USB-накопитель, у вас возникнет проблема, о которой мы поговорим сегодня, «Windows не удалось завершить форматирование», как показано на снимке экрана ниже.
Когда нам нужно исправить поврежденные сектора на диске, удалить большую часть вирусов, очистить место на диске и так далее, мы хотели бы выполнить форматирование диска. Однако иногда, когда мы форматируем SD-карту, USB-накопитель или другие карты памяти, компьютер может выдать сообщение об ошибке «Windows не удалось завершить форматирование SD-карты». Для устранения неполадок используйте проверенные способы, описанные в этой статье.
Если вам нужен быстрый и эффективный инструмент, доверьтесь программе управления разделами EaseUS. Его функция форматирования всегда может избавить вас от этой ошибки форматирования.
3 Полезные решения для Windows не удалось завершить форматирование SD-карты
Сообщение об ошибке «Windows не удалось завершить форматирование» при форматировании SD-карты, USB-накопителя или внешнего жесткого диска раздражает. Но не волнуйтесь. Сделайте первый шаг, чтобы удалить вирусы с накопителя. Если ошибка формата остается, используйте следующие проверенные способы эффективного устранения проблемы.
Но не волнуйтесь. Сделайте первый шаг, чтобы удалить вирусы с накопителя. Если ошибка формата остается, используйте следующие проверенные способы эффективного устранения проблемы.
Исправление 1. Используйте сторонний инструмент форматирования — EaseUS Partition Master (самый простой и эффективный)
Загрузка и использование специально разработанного инструмента форматирования жесткого диска, когда Windows не может решить проблему с форматированием SD-карты, — отличный выбор.
EaseUS Partition Master — одна из лучших программ для создания разделов для пользователей Windows. Он позволяет отформатировать раздел жесткого диска несколькими щелчками мыши. Вы можете отформатировать SD-карту или USB-накопитель в NTFS, FAT32, EXT2 или EXT3 по своему усмотрению.
Шаг 1. Щелкните правой кнопкой мыши раздел жесткого диска и выберите параметр «Форматировать».
Шаг 2. В новом окне задайте Метку раздела, Файловую систему и Размер кластера для раздела, затем нажмите «ОК».
Шаг 3. Вы можете увидеть окно с предупреждением, нажмите «Да», чтобы продолжить.
Шаг 4. Нажмите кнопку «Выполнить 1 задание(я)», затем нажмите «Применить», чтобы начать форматирование раздела жесткого диска.
Меньший размер кластера позволяет меньше тратить дисковое пространство. Чем меньше размер кластера, тем больше будет таблица размещения файлов (FAT). Чем больше FAT, тем медленнее операционная система работает с диском.
В дополнение к форматированию жесткого диска, EaseUS Partition Master предоставляет другие универсальные решения для управления разделами и дисками для вашего компьютера с Windows, например: диск), создавать, удалять и объединять разделы
Исправление 2.
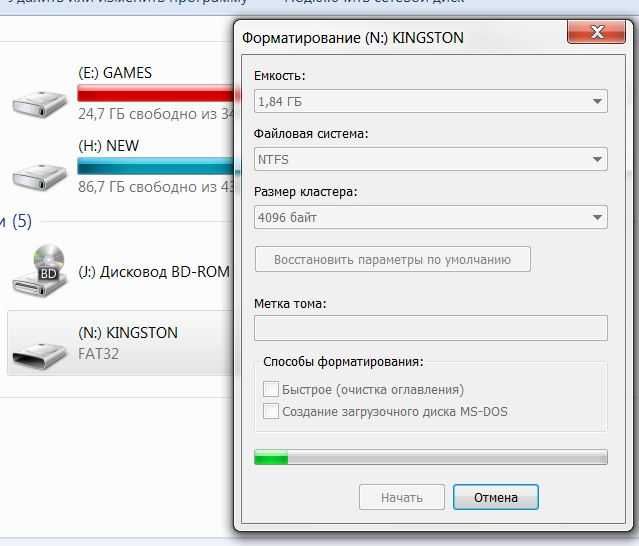 Используйте утилиту управления дисками Windows
Используйте утилиту управления дисками Windows
Если вам не нравится использовать стороннее программное обеспечение для форматирования, вы можете запустить встроенное в Windows средство управления дисками. Он позволяет выполнять основные операции по управлению дисками, включая форматирование, создание, удаление, сжатие, расширение и многое другое.
- Примечание:
- Управление дисками Windows не позволит вам отформатировать SD-карту размером более 32 ГБ в FAT 32. Если вы хотите, используйте диспетчер разделов Windows EaseUS.
Шаг 1. Щелкните правой кнопкой мыши значок компьютера в Windows 7 или Этот компьютер в Windows 8/10/11 и выберите «Управление». Во всплывающем окне на правой панели выберите «Хранилище» > «Управление дисками».
Шаг 2. Теперь найдите SD-карту или USB-накопитель, который показывает ошибку форматирования, которую невозможно завершить. Если на диске есть какие-либо разделы, удалите их все, и тогда вы получите один том.
Шаг 3. Нажмите правой кнопкой мыши на диске и нажмите «Форматировать». Выберите файловую систему NTFS, если размер устройства превышает 4 ГБ, или выберите файловую систему FAT32.
Исправление 3. Используйте Diskpart в командной строке
Если вам не удалось решить проблему с форматированием SD-карты в Windows Disk Management, команда форматирования Diskpart также может помочь завершить форматирование, выполнив следующие действия.
Этот метод подходит для пользователей, которые немного разбираются в компьютерах. Если вы новичок в компьютере, вам лучше использовать инструмент автоматического форматирования жесткого диска, чтобы избежать повреждения данных из-за неправильной работы.
Шаг 1. Щелкните правой кнопкой мыши значок Windows, введите командную строку в поле поиска, щелкните правой кнопкой мыши командную строку и выберите «Запуск от имени администратора».
Шаг 2. Введите diskpart в командной строке и нажмите Enter.
Шаг 3. Нажимайте Enter каждый раз, когда вы вводите приведенные ниже командные строки в DiskPart для быстрого форматирования жесткого диска
- list disk
- выберите диск 2 (замените 2 номером вашего диска)
- том списка
- выберите том 10 (замените 10 на номер тома устройства, которое вы хотите отформатировать)
- format fs=ntfs quick (Если вам нужно отформатировать устройство хранения в FAT32 или другую файловую систему, замените NTFS на FAT32 , exFAT и т. д.)
Шаг 4. Введите exit и нажмите Enter, чтобы закрыть программу, когда DiskPart сообщит об успешном форматировании тома.
Подводя итог
Чтобы решить проблему с форматированием SD-карты Windows, вы можете решить ее тремя способами: с помощью инструмента форматирования EaseUS, управления дисками Windows или командной строки.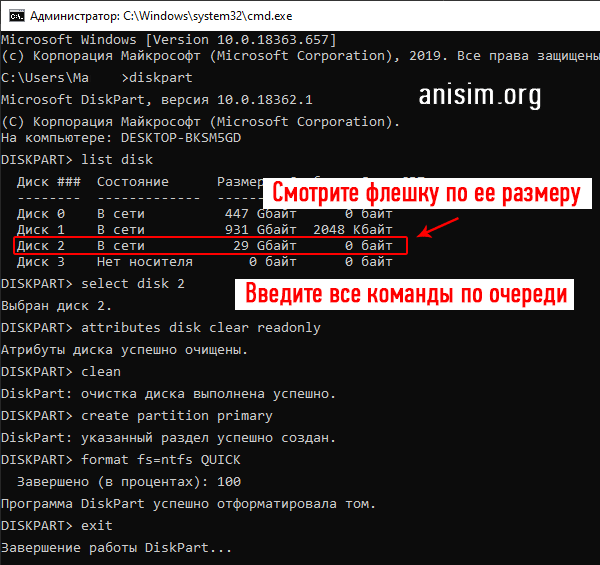
Если Windows Disk Management не позволяет отформатировать раздел SD-карты размером более 32 ГБ в FAT32 или вы не знаете, как использовать командную строку, мы настоятельно рекомендуем использовать простой инструмент форматирования — EaseUS Partition Master. . Он может сделать гораздо больше в организации разделов диска, чтобы получить максимальную отдачу от вашего компьютера.
Причины, по которым Windows не может отформатировать SD-карту
Возможные причины, по которым Windows не может завершить форматирование SD-карты, могут быть перечислены ниже.
- Диск защищен от записи, и Windows не позволяет форматировать SD-карту;
- SD-карта памяти заражена неизвестным вирусом;
- SD-карта памяти повреждена или повреждена;
- На SD-карте памяти было несколько поврежденных секторов.
Windows не удалось выполнить форматирование SD-карты. Часто задаваемые вопросы
Вот четыре часто задаваемых вопроса, связанных с тем, что Windows не удалось завершить форматирование карты памяти. Если у вас также есть какие-либо из этих проблем, вы можете найти методы здесь.
Если у вас также есть какие-либо из этих проблем, вы можете найти методы здесь.
1. Как исправить, что Windows не смогла завершить форматирование SD-карты?
Если Windows не смогла завершить форматирование SD-карты, у вас есть три других способа попробовать: использовать программное обеспечение для управления разделами EaseUS, встроенное управление дисками Windows или командную строку.
2. Как отформатировать карту памяти, которую нельзя отформатировать?
Используйте программное обеспечение для управления разделами EaseUS, специализированный инструмент для форматирования диска, для форматирования карты памяти, если ее невозможно отформатировать с помощью проводника Windows:
Шаг 1. Запустите EaseUS Partition Master, щелкните правой кнопкой мыши раздел карты памяти, который вы хотите формат и выберите «Формат».
Шаг 2. В новом окне задайте Метку раздела, Файловую систему (NTFS/FAT32/EXT2/EXT3) и Размер кластера для раздела, который необходимо отформатировать, затем нажмите «ОК».
Шаг 3. После этого вы увидите окно с предупреждением, нажмите в нем «ОК» для продолжения.
Шаг 4. Нажмите кнопку «Выполнить операцию» в верхнем левом углу, чтобы просмотреть изменения, затем нажмите «Применить», чтобы начать форматирование раздела на SD-карте или других картах памяти.
3. Как принудительно отформатировать SD-карту?
Шаг 1. Подключите SD-карту к компьютеру, вставив карту памяти в картридер.
Шаг 2. Перейдите в «Мой компьютер» и найдите привод SD-карты в разделе «Устройства со съемными носителями». Щелкните правой кнопкой мыши SD-карту, затем нажмите «Форматировать».
Шаг 3. Щелкните раскрывающийся список рядом с «Тип формата» и выберите параметр «Быстрый», который позволяет форматировать карту без удаления файлов на ней. Если вы хотите стереть все файлы на SD-карте во время форматирования, выберите опцию «Полный».
Шаг 4.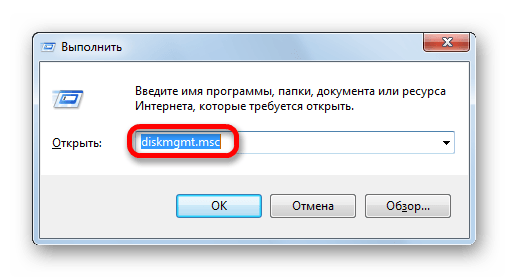 Нажмите «ОК», чтобы начать процесс форматирования SD-карты.
Нажмите «ОК», чтобы начать процесс форматирования SD-карты.
4. Что означает невозможность завершить форматирование?
Что не удается завершить формат? Когда вы пытаетесь отформатировать SD-карту или USB-накопитель на своем компьютере, но получаете сообщение об ошибке: Windows не удалось завершить форматирование SD-карты, как это исправить? Вы можете завершить форматирование с помощью инструмента управления дисками Windows.
Шаг 1. Запустите Управление дисками из меню Windows.
Шаг 2. Выберите диск, на котором вы видите, что Windows не удалось завершить сообщение об ошибке форматирования. Затем щелкните его правой кнопкой мыши и выберите «Формат».
7 Исправления для ошибки «Windows не удалось завершить форматирование»
Пытаетесь отформатировать съемный диск и видите ошибку «Windows не удалось завершить форматирование»? Вы, вероятно, почувствуете себя застрявшим, так как это оставит вас с непригодным для использования устройством.
Если вы видите эту ошибку форматирования с USB-накопителем, SD-картой или чем-то подобным, мы покажем вам, что делать, если Windows не может отформатировать диск.
Первое: как отформатировать диск в Windows
Чтобы убедиться, что мы начинаем с одной и той же страницы, давайте быстро рассмотрим, как отформатировать съемный диск в Windows 10. Помните, что этот процесс уничтожит все, что в данный момент находится на диске!
Откройте окно проводника и перейдите к Этот компьютер , чтобы увидеть все диски, подключенные к вашему компьютеру. На этой странице найдите съемный диск, щелкните его правой кнопкой мыши и выберите Format .
Откроется основное меню формата Windows. Если вы не уверены, какие варианты выбрать, прочтите приведенное выше руководство для получения советов или нажмите кнопку Восстановить настройки устройства по умолчанию , чтобы использовать то, что поставляется с устройством. Нажмите Start , чтобы отформатировать диск.
Нажмите Start , чтобы отформатировать диск.
Если вы пытаетесь это сделать несколько раз и продолжаете получать сообщение «Windows не удалось завершить форматирование», перейдите к устранению неполадок.
1. Попробуйте отформатировать через Управление дисками
Для расширенных требований к диску Windows предоставляет средство управления дисками, которое имеет больше возможностей, чем этот компьютер. Таким образом, это должно быть вашей первой остановкой, когда стандартный формат не работает.
Нажмите Win + X или щелкните правой кнопкой мыши кнопку «Пуск», чтобы открыть список ярлыков, затем нажмите Управление дисками для доступа к нему. Вы увидите список томов, подключенных к вашему компьютеру вверху, а также их визуальное представление внизу.
Если вы видите RAW рядом с размером диска внизу (и под File System на верхней панели), это означает, что Windows не распознает файловую систему диска. В некоторых случаях это показывает, что диск отформатирован в файловой системе macOS или Linux, которую Windows не может использовать.
В некоторых случаях это показывает, что диск отформатирован в файловой системе macOS или Linux, которую Windows не может использовать.
Щелкните правой кнопкой мыши USB-накопитель (убедитесь, что вы выбрали правильный) и выберите Формат . Вы увидите интерфейс, похожий на тот, что вы использовали ранее. Выберите метку тома , укажите файловую систему (FAT32 лучше всего подходит для небольших устройств или тех, которые вы планируете использовать на разных платформах) и оставьте Размер единицы размещения как Default .
Если оставить Выполнить быстрое форматирование , Windows не будет проверять диск на наличие поврежденных секторов. Мы рассмотрим это на следующем этапе устранения неполадок, но вы можете снять его сейчас и посмотреть, обнаружит ли Windows какие-либо проблемы. Просто имейте в виду, что это занимает гораздо больше времени.
Удалить и заново создать том
Если это не сработает, вы можете вместо этого попробовать Удалить том в контекстном меню диска.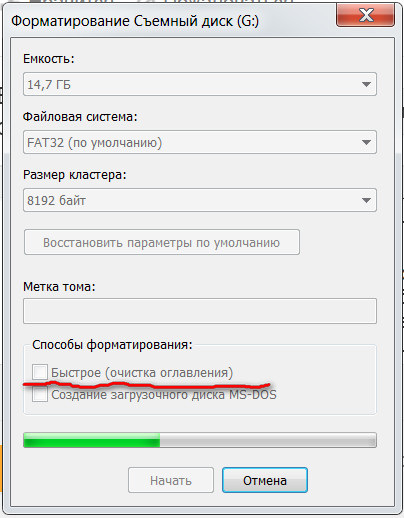 Удаление тома сотрет все, что Windows назначила диску, оставив только нераспределенное пространство.
Удаление тома сотрет все, что Windows назначила диску, оставив только нераспределенное пространство.
Таким образом, вам нужно будет создать новый том, щелкнув правой кнопкой мыши, выбрав New Simple Volume и выполнив шаги (которые аналогичны другим методам форматирования).
2. Снимите защиту от записи на диске
Защита от записи, как следует из названия, не позволяет какой-либо системе добавлять новые данные на диск. Наиболее распространенной причиной этого является физический переключатель на самом накопителе, особенно с SD-картами. Посмотрите на свой диск и убедитесь, что ползунки или переключатели не находятся в положении заблокировано или только для чтения .
После проверки вы также должны удалить программную защиту от записи на вашем диске. Для этого нажмите Win + R , чтобы открыть диалоговое окно «Выполнить», и введите diskpart . Подтвердите появившуюся подсказку UAC, после чего вы увидите интерфейс командной строки.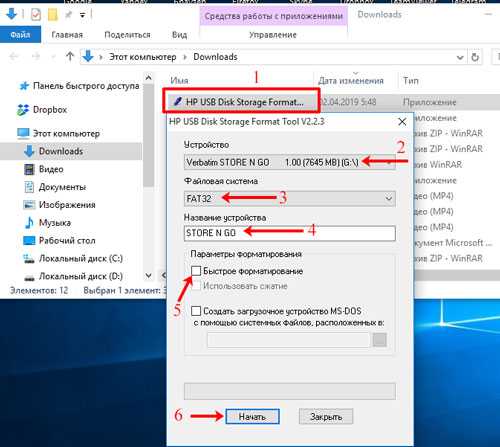
При этом введите list disk и нажмите Enter . Вы увидите список дисков и сможете идентифицировать съемный диск по его размеру. Введите , выберите диск X , чтобы внести изменения в правильное устройство.
Когда вы увидите подтверждение того, что выбрали правильный диск, введите атрибуты диска , чтобы увидеть информацию об этом. Если вы видите Да рядом с Текущее состояние только для чтения , диск имеет защиту от записи.
Чтобы удалить это, введите атрибутов disk clear readonly . Затем Windows отображает сообщение об успешном удалении атрибутов; введите команду exit , чтобы закрыть окно.
Теперь, когда нет защиты от записи, попробуйте снова отформатировать диск.
3. Используйте форматтер карты памяти SD
Если вы не можете отформатировать SD-карту в Windows, исправление может заключаться в использовании специальной утилиты вместо инструмента Windows. Ассоциация SD рекомендует использовать средство форматирования карт памяти SD вместо того, что предоставляет ваша операционная система. Загрузите его, если у вас возникли проблемы с SD-картой.
Ассоциация SD рекомендует использовать средство форматирования карт памяти SD вместо того, что предоставляет ваша операционная система. Загрузите его, если у вас возникли проблемы с SD-картой.
Инструмент прост и похож на варианты, которые вы пробовали выше. Убедитесь, что вы выбрали правильную карту в раскрывающемся меню вверху. Использовать формат перезаписи , чтобы стереть текущее содержимое карты для достижения наилучших результатов, и дать ему имя в поле Метка тома .
4. Сканировать диск на наличие ошибок
Иногда вы сталкиваетесь с ошибками форматирования из-за наличия поврежденных секторов на диске или подобных проблем. На этом этапе стоит проверить диск, чтобы убедиться, что с ним что-то не так.
Для этого снова откройте Этот ПК . Щелкните правой кнопкой мыши съемный диск и выберите Свойства 9009.0 . В появившемся меню перейдите на вкладку Инструменты и нажмите кнопку Проверить под Ошибка проверки . Выберите Восстановить диск , чтобы запустить сканирование диска, затем дождитесь его завершения и повторите попытку.
Выберите Восстановить диск , чтобы запустить сканирование диска, затем дождитесь его завершения и повторите попытку.
Если вы считаете, что ваше устройство повреждено, узнайте, как восстановить данные с поврежденного диска.
5. Используйте стороннее средство форматирования
Если вы по-прежнему не можете отформатировать диск, сторонний инструмент может решить вашу проблему. Часто такие инструменты используют методы форматирования, отличные от методов Windows, и могут обойти любые проблемы Windows с вашим диском.
Ознакомьтесь с нашими любимыми бесплатными менеджерами разделов Windows для нескольких приложений, которые могут это сделать.
6. Сканирование на наличие вредоносных программ
Хотя это, скорее всего, не является причиной вашей проблемы, стоит запустить сканирование на наличие вредоносных программ, если вы по-прежнему не можете отформатировать диск. Некоторые вредоносные программы могут мешать нормальной работе файловой системы, включая форматирование дисков.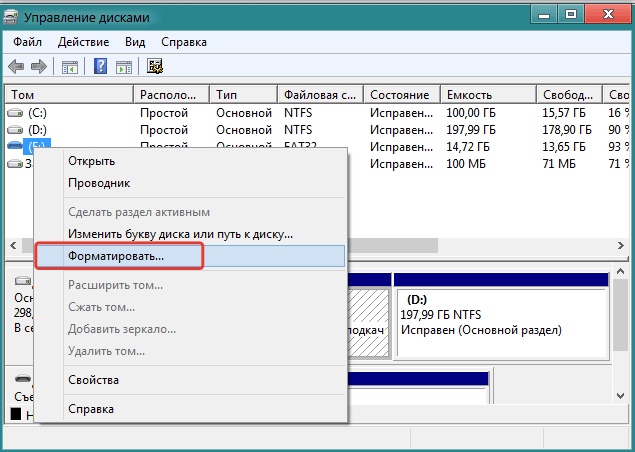
Мы рекомендуем запустить сканирование с помощью бесплатной версии Malwarebytes и посмотреть, не обнаружатся ли какие-либо инфекции. Затем снова попробуйте формат.
7. Попробуйте выполнить форматирование в другой ОС
Прежде чем отказаться от накопителя, есть еще один способ локализовать проблему. Если у вас есть доступ к машине под управлением macOS или Linux, попробуйте использовать эти операционные системы для форматирования внешнего диска.
Хотя для использования с Windows вам потребуется снова переформатировать диск, это поможет выяснить, связана ли проблема с вашим оборудованием или с Windows. Если ваш диск нормально форматируется на Mac, в Windows есть какая-то проблема.
См. инструкции по форматированию USB-накопителей в macOS.
Все еще не удается отформатировать? Время заменить диск
Если вы выполнили все описанные выше шаги, но по-прежнему получаете сообщение об ошибке форматирования, скорее всего, ваш накопитель неисправен.




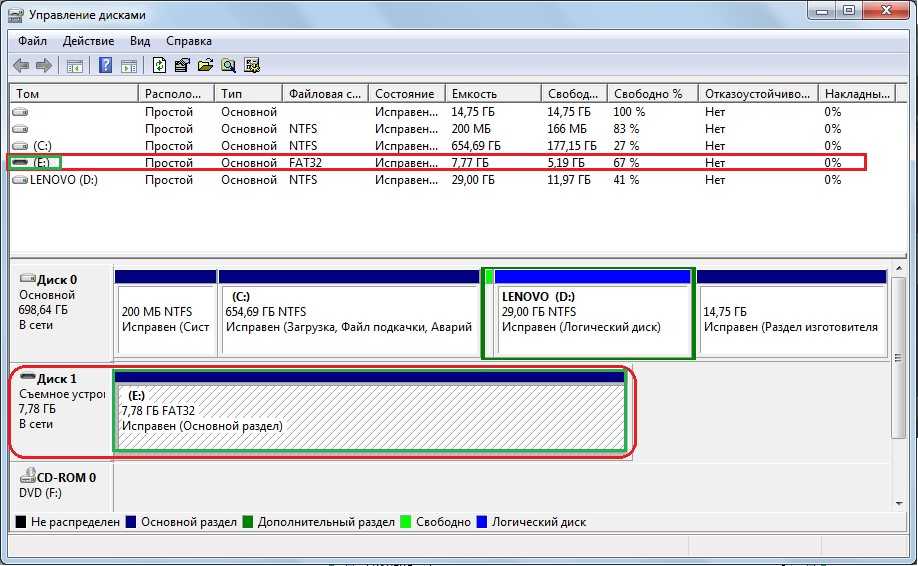 Выбирайте из тех, которые еще не используются в системе.
Выбирайте из тех, которые еще не используются в системе.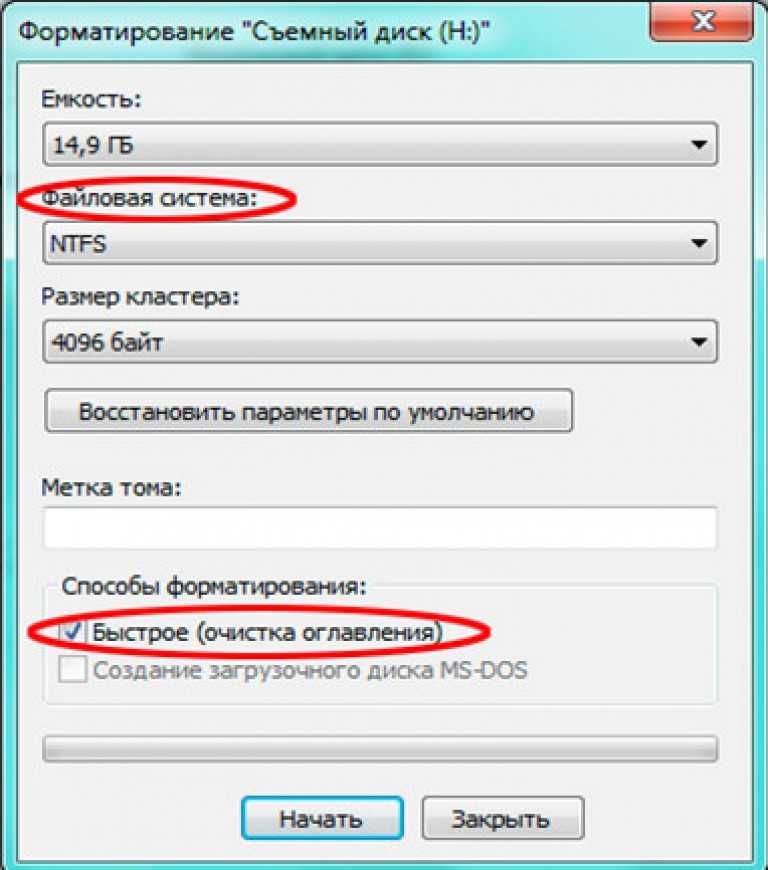 Самый простой и быстрый способ сделать это — нажать клавиши Windows (с эмблемой) + R на клавиатуре и ввести diskmgmt.msc в окне «Выполнить».
Самый простой и быстрый способ сделать это — нажать клавиши Windows (с эмблемой) + R на клавиатуре и ввести diskmgmt.msc в окне «Выполнить».