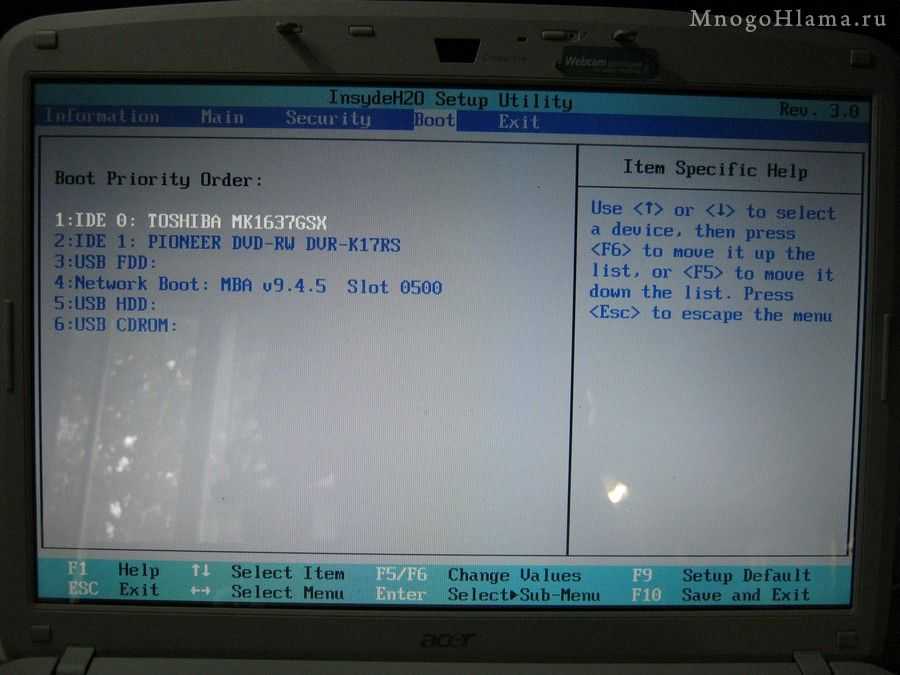Как установить виндовс через биос на ноутбуке: Как загрузиться с USB -диска в BIOS (Меню загрузки) — Windows 8, Windows 10 — ideapad / Lenovo
Содержание
Как на ноутбуке Asus выставить в BIOS загрузку с флешки? Несколько советов по установке Windows 7 с флешки USB 3.0
Содержание
- Выставляем загрузку с флешки на ноутбуке Asus
- Возможные проблемы при установке Windows 7 с флешки USB 3.0
Всем привет! Вчера попал ко мне в руки новый ноутбук ASUS X501A. Нужно было установить Windows, и все необходимое, под ключ короче :). Покрутил я его и обнаружил, что в нем нет привода CD/DVD дисков. А это значит, что нужно создавать загрузочную флешку и с нее устанавливать Windows 7. Еще и драйвера для него на диске в комплекте, тоже нужно переписывать на флешку. Вообще странно, ноутбук без привода, а драйвера на диске. Нужно уже на флешке драйвера в комплекте класть, ну или внешний привод :).
Ну да ладно. Создал я загрузочную флешку. Сначала создал с помощью специальной программы Windows 7 USB/DVD Download Tool (об этом я писал тут), но скажу забегая на перед, что почему-то установка Windows 7 с этой флешки не пошла. Просто мигал белый курсор и установка не продолжалась. Записал загрузочную флешку с помощью UltraISO и все заработало. Почему так, разбираться не стал :).
Просто мигал белый курсор и установка не продолжалась. Записал загрузочную флешку с помощью UltraISO и все заработало. Почему так, разбираться не стал :).
Все, флешка готова. Теперь нужно в БИОС установить загрузку с этой флешки. Сейчас расскажу как это сделать.
Заходим в BIOS. У меня, да и скорее всего у Вас, это клавиша F2 (если нет, то еще DEL пробуйте). Нажимайте ее сразу после запуска ноутбука.
Флешка уже должна быть подключена к ноутбуку!
Дальше переходим на вкладку Boot и выбираем пункт Hard Drive BBS Priorities.
Как видите (на скриншоте ниже), у меня под Boot Option #1 стоит жесткий диск. А под Boot Option #2 флешка. Нужно под #1 установить флеш-накопитель.
Для этого нажмите на Boot Option #1 и выберите флешку. А жесткий диск автоматически станет на второе место.
Можете вернуться в предыдущее меню нажав на Esc и увидите, что под Boot Option #1 установлено USB устройство.
Не забудьте нажать F10 и Yes для сохранения настроек.
Все, после перезагрузки ноутбука должна пойти загрузка с флешки (если она создана правильно).
Есть один нюанс. Возможно это я ошибся при установке параметров в БИОС, там наверное нужно было просто создать еще одно правило для загрузки (Add New Boot Option). Но ничего страшного.
Если Вы сделали все как я, то скорее всего, в процессе установки Windows, после перезагрузки начнется загрузка с флешки. А нужно с диска C для продолжения установки. Я просто в момент перезагрузки вытянул флешку. А когда загрузка началась с диска C, то вставил ее обратно (хотя, она вроде как уже и не нужна для установки, файлы уже скопированы, но могу ошибаться).
Возможные проблемы при установке Windows 7 с флешки USB 3.0
Возможно вы заметили, что мой USB накопитель с новым интерфейсом USB 3.0. А Windows 7 не поддерживает USB 3.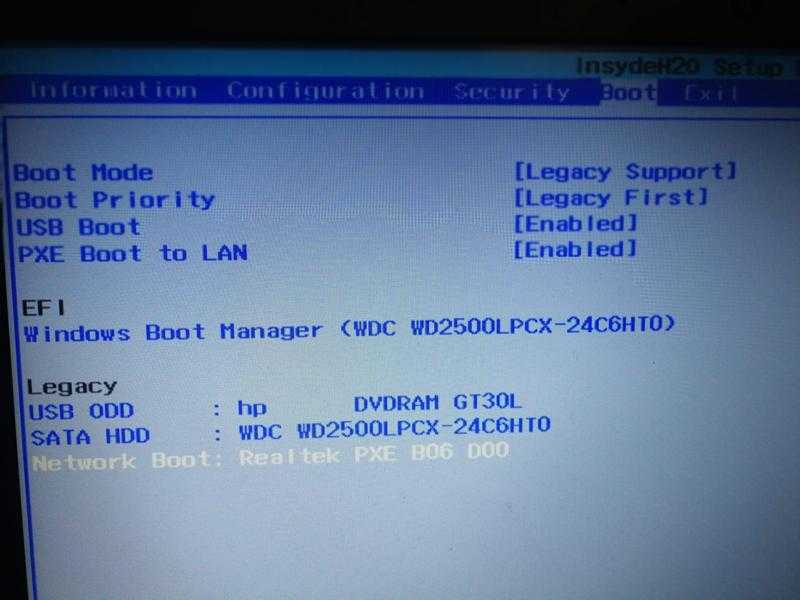 0, нужные специальные драйвера.
0, нужные специальные драйвера.
Если сам накопитель с USB 3.0, то ничего страшного. Просто подключайте его на ноутбуке в разъем USB 2.0 и все будет работать.
Вот так выглядит разъем с USB 2.0 на ноутбуке:
А так выглядит разъем с USB 3.0:
Третий синенький и две буквы SS возле значка.
Ну а если у Вас все USB 3.0 то придется интегрировать драйвера в Windows 7. Это уже тема для другой статьи. Возможно напишу как это сделать. Ну а пока Вы можете найти эту информацию в интернете.
Можно еще найти и скачать сборку с Windows 7, в которой уже есть интегрированные драйвера для USB 3.0. Такие есть.
На этом сайте есть наверное вся информация, которая может пригодиться для установки операционной системы и для решения проблем, которые могут возникнуть в процессе установки. Можете воспользоваться поиском по сайту. А если не получается что-то найти, то спросите в комментариях, подскажу :). Удачи!
Как установить Windows 7 вместо Windows 8 на ноутбуке Lenovo?
ООО «Внутренние и внешние системы»
248033, г. Калуга, ул. Секиотовская, д. 37
Калуга, ул. Секиотовская, д. 37
e-mail: [email protected]
+7 (4842) 75-03-45
+7 (4842) 50-95-29
Заказать звонок
Сейчас многие ноутбуки Lenovo продаются с предустановленной операционной системой Windows 8. Данная система некоторым пользователям кажется не очень удобной в работе, и они хотели бы вернуться к Windows 7. Лицензирование Microsoft позволяет использовать ключ от Windows 8 для установки Windows 7, но с установкой самой системы могут возникнуть некоторые проблемы. Одна из таких проблем, с которой можно столкнуться, это упорная загрузка с жёсткого диска и игнорирование вставленного в привод диска с дистрибутивом операционной системы.
Это происходит потому, на данных ноутбуках стоит защита от загрузки с компакт диска, и задан неправильный порядок загрузки в самой BIOS. Для начала необходимо войти в настройку BIOS. Это производится на начальном этапе загрузки ноутбука, через несколько секунд после включения, до загрузки операционной системы. Система напишет, что для входа в BIOS (или SETUP) необходимо нажать клавишу DEL или одну из кнопок “F1-F12”, обычно F2 (зависит от модели). На некоторых моделях Lenovo нужно нажать клавишу TAB и выбрать пункт меню Setup на второй вкладке. Если не получается, то поочередно попробуйте клавиши от F1 до F12.
Система напишет, что для входа в BIOS (или SETUP) необходимо нажать клавишу DEL или одну из кнопок “F1-F12”, обычно F2 (зависит от модели). На некоторых моделях Lenovo нужно нажать клавишу TAB и выбрать пункт меню Setup на второй вкладке. Если не получается, то поочередно попробуйте клавиши от F1 до F12.
Переходим в раздел Security. Находим строку Secure Boot и меняем значение Enabled на Disabled
Меняем следующим образом. Выделяем пункт Secure Boot нажимаем Enter и во всплывающим окошке выбираем Disabled.
На некоторых ноутбуках, функция Secure Boot может находится в разделе Boot
Защиту загрузки отключили. Теперь переходим на вкладку Advanced и заходим в раздел System Configuration нажав на Enter
В строке Boot Mode меняем значение с UEFI Boot на CMS Boot
Для сохранения настроек нажимаем F10 и клавишей Enter подтверждаем.
Все готово, далее вставляем дистрибутив Windows 7 в дисковод при загрузке выбираем TAB или F12 и загружаемся с DVD-ROM.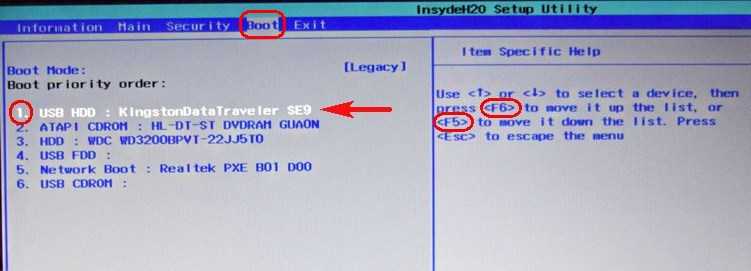
Ещё такой момент, если в комплекте с ноутбуком поставлялся диск с драйверами для Windows 8, то перед установкой придётся скачать все драйвера под эту ОС.
Далее, загружаемся с загрузочного диска с дистрибутивом операционной системы и следуем инструкциям мастера-установщика.
Для получения более детальной информации Вы можете позвонить нам или отправить запрос на почту [email protected] Мы будем рады помочь Вам.
28.07.2022
Компания ВВС — партнер Всероссийского слета, посвященного Дню системного администратора в г. Орле
Подробнее…
25.07.2022
Произведено построение и наполнение оборудованием основной серверной кластера заводов компании Kronospan в ОЭЗ «Калуга»
Подробнее…
24.06.2022
Завершена модернизация системы контроля доступа Полотняно-Заводской Бумажной Мануфактуры
Подробнее…
ООО «Фуяо Стекло Рус»
Главный бухгалтер — С.С. Любшин, инженер ИТ — А.А. Филиппов
{«Netshop_Currency_ID»:»25″,»Catalogue_ID»:»1″,»Priority»:»0″,»Checked»:»1″,»Currency_ID»:»1″,»Rate»:»1″,»NameShort»:»\u0440\u0443\u0431″,»NameCases»:»\u0440\u0443\u0431\u043b\u044c,\u0440\u0443\u0431\u043b\u044f,\u0440\u0443\u0431\u043b\u0435\u0439″,»DecimalName»:»»,»Format»:»%s»,»Decimals»:»2″,»DecPoint»:»,»,»ThousandSep»:»[space]»}
Как очистить Установить Windows 11 с USB.
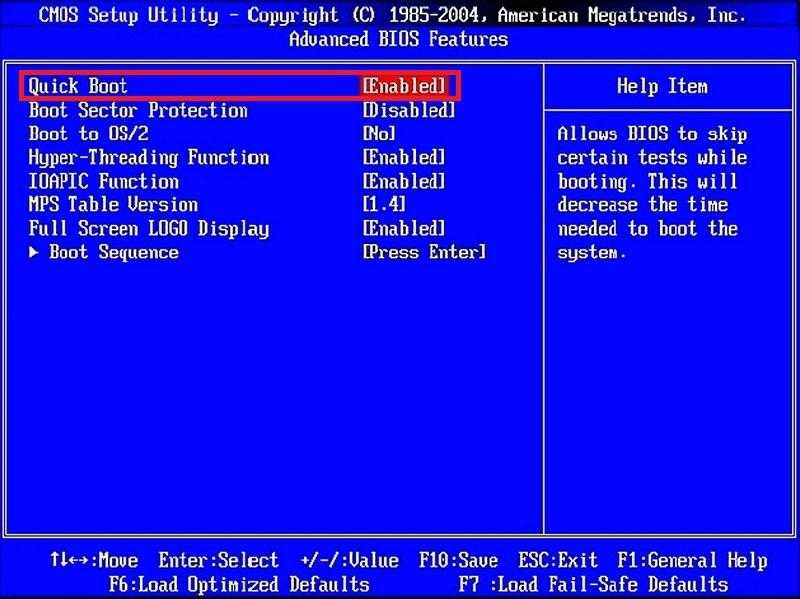 — wintips.org
— wintips.org
Это руководство содержит пошаговые инструкции по чистой установке Windows 11 с USB-накопителя.
Windows 11 была выпущена 5 октября 2021 года, и многие пользователи ищут правильный способ установки новой операционной системы на свои системы. (Надеюсь, эта статья им поможет…)
Перед первой установкой Windows 11 на свой компьютер убедитесь, что ваша система соответствует минимальным системным требованиям для запуска Windows 11* и, самое главное, поддерживает Безопасная загрузка и TPM версии 2.0. **
- Безопасная загрузка . Чтобы узнать, поддерживает ли ваш компьютер безопасную загрузку, и включить ее, войдите в настройки BIOS и установите для Secure Boot значение Enable . (В некоторых моделях компьютеров «Безопасная загрузка» находится в меню «Настройки безопасности»).
- TPM: Чтобы узнать, поддерживает ли ваш компьютер TPM, и включить его, войдите в настройки BIOS и проверьте, есть ли параметр с именем: Доверенный модуль платформы Intel , Intel TPM, Технология Intel Platform Trust, Intel PTT, Устройство безопасности , Поддержка устройства безопасности , Состояние TPM , AMD fTPM Switch , AMD fTPM Switch , ***
* Если на вашем устройстве уже установлена Windows 10, загрузите и запустите приложение проверки работоспособности ПК, чтобы убедиться, что ваша система способна работать с Windows 11.
** Если ваш компьютер поддерживает TPM версии 1.2 вместо TPM версии 2.0, прочтите инструкции в этой статье: Как установить Windows 11 с USB на устройства TPM v1.2.
*** Если ваш компьютер не поддерживает TPM (TPM v1.2 или TPM v2.0), прочитайте инструкции в этой статье: Как выполнить обновление до Windows 11 без TPM.
Как выполнить чистую установку Windows 11 с USB.
Важно: Прежде чем приступить к процессу установки:
1. Сделайте резервную копию ваших файлов: Если вы уже используете свой компьютер, сделайте резервную копию ваших личных файлов на другом устройстве хранения. (например, внешний USB-диск).
2. Ключ продукта: Если вы устанавливаете Windows 11 в первый раз, у вас должен быть действительный ключ продукта для активации Windows во время или после установки. Если вы ранее установили и активировали Windows 11 или Windows 10 на том же компьютере, вам не нужен ключ. Windows 11 будет автоматически активирована после установки (после подключения к Интернету).
3. Отключите все периферийные устройства, которые вам не нужны (например, USB-накопители, SD-карты, USB-приемник беспроводной мыши или клавиатуры, USB-карта беспроводной сети, принтер и т. д.). Необязательно: , если в вашей системе более одного физического диска, отключите их и оставьте только тот жесткий диск, на который вы будете устанавливать Windows, во избежание случайного удаления.
ШАГ 1. СОЗДАЙТЕ УСТАНОВОЧНЫЙ НОСИТЕЛЬ WINDOWS 11 (USB).
Чтобы выполнить новую установку Windows 11 на свой компьютер, вам понадобится установочный USB-носитель Windows 11.
Если у вас нет установочного носителя Windows 11, вы можете создать его, следуя инструкциям в способе 2 этой статьи: Как загрузить Windows 11 ISO или USB.
ШАГ 2. ИЗМЕНИТЕ ПОРЯДОК ЗАГРУЗКИ В НАСТРОЙКАХ BIOS.
1. Вставьте установочный USB-носитель Windows 11 в свободный USB-порт.
2. При включении компьютера войдите в настройки BIOS, нажав одну из следующих клавиш: DEL или F1 или F2 или F10 .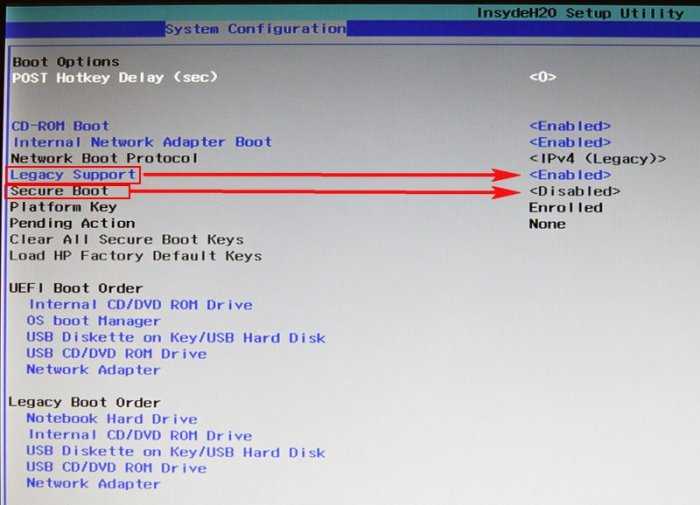 *
*
* Примечание. Способ входа в настройки BIOS зависит от производителя компьютера. Если вы не можете войти в настройки BIOS после нажатия одной из вышеперечисленных клавиш, обратитесь к инструкции вашего ноутбука/настольного компьютера.
3. В BIOS перейдите к настройкам Boot Order и установите USB в качестве первого загрузочного устройства. *
* Примечание. Настройки «Порядок загрузки» обычно находятся в меню « Дополнительные настройки ».
4. Сохраните и выйдите из настроек BIOS .
ШАГ 3. УСТАНОВИТЕ WINDOWS 11.
1. При появлении запроса нажмите Введите для загрузки с CD или DVD…
2.0008 Наконец, нажмите Установить сейчас , чтобы начать установку Windows 11.
3. Введите ключ продукта Windows 11 или щелкните У меня нет ключа продукта (чтобы ввести его позже, после монтаж). *
*
* Примечание: если вы ранее устанавливали и активировали Windows 10 на том же компьютере, повторно вводить ключ продукта не нужно. Windows 11 должна быть активирована автоматически после установки и подключения к Интернету (серверы Microsoft).
4. Затем выберите выпуск Windows 11, который вы хотите установить, и нажмите Далее .
5. Примите условия лицензии и нажмите Далее.
6. Выберите Пользовательский: установить только Windows (дополнительно).
8. На следующем экране выполните одно из следующих действий:
- Действие 1. Если вы ранее устанавливали Windows на тот же диск, на который собираетесь устанавливать Windows 11, то выберите по одному все перечисленные разделы и нажмите Удалить , чтобы удалить все разделов.
 *
*
* Внимание: Удалив все разделы, вы удалите все файлы на диске. Поэтому, прежде чем продолжить, убедитесь, что вы сделали резервную копию всех своих файлов на другом устройстве хранения.
- Действие 2. Если диск пуст, выберите Нераспределенное пространство и нажмите Далее.
9. Дождитесь завершения установки Windows 11.
10. В процессе установки Windows несколько раз перезапустится, чтобы выполнить необходимые действия для завершения установки. Подождите, пока это произойдет, не выключая компьютер.
11. В параметрах страны/региона выберите свою страну и нажмите Да .
12. Введите имя компьютера и нажмите Далее .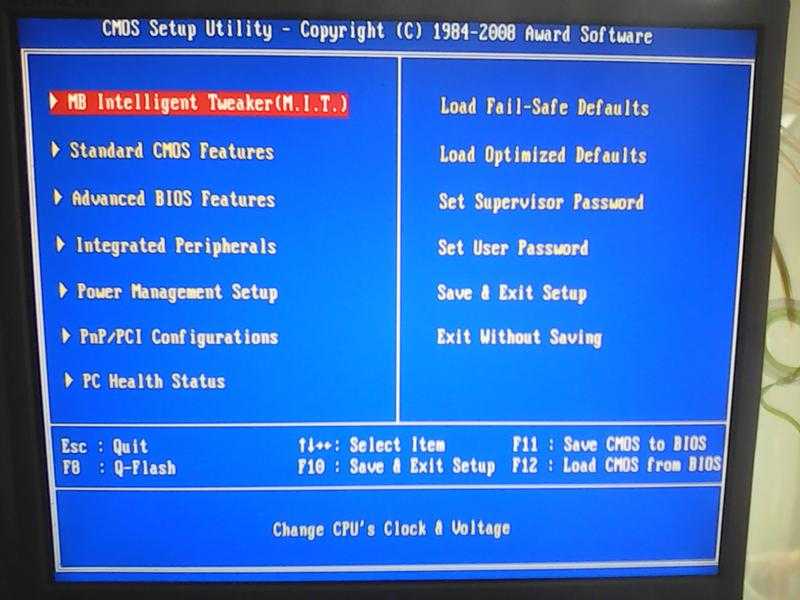
13. Если вы хотите войти в Windows 11 с помощью своей учетной записи Microsoft*, введите адрес электронной почты своей учетной записи Microsoft и нажмите Далее , чтобы продолжить. (На следующем экране введите пароль своей учетной записи MS и нажмите ОК) .
* СОВЕТ: Если вы не хотите входить в Windows 11 с учетной записью Microsoft и вместо этого хотите войти в систему с помощью локальной учетной записи, не подключайте компьютер к сети в это время. (Выберите «У меня нет Интернета», когда вас попросят подключиться к беспроводной сети, или не подключайте кабель Ethernet.)
14. На следующем экране измените настройки конфиденциальности по своему желанию и нажмите . Принять .
15. Подождите несколько минут, пока завершится установка Windows 11.
16. Наслаждайтесь новой ОС…(?)
Вот и все! Дайте мне знать, помогло ли вам это руководство, оставив свой комментарий о своем опыте. Поставьте лайк и поделитесь этим руководством, чтобы помочь другим.
Если эта статья была для вас полезна, поддержите нас, сделав пожертвование. Даже 1 доллар может иметь огромное значение для нас в наших усилиях продолжать помогать другим, сохраняя при этом этот сайт бесплатным:
Мы нанимаем
Мы ищем технических писателей на неполный или полный рабочий день, чтобы присоединиться к нашей команде! Речь идет об удаленной должности, на которую могут претендовать квалифицированные технические писатели из любой точки мира. Нажмите здесь, чтобы узнать больше.
Если вы хотите оставаться постоянно защищенными от вредоносных программ, существующих и будущих , мы рекомендуем вам установить Malwarebytes Anti-Malware PRO , нажав ниже (мы
зарабатывайте комиссию с продаж, произведенных по этой ссылке, но без дополнительных затрат для вас. У нас есть опыт работы с этим программным обеспечением, и мы рекомендуем его, потому что оно полезно и полезно):
У нас есть опыт работы с этим программным обеспечением, и мы рекомендуем его, потому что оно полезно и полезно):
Полная защита домашних компьютеров — защитите до 3 компьютеров с помощью НОВОЙ программы Malwarebytes Anti-Malware Premium!
без TPM и безопасной загрузки
by Клаудиу Андоне
Клаудиу Андоне
Эксперт по Windows и программному обеспечению
Старожил в технологической и научной прессе, Клаудиу сосредоточен на всем, что приходит от Microsoft. Его внезапный интерес к компьютерам начался, когда он увидел первый Дом… читать далее
Опубликовано на
Раскрытие информации о аффилированных лицах
- Хотя Microsoft этого не разрешает, вы можете установить Windows 11 на Legacy BIOS.
- С помощью наших обходных путей вы также сможете обойти проверки TPM и безопасной загрузки, если вам это нужно.

- Ключ заключается в создании загрузочного носителя, предназначенного специально для настроек MBR BIOS.
XУСТАНОВИТЬ, щелкнув файл загрузки
Исправить ошибки ОС Windows 11 с помощью Restoro PC Repair Tool: Это программное обеспечение исправляет распространенные ошибки компьютера, заменяя проблемные системные файлы первоначальными рабочими версиями. Это также защищает вас от критической потери файлов, сбоев оборудования и устраняет повреждения, нанесенные вредоносными программами и вирусами. Исправьте проблемы с ПК и удалите вирусы прямо сейчас, выполнив 3 простых шага:
- Загрузите Restoro PC Repair Tool , который поставляется с запатентованными технологиями (патент доступен здесь).
- Нажмите Начать сканирование , чтобы найти проблемы Windows 11, которые могут вызывать проблемы с ПК.
- Нажмите Восстановить все , чтобы устранить проблемы, влияющие на безопасность и производительность вашего компьютера.

- Restoro скачали 0 читателей в этом месяце.
На данный момент ни для кого не секрет, что для установки Windows 11 нам нужны TPM 2.0 и безопасная загрузка, но мы уже знаем, что их можно включить в режиме UEFI BIOS.
Однако, если у вас устаревшая версия BIOS, все немного усложняется, потому что переход на UEFI может вызвать проблемы и стереть ваш диск, поэтому вы можете не согласиться с этим.
И даже если вы это сделаете, вы все равно не сможете включить TPM 2.0, потому что на вашей материнской плате нет чипа.
Однако у нас есть обходной путь, который поможет вам установить Windows 11 в устаревшей версии BIOS без проверки TPM 2.0 и безопасной загрузки.
Прежде чем мы начнем процедуру, убедитесь, что вы сделали резервную копию всех важных данных на вашем диске. Хотя это не должно повлиять на ваши файлы, это рекомендуемый шаг перед любой такой настройкой.
Как проверить, есть ли у меня TPM 2.0?
Хотя наш обходной путь обходит проверку TPM, все же важно знать, есть ли у вас микросхема TPM 2.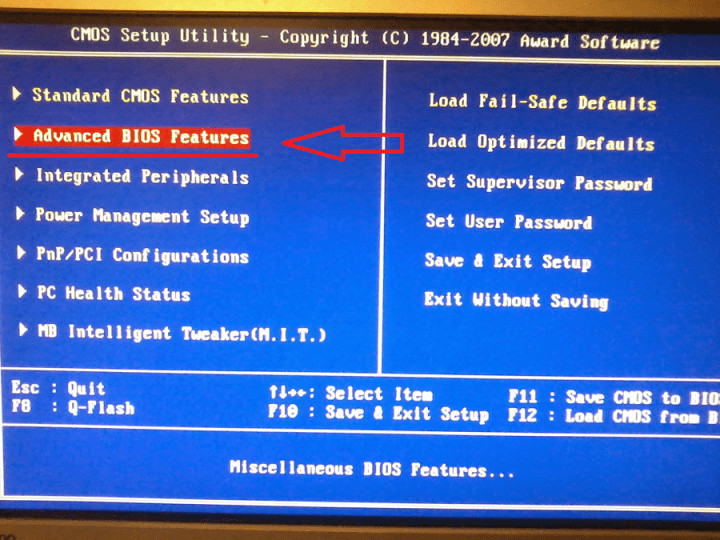 0, на случай, если позже вы захотите изменить BIOS на UEFI.
0, на случай, если позже вы захотите изменить BIOS на UEFI.
- Нажмите кнопку Пуск , введите cmd и нажмите Запуск от имени администратора , чтобы запустить Командную строку с полными привилегиями.
- Введите tpm и нажмите Введите .
- Это запустит TPM Management , и вы сможете увидеть информацию о производителе, а также о том, есть ли у вас TPM и какая версия.
Как вы могли видеть, на нашем компьютере установлен чип TPM 2.0, поэтому мы можем включить его из BIOS для установки Windows 11, но для вас эта ситуация может быть другой.
Как установить Windows 11 на Legacy BIOS?
1. Используйте сторонний инструмент
- Загрузите Rufus. Начиная с версии 3.16, этот инструмент поставляется со специальным выбором для создания загрузочного носителя Windows 11 без проверок TPM и безопасной загрузки.
- Запустите программу установки и откройте программное обеспечение.
 Вы также можете загрузить портативную версию 3.16p , поэтому вам не нужно ее устанавливать.
Вы также можете загрузить портативную версию 3.16p , поэтому вам не нужно ее устанавливать. - Подключите USB-накопитель, затем выберите его в раскрывающемся меню. Если у вас есть только один, он обнаружит его автоматически.
- Теперь нажмите кнопку SELECT и найдите ISO-файл Windows 11 на своем ПК. Если у вас его нет, вы можете получить его на специальной странице загрузки Microsoft.
- В Изображение , щелкните раскрывающееся меню и выберите Расширенная установка Windows (без TPM/без безопасной загрузки) .
- Если у вас устаревшая версия BIOS, вам необходимо изменить схему разделов на MBR . Если у вас UEFI, выберите GPT .
- Теперь вы также можете изменить метку тома и систему разделов, но если вы не знаете, что делать, оставьте параметры как есть. Нажмите кнопку СТАРТ в конце.
- Инструмент создаст загрузочный USB-накопитель, который можно использовать для установки Windows 11 в устаревшем BIOS без проверок TPM и безопасной загрузки.

Это самый простой метод, который вы можете использовать для установки Windows 11 на ПК с прежней версией BIOS только потому, что этот инструмент поставляется с простой опцией для создания обхода проверок TPM и безопасной загрузки.
2. Измените ISO-образ Windows 11 вручную
ПРИМЕЧАНИЕ
Для этого решения вам понадобится загрузочный USB-накопитель Windows 10. Если у вас его нет, ознакомьтесь с нашей статьей о том, как его создать.
- Загрузите ISO-образ Windows 11 со специальной страницы загрузки Microsoft. Если он у вас уже есть, пропустите этот шаг.
- Нажмите клавишу Windows + E , чтобы запустить File Explorer , найдите файл Windows 11 ISO , щелкните его правой кнопкой мыши и выберите Mount .
- Просмотрите новый виртуальный диск, перейдите в папку sources , щелкните правой кнопкой мыши файл install.
 wim и выберите Копировать .
wim и выберите Копировать . - Подключите USB-накопитель с Windows 10, просмотрите его папку sources , щелкните правой кнопкой мыши в любом месте и выберите Вставить из контекстного меню.
- Замените файл в папке назначения, перезагрузите компьютер и загрузитесь с диска Windows 10. Не волнуйтесь, заменив wim-файл, вы превратили диск в комплект Windows 11.
Совет эксперта:
СПОНСОРЫ
Некоторые проблемы с ПК трудно решить, особенно когда речь идет о поврежденных репозиториях или отсутствующих файлах Windows. Если у вас возникли проблемы с исправлением ошибки, возможно, ваша система частично сломана.
Мы рекомендуем установить Restoro, инструмент, который просканирует вашу машину и определит причину неисправности.
Нажмите здесь, чтобы загрузить и начать восстановление.
Вам не потребуется никаких других модификаций для этого решения, потому что Windows 10 не проверяет наличие TPM 2. 0 или Secure Boot, поэтому все должно быть в порядке.
0 или Secure Boot, поэтому все должно быть в порядке.
3. Обход проверок TPM 2.0 и безопасной загрузки из программы установки Windows 11
- Нажмите клавишу Windows + R для запуска Выполнить , введите regedit и нажмите Введите или нажмите OK .
- Перейдите к следующему директору:
Компьютер\HKEY_LOCAL_MACHINE\SYSTEM\Setup - Щелкните правой кнопкой мыши на правой панели, выберите New , затем выберите Key и назовите его LabConfig .
- Получите доступ к новому ключу, щелкните правой кнопкой мыши на правой панели и выберите New , затем DWORD (32-битное) значение .
- Назовите это BypassTPMCheck , затем создайте еще один DWORD (32-битный) Value и назовите его BypassSecureBootCheck .
- Теперь дважды щелкните каждый из ключей и введите 1 в поле значения для обоих, затем щелкните OK .

- Перезагрузите компьютер и попробуйте запустить программу установки Windows 11.
Это должно обойти проверки TPM и безопасной загрузки, но все равно не решит проблему с устаревшим BIOS.
Вы можете преодолеть это, только если создадите загрузочный диск для MBR, как мы сделали в первом решении с использованием Rufus.
Как создать загрузочный диск с помощью Windows 11 Media Creation Tool?
- Загрузите средство создания носителя для Windows 11.
- Запустите загруженный установщик, примите условия и нажмите Далее в следующем окне.
- Проверьте отметку Флэш-накопитель USB , затем нажмите Далее .
- Теперь подключите USB-носитель, выберите его из списка и нажмите кнопку Далее .
- Для загрузки Windows 11 потребуется подключение к Интернету. Нажмите Завершить в конце процесса.
Теперь вы можете использовать вновь созданный диск либо для запуска установки из установочного файла Windows 11 внутри, либо для загрузки с него, изменив последовательность загрузки в BIOS.

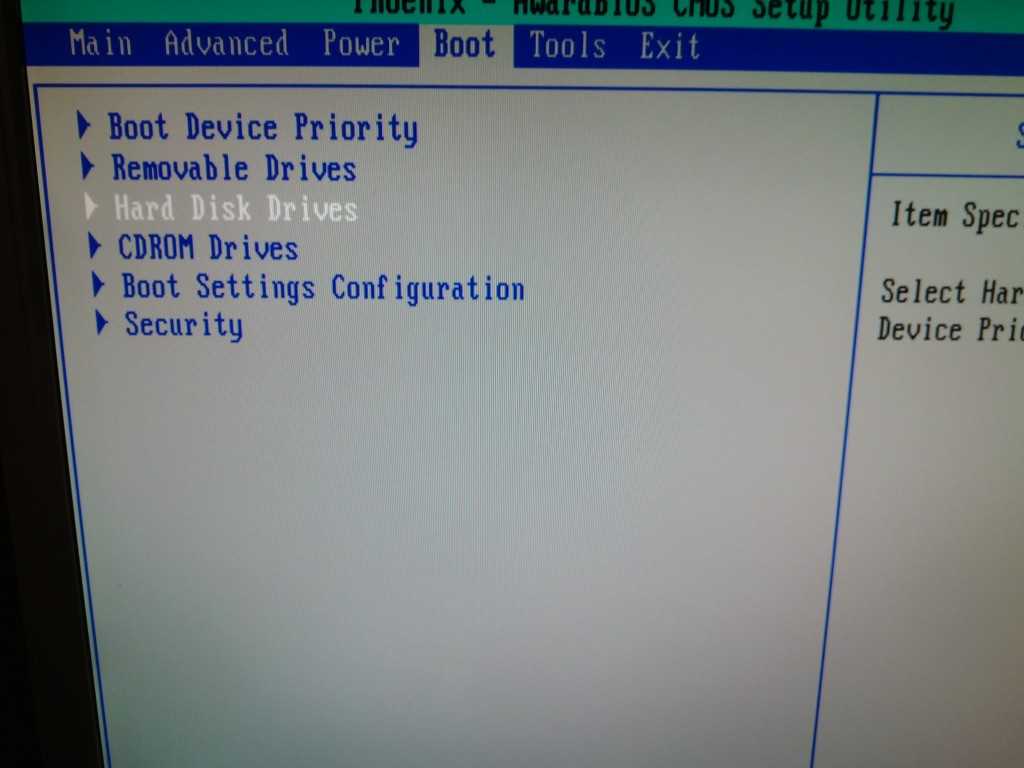 *
*

 Вы также можете загрузить портативную версию 3.16p , поэтому вам не нужно ее устанавливать.
Вы также можете загрузить портативную версию 3.16p , поэтому вам не нужно ее устанавливать.
 wim и выберите Копировать .
wim и выберите Копировать .