Сенсорная панель на ноутбуке плохо работает: Не работает тачпад на ноутбуке? Возможные решения проблемы
Содержание
Настройка параметров трекпада в ОС Windows на Mac с помощью Boot Camp
Поиск по этому руководству
В Windows на компьютере Mac с процессором Intel можно задать параметры трекпада, которые будут влиять на нажатие, вспомогательное нажатие, перетягивание и другие функции. В зависимости от модели трекпада могут быть доступны не все описанные ниже параметры.
Драйверы для высокоточной сенсорной панели от Microsoft поддерживаются компьютерами Mac с чипом безопасности Apple T2. Если Ваш Mac поддерживает эти драйверы, можно настроить параметры высокоточной сенсорной панели с помощью Windows; или можно задать параметры трекпада в панели управления Boot Camp. См. статью службы поддержки Модели компьютеров Mac с процессором безопасности Apple T2 Security Chip.
Проверка поддержки настроек высокоточной сенсорной панели на Mac
В Windows на Mac нажмите меню «Пуск», затем выберите «Параметры».

В окне «Параметры» нажмите «Устройства», затем нажмите «Сенсорная панель».
Если в верхней части панели «Сенсорная панель» есть надпись «Ваш компьютер оборудован высокоточной сенсорной панелью», Вы можете настроить параметры высокоточной сенсорной панели в Windows.
Если в верхней части панели «Сенсорная панель» нет надписи «Ваш компьютер оборудован высокоточной сенсорной панелью», Ваш Mac либо не поддерживает драйверы для высокоточной сенсорной панели от Microsoft, либо у Вас не установлена новейшая версия ПО с поддержкой Boot Camp. В таком случае можно задать настройки трекпада в панели управления Boot Camp.
Информация об установке новейшей версии ПО с поддержкой Boot Camp доступна в разделе Обновление ПО Apple в ОС Windows на Mac с помощью Boot Camp.
Настройка параметров высокоточной сенсорной панели в Windows
В Windows на Mac нажмите меню «Пуск», затем выберите «Параметры».
В окне «Параметры» нажмите «Устройства», затем нажмите «Сенсорная панель».

Выберите нужные параметры.
По умолчанию включены следующие параметры:
«Коснитесь одним пальцем, чтобы сделать один щелчок»
«Нажмите на правый нижний угол сенсорной панели, чтобы имитировать щелчок правой кнопкой мыши»
«Сведите пальцы, чтобы увеличить»
По умолчанию в качестве направления прокрутки задан параметр: «Движение вниз выполняет прокрутку вверх». Это стандартное движение прокрутки.
Для чувствительности сенсорной панели по умолчанию задан параметр: «Средняя чувствительность». Если Вы используете сенсорную панель для игр, измените этот параметр, задав более высокую чувствительность.
Настройка сенсорной панели с помощью панели управления Boot Camp
В ОС Windows на Mac нажмите в панели задач справа, нажмите значок Boot Camp , затем выберите Панель управления Boot Camp.
Если появится окно «Контроль учетных записей пользователей», нажмите «Да».

Нажмите «Трекпад».
В разделе «Один палец» выберите один из следующих вариантов:
Касание для нажатия. Прикосновение к трекпаду имитирует нажатие мыши.
Перетягивание. Если этот параметр включен, для перемещения объекта коснитесь его, а затем сразу же опустите палец на трекпад и переместите палец.
Фиксация. Если этот параметр включен, после перетягивания объекта можно отпустить его, коснувшись трекпада.
Вспомогательное нажатие. Если этот параметр включен, чтобы выполнить вспомогательное нажатие, поместите палец в угол трекпада и нажмите. Выберите желаемый угол во всплывающем меню.
В разделе «Два пальца» выберите «Вспомогательное нажатие», чтобы выполнять вспомогательное нажатие при нажатии двумя пальцами на трекпад.
См. такжеНачало работы с панелью управления Boot Camp на компьютере MacВыполнение нажатия правой кнопкой в ОС Windows на Mac с помощью Boot CampУстранение неполадок панели управления Boot Camp на компьютере Mac
Максимальное количество символов:
250
Не указывайте в комментарии личную информацию.
Максимальное количество символов: 250.
Благодарим вас за отзыв.
Не работает тачпад (сенсорная панель) на ноутбуке: почему, что делать
Владельцы портативных компьютеров довольно часто сталкиваются с подобной проблемой. В связи с этим нередко возникает вопрос о том, что делать, если не работает тачпад (сенсорная панель) на ноутбуке, и как устранить подобную проблему.
Ни для кого не секрет, что большинство владельцев ноутбуков предпочитают пользоваться мышью больше, нежели встроенной панелью. Нередко случается так, что при наборе текста пользователь случайно задевает тачпад рукой или, к примеру, манжетой рубашки, в результате чего курсор резко перемещается по тексту. В некоторых моделях ноутбуков предусмотрен автоматизированный процесс отключения тачпада, а включать его приходится в ручном режиме. Именно поэтому многие отключают сенсорную панель при наличии обычной компьютерной мышки, особенно когда требуется набирать большие объемы текста.
Не работает сенсорная панель на ноутбуке
Многие владельцы ноутбуков не раз сталкивались с проблемой, когда под рукой не оказывалось обычной мышки и приходилось пользоваться не совсем удобным сенсором. Особенно это актуально для тех, кто постоянно путешествует и вынужден работать за ноутбуком в дороге. В таком случае плохо работающий тачпад может создать массу неудобств.
Особенно это актуально для тех, кто постоянно путешествует и вынужден работать за ноутбуком в дороге. В таком случае плохо работающий тачпад может создать массу неудобств.
Практически в 90% случаев, из-за которых не работает тачпад на ноутбуке, решаются простым включением панели при помощи специальной комбинации клавиш. Для каждой конкретной модели существует своя комбинация, а на некоторых для этой цели предусмотрена отдельная кнопка.
Если же сенсорная панель включена, то скорее всего случилась одна из следующих неисправностей:
- загрязнение сенсора;
- механические повреждения панели;
- проблемы с драйверами;
- неверные настройки BIOS.
Не работает прокрутка на тачпаде
В большинстве случаев подобная неполадка возникает из-за сбоя в работе или некорректно установленных драйверов. Решить проблему можно самостоятельно, скачав нужные драйверы на официальном сайте производителя или с идущего в комплекте поставки диска.
Реже причиной такой неприятности может стать пролитая на поверхность вода. В таком случае нужно сразу же выключить устройство и обратиться за помощью в квалифицированный сервисный центр.
В таком случае нужно сразу же выключить устройство и обратиться за помощью в квалифицированный сервисный центр.
Не работают кнопки
Как и в случае с прокруткой, кнопки могут не работать по причине некорректно установленных драйверов. В зависимости от производителя и модели, клавиши бывают полностью сенсорными или же механическими. Кнопки механического типа могут сломаться вследствие падений, ударов, а также других негативных воздействий. Помимо этого, может повредиться шлейф тачпада, соединяющий сенсорную панель с материнской платой.
Почему не работает сенсорная панель на ноутбуке
Как уже упоминалось выше, причины, по которым не работает тачпад на ноутбуке, могут носить программный или аппаратный характер. Чаще всего такие неприятности возникают вследствие нарушений правил эксплуатации устройства, а также механических воздействий и попадания влаги.
Как и любая другая цифровая техника, ноутбук требует к себе бережного отношения и своевременного ухода. Сенсор может перестать реагировать на прикосновения, если панель слишком загрязнена или вы касаетесь ее мокрыми пальцами. Чтобы избежать таких неприятностей, рекомендуется периодически протирать её по завершению работы. Помимо этого, неполадки могут быть вызваны отказом в работе драйвера, к примеру, после переустановки операционной системы.
Чтобы избежать таких неприятностей, рекомендуется периодически протирать её по завершению работы. Помимо этого, неполадки могут быть вызваны отказом в работе драйвера, к примеру, после переустановки операционной системы.
Менее распространенное явление – отключение тачпада в BIOS. В таком случае нужно включить его в панели настроек BIOS. Получить доступ к ней можно на этапе загрузки путем нажатия определенной клавиши на клавиатуре. Конкретная кнопка зависти от модели устройства и компании производителя BIOS.
Не работает тачпад на ноутбуке – что делать
Не стоит пытаться устранить возникшую проблему собственноручно, не имея должного опыта и навыков в ремонте подобных устройств. Современные модели обладают достаточно сложной конструкцией, поэтому неквалифицированное вскрытие корпуса и разборка внутренних компонентов могут быть чреваты более серьезной поломкой, требующей дорогостоящего ремонта. Рациональнее всего доверить эту работу квалифицированным специалистам проверенного сервиса.
Сервисный центр iMASTER оказывает комплексный спектр услуг по ремонту и обслуживанию ноутбуков всех известных производителей. Наши опытные мастера проведут тщательную диагностику и в кратчайший срок устранят поломку любой сложности, в том числе и замену тачпада на ноутбуке. Качество работ обеспечивается высокой квалификацией специалистов, использованием современного профессионального оборудования, а также оригинальных комплектующих. Кроме того, предоставляем послеремонтную гарантию. Доверьте свою технику настоящим профессионалам.
Сенсорная панель ноутбука HP не работает Windows 10,7 на HP Elitebook, Chromebook, Envy и Probook
Проблема с неработающей сенсорной панелью HP для Windows 7 или Windows 10 может возникнуть из-за того, что драйверы сенсорной панели не обновлены. Кроме того, некоторые клавиши могли быть нажаты для отключения сенсорной панели HP. Таким образом, эта часть может не работать. Обновление драйверов сенсорной панели — это основное исправление, которое необходимо выполнить для устранения ошибки. Наряду с этим вы можете внести изменения в настройки тачпада для его исправления.
Наряду с этим вы можете внести изменения в настройки тачпада для его исправления.
Исправление: Сенсорная панель Dell не работает
Включите JavaScript
Исправлено: Сенсорная панель Dell не работает
Если сенсорная панель вашего ноутбука HP не работает, вы можете оставить эту проблему нам. В этом блоге мы придумали различные исправления для устранения проблемы с сенсорной панелью HP, не работающей в Windows 7 и Windows 10. Эти исправления также подойдут для решения проблем с ковриком для мыши или сенсорной панелью на HP EliteBook, Chromebook, Envy, ProBook, Pavilion, Spectre, Omen и другие подобные устройства, представленные брендом.
Давайте теперь узнаем больше об основной причине проблемы с сенсорной панелью на вашем устройстве. Затем мы найдем исправления для них.
Вот краткий обзор тем, которые обсуждались в этом чтении.
Содержание
показать
- Почему сенсорная панель не работает на моем ноутбуке HP?
- Как исправить неработающую сенсорную панель ноутбука HP?
- Исправление 1.
 Включите службу сенсорной панели на ноутбуке HP
Включите службу сенсорной панели на ноутбуке HP - Способ 1. Включите службу сенсорной панели, отметив точку 9.0022
- Способ 2. Включение службы сенсорной панели в настройках
- Исправление 2. Обновление драйвера сенсорной панели на ноутбуке HP
- Исправление 3. Решение проблем с оборудованием с помощью средства устранения неполадок на ноутбуке HP
- Исправление 4. Перезагрузка ноутбука HP
- Исправление 5 : Обновите драйверы на ноутбуке HP
- Исправление 6: Переустановите драйверы мыши на ноутбуке HP
- Исправление 7: Включите сенсорную панель с помощью функциональных клавиш на ноутбуке HP
- Как исправить проблему с сенсорной панелью ноутбука HP, не работающую в Windows 7?
- Исправление 1. Включите сенсорную панель через настройки на ноутбуке HP Windows 7
- Исправление 2. Переустановите драйвер мыши на ноутбуке HP Windows 7
- Как исправить проблему с сенсорной панелью HP, которая не работает в Windows 10?
- Исправление 1.
 Выполните чистую загрузку на ноутбуке HP с Windows 10
Выполните чистую загрузку на ноутбуке HP с Windows 10 - Исправление 2. Включение сенсорной панели в настройках на ноутбуке HP с Windows 10
- Исправление 3. Включение сенсорной панели в конфигурации BIOS на ноутбуке HP с Windows 10
- Исправление 4. : Включить сенсорную панель с помощью свойств мыши на ноутбуке HP Windows 10
- Исправление 5: Используйте HP Diagnostics на ноутбуке HP Windows 10
- Как исправить проблему с тачпадом HP EliteBook, которая не работает ?
- Исправление 1. Обновление системного драйвера на HP EliteBook
- Исправление 2. Включение сенсорной панели с помощью функциональных клавиш на HP EliteBook
- Как устранить проблему с сенсорной панелью HP Chromebook?
- Исправление 1. Перезапустите Chromebook HP и повторно добавьте свою учетную запись
- Как исправить неработающую сенсорную панель HP Envy, ProBook, Pavilion, Spectre и Omen?
- Исправление 1.
 Попробуйте удалить внешнюю мышь
Попробуйте удалить внешнюю мышь - Исправление 2. Отключите службу ввода планшетного ПК
- Модели ноутбуков HP, совместимые с исправлениями Windows 10 показана ниже. Понимание этих причин будет иметь жизненно важное значение для предотвращения этой проблемы на вашем устройстве HP.
- Возможно, вы не включили опцию тачпада в настройках вашего ноутбука HP.
- Возможно, драйвер сенсорной панели вашего ноутбука HP не обновлен.
- Любые нерешенные аппаратные проблемы на вашем устройстве могут быть причиной того, что сенсорная панель не работает.
- Возможно, системные драйверы не обновлены.
- Могут быть затронуты драйверы мыши.
- Любые сторонние приложения могут вызывать проблемы с сенсорной панелью вашего ноутбука HP.
Как исправить неработающую сенсорную панель ноутбука HP?
Проблема с неработающей сенсорной панелью на ноутбуке HP может быть решена путем включения сенсорной панели. Это можно проверить, проверив настройки тачпада на HP.
 Кроме того, вы можете устранить проблемы с оборудованием, обновить драйверы или переустановить их и т. д.
Кроме того, вы можете устранить проблемы с оборудованием, обновить драйверы или переустановить их и т. д. Клавиатура ноутбука HP и сенсорная панель не работают Ошибка может быть решена разными способами. Здесь вы можете найти 7 исправлений для устранения этой ошибки.
Исправление 1. Включение службы сенсорной панели на ноутбуке HP
Проблема с неработающей сенсорной панелью HP может быть просто решена путем включения службы сенсорной панели. Вы не сможете использовать тачпад, если эта служба отключена. Чтобы включить его, вы можете использовать 2 метода. Детали этих методов были показаны ниже.
Способ 1. Включите службу сенсорной панели, отметив точку
Проблема с неработающей сенсорной панелью HP может быть просто решена путем включения службы сенсорной панели. Вы не сможете использовать тачпад, если эта служба отключена. Чтобы включить его, вы можете использовать 2 метода. Детали этих методов были показаны ниже.
Способ 2. Включение службы сенсорной панели в настройках
«Почему моя сенсорная панель не работает на ноутбуке HP?» Одна из возможных причин этого заключается в том, что служба сенсорной панели могла быть не включена в настройках вашего устройства.
 Откройте «Настройки» и перейдите в «Устройства». Выберите вариант с надписью «Мышь и сенсорная панель». Затем посетите Дополнительные параметры мыши и включите тачпад.
Откройте «Настройки» и перейдите в «Устройства». Выберите вариант с надписью «Мышь и сенсорная панель». Затем посетите Дополнительные параметры мыши и включите тачпад.Чтобы включить его в настройках, вы можете прочитать 8 шагов, приведенных ниже.
1. На клавиатуре ноутбука HP одновременно нажмите клавиши «Windows» и «X».
2. Нажмите «Настройки» в меню.
3. Теперь выберите «Устройства».
4. Нажмите «Мышь и сенсорная панель».
5. Выберите «Дополнительные параметры мыши».
6. Теперь перейдите на вкладку «Сенсорная панель». Эта опция также может быть доступна как вкладка «Настройки устройства» или вкладка «Оборудование». На этой вкладке убедитесь, что сенсорная панель включена.
7. Теперь перезагрузите ноутбук HP.
8. После запуска вашего ноутбука HP последний шаг — проверить, устранена ли проблема с сенсорной панелью.
Исправление 2. Обновление драйвера сенсорной панели на ноутбуке HP
Отсутствие обновленного драйвера сенсорной панели может быть причиной того, что клавиатура и сенсорная панель ноутбука HP не работают.
 Основной веб-сайт производителя вашего устройства предоставит вам драйверы, доступные для тачпада. Необходимо загрузить драйверы, совместимые с вашим устройством. После этого будет произведена их установка.
Основной веб-сайт производителя вашего устройства предоставит вам драйверы, доступные для тачпада. Необходимо загрузить драйверы, совместимые с вашим устройством. После этого будет произведена их установка.Давайте рассмотрим следующую четырехэтапную процедуру для быстрого обновления драйвера сенсорной панели.
1. Посетите официальный сайт производителя вашего ноутбука.
2. Найдите последнюю версию драйвера сенсорной панели, совместимую с вашим ноутбуком HP.
3. Загрузите и установите драйвер сенсорной панели.
4. После завершения установки драйвера сенсорной панели попробуйте использовать ноутбук HP, чтобы убедиться, что проблема с сенсорной панелью и клавиатурой устранена.
Исправление 3: Устранение проблем с оборудованием с помощью средства устранения неполадок на ноутбуке HP
Следующее исправление для устранения неполадок, связанных с тем, что сенсорная панель мыши не работает из-за ошибки HP, требует устранения всех аппаратных проблем на вашем устройстве.
 Вы можете запустить средство устранения неполадок вашего ноутбука HP для решения проблем с оборудованием. Панель управления будет содержать опцию «Устранение неполадок». Вы можете выбрать его и перейти к оборудованию и звуку. Затем вы можете посетить «Оборудование и устройство», чтобы начать процесс устранения неполадок с сенсорной панелью на HP.
Вы можете запустить средство устранения неполадок вашего ноутбука HP для решения проблем с оборудованием. Панель управления будет содержать опцию «Устранение неполадок». Вы можете выбрать его и перейти к оборудованию и звуку. Затем вы можете посетить «Оборудование и устройство», чтобы начать процесс устранения неполадок с сенсорной панелью на HP.Чтобы узнать подробности этого метода, прочтите 9шаги, указанные ниже.
1. На ноутбуке HP перейдите в «Панель управления».
2. Нажмите «Устранение неполадок».
3. Выберите «Оборудование и звук».
4. Четвертый шаг — нажать «Оборудование и устройство».
5. Теперь нажмите «Далее».
6. Подождите, пока процесс устранения неполадок обнаружит и устранит проблемы.
7. Затем следуйте инструкциям мастера.
8. Теперь перезагрузите ноутбук HP.
9. Наконец, проверьте, нормально ли работает тачпад вашего устройства после перезагрузки.
Исправление 4: перезагрузите ноутбук HP
Здесь у нас есть одно из самых простых исправлений, позволяющих решить проблему неработающей сенсорной панели мыши ноутбука HP.
 В этом исправлении мы предлагаем вам перезагрузить ноутбук HP. Как вы уже знаете, это можно инициировать из меню «Пуск».
В этом исправлении мы предлагаем вам перезагрузить ноутбук HP. Как вы уже знаете, это можно инициировать из меню «Пуск».Несмотря на то, что все вы знаете шаги для этого, мы упомянули их ниже.
1. Сохраните всю работу, которую вы выполняли на своем ноутбуке HP.
2. Выключить все запущенные в данный момент программы.
3. Затем нажмите «Пуск» и выберите вариант выключения ноутбука.
4. Теперь снова включите ноутбук HP.
5. Завершите процедуру, убедившись, что сенсорная панель теперь работает.
Исправление 5: Обновление драйверов на ноутбуке HP
Обновление драйверов является достаточно эффективным решением проблемы с сенсорной панелью, не работающей на ноутбуке HP. С помощью «Выполнить» вы можете перейти в раздел «Мыши и другие указывающие устройства». Затем вы можете перейти к Synaptics и найти драйверы. С помощью этой опции можно обновить драйверы для вашего ноутбука HP.
Для их обновления вы можете попробовать 7 шагов, указанных ниже.

1. Нажмите одновременно клавиши «Windows» и «R» на клавиатуре.
2. В «Выполнить» введите «devmgmt.msc». Затем нажмите «Ввод».
3. Разверните окно «Мыши и другие указывающие устройства».
4. В устройстве и вкладке «Synaptics» продолжайте нажимать «Enter», пока не откроете вкладку «Драйверы».
5. Выберите вариант обновления драйверов.
6. После обновления драйверов вы можете перезагрузить ноутбук HP.
Примечание для читателей: Если к вашему ноутбуку HP была подключена мышь USB или другое подобное устройство, вы можете удалить ее сейчас.
7. Теперь проверьте, устранена ли проблема с неработающей сенсорной панелью HP.
Исправление 6: переустановите драйверы мыши на ноутбуке HP
Теперь давайте узнаем, как исправить неработающую сенсорную панель ноутбука HP, удалив, а затем переустановив драйверы мыши. Откройте Диспетчер устройств и перейдите к Мыши и другие указывающие устройства. Теперь выберите «Сенсорная панель» и щелкните ее правой кнопкой мыши, чтобы удалить определенные устройства.
 Подтвердив свое решение, вы можете перезапустить свой ноутбук HP. Позже эти драйверы можно будет переустановить.
Подтвердив свое решение, вы можете перезапустить свой ноутбук HP. Позже эти драйверы можно будет переустановить.Для этого исправления вам нужно будет выполнить 8 шагов, указанных ниже.
1. Нажмите одновременно клавиши «Windows» и «R».
2. В «Выполнить» введите «Управление» и нажмите «Ввод».
3. В окне «Диспетчер устройств» раскройте раздел «Мыши и другие указывающие устройства».
4. Щелкните правой кнопкой мыши «Сенсорную панель», чтобы удалить устройства.
5. Подтвердите, нажав «Да».
6. Шестой шаг — перезагрузить ноутбук HP.
7. Теперь снова загрузите и установите драйверы мыши.
8. Завершающим этапом является проверка того, устранена ли проблема.
Исправление 7. Включение сенсорной панели с помощью функциональных клавиш на ноутбуке HP
«Мышь сенсорной панели моего ноутбука HP не работает. Что можно исправить быстрее всего?»
Самое быстрое решение для вас в такой ситуации — использовать функциональные клавиши для включения сенсорной панели.
 Быстро нажмите клавишу «Fn» вместе с клавишей «Сенсорная панель» вашего устройства. Теперь сенсорная панель будет включена.
Быстро нажмите клавишу «Fn» вместе с клавишей «Сенсорная панель» вашего устройства. Теперь сенсорная панель будет включена.Как исправить проблему с сенсорной панелью ноутбука HP, не работающую в Windows 7?
«Мой тачпад не работает в HP Windows 7. Как это исправить?»
Исправления для устранения проблем с сенсорной панелью на ноутбуках HP с Windows 7 включают в себя включение сенсорной панели в настройках вашего устройства, а также переустановку драйверов мыши. Использование этих двух исправлений устранит основную причину проблемы. Таким образом, коврик для мыши вашего устройства будет нормально функционировать.
Другие решения этой проблемы на вашем ноутбуке HP с Windows 7 вы найдете в следующих разделах. Давайте также узнаем подробности этих исправлений сейчас.
Исправление 1: включение сенсорной панели в настройках на ноутбуке HP Windows 7
Наиболее вероятной причиной ошибки сенсорной панели на ноутбуке HP с Windows 7 является отключение этой опции в настройках.
 Чтобы включить опцию сенсорной панели на ноутбуке HP с Windows 7, вы можете запустить Панель управления. Здесь вы должны сделать выбор для мыши. После этого вы можете посетить настройки устройства. С помощью этих настроек вы можете включить коврик для мыши.
Чтобы включить опцию сенсорной панели на ноутбуке HP с Windows 7, вы можете запустить Панель управления. Здесь вы должны сделать выбор для мыши. После этого вы можете посетить настройки устройства. С помощью этих настроек вы можете включить коврик для мыши.5 шагов, показанных здесь, будут полезны для выполнения этого исправления.
1. Нажмите «Пуск» на ноутбуке HP с ОС Windows 7.
2. Теперь откройте «Панель управления».
3. Дважды щелкните «Мышь».
4. Во вкладке «Настройки устройства» включите тачпад.
5. Теперь попробуйте использовать сенсорную панель вашего ноутбука HP. Теперь он будет работать безотказно.
Исправление 2: переустановите драйвер мыши на ноутбуке HP Windows 7
Ошибка прокрутки тачпада HP, не работающая в Windows 7, может быть вызвана какой-либо ошибкой в существующем драйвере мыши. Или драйвер мыши устарел. Вам будет предложено перейти к опции Мыши и другие указывающие устройства в Панели управления. После того, как вариант устройства с сенсорной панелью будет найден, вы можете удалить его, щелкнув его правой кнопкой мыши.
 Позже вы можете установить драйвер мыши еще раз.
Позже вы можете установить драйвер мыши еще раз.Вы можете удалить и переустановить драйвер мыши на своем ноутбуке HP с Windows 7, чтобы устранить проблему.
Теперь прочитайте приведенные ниже 8 шагов, чтобы удалить и переустановить драйвер мыши.
1. На ноутбуке HP с ОС Windows 7 откройте «Пуск».
2. Нажмите на опцию «Панель управления».
3. Теперь нажмите «Мыши и другие указывающие устройства».
4. Найдите параметр «Устройство с сенсорной панелью». Щелкните правой кнопкой мыши по нему и выберите «Удалить».
5. Нажмите «Да» для подтверждения.
6. Теперь перезагрузите ноутбук HP Windows 7.
7. После перезагрузки устройства перейдите на официальный сайт HP.
8. Затем снова установите драйвер мыши. Теперь вы не столкнетесь с какими-либо проблемами при использовании сенсорной панели ноутбука HP с Windows 7.
Как исправить проблему с сенсорной панелью HP, которая не работает в Windows 10?
Эти исправления включают в себя выполнение чистой загрузки, включение опции сенсорной панели в настройках, запуск диагностики HP и т.
 д. На ноутбуках HP с Windows 10 проблемы с сенсорной панелью можно решить, выполнив чистую загрузку. Это должно помочь многим из вас в устранении проблем. Если проблемы возникают даже тогда, вы можете посетить настройки, чтобы убедиться, что сенсорная панель включена. Кроме того, вы можете настроить BIOS, проверить свойства мыши, использовать HP Diagnostics и многое другое.
д. На ноутбуках HP с Windows 10 проблемы с сенсорной панелью можно решить, выполнив чистую загрузку. Это должно помочь многим из вас в устранении проблем. Если проблемы возникают даже тогда, вы можете посетить настройки, чтобы убедиться, что сенсорная панель включена. Кроме того, вы можете настроить BIOS, проверить свойства мыши, использовать HP Diagnostics и многое другое.
Давайте теперь рассмотрим эти исправления для проблемы с сенсорной панелью ноутбука HP, не работающей в Windows 10.Исправление 1. Выполните чистую загрузку на ноутбуке HP с Windows 10 сенсорная панель не работает на ноутбуке HP с Windows 10. Чтобы инициировать то же самое, вы можете написать MSConfig в диалоговом окне «Выполнить». Отсюда зайдите в «Общие», а затем выберите «Выборочный запуск». После этого вы должны снять флажок «Загрузить элементы автозагрузки». Выберите «Скрыть все службы Microsoft», указанные на вкладке «Выбор службы».
Давайте узнаем, как выполнить чистую загрузку на вашем устройстве за 15 шагов.

1. Запустите «Выполнить» и введите «msconfig». Затем нажмите «Ок».
2. Во вкладке «Общие» выберите «Выборочный запуск».
3. Снимите флажок «Загружать элементы автозагрузки».
4. На вкладке «Выбор службы» установите флажок «Скрыть все службы Microsoft».
5. Нажмите «Отключить все».
6. На вкладке «Автозагрузка» нажмите «Открыть диспетчер задач». Также выберите «Отключить все».
7. Нажмите «ОК» и перезагрузите ноутбук HP с Windows 10.
8. Откройте «Выполнить» и введите «msconfig». Нажмите Ввод».
9. На вкладке «Сервис» выберите «Скрыть все службы Microsoft».
10. В «Списке услуг» выберите половину полей и нажмите «Включить».
11. Теперь нажмите «ОК» и перезагрузите систему.
12. Убедитесь, что проблема с неработающей сенсорной панелью HP в Windows 10 решена.
13. Затем откройте «Выполнить» и введите «msconfig». Затем нажмите «Ок».
14. На вкладке «Общие» выберите «Обычный запуск» и нажмите «ОК».

15. При появлении запроса нажмите «Перезагрузить», и процедура чистой загрузки будет завершена.
Исправление 2: включение сенсорной панели в настройках ноутбука HP Windows 10
Проблема с сенсорной панелью ноутбука HP, которая не работает должным образом в Windows 10, может возникнуть из-за того, что сенсорная панель отключена в настройках. Попробуйте включить сенсорную панель, чтобы устранить проблему. Вы можете открыть опцию «Устройства» и выбрать «Сенсорная панель». Под опцией Touchpad вы найдете кнопку переключения. Нажмите ее, чтобы включить сенсорную панель вашего устройства.
Вот как это исправить.
1. Нажмите вместе клавиши «Windows» и «I».
2. Выберите «Устройства».
3. Выберите «Сенсорная панель» слева.
4. Нажмите кнопку-переключатель под «Сенсорной панелью», чтобы включить ее.
5. Перезагрузите Windows 10 на ноутбуке HP, чтобы сохранить изменения.
6. Завершите процедуру, проверив, устранена ли проблема с сенсорной панелью.

Исправление 3: включение сенсорной панели через конфигурацию BIOS на ноутбуке HP с Windows 10
Неработающие тачпад и клавиатура HP можно расценивать как небольшой недостаток. И простой мерой по устранению этой уязвимости является включение опции сенсорной панели в конфигурации BIOS. Это быстро решит проблему.
Давайте начнем с загрузки вашего устройства. Затем вы можете нажать клавишу F8, клавишу F2 или клавишу Del, когда появится экран загрузки. Здесь вы должны проверить, включена ли тачпад. После проверки вы должны перезагрузить устройство HP.
Ниже приведены шаги, которые необходимо выполнить.
1. Загрузите Windows 10 на ноутбуке HP.
2. Когда появится «Экран загрузки», нажмите клавишу «F8», «F2» или «Del».
3. Убедитесь, что опция «Сенсорная панель» включена.
4. Теперь запустите компьютер и используйте его как обычно. Проблема с сенсорной панелью будет решена.
Исправление 4: включение сенсорной панели с помощью свойств мыши на ноутбуке HP Windows 10
Ошибка оранжевого света сенсорной панели ноутбука HP не работает, если сенсорная панель отключена в свойствах мыши.
 Все, что вам нужно сделать, это включить его опцию в этих свойствах. Первоначально вы можете открыть «Устройства» и нажать «Мышь». Используя дополнительные параметры мыши, вы можете навести указатель мыши на свойства мыши. На последней вкладке этих свойств можно получить доступ к опции включения сенсорной панели.
Все, что вам нужно сделать, это включить его опцию в этих свойствах. Первоначально вы можете открыть «Устройства» и нажать «Мышь». Используя дополнительные параметры мыши, вы можете навести указатель мыши на свойства мыши. На последней вкладке этих свойств можно получить доступ к опции включения сенсорной панели.Чтобы включить его через свойства мыши, вы можете прочитать 8 шагов, приведенных ниже.
1. Нажмите одновременно клавиши «Windows» и «I».
2. Второй шаг — выбрать «Устройства».
3. Слева выберите «Мышь».
4. Нажмите «Дополнительные параметры мыши».
5. В «Свойствах мыши» перейдите на последнюю вкладку.
Примечание для читателей: Название последней вкладки в «Свойствах мыши» может отличаться. В зависимости от модели он может называться «Synaptics», «ELAN» или «Настройки устройства».
6. Выберите свое устройство и нажмите «Включить».
7. Сохраните изменения, перезагрузив ноутбук HP с Windows 10.

8. Убедитесь, что проблема с сенсорной панелью ноутбука, которая не работает должным образом на HP, является последним шагом.
Исправление 5. Использование HP Diagnostics на ноутбуке HP Windows 10
В ноутбуках HP сенсорная панель не работает — это очень распространенная проблема. Для решения этой проблемы вы можете использовать диагностику HP на вашем устройстве. Когда ваше устройство работает, найдите HP PC Hardware Diagnostics для Windows. В этом приложении откройте Системные тесты, щелкнув Главное меню. После этого вы должны сделать выбор для быстрого тестирования системы, а затем, наконец, нажать «Выполнить один раз».
Если вы не знаете, как запустить HP Diagnostics, и вам нужна дополнительная помощь, вам помогут 4 шага, приведенные ниже.
1. Найдите на своем устройстве приложение HP PC Hardware Diagnostics для Windows.
Примечание для читателей: Если вы не можете найти приложение «HP PC Hardware Diagnostics for Windows» на своем ноутбуке HP с Windows 10, вы можете загрузить последнюю версию приложения с официального сайта HP.

2. Нажмите «Системные тесты» в «Главном меню».
3. Перейдите на вкладку «Быстрый тест системы».
4. Нажмите «Выполнить один раз».
Примечание для читателей: При выполнении теста может потребоваться узнать время, необходимое для завершения теста. Вы сможете увидеть необходимые детали того же самого на экране вашего ноутбука.
После успешного завершения теста вы сможете использовать сенсорную панель своего ноутбука HP с Windows 10 без каких-либо ошибок. Если тест не пройден, запишите идентификатор ошибки и передайте его в справочный центр HP.
Как решить проблему с сенсорной панелью HP EliteBook
, которая не работает?
«Почему тачпад не работает на HP EliteBook?» Помехи, вызванные любыми сторонними приложениями, устаревшим системным драйвером или возможностью отключения тачпада в настройках, могут быть ответом на ваше беспокойство.
Ошибка неработающей сенсорной панели HP EliteBook может быть устранена путем обновления системного драйвера и использования функциональных клавиш.
 Это одно из лучших решений этой проблемы на HP EliteBook. Дополнительные сведения об этих исправлениях можно найти в следующих разделах.
Это одно из лучших решений этой проблемы на HP EliteBook. Дополнительные сведения об этих исправлениях можно найти в следующих разделах.Исправление 1. Обновление системного драйвера на HP EliteBook
При возникновении ошибки прокрутки сенсорной панели на HP EliteBook следует проверить, обновлен ли системный драйвер. Запустите Диспетчер устройств на вашем устройстве. Через Мыши и другие указывающие устройства щелкните правой кнопкой мыши на своем ноутбуке и откройте его свойства. Здесь вам нужно перейти на вкладку «Драйвер». Он будет доступен в свойствах HID-совместимой мыши. С помощью параметра «Обновить драйвер» вы можете продолжить выполнение оставшейся части процедуры.
Следующий набор из 10 шагов поможет вам обновить системный драйвер:
1. На клавиатуре вашего HP EliteBook нажмите клавишу «Windows» вместе с клавишей «X».
2. В «Диспетчере устройств» разверните «Мыши и другие указывающие устройства».
3. Щелкните правой кнопкой мыши сенсорную панель HP EliteBook.
 Выберите «Свойства».
Выберите «Свойства».4. В «Свойствах HID-совместимой мыши» коснитесь вкладки «Драйвер».
5. Нажмите «Обновить драйвер».
6. Выберите «Поиск драйверов на моем компьютере».
7. Выберите «Позвольте мне выбрать из списка драйверов устройств на моем компьютере». Затем нажмите «Далее».
8. Выберите модель HID-совместимого устройства во всплывающем меню.
9. Перезагрузите HP EliteBook после установки обновления драйвера.
10. Теперь убедитесь, что сенсорная панель HP EliteBook работает.
Исправление 2. Включение сенсорной панели с помощью функциональных клавиш на HP EliteBook
Проблема с прокруткой сенсорной панели ноутбука, не работающей на HP EliteBook, может существовать, если соответствующий параметр не был включен. Вы можете использовать функциональную клавишу для включения этой опции. Просто нажмите клавишу «Fn» вместе с клавишей «F5» на HP EliteBook. Таким образом, опция сенсорной панели будет включена.
Как решить проблему с сенсорной панелью HP Chromebook, которая не работает?
Пользователи HP Chromebook обычно перезагружают свое устройство, когда его сенсорная панель не работает.
 Если тачпад на HP Chromebook не работает, вы тоже можете начать все сначала. Любые препятствия, помехи или ошибки, влияющие на сенсорную панель, будут устранены. Таким образом, он начнет работать, как всегда.
Если тачпад на HP Chromebook не работает, вы тоже можете начать все сначала. Любые препятствия, помехи или ошибки, влияющие на сенсорную панель, будут устранены. Таким образом, он начнет работать, как всегда.Ниже мы более подробно обсудим проблему неработающей сенсорной панели HP Chromebook. Исправление этой проблемы было упомянуто ниже. Продолжайте читать, чтобы узнать, что это за исправление.
Исправление 1: перезапустите Chromebook HP и повторно добавьте свою учетную запись
«Моя сенсорная панель не работает на HP Chromebook. Как я могу это исправить?» Когда вы находитесь в такой ситуации, мы предлагаем вам перезагрузить Chromebook HP и повторно добавить учетную запись, в которой не работает тачпад. Чтобы дать вам обзор этого исправления, вы должны сначала нажать клавишу Esc несколько раз. Затем вы можете попробовать использовать клавиатуру в течение 10 секунд. Позже вы можете перезагрузить машину и добавить свою учетную запись еще раз.
Чтобы сделать это правильно, пригодятся приведенные здесь 7 шагов.

1. Во-первых, убедитесь, что на сенсорной панели вашего устройства нет пыли и грязи.
2. Теперь несколько раз нажмите клавишу «Esc».
3. Затем проведите пальцами по клавиатуре вашего устройства не менее 10 секунд.
4. Четвертый шаг — выключить Chromebook HP. Затем снова включите его.
5. Теперь на вашем устройстве удалите учетную запись, на которой не работает тачпад.
6. Затем снова добавьте свою учетную запись.
7. Теперь проверьте, сохраняется ли проблема с неработающей сенсорной панелью HP Chromebook.
Как исправить неработающую сенсорную панель HP Envy, ProBook, Pavilion, Spectre и Omen?
Ошибку неработающей сенсорной панели HP Envy, HP Omen или HP ProBook можно устранить, отключив внешнюю мышь или мышь Bluetooth. Наряду с этим, если ваше устройство поддерживает службу ввода планшетного ПК, вы также можете отключить или включить / выключить ее. Помехи или активное состояние этих функций или устройств могут привести к тому, что сенсорная панель не будет работать.
 При устранении причин тачпад начнет работать в обычном режиме.
При устранении причин тачпад начнет работать в обычном режиме.Исправление 1. Попробуйте удалить внешнюю мышь
Будет полезно знать, что на некоторых моделях ноутбуков HP, таких как Envy, ProBook, Omen и т. д., может возникать проблема с сенсорной панелью, которая не работает при подключении внешней мыши. В соответствии с функционированием этих устройств при подключении внешней мыши сенсорная панель автоматически отключается. Чтобы исправить то же самое, будет предложено удалить внешнюю мышь.
- Отсоедините внешнюю или USB-мышь.
- Отключить Bluetooth-мышь, если она подключена. Кроме того, выключите его.
- Теперь используйте сенсорную панель вашего устройства HP. Проверьте, устранена ли проблема с неработающей сенсорной панелью HP Envy.
Исправление 2. Отключите службу ввода для планшетного ПК
Для гибридных ноутбуков HP с Windows 10 можно найти функцию, называемую службой ввода для планшетного ПК. На устройствах с сенсорным экраном, таких как HP Pavilion и Spectre, эта служба будет отвечать за управление работой стилуса.
 Иногда эта служба может вызывать помехи и приводить к тому, что сенсорная панель HP Spectre или HP Pavilion не работает.
Иногда эта служба может вызывать помехи и приводить к тому, что сенсорная панель HP Spectre или HP Pavilion не работает.Вы можете отключить эту службу. Кроме того, вы можете выбрать, хотите ли вы отключить или включить эту функцию перед использованием сенсорной панели вашего устройства.
- Одновременно нажмите клавиши «Windows» и «R».
- В «Выполнить» напишите «services.msc».
- Просмотрите службы и найдите «Служба ввода планшетного ПК» или «TabletInputService».
- Щелкните правой кнопкой мыши любую из этих служб и выберите вариант ее отключения.
Примечание: В зависимости от используемого вами ноутбука HP эти указания могут немного отличаться.
Модели ноутбуков HP, совместимые с исправлениями
Эти исправления для устранения проблемы с неработающей сенсорной панелью будут эффективны для следующих моделей ноутбуков HP EliteBook.
Ноутбук HP EliteBook 2170P Ноутбук HP EliteBook 2760P Ноутбук HP EliteBook 840 Ноутбук HP EliteBook 840 G1 9 0535
Ноутбук HP EliteBook 840 G5 Ноутбук HP EliteBook 850 Ноутбук HP EliteBook 850 G3 Ноутбук HP EliteBook 8440P Ноутбук HP EliteBook 8570P Ноутбук HP EliteBook 947 Ноутбук 0M Для моделей ноутбуков HP Pavilion, показанных ниже, эти исправления для устранения ошибки неработающей сенсорной панели будут полезны.

Ноутбук HP Pavilion DM4 Ноутбук HP Pavilion DV4 Ноутбук HP Pavilion DV6 Ноутбук HP Pavilion DV7 Ноутбук HP Pavilion X360 Вы можете использовать вышеупомянутые исправления для устранения проблем с сенсорной панелью на следующих HP ProBook Модели ноутбуков.
Ноутбук HP ProBook 440 G3 Ноутбук HP ProBook 4510S Ноутбук HP ProBook 4530S Ноутбук HP ProBook 4540S 905 63
Исправления, упомянутые в этом блоге для устранения неполадок, связанных с неработающей сенсорной панелью, могут работать на другие модели ноутбуков HP, например перечисленные ниже. 9
Ноутбук HP 2000 Ноутбук P Ноутбук HP 8470P Ноутбук HP DV5 Ноутбук HP Envy X360 Ноутбук HP Spectre X360 Ноутбук HP Stream 11 Ноутбук HP TouchSmart TM2 Ноутбук HP ZBook В заключение
Пользователи ноутбуков HP могут столкнуться с проблемами сенсорной панели или коврика для мыши по ряду причин.
 . Аппаратные проблемы, устаревшие системные драйверы, помехи, создаваемые сторонними приложениями и т. д., могут повлиять на функциональность этой части. Теперь, когда вы знаете причины, лежащие в основе одного и того же, предотвратить неработающую ошибку сенсорной панели HP Omen, HP Pavilion или HP Spectre будет проще. Мы надеемся, что после прочтения наших эффективных исправлений сенсорная панель вашего ноутбука HP с Windows 7 и Windows 10 была исправлена и теперь работает без сбоев.
. Аппаратные проблемы, устаревшие системные драйверы, помехи, создаваемые сторонними приложениями и т. д., могут повлиять на функциональность этой части. Теперь, когда вы знаете причины, лежащие в основе одного и того же, предотвратить неработающую ошибку сенсорной панели HP Omen, HP Pavilion или HP Spectre будет проще. Мы надеемся, что после прочтения наших эффективных исправлений сенсорная панель вашего ноутбука HP с Windows 7 и Windows 10 была исправлена и теперь работает без сбоев.Вот что вам следует прочитать дальше. Взгляните на наши решения для ноутбука HP , который не включает проблему и ошибку черного экрана ноутбука HP .
13.04 — Тачпад не работает на ноутбуке Acer
спросил
Изменено
3 года, 8 месяцев назадПросмотрено
12 тысяч разЯ установил Ubuntu 13.
 04 x64-amd на свой ноутбук Acer Aspire v3-471G. Тачпад не работал, так как я начал процесс установки с USB-накопителя с помощью Pen Drive и продолжает работать после успешной установки.
04 x64-amd на свой ноутбук Acer Aspire v3-471G. Тачпад не работал, так как я начал процесс установки с USB-накопителя с помощью Pen Drive и продолжает работать после успешной установки.
Я обновил систему, но ничего не помогло.Использование команды
xinput listдля отображения списка доступных подключенных устройств показывает следующееУказатель виртуального ядра id=2 [главный указатель (3)] ⎜ ↳ Указатель виртуального ядра XTEST id=4 [ведомый указатель (2)] ⎜ ↳ Беспроводная мышь Genius 2.4G id=12 [ведомый указатель (2)] ⎜ ↳ ETPS/2 Elantech Touchpad id=14 [ведомый указатель (2)] ⎣ Идентификатор виртуальной основной клавиатуры = 3 [основная клавиатура (2)] ↳ Идентификатор виртуальной основной клавиатуры XTEST = 5 [подчиненная клавиатура (3)] ↳ Идентификатор кнопки питания = 6 [ведомая клавиатура (3)] ↳ Идентификатор видеошины = 7 [ведомая клавиатура (3)] ↳ Идентификатор видеошины = 8 [ведомая клавиатура (3)] ↳ Идентификатор кнопки питания = 9[ведомая клавиатура (3)] ↳ Идентификатор кнопки сна = 10 [ведомая клавиатура (3)] ↳ HD WebCam id=11 [подчиненная клавиатура (3)] ↳ AT Translated Set 2 keyboard id=13 [ведомая клавиатура (3)] ↳ Горячие клавиши Acer WMI id=15 [подчиненная клавиатура (3)]Я не смог найти решение в Интернете.
 Я ценю любую помощь здесь 🙂
Я ценю любую помощь здесь 🙂- 13.04
- сенсорная панель
1
Решение Yahya сработало. Но с одним дополнительным шагом.
Я зашел в БИОС, установил тачпад на базовый.Сначала не работал но когда активировал
тачпад с помощью FN+F7 начал работать.Я думаю, что проблема во время установки. Вместо этого используйте универсальный установщик USB. Это работает как шарм для меня и даже рекомендовано официальным руководством Ubuntu по подключению USB.
Ниже ссылка на него:
http://www.pendrivelinux.com/universal-usb-installer-easy-as-1-2-3/0
Скорее всего, вы уже нашли решение. Но на всякий случай… Мой ноутбук такой же марки, и я столкнулся с точно такой же проблемой (наряду с неактивными клавишами яркости и перегревом).
Это решение проблемы с тачпадом не было моим творением. Но вот…
cd /etc/modprobe.d/ sudo gedit options.confВ текстовом редакторе введите:
options psmouse proto=impsСохраните файл и закройте его.

sudo modprobe -r psmouse sudo modprobe psmouseЯ надеюсь, что решение работает для вас. Это сработало для меня как по волшебству. (Поделился бы с вами ссылкой, но, похоже, ее нет).
Я благодарю людей, которые создали это и другие решения, благодаря которым Ubuntu работает в acer aspire v3-471g.
1
Я только что решил это, изменив тачпад с расширенного на базовый на главной вкладке настроек BIOS.
Вы можете получить доступ к BIOS, выключив ноутбук, а затем снова включив его и нажав f2 после появления логотипа ACER.В моем случае «список xinput» не содержал тачпад, и следующий метод снова заработал тачпадом: https://unix.stackexchange.com/a/244895
Зарегистрируйтесь или войдите в систему
Зарегистрируйтесь с помощью Google
Зарегистрироваться через Facebook
Зарегистрируйтесь, используя адрес электронной почты и пароль
Опубликовать как гость
Электронная почта
Требуется, но не отображается
Опубликовать как гость
Электронная почта
Требуется, но не отображается
Нажимая «Опубликовать свой ответ», вы соглашаетесь с нашими условиями обслуживания и подтверждаете, что прочитали и поняли нашу политику конфиденциальности и кодекс поведения.





 Включите службу сенсорной панели на ноутбуке HP
Включите службу сенсорной панели на ноутбуке HP Выполните чистую загрузку на ноутбуке HP с Windows 10
Выполните чистую загрузку на ноутбуке HP с Windows 10  Попробуйте удалить внешнюю мышь
Попробуйте удалить внешнюю мышь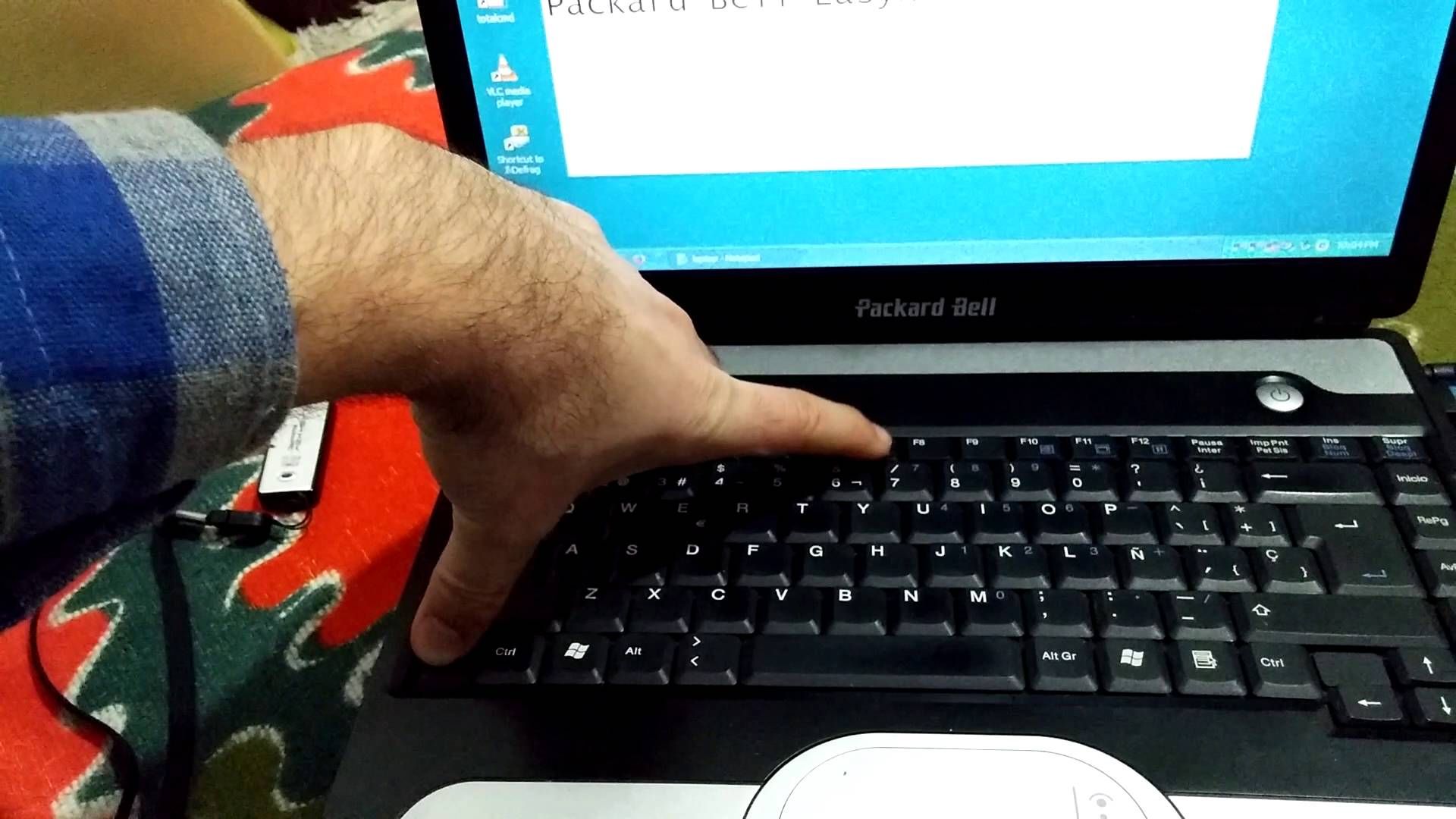 Кроме того, вы можете устранить проблемы с оборудованием, обновить драйверы или переустановить их и т. д.
Кроме того, вы можете устранить проблемы с оборудованием, обновить драйверы или переустановить их и т. д.  Откройте «Настройки» и перейдите в «Устройства». Выберите вариант с надписью «Мышь и сенсорная панель». Затем посетите Дополнительные параметры мыши и включите тачпад.
Откройте «Настройки» и перейдите в «Устройства». Выберите вариант с надписью «Мышь и сенсорная панель». Затем посетите Дополнительные параметры мыши и включите тачпад.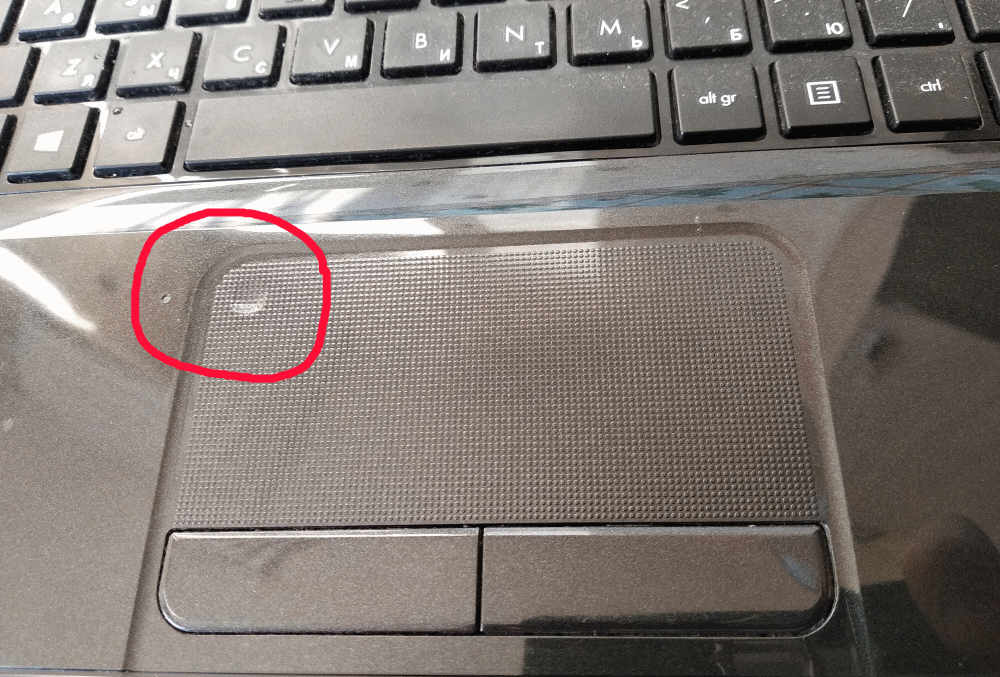 Основной веб-сайт производителя вашего устройства предоставит вам драйверы, доступные для тачпада. Необходимо загрузить драйверы, совместимые с вашим устройством. После этого будет произведена их установка.
Основной веб-сайт производителя вашего устройства предоставит вам драйверы, доступные для тачпада. Необходимо загрузить драйверы, совместимые с вашим устройством. После этого будет произведена их установка. Вы можете запустить средство устранения неполадок вашего ноутбука HP для решения проблем с оборудованием. Панель управления будет содержать опцию «Устранение неполадок». Вы можете выбрать его и перейти к оборудованию и звуку. Затем вы можете посетить «Оборудование и устройство», чтобы начать процесс устранения неполадок с сенсорной панелью на HP.
Вы можете запустить средство устранения неполадок вашего ноутбука HP для решения проблем с оборудованием. Панель управления будет содержать опцию «Устранение неполадок». Вы можете выбрать его и перейти к оборудованию и звуку. Затем вы можете посетить «Оборудование и устройство», чтобы начать процесс устранения неполадок с сенсорной панелью на HP. В этом исправлении мы предлагаем вам перезагрузить ноутбук HP. Как вы уже знаете, это можно инициировать из меню «Пуск».
В этом исправлении мы предлагаем вам перезагрузить ноутбук HP. Как вы уже знаете, это можно инициировать из меню «Пуск».
 Подтвердив свое решение, вы можете перезапустить свой ноутбук HP. Позже эти драйверы можно будет переустановить.
Подтвердив свое решение, вы можете перезапустить свой ноутбук HP. Позже эти драйверы можно будет переустановить. Быстро нажмите клавишу «Fn» вместе с клавишей «Сенсорная панель» вашего устройства. Теперь сенсорная панель будет включена.
Быстро нажмите клавишу «Fn» вместе с клавишей «Сенсорная панель» вашего устройства. Теперь сенсорная панель будет включена. Чтобы включить опцию сенсорной панели на ноутбуке HP с Windows 7, вы можете запустить Панель управления. Здесь вы должны сделать выбор для мыши. После этого вы можете посетить настройки устройства. С помощью этих настроек вы можете включить коврик для мыши.
Чтобы включить опцию сенсорной панели на ноутбуке HP с Windows 7, вы можете запустить Панель управления. Здесь вы должны сделать выбор для мыши. После этого вы можете посетить настройки устройства. С помощью этих настроек вы можете включить коврик для мыши. Позже вы можете установить драйвер мыши еще раз.
Позже вы можете установить драйвер мыши еще раз. д. На ноутбуках HP с Windows 10 проблемы с сенсорной панелью можно решить, выполнив чистую загрузку. Это должно помочь многим из вас в устранении проблем. Если проблемы возникают даже тогда, вы можете посетить настройки, чтобы убедиться, что сенсорная панель включена. Кроме того, вы можете настроить BIOS, проверить свойства мыши, использовать HP Diagnostics и многое другое.
д. На ноутбуках HP с Windows 10 проблемы с сенсорной панелью можно решить, выполнив чистую загрузку. Это должно помочь многим из вас в устранении проблем. Если проблемы возникают даже тогда, вы можете посетить настройки, чтобы убедиться, что сенсорная панель включена. Кроме того, вы можете настроить BIOS, проверить свойства мыши, использовать HP Diagnostics и многое другое. 


 Все, что вам нужно сделать, это включить его опцию в этих свойствах. Первоначально вы можете открыть «Устройства» и нажать «Мышь». Используя дополнительные параметры мыши, вы можете навести указатель мыши на свойства мыши. На последней вкладке этих свойств можно получить доступ к опции включения сенсорной панели.
Все, что вам нужно сделать, это включить его опцию в этих свойствах. Первоначально вы можете открыть «Устройства» и нажать «Мышь». Используя дополнительные параметры мыши, вы можете навести указатель мыши на свойства мыши. На последней вкладке этих свойств можно получить доступ к опции включения сенсорной панели.

 Это одно из лучших решений этой проблемы на HP EliteBook. Дополнительные сведения об этих исправлениях можно найти в следующих разделах.
Это одно из лучших решений этой проблемы на HP EliteBook. Дополнительные сведения об этих исправлениях можно найти в следующих разделах. Выберите «Свойства».
Выберите «Свойства». Если тачпад на HP Chromebook не работает, вы тоже можете начать все сначала. Любые препятствия, помехи или ошибки, влияющие на сенсорную панель, будут устранены. Таким образом, он начнет работать, как всегда.
Если тачпад на HP Chromebook не работает, вы тоже можете начать все сначала. Любые препятствия, помехи или ошибки, влияющие на сенсорную панель, будут устранены. Таким образом, он начнет работать, как всегда.
 При устранении причин тачпад начнет работать в обычном режиме.
При устранении причин тачпад начнет работать в обычном режиме. Иногда эта служба может вызывать помехи и приводить к тому, что сенсорная панель HP Spectre или HP Pavilion не работает.
Иногда эта служба может вызывать помехи и приводить к тому, что сенсорная панель HP Spectre или HP Pavilion не работает.
 . Аппаратные проблемы, устаревшие системные драйверы, помехи, создаваемые сторонними приложениями и т. д., могут повлиять на функциональность этой части. Теперь, когда вы знаете причины, лежащие в основе одного и того же, предотвратить неработающую ошибку сенсорной панели HP Omen, HP Pavilion или HP Spectre будет проще. Мы надеемся, что после прочтения наших эффективных исправлений сенсорная панель вашего ноутбука HP с Windows 7 и Windows 10 была исправлена и теперь работает без сбоев.
. Аппаратные проблемы, устаревшие системные драйверы, помехи, создаваемые сторонними приложениями и т. д., могут повлиять на функциональность этой части. Теперь, когда вы знаете причины, лежащие в основе одного и того же, предотвратить неработающую ошибку сенсорной панели HP Omen, HP Pavilion или HP Spectre будет проще. Мы надеемся, что после прочтения наших эффективных исправлений сенсорная панель вашего ноутбука HP с Windows 7 и Windows 10 была исправлена и теперь работает без сбоев. 04 x64-amd на свой ноутбук Acer Aspire v3-471G. Тачпад не работал, так как я начал процесс установки с USB-накопителя с помощью Pen Drive и продолжает работать после успешной установки.
04 x64-amd на свой ноутбук Acer Aspire v3-471G. Тачпад не работал, так как я начал процесс установки с USB-накопителя с помощью Pen Drive и продолжает работать после успешной установки.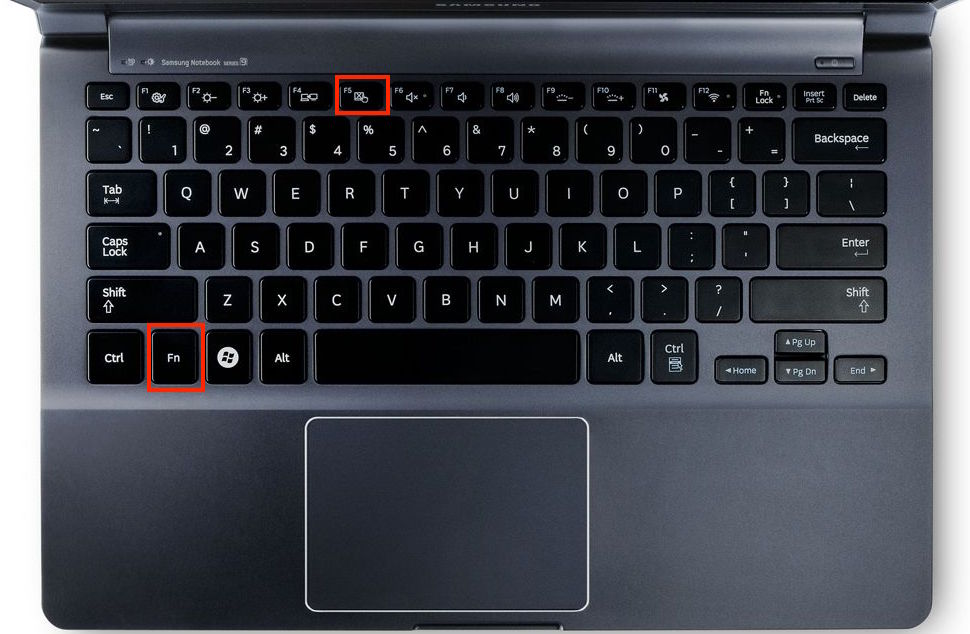 Я ценю любую помощь здесь 🙂
Я ценю любую помощь здесь 🙂

