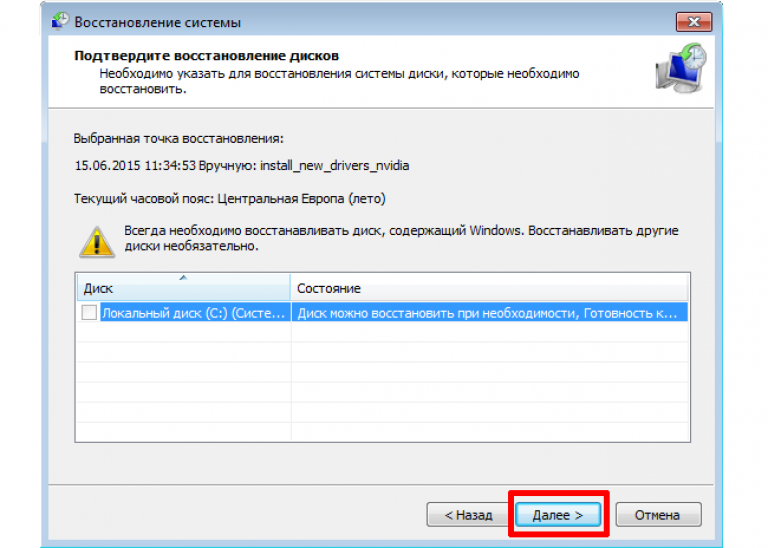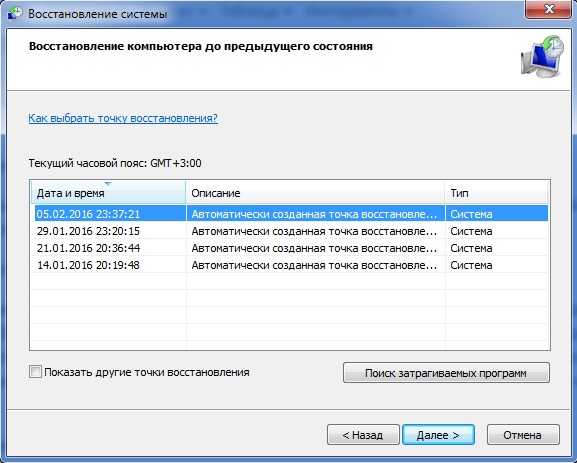Windows 7 как откатиться на точку восстановления: Как откатить систему назад в Windows 7
Содержание
точки воссатновления или как откатить Windows
В Windows предусмотрено несколько способов самозащиты. То есть в операционной системе по умолчанию присутствуют механизмы, позволяющие быстро восстановить работоспособность компьютера после сбоя.
Одним из таких механизмов являются точки восстановления Windows.
Что такое точка восстановления Windows
Точка восстановления — это набор параметров и важных системных файлов, определяющих состояние операционной системы в конкретный момент времени. То есть при создании точки восстановления Windows «консервирует» самое важное, отвечающее за ее работоспособность. Вся законсервированная информация хранится в защищенной области жесткого диска. В случае сбоя или выхода операционной системы из строя можно воспользоваться точкой восстановления и привести операционную систему в состояние, в котором она находилась в момент создания точки восстановления.
При этом ВАЖНО понимать, что речь идет ТОЛЬКО о состоянии операционной системы, то есть о состоянии наиболее значимых ее файлов, а не о файлах пользователя или образе всего системного диска.
Например, вирус может повредить системные файлы из-за чего компьютер перестанет загружаться или будет появляться синий экран смерти. К этому же может привести некорректная установка драйвера, обновления операционной системы или даже установка какой-то программы.
В такой ситуации точка восстановления позволит очень быстро решить проблему, вернув системные файлы в то состояние, в котором они были до их повреждения или изменения.
Точки восстановления позволяют отменить последние изменения в операционной системе, но их использование будет действительно эффективным лишь в том случае, если они будут создаваться своевременно. Это означает, что точки восстановления должны создаваться регулярно, а также до каждого потенциально небезопасного действия, например, установка драйвера или нового приложения на компьютер.
Обычно с этой задачей справляется сама операционная система Windows, но тут стоит понимать, что за подобную страховку придется платить и в этом случае речь идет не о деньгах, а о пространстве жесткого диска. Точки восстановления могут занимать значительный объем, особенно если они создаются регулярно.
Многие пользователи не знают о существовании точек восстановления, но сталкивались с исчезновением места на жестком диске. Довольно часто здесь есть прямая связь и удаление старых точек восстановления способно высвободить дополнительные гигабайты, а порой и десятки гигабайт на системном диске.
Также хочу заметить, что точки восстановления далеко не всегда оказываются полезными и лично я отключал их создание в Windows. Но это не означает, что они абсолютно бесполезны. У каждого пользователя есть свой алгоритм восстановления работоспособности операционной системы и этот алгоритм зависит от того, как человек использует компьютер, то есть от того, как у него организована работа на компьютере. Например, у меня на компьютере уже давно сформировался некоторый практически неизменный набор программ, а личные файлы всегда находились на несистемном диске. По этой причине в случае сбоя мне было проще воспользоваться заранее созданным образом системного диска и за пол часа восстановить системный раздел со всеми нужными мне приложениями, нежели без гарантии колдовать с точками восстановления. Но все же иногда их применение вполне оправдано.
Например, у меня на компьютере уже давно сформировался некоторый практически неизменный набор программ, а личные файлы всегда находились на несистемном диске. По этой причине в случае сбоя мне было проще воспользоваться заранее созданным образом системного диска и за пол часа восстановить системный раздел со всеми нужными мне приложениями, нежели без гарантии колдовать с точками восстановления. Но все же иногда их применение вполне оправдано.
Если вы экспериментируете с программами, периодически устанавливая что-то новенькое или собираетесь что-то изменить в реестре Windows, то точки восстановления помогут вам избежать возможных проблем.
Итак, давайте обратимся к настройкам восстановления.
Настройка параметров восстановления системы
Настройки восстановления можно обнаружить в окне Свойства системы. Получить доступ к этому окну можно разными способами, например, через поиск Windows 10.
Или вызвав контекстное меню на элементе Этот компьютер в программе Проводник, выбрать Свойства.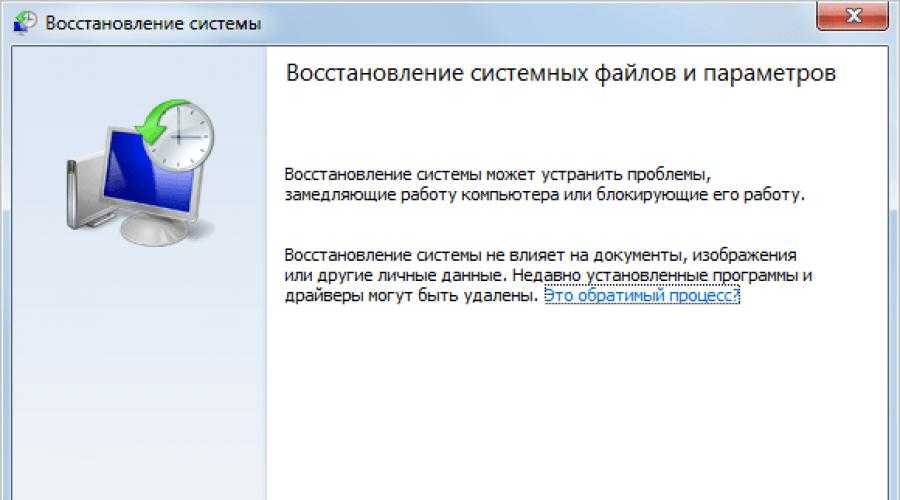
В открывшемся окне перейти в Защита системы.
Создание точек восстановления можно включить для всех дисков, но логично использовать данный инструмент только для системного раздела. В области Параметры защиты мы видим для каких дисков защита включена или отключена.
Если вы хотите использовать точки восстановления для системного диска, а его защита у вас отключена, то выбираем диск и нажимаем на кнопку Настроить. Затем включаем защиту системы и сразу же можем определить объем дискового пространства, которым мы готовы пожертвовать для создания точек восстановления.
И тут снова нужен компромисс. Дело в том, что чем больше дискового пространства вы выделите под точки восстановления, тем больше их будет сохраняться. Как только отведенное пространство будет заполнено, то наиболее старые точки будут постепенно удаляться, вытесняясь вновь создаваемыми.
Если же вы отведете слишком малый объем, то это может привести к тому, что точки восстановления создаваться просто не будут даже при включенной защите диска.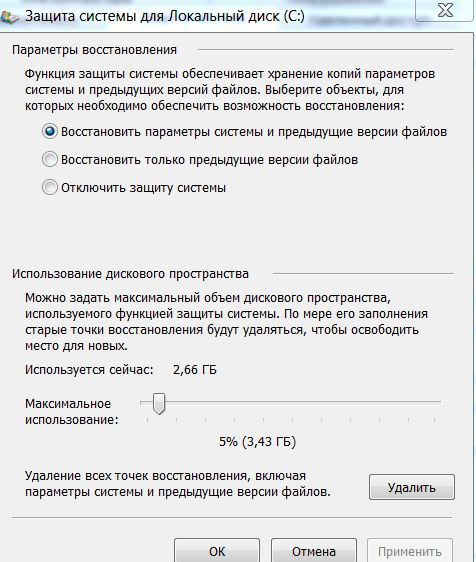
Также довольно часто у пользователей возникает вполне логичное желание перенести точки восстановления на другой диск или даже съемный носитель информации, например, на флешку. К сожалению, это невозможно осуществить, так как точки восстановления должны храниться на том диске, который защищается.
Как создать точку восстановления Windows
Итак, в случае включенной защиты точки восстановления создаются автоматически при установке новых приложений, драйверов или обновлений Windows, но иногда возникает необходимость создать их вручную. Например, вы собираетесь произвести какие-то изменения в реестре Windows. В этом случае стоит подстраховаться и создать точку восстановления на случай непредвиденных осложнений.
Для создания точки восстановления Windows щелкаем по кнопки Создать (в окне Свойства системы, вкладка Защита системы). Далее можно указать произвольное название для точки восстановления. Дата и время будут добавлены автоматически.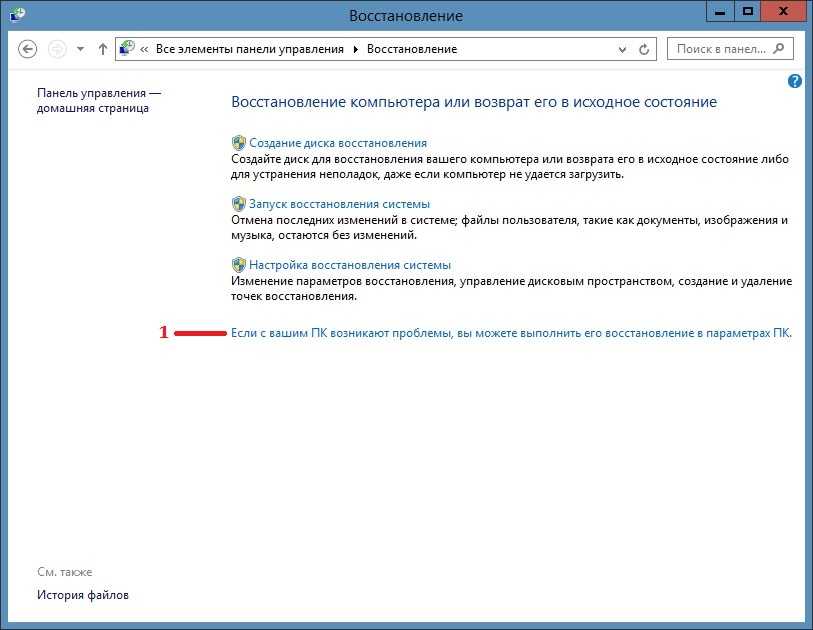

Потребуется некоторое время на создание точки восстановления, после чего появится сообщения об успешном завершении операции.
Где находятся точки восстановления Windows
Как я уже упоминал, точки восстановления хранятся в некоторой области защищаемого диска — это папка System Volume Information.
Она скрыта и находится в корне защищаемого диска. Увидеть ее можно, включив режим отображения скрытых папок и файлов в Проводнике. Но войти в папку и что-то в ней удалить не выйдет, так как она защищается системой.
По этой же самой причине к этой папке не имеют доступ программы. Поэтому если вы с помощью программы Проводник попробуете оценить объем свободного пространства диска, то в отображаемом объеме данная папка фигурировать не будет, что и заставляет многих пользователей озадачиваться вопросом о пропаже свободного места на системном диске.
Но работать непосредственно с папкой нет никакой необходимости. Я упоминаю о ней лишь потому, что у некоторых начинающих пользователей возникают вопросы об ее назначении.
Я упоминаю о ней лишь потому, что у некоторых начинающих пользователей возникают вопросы об ее назначении.
Как откатить Windows до точки восстановления
Итак, если Windows вдруг начала барахлить, то одним из вариантов решения проблемы будет откат ее состояния до последней удачной точки восстановления.
Есть несколько способов, как это можно сделать и самый простой — через раздел Восстановление системы.
Нажимаем на кнопку Восстановить и запускается мастер восстановления. Здесь нас сразу информируют, что восстановление не затрагивает личные файлы пользователя, однако приложения, драйверы и обновления, установленные после создания точки восстановления, могут быть удалены.

Если в системе точки восстановления создавались автоматически, то мастер может порекомендовать одну из последних точек. Также можно выбрать точку восстановления вручную, указав ее в перечне.
После выбора точки нажимаем на кнопку Готово и Windows будет восстановлена до указанного состояния. После перезагрузки компьютера появится сообщение об успешном окончании данной операции.
После перезагрузки компьютера появится сообщение об успешном окончании данной операции.
Как удалить точки восстановления
Если вы не пользуетесь и не планируете пользоваться точками восстановления, но обнаружили включенную защиту для одного из дисков, то в настройках защиты диска можно удалить уже созданные точки восстановления, а затем отключить защиту.
Также многие программы-оптимизаторы позволяют удалять точки восстановления системы, а некоторые из них очищают их по умолчанию. Поэтому если вы пользуетесь какими-то чистильщиками и очищаете все, что утилита предлагает по умолчанию, то скорее всего удалите и все точки восстановления.
Много раз говорил и повторю еще раз: любая программа — это лишь инструмент и нельзя на нее полагаться безоговорочно. Именно поэтому я не рекомендую начинающим пользователям очищать компьютер с помощью подобных утилит, так как в неумелых руках от этих программ больше вреда, нежели пользы.
Но в любом случае, стоит знать, что все «чистильщики» умеют удалять точки восстановления. Например, с этим прекрасно справляется программа CCleaner — в разделе Сервис подраздел Восстановление системы можно выбрать и удалить ненужные точки восстановления.
Например, с этим прекрасно справляется программа CCleaner — в разделе Сервис подраздел Восстановление системы можно выбрать и удалить ненужные точки восстановления.
Восстановление удаленной точки восстановления
Довольно частый вопрос — как восстановить точку восстановления, если она была удалена случайно или ошибочно.
К сожалению, НИКАК.
Один раз я присутствовал при попытке восстановить ошибочно удаленные точки восстановления. Для этого жесткий диск компьютера подключался к другому компьютеру, на котором с помощью программы для восстановления удаленных файлов человек пытался восстановить удаленную точку восстановления. Но это ни к чему не привело, лишь было потрачено много времени.
Я не вижу смысла в подобных сомнительных операциях. Если уж точка восстановления была удалена, то намного проще и быстрее переустановить Windows в случае возникновения проблем. Ну а еще правильнее — иметь образ системы со всеми необходимыми программами.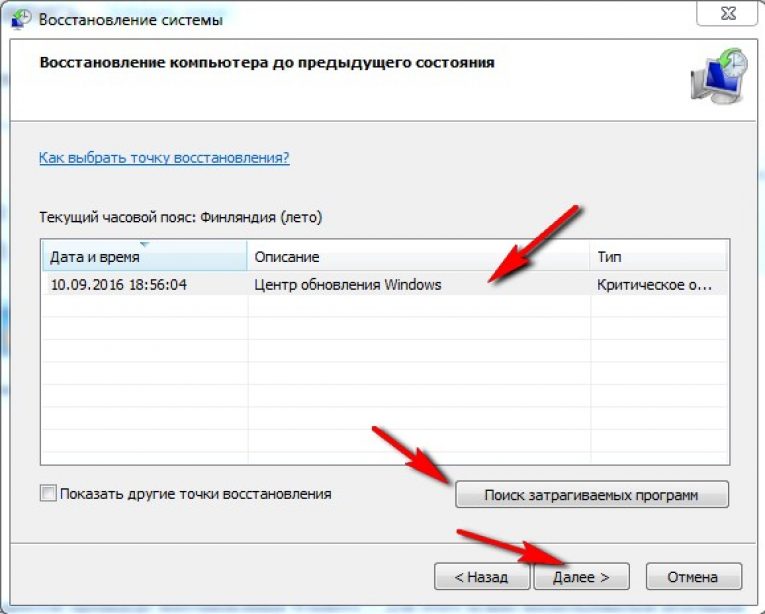 И о создании таких образов я расскажу в следующей заметке.
И о создании таких образов я расскажу в следующей заметке.
Александр
Как восстановить ОС если точка восстановления не в папке System Volume Information, а в другой ? Какие-нибудь утилиты есть для этого ?
2
Валерий Иванов
«Довольно частый вопрос — как восстановить точку восстановления, если она была удалена случайно или ошибочно.
К сожалению, НИКАК. »
»
Вчера снял защиту с диска «С». Удалил точки восстановления.
И при попытке Восстановить→»У вас нет точек восстановления.»
Но у меня стоит на подстраховке RollBack Rx. Со своими точками восстановления.
Я откатил Windows.Зашёл в Восстановление Windows а так же в CCleaner.
Точки вернулись.1
Валерий Иванов
Сегодня удался откат на 3 месяца назад даже при наличии у меня RollBack Rx по технологии описанной Вами до точки установленной автоматически. Правда увеличил объем для точек отката до 20 %-ов.
Спасибо.4
org/Person»>
Валерий ИвановСоздал точку восстановления. Включил потом 360 Total Security чтоб она просканировала и удалила ненужное. Точка восстановления осталась. Добавил Gismeteo в браузер. Посмотреть удалится ли она после отката. Но не получается.Появляется сообщение об ошибке. Очевидно от того что у меня стоит RollBack Rx. По сути та же система отката.
[…] файлов, в том числе и системных. Одним из них являются точки восстановления, о которых я уже […]
1
Надежда Глоба
Cпасибо! Главное — во время!
org/Comment» itemscope=»»>2
Alek Korvin
Спасибо
виталий беляев
Хорошая статья! Виталий
org/Comment» itemscope=»»>Я просто сделал архив на DVD-дисках (Blu-Ray 25Гб), самое надёжное. Время от времени я его обновляю (диски перезаписываемые). Через загрузочный диск я всегда могу восстановить систему.
1
Ирина Шамина(Жегулина)
Спасибо
1
Евгения Фара
Спасибо! очень полезная информация.
Точка восстановления Windows 7
Приветствую Вас, уважаемый посетитель блога PenserMen.ru. В этой теме я намерен Вас познакомить с таким понятием как точка восстановления Windows 7.
Но конечно, не просто познакомить, но и постараться доходчиво и подробно рассказать всё что нужно знать о том, что с ней связано, чтобы в случае необходимости воспользоваться этими знаниями.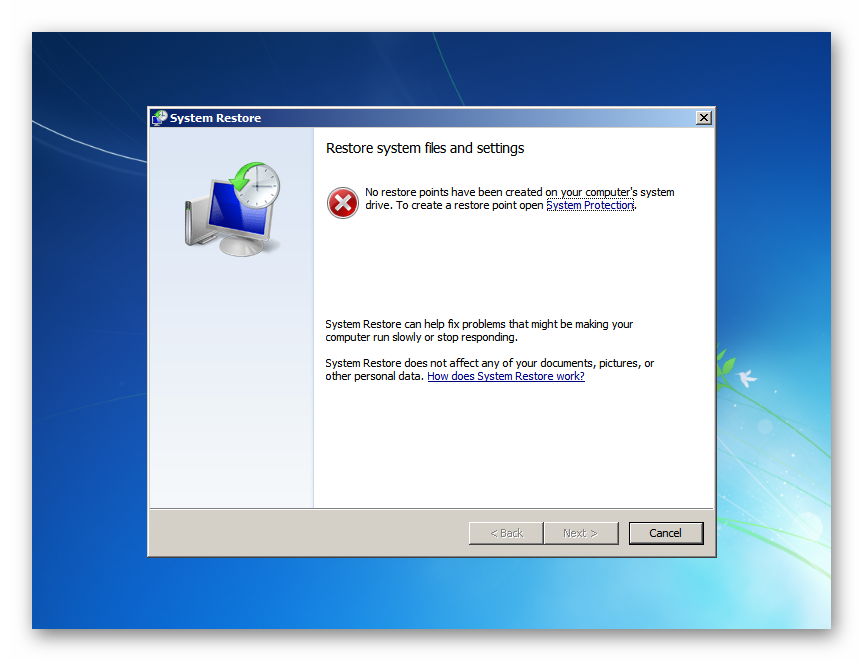
Определение данному понятию примерно такое: это определённый момент времени, в который служебная программа сохраняет все установки системы для того, чтобы в случае сбоя восстановить их. То есть придать им прежний вид, в котором они находились в то конкретное время. Создаётся она обычно автоматически в следующих случаях:
- После установки и обновления системы после первого запуска компьютера.
- В случае установки каких-то новых драйверов.
- По расписанию, если таковое принято.
- После установки некоторых новых программ.
- Если на системе выполнено восстановление (для того чтобы можно было сделать откат, если понадобиться).
Также можно создать эту точку и самому в любой момент, чтобы в случае необходимости к ней вернуться. Это желательно делать перед установкой новых программ или каких-то кардинальных изменений параметров системы.
Содержание
- Как создать точку восстановления Windows 7
- Восстановление системы Windows 7
- Восстановление файлов windows 7
- Как воспользоваться точкой восстановления Windows 7, если компьютер не загружается
- Дисковое пространство и удаление точек восстановления Windows 7
- Причины отсутствия точек восстановления windows 7
Как создать точку восстановления Windows 7
Сложного здесь ничего нет, но объясню всё-таки подробно, как и полагается для пенсионеров и чайников.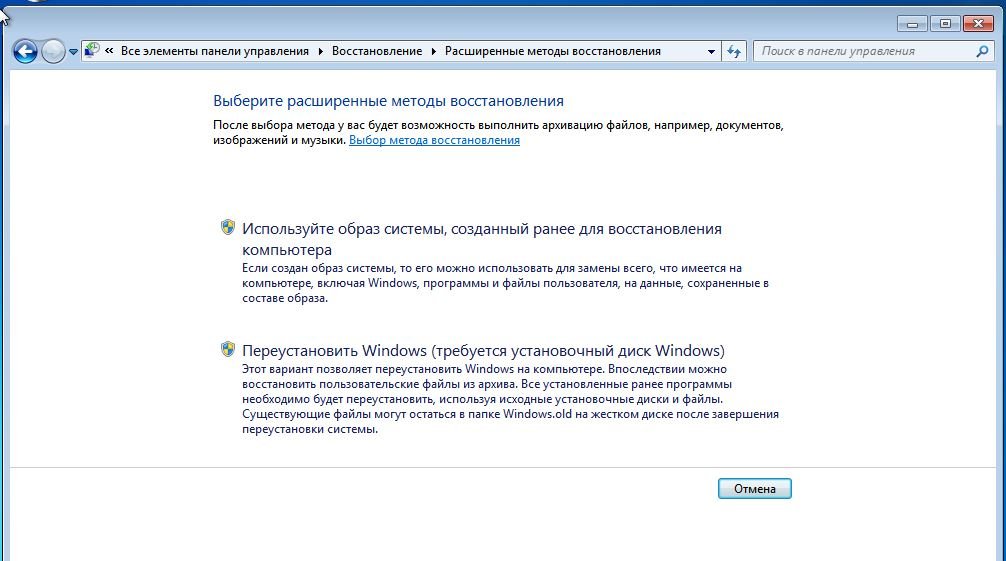 Первое что нужно сделать – нажать на «Пуск», выбрать и щёлкнуть по «Панель управления». Если окно просмотра Панели управления находиться в режиме «Категория», нажимаем «Система и безопасность»:
Первое что нужно сделать – нажать на «Пуск», выбрать и щёлкнуть по «Панель управления». Если окно просмотра Панели управления находиться в режиме «Категория», нажимаем «Система и безопасность»:
В следующем находим пункт «Система» и нажимаем на него:
Если же окно просмотра Панели управления находиться, например, в режиме «Мелкие значки», то тут сразу находим пункт «Система» и нажимаем на него:
После описанных манипуляций нашему взору представиться следующее окошко, где в левой колонке необходимо отыскать надпись «Защита системы» и кликнуть по ней:
Вот мы и добрались до окна свойств системы. Обратите внимание, что в параметрах защиты, напротив диска «С», на котором установлена наша Windows 7, написано «Включено». Это сделано изначально по умолчанию. Жмём на «Создать»:
В следующем, для того чтобы нам потом легче было найти эту созданную точку, пишем её название. Дату не надо, она сама проставится. Щёлкаем и здесь «Создать»:
Потом ещё будут два маленьких окошка. Первое нам будет показывать, что идёт её создание, а второе «скажет», что она создана. Нажимаем «Закрыть»:
Первое нам будет показывать, что идёт её создание, а второе «скажет», что она создана. Нажимаем «Закрыть»:
Вот и всё. Теперь создание точки восстановления Windows 7, надеюсь, Вам под силу. Я бы Вам советовал не забывать и вручную её создавать каждый раз перед установкой каких-нибудь новых программ или удалением ненужных. Это не будет лишним. И в случае если процесс пройдёт некорректно, Вы всегда сможете откатиться назад. А теперь перейдём к следующему пункту.
Восстановление системы Windows 7
Итак, по каким то причинам у Вас произошёл сбой в работе системы и Вам необходимо откатиться назад. Кстати, иногда (но редко) откатиться назад можно и при заражении СМС вирусом в «лёгкой степени». Да, иногда, но не всегда, возможно удалить ненавистный банер нагло «красующийся» на рабочем столе.
Так же как и в первом случае доходим до окна «Свойства системы» и теперь уже нажимаем на кнопку с надписью «Восстановление…»:
Потом «Далее»:
Здесь, если той точки, которая нам нужна нет в списке, мы можем поставить галочку на «Показать другие точки восстановления» и нам откроется полный их список.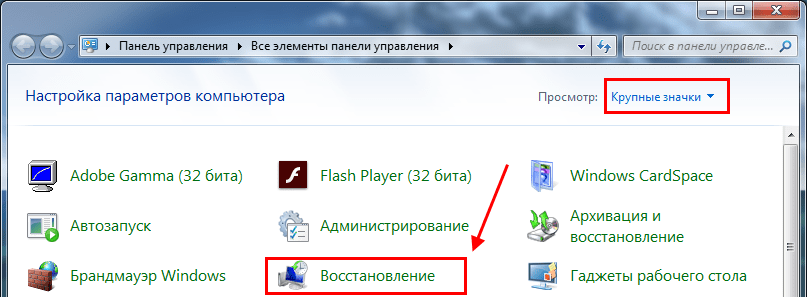 Также можно посмотреть список программ, которые после прохождения процесса «реанимации» будут удалены. Для этого достаточно кликнуть по кнопке «Поиск затрагиваемых программ». Теперь нажимаем «Далее»:
Также можно посмотреть список программ, которые после прохождения процесса «реанимации» будут удалены. Для этого достаточно кликнуть по кнопке «Поиск затрагиваемых программ». Теперь нажимаем «Далее»:
И «Готово»:
Далее следует предупреждение и последний шанс «одуматься». Если Вы уверены в своих действиях нажимайте «Да»:
После этого запускается «чудо-процесс» и компьютер начнёт перезагружаться. После перезагрузки должно появиться следующее окно, где Вы нажимаете «Закрыть»:
Теперь ваш «питомец» перешёл в то самое состояние, которое Вы ему указали при выборе нужной точки. Но следует знать, что если ранее Вы удалили какие-то файлы, то точка восстановления Windows 7 Вам не поможет для их «возрождения», если предварительно не было сделано необходимых настроек.
Восстановление файлов windows 7
С личными данными при восстановлении системы обычно никаких изменений не происходит. В случае же, если какие-то файлы ранее были удалены, их возможно вернуть только в предыдущее состояние. Для этого существует функция «Предыдущие версии файлов». Чтобы активировать такую возможность, включаем «Защиту системы» для нужного диска. Для этого щёлкаем по одному из них и нажимаем «Настроить…»:
Для этого существует функция «Предыдущие версии файлов». Чтобы активировать такую возможность, включаем «Защиту системы» для нужного диска. Для этого щёлкаем по одному из них и нажимаем «Настроить…»:
На следующем этапе ставим метку там где необходимо. Обычно если диск системный, то перед «Восстановить параметры системы и предыдущие версии файлов». Если же нет, то перед следующей строчкой (показано стрелкой) и нажимаем «ОК»:
И в «Свойствах системы» тоже «OK». Теперь для того, чтобы посмотреть предыдущие версии файлов, достаточно нажать по нужной папке правой кнопкой мыши. Выбрать «Восстановить прежнюю версию»:
и нам откроется диалоговое окно со списком всех доступных версий. Здесь Вы уже можете либо восстановить свои файлы, либо просто скопировать и перенести куда нужно ничего не меняя:
Но, конечно, если всерьёз думать о сохранении личных данных, лучше воспользоваться такой функцией как архивирование данных. Этому на моём блоге посвящена отдельная тема.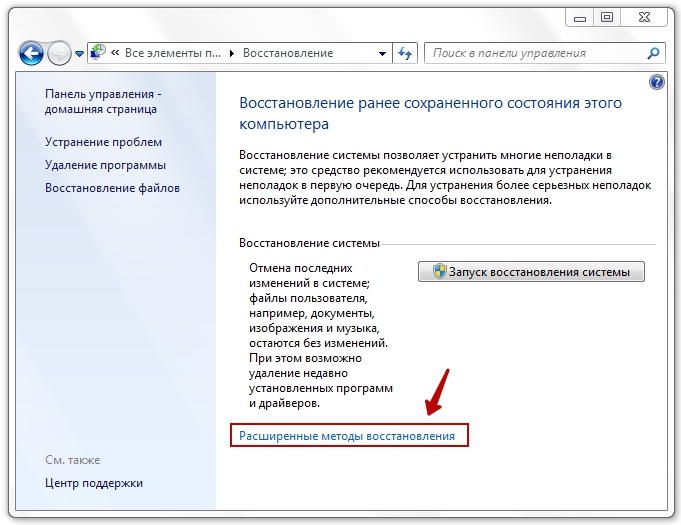 Можете её почитать. Там тоже всё подробно описано.
Можете её почитать. Там тоже всё подробно описано.
Как воспользоваться точкой восстановления Windows 7, если компьютер не загружается
Для того чтобы произвести откат к последнему стабильному работоспособному состоянию, нужно попасть в безопасный режим. После запуска (включения) компьютера сразу же нужно нажать (и не отпускать) клавишу F8. Откроется окно «Дополнительные варианты загрузок». Нажимаем на клавишу со «стрелочкой вниз», так как мышка может и не работать, выбираем «Безопасный режим» и нажимаем клавишу Enter :
Начнут пробегать строки разных файлов, а потом откроется рабочий стол обычно в чёрном цвете и в растянутом виде. Не пугайтесь так должно быть. Теперь нажимаем Пуск и в следующем щёлкаем по «Восстановление»:
Конечно, я показал не то же самое окно. Настоящее порастянутей будет. Но вид такой. В следующем нажимаем «Запуск восстановления системы», потом отмечаем «Выбрать другую точку восстановления». Выбираем эту самую точку и так далее, как уже было описано выше.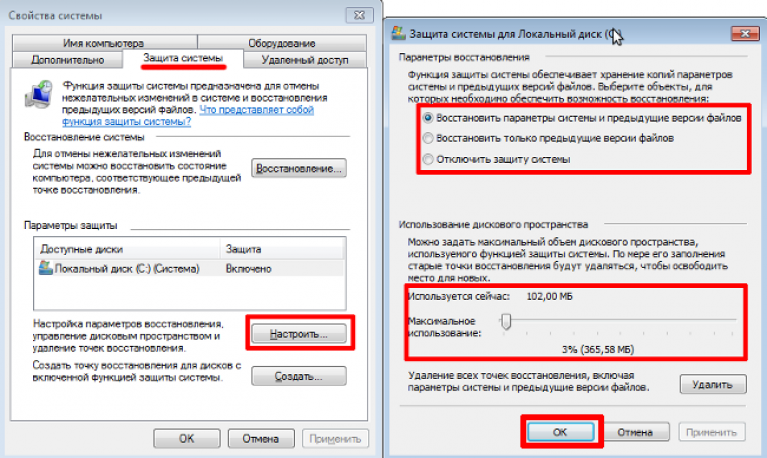 Я думаю, тут у Вас сложностей возникнуть не должно. Надеюсь, говорить о том, что в безопасном режиме создать точку восстановления Windows 7 невозможно, не надо.
Я думаю, тут у Вас сложностей возникнуть не должно. Надеюсь, говорить о том, что в безопасном режиме создать точку восстановления Windows 7 невозможно, не надо.
Иногда бывает так, что невозможно выделить строчку «Безопасный режим». Не огорчайтесь, до наших точек можно добраться и так. Нажимаем «Enter» при выделенной строке «Устранение неполадок компьютера», а в следующем на «Восстановление системы»:
Ну а дальше снова всё по тому же сценарию.
Дисковое пространство и удаление точек восстановления Windows 7
Вы, наверное, прекрасно понимаете что все наши супер-точки, созданные на компьютере за всё время работы, не могут храниться вечно. Поэтому старые обычно автоматически стираются при превышении порога объёма хранилища. Объём можно установить самостоятельно при помощи ползунка в окне «Защита системы»:
Рекомендуется устанавливать его около 15%. Теперь об удалении точек восстановления Windows 7. Иногда и это приходиться делать. Итак, если Вам необходимо удалить их все. То в окошке, изображённом наверху, нужно нажать на кнопку с надписью «Удалить». Если же Вы решили оставить одну последнюю, тогда нажимаем «Пуск» в командной строке набираем «Очистка диска». Потом щёлкаем по найденной строчке:
То в окошке, изображённом наверху, нужно нажать на кнопку с надписью «Удалить». Если же Вы решили оставить одну последнюю, тогда нажимаем «Пуск» в командной строке набираем «Очистка диска». Потом щёлкаем по найденной строчке:
Теперь выбираем диск и нажимаем «ОК»:
На следующем этапе происходит оценка объёма места, которое можно освободить:
И в появившемся окошке выбираем вкладку «Дополнительно», а в поле «Восстановление системы и теневое копирование» нажимаем «Очистить»:
Всё теперь на Вашем компьютере осталась только одна последняя точка.
Причины отсутствия точек восстановления windows 7
По большому счёту возможно они просто не создаются. Либо создаются, а потом пропадают. В каких случаях может такое быть? Назову основные причины:
- Использование на компьютере двух (например, Windows XP и Windows 7) операционных систем. В этом случае при запуске Windows XP (как более старшей), все точки Windows 7 будут удалены.

- Использование некоторых программ для очистки дисков, а также реестра тоже может привести к их удалению. Поэтому обратите на это внимание и произведите настройку такой программы вручную, чтобы она не удаляла папку System Volume Information, где как раз и хранятся наши точки.
- Точки восстановления Windows 7 не создаются с файловыми системами такими как FAT и FAT 32, так как они не поддерживают теневые копии, а Windows 7 как раз их и использует.
- Ну и наконец, они не создаются на ноутбуках при отключенном внешнем питании. Таковы их настройки по умолчанию. При желании эти настройки ноутбука можно изменить, но почему-то мне кажется, вряд ли Вы этим захотите заниматься. На мой взгляд это уже лишнее.
Пожалуй закончу. А то Вам, наверное, надоело уже читать, что это за точка восстановления Windows 7 и «с чем её едят». Если, конечно, Вы ещё смогли дочитать до этого места.
До скорых встреч на страницах блога PenserMen.ru.
Как удалить точки восстановления системы Windows 7
Главная > Вопросы о резервном копировании данных > Как удалить точки восстановления системы Windows 7
На моем компьютере с Windows 7 я израсходовал 25 ГБ места на диске C: для восстановления системы точки. Однако со временем система автоматически создала пять точек восстановления, удалив при этом те, что были раньше. Итак, как я могу удалить точки восстановления системы в Windows 7?
Однако со временем система автоматически создала пять точек восстановления, удалив при этом те, что были раньше. Итак, как я могу удалить точки восстановления системы в Windows 7?
Лучший ответ от
Джерри· Ответ дан 22 февраля 2023 г.
Восстановление системы, несомненно, является одной из самых ценных функций в Windows, поскольку она позволяет пользователям откатить свой компьютер до предыдущего состояния в случае возникновения чрезвычайной ситуации. К сожалению, как бы мощно это ни было, вам иногда нужно удалить точки восстановления системы в Windows 11/10/8/7.
Существуют различные способы удаления точек восстановления системы в Windows. Здесь я поделюсь двумя наиболее часто используемыми способами.
- Выберите Защита системы на левой панели в разделе Панель управления > Система > Система.
- Нажмите «Настроить» после выбора системного диска в меню «Параметры системы».
- Выберите здесь «Удалить все точки восстановления» (включая системные настройки и предыдущие версии файлов).

- Выберите Применить/ОК.
Старые точки восстановления будут удалены.
Другой способ — очистка диска.
Для этого введите «очистка диска» в поле поиска Windows. Откройте его и запросите диск у вас. Выберите C, чтобы продолжить. Откройте всплывающее окно позже, затем нажмите кнопку «Очистить системные файлы». Когда будет предложено выбрать диск, выберите диск C и продолжайте. Отобразится то же всплывающее окно, что и раньше, но в нем есть дополнительная вкладка «Дополнительные параметры», где вы можете удалить точку восстановления под заголовком «Восстановление системы и теневые копии».
Точки восстановления системы нельзя использовать для исправления компьютера, который не загружается. Он не сохраняет каждый аспект состояния вашего компьютера; снимок сохраняется. В настоящее время только резервная копия системы восстановит ваш компьютер.
В этом случае вы можете использовать профессиональное программное обеспечение для резервного копирования, которое поможет вам создать образ системы вашего ПК с Windows 7.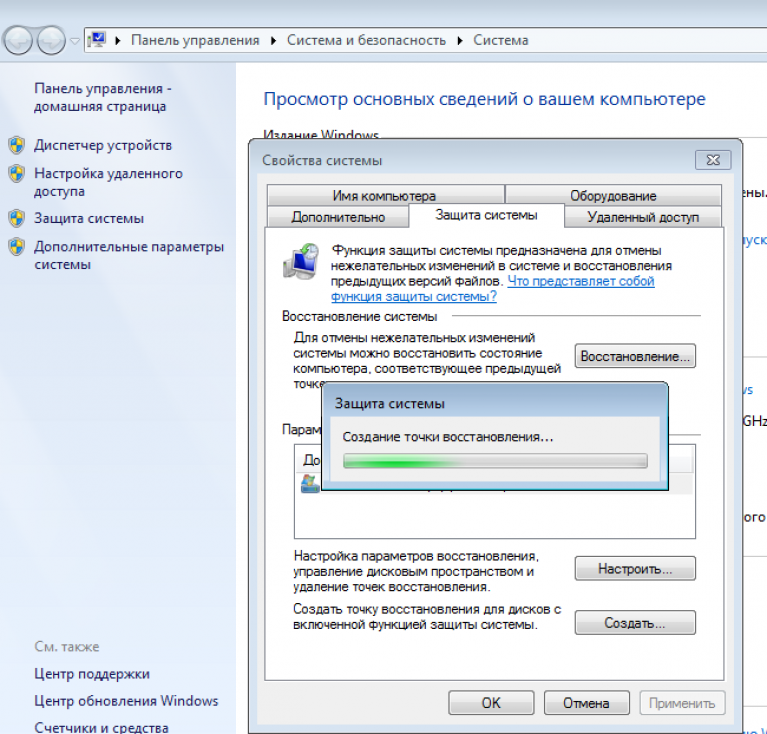 EaseUS Todo Backup станет для вас одним из лучших вариантов. EaseUS Todo Backup — утилита для резервного копирования и восстановления. Он может не только помочь в резервном копировании файлов, систем, дисков и разделов, но также позволяет сжимать резервные копии для экономии места.
EaseUS Todo Backup станет для вас одним из лучших вариантов. EaseUS Todo Backup — утилита для резервного копирования и восстановления. Он может не только помочь в резервном копировании файлов, систем, дисков и разделов, но также позволяет сжимать резервные копии для экономии места.
Скачайте EaseUS Todo Backup для защиты компьютерных данных!
Найдите лучшие решения для резервного копирования компьютеров, облачных хранилищ, безопасности данных и клонирования дисков с подробным руководством.
Почему точка восстановления системы занимает так много времени в Windows 10?
Почему точка восстановления системы занимает так много времени в Windows 10? Вам не терпится узнать ответ? Этот короткий пост расскажет вам, почему создание точки восстановления занимает много времени, и предложит лучший способ создания резервной копии системы.
Джерри
22 февраля 2023
Как создать резервную копию моей исходной ОС Windows 7?
Для тех, кто хочет понять, как создать резервную копию исходной ОС Windows 7, вот пункт назначения.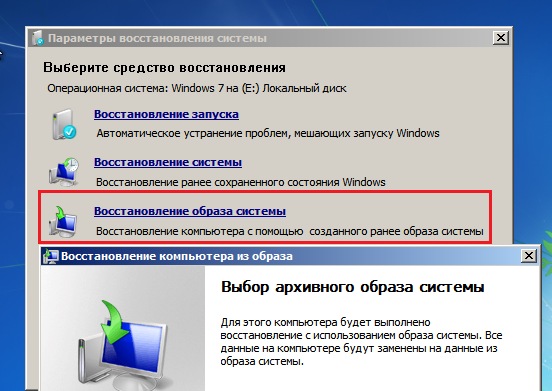 На этой странице вы познакомитесь с профессиональным программным обеспечением для резервного копирования, которое поможет вам легко создавать резервные копии ОС Windows 7.
На этой странице вы познакомитесь с профессиональным программным обеспечением для резервного копирования, которое поможет вам легко создавать резервные копии ОС Windows 7.
Джейн Чжоу
13 марта 2023 г.
Почему восстановление системы отключено в Windows 10?
Почему восстановление системы отключено в Windows 10? Хотите знать точные причины? Этот короткий пост расскажет, почему восстановление системы отключено в Windows 10, и предложит альтернативу восстановлению системы.
Джерри
22 февраля 2023
Как создать флэш-накопитель для восстановления Windows 7?
В этом посте рассказывается, как создать флэш-накопитель для восстановления Windows 7. Следуя этому руководству, вы сможете легко восстановить систему Windows 7 с помощью флэш-накопителя для восстановления.
Джейн Чжоу
22 февраля 2023 г.
Как восстановить заводские настройки ноутбука Lenovo с Windows 7?
Если на компьютере обнаружен вирус или в системе произошел внезапный сбой, сброс компьютера до заводских настроек по умолчанию вернет ваш компьютер в предыдущее стабильное состояние.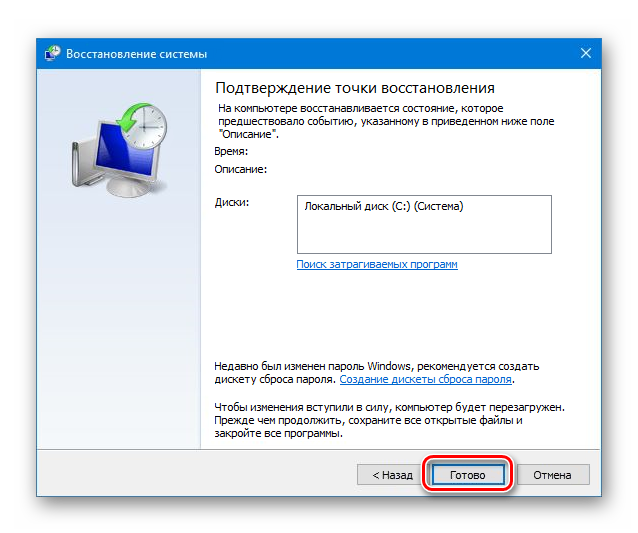 Как восстановить заводские настройки ноутбука Lenovo с Windows 7? Ответ вы найдете, читая этот пост.
Как восстановить заводские настройки ноутбука Lenovo с Windows 7? Ответ вы найдете, читая этот пост.
Отн.
07 марта 2023 г.
Нужно ли делать резервную копию моей системы перед обновлением до Windows 10?
Корпорация Майкрософт всегда обновляет систему Windows для повышения удобства работы пользователей. Но некоторые люди спрашивают: нужно ли мне делать резервную копию моей системы перед обновлением до Windows 10? Вы можете найти ответ здесь.
Мелисса Ли
22 февраля 2023
Просмотреть все вопросы
Как восстановить удаленные точки восстановления в Windows 7 [2023]
«Я не могу найти точки восстановления, пока пытался восстановить свою систему. Как мне восстановить удаленные точки восстановления на моем Windows 7 ? Спасибо!»
Восстановление системы доступно уже довольно давно и почти одинаково в каждой версии Windows. Обычно мы используем восстановление системы, когда что-то идет не так с системой, которую трудно исправить. Это может быть проблема, связанная с программным обеспечением, приложением или драйвером.
Обычно мы используем восстановление системы, когда что-то идет не так с системой, которую трудно исправить. Это может быть проблема, связанная с программным обеспечением, приложением или драйвером.
Восстановление системы работает путем восстановления версии Windows до ее предыдущего рабочего состояния путем создания точек восстановления ваших системных файлов, программных файлов, драйверов и даже параметров реестра. Вы также можете создавать точки восстановления вручную в любое время, хотя Windows делает это раз в неделю.
Но что произойдет, если вы не сможете найти или создать точки восстановления? Как вы собираетесь восстановить удаленные точки восстановления на Windows 7 компьютер? В этой новой статье мы дадим вам 4 различных способа вернуть удаленные точки восстановления. Выяснить!
Перед восстановлением удаленных точек хранения в Windows 7:
После нескольких лет написания программного обеспечения для компьютеров мы разработали надежный и эффективный инструмент для предотвращения потери данных всеми пользователями.
Вот вам совет: Загрузите FoneDog Data Recovery , чтобы быстро вернуть удаленную точку восстановления в Windows 7. Чтобы вы могли узнать больше о точках восстановления, мы собрали полезную информацию ниже.
Восстановление данных
Восстановите удаленные изображения, документы, аудио и другие файлы.
Верните удаленные данные с компьютера (включая корзину) и жестких дисков.
Восстановление потерянных данных, вызванных аварией диска, сбоями операционной системы и другими причинами.
Скачать бесплатно
Скачать бесплатно
Часть 1. Как работает восстановление системы?Часть 2. Как эффективно восстановить удаленные точки восстановления в Windows 7Часть 3. Как проверить место на диске для размещения точек восстановленияЧасть 4. Как включить теневое копирование томаЧасть 5.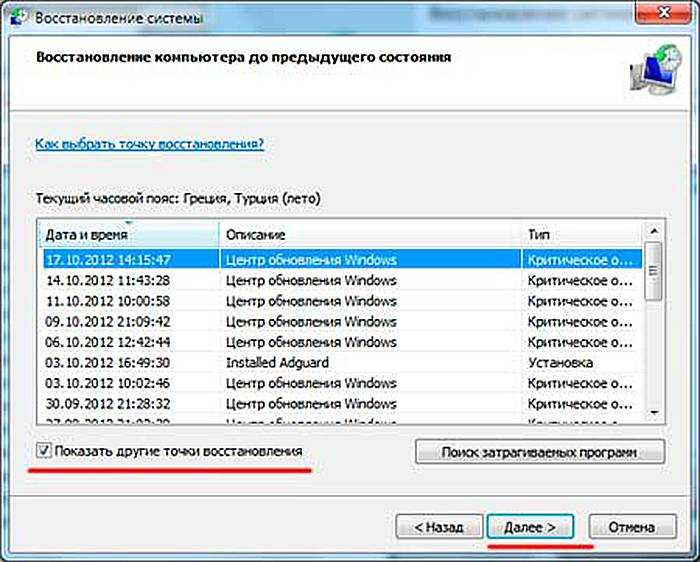 Как Проверьте точки восстановления в безопасном режимеЧасть 6. Резюме
Как Проверьте точки восстановления в безопасном режимеЧасть 6. Резюме
Часть 1. Как работает восстановление системы?
Как я упоминал ранее, восстановление системы имеет решающее значение, когда в Windows возникают технические проблемы. Это позволяет вам восстановить последнее рабочее состояние вашей системы, чтобы у вас была возможность исправить то, что необходимо, и обновить необходимые драйверы или приложения.
Восстановление системы устраняет любые повреждения, вызванные неправильным поведением приложений, обновлений и драйверов, хотя это отличается от того, как работает резервное копирование. Он не сохраняет копию ваших личных файлов, а работает в системе Windows.
Будет ли восстановление системы удалять мои текущие приложения?
Да. Все последние приложения, которые вы загрузили и установили на свой компьютер, исчезнут или будут удалены в тот момент, когда вы воспользуетесь функцией «Восстановление системы». Потому что он возвращается к определенной точке восстановления, когда самые последние приложения и программы еще не были добавлены в систему.
Как создать точку восстановления в Windows 7?
- Откройте панель управления и перейдите в раздел «Система и безопасность».
- Выберите ссылку Защита системы на левой боковой панели, чтобы открыть Свойства системы.
- Перейдите на вкладку «Защита системы» и выберите «Создать».
- Назовите свою точку восстановления и нажмите кнопку «Создать».
- Нажмите «Закрыть», когда Windows наконец создаст точки восстановления.
Часть 2. Как эффективно восстановить удаленные точки восстановления в Windows 7
Использование инструмента восстановления данных, пожалуй, самый быстрый и эффективный способ восстановить удаленное 92 90914
2 восстановление0093 точек на вашем Windows 7 компьютере. В основном вы можете найти любые типы файлов из различных системных хранилищ с помощью программного обеспечения для восстановления.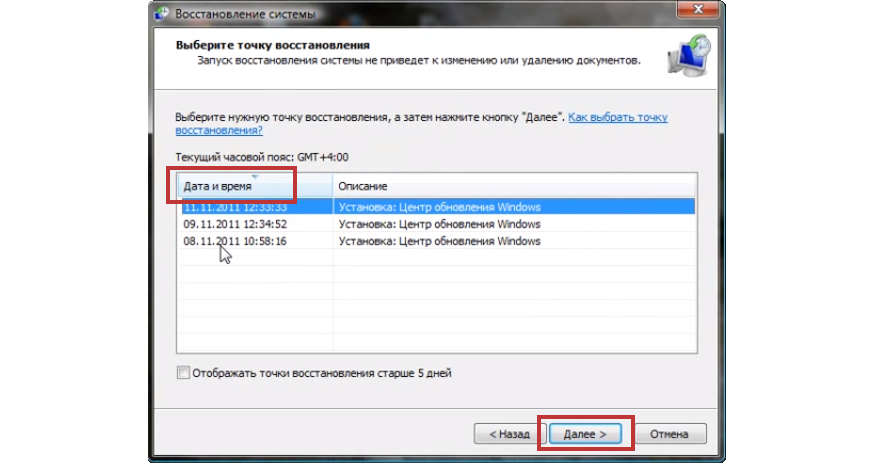
И FoneDog Data Recovery — лучшая программа для решения этой проблемы. Это надежно, быстро и просто в использовании!
Вот как FoneDog Data Recovery может помочь вам восстановить удаленные точки восстановления:
Запустите FoneDog и выберите тип файла для восстановления. Выберите между быстрым сканированием и глубоким сканированием для сканирования вашего компьютера. По завершении сканирования выберите нужные файлы и нажмите кнопку «Восстановить». Теперь ваши удаленные точки восстановления восстановлены.
Скачать бесплатно
Скачать бесплатно
Шаг 1. Запустите FoneDog Data Recovery и выберите тип файла и хранилище
FoneDog Data Recovery можно бесплатно загрузить и попробовать, чтобы вы могли установить его на свой компьютер с Windows 7. После завершения установки проверьте тип файла, который вы хотите восстановить, а также накопитель. Вы можете восстанавливать системные файлы, изображения, аудио, видео и многое другое с жесткого диска, раздела, съемных или внешних дисков и т. д.
д.
Шаг 2. Выберите режим сканирования
После выбора типов файлов и накопителя нажмите кнопку сканирования, чтобы открыть новое окно, в котором можно выбрать тип режима сканирования. FoneDog Data Recovery предоставляет режимы быстрого и глубокого сканирования в зависимости от того, как вы хотите, чтобы программное обеспечение извлекало ваши данные. Если вам нужен более быстрый результат, вы можете выбрать «Быстрое сканирование», и глубокое сканирование будет тщательно проходить через всю систему, но займет больше времени.
Шаг 3. Предварительный просмотр и выборочный выбор восстановленных файлов
Когда сканирование будет завершено, все результаты будут показаны на вашем экране, где вы сможете просмотреть элементы один за другим.
Найдя удаленные точки восстановления, вы можете их выделить или выборочно выбрать для восстановления.
Шаг 4. Восстановление завершено
Теперь, когда у вас есть необходимые файлы, нажмите кнопку восстановления, чтобы сохранить копию этих файлов на вашем компьютере.
После того, как вы вернули удаленные точки восстановления, вы можете приступить к устранению неполадок или любым другим действиям, которые вы хотите выполнить на своем компьютере.
Часть 3. Как проверить место на диске для размещения точек восстановления
Если на диске недостаточно места, все созданные ранее точки восстановления будут удалены, а новые сохранены. Вот почему важно проверять место на диске перед созданием любых точек восстановления, иначе вы потеряете предыдущие.
Вот как вы можете настроить дисковое пространство в Windows 7:
- Опять же, перейдите в окно «Защита системы». Это находится в разделе «Система и безопасность» в окне панели управления.
- Просто перетащите ползунок Максимальное использование, чтобы увеличить пространство для восстановления системы.
- Нажмите OK, чтобы применить изменения.
После увеличения места на диске попробуйте создать новую точку восстановления и проверьте, устранена ли проблема.
Часть 4. Включение теневого копирования тома
Еще одна функция, которую необходимо включить для успешного создания точки восстановления, — это включение теневого копирования тома.
Теневое копирование тома позволяет пользователям создавать резервные копии файлов и данных приложения во время его использования, и если эта функция отключена, вы столкнетесь с ошибкой при создании точек восстановления.
Чтобы восстановить удаленные точки восстановления в Windows 7, следуйте этому руководству:
- Используйте команду Win + R, введите services.msc и нажмите OK.
- Когда появится окно «Службы», найдите «Теневое копирование тома», щелкните правой кнопкой мыши и выберите «Пуск».
- Теперь он начнет работать с этого момента. Теперь вы можете создать точку восстановления и проверить, разрешено ли вам это делать.
Часть 5. Как проверить точки восстановления в безопасном режиме
Последним решением для исправления точек восстановления в Windows 7 является проверка через безопасный режим.
Как просмотреть точки восстановления:
Перезагрузите компьютер и нажмите F8 , прежде чем на экране появится значок Windows. Выберите безопасный режим с командной строкой в дополнительных параметрах загрузки. Нажмите Enter и введите rstrui.exe и снова нажмите Enter. Это покажет вам точки восстановления, перечисленные на вашем ПК.
Восстановление данных
Восстановите удаленные изображения, документы, аудио и другие файлы.
Верните удаленные данные с компьютера (включая корзину) и жестких дисков.
Восстановление потерянных данных, вызванных аварией диска, сбоями операционной системы и другими причинами.
Скачать бесплатно
Скачать бесплатно
Часть 6. Резюме
Вот и все; вы, наконец, узнали, как восстановить удаленные точки восстановления в Windows 7 , используя 4 простых способа, которые мы рекомендовали.

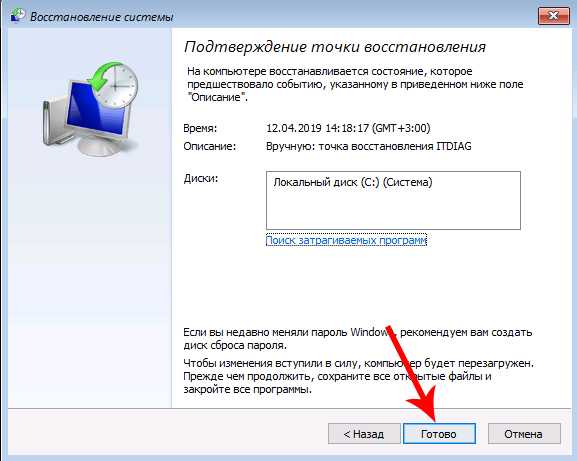 »
»