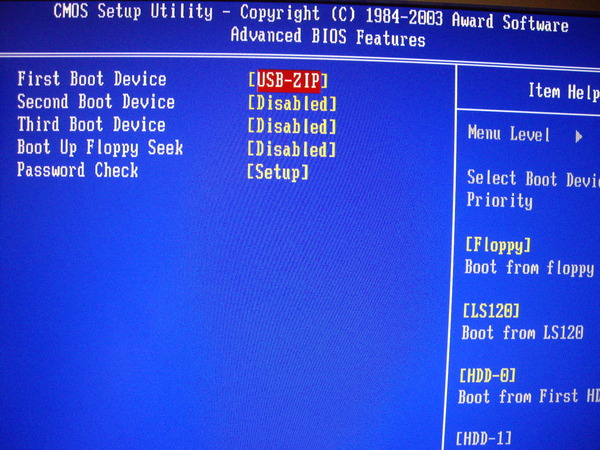Как установить виндовс 8 через биос: Ничего не найдено для Kak Ustanovit Windows 8 1 %23_1
Содержание
Как установить Windows, если на диске находится таблица MBR
Производя инсталляцию Windows версии 8 и старше «с нуля», можно получить сообщение о невозможности установки, т.к. на диске присутствует таблица MBR-разделов. Данное предупреждение означает то, что загрузка с установочной флэшки происходила в режиме EFI, а таблица разделов на винчестере MBR, которая данному режиму не соответствует.
Как решить проблему
Чтобы исправить положение, не отменяя установку ОС, существует два способа:
- Выполнить конвертирование винчестера MBR-GPT, далее снова установить ОС.
- В BIOS (UEFI) выставить тип загрузки с USB-носителя Legacy вместо EFI.
Конвертация диска в GPT
Быстро, но без сохранения данных
Если на HDD нет информации, которую нужно было бы сохранить, нажимаем «Shift+F10» во время инсталляции, запустится командная строка. В ней вводим следующую последовательность команд:
- diskpart
- list disk (в результате будет выведен на экран список дисков, запоминаем «N» – номер диска, куда будет инсталлироваться Windows).

- select disk N
- clean
- convert gpt
- create partition primary
- assign
- exit
Если после сообщения об удачной конвертации система все еще не видит диск, перегрузитесь и продолжайте установку.
С сохранением данных
Когда требуется сохранить имеющуюся на винчестере информацию, воспользуемся сторонней утилитой – Minitool Partition Wizard. Скачиваем ISO-образ программы, и делаем загрузочную флешку (в случае EFI-загрузки переписываем на флешку все содержимое образа), и отключаем в BIOS опцию Secure Boot.
Загружаемся с подготовленного носителя, запускаем утилиту.
Выбираем требуемый диск (не перепутайте с разделом на нем) и кликаем «Convert MBR Disk to GPT Disk».
Жмем «Apply» и ожидаем окончания операции (процесс может быть достаточно длительный). Если получаем предупреждение о невозможности конвертации системного диска, делаем так:
Если получаем предупреждение о невозможности конвертации системного диска, делаем так:
- Выбираем раздел, в котором находится загрузчик Windows. Он находится в начале HDD и занимает 300-500 мегабайт.
- Кликаем «Delete» и сразу же на его месте создаем точно такой же раздел в системе FAT32.
- Кликаем «Apply».
- Повторяем действия по конвертации, описанные выше.
Изменение способа загрузки
Второй вариант – переключить загрузку системы с EFI в Legacy. Для этого выбираем один из следующих вариантов:
- В Boot Menu вашего BIOS выбираем загрузку с USB без UEFI.
- В настройках BIOS в разделе загрузки на первое место ставим флешку без UEFI (EFI).
- В BIOS (UEFI) вместо режима загрузки EFI устанавливаем Legacy или CSM.
Вместо послесловия
Данные рекомендации помогут исправить описанню ошибку при инсталляции ОС. Мы рекомендуем переконвертировать HDD в GPT любым из описанных способов.
поделитесь с друзьями:
Войдите в меню настройки и загрузки Lenovo G50 Bios (с изображениями)
ByAamir Hussain
Часы
Как войти в меню настройки и загрузки Lenovo G50 Bios
Привет, друзья, в ноутбуке серии Lenovo G50 нет возможности войти в меню настройки или загрузки Bios с помощью клавиши удаления или любой функциональной клавиши. Сегодня я собираюсь показать вам, как войти в программу настройки Lenovo G50 Bios и как установить Windows с помощью загрузочного USB-накопителя.
— Реклама —
— Продолжить чтение —
Если вы видите в левом углу этого ноутбука секретную кнопку, которая называется Novo Button. Первый шаг, который вам нужно сделать, это получить загрузочный USB-накопитель Windows. Подключите его к ноутбуку через любой USB-накопитель, а затем нажмите кнопку Novo с помощью ручки или любого самого тонкого инструмента, когда ноутбук выключен. Откроется меню кнопки Novo с настройками BIOS и меню загрузки.
Родственный:
Шаг 1 : Подключите загрузочный USB-накопитель к ноутбуку. (Примечание: пропустите этот шаг, если вы хотите установить Windows с DVD.)
(Примечание: пропустите этот шаг, если вы хотите установить Windows с DVD.)
Шаг 2: Нажмите кнопку «Novo» в левом углу ноутбука. (Используйте любой тонкий предмет, чтобы нажать.)
Шаг 3: Теперь вы найдете этот экран с меню настройки BIOS и загрузки, выберите меню загрузки.
Шаг 4 : В меню загрузки, если нет возможности загрузки с USB, DVD или жесткого диска. (Это означает, что вам нужно изменить некоторые настройки в настройках BIOS.)
Шаг 5 : Включите ноутбук, снова нажмите кнопку Novo и выберите настройку BIOS.
— Реклама —
— Продолжить чтение —
Примечание: Нажимайте кнопку novo не более 2 секунд.
Шаг 6: В BIOS перейдите в раздел загрузки и измените режим загрузки на Legacy Support Mode.
Шаг 7: Теперь перейдите на вкладку «Конфигурация». Здесь вы можете увидеть, что загрузка через USB отключена, просто включите ее.
Здесь вы можете увидеть, что загрузка через USB отключена, просто включите ее.
Шаг 8 : Теперь выберите «Выход», сохраняя изменения на вкладке «Выход».
Шаг 9: Теперь снова нажмите кнопку NOVO > выберите меню загрузки > выберите загрузочный USB.
— Реклама —
— Продолжить чтение —
Поздравляем !! Вам удалось войти в Lenovo G50 Bios и установить в него Windows. Если у вас есть какие-либо вопросы по этому поводу, прокомментируйте нас ниже, мы ответим на все комментарии.
Родственный:
Войдите в настройки BIOS Lenovo G50-80 и включите USB Legacy (видео)
Проверка: Как сделать Windows 10 загрузочной USB: https://youtu. be/OksMB_Pz8QA
be/OksMB_Pz8QA
Спасибо за чтение и просмотр, поделитесь, если хотите 🙂
Метки сообщения:
#Bios#Загрузка#G50-80#Установка#Lenovo#Настройка#Windows
Аамир Хуссейн
Аамир Хуссейн постоянно ведет YouTube на каналеricknow, он любит компьютерные технологии и действительно делится мифами о технологиях. Решение компьютерных проблем — одна из его специальностей. Надеюсь, в этом блоге вы найдете хороших гиков.
Похожие сообщения
8 Что нужно сделать перед установкой Windows 11
Windows 11 — это капитальный ремонт, а это означает, что вы должны подготовить свой компьютер перед его установкой, чтобы все прошло гладко.
Хотя Windows 11 основана на Windows 10, независимо от выпуска на вашем ноутбуке или настольном компьютере, процесс обновления потребует полной переустановки, а это означает, что существует большая вероятность возникновения проблем до и после установки. Однако, если вы подготовите свою систему перед установкой, вы сведете к минимуму вероятность возникновения проблем и сможете быстро восстановиться, если что-то пойдет не так.
В этом руководстве представлены несколько советов по подготовке компьютера к успешному обновлению до Windows 11.
Важно: Эти советы относятся к обновлению с Windows 10 до Windows 11 версии 22h3 или 21h3. Если вы планируете обновиться с Windows 11 21х3 до версии 22х3, вам нужно только создать резервную копию и продолжить обновление.
Если вы планируете выполнить обновление до Windows 11 (версия 22h3) с Windows 10, перед началом процесса вручную необходимо выполнить несколько действий, например проверить совместимость оборудования, включить необходимые функции безопасности, создать резервную копию текущих настроек и т. д.
- 1. Проверьте, будет ли ПК работать под управлением Windows 11
- 2. Включите TPM 2.0 в BIOS
- 3. Включите безопасную загрузку в BIOS
- 4. Создать полную резервную копию компьютера
- 5. Удалите конфликтующие и ненужные приложения
- 6. Освободите место на компьютере
- 7.
 Проверьте и устраните системные ошибки
Проверьте и устраните системные ошибки - 8. Отключите второстепенные периферийные устройства
1. Проверьте, будет ли ПК работать под управлением Windows 11
Хотя Windows 11 является бесплатным обновлением для существующих компьютеров с Windows 10, это не означает, что ваше устройство совместимо. В новой операционной системе были повышены минимальные системные требования, а это означает, что подтверждение того, соответствует ли оборудование вашего компьютера требованиям, является одним из первых действий, которые вы хотите сделать, прежде чем приступить к установке.
Краткое примечание: В мае 2022 года Microsoft выпустила обновление KB5005463, которое автоматически устанавливает приложение проверки работоспособности ПК. В результате проверьте в меню «Пуск», что приложение еще не установлено, прежде чем выполнять следующие шаги.
Чтобы проверить совместимость компьютера с Windows 11, выполните следующие действия:
Открыть страницу загрузки PC Health Check .

Сохраните файл WindowsPCHealthCheckSetup.msi на своем компьютере.
Выберите вариант «Я принимаю условия лицензионного соглашения».
Нажмите кнопку Установить .
Установите флажок «Открыть проверку работоспособности ПК с Windows» .
Нажмите кнопку Готово .
В разделе «Знакомство с Windows 11» нажмите кнопку Проверить сейчас .
(Необязательно) Нажмите кнопку «Просмотреть все результаты» , чтобы просмотреть список компонентов, прошедших проверку совместимости.
(Необязательно) Нажмите кнопку Спецификации устройства .
После выполнения этих шагов, если оборудование совместимо, вы получите сообщение, подтверждающее, что вы можете выполнить обновление до новой версии.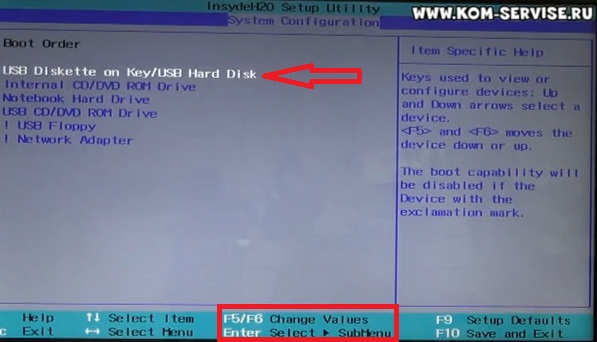 Если оборудование несовместимо, вы получите сообщение с подробным описанием того, почему устройство может работать с версией 22h3.
Если оборудование несовместимо, вы получите сообщение с подробным описанием того, почему устройство может работать с версией 22h3.
2. Включите TPM 2.0 в BIOS
Windows 11 требует чипа Trusted Platform Module (TPM) версии 2.0 для обеспечения большей безопасности. Если на устройстве нет этой функции, вы не сможете выполнить обновление на месте или чистую установку.
Чтобы разрешить TPM 2.0 пройти проверку требований Windows 11, выполните следующие действия:
Открыть Настройки .
Нажмите Обновление и безопасность .
Нажмите Восстановление .
В разделе «Расширенный запуск» нажмите кнопку Перезагрузить сейчас .
Нажмите Устранение неполадок .
Нажмите Дополнительные параметры .
Щелкните параметр «Настройки прошивки UEFI» .

Нажмите кнопку Перезапустить .
Щелкните страницу настроек advanced , security или boot в зависимости от материнской платы.
Выберите параметр TPM 2.0 и выберите параметр Enabled .
Если на компьютере нет чипа TPM 2.0, а у вас есть процессор AMD, модуль, скорее всего, встроен в процессор, и опция будет доступна как «fTPM» (TPM 2.0 на основе встроенного ПО) или «переключатель AMD fTPM». Если устройство представляет собой систему на базе Intel, функция безопасности будет доступна как технология Platform Trust (PTT).
Если устройство не имеет опции TPM и это пользовательская сборка, вы можете приобрести модуль для добавления поддержки. Однако посетите веб-сайт производителя материнской платы, чтобы убедиться, что поддержка существует.
После выполнения этих шагов проверка Windows 11 должна пройти успешно, что позволит вам обновить компьютер до новой ОС.
3. Включите безопасную загрузку в BIOS
Безопасная загрузка — еще одна функция безопасности, необходимая для установки Windows 11. Этот модуль гарантирует, что компьютер может загружаться только с использованием программного обеспечения, которому доверяет производитель.
Если ваше устройство использует устаревшую версию BIOS (базовая система ввода-вывода), сначала необходимо преобразовать диск MBR (главная загрузочная запись) в GPT (таблица разделов GUID), а затем переключиться в режим UEFI (унифицированный расширяемый интерфейс встроенного ПО) и включить безопасную загрузку. В противном случае компьютер больше не будет загружаться, если вы включите более новую прошивку. Если вы пытаетесь выполнить чистую установку, вы можете пропустить соглашение, но если вы пытаетесь выполнить обновление с рабочего стола Windows 10, это обязательное условие.
Чтобы включить безопасную загрузку перед установкой Windows 11 (версия 21h3), выполните следующие действия:
Открыть Настройки .

Нажмите Обновление и безопасность .
Нажмите Восстановление .
В разделе «Расширенный запуск» нажмите кнопку Перезагрузить сейчас .
Нажмите Устранение неполадок .
Нажмите Дополнительные параметры .
Щелкните параметр «Настройки прошивки UEFI» .
Нажмите кнопку Перезапустить .
Щелкните страницу настроек advanced , security или boot в зависимости от материнской платы.
Выберите параметр «Безопасная загрузка» и выберите параметр Включено .
Почти все устройства с прошивкой UEFI будут включать безопасную загрузку, но если это не так, вам потребуется обновить систему или рассмотреть возможность приобретения нового компьютера, соответствующего требованиям Windows 11.
После выполнения этих шагов компьютер должен пройти процесс проверки оборудования, чтобы приступить к обновлению на месте или чистой установке Windows 11.
4. Создать полную резервную копию компьютера
Резервное копирование, возможно, является лучшей стратегией восстановления, если что-то произойдет во время или после установки. Вы можете использовать любое стороннее программное обеспечение для резервного копирования, но вы все равно можете использовать встроенную резервную копию образа системы в Windows 10.
Чтобы создать полную резервную копию компьютера, подключите USB-накопитель с достаточным объемом свободного места и выполните следующие действия.
Открыть Панель управления .
Нажмите Система и безопасность .
Щелкните параметр Резервное копирование и восстановление .
Щелкните параметр «Создать образ системы» на левой панели.

Выберите «На жестком диске» вариант.
Выберите внешний жесткий диск для резервного копирования устройства.
Нажмите кнопку Далее .
Нажмите кнопку Начать резервное копирование .
После выполнения этих шагов начнется процесс резервного копирования. Вы увидите запрос на создание диска восстановления, но вы можете проигнорировать этот вариант, поскольку вы можете использовать установочный USB-носитель Windows 10 для доступа к параметрам восстановления.
В дополнение к созданию полной резервной копии также рекомендуется создать резервную копию ваших файлов во внешнем хранилище или в облачном хранилище, таком как OneDrive.
Вы также можете использовать это руководство для создания автоматических резервных копий файлов на вашем компьютере.
5. Удалите конфликтующие и ненужные приложения
Во время процесса обновления до новой версии Windows плохо разработанные приложения или сторонние инструменты безопасности, такие как антивирус, могут вызвать проблемы, которые могут помешать вам завершить установку Windows 11. Как правило, перед обновлением удаляйте конфликтующие приложения, чтобы избежать проблем.
Как правило, перед обновлением удаляйте конфликтующие приложения, чтобы избежать проблем.
Чтобы удалить приложения в Windows 10, выполните следующие действия:
Открыть Настройки .
Нажмите Приложения .
Нажмите Приложения и возможности .
В разделе «Приложения и функции» выберите приложение (или игру).
Совет: Если у вас много приложений, вы можете использовать окно поиска, параметры «Сортировать по» и «Фильтровать по», чтобы быстрее найти приложение.
Нажмите кнопку Удалить .
Нажмите кнопку Удалить еще раз.
Краткое примечание: Если вы удаляете классическую настольную программу, следуйте инструкциям на экране для завершения процесса.
После выполнения этих шагов приложение будет удалено с устройства. Возможно, вам придется повторить инструкции, чтобы удалить любую другую программу, которая может конфликтовать с установкой Windows 11 21h3.
Возможно, вам придется повторить инструкции, чтобы удалить любую другую программу, которая может конфликтовать с установкой Windows 11 21h3.
В этом руководстве вы можете узнать больше о способах удаления приложений.
6. Освободите место на компьютере
Хотя для Windows 11 требуется жесткий диск объемом не менее 64 ГБ, для процесса установки устройству по-прежнему требуется около 20 ГБ свободного места.
Вы можете использовать эти инструкции, чтобы определить, какие файлы занимают больше всего места, и понять, что нужно удалить, чтобы освободить место.
Чтобы освободить место в Windows 10, выполните следующие действия:
Открыть Настройки .
Щелкните Система .
Нажмите на Хранилище .
В разделе «Локальный диск (C:)» выберите параметр Временные файлы .
Проверьте временные файлы, которые вы хотите удалить, чтобы освободить место, в том числе:
- Файлы журнала обновления Windows.

- Система создала файлы отчетов об ошибках Windows.
- Антивирусная программа «Защитник Windows».
- Миниатюры.
- Временные файлы.
- Корзина.
- Предыдущие установки Windows.
- Временные файлы Интернета.
- Пакеты драйверов устройств.
- Файлы оптимизации доставки.
- Общий кэш DirectX.
- Файлы журнала обновления Windows.
Нажмите кнопку Удалить файлы .
После выполнения этих шагов Windows 10 очистит диск, освободив место для процесса установки Windows 11.
Помимо удаления временных и других файлов, приложения и игры также могут занимать много места. Если это так, используйте предыдущие шаги, чтобы удалить приложения и игры с вашего компьютера, чтобы освободить место.
7. Проверьте и устраните системные ошибки
Если у вас была одна и та же установка в течение некоторого времени, установка может содержать поврежденные файлы и другие проблемы, которые могут помешать успешному обновлению. Если вы планируете выполнить обновление на месте, вы можете использовать инструменты командной строки системы обслуживания образов развертывания и управления ими (DISM) и средства проверки системных файлов (SFC), чтобы проверить и устранить любые проблемы с успешной установкой Windows 11.
Если вы планируете выполнить обновление на месте, вы можете использовать инструменты командной строки системы обслуживания образов развертывания и управления ими (DISM) и средства проверки системных файлов (SFC), чтобы проверить и устранить любые проблемы с успешной установкой Windows 11.
Чтобы проверить и исправить ошибки перед установкой Windows 11, выполните следующие действия:
Открыть Запустить .
Найдите Командная строка , щелкните правой кнопкой мыши верхний результат и выберите параметр Запуск от имени администратора .
Введите следующую команду для восстановления образа Windows и нажмите Введите :
DISM/Онлайн/Cleanup-Image/RestoreHealth
Введите следующую команду для восстановления установки и нажмите Введите :
SFC/сканировать
После выполнения этих шагов инструмент SFC восстановит системные файлы, используя локальные файлы образов, которые также были восстановлены с помощью инструмента DISM.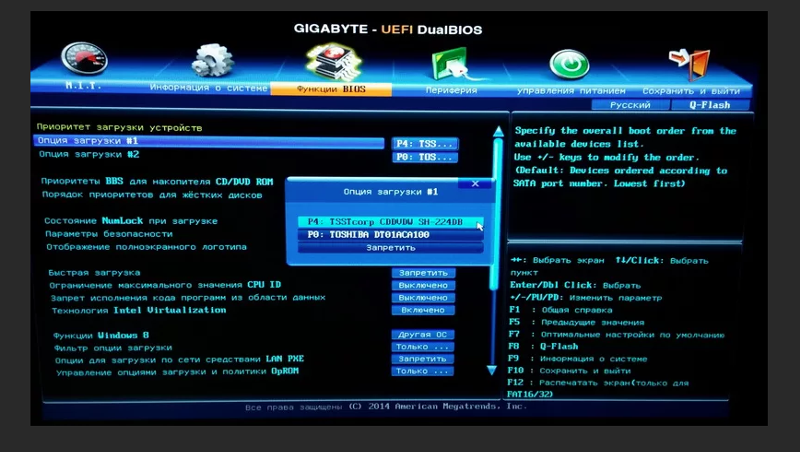 Файлы журнала будут сохранены в
Файлы журнала будут сохранены в %windir%/Logs/CBS/CBS.log и %windir%\Logs\DISM\dism.log , которые вы можете просмотреть, чтобы получить более подробную информацию о процессе.
8. Отключите второстепенные периферийные устройства
Если вы планируете выполнить обновление до любого нового выпуска Windows, могут возникнуть конфликты оборудования, препятствующие успешному завершению установки.
Например, устройства хранения данных (например, флэш-накопители USB и внешние жесткие диски), принтеры и камеры, подключенные к компьютеру, могут вызывать ошибки и другие проблемы во время установки. В результате лучше отключить все периферийные устройства, чтобы избежать многих проблем при установке версии 22h3.
Bluetooth также может вызывать проблемы. Если у вас есть устройство, использующее эту беспроводную технологию, отключите ее перед обновлением с версии 9.0022 Настройки > Устройства > Bluetooth и другие устройства и выключение тумблера Bluetooth .


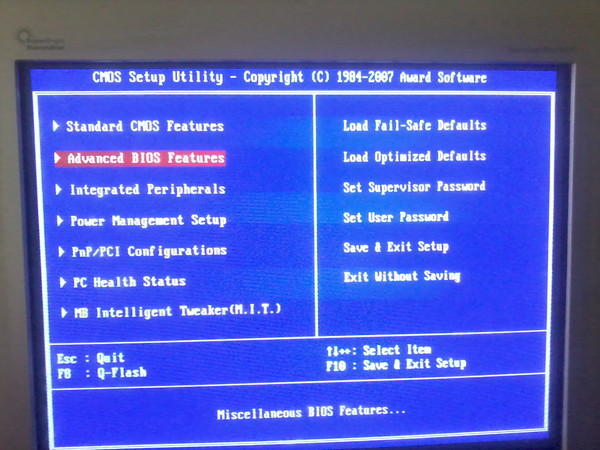 Проверьте и устраните системные ошибки
Проверьте и устраните системные ошибки