Восстановление содержимого файла hosts по умолчанию windows 10: Как восстановить файл Hosts в Windows 10 по умолчанию
Содержание
Восстановить файл hosts в Windows 10 ⋆ Сайт «Все о цифровом мире»
Sign in
Welcome!Log into your account
Ваше имя пользователя
Ваш пароль
Вы забыли свой пароль?
Password recovery
Восстановите свой пароль
Ваш адрес электронной почты
Содержание статьи
- 1 Что это за файл hosts?
- 2 Как восстановить файл Hosts в Windows 10
- 3 Как исправить файл hosts в программе AVZ
Если файл hosts на вашем компьютере был изменен по какой-либо причине, не паникуйте. Мы расскажем вам, как за несколько шагов вернуть его в первоначальное содержимое. Восстановить файл hosts довольно просто. В Windows 10 это делается аналогично тому, как и в предыдущих версиях системы Windows.
Что это за файл hosts?
Иногда веб-мастер редактируют файл hosts, чтобы обеспечить доступ к веб-сайту на этапе его создания. То есть, когда сайт находятся на стадии разработки и еще не должен быть доступен пользователям.
В Windows при помощи файла hosts доменные имена преобразуются в соответствующие им IP-адреса.
На самом деле, это самый простой текстовый файл, который легко можно изменить в Блокноте. Но его не сдует изменять, если Вы не понимаете, зачем этот файл нужен.
Некоторые типы вредоносного и рекламного ПО могут изменять файл hosts в Windows.
Как восстановить файл Hosts в Windows 10
Если файл hosts был изменен, то необходимо вернуть его первоначальное содержимое.
Можно сделать это вручную. Для этого:
- Откройте проводник Windows и введите следующий адрес (или просто просмотрите этот путь): C:\Windows\System32\drivers\etc
- Когда увидите файл hosts, измените его имя на hosts.bak (Вам нужно изменить лишь расширение с .txt на .bak)
Если в указанной папке нет файла hosts, то Вам нужно показать скрытые и системные файлы. Вид — Параметры Проводника. После этого в разделе Вид нажмите на «Показать скрытые файлы, папки и диски».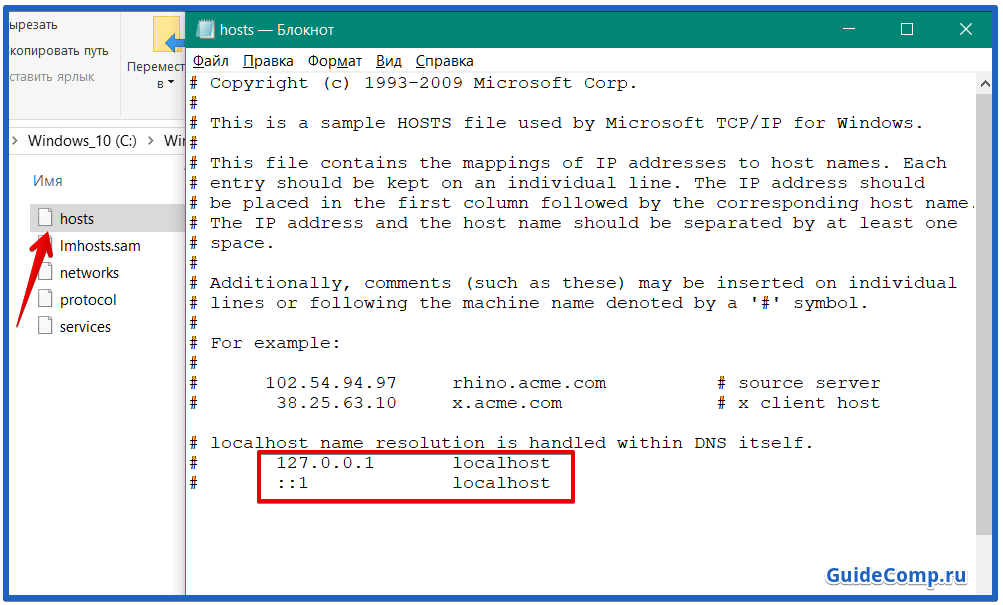
- Создайте новый документ в Блокноте. Чтобы открыть Блокнот, наберите Win+R и начните вводить «Блокнот»
- Запустить его надо от имени администратора
- Теперь вставьте это содержимое в Блокнот, заменив все, что-то нем есть (или скачайте готовый файл):
# Copyright (c) 1993-2009 Microsoft Corp. # # This is a sample HOSTS file used by Microsoft TCP/IP for Windows. # # This file contains the mappings of IP addresses to host names. Each # entry should be kept on an individual line. The IP address should # be placed in the first column followed by the corresponding host name. # The IP address and the host name should be separated by at least one # space. # # Additionally, comments (such as these) may be inserted on individual # lines or following the machine name denoted by a ‘#’ symbol. # # For example: # # 102.54.94.97 rhino.acme.com # source server # 38.25.63.10 x.acme.com # x client host # localhost name resolution is handle within DNS itself. # 127.0.0.1 localhost # ::1 localhost
- Теперь остается сохранить файл hosts в директории C:\Windows\System32\drivers\etc и закрыть Блокнот.
После того, как Вы вернете первоначальное содержимое файла, мы советуем Вам сделать его копию и сохранить ее. Теперь, если проблема повторится, Вы легко сможете скопировать файл hosts в нужную директорию.
Как исправить файл hosts в программе AVZ
Если Вы не хотите восстанавливать файл hosts вручную, то можно сделать это в автоматическом режиме. В этом Вам поможет антивирусная утилита AVZ. Также можно почитать подробнее о всех функциях программы AVZ.
Чтобы восстановить содержимое hosts в AVZ:
- В программе нажмите на пункт меню «Файл»
- Выберите в нем «Восстановление системы» — «Очистка файла hosts»
- Кликните «Выполнить отмеченные операции»
- Когда программа закончит работу Вам нужно будет перезагрузить компьютер
Этими способами можно пользоваться, если файл hosts был изменен или его случайно удалили.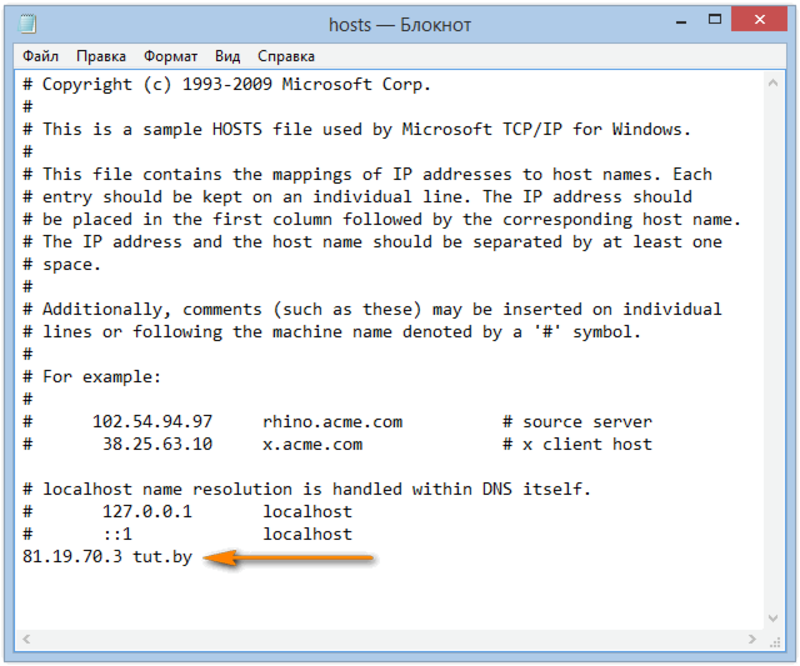 Как видите, восстановить файл hosts довольно легко. Для этого потребуется лишь утилита Блокнот.
Как видите, восстановить файл hosts довольно легко. Для этого потребуется лишь утилита Блокнот.
Click to rate this post!
[Total: 0 Average: 0]
ВЫБОР РЕДАКТОРА
ПОПУЛЯРНЫЕ СООБЩЕНИЯ
Файл Hosts в Windows. Как найти и изменить? » Полезные компьютерные программы и советы
В данной статье я постараюсь рассказать абсолютно всё, что связанно с файлом Hosts в Windows.
Что такое файл Hosts и зачем он нужен в Windows:
Файл Hosts — это системный файл Windows, который используется для перенаправления с одного сайта на другой или же блокировки доступа к некоторым сайтам с вашего компьютера, и для некоторых других целей.
Где находиться файл Hosts:
Для абсолютно всех операционных систем — Windows XP, Windows 7, Windows 8.1 и Windows 10 расположение файла Hosts неизменно.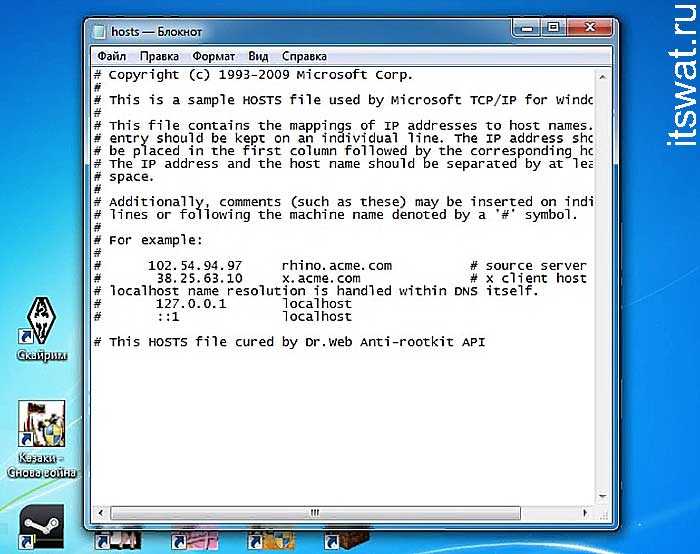 Он находится в следующей директории:
Он находится в следующей директории:
C:\Windows\System32\drivers\etc
Как изменить файл Hosts:
Файл Hosts можно редактировать любым текстовым редактором, например, через блокнот. Чтобы открыть файл Hosts просто кликните на него правой кнопкой мыши и выберите «Открыть с помошью» -> «Блокнот». Или же просто шёлкните по файлу два раза и вам предложит выбрать с помощью чего его открыть.
Как должен выглядеть файл Hosts:
По умолчанию содержимое файла Hosts вот такое:
# Copyright (c) 1993-2009 Microsoft Corp.
#
# This is a sample HOSTS file used by Microsoft TCP/IP for Windows.
#
# This file contains the mappings of IP addresses to host names. Each
# entry should be kept on an individual line. The IP address should
# be placed in the first column followed by the corresponding host name.
# The IP address and the host name should be separated by at least one
# space.
#
# Additionally, comments (such as these) may be inserted on individual
# lines or following the machine name denoted by a ‘#’ symbol.
#
# For example:
#
# 102.54.94.97 rhino.acme.com # source server
# 38.25.63.10 x.acme.com # x client host
# localhost name resolution is handled within DNS itself.
# 127.0.0.1 localhost
# ::1 localhost
Это содержимое — всего лишь краткая инструкция на английском языке о том, как работать с файлом Hosts. Перед каждой строчкой стоит знак «#» это означает, что данная строчка — не является исполняемой, то что написано в этой строке игнорируется системой. Как вы видите, по умолчанию все строчки содержат знак «#», то есть все эти строчки не выполняются — можно их смело удалять, если хотите и ничего не измениться.
Если же вы полностью удалили файл Hosts и хотите его восстановить, то можете скачать мой:
Скачать файл Hosts для Windows
[556 b] (cкачиваний: 67)
Извлеките файл из архива и поместите его в папку:
C:\Windows\System32\drivers\etc
Как заблокировать доступ к сайту через hosts:
Достаточно в самом конце файла прописать следующую строку:
127. 0.0.1 site.ru
0.0.1 site.ru
Где, site.ru — это сайт, доступ к которому вы хотите запретить. Например, если дописать строку:
127.0.0.1 vk.com
То вы больше не сможете зайти на сайт Вконтакте с этого компьютера — будет выдаваться пустая страница или ошибка.
Ниже пример, как я заблокировал доступ к сайту с рекламой скайпа:
Чтобы блокировки вступили в силу нужно перезагрузить компьютер!
Как восстановить файл hosts в Windows 10
Узлы Windows 10 могут пропасть, если файл hosts сброшен до значений по умолчанию. Remo Recover, специальное программное обеспечение для восстановления файлов, поможет вам вернуть их. Поддерживая более 300 форматов файлов и имея простой и интуитивно понятный пользовательский интерфейс, Remo Recover может творить чудеса. Загрузите и попробуйте бесплатно инструмент для безопасного восстановления удаленных файлов hosts.
Загрузить сейчас
Купить сейчас
Что такое файл hosts в Windows 10?
Большинство операционных систем, включая версию Microsoft Windows 10, используют файл hosts для преобразования имен компьютеров.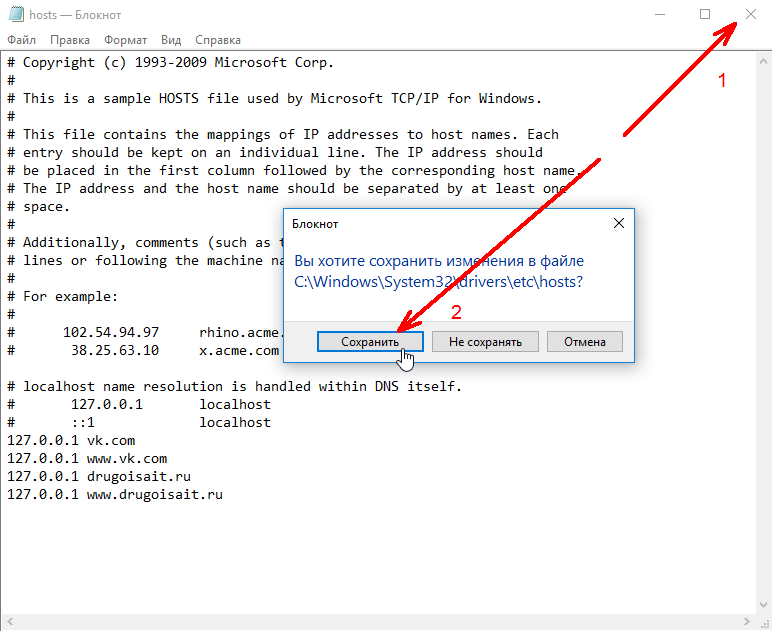 Файл hosts в Windows используется для сопоставления имен хостов с IP-адресами, и он аналогичен использованию телефонной книги для поиска соответствующего номера телефона имени определенного человека. Вот почему многим пользователям необходимо регулярно редактировать или управлять файлом hosts, добавляя имена и IP-адреса серверов, веб-сайтов и других компьютеров, к которым они считают необходимым получить доступ. Вот где находится файл Hosts в Windows 10:
Файл hosts в Windows используется для сопоставления имен хостов с IP-адресами, и он аналогичен использованию телефонной книги для поиска соответствующего номера телефона имени определенного человека. Вот почему многим пользователям необходимо регулярно редактировать или управлять файлом hosts, добавляя имена и IP-адреса серверов, веб-сайтов и других компьютеров, к которым они считают необходимым получить доступ. Вот где находится файл Hosts в Windows 10:
C:\Windows\System32\drivers\etc\
Что произойдет, если файл hosts будет удален?
Файл hosts для Windows находится в папке C:Windows\System32\Drivers\etc\hosts. Для Mac OS x файл hosts находится в /private/etc/hosts. Если вы удалите свой хост-файл со своего компьютера, это замедлит работу вашего браузера и сделает вас уязвимым для мошеннических веб-сайтов.
Как восстановить файл hosts в Windows?
Если по какой-либо причине вы обнаружите, что ваш файл hosts был изменен и что в него были добавлены некоторые компьютерные вирусы или вредоносные записи, вы пытаетесь сбросить файл Hosts до значений по умолчанию.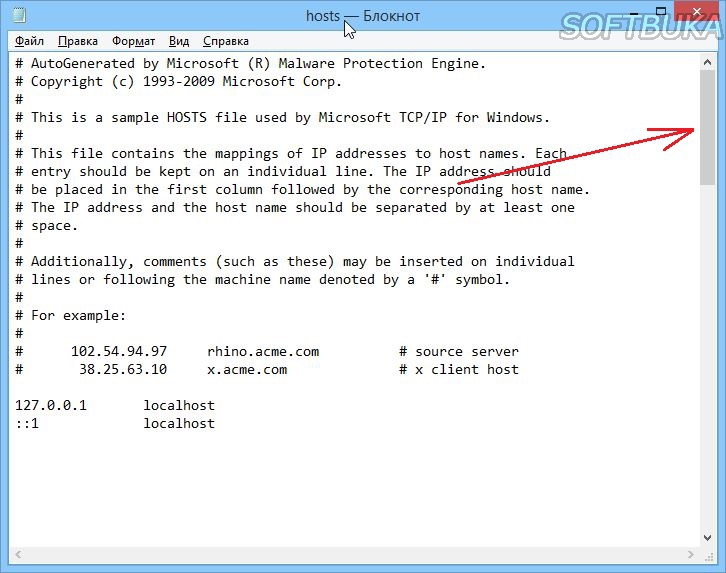 Хост-файл Windows 10 пропадает, когда вы пытаетесь его отредактировать по определенным причинам. Если вы один из таких пользователей, расслабьтесь и просто выберите программу для восстановления файлов Remo Recover, чтобы быстро восстановить файл hosts в Windows 10. Инструмент полностью совместим с версией Windows 10 и хорошо подходит для восстановления любого файла, включая восстановление удаленной системы Windows. файлы всего за несколько кликов.
Хост-файл Windows 10 пропадает, когда вы пытаетесь его отредактировать по определенным причинам. Если вы один из таких пользователей, расслабьтесь и просто выберите программу для восстановления файлов Remo Recover, чтобы быстро восстановить файл hosts в Windows 10. Инструмент полностью совместим с версией Windows 10 и хорошо подходит для восстановления любого файла, включая восстановление удаленной системы Windows. файлы всего за несколько кликов.
Загрузить сейчас
Купить сейчас
Шаги по восстановлению файла hosts с помощью Remo Recover
1. Загрузите и установите программное обеспечение Remo Recover на свой компьютер с Windows 10.
2. Выберите диск, с которого вы хотите восстановить данные.
3. Теперь нажмите кнопку Сканировать на главном экране.
Примечание: Дождитесь завершения работы инструмента Глубокое сканирование . Инструмент позволяет просматривать восстановленные файлы через Dynamic Recovery View , вы также можете перейти к папке Lost and Found Files в древовидной структуре . Кроме того, инструмент позволяет предварительно просмотреть восстановленные файлы с помощью функции Preview .
Кроме того, инструмент позволяет предварительно просмотреть восстановленные файлы с помощью функции Preview .
4. Наконец, выберите файлы хоста, которые вы хотите восстановить, и нажмите на опцию Восстановить , чтобы вернуться в любое место, кроме c диска .
Примечание: Затем скопируйте файл хоста и вставьте его в место, например, c:\windows\system32\drivers\etc\hosts.
Дополнительная информация: как сбросить файл хоста в Windows 10?
Вы можете сбросить файл Hosts до значений по умолчанию, если по какой-то причине обнаружите, что он был заражен и в него были вставлены некоторые вредоносные записи.
- Файл Hosts в Windows 10 находится в следующем месте: C:\Windows\System32\drivers\etc
- Откройте File Explorer , введите следующее в поле адреса введите команду %systemroot% \system32\drivers\etc для сброса файла hosts, а затем нажмите OK.

- Переименуйте файл Hosts в hosts.bak
- Чтобы создать новый файл хоста. Откройте текстовый файл и сохраните текстовый файл в этой папке %WinDir%\system32\drivers\etc .
- Скопируйте и вставьте следующий текст в созданный текстовый файл:
- Наконец, нажмите CTRL+S , чтобы сохранить файл.
# Copyright (c) 1993-2009 Microsoft Corp.
# Это пример файла HOSTS, используемого Microsoft TCP/IP для Windows.
# Этот файл содержит сопоставления IP-адресов с именами хостов. Каждый
# запись должна быть сохранена на отдельной строке. IP-адрес должен
# помещается в первый столбец, за которым следует соответствующее имя хоста.
# IP-адрес и имя хоста должны быть разделены хотя бы одним
# космос.
# Кроме того, комментарии (такие как эти) могут быть вставлены в отдельные
# строк или после имени машины, обозначенного символом ‘#’.
# Например:
# 102.54.94.97 rhino.acme.com # исходный сервер
# 38.25.63.10 x.acme.com # x клиентский хост
# Разрешение имени локального хоста выполняется внутри самого DNS.
# 127.0.0.1 локальный хост
# ::1 локальный хост
Ключевые особенности инструмента восстановления файлов Remo Recover
В качестве эффективного программного обеспечения для восстановления файлов Remo Recover может восстановить любой потерянный, отформатированный, удаленный или зараженный вирусом хост-файл на компьютере под управлением Windows. Некоторые популярные функции программного обеспечения Remo Recover:
- Восстановление потерянных или удаленных файлов из разделов в формате NTFS5, NTFS, FAT32, FAT16 и ExFAT
- Поддерживает восстановление файлов hosts во всех версиях операционной системы Windows
- Поиск отсутствующих или удаленных файлов на основе их уникальных сигнатур
- Полностью безопасное приложение только для чтения
- Доступна бесплатная демонстрационная версия для изучения функциональных возможностей программного обеспечения
- Предоставляет возможность поиска для поиска определенного типа файла или файла, который вы хотите восстановить
- Функция сохранения сеанса восстановления позволяет возобновить процесс восстановления
- Для восстановления удаленных файлов из Windows Server 2008
Самый простой способ редактирования файла хостов Windows 10
Самый простой способ редактирования файла хостов Windows 10 — Monsterhost
Так просто ввести доменное имя нашего любимого веб-сайта, и через несколько секунд мы уже там, просматривая наш любимый контент или заполняя наши корзины покупок. Кажется довольно простым, не так ли? Для нас это так. Однако для того, чтобы интернет-инфраструктура могла найти веб-сайт, она использует IP-адрес.
Кажется довольно простым, не так ли? Для нас это так. Однако для того, чтобы интернет-инфраструктура могла найти веб-сайт, она использует IP-адрес.
Это потому, что веб-сайтов хранятся с использованием номеров (или IP-адресов). Этим IP-адресам присваивается псевдоним или домен, чтобы нам было проще. Именно тогда Системы доменных имен (DNS) вмешиваются, чтобы сопоставить адрес веб-сайта, который вы ввели, со многими IP-адресами. Только тогда Интернет сможет отобразить запрошенный вами веб-сайт.
Какое отношение эта информация о DNS имеет к файлу hosts? Что ж, DNS похож на большое приложение для перевода, тихо работающее в фоновом режиме. Файлы hosts выполняют аналогичные задачи. Однако, в отличие от DNS, файлы hosts находятся на вашем компьютере. Это означает, что у вас есть некоторый контроль над их использованием. Любая модификация локализована, то есть затронуты будут только компьютеры в вашей сети.
Теперь, когда мы находимся на одной странице, пришло время научиться использовать и редактировать файлы хостов Windows 10.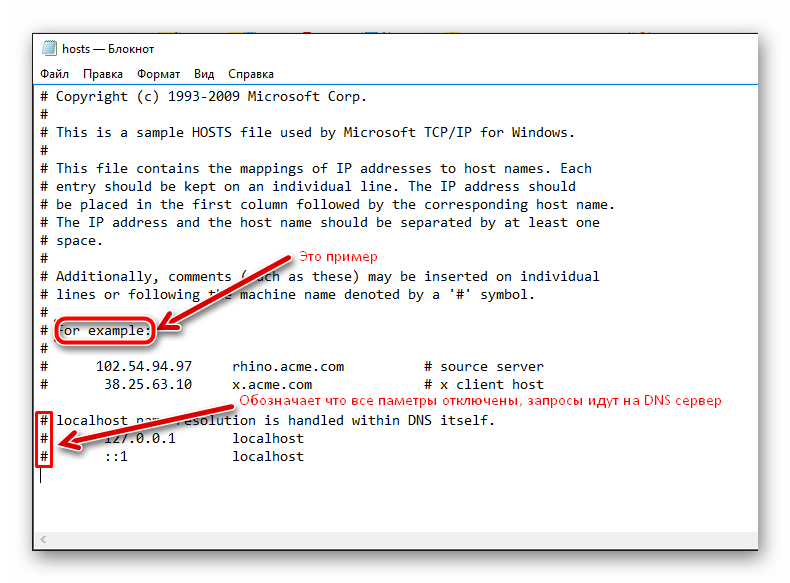
Содержание
Использование файлов hosts в Windows 10
Хотя вы можете использовать файлы hosts для ускорения загрузки веб-сайтов, особенно сайтов, которые вы посещаете регулярно, это не самое эффективное использование файлов hosts. Вот почему сегодня мы ищем самые простые способы использования и редактирования файлов хостов Windows 10. Мы также сосредоточимся на использовании файла hosts для блокировки веб-сайтов и помощи в работе в сети.
Файлы хостов Windows 10 как функция безопасности
Блокировка веб-сайтов:
по разным причинам вы можете захотеть запретить пользователям доступ к определенным веб-сайтам на компьютере. Вы можете отредактировать файлы hosts таким образом, чтобы при вводе этих адресов веб-сайтов в браузер выводилось сообщение об ошибке. Обратите внимание, что вам нужно будет вручную ввести каждый адрес веб-сайта, который вы хотите заблокировать.
Перехват файлов хостов:
может быть и наоборот, когда посетители, пытающиеся получить доступ к вашему веб-сайту, перенаправляются на другой веб-сайт, несмотря на то, что они правильно ввели адрес вашего веб-сайта. Файлы hosts могут быть захвачены вредоносным программным обеспечением и могут выполнять приказы другого. Это возможно, потому что веб-сайты хранятся по IP-адресу. Угонщики могут сопоставить ваше доменное имя с IP-адресом по своему выбору. Чтобы ограничить такое событие, файлы hosts должны быть доступны только для чтения.
Файлы hosts могут быть захвачены вредоносным программным обеспечением и могут выполнять приказы другого. Это возможно, потому что веб-сайты хранятся по IP-адресу. Угонщики могут сопоставить ваше доменное имя с IP-адресом по своему выбору. Чтобы ограничить такое событие, файлы hosts должны быть доступны только для чтения.
Файлы хостов Windows 10 в сети
Пользователи, у которых есть пакеты виртуальных частных серверов (VPS) и выделенных серверов, обычно работают с файлами хостов более тесно, чем обычные пользователи компьютеров. Это связано с тем, что файлы hosts помогают в работе с сетью. Каждый компьютер в сети является « хостом »; каждый компьютер имеет « имя хоста »; и используемый в настоящее время компьютер называется « localhost ».
Каждый компьютер в сети в идеале должен иметь уникальное имя. Если в сети 35 компьютеров, представьте себе, какая огромная задача будет стоять перед системным администратором, идентифицируя каждый из них исключительно по IP-адресу. Файлы hosts позволяют системным администраторам идентифицировать отдельные компьютеры в сети и связываться с ними.
Файлы hosts позволяют системным администраторам идентифицировать отдельные компьютеры в сети и связываться с ними.
Доступ к файлам хостов Windows 10
До сих пор в файлах хостов Windows 10 не было ничего уникального. Это вот-вот изменится. Прежде чем мы продолжим, важно отметить три вещи:
- Файлы хостов Windows 10 обычно являются скрытыми файлами. Вам нужно будет сделать все файлы видимыми. Есть несколько вариантов сделать это.
- Для редактирования файлов hosts в Windows 10 требуются права администратора.
- Несмотря на права администратора, невозможно редактировать файлы хостов Windows 10 на месте. Рекомендуется скопировать файл на рабочий стол, где можно внести изменения.
Чтобы найти файл хостов Windows 10:
Мой компьютер >> C: Диск/Локальный диск >> Windows >> System32 >> драйверы >> и т. д. >> hosts
- Если «хост» не отображается в «и т. д.», измените тип файла с « Текстовые документы (*txt) » на « Все файлы ».
 Тип файла — это раскрывающееся меню, расположенное рядом с « Имя файла ».
Тип файла — это раскрывающееся меню, расположенное рядом с « Имя файла ».
Для проверки читаемости:
- Найдя файл hosts Windows 10 (см. путь выше), щелкните правой кнопкой мыши
- Выберите « Свойства »
- На вкладке « Общие » находится « Только чтение »
.
Установленный флажок указывает, что файл доступен только для чтения. Файл hosts только для чтения нельзя редактировать.
Чтобы восстановить файл хостов Windows 10 по умолчанию:
Всегда рекомендуется создавать резервные копии исходных документов на случай бедствия. Но если вы этого не сделали, не беда!
- Щелкните значок « Windows » в левом нижнем углу экрана
- Введите « Блокнот » в строке поиска
- Открыть ‘ Блокнот ’
- Введите следующий текст в редактор
- Сохраните файл: Файл >> Сохранить как >> имя файла «hosts» >> местоположение «Рабочий стол» >> Сохранить
- Найдите папку hosts (путь см.
 выше)
выше) - Переименуйте текущий файл hosts (например, «hosts old» или «hosts 1»)
- Перетащите недавно созданный файл с рабочего стола в эту папку.
- Вас могут попросить ввести пароль администратора.
- Удалите ненужный файл hosts.
- Теперь ваш файл hosts сброшен до значений по умолчанию.
Редактирование файлов хостов Windows 10
То, для чего вы хотите использовать файл хостов Windows 10, определяет, как вы его редактируете. Поэтому ниже приводится лишь обзор процесса редактирования.
- Щелкните значок « Windows » в левом нижнем углу экрана
- Введите « Блокнот » в строке поиска
- Когда появятся результаты, щелкните правой кнопкой мыши « Блокнот »
- Выберите « Запуск от имени администратора ».
- Здесь может появиться подсказка. Это гарантирует, что вы действительно хотите работать с Блокнотом с правами администратора.
 Какова вероятность того, что эта самая последовательность действий была случайной? Windows не рискует.
Какова вероятность того, что эта самая последовательность действий была случайной? Windows не рискует.
- Здесь может появиться подсказка. Это гарантирует, что вы действительно хотите работать с Блокнотом с правами администратора.
- Нажмите « Файл », когда откроется Блокнот
- Выберите ‘ Открыть ’
- Доступ к файлу hosts в соответствии с приведенными выше инструкциями
- Перетащите файл hosts на рабочий стол для редактирования
- Внесите необходимые изменения
- Сохранить изменения
- Замените его текущим файлом hosts в C:\Windows\System32\drivers\etc\hosts
Важные рекомендации
При редактировании файлов хостов Windows 10 помните, что:
- Расширения быть не должно. Имя файла просто « hosts ».
- При редактировании файлов хостов Windows 10 не используйте «#» для начала записи. Использование «#» сообщает Windows 10, что инструкцию в этой строке следует игнорировать. Просто напишите IP-адрес, а затем адрес веб-сайта. Эти два значения должны быть разделены пробелом.

- Не используйте полные адреса веб-сайтов; то есть вы не должны включать «https://». Вы можете начать с «www» или просто с фактического доменного имени и расширения, например, «www.mywebsite.com» или «mywebsite.com».
Заключение
Помните, что ваш компьютер проверит файл hosts на наличие инструкций, прежде чем использовать DNS для разрешения адреса вашего веб-сайта. Именно поэтому важно, чтобы правки выполнялись правильно.
Фабрицио Оптимизация, программирование 7 сентября 2020 г.
Хостинг
Дополнения
Компания
Поддержка
Хостинг
Дополнения
Компания
Поддержка
Zonat Sarl
14, rue Robert Stumper, L-2557, Люксембург
№ RCSL: B98480
Номер плательщика НДС: LU34396973
+31
+31 1022
Фейсбук
Твиттер
YouTube
Линкедин
Copyright © 2023 Monsterhost.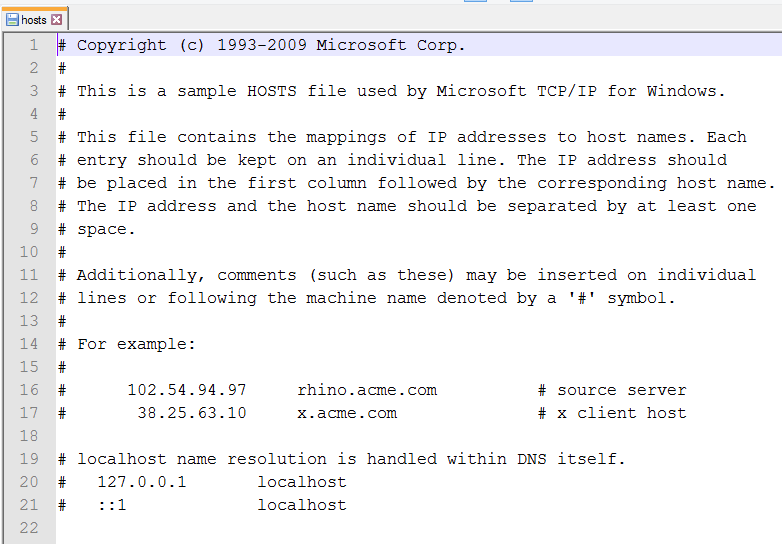

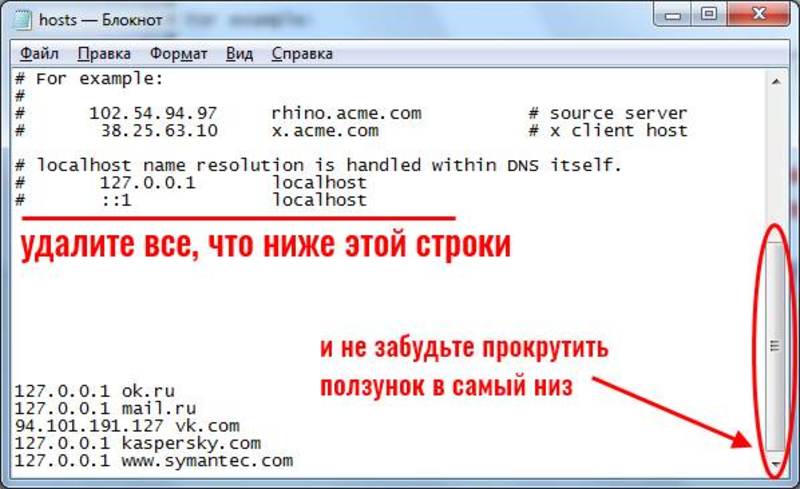 94.97 rhino.acme.com # source server
# 38.25.63.10 x.acme.com # x client host
# localhost name resolution is handle within DNS itself.
# 127.0.0.1 localhost
# ::1 localhost
94.97 rhino.acme.com # source server
# 38.25.63.10 x.acme.com # x client host
# localhost name resolution is handle within DNS itself.
# 127.0.0.1 localhost
# ::1 localhost
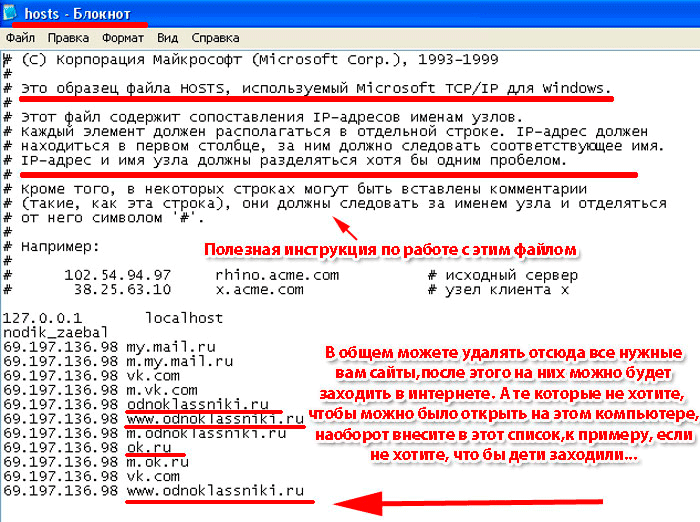
 Тип файла — это раскрывающееся меню, расположенное рядом с « Имя файла ».
Тип файла — это раскрывающееся меню, расположенное рядом с « Имя файла ».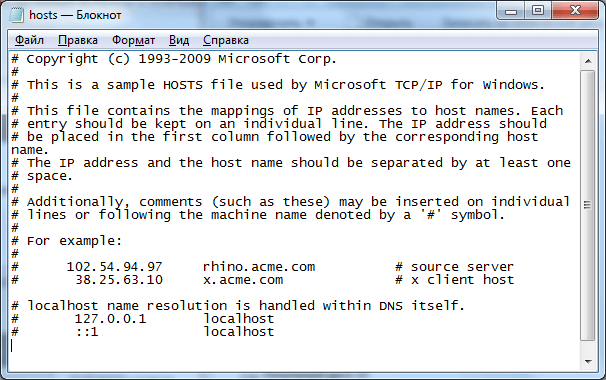 выше)
выше) Какова вероятность того, что эта самая последовательность действий была случайной? Windows не рискует.
Какова вероятность того, что эта самая последовательность действий была случайной? Windows не рискует.
