Как с биос запустить диск с виндой через: Загрузка с диска в биосе. Настройка БИОС для загрузки с диска или флешки
Содержание
Нахождение SSD через BIOS
EnglishEnglish (India)English (Europe)DeutschFrançaisItalianoPortuguês日本語Español한국어EλληνικάРусскийČeština中文(简体)繁體中文
Добро пожаловать в службу поддержки Western Digital
Home
> Поддержка
BIOS является системой программного обеспечения, встроенного в компьютер, которая помогает компьютеру, запускать и устанавливать большую часть своих периферийного оборудования.
Первоначальная функция BIOS заключается в выявлении, тестировании и инициализации системы устройств, таких как видеокарта дисплея, жесткий диск, USB-устройства и другое оборудование.
BIOS доступен при запуске компьютера. Это обычно требует нажатия функциональных клавиш, таких как F1, F2, или F10, чтобы получить к нему доступ. Иногда это кнопки Delete или ESC вместо функциональных клавиш.
Для более актуальной информации о вашем BIOS, пожалуйста, сверьтесь с информацией, предоставленной производителями BIOS или контроллеров SATA.
РЕШЕНИЕ — Обнаружение диска в BIOS:
В большинстве случаев SSD будут автоматически обнаружены BIOS. В некоторых случаях BIOS будет отображать номер модели драйва, а иногда только существование диска и его емкость.
РЕШЕНИЕ — диск не определяется в BIOS:
Диск не обнаружается в BIOS по нескольким причинам:
1.НЕ включен порт SATA
2.Проблема с кабелем или связью
3.Неисправный диск
РЕШЕНИЕ — Включение порта SATA:
Возможно диск не определяется, так как он отключен в настройках системы. Когда вы добавляете диск к системе, необходимо чтобы порт был включен в программе настройки системы.
Ниже вы увидете, как включить или отключить каждый порт SATA, выбрав OFF или ON.
РЕШЕНИЕ — Проблемы с кабелями и соединениями:
В случае повреждения кабеля SATA или соединения, BIOS не обнаружит диск. SATA соединения достаточно хрупкие и иногда могут выпадать из соединений.
Хороший способ проверить кабель, это повторно подключить его к системе и в диску. Если он все еще не работает, попробуйте заменить его на другой кабель. Если проблема не устраняется, то кабель не является ее причиной. Так же, если доступен другой диск, проверьте его в этой системе. Это поможет установить, является ли проблемой диск или система.
Если он все еще не работает, попробуйте заменить его на другой кабель. Если проблема не устраняется, то кабель не является ее причиной. Так же, если доступен другой диск, проверьте его в этой системе. Это поможет установить, является ли проблемой диск или система.
Details
| ID ответа | 40416 |
| Опубликовано | 14.09.2022 01:21 |
| Обновлено | 22.09.2022 05:28 |
Как запустить диск с виндовс через биос
В какой-то момент операционную систему приходится менять. Возможно, кто-то из вас, уважаемые читатели, наконец решил перейти на более быстродейственную Windows 8 или же произошел неожиданный крах ОС. В любом случае, если вы не знаете, как запустить диск с Виндой через БИОС, то эта статья станет неоценимым подспорьем при решении такого рода затруднения.
Возможно, кто-то из вас, уважаемые читатели, наконец решил перейти на более быстродейственную Windows 8 или же произошел неожиданный крах ОС. В любом случае, если вы не знаете, как запустить диск с Виндой через БИОС, то эта статья станет неоценимым подспорьем при решении такого рода затруднения.
Базовая система ввода/вывода — все начинается отсюда
Чтобы установить операционную систему необходимо задействовать некоторые настройки БИОС микросистемы. В частности, требуется выставить приоритетный загрузчик, в нашем случае таковым будет привод для оптических CD/DVD дисков.
Однако для начала нам нужно попасть в интерфейс BIOS программы. В виду различности базовых микросистем, основными производителями которых являются три ведущих компании — American Megatrends, Inc.(AMI), Award Software и Phoenix Technologies, — может предусматриваться особый метод входа в рабочую область БИОС(а).
Наиболее распространенной схемой доступа является использование клавиш «DELITE» и «F2». В момент запуска компьютера нужно несколько раз (с интенсивностью одно нажатие в полсекунды) задействовать служебную клавишу для входа в интерфейс управления ПК (если у вас ноутбук, то стоит обратить ваше внимание на статью, которая находится здесь ).
В момент запуска компьютера нужно несколько раз (с интенсивностью одно нажатие в полсекунды) задействовать служебную клавишу для входа в интерфейс управления ПК (если у вас ноутбук, то стоит обратить ваше внимание на статью, которая находится здесь ).
Назначаем CD/DVD привод приоритетным загрузчиком
Имеет смысл рассмотреть вышеупомянутые БИОС версии в отдельности. Вернее, на примере каждой из них, мы покажем, куда нужно заходить и что необходимо сделать в определенном месте микросистемы БИОС. В результате чего, вам станет понятен алгоритм, сообразно которому и выполняется назначение конкретного устройства приоритетным загрузчиком.
Как запустить диск с Виндой через AMI БИОС
- Используя клавиши вправо/влево откройте вкладку «Boot».
- Нажмите кнопку «Enter» на первом пункте «Boot Device Priority».
- В первую позицию необходимо поставить привод для оптических дисков — находясь на первом пункте, с помощью клавиши «Enter» вызовите меню выбора устройств загрузки.

- Установите значение «CD-ROM».
- Пройдите по вкладке «Exit» и задействуйте пункт «Exit&Save Changes».
- Подтвердите свои намерения сохранить настойки нажатием клавиши «OK».
Выбираем загрузку с привода в Award и Phoenix BIOS
- Активируйте вкладку Advanced BIOS Features».
- Выберете пункт «First Boot Device» и нажмите кнопку «Enter».
- Выберете из списка загрузочных устройств «CDROM» и снова нажмите «Enter».
- Задействуйте клавишу «F10» и подтвердите свое согласие на изменение настроек.
Меню быстрого запуска
Буквально во всех БИОС системах предусмотрено так называемое «Boot menu», в которое можно попасть на начальном этапе загрузки ОС. Из прочтенного выше материала вы узнали, что версии базовых микросистем бывают разными, а посему сценарий входа в быстрое меню загрузки у каждого производителя вычислительной техники может разнится. Причем в ноутбуках для таких целей иногда реализована специальная выносная кнопка (прочтите эту статью ).
Причем в ноутбуках для таких целей иногда реализована специальная выносная кнопка (прочтите эту статью ).
Как правило, чтобы вызвать «Boot menu» нужно, интенсивно нажимать клавишу «F12» или «Esc», во время прохождения компьютерной системой процесса инициализации (POST проверки оборудования). В остальных случаях, возможно, производитель применил другую клавиатурную схему доступа (более подробно об этом моменте описано здесь ).
В завершение
Итак, теперь для вас не является секретом, как запустить диск с Виндой через БИОС. Вы без особого труда сможете повторить все вышеуказанное на практике самостоятельно. Однако не стоит забывать о том, что диск с Windows дистрибутивом, прежде всего, должен быть загрузочным. Впрочем, если у вас что-либо все-таки не получается и вы решили воспользоваться обычной флешкой, то ознакомьтесь с рекомендациями из этой статьи . Благополучной загрузки вам!
Как установить виндовс через BIOS? Грамотная настройка и точные действия помогут выполнить быстро и качественно.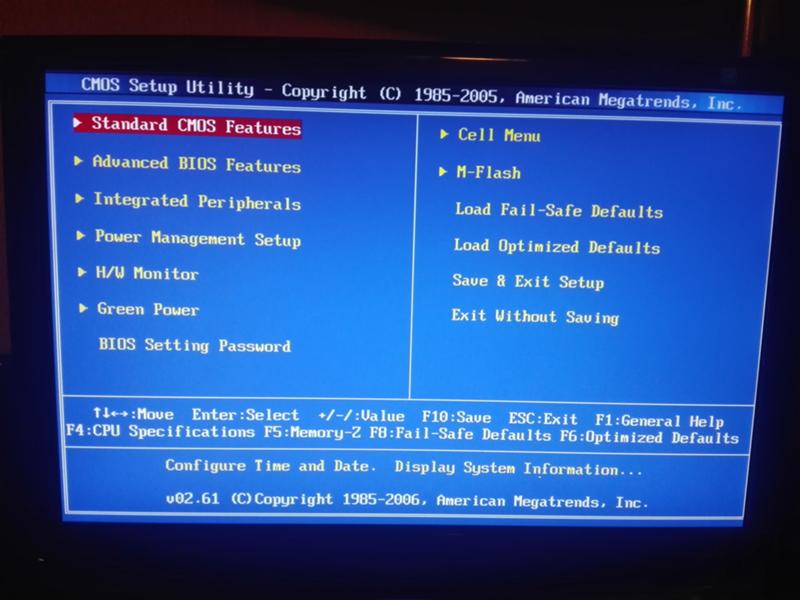 Загрузка обновленной версии может производится с CD-ROM, DVD-ROM или флешки.
Загрузка обновленной версии может производится с CD-ROM, DVD-ROM или флешки.
Basic Input-Output System. (БИОС)
БИОС – основа системной платы, он представляет собой базу ввода/вывода (далее В/В), размещенную на «материнке». Существование БИОСа гарантирует возможность настраивать и корректировать компьютер.
Система В/В, для каждого ПК зависит от «материнки».
Настройки БИОСа
Определить настройки БИОС для конкретной маткарты, можно посмотрев их в паспорте материнской платы.
Важно! Неправильные параметры БИОС могут вывести компьютер из строя или снизят показатель мощности.
Информация для управления.
Как установить виндовс через BIOS, загрузками с DVD, USB, HDD зависит от нескольких клавиш Boot Menu:
Загрузка устройства с БИОС
Необходимо попасть в систему БИОС: перезагрузить ПК и войти в «Setup» — софт, который отвечает за первоначальную загрузку компьютера.
Во время перезагрузки внимательно следить за надписями на экране монитора, нужно не пропустить строку, появившуюся внизу, с таким текстом:
«Press ____ to enter SETUP».
Программа подсказывает, как попасть в БИОС, необходимо нажать клавишу, которая прописана на экране, ею может быть:
F1, F2, F3, F10, Del, Esc – на разных компьютерах они отличаются, в зависимости от версии BIOS.
Зажать клавишу пока система не перенаправит в Basic Input-Output System. На экране появится список вкладок, нужно выбрать нужную, в которой говорится о загрузке устройств – «Boot devices» или «Advanced BIOS Features».
Если не получилось выполнить предписанные действия с первого раза, не стоит отчаиваться, необходимо повторить все действия пару раз.
Выбираем вкладку, для того чтобы зайти, нужно нажать кнопку «ENTER». После этого в выпавшем списке находи вкладку «Boot Sequence» и сверяем правильность выбора информацией, которая появится справа на экране монитора. Должно быть сказано, что выбранная вкладка отвечает за приоритет загрузки устройств.
После того как будет определена вкладка загрузки, управляя клавишами ввода, необходимо выставить приоритет таким образом, чтобы в списке первым стоял «CD-ROM» или то загрузочное устройство.
С помощью которого будет проводиться весь процесс. Для этого нужно выбрать в списке «First Boot Device» и после этого шел жесткий диск.
Нужно подтвердить правильность выбора и нажать кнопку «Ок».
Таким образом, все настройки системы BIOS для загрузки и переустановки виндовс готовы. Это все проводилось для того, чтобы в следующий раз, когда ПК будет перезагружен, ОС сама перенаправила загрузку Windows с выбранного ранее диска.
Для того чтобы запустить загрузку необходимо перезагрузить компьютер.
Загрузка Виндовс через флешку
Для установки виндовс через Basic Input-Output System с флешки, собственно, вся процедура подобна вышеописанной, но выбирать в списке предложенных вкладок в системе ВВ БИОС необходимо Secure Boot или в ОС при простом варианте «наложения» версий выбрать соответствующий пункт меню.
Процесс установки виндовс с флешки не запускается и на мониторе показан черный экран:
- Включен режим UEFI;
- Флешка отформатирована в системе NTFS;
- БИОС ВВ поддерживает только разделы NTFS, UEFI — FAT 32.

При новой версии системы для загрузки с флешки, запрашивает разрешение на автоматический режим. Лучше всего отказаться от такого предложения, в противном случае ОС может установиться не на тот раздел, который нужен или удалить часть личных файлов.
Перед установкой настроек БИОС, необходимо выбрать используя «+» или «-» и щелкнуть на вкладке «Boot».
При выборе настроек, необходимо их сохранить. Для этого понадобится нажать клавишу «F10» — «Сохранить и выйти». Также это действие можно выполнить, нажав клавишу «->» — «Exit Saving Changes», т.е. «выйти и сохранить изменения».
После утвержденного и выбранного варианта и приоритета загрузки устройства, нужно выбрать опцию F10, после чего перезагрузить компьютер.
Советы и рекомендации.
Для начинающих пользователей, нуждающихся в переустановке Windows через BIOS специалисты разработали некоторые советы для грамотной и быстрого течения процесса.
Для удачно настроенной системы БИОС следует уделить особое внимание этим рекомендациям:
- Требования к PC (при условии Виндовс 7):
- Память – минимум 1 Гб;
- Процессор – минимум 1 Гц;
- Видеокарта – минимум DirectX 9.

- Время для работы в BIOS.
Сколько занимает процесс наладки и настройки новой версии Виндовс? Все зависит от технических параметров ПК:
- Быстродействие «Clock Speed»;
- Количество ядер «Cores»;
- Частота магистрали «800/1066/1333/1600 MHz».
В среднем, чтобы установить виндовс через BIOS понадобится один час.
Чистый и простой процессы установки Windows
Чистая установка, представляет собой запуск диска с системой в ручном режиме, во время запуска компьютера. После этого провести старт, нажать на любую кнопку, после появления на кране надписи «Press any key».
В БИОС указывается местонахождение новой ОС, к примеру, на CD/DVD или на жестком диске, чтобы старая версия вовсе не использовалась, или была удалена. Чистый вариант используется для любых ОС: Unix, DOS, Windows XP, а также Linux, Windows 8 и Windows 7.
Простая редко применяется и не рекомендуется.
 Это обусловлено тем, что новая версия запускается с CD/DVD диска, уже установленной старой ОС. Так простая установка больше похожа на процесс «наложения», так как новая версия, при этом накладывается на старую версию.
Это обусловлено тем, что новая версия запускается с CD/DVD диска, уже установленной старой ОС. Так простая установка больше похожа на процесс «наложения», так как новая версия, при этом накладывается на старую версию.Разница процессов установки
Простая установка Виндовс:
- Запуск компьютера;
- БИОС;
- Операционная система;
- БИОС;
- Установка.
- Запуск компьютера;
- БИОС;
- Установка.
- Чистая установка.
Разделы жесткого диска операционной системы.
Зачастую во время чистой установки, форматируются все разделы и удаляются старые версии и файлы. В случае если необходимо переустановить систему с несколькими разделенными дисками, где хранятся важные файлы, можно оставить информацию без изменений.
Не нужно обязательно форматировать диск D, однако, диск C с файлами старой версии виндовс будет отформатирован.
Анализ жесткого диска при инсталляции.
Прежде чем запускать инсталляцию Виндовс (при неработающей ОС, сбоях и глюках) нужно попробовать использовать последний шанс восстановления и очистки от вредоносных программ.

При явно выраженных проблемах с работой ПК, необходимо, прежде всего, проверить состояние жесткого диска, проанализировать работу сегментов, иначе даже во время установки системы, процесс форматирования может зависнуть или нестабильно работать.
Сохранение личной информации.
Личные данные и информация – очень важная составляющая, которую не всегда получается восстановить, в случае удаления или повреждений, поэтому прежде чем что-либо переустанавливать, нужно позаботится об их сохранности.
Для сохранения информации и личных данных при переустановке виндовс, нужно скопировать и перенести все нужные файлы на переносной носитель (диск, флешку, т.д.). Также очень важно сохранить пароли, для этого рекомендуется использовать программу Backup или сделать это по-старинке, вручную.
В точности следуя правилам и советам можно понять как установить виндовс через BIOS на компьютер даже человеку, без специальных навыков и опыта, в подобного рода ситуациях.

Главным требованием для правильной установки является точность выполнения пошагового руководства, предложенного в статье выше. Подробные фотографии, сопровождающие этапы установки помогут сориентироваться в системе ВВ БИОС.
Разработчиками операционной системы windows предусмотренный ее автоматический запуск. Но если настрой киbios(BasicInput-OutputSystem) установлены неправильно или появляются сбои в работе самой системы, автоматический запуск невозможен и вам нужно войти в биос – базовую систему ввода-вывода.
Как запустить windows через bios на компьютере
Биос это встроенная программа в материнскую плату, которая отвечает за налаженную работу операционной системы (в нашем случае виндовс) и комплектующими деталями ПК. Для того чтобы войти в BasicInput-OutputSystem вам нужно в течении 3-5 секунд загрузки компьютера нажать кнопку внизу экрана, обычно это BIOS Setup или Press DEL to enter setup. Также вы можете войти в биос при загрузке нажав какую то из этих клавиши: Delete, Ins, Esc, F1, F2, F10.
 Вероятны и всяческие сочетания клавиш, это зависит от operation system, производителя и т.д. Чаще всего вам будет указано, какие именно клавиши или их сочетание нужно нажать.
Вероятны и всяческие сочетания клавиш, это зависит от operation system, производителя и т.д. Чаще всего вам будет указано, какие именно клавиши или их сочетание нужно нажать.Если вы уже вошли в базовую систему ввода-вывода при помощи стрелок на клавиатуре выберите раздел “Boot”и нажав Enter войдите. Далее вам нужно выполнить следующие команды: Advanced BIOS Features → BootdevicePriority. Ваши последующие шаги будут напрямую зависеть от первопричины неполадок в операционной системе и необходимости ее запуска через BIOS. Если виндовс неисправно работает или поврежден, то вам понадобится вставить в дисковод установочный диск и указать CD/DVD-ROM, как первое загрузочное устройство. Если вы хотите произвести установку ОС не с установочного диска, тогда в этом же разделе FirstBootDeviceукажите HardDrive (название может отличаться, главное чтобы это был жесткий диск). После того, как вы внесли изменения в нужные вам настройки, нажмите SaveandExitSetup или же можно сделать следующие Esc → Exit → Save and Exit Setup.
 Если вам удалось устранить неполадки с жестким диском, windows загрузится при следующей же попытке. При загрузке с установочного диска, следуйте подсказкам мастера установочного устройства. Он предложит вам исправить ошибки, которые будут обнаружены в процессе запуска.
Если вам удалось устранить неполадки с жестким диском, windows загрузится при следующей же попытке. При загрузке с установочного диска, следуйте подсказкам мастера установочного устройства. Он предложит вам исправить ошибки, которые будут обнаружены в процессе запуска.Как запустить ноутбук с диска через BIOS
Для того чтобы запустить ноутбук с диска через BasicInput-OutputSystem, понадобится изменить параметры боиса. Для начала вставьте установочный диск в дисковод, ноут при этом должен быть включен. Перезагрузите ОС и сразу же нажмите F8 (в разных моделях это могут быть другие клавиши или их сочетание). Далее следует выполнить такие команды: InternalDVD-Rom → Enter → Press any key to boot from CD → любая клавиша (такой алгоритм действий подходит в случае запуска виндовс с установочного диска). Также можно войти в биос и другим методом. Включите ноутбук, нажмите клавишу F2, затем Start BIOS и Enter.
После этого следует внести необходимые изменения Boot Settings → Boot Device Priority → First Boot Device → Internal DVD-Rom.
 После этого не забудьте сохранить все изменения, для этого в главном меню нажмите Save&Exit, а затем Enter. После этого компьютер перезагрузится и у вас высветится Press any key to boot from CD. Вы можете воспользоваться не только диском для установки виндовс, но и любым другим накопительным устройством.
После этого не забудьте сохранить все изменения, для этого в главном меню нажмите Save&Exit, а затем Enter. После этого компьютер перезагрузится и у вас высветится Press any key to boot from CD. Вы можете воспользоваться не только диском для установки виндовс, но и любым другим накопительным устройством.Теперь у вас без проблем получится запустить windows через bios на компьютере или ноутбуке. И вы сможете самостоятельно наладить работу вашей операционной системы.
В некоторых случаях может потребоваться запустить или загрузить компьютер с помощью установочного диска Windows 7 или USB флэш-памяти, если нужно выполнить следующие действия.
- Установить или переустановить Windows 7. Дополнительные сведения об установке Windows 7 см. Установка и переустановка Windows 7.
- Восстановление Windows 7 после серьезной ошибки. Если Windows вовсе не запускается на компьютере, можно воспользоваться средством восстановления и другими инструментами в меню «Параметры восстановления системы» на установочном диске Windows 7 или USB флэш-памяти.
 Эти инструменты могут помочь восстановить работу Windows 7. Дополнительные сведения см. Восстановление: вопросы и ответы и Что такое восстановление операционной системы компьютера Windows?
Эти инструменты могут помочь восстановить работу Windows 7. Дополнительные сведения см. Восстановление: вопросы и ответы и Что такое восстановление операционной системы компьютера Windows?
Примечание: Если вы пользуетесь планшетным или другим компьютером с сенсорным экраном, для запуска средства восстановления и других инструментов в меню «Параметры восстановления системы», возможно, придется подключить клавиатуру и мышь.
Запуск Windows 7 с установочного диска
- Включите компьютер, вставьте установочный диск Windows 7 или USB флеш-память, а затем выключите компьютер.
- Запустите компьютер.
- Нажмите любую клавишу после появления соответствующего запроса и следуйте отображаемым указаниям.
- На странице Установка Windows, который появится на экране, щелкните Установить сейчас, чтобы начать процесс установки, или Восстановить компьютер, чтобы открыть список параметров восстановления системы.
- Следуйте инструкциям.

Если не появляется страница установки Windows
Если страница установки Windows не появляется и не появляется запрос на нажатие любой клавиши, возможно, DVD-дисковод или USB флэш-память нужно установить как первое устройство загрузки. Для этого следует изменить настройки базовой системы ввода-вывода (BIOS) компьютера.
Примечание: Большинство новых компьютеров может запускаться с USB-устройства, но старые компьютеры могут не иметь такой возможности. Дополнительные сведения смотрите в сопроводительной документации компьютера или на веб-сайт его производителя.
Изменение параметров загрузки в системе BIOS
Прежде чем вносить изменения в настройки BIOS, проверьте наличие такой возможности в документации компьютера или на веб-сайте его производителя.
Процедура входа в систему BIOS и внесения изменений в ее настройки может отличаться в зависимости от производителя компьютера, или, возможно, выбрать устройство загрузки можно и без изменения настроек BIOS.

Внимание! Изменять настройки BIOS следует осторожно. Интерфейс BIOS предназначен для опытных пользователей, и изменение параметров может помешать запуску компьютера должным образом.
- Включите компьютер, вставьте установочный диск Windows 7 или USB флэш-память и перезагрузите компьютер.
- В современных компьютерах обычно отображается меню загрузки. В меню загрузки выберите BIOS setup, BIOS settings, или пункт с похожим названием.
Процедуры могут различаться в зависимости от производителя BIOS. Обычно нужно нажать определенную клавишу (например, F2 , F12 , Delete , Esc ) или комбинацию клавиш сразу после включения компьютера, но до запуска Windows. Если на экране появилась эмблема Windows, следует повторить попытку, выждав появления приглашение войти в Windows и снова перезагрузив компьютер.
- Требования к PC (при условии Виндовс 7):
linux — после установки Windows на отдельный SSD BIOS больше не показывает другой диск с GRUB на загрузочном разделе EFI
спросил
Изменено
3 года, 6 месяцев назад
Просмотрено
761 раз
У меня установлена Fedora на одном из моих SSD с GRUB, установленным в загрузочный раздел EFI.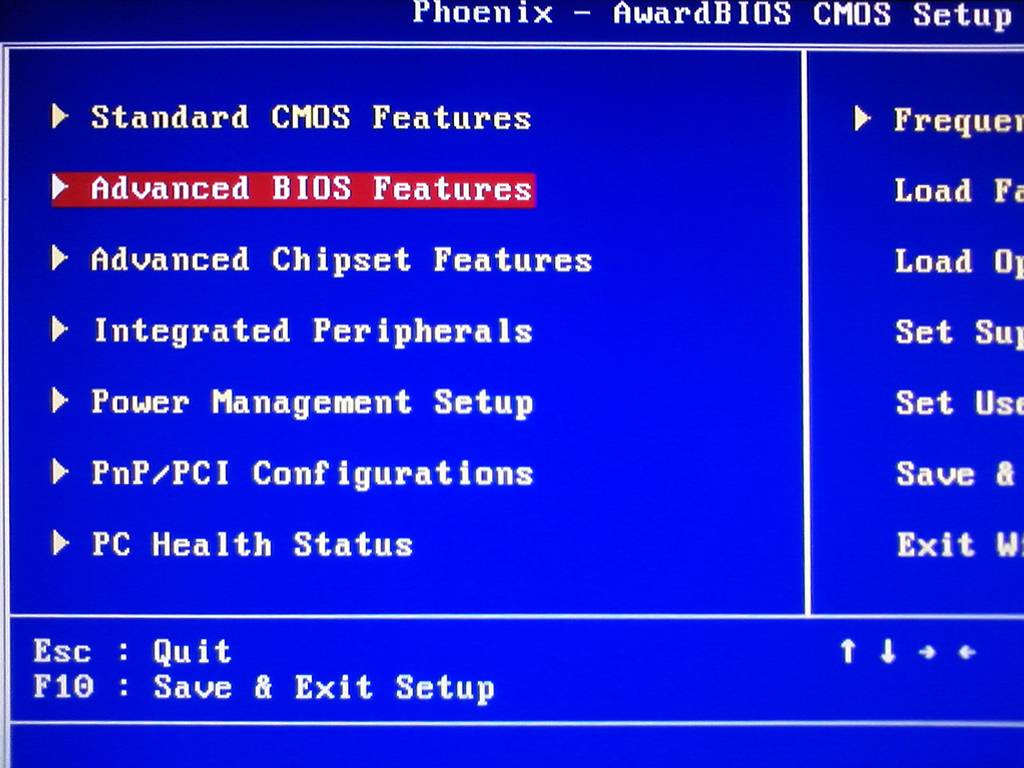 Я установил Windows 10 с помощью живого установочного образа на другой SSD, и теперь я не могу найти Disk1 (SSD с Fedora и GRUB) в BIOS и, следовательно, не могу загрузиться в него. Что случилось, и как я могу восстановить возможность загрузки этого диска?
Я установил Windows 10 с помощью живого установочного образа на другой SSD, и теперь я не могу найти Disk1 (SSD с Fedora и GRUB) в BIOS и, следовательно, не могу загрузиться в него. Что случилось, и как я могу восстановить возможность загрузки этого диска?
Диспетчер дисков Windows, показывающий, что загрузочный раздел EFI все еще существует
1
У вас UEFI, а не BIOS! Хотя (новый) UEFI выполняет ту же функцию, что и (старый) BIOS, UEFI не является BIOS , и способ загрузки одной или нескольких операционных систем совершенно другой.
Согласно вашему снимку экрана диспетчера дисков Windows, есть только один ESP, системный раздел EFI (правильно), поэтому, если Windows загружается, все в порядке.
Порядок загрузки дисков менять не нужно. На самом деле эта концепция в основном применима к системам BIOS / MBR, хотя в системе UEFI с несколькими дисками нам может потребоваться убедиться, что диск, содержащий ESP, находится вверху списка. Опять же, если Windows загружается, то используется правильный диск — Диск 1, хотя Windows установлена на другом диске, Диске 0.
Опять же, если Windows загружается, то используется правильный диск — Диск 1, хотя Windows установлена на другом диске, Диске 0.
Что касается вашего конкретного случая, поскольку вы установили Windows после Fedora, порядок загрузчика изменился ( отличается от порядка дисков) на свой собственный (диспетчер загрузчика Windows). Установщик Windows сделал это для того, чтобы установка прошла быстрее и плавнее из-за необходимости нескольких перезагрузок.
Все, что вам нужно сделать сейчас, это открыть настройки UEFI (то, что вы «ошибочно» считаете BIOS) и изменить его обратно на Fedora (Grub). Затем загрузите Fedora и запустите
sudo grub2-mkconfig -o /boot/efi/EFI/fedora/grub.cfg
, чтобы обновить Grub и включить только что установленную Windows.
2
Зарегистрируйтесь или войдите в систему
Зарегистрируйтесь с помощью Google
Зарегистрироваться через Facebook
Зарегистрируйтесь, используя электронную почту и пароль
Опубликовать как гость
Электронная почта
Требуется, но не отображается
Опубликовать как гость
Электронная почта
Требуется, но не отображается
Нажимая «Опубликовать свой ответ», вы соглашаетесь с нашими условиями обслуживания и подтверждаете, что прочитали и поняли нашу политику конфиденциальности и кодекс поведения.
Как отформатировать жесткий диск компьютера с помощью командной строки в BIOS
Форматирование компьютера с помощью командной строки в BIOS часто используется, когда вы хотите отформатировать системный раздел на жестком диске, чтобы продолжить, вам необходимо подготовить системный загрузочный компакт-диск / DVD, если вы не знаете, как сделать загрузочный компакт-диск, проверьте здесь, чтобы увидеть руководство по созданию диска для восстановления системы.
Действия по форматированию компьютера с помощью командной строки в BIOS
1. Вставьте загрузочный CD/DVD >
Перезагрузка> Нажмите F2/F8/Delete внизу (или любую другую клавишу в соответствии с подсказкой вашего ПК), чтобы войти в BIOS
2. Определите порядок загрузки: сделайте загрузку с CD/DVD в качестве первого варианта > Сохранить > Выйти
3.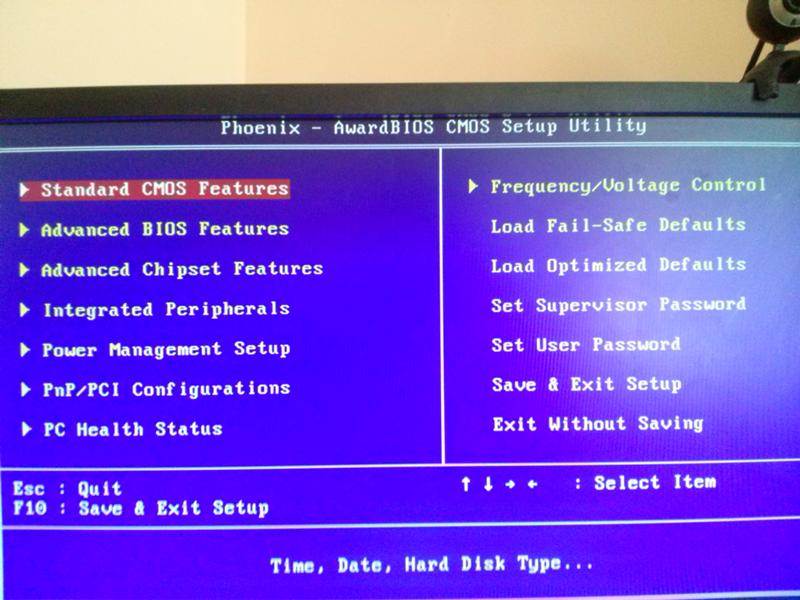 Перезагрузите > щелкните Используйте инструменты восстановления, которые могут помочь решить проблемы при запуске Windows при загрузке диска> Установка Windows > Командная строка
Перезагрузите > щелкните Используйте инструменты восстановления, которые могут помочь решить проблемы при запуске Windows при загрузке диска> Установка Windows > Командная строка
Командная строка BIOS
4. Тип: format c: /fs: ntfs
Командная строка BIOS форматировать раздел
Для форматирования диска c компьютера в Windows 7 и переустановите его, просто вставьте загрузочный системный CD/DVD после описанных выше шагов.
Как отформатировать компьютер перед переработкой
ПРИМЕЧАНИЕ : Форматирование не удаляет ваши данные, а создает файловую систему в один раздел, чтобы ее можно было читать и записывать, вы можете отформатировать жесткий диск компьютера, чтобы переустановить Windows 10 или Windows 7, но не рекомендуется, если вы хотите переработать старый диск.
Проверить полностью стереть жесткий диск перед пожертвованием.
Как форматировать несистемный раздел
Существует множество способов форматирования несистемного раздела, также называемого разделом данных или логическим разделом, я перечислю 4 из них для форматирования раздела данных:
Способ 1.
 Используйте командную строку
Используйте командную строку
- Откройте командную строку, введя
cmdв поле «Выполнить» (WIN+R) - Введите команду по порядку:
- дискпарт
- список дисков
- выберите диск ###
- список разделов
- Выберите раздел ###
- формат
- выход
Способ 2. Используйте Управление дисками:
- Нажмите Win+R для запуска
diskmgmt.msc - Когда ваша карта диска загрузится, щелкните правой кнопкой мыши раздел, который вы хотите отформатировать; > Формат;
- Выберите файловую систему: NTFS или FAT32, рекомендуется NTFS
- Отметьте Быстрое форматирование
Способ 3.



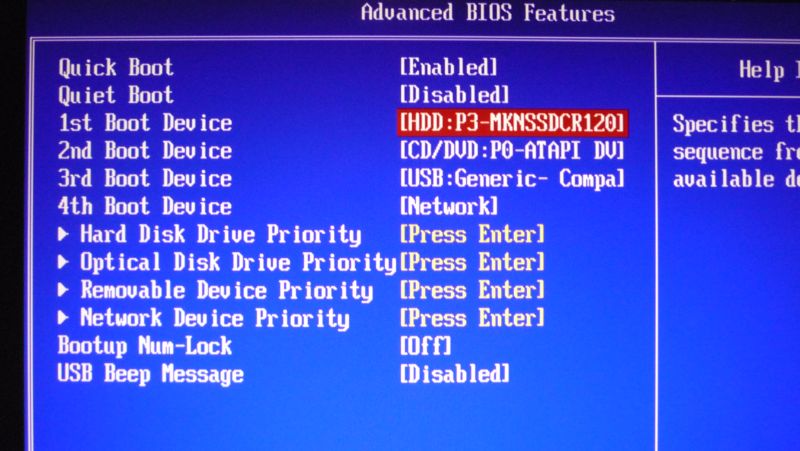

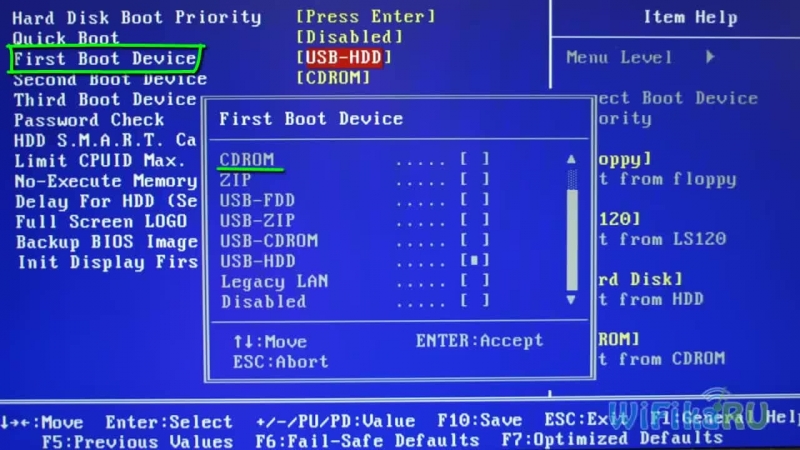 Это обусловлено тем, что новая версия запускается с CD/DVD диска, уже установленной старой ОС. Так простая установка больше похожа на процесс «наложения», так как новая версия, при этом накладывается на старую версию.
Это обусловлено тем, что новая версия запускается с CD/DVD диска, уже установленной старой ОС. Так простая установка больше похожа на процесс «наложения», так как новая версия, при этом накладывается на старую версию.

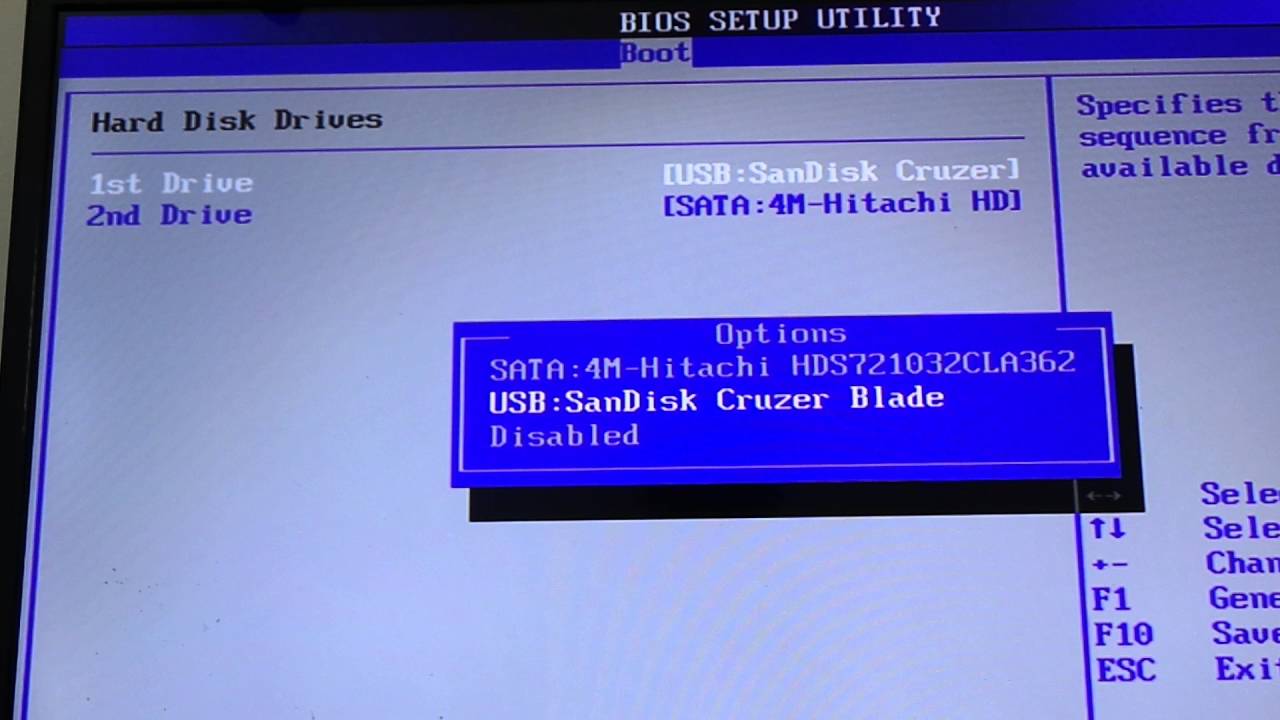 Вероятны и всяческие сочетания клавиш, это зависит от operation system, производителя и т.д. Чаще всего вам будет указано, какие именно клавиши или их сочетание нужно нажать.
Вероятны и всяческие сочетания клавиш, это зависит от operation system, производителя и т.д. Чаще всего вам будет указано, какие именно клавиши или их сочетание нужно нажать. Если вам удалось устранить неполадки с жестким диском, windows загрузится при следующей же попытке. При загрузке с установочного диска, следуйте подсказкам мастера установочного устройства. Он предложит вам исправить ошибки, которые будут обнаружены в процессе запуска.
Если вам удалось устранить неполадки с жестким диском, windows загрузится при следующей же попытке. При загрузке с установочного диска, следуйте подсказкам мастера установочного устройства. Он предложит вам исправить ошибки, которые будут обнаружены в процессе запуска. После этого не забудьте сохранить все изменения, для этого в главном меню нажмите Save&Exit, а затем Enter. После этого компьютер перезагрузится и у вас высветится Press any key to boot from CD. Вы можете воспользоваться не только диском для установки виндовс, но и любым другим накопительным устройством.
После этого не забудьте сохранить все изменения, для этого в главном меню нажмите Save&Exit, а затем Enter. После этого компьютер перезагрузится и у вас высветится Press any key to boot from CD. Вы можете воспользоваться не только диском для установки виндовс, но и любым другим накопительным устройством. Эти инструменты могут помочь восстановить работу Windows 7. Дополнительные сведения см. Восстановление: вопросы и ответы и Что такое восстановление операционной системы компьютера Windows?
Эти инструменты могут помочь восстановить работу Windows 7. Дополнительные сведения см. Восстановление: вопросы и ответы и Что такое восстановление операционной системы компьютера Windows?

