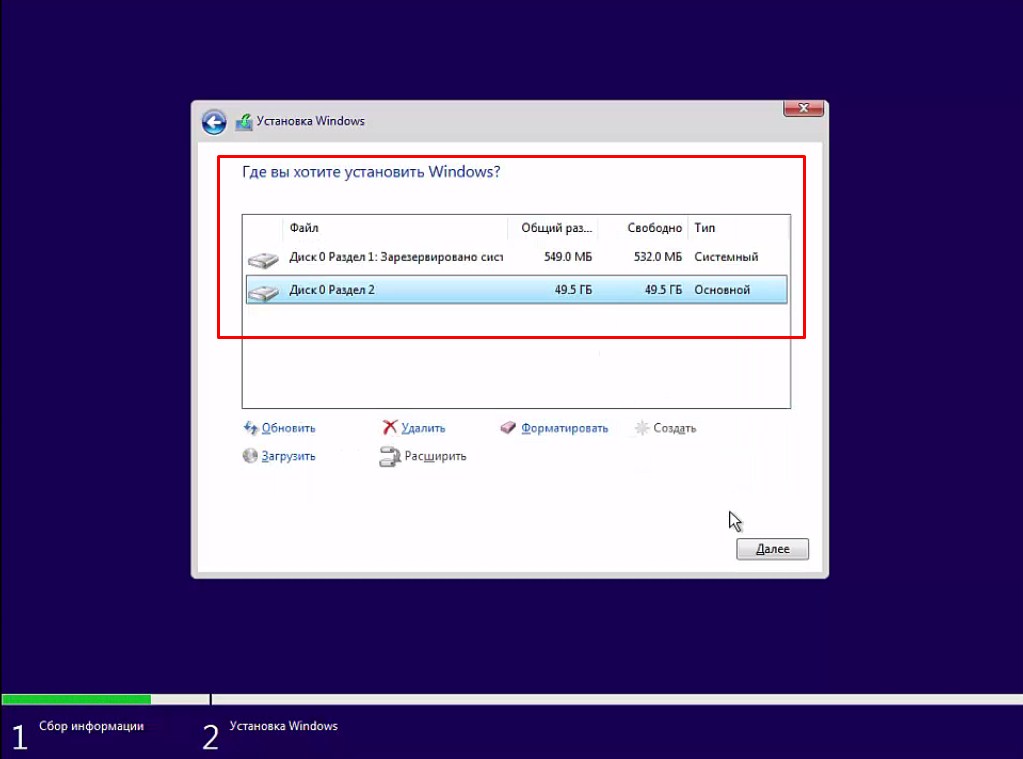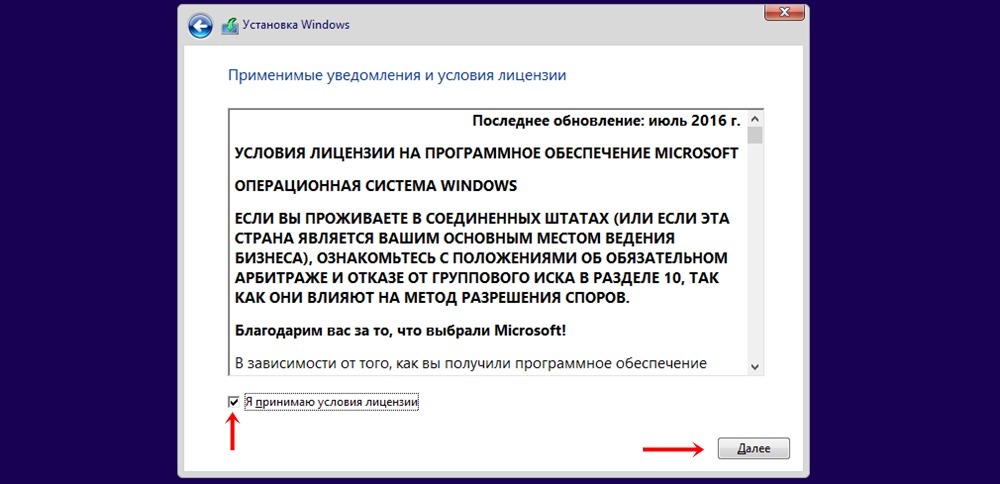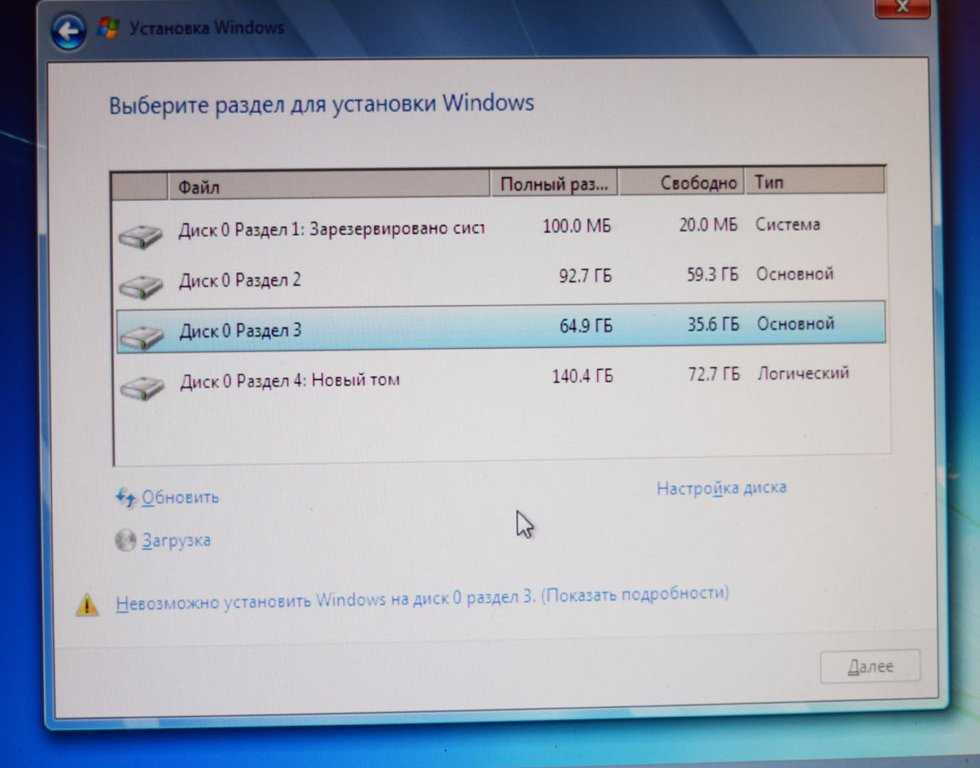Как установить виндовс 10 самостоятельно: Как установить Windows 10 на компьютер или ноутбук: инструкция
Содержание
Как переустановить Windows 10 на компьютере – пошагово
Ремонт и настройка ПК
Поверьте, снести винду и переустановить ее заново – просто как апельсин!
Админ, Вячеслав22 часа тому назадLast Updated: 22.04.2023
0 186 Время чтения: 3 мин.
Как переустановить Windows 10 на компьютере
Как переустановить Windows 10 на компьютере самостоятельно – вопрос важный и является важной стратегией для любого пользователя, и полезный навык для тех, кто не хочет платить.
- Начав с чистой копии операционной системы, вы можете удалить вирусы, уничтожить вредоносные программы и устранить другие системные проблемы.
Полная чистая переустановка отличается от сброса параметров компьютера в Windows 10 и 8 или раздела восстановления производителя или диска для Windows 7.
- Эти встроенные параметры установят ваш компьютер обратно в заводское состояние по умолчанию. Оно может включать в себя некоторый установленный поставщиком мусор, который вы никогда не будете использовать.

Чистая установка использует общий установочный носитель Windows, который можно загрузить из Microsoft, и он будет иметь только ОС, никаких других излишеств.
Задумывались ли вы как переустановить Windows 10 на компьютере самостоятельно и с какой периодичностью это делать? Вам не нужно регулярно переустанавливать Windows, чтобы поддерживать ее работоспособность.
Посмотрите лицензионный Windows 10 на AliExpress или Яндекс.Маркете!
Но, если компьютер погряз в программах запуска, элементах контекстного меню и годах мусора, переустановка Windows может быть самым быстрым способом ускорить его снова.
Переустановка Windows также может спасти компьютер, зараженный вредоносными программами или подверженный синим экранам и другим системным проблемам, вызванным проблемами программного обеспечения.
- Прежде чем мы начнем, создайте резервную копию всех ваших личных данных. Хотя резервное копирование данных следует выполнять регулярно. Особенно важно сделать это перед переустановкой операционной системы.

И для того, чтобы вам переустановить Windows правильно, вы должны грамотно создать загрузочную флешку, как это сделать читайте по ссылке.
Как переустановить Windows 10 на компьютере самостоятельно – сброс или обновление?
В Windows 8.1 добавлены функции” обновить компьютер “и” сбросить компьютер”, которые пытаются упростить установку Windows.
- Оба этих варианта фактически выполняют переустановку Windows в фоновом режиме. Быстро устанавливая новую систему Windows из файлов восстановления на диске вашего компьютера, установочном диске Windows или USB-накопителе.
В Windows 10 этот параметр называется просто сбросить этот компьютер. Вы можете сбросить компьютер и сохранить все личные файлы и приложения Магазина Windows, или сбросить компьютер и стереть все с диска.
В любом случае вам придется снова установить все свои настольные программы. Но в этом и смысл: вы получаете свежую настольную систему Windows со всеми своими системными файлами в известном хорошем состоянии.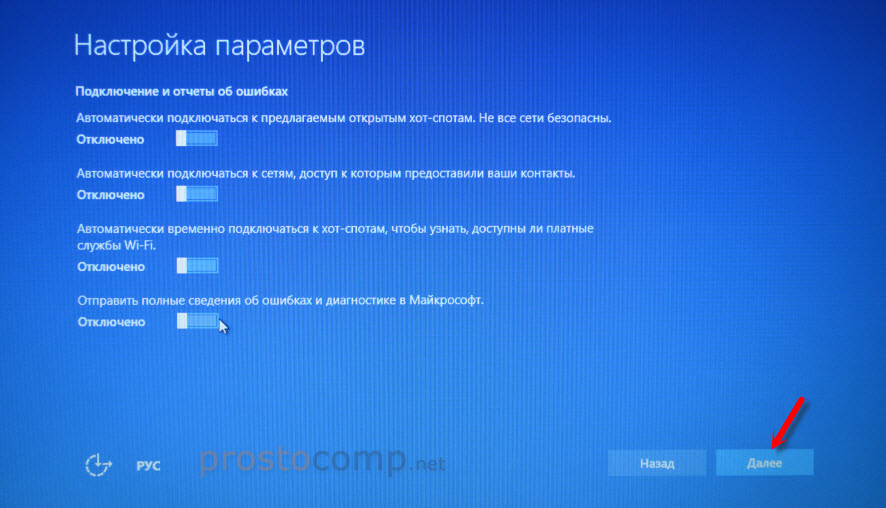
Экран восстановления в настройках приложения Windows 10
Опция “сбросить этот компьютер” сбросит Windows 10 к заводскому состоянию по умолчанию. Если вы решите стереть все, Windows может даже стереть системный диск, чтобы никто не мог восстановить ваши личные файлы позже. Это самый простой способ, чтобы удалить ваши данные с компьютера, прежде чем избавиться от него.
Windows 10
Сброс ПК удалит все ваши установленные программы. Вы можете выбрать, хотите ли вы сохранить ваши личные файлы или нет.
- В Windows 10 этот параметр доступен в приложении “Параметры” в разделе Обновление и безопасность > Восстановление.
Щелкните или коснитесь начать в разделе сброс этого компьютера. Затем вы можете сказать Windows, чтобы сохранить мои файлы или удалить все.
- Если компьютер не загружается должным образом, он загрузится в меню Дополнительные параметры запуска, где можно выбрать Устранение неполадок для сброса компьютера. Вы также можете получить доступ к параметрам, загрузившись с диска восстановления Windows.

В Windows 8 оба этих параметра доступны в приложении “современные параметры компьютера” в разделе Обновление и восстановление > восстановление.
- В Юбилейном обновлении Windows 10 Microsoft экспериментирует с новым инструментом” дайте вашему ПК новый старт”, который позволит вам переустановить Windows отсюда, стирая даже весь этот мусор, предоставленный производителем.
Это должно быть так же хорошо, как установка Windows 10 с нуля. Найдите параметр “начать заново с чистой установки Windows”.
В нижней части панели восстановления после обновления до Юбилейного обновления. Новый дайте вашему ПК новый инструмент старта на Windows 10. Бывает не так-то просто сразу понять как переустановить Windows 10 самостоятельно…
- С юбилейным обновлением Microsoft может позволить пользователям Windows 10 переустановить Windows 10 и гораздо проще удалить установленный производителем мусор. Используйте раздел восстановления производителя или диски (Windows 7 или более ранние версии)
В Windows 7 и старых редакциях Windows многие изготовители не укомплектовывают установочными дисками новые компьютеры.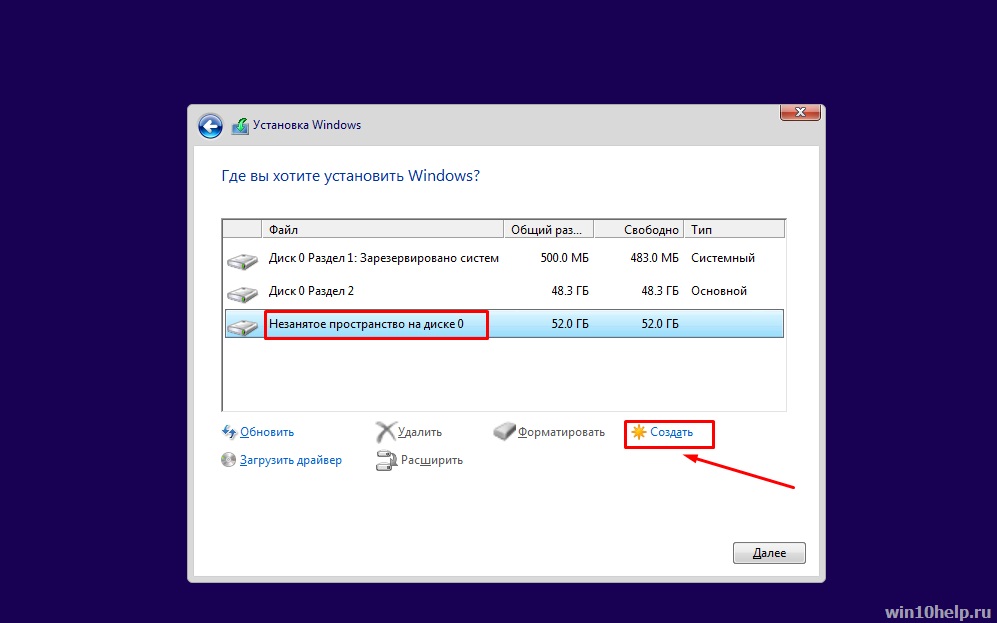
Если на ПК есть раздел восстановления, то нужно запустить средство восстановления системы, чтобы переустановить ОС Windows.
- На некоторых ПК, чтобы получить доступ к средству восстановления системы, необходимо нажать определенную кнопку во время загрузки компьютера. Эта клавиша может отображаться на мониторе ПК.
В итоге будет совершенно чистая ОС Windows от производителя. Все оригинальные драйверы будут установлены, что хорошо, но все, что неприятные вирусы также вернутся – это плохо. После переустановки необходимо удалить нежелательное программное обеспечение.
Теперь вы знаете как переустановить Windows 10 на компьютере самостоятельно на своем компьютере. Надеюсь эта статья вам поможет в ваших действиях.
Также читайте про крупные обновления Windows 10. А также вам наверное интересно какая сейчас в 2022 году самая мощная видеокарта для игр!
Как установить Windows 10 ► И где скачать Windows 10
Смотрите это видео на YouTube
НА ГЛАВНУЮ
Подписывайтесь на мой канал!
Товары со скидкой? AliExpress!😍
Как вернуться с Windows 11 на Windows 10?
Вы обновили Windows 10 до Windows 11, но она вам не нравится и хотите вернуться к своей старой системе? Мы объясним, как это можно сделать, в несколько простых шагов.
А как вы перешли на Windows 11? Бесплатное обновление с Windows 10, безусловно, побудило многих пользователей проверить новую версию системы. Кому-то это понравилось, а кому-то… не обязательно. К сожалению, быстро выяснилось, что новая версия «винды» еще не идеальна и в ней есть мелкие или серьезные ошибки. Более высокие требования также могут быть проблемой, поэтому Windows 11 на старых компьютерах может работать хуже, чем Windows 10.
В такой ситуации некоторые пользователи наверняка начали сожалеть о решении о переносе и предпочли бы вернуться к старой, проверенной «десятке». Если вы один из них, у нас есть хорошие новости. Оказывается, Microsoft предсказала такой сценарий и дает возможность быстро вернуться к предыдущей версии системы.
Читайте также:
- Windows 11: Первые впечатления от новой ОС
- Windows 11 представлена официально: Все, что нужно знать
Как вернуться с Windows 11 на Windows 10 с помощью настроек системы?
Microsoft предвидела возможность быстрого возврата с обновленной Windows 11 на Windows 10.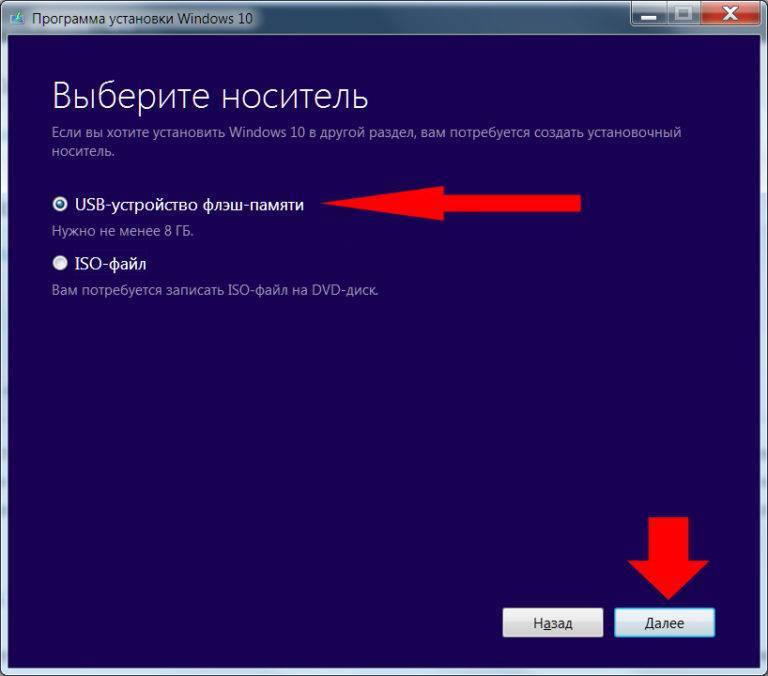 Однако следует помнить, что встроенный механизм позволяет это только в течение 10 дней. Затем система автоматически удалит файлы предыдущей операционной системы, позволявшие нам быстро вернуться при желании.
Однако следует помнить, что встроенный механизм позволяет это только в течение 10 дней. Затем система автоматически удалит файлы предыдущей операционной системы, позволявшие нам быстро вернуться при желании.
Есть еще один нюанс. Описанный метод применим к случаям, когда вы решили обновить Windows 10 до Windows 11, но при чистой установке Windows 11 он не будет работать. Сам метод перехода довольно простой, но тоже требующий внимания. Все файлы и программы останутся на диске, но изменения, внесенные после обновления, будут потеряны.
Поэтому я рекомендую сделать резервную копию ваших самых важных данных перед данной операцией. Вы также должны убедиться, что знаете пароль для входа в свою учетную запись Windows 10. Дело в том, что без него вы не сможете войти в систему. Локальная учетная запись тут может не сработать.
Как же на практике вернуться на Windows 10 с Windows 11? Опция быстрого возврата находится в панели настроек системы. Для этого зайдите в панель «Параметры», откройте раздел «Центр обновления Windows», где справа найдите «Дополнительные параметры» и выберите «Восстановление».
windows 10 from windows 11
Ваше внимание следует обратить на подраздел «Параметры восстановления», где вы найдете параметр «Назад», позволяющий вернуться на Windows 10.
После выбора опции «Назад» система запросит причину решения о возврате. Если честно, то это не имеет особого значения, когда дело доходит до того, как работает метод. Это информация, которую собирает производитель только для статистических целей и анализа текущей ситуации.
Затем вы должны следовать инструкциям и подсказкам мастера возврата. После нескольких шагов вы увидите всплывающее окно с опцией «Вернуться в Windows 10» .
windows 10 from 11-2
В зависимости от конфигурации оборудования вся операция может занять от нескольких минут до часа. После перезагрузки компьютера вы снова сможете пользоваться старой, проверенной Windows 10.
Однако помните, что на этот способ у вас есть только 10 дней, чтобы вернуться с Windows 11 на Windows 10. По истечении этого времени система автоматически удалит файлы, допускающие эту опцию, и вам придется использовать другие методы — принудительное обновление до Windows 10 или «чистая» установка предыдущей Windows 10.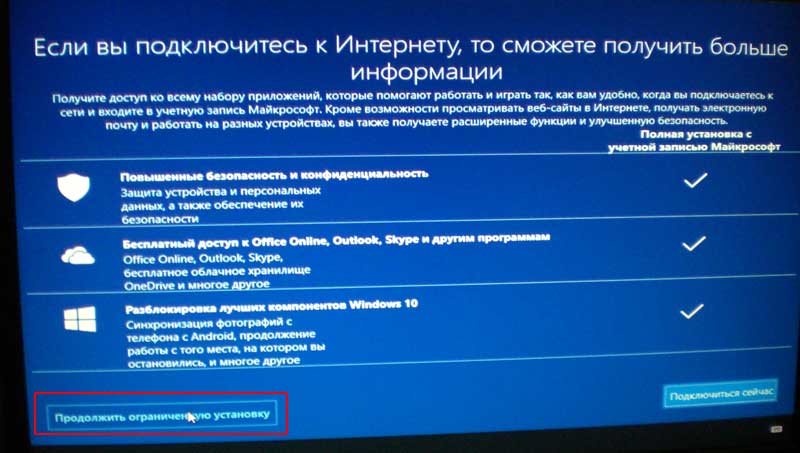
Читайте также: Всё про виджеты в новой Windows 11
Альтернативный способ вернуться с Windows 11 на Windows 10
Что же делать, если вы хотите вернуться с Windows 11 на Windows 10, но пропустили 10-дневный период быстрого отката?
Способ тоже есть! В этом случае все, что вам нужно сделать, это использовать утилиту Media Creation Tool для обновления до Windows 10, который можно скачать по этой ссылке. Правда, выглядит это немного странным, так как вы собираетесь обновленную версию Windows поменять на «устаревшее» обновление системы. Но это возможно. К сожалению, этот метод не сохраняет файлы и установленные программы. Поэтому не забудьте сделать резервную копию ваших самых важных файлов перед таким «обновлением» и редактированием Windows.
Загрузите и запустите утилиту-помощник по обновлению, прочтите лицензию и следуйте инструкциям на экране.
Ключевым моментом является пункт «Выберите элементы для сохранения», где вы решаете, какие данные должны остаться после обновления системы — к сожалению, при обновлении с Windows 11 до Windows 10 инструмент не позволяет сохранять файлы и приложения, поэтому необходимо выбрать здесь опцию «Ничего» (стирание файлов, приложений и настроек).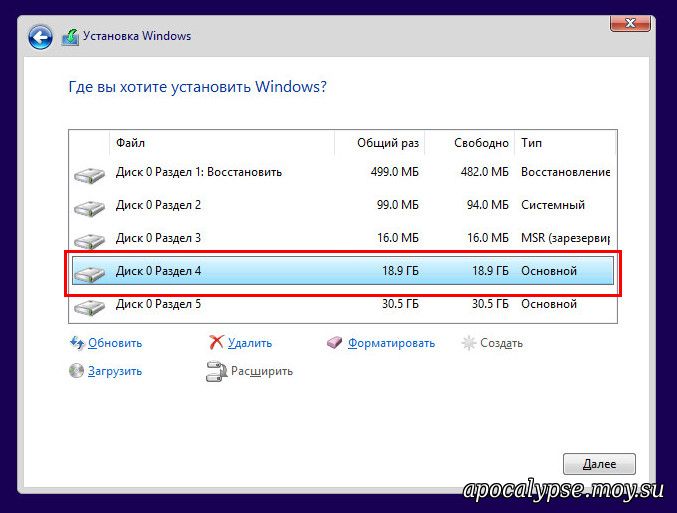
После загрузки обновления мастер отобразит сообщение о том, что обновление готово (не готово). Осталось подтвердить решение и… ждать. Вся операция может занять от нескольких минут до нескольких часов. Все зависит от конфигурации вашего устройства и Интернет-соединения. После перезагрузки компьютера вы сможете использовать «чистую» Windows 10.
На самом деле этот способ чем-то похож на «чистую» установку Windows 10, с той лишь разницей, что вы не создаете установочный ISO-образ и не используете загрузочную USB-флешку через BIOS. Но вы все равно получаете «чистую» Windows 10. Правда, есть некоторые нюансы и сложности. Иногда могут не установится нужные драйвера и вам придется искать и устанавливать их самостоятельно. Также есть вероятность, что фирменные утилиты производителя тоже не установятся, любые программы и игры тоже придется устанавливать заново.
Читайте также: Windows 11: Обзор важных новаций для геймеров
Смогу ли я потом при желании снова вернуться на Windows 11?
Если ваше решение было вызвано тем, что установленная Windows 11 работала некорректно или не понравилась вам внешне, но вы передумали. В таком случае ничто не мешает вам снова обновить «устаревшую» систему Windows 10 до Windows 11 через некоторое время, когда досадные ошибки будут исправлены. Как это сделать? Теми же самыми способами, что и раньше. Здесь будет ссылка на все три способа обновления до Windows 11. Не хочется повторяться лишний раз.
В таком случае ничто не мешает вам снова обновить «устаревшую» систему Windows 10 до Windows 11 через некоторое время, когда досадные ошибки будут исправлены. Как это сделать? Теми же самыми способами, что и раньше. Здесь будет ссылка на все три способа обновления до Windows 11. Не хочется повторяться лишний раз.
Важно: Обновление и устаревание системы бесплатное (и в соответствии с лицензией), поэтому вам не нужно беспокоиться о законности такой операции. Иными словами, обновляя или откатываясь на предыдущие версии Windows, вы не теряете лицензию на ОС.
Читайте также: 11 причин установить Windows 11
Easy Stuff — свежая установка Windows 10
Привет,
А теперь кое-что совершенно другое… Что-то простое и простое — установка Windows 10. По мере развития версий Microsoft Windows шаги по установке становились все проще и меньше. . Грубо говоря, Windows 10 устанавливается точно так же, как Windows 8/8.1 и, в меньшей степени, Windows 7.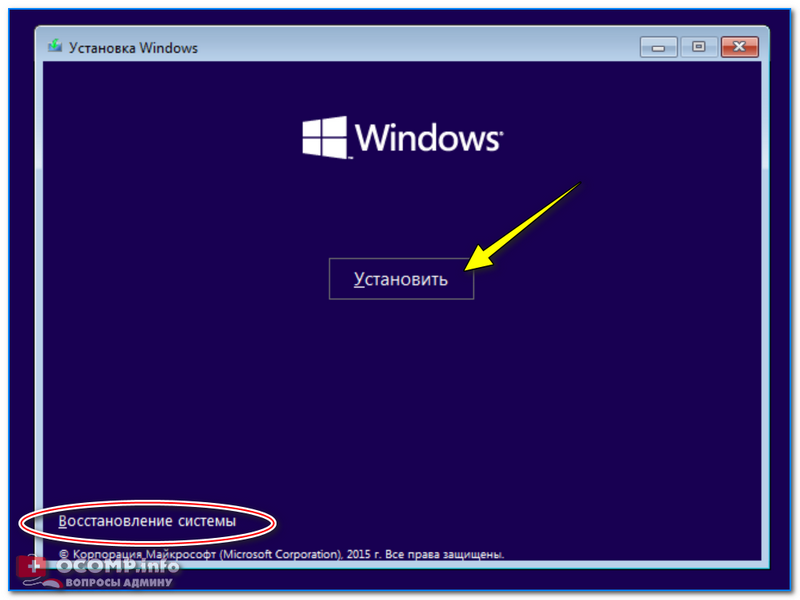 Большинство потребителей получили свою копию Windows 10 в качестве бесплатного обновления своих существующих компьютеров. Другие потребители получили Windows 10, купив новый компьютер в магазине. Эти два примера охватывают большую часть потребительского рынка Windows 10, за исключением геймеров и энтузиастов, которые часто собирают свои собственные ПК. Крупные и средние предприятия и другие учреждения обычно имеют какое-либо соглашение о программном обеспечении с Microsoft, которое предоставляет им доступ к установщикам Windows 10 в виде файлов ISO. Там, где я работаю, мы полностью очищаем любой новый компьютер, который получаем, и устанавливаем собственный образ Windows 7 или Windows 10 через MDT. В большинстве случаев мы даже не видим ОС, которую OEM-производитель разместил на жестком диске нового компьютера.
Большинство потребителей получили свою копию Windows 10 в качестве бесплатного обновления своих существующих компьютеров. Другие потребители получили Windows 10, купив новый компьютер в магазине. Эти два примера охватывают большую часть потребительского рынка Windows 10, за исключением геймеров и энтузиастов, которые часто собирают свои собственные ПК. Крупные и средние предприятия и другие учреждения обычно имеют какое-либо соглашение о программном обеспечении с Microsoft, которое предоставляет им доступ к установщикам Windows 10 в виде файлов ISO. Там, где я работаю, мы полностью очищаем любой новый компьютер, который получаем, и устанавливаем собственный образ Windows 7 или Windows 10 через MDT. В большинстве случаев мы даже не видим ОС, которую OEM-производитель разместил на жестком диске нового компьютера.
Прежде чем что-либо устанавливать, подумайте, является ли Windows 10 хорошей идеей. Я большой сторонник правила «если оно не сломано, не чини его» , в разумных пределах. Для многих людей Windows XP отлично работает и делает то, что им нужно, но она больше не поддерживается Microsoft и многими компаниями-разработчиками программного обеспечения. Мне нравится использовать продукты, которые в настоящее время поддерживаются их производителями с помощью исправлений и обновлений безопасности. Если вы выполняете установку на новое или существующее компьютерное оборудование, соберите список существующего оборудования вашего компьютера в диспетчере устройств Windows и проверьте наличие драйверов для Windows 10 на веб-сайте производителя компьютера. Поддержка драйверов для новой операционной системы необходима для успешной установки Windows. То же самое касается ваших приложений. Посетите их соответствующие веб-сайты и посмотрите, поддерживает ли ваша версия Windows 10 или у них есть более новая версия, которая поддерживает. Если вы не можете использовать приложения, для запуска которых был приобретен ваш компьютер, в новой операционной системе, нет смысла переходить на эту новую ОС.
Для многих людей Windows XP отлично работает и делает то, что им нужно, но она больше не поддерживается Microsoft и многими компаниями-разработчиками программного обеспечения. Мне нравится использовать продукты, которые в настоящее время поддерживаются их производителями с помощью исправлений и обновлений безопасности. Если вы выполняете установку на новое или существующее компьютерное оборудование, соберите список существующего оборудования вашего компьютера в диспетчере устройств Windows и проверьте наличие драйверов для Windows 10 на веб-сайте производителя компьютера. Поддержка драйверов для новой операционной системы необходима для успешной установки Windows. То же самое касается ваших приложений. Посетите их соответствующие веб-сайты и посмотрите, поддерживает ли ваша версия Windows 10 или у них есть более новая версия, которая поддерживает. Если вы не можете использовать приложения, для запуска которых был приобретен ваш компьютер, в новой операционной системе, нет смысла переходить на эту новую ОС.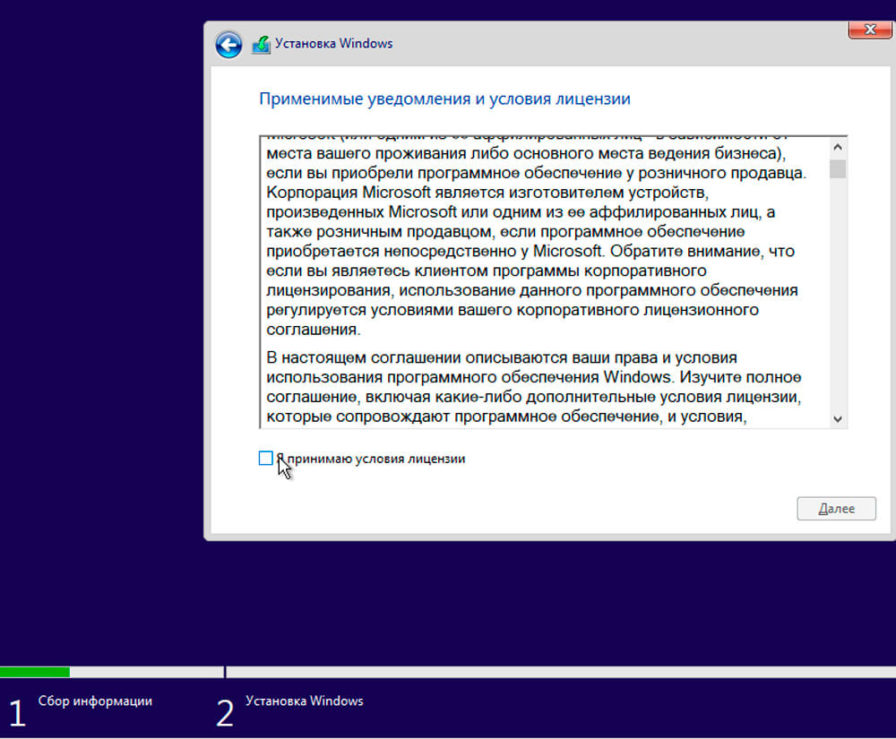
Еще один момент, который следует учитывать до, во время и после установки Windows 10, а также в целом для работы любого компьютера в общедоступном Интернете сегодня — это безопасность … Большая часть того, как и почему ПК с Windows становятся скомпрометированными, связана с плохое исправление или его отсутствие вообще. В процессе установки у вас будет новая установка Windows 10, не исправленная и без защиты от вредоносных программ, в общедоступном Интернете. Хотя вероятность того, что что-то пойдет не так, очень мала, в отличие от новой установки Windows 7, шанс все же есть. Лучше всего изолировать новую установку от Интернета с помощью устройства NAT или маршрутизатора. Большинство предприятий и частных лиц используют беспроводной маршрутизатор для подключения, но все же лучше убедиться, что Windows 10 остается за NAT до тех пор, пока она не будет полностью исправлена и настроена с защитой от вредоносных программ.
Что хорошо в Windows 10, так это то, что она будет работать на многих типах компьютеров, даже на компьютерах со скудными техническими характеристиками. Тем не менее, для 32-разрядных (x86) версий Windows 10 требуется 32-разрядный установщик, и то же самое касается 64-разрядной (x64) версии Windows 10. Я изо всех сил пытаюсь найти вескую причину для использования 32-разрядной версии. Windows сегодня. Побитовый оператор ЦП вашего компьютера и соответствующий набор микросхем определяют версию Windows, которую можно использовать. Большинство современных процессоров являются 64-разрядными, но могут работать и с 32-разрядной ОС. 64-разрядные платформы предоставляют более быстрые многоядерные процессоры и объем оперативной памяти более 4 ГБ. 32-разрядные приложения, такие как Mozilla Firefox и VLC, по-прежнему могут работать в 64-разрядных версиях Windows 10. То же самое касается 64-разрядных версий Windows 7, 8 и 8.1. Если конкретная и конкретная причина для использования 32-разрядной версии Windows не очевидна, используйте 64-разрядную версию.
Тем не менее, для 32-разрядных (x86) версий Windows 10 требуется 32-разрядный установщик, и то же самое касается 64-разрядной (x64) версии Windows 10. Я изо всех сил пытаюсь найти вескую причину для использования 32-разрядной версии. Windows сегодня. Побитовый оператор ЦП вашего компьютера и соответствующий набор микросхем определяют версию Windows, которую можно использовать. Большинство современных процессоров являются 64-разрядными, но могут работать и с 32-разрядной ОС. 64-разрядные платформы предоставляют более быстрые многоядерные процессоры и объем оперативной памяти более 4 ГБ. 32-разрядные приложения, такие как Mozilla Firefox и VLC, по-прежнему могут работать в 64-разрядных версиях Windows 10. То же самое касается 64-разрядных версий Windows 7, 8 и 8.1. Если конкретная и конкретная причина для использования 32-разрядной версии Windows не очевидна, используйте 64-разрядную версию.
Аппаратные требования Microsoft для Windows 10 можно найти здесь. Как правило, вам будет трудно найти достойный компьютер, который не превосходит указанные аппаратные характеристики.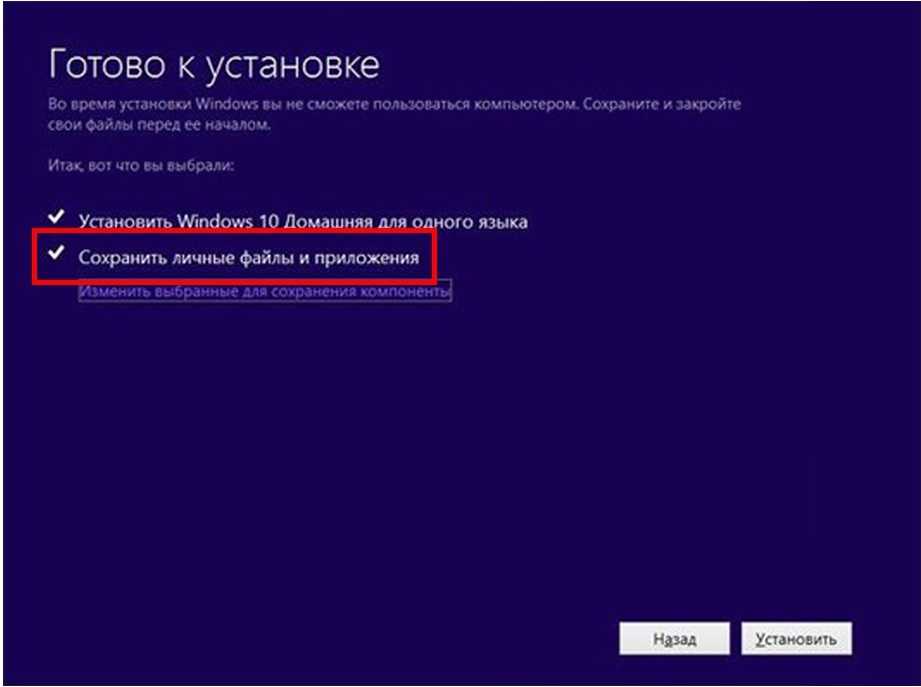 Я предлагаю иметь не менее 4 ГБ оперативной памяти (8–16 ГБ было бы лучше), двухъядерный процессор x64 (Core i5 или лучше) и жесткий диск объемом не менее 64 ГБ. Поскольку мы устанавливаем с нуля, пришло время заменить или оптимизировать любые компоненты, связанные с жестким диском. Мне нравятся твердотельные накопители из-за их скорости, и они уже не такие невероятно дорогие, как раньше. У NewEgg есть твердотельные накопители Samsung емкостью 250 ГБ по цене менее 100 долларов. Понятно…
Я предлагаю иметь не менее 4 ГБ оперативной памяти (8–16 ГБ было бы лучше), двухъядерный процессор x64 (Core i5 или лучше) и жесткий диск объемом не менее 64 ГБ. Поскольку мы устанавливаем с нуля, пришло время заменить или оптимизировать любые компоненты, связанные с жестким диском. Мне нравятся твердотельные накопители из-за их скорости, и они уже не такие невероятно дорогие, как раньше. У NewEgg есть твердотельные накопители Samsung емкостью 250 ГБ по цене менее 100 долларов. Понятно…
Независимо от того, устанавливаете ли вы на виртуальную машину (VM) или на реальное компьютерное оборудование, вы должны делать это на чистый жесткий диск. Можно просто установить поверх старой системы, и установщик Windows 10 перезапишет все, но это может быть проблематично. Если существующий компьютер будет переназначен в качестве компьютера с Windows 10, почему бы не удалить жесткий диск с существующей установкой Windows и заменить его новым, чистым SSD? Таким образом, если возникнут какие-либо серьезные проблемы с установкой Windows 10, вы можете просто заменить исходный диск и вернуться к исходной точке без потери данных.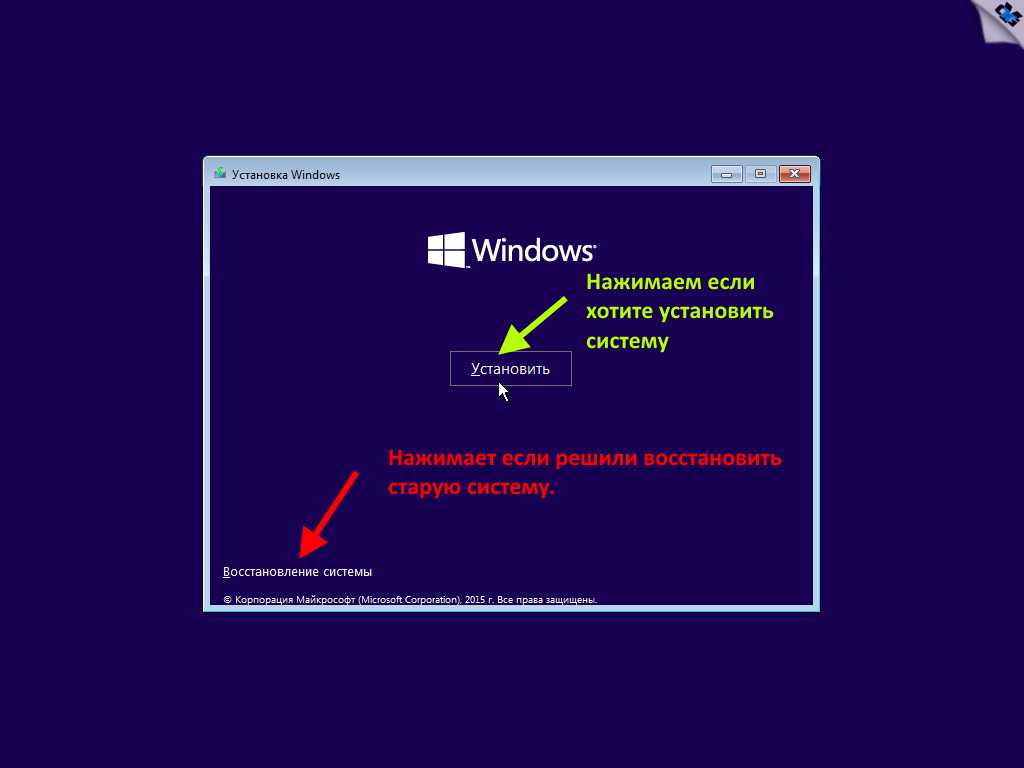 В любом случае, если вы собираетесь возиться с жесткими дисками, сделайте свежую и полную резервную копию всех важных данных, прежде чем продолжить. Я видел, как статические разряды, которые для нас были минимальными, разрушали хорошие жесткие диски.
В любом случае, если вы собираетесь возиться с жесткими дисками, сделайте свежую и полную резервную копию всех важных данных, прежде чем продолжить. Я видел, как статические разряды, которые для нас были минимальными, разрушали хорошие жесткие диски.
Для установки с виртуальной машины вам просто нужен доступ к исходному ISO-образу Windows 10. Для установки на оборудование необходимо поместить ISO-образ Windows 10 на флэш-накопитель USB в качестве загрузочного тома. Мне нравится использовать программу «Rufus» для создания загрузочного USB-накопителя для Windows и Linux. Microsoft также создает инструмент для преобразования файла ISO в загрузочный USB-накопитель.
После создания новой виртуальной машины укажите виртуальный привод CD/DVD на установочный ISO-файл Windows 10. В VMware Workstation новая виртуальная машина без установленной ОС автоматически загружается с файла виртуального привода CD/DVD. Если будет использоваться существующая виртуальная машина, на которой уже установлена ОС, очистите виртуальный жесткий диск перед установкой Windows 10.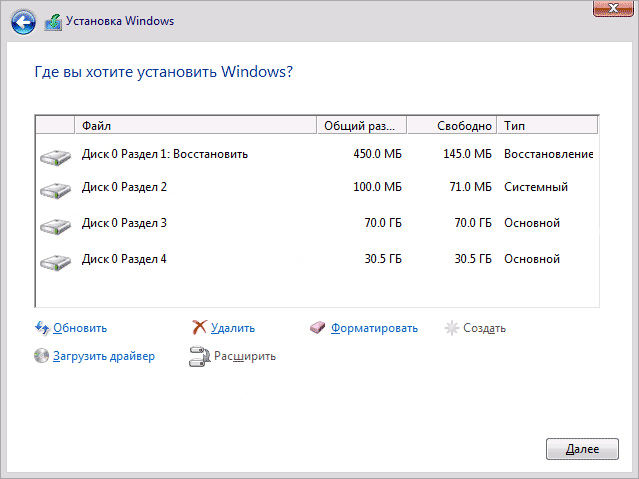 Стандартный USB-накопитель Windows PE содержит утилиту diskpart, которая может быстро стереть диск, виртуальный или фиксированный, с помощью « команду очистить». Для некоторых компьютеров может потребоваться перенастройка BIOS, чтобы разрешить загрузку с USB-накопителя. Большинству ПК не нужно перенастраивать таким образом, но если ПК не загружается с USB-накопителя, проверьте BIOS, прежде чем беспокоиться о фактическом USB-накопителе.
Стандартный USB-накопитель Windows PE содержит утилиту diskpart, которая может быстро стереть диск, виртуальный или фиксированный, с помощью « команду очистить». Для некоторых компьютеров может потребоваться перенастройка BIOS, чтобы разрешить загрузку с USB-накопителя. Большинству ПК не нужно перенастраивать таким образом, но если ПК не загружается с USB-накопителя, проверьте BIOS, прежде чем беспокоиться о фактическом USB-накопителе.
После того, как компьютер или виртуальная машина обнаружит и подключит установочный диск Windows 10, запустится последовательность установки (установки), которая представляет собой настраиваемую версию Windows PE. Когда все будет готово, появится экран приветствия.
Выберите соответствующие параметры и нажмите «Далее» или нажмите Alt+N. На следующем экране вы можете выбрать установку Windows или восстановить компьютер. Обратите внимание, что вариант восстановления предназначен только для той версии Windows, которая находится на ISO-образе.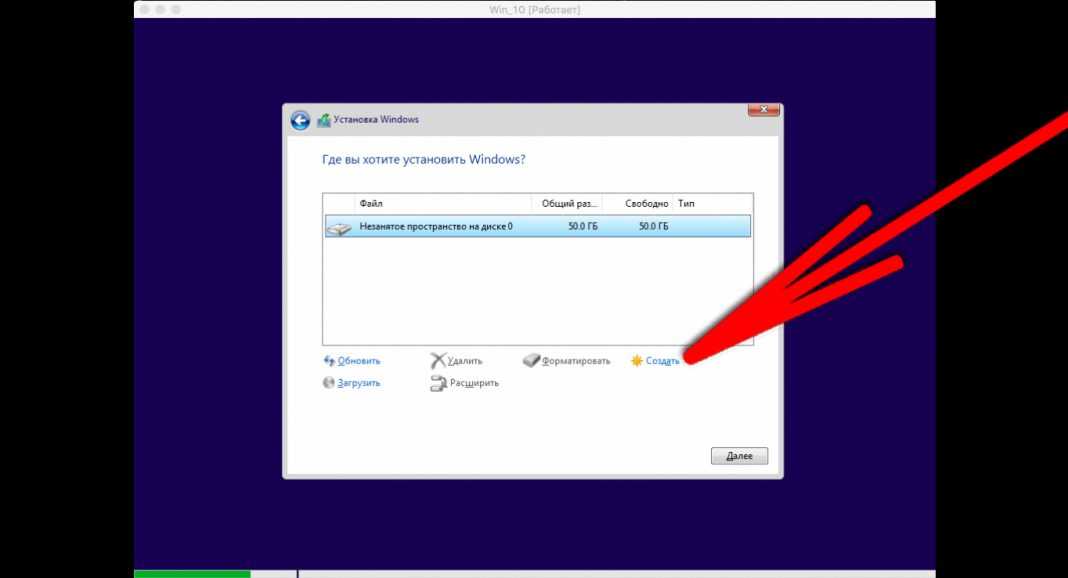 Нажмите «Установить сейчас» или нажмите Alt+I, и все продолжится.
Нажмите «Установить сейчас» или нажмите Alt+I, и все продолжится.
Установите Windows 10 или отремонтируйте компьютер.
Затем примите Microsoft EULA, установив флажок или нажав комбинацию клавиш Alt+A и нажав «Далее» (Alt+N).
Примите лицензионное соглашение для продолжения
Затем программа установки Windows 10 спросит, куда следует установить Windows, и отобразит диалоговое окно с обнаруженными дисками. Никакого специального разбиения и форматирования здесь не требуется. Программа установки сделает это автоматически, используя весь диск как один раздел/том. Если у вас есть другая схема разбиения, сделайте это здесь. Windows 10 должна быть установлена на том NTFS, без исключений. Если в диалоговом окне не указаны диски, программа установки Windows 10 либо не имеет драйверов хранилища для обнаружения и подключения диска, либо диск в настоящее время отформатирован в файловой системе, которую Windows не может понять. Сотрите диск и/или получите драйверы Windows 10 для набора микросхем и накопителей компьютера, затем выберите ссылку «Загрузить драйвер» (Alt+L).
Выберите диск и нажмите Далее.
После того, как установочный том будет выбран, разбит на разделы и отформатирован, программа установки скопирует установочные файлы на установочный диск, создаст/скроет разделы загрузки и восстановления и распакует файл install.wim на основной раздел. Это займет от 15 минут до часа, в зависимости от скорости целевого оборудования. Просто оставьте компьютер в покое, и пусть установка сделает свое дело. Если есть проблема, программа установки укажет на это.
Установка… Наберитесь терпения и оставьте компьютер в покое на этом этапе.
Если фактическая часть установки на диск прошла успешно, программа установки перезагрузит компьютер и начнет с вновь установленного образа на внутреннем жестком диске, а не на установочном USB-накопителе. Тем не менее, оставьте установочный USB-накопитель вставленным в компьютер или оставьте установочный ISO-образ подключенным к виртуальной машине. Когда программа установки будет готова к дальнейшему вводу данных пользователем, появится серия диалоговых окон в стиле Windows 10.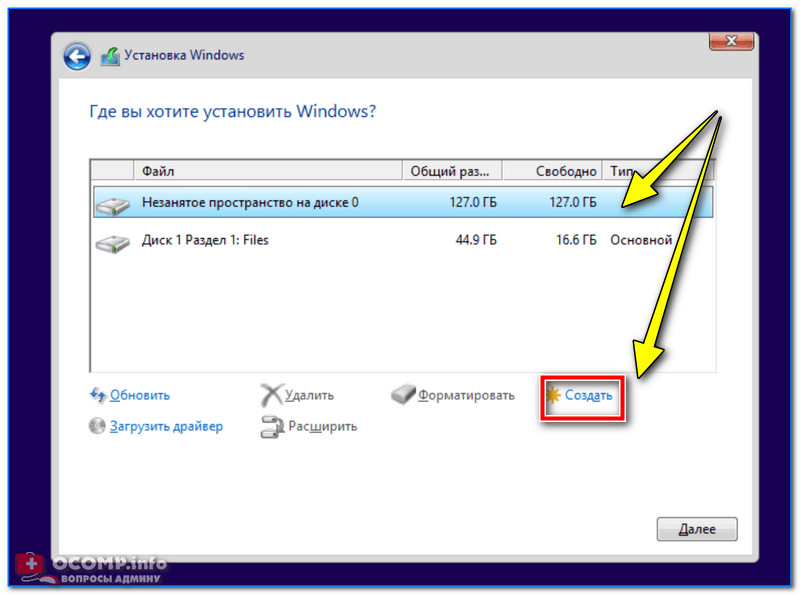 Во-первых, следует ли настраивать параметры настройки или использовать «Экспресс-настройки». Я всегда предпочитаю настраивать каждый раз.
Во-первых, следует ли настраивать параметры настройки или использовать «Экспресс-настройки». Я всегда предпочитаю настраивать каждый раз.
Дополнительный выбор; Использовать экспресс-параметры или настроить
Microsoft сделала Windows 10 очень сетевой, и по умолчанию она использует и/или предлагает людям использовать свои онлайн-сервисы, такие как Магазин Windows и OneDrive. Эти сервисы хороши, но не подходят в данный момент или для установки этого пользователя. Мне действительно еще предстоит встретить кого-то, кто действительно использует приложения из Магазина Windows, но это я. Некоторые люди могут использовать DropBox или Google Диск для хранения своих файлов в Интернете. Я допускаю ошибку и отключаю все службы сбора данных, предлагаемые программой установки Windows 10. При желании эти новые функции можно включить позже.
Отключите все параметры персонализации, которые отправляют данные об использовании в Microsoft
Отключите поведение автоматического подключения и расширенные данные телеметрии, отправляемые в Microsoft.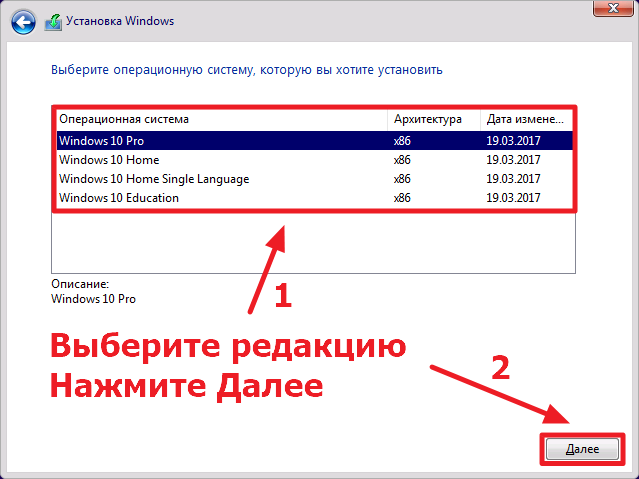
Выключи все это. НЕ ПОДКЛЮЧАЙТЕСЬ автоматически к открытым беспроводным точкам доступа
Windows SmartScreen работает только для Internet Explorer (да, он все еще существует) и нового веб-браузера Microsoft Edge. Это не поможет с Mozilla Firefox или Google Chrome, которые большинство людей используют для повседневного просмотра. Выключи это. НЕ отправляйте данные просмотра в Microsoft для лучшего прогнозирования страниц. Google уже делает достаточно. И абсолютно, вне всяких разумных сомнений, НЕ ПОЛУЧАЙТЕ обновления Windows с неизвестных компьютеров в Интернете. Сохранение Windows очень важно, но получайте обновления от Microsoft.
Выключи все это. Нет необходимости отправлять данные просмотра в Microsoft или получать обновления Windows откуда угодно, кроме Microsoft
Теперь, когда все это настроено, установка Windows будет выполняться в соответствии с инструкциями, что займет некоторое время. В это время вы увидите, как колесо прогресса делает свое дело.
Пожалуйста, подождите…
Когда все будет готово, программа установки спросит, как вы собираетесь войти в систему. Эта часть немного вводит в заблуждение. Два варианта — присоединиться к домену Azure Active Directory или к локальному домену Active Directory. Возможно, время еще не пришло для любого из этих вариантов, так какой же лучший вариант? Даже если вы не готовы присоединиться к локальному домену Active Directory, выберите этот вариант и не присоединяйтесь к домену Azure. В процессе выбора локального домена будет предложено создать локальную учетную запись администратора. Напомним, что обычная встроенная учетная запись администратора отключена и не имеет пароля по умолчанию в Windows 8-10.
Присоединитесь к локальному домену Active Directory на данный момент
Далее следует запрос на создание локальной учетной записи, которая будет иметь административные привилегии. Выберите хорошее имя и длинный сложный пароль для защиты учетной записи. В идеале эта учетная запись, создаваемая здесь, не должна использоваться для повседневного использования.
Создайте локальную учетную запись администратора здесь, на этом шаге
При создании учетной записи и скрытой установке приложений Магазина Windows в новом стиле программа установки отображает то, что Microsoft называет «анимацией входа». Этот шаг повторяется для пользователя, который впервые входит в определенную установку Windows 10. Кроме того, если пользователь решит участвовать в ранних предварительных версиях новых выпусков Windows 10, существующие пользователи будут проходить этот шаг снова каждый раз при установке новой сборки Windows 10.
Добро пожаловать! Пожалуйста, подождите…
Когда анимация завершается выполнением основных задач, отображается новый рабочий стол Windows 10 с расширенным меню «Пуск». Если вы подключены к Интернету через традиционный Ethernet-кабель UTP (Cat5/5e/6), справа вы увидите подсказку с вопросом, должен ли компьютер быть обнаружен в сети. Это положительный показатель подключения к сети. Это зависит от вас, но я бы оставался изолированным, пока не будет установлено программное обеспечение для защиты от вредоносных программ и не будут установлены настройки безопасности.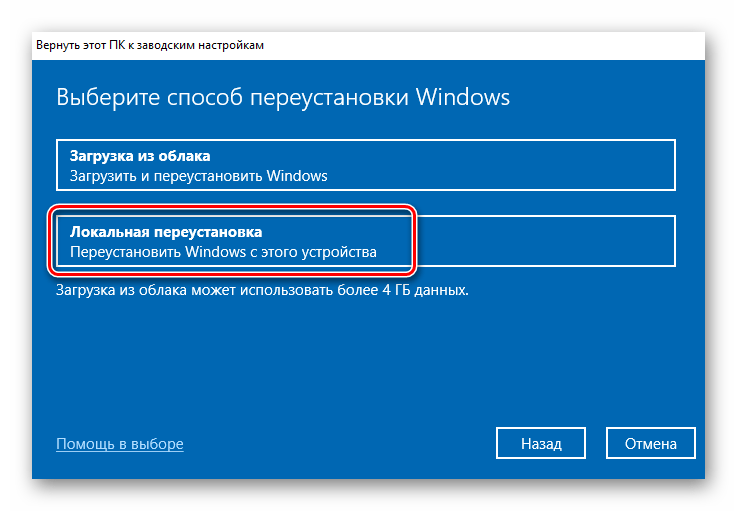 Нечто подобное также появится для любых обнаруженных доступных беспроводных сетей.
Нечто подобное также появится для любых обнаруженных доступных беспроводных сетей.
Сетевое обнаружение? Да нет?
После установления сетевого подключения следующим шагом должно быть обновление новой установки Windows 10 с помощью встроенного клиента Центра обновления Windows в приложении «Настройки» в новом стиле, а не в обычной «Панели управления», как в более ранних версиях. Windows. В меню «Пуск» есть значок шестеренки в самом левом углу меню, над кнопкой питания и под значком пользователя. Слово «Настройки» также можно было просто ввести в Cortana и найти таким образом.
Идите за обновлениями и обновляйте Windows до тех пор, пока не будет больше необходимых обновлений.
Следует учитывать, что на большинстве компьютеров, Windows и macOS, в какой-то момент обычно установлен Microsoft Office. Компании обычно имеют корпоративные лицензии вместе с соглашениями, которые предоставляют им доступ к операционной системе Windows. Теперь Microsoft предпочитает предоставлять как Windows, так и пакет Office в качестве услуги, а не продукта. Таким образом, Microsoft Office доступен в рамках плана подписки на Office 365. Если вы собираетесь установить Office, сделайте это сейчас, а затем запустите Центр обновления Windows в Windows 10, чтобы одновременно обновить оба продукта. По умолчанию новая установка Windows 10 не обновляется автоматически сразу после установки. Это произойдет за одну ночь, при условии, что компьютер включен. Нажмите кнопку «Проверить наличие обновлений», чтобы начать процесс.
Таким образом, Microsoft Office доступен в рамках плана подписки на Office 365. Если вы собираетесь установить Office, сделайте это сейчас, а затем запустите Центр обновления Windows в Windows 10, чтобы одновременно обновить оба продукта. По умолчанию новая установка Windows 10 не обновляется автоматически сразу после установки. Это произойдет за одну ночь, при условии, что компьютер включен. Нажмите кнопку «Проверить наличие обновлений», чтобы начать процесс.
Текущее состояние обновления, сразу после установки, не находит обновлений.
К счастью, Windows 10 вышла не так давно, чтобы требовался массивный набор из 400+ обновлений, чтобы сделать ее актуальной, как новую установку Windows 7. Microsoft также решила упаковать отдельные обновления вместе в «пакеты», чтобы сделать обновление проще и быстрее. В качестве примера я использую версию Windows 10 Education 1607 (10.0.14393.0) x64, выпущенную в июле 2016 года. Для этой версии выпущено не так много обновлений, поэтому процесс будет быстрым. Если включен Microsoft Office 2016, будет загружено и установлено больше обновлений. Если Office 2013 обновляется, нужно будет обработать еще больше обновлений.
Если включен Microsoft Office 2016, будет загружено и установлено больше обновлений. Если Office 2013 обновляется, нужно будет обработать еще больше обновлений.
Установка обновлений. Промойте и повторяйте, пока не закончатся.
Один бесплатный онлайн-инструмент (пожертвования приветствуются) называется «wsusoffline». Идея состоит в том, чтобы использовать возможности обновления сетевого сервера WSUS и преобразовать их в локальный пакет, который можно запускать как обычный исполняемый файл Windows. На момент написания этой статьи wsusoffline будет загружать, систематизировать и устанавливать обновления для Microsoft Windows Vista, Windows 10 и версий Microsoft Office с 2007 по 2016 в версиях x86 и x64 для каждого продукта. Wsusoffline также включает обновления для серверных операционных систем, от Windows Server 2008 до Windows Server 2016. Я использовал этот продукт для быстрого применения ряда обновлений к свежим установкам Windows, которые, как мне казалось, были недостаточно исправлены, чтобы быть в общедоступном Интернете.
Выберите продукты, создайте папку назначения и загрузите обновления.
Если вы хотите использовать wsusoffline с установками Windows Vista и Office 2007, не ждите. Microsoft и, в конечном итоге, wsusoffline прекращают поддержку Windows Vista и Office 2007 11 апреля 2017 г.
Если Windows 10 была только что установлена на виртуальной машине и после завершения обновлений для Windows и Office, сейчас самое время создать снимок. В любой ситуации Windows 10 предложит вам активировать вашу копию Windows. Я бы воздержался от этого шага. Получите Windows 10 именно в том месте и конфигурации, которые вам нужны, со всеми установленными приложениями, запустите ее на несколько дней, а затем активируйте. Таким образом, если вам нужно повторить установку на том же компьютере, а не на других, вы не сожжете активацию. То же самое касается Microsoft Office.
Теперь начинается самая интересная часть установки всех приложений, необходимых для новой установки. Я избавляюсь от этого, устанавливая приложения по мере необходимости, а не все сразу, максимально автоматизируя процесс установки.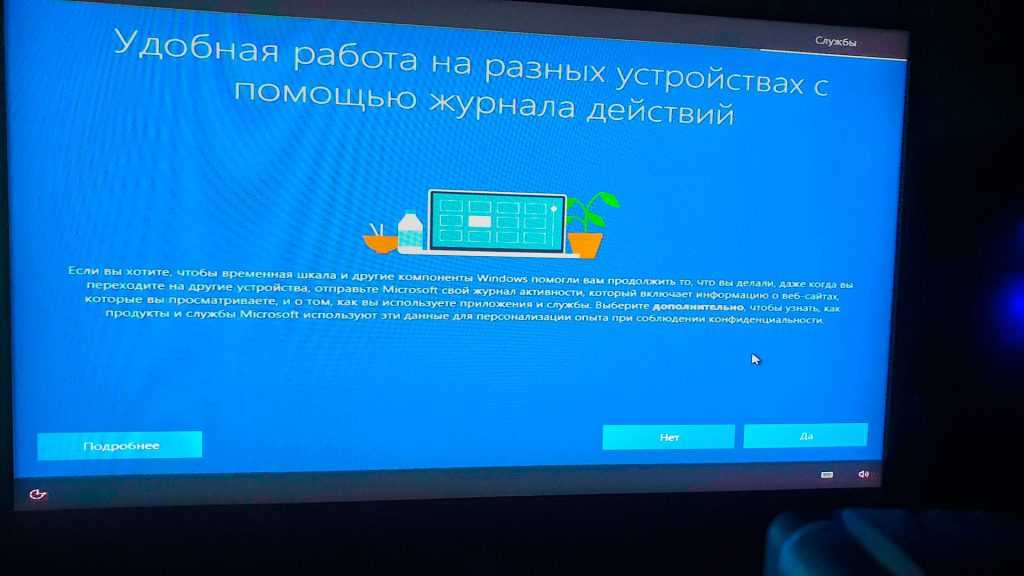 Чтобы начать работу, вам потребуется установить несколько приложений сразу после установки Windows 10. Windows 10 сама по себе не очень полезна. Я также прохожу процесс удаления приложений Магазина Windows, поставляемых с Windows 10, через Microsoft PowerShell.
Чтобы начать работу, вам потребуется установить несколько приложений сразу после установки Windows 10. Windows 10 сама по себе не очень полезна. Я также прохожу процесс удаления приложений Магазина Windows, поставляемых с Windows 10, через Microsoft PowerShell.
Основными для меня являются: Google Chrome для просмотра веб-страниц, бесплатная версия Malwarebytes для защиты от веб-мусора, 7-zip для улучшения сжатия/распаковки файлов, iTunes и VLC для моего мультимедийного контента, Notepad++ и Visual Studio Code для редактирования текста, Paint.NET для редактирования графики и Sumatra PDF для чтения этих типов файлов. В моих личных установках Windows я не использую продукты Adobe и Java до тех пор, пока они явно не понадобятся. Ничего против ни одного из этих поставщиков, но эти продукты являются распространенными переносчиками вредоносных программ.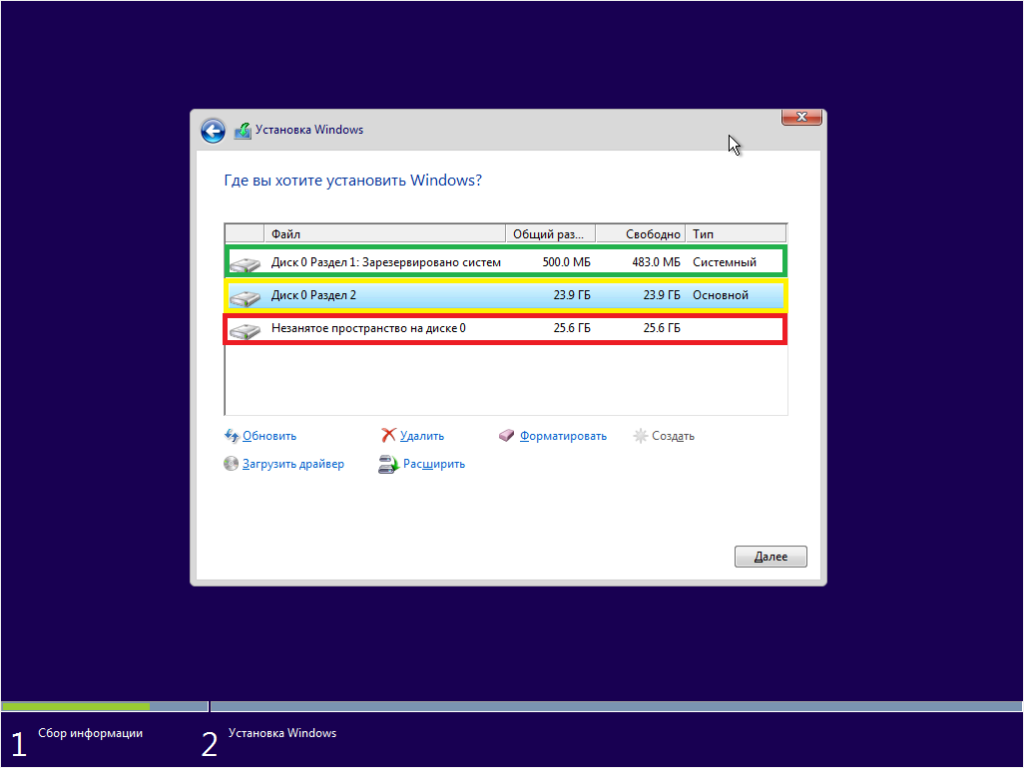 На работе они все нужны. Для Adobe Reader, Flash Player, Shockwave Player и AIR. Я отправляю онлайн-форму в Adobe для цифрового распространения. Взамен я получаю собственный URL-адрес, который позволяет мне загружать полные версии последних продуктов Adobe. Я помещаю команды автоматической установки для этих приложений в сценарий и запускаю все это из общего сетевого или виртуального общего ресурса.
На работе они все нужны. Для Adobe Reader, Flash Player, Shockwave Player и AIR. Я отправляю онлайн-форму в Adobe для цифрового распространения. Взамен я получаю собственный URL-адрес, который позволяет мне загружать полные версии последних продуктов Adobe. Я помещаю команды автоматической установки для этих приложений в сценарий и запускаю все это из общего сетевого или виртуального общего ресурса.
Действительно интересная особенность этого набора приложений заключается в том, что мне не нужно выходить и искать последние версии каждого по отдельности. Веб-сайт под названием Ninite создаст установочный пакет (EXE), который загрузит последние версии выбранных вами приложений и установит их за один раз. Бесплатно тоже, правда есть платная про версия.
Вот оно! Установлена Windows 10 с обновлениями и приложениями. Следующие шаги должны заключаться в создании еще одной локальной учетной записи без прав администратора для ежедневного использования и принятии решения о том, как будет внедряться и управляться программным обеспечением для защиты от вредоносных программ.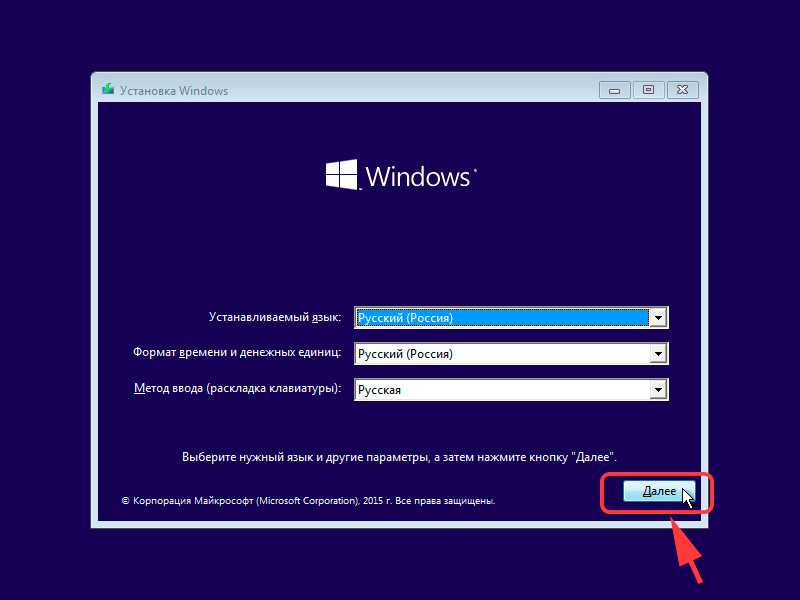
Наслаждайтесь!
12 вещей, которые необходимо сделать перед установкой обновления компонентов Windows 10
Ознакомьтесь с этими советами, чтобы обеспечить беспроблемный путь обновления перед установкой обновления компонентов Windows 10.
Microsoft проделала огромную работу, чтобы обновления Windows 10 проходили гладко. Но неизбежно есть несколько пользователей, которые испытывают трудности во время обновления. Это связано с миллионами существующих конфигураций и сложностью заставить такой продукт, как Windows 10, работать на подавляющем большинстве из них.
Обновление: Этот пост изначально был написан для Windows 10 1703, но все шаги по-прежнему верны и заслуживают двойной проверки перед установкой любого нового обновления функций Windows 10.
В этом посте мы покажем вам несколько вещей, которые нужно сделать перед обновлением Windows 10. Некоторые из них являются простыми мерами предосторожности, которые должен соблюдать каждый.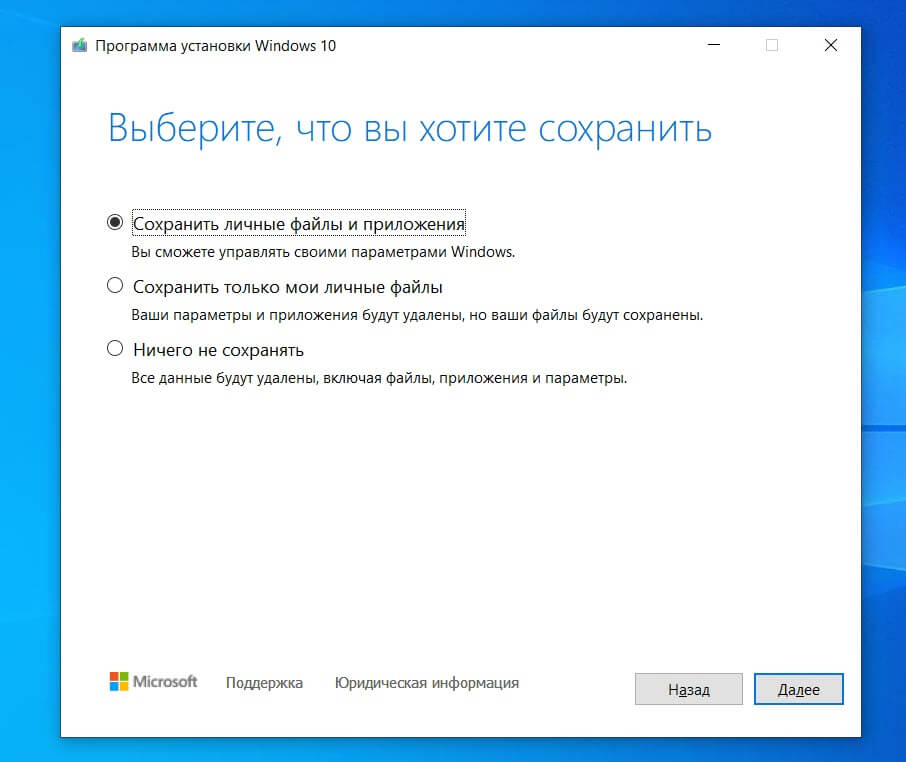 Другие являются более консервативными мерами, которые могут стоить вашего времени, только если ваш ПК с Windows 10 является критически важным.
Другие являются более консервативными мерами, которые могут стоить вашего времени, только если ваш ПК с Windows 10 является критически важным.
В этом руководстве мы рассмотрим: резервное копирование данных, создание носителя для восстановления и отключение программного и аппаратного обеспечения, которые могут помешать обновлению. Используйте это руководство, чтобы узнать, что вам нужно сделать, чтобы обновление Windows 10 прошло без сучка и задоринки.
Прежде чем начать: имею ли я право на обновление?
Последнее накопительное обновление для Windows 10 теперь рекламирует обновление Windows 10 для пользователей, которые могут быть заинтересованы в том, чтобы стать первыми пользователями. В разделе «Настройки» > «Обновление и безопасность» > «Центр обновления Windows» вы увидите сообщение «Хорошие новости! Обновление Windows 10 Spring Creators находится в пути. Хотите получить его одним из первых?» Если вы рады быть в числе первых, перейдите по ссылке «Да, покажите мне, как», чтобы присоединиться к обновлению. Если вы не видите ссылку, убедитесь, что у вас уже установлены последние общедоступные обновления.
Если вы не видите ссылку, убедитесь, что у вас уже установлены последние общедоступные обновления.
Ознакомьтесь с нашим руководством: Как установить Windows 10 1803 (обновление Spring Creators) с помощью Центра обновления Windows.
1. Посетите веб-сайт производителя, чтобы узнать, совместима ли ваша система. Creators Update поддерживает вашу систему. Если OEM-производитель указывает, что конкретная модель несовместима с Windows 10 1803, возможно, вы все равно можете установить обновление, используя метод чистой установки. Конечно, лучший способ сделать это — убедиться, что у вас есть хороший план резервного копирования. Windows 10 включает функцию отката с первого выпуска, но она не идеальна, так что я бы не стал на нее слишком рассчитывать.
- Toshiba
- Panasonic
- Packard Bell
- ASUS
- Fujitsu
- Hewlett Packard (HP)/Compaq
- Dell Inc
- 2
- Dell A
- 2
- 2
- cer
- Samsung
- Sony Vaio
- GIGABYTE
- MSI
- ASROCK
- BIOSTAR
- Шлюз
2.
 Загрузите и создайте резервный носитель переустановки для вашей текущей версии Windows
Загрузите и создайте резервный носитель переустановки для вашей текущей версии Windows
Вы не хотите сжигать мосты, пытаясь выполнить обновление до последней версии Windows 10 Feature Update. Почти наверняка Microsoft выпустит новую версию в тот день, когда они удалят предыдущую версию Windows 10 из Media Creation Tool. Это означает, что вы больше не сможете загружать старую версию Windows 10 или более ранние версии, например 1511 или 1507, если вам нужно вернуться. Оказывается, некоторые системы, совместимые с определенной версией Windows 10, могут не работать с последней версией. Перед началом установки ознакомьтесь с нашими подробными руководствами по резервному копированию вашей системы. Если это еще до запуска последнего обновления функций Windows 10, вы можете использовать Media Creation Tool прямо сейчас, чтобы загрузить резервную копию Anniversary Update, Creators Update ISO, или вы можете обновить свой диск восстановления, который создаст загрузочную копию версия, которую вы установили в настоящее время, которую вы можете использовать для переустановки.
3. Убедитесь, что в вашей системе достаточно места на диске
Для Windows 10 требуется не менее 10 ГБ свободного места; чтобы быть в безопасности, минимальный минимум, который я бы рекомендовал, составляет 16 ГБ. Установка последних обновлений функций Windows 10 более чувствительна к проблемам с дисковым пространством. Сейчас самое время инвестировать в флэш-накопитель USB или внешний жесткий диск с минимум 16 ГБ свободного места. На всякий случай программа установки может использовать такие запоминающие устройства, чтобы облегчить обновление.
Вы также можете выполнять рутинные операции по очистке, такие как встроенные в Windows 10 инструменты очистки хранилища и старый добрый мастер очистки диска. Если вы все еще не можете очистить достаточно места для обновления, ознакомьтесь с нашим руководством по TreeSize от Jam Software, бесплатной утилите, которая упрощает поиск этих упрямых больших файлов.
4. Подключитесь к ИБП, убедитесь, что батарея заряжена и компьютер подключен к сети
В идеальном мире обновление функций Windows 10 будет загружено за 25 минут, а затем установлено в течение 10–15 минут. Это может иметь место для многих пользователей, но это не будет гладко для других пользователей. Хотя Microsoft добилась значительного прогресса в уменьшении размера обновлений Windows, новая версия Windows 10 будет большим обновлением. Это только часть обновления Windows — установка представляет собой наиболее сложную последовательность настройки. Windows 10 придется распаковывать файлы, перемещать ключевые файлы операционной системы и личные файлы, а также перенастраивать все для работы с вашим оборудованием. По сути, Windows обеспечивает чистую установку новой операционной системы без нарушения вашей конфигурации или личных данных. Это тонкий баланс, который может увеличить время, необходимое для завершения обновления. Итак, убедитесь, что батарея вашего ноутбука работает и заряжена, и если вы обновляете настольный компьютер, подключите его к ИБП. Нет ничего более катастрофического, чем прерванное обновление Windows.
Это может иметь место для многих пользователей, но это не будет гладко для других пользователей. Хотя Microsoft добилась значительного прогресса в уменьшении размера обновлений Windows, новая версия Windows 10 будет большим обновлением. Это только часть обновления Windows — установка представляет собой наиболее сложную последовательность настройки. Windows 10 придется распаковывать файлы, перемещать ключевые файлы операционной системы и личные файлы, а также перенастраивать все для работы с вашим оборудованием. По сути, Windows обеспечивает чистую установку новой операционной системы без нарушения вашей конфигурации или личных данных. Это тонкий баланс, который может увеличить время, необходимое для завершения обновления. Итак, убедитесь, что батарея вашего ноутбука работает и заряжена, и если вы обновляете настольный компьютер, подключите его к ИБП. Нет ничего более катастрофического, чем прерванное обновление Windows.
Примечание редактора : Хорошо, это то, что каждый должен сделать перед обновлением. Остальные советы, я бы сказал, необязательны для большинства пользователей. Но если вы когда-либо сталкивались с трудностями при обновлении Windows или хотите быть на 100 % уверены, что обновление пройдет гладко, ознакомьтесь со следующим.
Остальные советы, я бы сказал, необязательны для большинства пользователей. Но если вы когда-либо сталкивались с трудностями при обновлении Windows или хотите быть на 100 % уверены, что обновление пройдет гладко, ознакомьтесь со следующим.
5. Отключите свою антивирусную утилиту — фактически удалите ее…
Поверьте мне в этом. Вопреки тому, что могут сказать отраслевые эксперты, программное обеспечение для обеспечения безопасности остается одной из наиболее распространенных причин проблем во время крупных обновлений операционной системы. В конце концов, он делает то, что должен: блокирует изменения в конфигурации вашей системы. Антивирусное программное обеспечение иногда обнаруживает и предполагает неожиданное обновление; внесение серьезных изменений в системные файлы может быть атакой. То же самое касается программного обеспечения, такого как ваш брандмауэр. Чтобы избежать ложных срабатываний, Microsoft обычно рекомендует обновить антивирусное программное обеспечение перед обновлением; Вы можете попытать счастья и посмотреть, сработает ли это.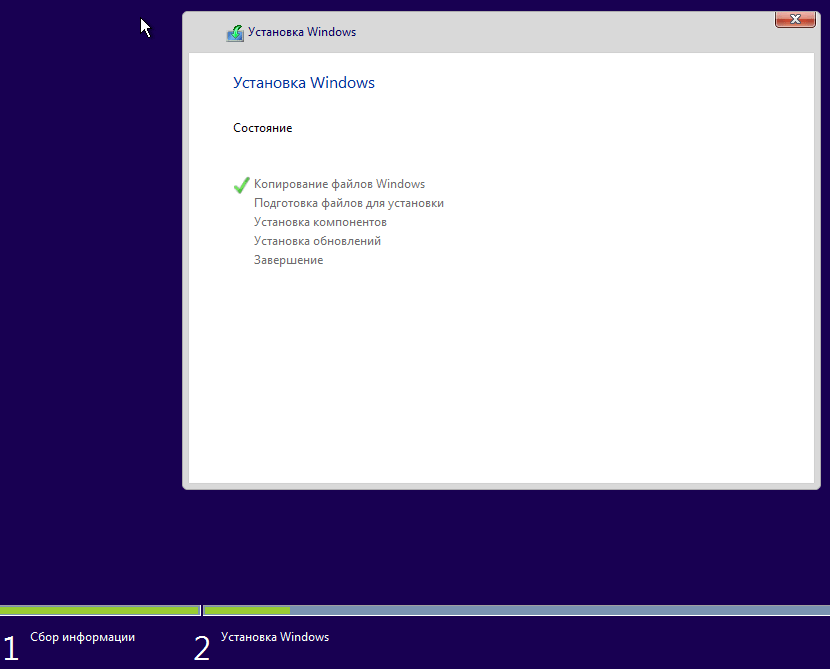 Если это не так, то вы, вероятно, знаете, почему. Ниже приведены ссылки на инструкции по отключению популярных утилит безопасности. После завершения обновления вы всегда можете переустановить антивирусную утилиту.
Если это не так, то вы, вероятно, знаете, почему. Ниже приведены ссылки на инструкции по отключению популярных утилит безопасности. После завершения обновления вы всегда можете переустановить антивирусную утилиту.
- Norton — щелкните правой кнопкой мыши Norton в области уведомлений, затем выберите Отключить антивирус.
- McAfee
- ESET NOD32
- Касперский
- Аваст
- Trend Micro
- Bitdefender
- Webroot Secure Anywhere
- F- Безопасность
- Панда
- Comodo
3G
2 0162
6. Отключить все фоновые программы
Запускаемые программы также могут мешать установке; может помочь их отключение путем чистой загрузки.
7. Отключите периферийные устройства и внешние USB-устройства
Оказывается, такие устройства, как устройство чтения смарт-карт, могут запутать установку.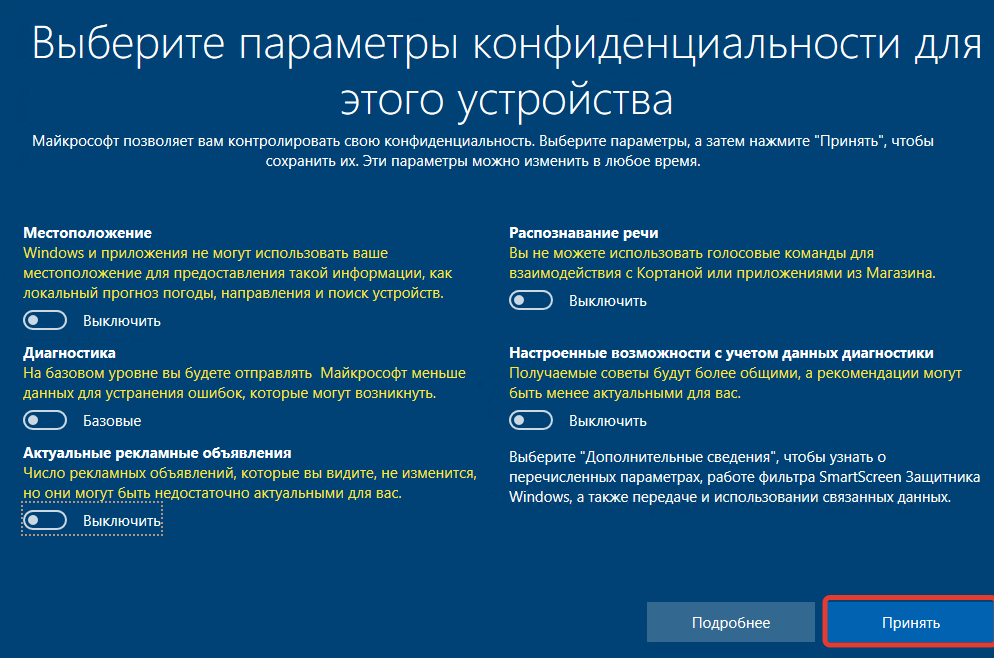 Это особенно важно, если вы выполняете автономное обновление с помощью USB-носителя. Обычные USB-накопители, такие как внешние жесткие диски, также могут затруднить настройку, поэтому отключите их, если они у вас есть. То же самое касается периферийных устройств, таких как принтер и сканер. Лучшая рекомендация — иметь простую конфигурацию, не более клавиатуры и мыши.
Это особенно важно, если вы выполняете автономное обновление с помощью USB-носителя. Обычные USB-накопители, такие как внешние жесткие диски, также могут затруднить настройку, поэтому отключите их, если они у вас есть. То же самое касается периферийных устройств, таких как принтер и сканер. Лучшая рекомендация — иметь простую конфигурацию, не более клавиатуры и мыши.
Если у вас есть устройство чтения карт SD, извлеките носитель перед обновлением. Вы также можете удалить устройство чтения SD-карт в качестве дополнительной меры. Нажмите клавишу Windows + X > Диспетчер устройств > Устройства технологии памяти. Щелкните правой кнопкой мыши «Контроллеры SD», затем щелкните «Удалить». Если их несколько, щелкните правой кнопкой мыши каждый, затем нажмите «Удалить».
8. Обновление или отключение видеоадаптеров
Для некоторых установок требуется более тщательная подготовка. Ваш видеоадаптер также может блокировать обновления. Это обычно происходит, когда вы видите черный экран во время установки, после чего установка автоматически откатывается.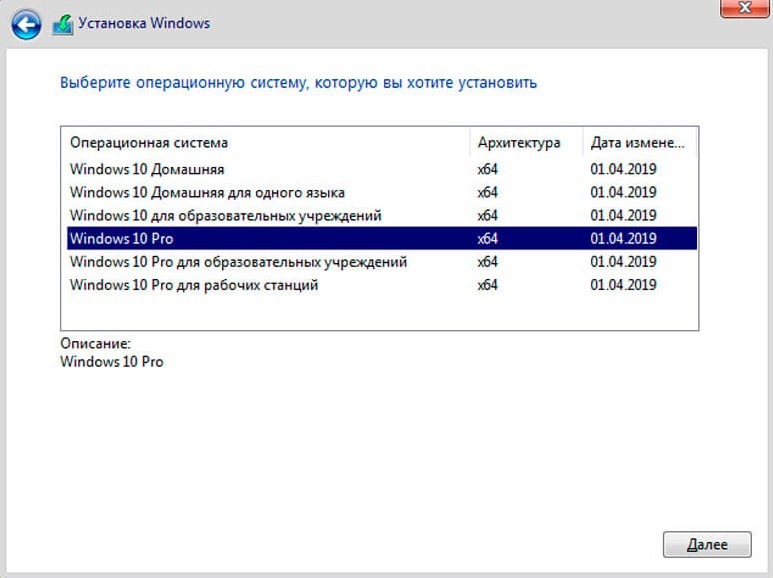 Известно, что удаление драйвера видеокарты помогает. Кроме того, если у вас подключено несколько дисплеев, оставьте подключенным только один на время установки. В некоторых случаях также может помочь обновление драйвера видеокарты до последней версии.
Известно, что удаление драйвера видеокарты помогает. Кроме того, если у вас подключено несколько дисплеев, оставьте подключенным только один на время установки. В некоторых случаях также может помочь обновление драйвера видеокарты до последней версии.
Чтобы удалить драйвер видеокарты, нажмите клавишу Windows + X > Диспетчер устройств > Видеоадаптеры , щелкните правой кнопкой мыши драйвер видеокарты и нажмите «Удалить».
9. Отключение от Интернета при использовании ISO
Если вы планируете использовать носитель ISO для обновления, отключитесь от Интернета во время установки. Это можно сделать несколькими способами: вы можете отсоединить кабель Ethernet вручную. Если вы подключены к беспроводной сети, вы можете вручную отключить Wi-Fi, выключив переключатель «Беспроводная связь» на своем ноутбуке. Более простой способ сделать это — открыть Центр уведомлений (нажмите клавишу Windows + A), затем нажмите «Режим полета». Это отключит все сетевые технологии. Продолжить обновление.
Продолжить обновление.
Если вы обновляетесь через Центр обновления Windows, когда загрузка достигает 100%, отключитесь от Интернета по локальной сети (Ethernet) или Wi-Fi, затем продолжите установку.
10. Пропустить «Получить важные обновления»
В последних нескольких выпусках Windows 10 мастер обновления может запускаться медленно, если вы выберете вариант Получить важные обновления. Я рекомендую вам выбрать Не сейчас. Если вы выберете его, а установка займет невероятно много времени, чтобы пройти этот этап, закройте мастер установки и перезагрузите компьютер.
11. Переключитесь на локальную учетную запись пользователя
Компьютеры, подключенные к домену Windows Server, должны либо переключиться на локальную учетную запись пользователя на машине, либо покинуть домен перед попыткой установки. См. раздел следующей статьи Выход из домена: Как подключить ПК с Windows 10 к домену — groovyPost
Команда управления (DISM) — это удобный диагностический инструмент для устранения проблем с целостностью файлов, которые могут помешать успешной установке. Пользователи могут запускать следующие команды как часть процедуры подготовки перед началом обновления.
Пользователи могут запускать следующие команды как часть процедуры подготовки перед началом обновления.
Нажмите клавишу Windows + X, нажмите «Командная строка» («Администратор»), введите каждую команду и нажмите «Ввод» на клавиатуре.
Dism /Online /Cleanup-Image /CheckHealth
Dism /Online /Cleanup-Image /ScanHealth
/Image-Cleanline /Restore-Cleanline /RestoreCleanline 9003ism Здоровье
Еще одна команда тебе должен работать драйвер очистки. Нажмите клавишу Windows + X, нажмите «Командная строка» («Администратор»), затем введите следующую команду и нажмите «Ввод» на клавиатуре. Перезагрузите компьютер по завершении. Это должно помочь с пресловутой неудачной или не отвечающей установкой во время миграции драйвера.
rundll32.exe pnpclean.dll,RunDLL_PnpClean /DRIVERS /MAXCLEAN
Заключение
Цель этого руководства не в том, чтобы напугать вас и заставить избежать обновления Windows 10 Creators Update.