Как сбросить пароль для входа в windows 10: Как сбросить пароль локального администратора в Windows?
Содержание
Как сбросить пароль входа в Windows 11
Установленный на вход в учётную запись Windows 11 пароль защитит от несанкционированного доступа к вашим личным файлам, но этот же пароль может создать проблемы, если вы его забудете. Впрочем, оказавшись в такой ситуации, вы потеряете лишь своё время, но никак ни файлы или доступ к операционной системе, потому что утерянный пароль Windows можно сбросить и причём не одним способом. Здесь мы рассмотрим только некоторые из способов, рабочие и по возможности наиболее простые.
Для сброса пароля описанным ниже способом вам понадобиться установочный диск с Windows или любой другой LiveCD на базе WinPE. Суть применяемого решения заключается в подмене исполняемого файла встроенной утилиты «Специальные возможности» исполняемым файлом классической командной строки с последующим вызовом через неё утилиты управления пользователями net.exe. Итак, загрузите компьютер с установочного диска, а когда на экране появится мастер-установщик, нажмите Shift + F10, чтобы вызвать командную строку среды WinPE.
Так как вам предстоит работать с файлами системного тома, буквы которого в загрузочной среде могут отличаться, определите их, для чего откройте командой notepad Блокнот, выберите в его меню «Файл» → «Сохранить как» и посмотрите букву системного раздела в открывшемся Проводнике. У нас это C, у вас она может быть другой.
Затем выполняем команду замены:
copy C:\windows\system32\cmd.exe C:\windows\system32\utilman.exe
Подтвердите замену вводом «Yes» и нажатием Enter.
Закройте командную строку и загрузите компьютер в обычном режиме. Попав на экран входа в систему, нажмите в правом нижнем углу иконку вызова меню специальных возможностей.
Так как файл utilman.exe был подменен cmd.exe, откроется командная строка, в которой выполняем команду Net user Name Password, где Name — это ваше текущее имя пользователя, а Password — новый пароль.
Готово! Можете войти в систему с вашим старым именем и новым паролем.
Для сброса пароля локальной учётной записи можно также воспользоваться сторонними инструментами, например, спасательным диском LiveDisk by Sergei Strelec, которому на нашем сайте посвящён целый цикл статей.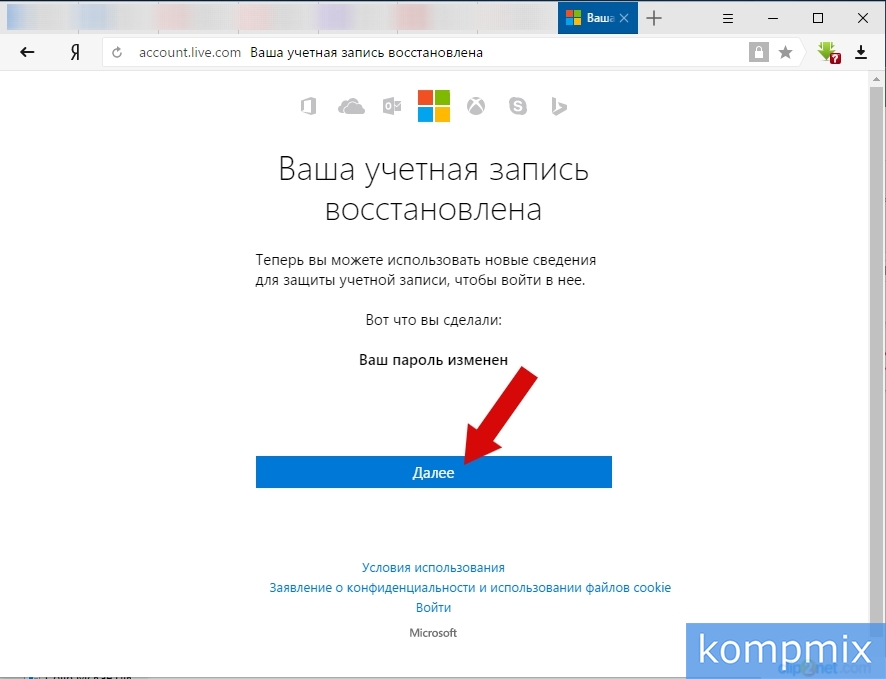 В состав диск а от Стрельца входит несколько утилит, позволяющих сбросить пароль в пару кликов. Скачиваем ISO-образ диска с официального сайта, записываем его на флешку с помощью Rufus или аналогичной программы и загружаем с него компьютер.
В состав диск а от Стрельца входит несколько утилит, позволяющих сбросить пароль в пару кликов. Скачиваем ISO-образ диска с официального сайта, записываем его на флешку с помощью Rufus или аналогичной программы и загружаем с него компьютер.
Как только рабочий стол спасательного диска загрузится, откройте меню Пуск и выберите Программы WinPE → Сброс паролей. На выбор вам будут предоставлены несколько утилит: Windows Login Unlocker, Active Password Changer, Simplix Password Reset, Reset Windows Password.
Для примера мы выбрали Windows Login Unlocker. Будучи запущенной, эта утилита выводит список доступных на компьютере учётных записей — активных и неактивных. Чтобы очистить пароль, кликните по соответствующей учётной записи правой кнопкой мыши и выберите опцию «Reset password». Подтвердите действие, завершите работу утилиты и загрузите компьютер в обычном режиме.
Следующий вход будет выполнен без пароля.
Если вы используете учётную запись Microsoft, для сброса пароля можете отправить запрос в автоматическую службу восстановления доступа. Способ, надо сказать, неудобный, так как предполагает проход через несколько этапов, на каждом из которых требует указывать данные, связанные с используемой учётной записью. Чем больше сведений вы укажите, тем выше вероятность восстановления доступа. Описание этого способа мы опускаем, отметим лишь, что на все наши старания роботизированная служба Microsoft ответила отказом, сославшись на недостаточный объем предоставленных нами данных для восстановления.
Способ, надо сказать, неудобный, так как предполагает проход через несколько этапов, на каждом из которых требует указывать данные, связанные с используемой учётной записью. Чем больше сведений вы укажите, тем выше вероятность восстановления доступа. Описание этого способа мы опускаем, отметим лишь, что на все наши старания роботизированная служба Microsoft ответила отказом, сославшись на недостаточный объем предоставленных нами данных для восстановления.
Спрашивается, как быть в таком случае? Всё очень просто: для сброса пароля используем уже знакомую нам утилиту Windows Login Unlocker, входящую в состав загрузочного диска by Sergei Strelec. Процедура сброса пароля учётной записи Microsoft ничем не отличается от процедуры сброса пароля локальной учётной записи, за исключением лишь двух моментов. Во-первых, название учётной записи в окне Windows Login Unlocker соответствует её краткому имени, которое обычно представлено текстом до символа @ в email.
Если учётных записей много, можете запустить через командную строку утилиту netplwiz и подсмотреть имя в свойствах нужной вам учётной записи. Во-вторых, перед сбросом пароля вы получите уведомление, что ассоциированная с вашим email учётная запись будет преобразована в локальную, ибо удаление пароля «живой» учётной записи Microsoft невозможно.
Во-вторых, перед сбросом пароля вы получите уведомление, что ассоциированная с вашим email учётная запись будет преобразована в локальную, ибо удаление пароля «живой» учётной записи Microsoft невозможно.
Сброс пароля учетной записи Microsoft с экрана входа в Windows 10
Windows 10
Microsoft позволяет пользователям ПК входить в Windows 10 с использованием учетной записи Microsoft. Хотя можно создать традиционную локальную учетную запись пользователя и использовать Windows 10 без учетной записи Microsoft, вы пропускаете функции синхронизации при использовании локальной учетной записи пользователя для входа в Windows 10.
Большинство пользователей ПК используют учетную запись Microsoft для входа в Windows 10. Многие из этих пользователей часто забывают пароль и хотят сбросить пароль учетной записи Microsoft. Ранее мы уже говорили о том, как сбросить пароль учетной записи Microsoft в Windows 10, но этот метод не был простым благодаря Microsoft.
Начиная с Windows 10 Fall Creators Update, пользователи ПК могут сбросить пароль учетной записи Microsoft прямо с экрана входа в систему. Вам просто нужно убедиться, что ваш ПК имеет активное подключение к Интернету, чтобы сбросить пароль учетной записи Microsoft с экрана входа или входа.
Обратите внимание, что учетная запись локального пользователя не может быть сброшена на экране входа в систему, если у вас нет диска сброса пароля.
Выполните приведенные ниже инструкции по сбросу учетной записи Microsoft с экрана входа в Windows 10.
Шаг 1: Когда вы находитесь на экране входа или входа, вы увидите «Этот пароль неверный. Убедитесь, что вы используете пароль для своей учетной записи Microsoft », когда вводите неправильный пароль. Нажмите кнопку ОК .
Шаг 2: Нажмите на ссылку Я забыл свой пароль .
Шаг 3: Через несколько секунд вы увидите страницу « Восстановить свою учетную запись », где вам нужно ввести символы, показанные на странице, а затем нажать кнопку « Далее» .
Шаг 4: Далее вы увидите экран « Подтвердите свою личность ». Здесь выберите способ получения кода безопасности.
Выберите свой контактный номер или дополнительный адрес электронной почты, который вы ранее связали с вашей учетной записью Microsoft. Введите скрытую часть выбранного дополнительного адреса электронной почты или контактного номера и нажмите « Отправить код», чтобы получить код подтверждения на свой номер мобильного телефона или дополнительный адрес электронной почты.
Шаг 5: Введите код, полученный от Microsoft, и нажмите кнопку Далее, чтобы подтвердить то же самое.
Шаг 6: Наконец, вы увидите возможность установить новый пароль для вашей учетной записи Microsoft. Введите пароль и нажмите кнопку Далее .
Шаг 7: После установки нового пароля вы увидите « Все готово! Сообщение. Нажмите кнопку « Далее», чтобы вернуться к экрану входа.
Нажмите кнопку « Далее», чтобы вернуться к экрану входа.
Введите новый пароль учетной записи Microsoft для входа на ПК с Windows 10. Обратите внимание, что теперь вам нужно использовать этот новый пароль не только для входа в Windows 10, но и для доступа к другим службам Microsoft, таким как OneDrive и Outlook.com.
Windows 10
Сброс пароля администратора (облачные серверы и виртуальные серверы)
Для облачных серверов и виртуальных частных серверов (VPS) с использованием Microsoft Windows Server 2019 или Microsoft Windows Server 2022
В этой статье описывается, как сбросить пароль учетной записи администратора в Microsoft Windows Server 2019 и Microsoft Windows Server 2022.
Предварительные условия
Вы находитесь в разделе «Инфраструктура» > «Сервер» панели «Облако».
Загрузка DVD-диска Windows Server 2019 или Windows Server 2022
Выберите нужный сервер.

Щелкните DVD-привод.
Выберите DVD-диск Windows Server 2019 или Windows Server 2022 на вкладке «Операционные системы».
Щелкните Загрузить DVD.
DVD-диск загружен.
Загрузка операционной системы с DVD-диска Windows Server
Нажмите Действия > Доступ к консоли KVM.
Консоль KVM открывается в новой вкладке.Откройте облачную панель.
Щелкните Действия > Перезагрузить.
Выберите программный метод.
Нажмите Да.
Откройте консоль KVM.
Нажмите любую клавишу, чтобы загрузить операционную систему с DVD.
Щелкните Отправить Ctrl+Alt+Del.
Откройте командную строку
Щелкните Далее.
Нажмите клавишу R.

Выберите параметр «Устранение неполадок».
Выберите параметр «Командная строка».
Откроется командная строка.
Переименование Utilman.exe
Чтобы перейти на диск D:\ , введите следующую команду:
d:Чтобы открыть каталог Windows, введите следующую команду:
cd WindowsЧтобы открыть 9000 3 Подкаталог System32 , введите следующую команду:
cd System32Чтобы переименовать файл Utilman.exe , введите следующую команду:
ren Utilman.exe Utilman.exe.old
Создание копии файла cmd.exe с именем utilman.exe
Чтобы создать копию файла cmd.exe с именем utilman.exe , введите следующую команду:
copy cmd. exe Utilman.exe
exe Utilman.exeЧтобы закрыть командную строку, введите следующую команду :
выходВыберите Продолжить. Дождитесь завершения процесса загрузки.
После этого сервер будет перезапущен. Дождитесь завершения процесса загрузки.
Смена пароля в Utilman.exe
- Нажмите в окне входа.
Администратор: C:\Windows\system32\utilman.exe открывается окно. В некоторых обстоятельствах это может занять некоторое время.
Чтобы изменить пароль, введите команду net user Administrator в следующем формате:
net user Administrator МОЙ НОВЫЙ ПАРОЛЬ
Пароль изменен.Закройте окно администратора : C:\Windows\system32\utilman.exe .
Восстановление Utilman.exe
После смены пароля файл Utilman. exe необходимо восстановить. Это описано в следующих шагах.
exe необходимо восстановить. Это описано в следующих шагах.
Вернитесь к облачной панели и выполните перезагрузку.
Откройте консоль KVM.
Нажмите любую клавишу, чтобы загрузить операционную систему с DVD.
Щелкните Далее.
Нажмите кнопку R 9ключ 0004.
Выберите параметр «Устранение неполадок».
Выберите параметр «Командная строка».
Откроется командная строка.Чтобы перейти на диск D:\ , введите следующую команду:
d:Чтобы открыть каталог Windows, введите следующую команду:
cd WindowsЧтобы открыть System32 введите следующую команду:
cd System32Чтобы переименовать файл Utilman.exe , введите следующую команду:
ren Utilman.exe Utilman.exe.newЧтобы восстановить файл Utilman .
 exe , введите следующую команду: 9004 5 копий Утильман .exe.old Utilman.exe
exe , введите следующую команду: 9004 5 копий Утильман .exe.old Utilman.exeЧтобы закрыть командную строку, введите следующую команду:
exitПереключитесь на облачную панель. Выберите сервер и извлеките DVD.
Выполните перезагрузку сервера.
После перезапуска сервера необходимо войти на сервер с новым паролем.
Как сбросить пароль в Windows 10/8/7/Vista, если вы его забыли! — wintips.org
Если вы забыли свой пароль (или помните неправильный пароль) и не можете войти в свой ПК или планшет с Windows, прочитайте это руководство о том, как сбросить пароль в Windows 10, 8, 7 или ОС Виста.
Проблема «забыли пароль» может возникнуть у каждого по нескольким причинам: Например, однажды после возвращения из отпуска вы понимаете, что забыли пароль для входа в систему, или не можете вспомнить, какой пароль вы вводили, когда вас спросили предоставить пароль для защиты вашей учетной записи. Во всех этих случаях вы получите неловкое сообщение «Неверный пароль. Попробуйте еще раз».
Во всех этих случаях вы получите неловкое сообщение «Неверный пароль. Попробуйте еще раз».
В этом руководстве вы найдете подробные инструкции по сбросу текущего пароля в ОС Windows 10, 8, 7 или Vista.
Как сбросить пароль пользователя в Windows 10/8/7/Vista.
ОТКАЗ ОТ ОТВЕТСТВЕННОСТИ: Эта информация должна использоваться только на вашем собственном устройстве (ПК или планшет) или на устройстве, для которого у вас есть разрешение владельца. Не используйте эту информацию для доступа к другим компьютерам без разрешения.
Часть 1. Как сбросить пароль учетной записи Microsoft в ОС Windows 10/8/8.1
— если вы используете учетную запись Microsoft для входа на ПК или планшет с Windows 10 или 8/8.1, у вас есть следующие варианты чтобы получить доступ к вашему устройству, если вы забыли свой пароль Microsoft:
- Вариант 1: С другого компьютера перейдите на страницу сброса пароля Microsoft и следуйте инструкциям на экране, чтобы сбросить пароль для своей учетной записи MS.

- Вариант 2. Загрузите устройство с установочного носителя Windows и создайте новую локальную учетную запись с помощью среды восстановления Windows (инструкции см. в части 2). Затем перенесите все файлы и настройки из профиля учетной записи Microsoft в профиль новой учетной записи.
Часть 2. Сброс пароля локальной учетной записи в Windows (все версии) 7/Vista PC, затем выполните следующие шаги, чтобы получить доступ к вашему устройству:
* Примечание. Если у вас есть другая учетная запись пользователя с правами администратора, войдите в эту учетную запись и следуйте инструкциям шаг 3 (метод 2) ниже. для сброса забытого пароля другому пользователю.
Шаг 1. Откройте командную строку из среды восстановления Windows (WinRE).
- Windows 10/8/8.1 (ПК или планшет).
1. Запустите ПК или планшет с установочного носителя Windows. *
* Примечания:
1.Если у вас нет установочного носителя Windows, с другого работающего компьютера перейдите в Центр восстановления программного обеспечения Microsoft и создайте установочный носитель Windows (USB или DVD) в соответствии с установленным Версия и выпуск Windows (32- или 64-разрядная версия).
2. Владельцы планшетов должны создать установочный USB-носитель Windows (и загрузиться с него).
2. На экране «Установка Windows» нажмите SHIFT + F10 для доступа к командной строке (или нажмите Далее -> Восстановите компьютер -> Устранение неполадок -> Дополнительные параметры -> Командная строка ).
3. Перейдите к шагу 2.
- Windows 7 и Vista
1. Нажмите F8 во время загрузки компьютера (до появления логотипа Windows) и в меню « Дополнительные параметры Windows» с помощью клавиш со стрелками на клавиатуре выделите Repair Your Computer * и нажмите Enter.
* Примечание. Если параметр « Repair Your Computer» недоступен , вам необходимо загрузиться с установочного носителя Windows (USB или DVD) и на экране «Установка Windows» нажать SHIFT + F10 для доступа к командной строке (или нажмите Next > Repair Your Computer > Command Prompt )
2. Перейдите к шагу 2 .
Шаг 2. Активируйте учетную запись администратора из командной строки WinRE один из следующих двух (2) способов включения скрытого администратора счет.
Метод 1. Включите учетную запись администратора в реестре (в автономном режиме).
Способ 2. Включите учетную запись администратора, изменив исполняемый файл «Простой доступ» (utilman.exe).
Способ 1. Включите учетную запись администратора в реестре.
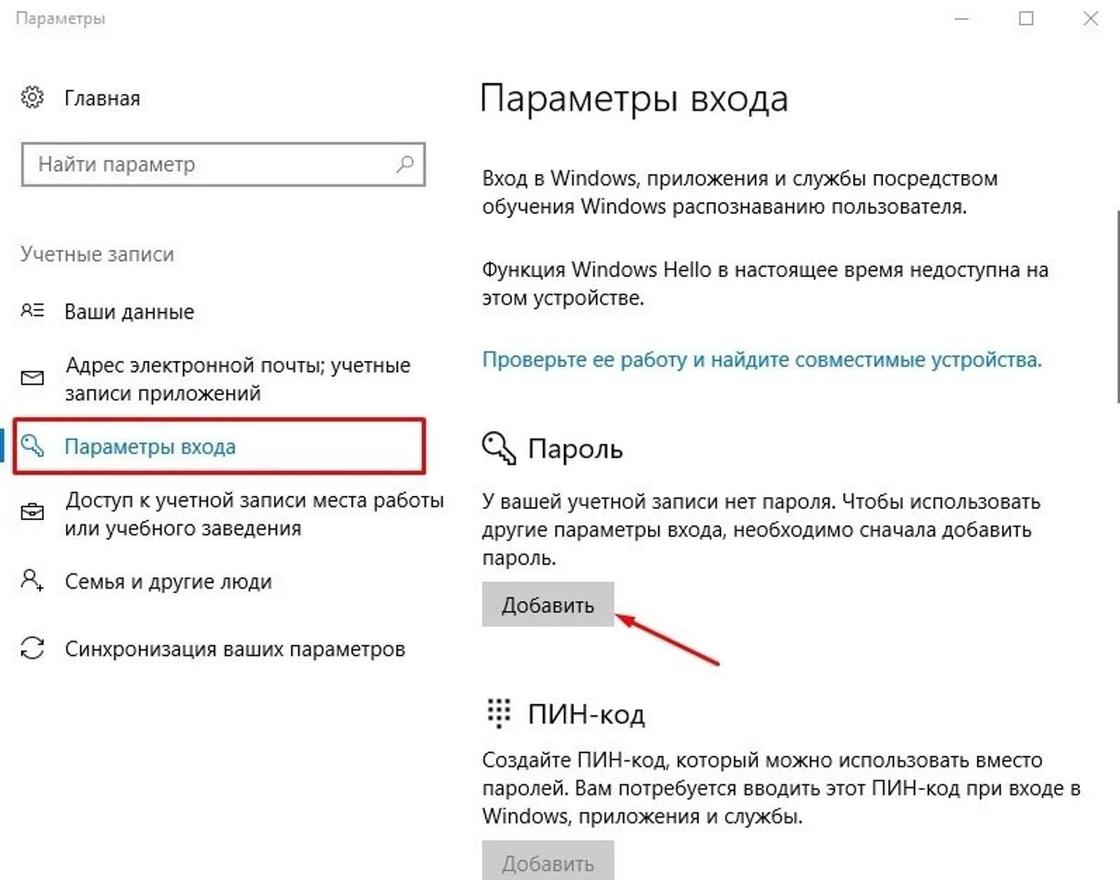
1. В командном окне введите « regedit» (без кавычек) и нажмите Введите .
2. В редакторе реестра: выделите Ключ HKEY_LOCAL_MACHINE .
3. В меню Файл выберите Загрузить куст.
4. Выделите и откройте файл SAM в следующей папке на диске ОС: *
- %windir%\system32\config\ 90 014
напр. Перейдите к диску, на котором установлена Windows (обычно это диск «C:»), и откройте Файл SAM найден в каталоге « Windows\system32\config ».
5. Затем введите имя ключа для автономной базы данных реестра (например, « Offline ») и нажмите OK .
6. Теперь под ключом HKEY_LOCAL_MACHINE у вас должен быть новый ключ с именем Offline .
7. Теперь на левой панели перейдите к следующему ключу:
- HKEY_LOCAL_MACHINE\Offline\SAM\Domains\Account\Users\000001F4
8. На правой панели дважды щелкните, чтобы открыть значение F .
9. С помощью клавиши со стрелкой вниз перейдите к строке 0038.
10. Нажмите клавишу Удалить один раз (для удаления 11 ), а затем введите 10. Когда закончите, нажмите OK.
11. Наконец, выделите ранее созданный ключ (например, ключ « Offline ») и в меню File выберите Unload H ive , чтобы записать изменения, внесенные в Реестр.
Наконец, выделите ранее созданный ключ (например, ключ « Offline ») и в меню File выберите Unload H ive , чтобы записать изменения, внесенные в Реестр.
12. Закройте все открытые окна и перезагрузите компьютер в обычном режиме (извлеките установочный носитель).
13. Войдите в Windows, используя учетную запись администратора .
14. Подождите, пока Windows настроит новую учетную запись.
15. Перейдите к шагу 3 ниже и сбросьте пароль своей локальной учетной записи или добавьте новую учетную запись на свое устройство.
Способ 2. Включите учетную запись администратора, изменив исполняемый файл «Простой доступ» (utilman.exe).
1. В командной строке WinRE введите следующую команду: *
- cd /d D:\Windows\System32
* Примечание: Если вы получаете сообщение об ошибке «Система не может найти указанный путь» после выполнения вышеуказанной команды, измените букву драйвера D: в приведенной выше команде на следующую букву алфавита (например, «Э:» и др.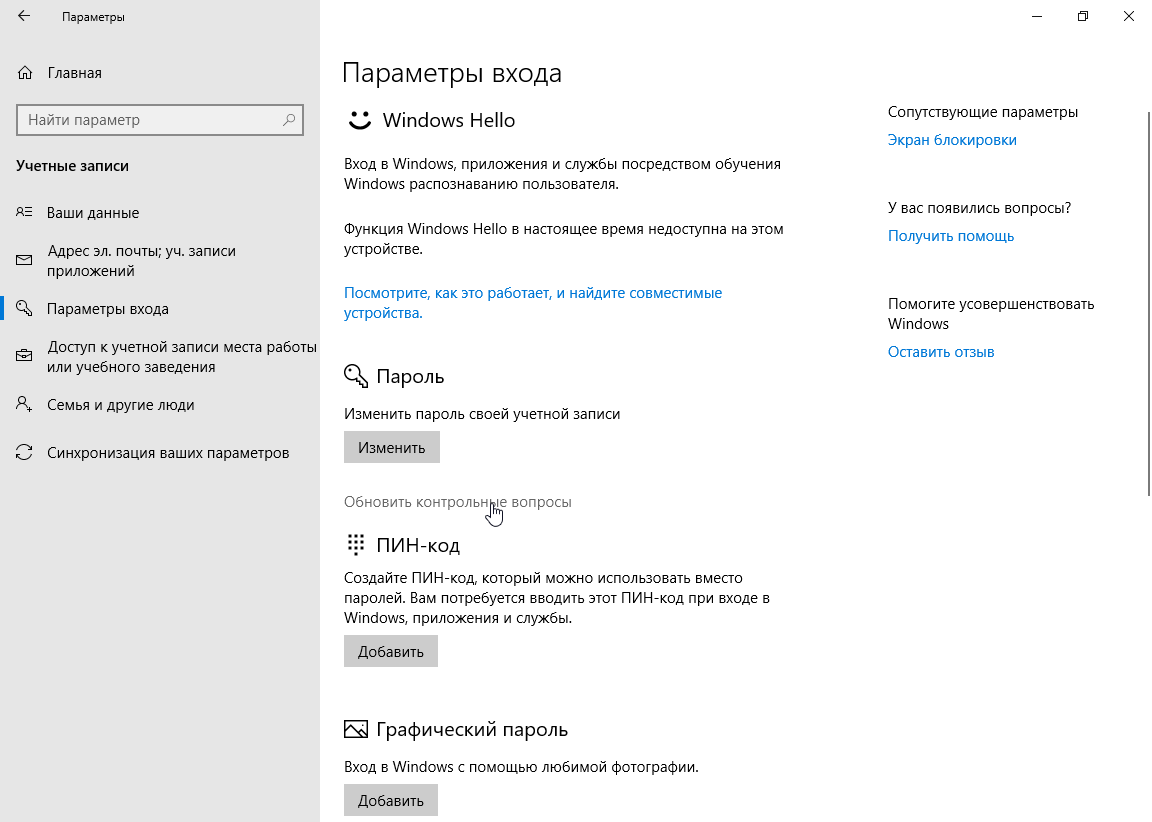 ).
).
2. Затем введите следующие команды по порядку (Нажмите Введите после каждой команды):
- ren utilman.exe utilman1.exe
- копировать cmd.exe utilman.exe
- выход
3. Перезагрузите компьютер и дайте Windows нормально загрузиться (извлеките носитель для восстановления).
4. На экране входа в систему щелкните значок Easy of Access (находится в левом нижнем углу в ОС Windows 8, 7 или Vista или в правом нижнем углу в Windows 10).
5. В окне командной строки введите следующую команду, чтобы включить скрытую учетную запись администратора:
- сетевой пользователь администратор /активный:да
6. Закройте окно командной строки и перезагрузите устройство.
7. После перезагрузки щелкните учетную запись администратора , чтобы войти в Windows .
8. Подождите, пока Windows настроит новую учетную запись.
9. Перейдите к шагу 3 ниже, чтобы сбросить пароль своей основной локальной учетной записи или добавить новую учетную запись на свое устройство, а затем вернуться сюда и продолжить чтение ниже.
10. После сброса пароля (или после добавления новой учетной записи) следуйте приведенной ниже процедуре, чтобы отменить изменения в исполняемом файле « Easy Access» (utilman.exe):
1. Команда запуска Подскажите в WinRE. (см. инструкции в шаге 1 выше)
2. В командной строке введите следующие команды по порядку:
- cd /d D:\Windows\System32
- файл utilman.exe
- ren utilman1.exe utilman.exe
- выход
3.
Перезагрузите компьютер и дайте Windows запуститься в обычном режиме (извлеките носитель-реаниматор).
11. Перейдите к последнему шагу этого руководства (шаг 4), чтобы отключить учетную запись администратора.
Шаг 3. Сбросьте пароль локальной учетной записи (или добавьте новую учетную запись пользователя*)
* Примечание. Если вы забыли пароль своей учетной записи Microsoft и не можете сбросить его, продолжите и создайте новую локальную учетную запись (с правами администратора), а затем перенесите файлы из учетной записи MS в новую.
Чтобы сбросить забытый пароль или добавить новую учетную запись в Windows:
1. Одновременно нажмите клавиши Win + R , чтобы открыть окно команды запуска.
2. Введите следующую команду и нажмите Введите .
- нетплвиз
3. Выберите основную учетную запись и нажмите Сбросить пароль или нажмите кнопку Добавить , чтобы добавить новую учетную запись.*
Выберите основную учетную запись и нажмите Сбросить пароль или нажмите кнопку Добавить , чтобы добавить новую учетную запись.*
* Примечание. Не забудьте установить новую учетную запись в качестве администратора в системе.
Шаг 4. Отключите учетную запись администратора.
Наконец, чтобы избежать угроз безопасности, запустите командную строку от имени администратора и введите следующую команду, чтобы отключить учетную запись администратора:
- net useradmin /active:no
Вот оно! Дайте мне знать, помогло ли вам это руководство, оставив свой комментарий о своем опыте. Поставьте лайк и поделитесь этим руководством, чтобы помочь другим.
Если эта статья была вам полезна, поддержите нас, сделав пожертвование. Даже 1 доллар может иметь огромное значение для нас, , в наших усилиях продолжать помогать другим, сохраняя при этом этот сайт бесплатным:
Мы нанимаем
Мы ищем технических писателей на неполный или полный рабочий день, чтобы присоединиться к нашей команде! Речь идет об удаленной должности, на которую могут претендовать квалифицированные технические писатели из любой точки мира.



 exe Utilman.exe
exe Utilman.exe exe , введите следующую команду: 9004 5 копий Утильман .exe.old Utilman.exe
exe , введите следующую команду: 9004 5 копий Утильман .exe.old Utilman.exe
 Если у вас нет установочного носителя Windows, с другого работающего компьютера перейдите в Центр восстановления программного обеспечения Microsoft и создайте установочный носитель Windows (USB или DVD) в соответствии с установленным Версия и выпуск Windows (32- или 64-разрядная версия).
Если у вас нет установочного носителя Windows, с другого работающего компьютера перейдите в Центр восстановления программного обеспечения Microsoft и создайте установочный носитель Windows (USB или DVD) в соответствии с установленным Версия и выпуск Windows (32- или 64-разрядная версия). 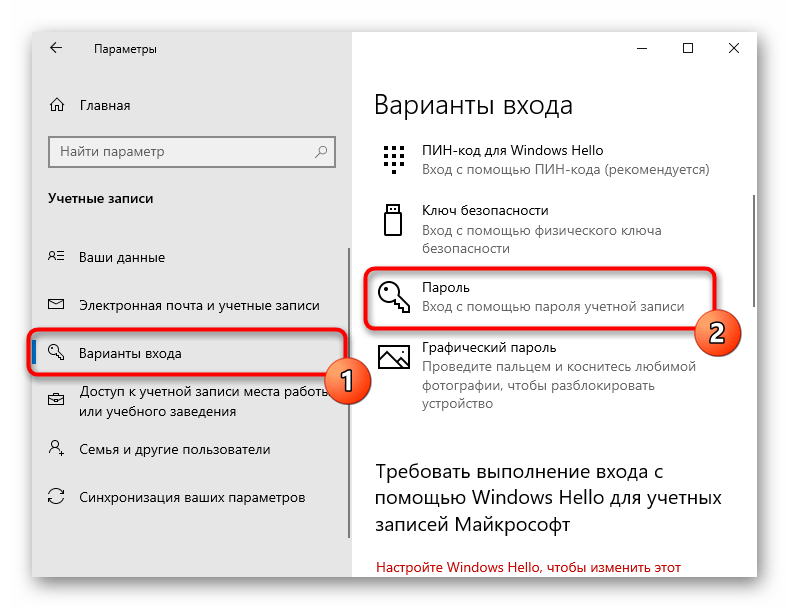 Перезагрузите компьютер и дайте Windows запуститься в обычном режиме (извлеките носитель-реаниматор).
Перезагрузите компьютер и дайте Windows запуститься в обычном режиме (извлеките носитель-реаниматор).