Как разбить флешку на разделы в windows 7: Как разбить USB-флэшку на разделы
Содержание
Как разбить USB-флэшку на разделы
04.02.2020
Автор: Ольга Дмитриева
1 звезда2 звезды3 звезды4 звезды5 звезд
Как разбить USB-флэшку на разделы
3
5
1
17
8
Чтобы рассортировать данные, требуется несколько разделов на USB-накопителе. Как разделить память на флэшке разными способами, расскажем в нашей статье.
Как лучше разбить USB-накопитель: с помощью специальной программы или инструментов Windows?
Разбить диск на разделы можно разными способами. С помощью программы это сделать проще, а вот работать с командной строкой уже немного сложнее.
Например, вы можете использовать бесплатную программу MiniTool Partition Wizard. Благодаря простому управлению и наглядному меню даже неопытные пользователи смогут быстро справиться с этим приложением.
Не так прост в использовании инструмент Diskpart. Именно потому, что он был написан для командной строки, у него нет меню в собственном смысле этого слова: вам придется вводить команды с клавиатуры. Если вы не очень сильны в работе с командами, эта задача может оказаться не из легких.
Как разделить флешку на разделы: MiniTool Partition Wizard
Проще всего провести такую операцию с помощью этого инструмента. Он поможет быстро и легко создавать новые разделы, а затем использовать их. Но инструмент умеет не только разбивать на разделы жесткие диски. С ним вы также сможете также редактировать USB-флеш-накопители.
Скачать бесплатную программу MiniTool Partition Wizard
- После установки и запуска программы вы увидите стартовый экран, который создан в виде плиток.
 В этом окне нажмите кнопку «Управление дисками и разделами» (Disk & Partition Management).
В этом окне нажмите кнопку «Управление дисками и разделами» (Disk & Partition Management). - На следующем экране будут перечислены жесткие диски и их разделы. Найдите здесь свой USB-накопитель в правом нижнем окне и выделите его.
- Если вы выбрали флэшку, меню слева немного изменится. Теперь, чтобы создать еще один раздел, нажмите кнопку «Разделение раздела».
- В открывшемся окне определите размер выделенной области памяти. Для этого сдвиньте ползунок в нужное положение или введите значения в полях под ним.
- Теперь подтвердите свои настройки с помощью кнопки «Подтвердить», чтобы закрыть окно. Но для того, чтобы настройки были применены, вы должны нажать «Применить» в верхнем меню слева и подтвердить это в появившемся диалоговом окне. С этого момента программа начинает свою работу.
Как отформатировать раздел USB-накопителя
После завершения разбиения на разделы все, что вам нужно сделать, это отформатировать созданный раздел. Это также можно сделать с помощью программы MiniTool Partition Wizard.
Это также можно сделать с помощью программы MiniTool Partition Wizard.
- Первое, что вам нужно сделать, это выбрать и выделить раздел. Меню слева снова изменится, найдите здесь пункт «Форматирование раздела» и кликните на него.
- Теперь вы можете назначить имя раздела. Рекомендуем называть область в зависимости от его будущего содержимого: например, «Музыка» или 4K.
- Для типа файловой системы и размера кластера оставьте значения по умолчанию. Нажав кнопку «OK», вы запустите процесс, и программа отформатирует раздел.
Читайте также:
- Как восстановить неисправный жесткий диск и обнаружить причину ошибок
- Зачем это нужно, регулярно менять пароль?
Теги
флешки
usb-накопители
Автор
Ольга Дмитриева
Была ли статья интересна?
Поделиться ссылкой
Нажимая на кнопку «Подписаться»,
Вы даете согласие на обработку персональных данных
Рекомендуем
Реклама на CHIP
Контакты
Делим флешки на разделы для Windows.
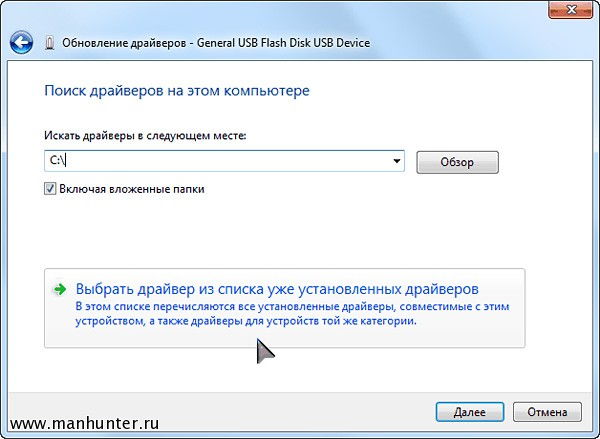 Часть I / Хабр
Часть I / Хабр
На данный момент в сети есть много информации о том, как разделить флешку на разделы и чтобы еще, после всего этого, Windows мог нормально работать с обеими разделами. Для пользователей Linux в этом вопросе проблем не возникает. Им не нужно ничего особенно для того, чтобы разделить и пользоваться всеми разделами на флешке. Но Windows в этом вопросе более консервативный, так как в свое время решил, что сменные флеш-накопители могут иметь только один активный раздел. То есть, даже если вы поделите флешку на два раздела средствами Linux, а потом решите воспользоваться ею в ОС Windows, то вам покажут только первый раздел.
Во время поисков ответа на вопрос — как сделать два активных раздела, видимых в Windows — можно столкнуться с конкретными примерами, которые работают только на определенных флешках. Некоторые производители флешек позаботились о том, чтобы у них была утилита для качественного деления флешки на разделы. Но как быть тем обладателям флешек, производители которых даже и не думали о надобности создания подобной утилиты.
Есть еще один вариант, о котором речь пойдет в следующей части статьи. Задача заключается в том, чтобы заставить Windows «видеть» флешку в качестве жесткого диска. Понятно, такой способ будет актуален только для той Windows, в которой будут проделаны соответствующие действия, но и это уже неплохо. Чтобы заставить флешку представляться в качестве жесткого диска и в других системах, нужно перепрошивать контроллер, а как было сказано ранее и в статье по восстановлению флешек, для этого уже понадобятся специальные утилиты от производителей флешек или утилиты для перепрошивки конкретных контроллеров.
Изменения на уровне флешки
Давайте начнем с того варианта, который позволит сделать изменения на уровне флешки, без надобности вносить какие-то изменения в ОС. Понятно, что этот вариант подойдет только тем флешка, для которых доступны утилиты: от производителей самих флешек, от производителей контроллеров или более универсальные утилиты, для разных типов контроллеров.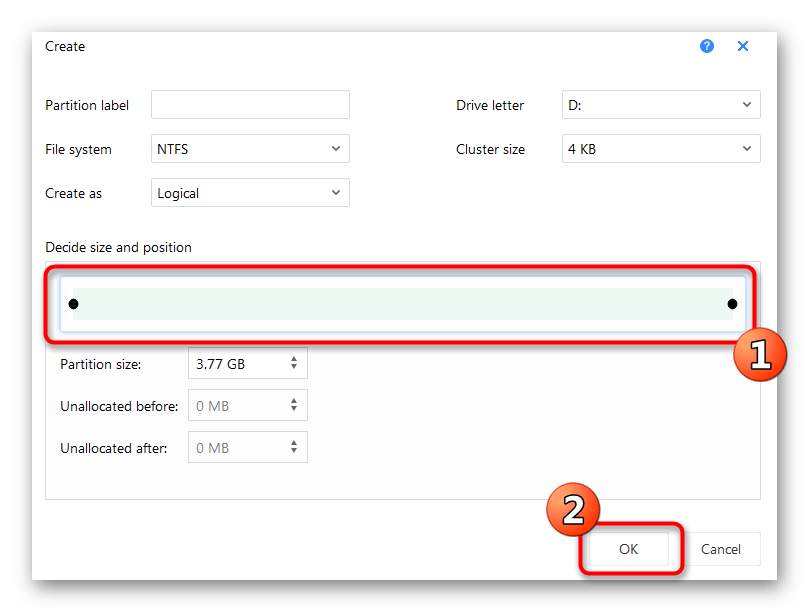
Более или менее универсальной утилитой для перевода контроллера в режим HDD, является BootIt, так как она работает с разными контроллерами, но, к сожалению, не со всеми. Минусом программы является то, что она корректно работает только под Windows XP, но, к счастью, в более старших версиях Windows есть функция, которая позволяет запускать программы в режиме совместимости. Это меня и спасло при использовании программы в Windows 7. Итак, приступим…
На самом деле, утилита BootIt довольно примитивная, поэтому сложностей с ней возникнуть не должно. Но, раз уж я начал описывать, то сделаю это более или менее подробно:
1. Для начала нужно запустить программу, и если вы это делаете из под Windows 7, как и я, то для запуска воспользуйтесь контекстным меню, которое появляется после нажатия на файле правой кнопкой мыши и выберем пункт «Исправление неполадок совместимости»:
2. Далее используем рекомендованные параметры и запускаем программу.
3.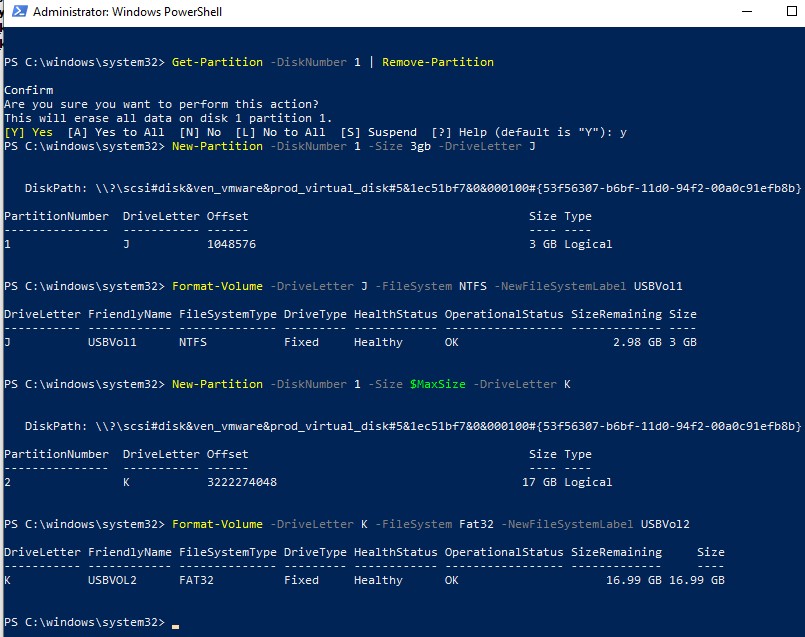 Настраивать в утилите ничего не нужно, потребуется лишь выбрать флешку, которую мы хотим перевести в режим HDD и нажать на кнопку «Flip Removable Bit»:
Настраивать в утилите ничего не нужно, потребуется лишь выбрать флешку, которую мы хотим перевести в режим HDD и нажать на кнопку «Flip Removable Bit»:
4. После короткого раздумья, программа сообщит, что необходимо извлечь флешку и вставить повторно, чтобы изменения вступили в силу.
5. Здесь настает момент истины, так как именно на этом шаге становится ясно, смогла ли программа перевести контроллер нашей флешки в нужный нам режим. Идем в «Управление дисками» выбираем нашу флешку, нажимаем на ней правой кнопкой мыши и если у вас пункт «Удалить том…» — активный, значит все не зря. Вы можете удалить текущий раздел и создать необходимое вам количество:
Если не помогло
Если же эти действия оказались бесполезными и контроллер флешки остался в том же режиме — не стоит отчаиваться. Может все еще не так уж и плохо, ведь это далеко не единственная утилита, которая может вам помочь. Производители контроллеров, в своих утилитах по их перепрошивке иногда не забывают о пункте, который позволит делить флешку на разделы. Для того, чтобы найти утилиту для перепрошивки контроллера, который используется в вашей флешке — советую ознакомиться с моей статьей о восстановлении флешек. Там есть вся информация, которая необходима.
Для того, чтобы найти утилиту для перепрошивки контроллера, который используется в вашей флешке — советую ознакомиться с моей статьей о восстановлении флешек. Там есть вся информация, которая необходима.
Еще одним вариантом, может быть поиск «родной» утилиты для флешки, которая тоже, без особых усилий, позволит разделить вашу флешку на разделы. Ну а если, вдруг, вы не найдете ничего подходящего, всегда можно попросить помощи в комментариях, указав VID и PID вашего контроллера.
Что дальше?
В следующей части статьи я опишу способ, который позволит внести необходимые изменения на уровне операционной системы. Как показала практика, порой и этого варианта достаточно для достижения необходимых результатов. Поэтому, до встречи в следующей части!
Как просто разделить USB-накопитель в Windows 7/8/10/11?
Зачем нам нужно разделять USB-накопитель?
Жесткий диск USB или карта памяти в качестве съемного носителя — самое обычное устройство в повседневной жизни людей.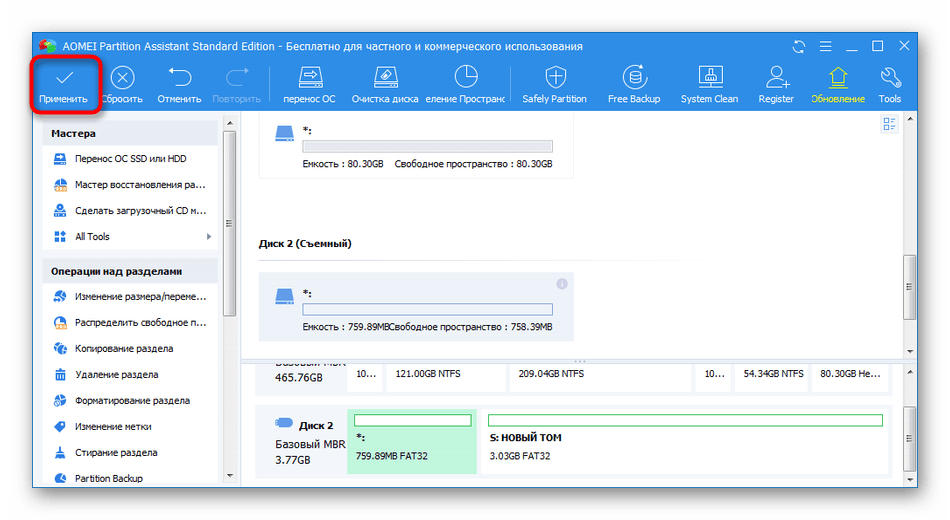 Они широко используются для хранения важных данных и файлов, например, образов резервных копий системы. Одним из наиболее важных их преимуществ при использовании является их портативность. Люди могут удобно и плавно передавать данные и файлы между компьютером и различными съемными устройствами хранения.
Они широко используются для хранения важных данных и файлов, например, образов резервных копий системы. Одним из наиболее важных их преимуществ при использовании является их портативность. Люди могут удобно и плавно передавать данные и файлы между компьютером и различными съемными устройствами хранения.
Иногда необходимо создать несколько разделов на USB-накопителе Kingston или SanDisk, например, создать разные разделы для хранения разных данных или создать разделы на незанятом USB-накопителе. Поэтому перед вами встанет вопрос, как разбить USB-накопитель. На самом деле, вы можете выполнить эту задачу, используя как Diskpart, так и бесплатный менеджер разделов. Сначала подключите USB-накопитель к компьютеру и убедитесь, что он обнаружен Windows.
Как разбить USB-накопитель с помощью Diskpart?
Ниже приведены подробные шаги использования diskpart для создания разделов на полностью пустом USB-накопителе.
Сначала откройте Diskpart, нажав клавишу Windows и клавишу R (одновременно), введите «diskpart» во всплывающем окне и нажмите Enter. Для Windows 7 и XP щелкните значок Windows, выберите «Командная строка» и нажмите «Запуск от имени администратора». Для Windows 8 нажмите клавишу Windows и клавишу X (одновременно), нажмите «Командная строка (администратор)».
Для Windows 7 и XP щелкните значок Windows, выберите «Командная строка» и нажмите «Запуск от имени администратора». Для Windows 8 нажмите клавишу Windows и клавишу X (одновременно), нажмите «Командная строка (администратор)».
Примечание : Чтобы выполнить командную строку, нажимайте клавишу Enter после каждого хода.
Во-вторых , введите «список дисков». Затем вы увидите все свои диски (важно, чтобы вы знали, какой диск является USB-ключом).
В-третьих, введите «выбрать диск X» (X обозначает USB-ключ). Введите «создать основной раздел» -> «часть списка», а затем введите «выбрать часть 1» -> «активный» -> введите «format fs = ntfs label = «Tabernus» (метка не является обязательной).
Процесс может занять некоторое время. Но что вы должны знать, так это то, что использование Diskpart для создания разделов имеет очевидный недостаток, то есть Diskpart не поддерживает создание разделов FAT32 размером более 32 ГБ, что доставит много головной боли многим людям. Поэтому, чтобы получить лучшее простое и удобное в использовании решение, вам лучше обратиться за помощью к AOMEI Partition Assistant . Как мощный и всеобъемлющий менеджер разделов, AOMEI Partition Assistant может помочь вам в следующих случаях:
Поэтому, чтобы получить лучшее простое и удобное в использовании решение, вам лучше обратиться за помощью к AOMEI Partition Assistant . Как мощный и всеобъемлющий менеджер разделов, AOMEI Partition Assistant может помочь вам в следующих случаях:
● Раздел USB-накопителя поврежден.
● Отформатируйте жесткий диск USB или карту памяти, если командная строка не работает.
● Сброс и удаление всех существующих данных для превращения в пустой USB-накопитель.
● Создайте загрузочный USB-накопитель.
● Просто перезагрузите и переформатируйте USB-накопитель.
Этот бесплатный инструмент позволяет разбить USB-накопитель на разделы NTFS или FAT32 в Windows 11/10/8/7/XP. Загрузите бесплатную версию AOMEI Partition Assistant Standard и попробуйте.
Раздел USB-накопителя с AOMEI Partition Assistant
Далее я научу вас шаг за шагом разбивать USB-накопитель в Windows 10/11.
Шаг 1 . Установите и запустите AOMEI Partition Assistant. Щелкните правой кнопкой мыши USB-накопитель, выберите « Создать раздел ». Вы также можете подключить USB-накопитель и выбрать « Create Partition » на левой панели.
Щелкните правой кнопкой мыши USB-накопитель, выберите « Создать раздел ». Вы также можете подключить USB-накопитель и выбрать « Create Partition » на левой панели.
Шаг 2 . Укажите размер и букву диска для нового раздела. Вы также можете редактировать метку раздела, файловую систему под Advanced таб.
Шаг 3 . Затем вы получите новый раздел G: на вашем USB-накопителе. Нажмите « Применить ».
Советы :
1. Вы можете создать несколько разделов на своем USB-накопителе с помощью AOMEI Partition Assistant, повторив описанные выше шаги.
2. Обратите внимание, что Windows распознает только первый основной раздел на съемном устройстве. Следовательно, после этой операции второй раздел не будет иметь букву диска и отображаться в проводнике Windows. Однако вы можете оставить два раздела распознаваемыми в других операционных системах, таких как Linux.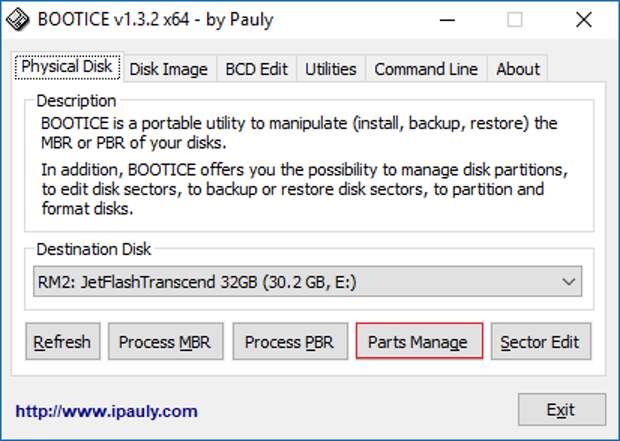
Заключение
Вот два способа разбить USB-накопитель на разделы в Windows. Вы можете легко узнать, какой из них проще и прямее. Используя AOMEI Partition Assistant, вы можете избежать сложных инструкций и ограничений Diskpart для разбиения USB-накопителя. Помимо разделов, вы также можете использовать AOMEI Partition Assistant для объединения разделов или преобразования NTFS в FAT32 без потери данных. Однако ничего не изменится, если вы не скачаете его и не начнете использовать, так что наслаждайтесь. Если у вас есть дополнительные потребности, такие как быстрое создание разделов, перенос операционной системы с GPT на GPT и т. д., вы можете обновить AOMEI Partition Assistant до версии Professional.
Как сделать раздел USB-накопителя в Windows 7/8/10?
от Abdul Rahim
Чтобы создать раздел USB-накопителя, подключите флэш-накопитель USB к ноутбуку в Windows 10, используйте инструмент форматирования для настройки совместимой файловой системы, а затем начните загружать на него файлы. Если в этом методе нет ничего плохого, несколько ситуаций, в которых может быть полезно разделить USB-накопитель на несколько разделов.
Если в этом методе нет ничего плохого, несколько ситуаций, в которых может быть полезно разделить USB-накопитель на несколько разделов.
Давайте посмотрим, сможем ли мы использовать Windows 10 для создания нескольких разделов на USB-накопителе. Предположим, что на USB-накопителе уже создан основной раздел, занимающий все пространство. Мы сожмем его и разделим на два или несколько разделов:
Хотя для создания нескольких разделов на USB-накопителе требуется несколько шагов, это несложно. Все, что вам нужно сделать, это удалить USB-накопитель и настроить новый макет магазина.
- Стирание USB-накопителей
Если у вас есть ошибки или другие проблемы, вы можете использовать «Управление дисками», чтобы очистить USB-накопитель и начать заново с нового раздела.
Следуйте этим инструкциям, чтобы очистить и отформатировать флэш-накопитель USB с помощью diskmgmt.MSC . Обязательно сделайте резервную копию всех важных данных, чтобы стереть все данные на USB-накопителе.
- Установите флэш-накопитель USB.
- Откройте Пуск в левом нижнем углу.
- Найдите «Создание и форматирование разделов жесткого диска», затем откройте «Инструмент управления дисками», щелкнув верхний результат.
- Выберите Удалить том из контекстного меню, когда вы щелкните правой кнопкой мыши съемный носитель.
- Выберите вариант Да.
- Выберите «Новый простой том» в контекстном меню, щелкнув правой кнопкой мыши «Нераспределенное» пространство.
- Затем нажмите кнопку «Далее».
- Чтобы использовать все доступное пространство, нажмите кнопку «Далее» еще раз.
- Выберите вариант, чтобы назначить следующую букву диска.
- Действия по созданию нескольких разделов на USB-накопителе
Чтобы создать несколько разделов на съемном USB-накопителе, выполните следующие действия:
- Запустите программу.
- Чтобы открыть интерфейс, найдите «Управление дисками» и нажмите результат «Создание и форматирование разделов жесткого диска».

- Выберите параметр «Новое простое значение» в контекстном меню, щелкнув правой кнопкой мыши нераспределенное пространство.
- Затем нажмите кнопку «Далее».
- Выделите объем пространства, который необходимо выделить для первого раздела в мегабайтах, в разделе «Размер простого тома в МБ».
- Затем нажмите кнопку «Далее».
- Выберите букву для нового раздела в раскрывающемся меню «Назначить следующую букву диска».
- Затем нажмите кнопку «Далее».
- Выберите опцию exFAT в раскрывающемся меню «Файловые системы».
- Выберите параметр «По умолчанию» в раскрывающемся меню «Размер единицы распределения».
- Введите описательное имя диска в области «Значение».
- Выберите разрешение для быстрого форматирования.
- Снимите флажок «Включить сжатие файлов и папок», если в этом нет необходимости.
- Затем нажмите кнопку «Далее».
- Завершите, нажав кнопку Готово.
- Выберите параметр «Новое простое значение» в контекстном меню, щелкнув правой кнопкой мыши оставшееся нераспределенное пространство.

- Затем нажмите кнопку «Далее».
- Установите долю пространства, которое вы хотите выделить для второго раздела, в разделе «Размер простого тома в МБ».
- Затем нажмите кнопку «Далее».
- Выберите букву для нового диска в раскрывающемся меню «Назначить следующую букву диска».
- Затем нажмите кнопку «Далее».
(Примечание. Вы не сможете использовать файловые системы FAT32, если размер вашего USB-накопителя превышает 32 ГБ. Если вам нужно использовать FAT32, убедитесь, что размер данных раздела меньше 32768 мегабайт.
Сделайте раздел больше 32769 мегабайт, если вы хотите использовать опцию exFAT. Создайте раздел FAT32, а затем используйте параметр «Формат», чтобы изменить файловую систему на exFAT, если вы хотите использовать exFAT на разделе размером менее 32 ГБ.)
На USB-накопителе, как создать несколько разделов с защитой паролем.
Разделение USB-накопителя
Чтобы создать два раздела на USB-накопителе, выполните следующие действия:
- Запустите программу.

- Чтобы открыть интерфейс, найдите «Управление дисками» и нажмите на верхний результат.
- Выберите параметр «Новое простое значение» в контекстном меню, когда вы щелкните правой кнопкой мыши нераспределенное пространство.
- Затем нажмите кнопку «Далее».
- Выделите объем пространства данных в мегабайтах, который вы хотите выделить для раздела, который будет доступен всем, кто подключит диск к устройству в части «Простой размер тома в МБ».
- Затем нажмите кнопку «Далее».
- Выберите букву для нового диска в раскрывающемся меню «Назначить следующую букву диска».
- Затем нажмите кнопку «Далее».
- Выберите опцию exFAT в раскрывающемся меню «Файловая система».
- Выберите параметр «По умолчанию» в раскрывающемся меню «Размер единицы распределения».
- Введите описательное имя диска в области «Значение».
- Выберите параметр для выполнения быстрого форматирования.
- Снимите флажок Включить сжатие файлов и папок, если в этом нет необходимости.

- Затем нажмите кнопку «Далее».
- Завершите, нажав кнопку Готово.
После выполнения этих действий у вас будет два раздела на съемном диске, и все, что осталось, — это зашифровать раздел, в котором будут храниться ваши основные файлы, с помощью BitLocker.
Как решить проблемы с дисками с помощью DiskPart в Windows 10?
Выполните следующие действия, чтобы использовать DiskPart для решения проблем с жестким диском в Windows 10:
- Перейти к началу
- Щелкните правой кнопкой мыши верхний результат поиска командной строки и выберите «Запуск от имени администратора».
- Чтобы запустить DiskPart, введите следующую команду и нажмите Enter:
- diskpart
- Чтобы вывести список всех активных дисков, введите следующую команду и нажмите Enter:
- List disk
- для очистки введите следующую команду и нажмите Enter:
- выберите диск (НОМЕР ДИСКА)
- Замените НОМЕР ДИСКА на номер диска, который необходимо исправить в столбце «Диск» в команде.
 Вы рискуете стереть не тот диск, если не будете внимательно следовать этому шагу.
Вы рискуете стереть не тот диск, если не будете внимательно следовать этому шагу.
- Чтобы очистить диск, введите следующую команду и нажмите Enter:
- Очистить
- Чтобы убедиться, что диск по-прежнему выбран, введите следующую команду и нажмите Enter:
- список дисков
- звездочка (*) должна появиться рядом с выбранным диском в выходных данных.
- Чтобы создать новый раздел, введите следующую команду и нажмите Enter:
- Создать основной раздел
- Чтобы выбрать новый основной раздел, введите следующую команду и нажмите Enter:
- выберите раздел 1
- Чтобы активировать раздел, введите следующую команду и нажмите Enter:
- active
- Чтобы отформатировать раздел в NTFS и назначить имя диска, введите следующую команду и нажмите Enter:
- format fs=FILE-SYSTEM label=DRIVE-LABEL quick
- Замените FILE-SYSTEM на файловую систему, которую вы хотите использовать, например NTFS или FAT32, и DRIVE-LABEL на имя диска, которое должно отображаться в проводнике в команде.
 Быстрый выбор доступен, если вы хотите быстро выполнить формат. Однако, если вы не уверены в состоянии диска, лучше отказаться от этого варианта. Только имейте в виду, что форматирование может занять много времени в зависимости от размера жесткого диска.
Быстрый выбор доступен, если вы хотите быстро выполнить формат. Однако, если вы не уверены в состоянии диска, лучше отказаться от этого варианта. Только имейте в виду, что форматирование может занять много времени в зависимости от размера жесткого диска. - В этом примере используется файловая система NTFS для форматирования диска и присваивается имя разделу «Данные»:
- format fs=ntfs label=Data quick
- Чтобы присвоить букву флэш-накопителю и сделать его видимым в Проводнике , введите следующую команду и нажмите Enter:
- assign letter=DRIVE-LETTER
- Настройте DRIVE-LETTER на букву, которую вы хотите использовать для диска, которая еще не назначена другому устройству в команде.
- В этом примере присвоена буква «G»:
- assign letter=g
- Чтобы закрыть DiskPart, введите следующую команду и нажмите Enter:
- exit
- Чтобы закрыть командную строку, введите следующую команду и нажмите Enter:
- exit
- If the USB 90 съемный диск физически не поврежден, вы сможете получить к нему доступ через проводник и начать сохранять на нем файлы после выполнения этих шагов.

Заключение
После прочтения этого фрагмента текста вы сможете эффективно выполнить разбиение USB-накопителя. Здесь мы предоставили несколько методов с защитой паролем или без нее. Вы можете использовать встроенные инструменты Windows 10 или отдельный инструмент для создания разделов, такой как RUFUS, для создания нескольких разделов на USB-накопителе.
Ознакомьтесь с разделом «Как создать установочный носитель Windows 10 с помощью инструмента создания носителя».
Часто задаваемые вопросы
Есть ли инструмент для создания разделов в Windows 10?
Средство управления дисками в Windows 10 — это встроенная функция, которая позволяет создавать, удалять, форматировать, расширять и сжимать разделы, а также форматировать и инициализировать новый жесткий диск как MBR или GPT. Он недоступен в таких операционных системах, как Linux.
Как создать разделы FAT32 на USB-накопителе?
Rufus можно разместить на USB-накопителе, подключить к любому устройству Windows и использовать для форматирования других дисков в дороге.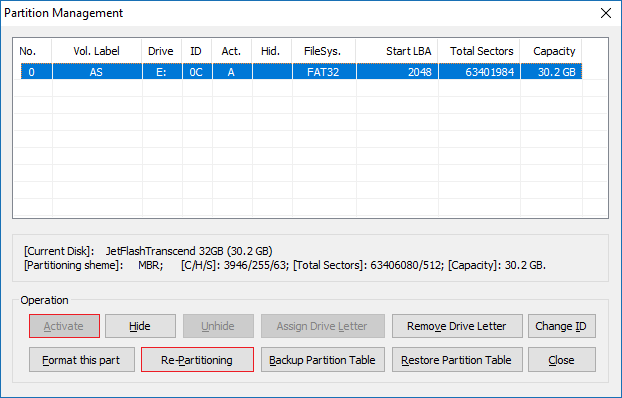

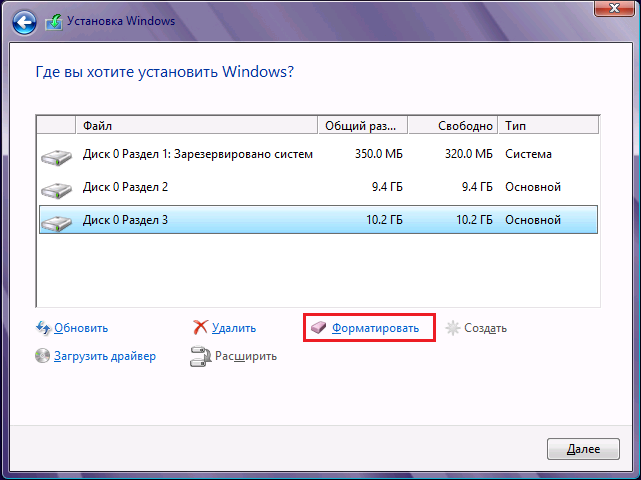 В этом окне нажмите кнопку «Управление дисками и разделами» (Disk & Partition Management).
В этом окне нажмите кнопку «Управление дисками и разделами» (Disk & Partition Management).
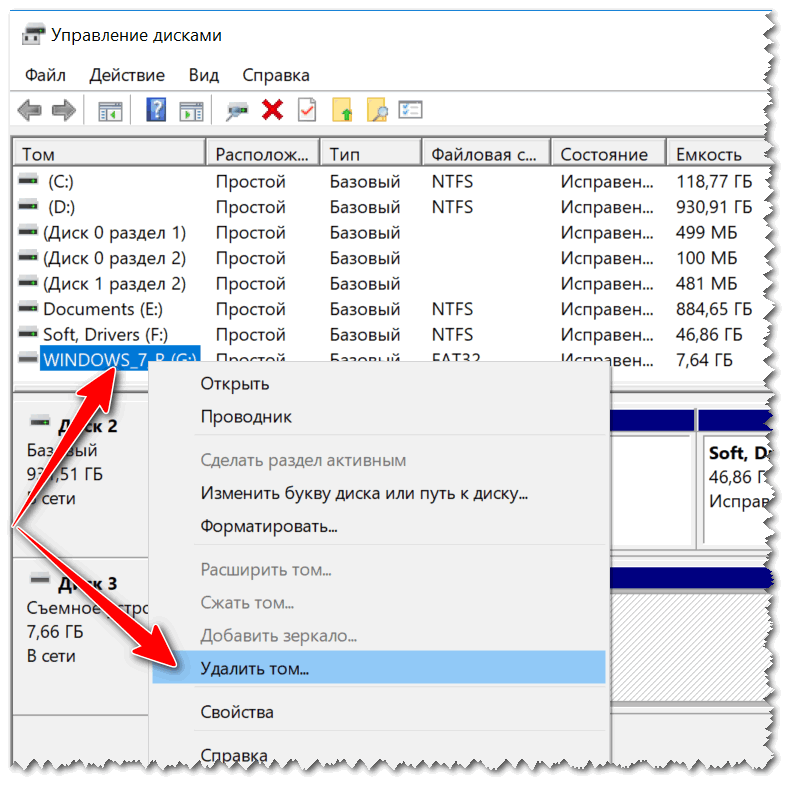
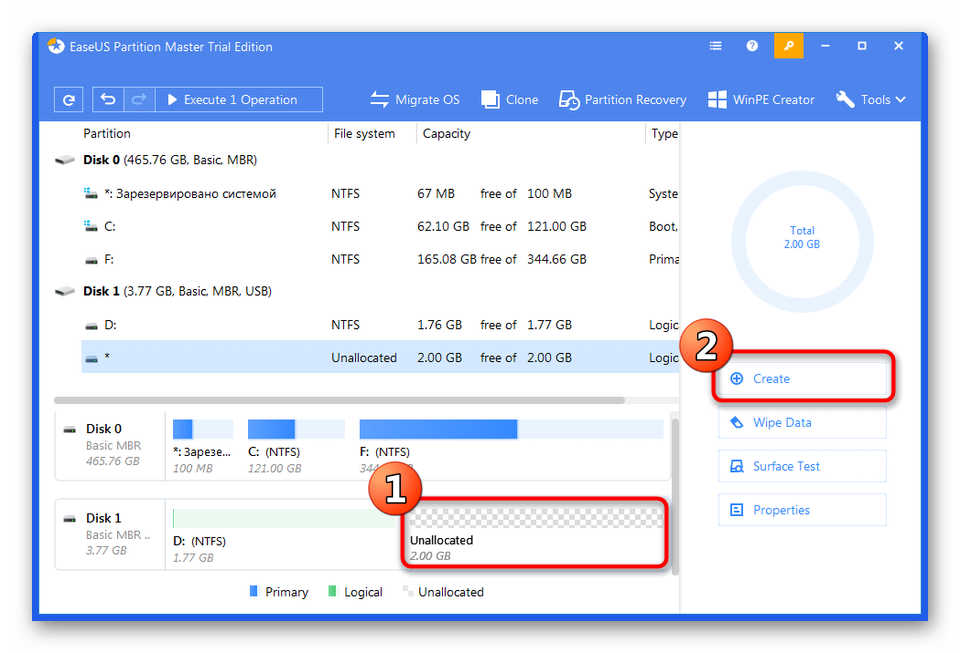
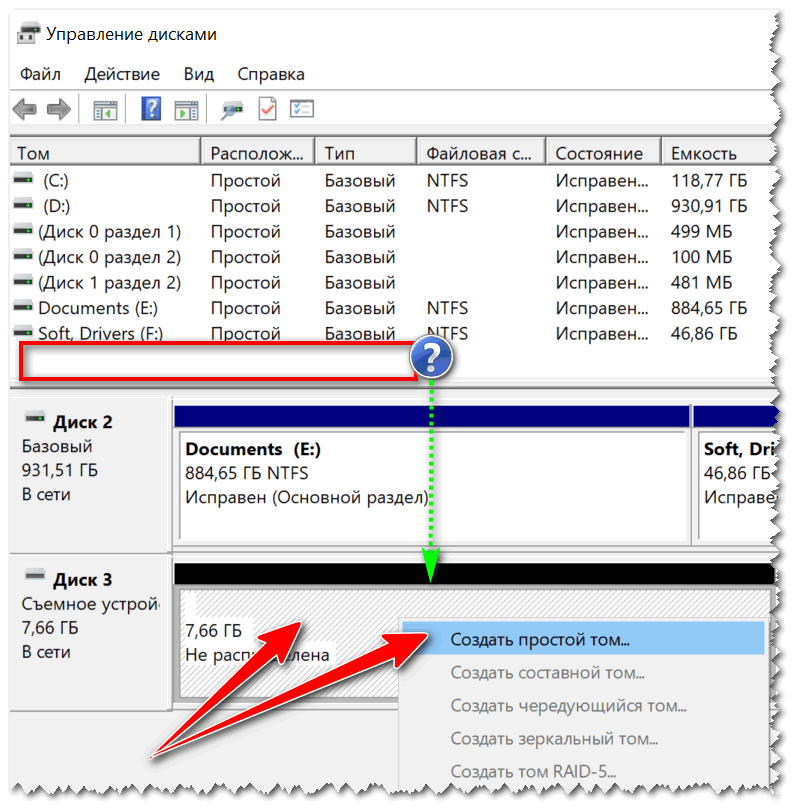
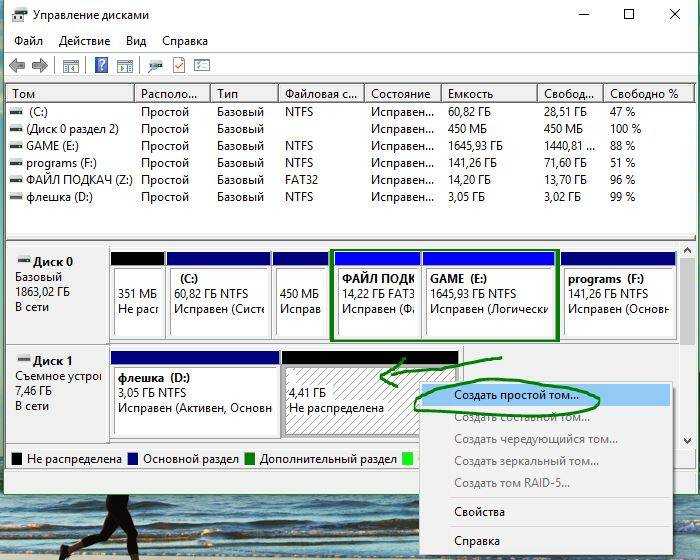 Вы рискуете стереть не тот диск, если не будете внимательно следовать этому шагу.
Вы рискуете стереть не тот диск, если не будете внимательно следовать этому шагу. Быстрый выбор доступен, если вы хотите быстро выполнить формат. Однако, если вы не уверены в состоянии диска, лучше отказаться от этого варианта. Только имейте в виду, что форматирование может занять много времени в зависимости от размера жесткого диска.
Быстрый выбор доступен, если вы хотите быстро выполнить формат. Однако, если вы не уверены в состоянии диска, лучше отказаться от этого варианта. Только имейте в виду, что форматирование может занять много времени в зависимости от размера жесткого диска.
