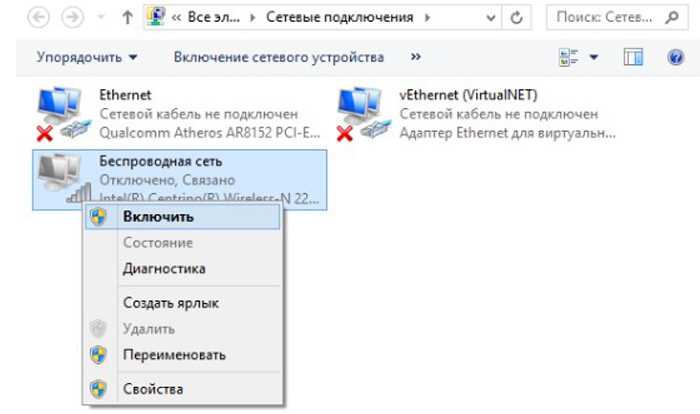Как установить вай фай на пк: Как подключить компьютер к Wi-Fi роутеру без проводов
Содержание
как подключить и настроить на ПК?
Привет, мои дорогие! Сегодня тема, которая будет интересна всем, кто только начинает разбираться в дебрях беспроводных подключений. А если точнее, я расскажу, как сделать Wi-Fi на стационарном ПК через Wi-Fi адаптер.
У всех в доме есть роутер. Для чего его ставят? Правильно, чтобы подключать домашние устройства «по воздуху», то есть без проводов. В подобной ситуации обычный настольный компьютер у нас остается не при деле – у него нет беспроводного модуля, и приходится пользоваться кабельным подключением к интернету.
Решить такую маленькую, но значимую неприятность поможет сетевое устройство. Как настроить и подключить USB и PCI Wi-Fi адаптер, я расскажу ниже.
Тема несложная, даже для новичков. Но в любом случае для наших читателей всегда открыты комментарии и онлайн-чат, где мои веселые и доброжелательные коллеги ответят на любой вопрос!
Содержание
- Знакомство
- Встроенные модули
- Внешний модуль
- PCI адаптер
- Задать вопрос автору статьи
Знакомство
Давайте немного расскажу, зачем нужен беспроводной адаптер. Итак, это специальное сетевое оборудование для соединения с беспроводной сетью в определенном частотном диапазоне для приема и передачи пакетов данных. Для корректной работы используются драйверы – программное обеспечение, с помощью которого операционная система получает доступ к аппаратному обеспечению. Проще говоря, микропрограммы выступают неким посредником между ОС и устройством и обеспечивают нормальную работу.
Итак, это специальное сетевое оборудование для соединения с беспроводной сетью в определенном частотном диапазоне для приема и передачи пакетов данных. Для корректной работы используются драйверы – программное обеспечение, с помощью которого операционная система получает доступ к аппаратному обеспечению. Проще говоря, микропрограммы выступают неким посредником между ОС и устройством и обеспечивают нормальную работу.
Очень подробно об этом я рассказала тут.
Виды сетевых адаптеров:
- Встроенные
- Внешние (USB)
- PCI
Постараюсь подробно рассказать про настройку каждого из видов.
Встроенные модули
Смартфоны, планшеты, ноутбуки с завода оснащены сетевым оборудованием. То есть подключать его не нужно, нужно просто включить и, если это необходимо, настроить. Давайте подробнее расскажу про это на примере ноутбуков.
Как настроить Вай-Фай адаптер (буду описывать, используя Windows 10, на других версиях все схоже):
- Для начала нужно проверить драйверы.
 Если ноутбук новый, все необходимое ПО есть на диске, который всегда идет в комплекте. Если по какой-то причине диска нет, программы можно скачать с официального сайта производителя компа.
Если ноутбук новый, все необходимое ПО есть на диске, который всегда идет в комплекте. Если по какой-то причине диска нет, программы можно скачать с официального сайта производителя компа. - Через параметры заходим в «Сеть и Интернет», далее в «Настройка параметров адаптера».
- В открывшемся окне «Сетевые подключения» вы найдете значок «Беспроводная сеть». Нажав на нем ПКМ увидим меню, которое поможет включить и настроить Wi-Fi адаптер на ПК.
- Нам нужно попасть в свойства Wi-Fi адаптера. Для этого нужно выбрать последний пункт меню.
- Откроется еще одно окошко, где увидим строчку «Подключение через», а под ней название. Это и есть беспроводной модуль. Нажимаем «Настроить».
- Во вкладке «Общие» указан статус устройства. Когда все настроено правильно, там будет надпись: «Устройство работает нормально».
- На вкладке «Дополнительно» описаны свойства сетевого адаптера.
- В разделе «Драйвер» можно обновить микропрограммы, вернуться к предыдущей версии ПО, включить и отключить Wi-Fi модуль.

- Еще один пункт, который может пригодиться, – «Управление электропитанием». Здесь можно разрешить автоматическое отключение устройства для экономии заряда аккумулятора.
Думаю, тут все понятно. Каждый без труда разберется по всем пунктам.
Предлагаю посмотреть видео по настройке:
Дополнительно хочу добавить, что обновить драйверы, включать/отключать Wi-Fi оборудование можно через «Диспетчер устройств» в разделе «Сетевые адаптеры».
Внешний модуль
Если у вас настольный компьютер и надоели провода, без проблем можно работать через Wi-Fi. Главное – купить сетевое устройство. Самый доступный и простой в использовании – внешний USB адаптер.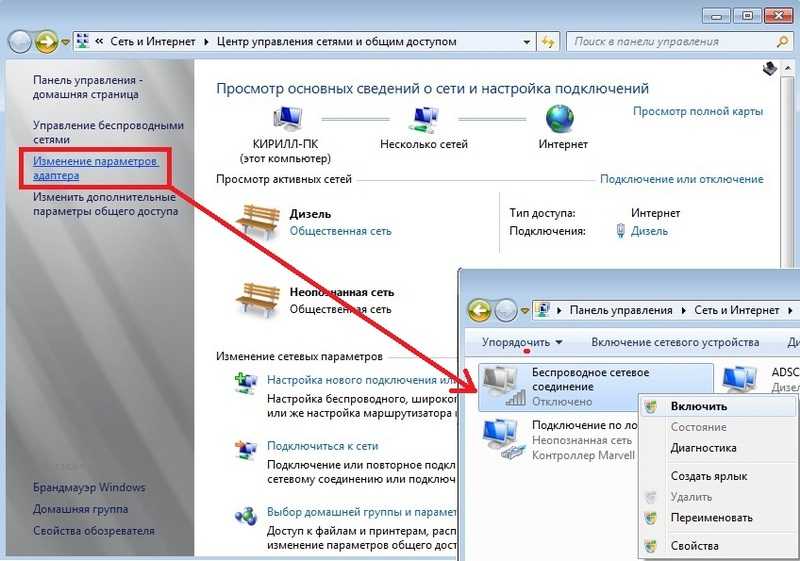
При покупке обратите внимание, что есть девайсы с антенной, что улучшит сигнал. Есть двухдиапазонные адаптеры, но пригодятся они, только если домашние устройства поддерживают стандарт 802.11ac. Естественно, нужен и роутер, который работает на частотах 2,4 и 5 ГГц. Если такового нет, то и нет смысла покупать двухдиапазонный – лишняя трата денег.
Как подключить такой адаптер к компьютеру, думаю, понятно из его названия – в свободный USB порт на ПК.
Лучше использовать разъем 3.0, чтобы получить максимальную скорость, но можно и в 2.0. Кстати, есть USB удлинители, которые помогут перенести девайс в более удобное место, или если нужна установка там, где лучше сигнал.
Что по драйверам. Скорее всего все будет работать из коробки, без установки ПО вручную. Самостоятельная инсталляция драйверов потребуется только на Windows XP, но, думается мне, тех, кто работает с этой ОС остались единицы. Если установка программного обеспечения все же требуется, драйверы можно установить с диска, который идет в комплекте с адаптером, или же на сайте компании, выпускающей оборудование.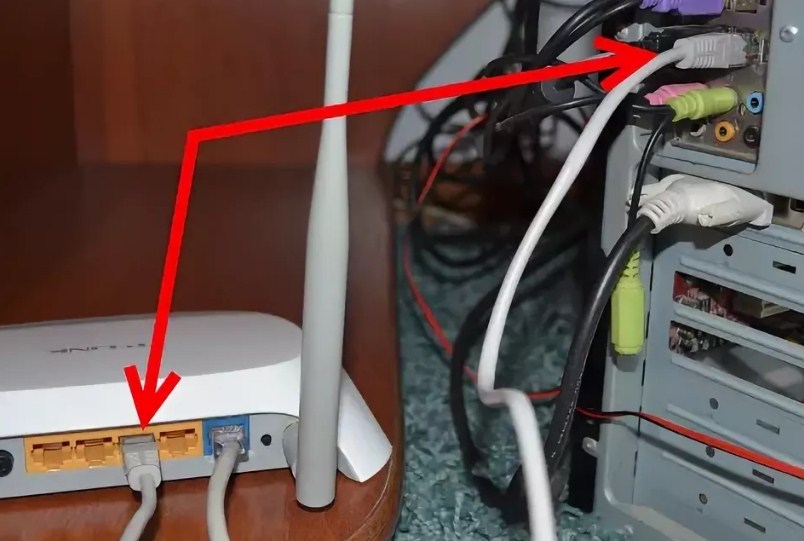
Настроить внешний Вай-Фай адаптер для компьютера можно абсолютно также, как встроенный. Нужно попасть в параметры устройства (свойства Wi-Fi адаптера), где будет доступно обновление ПО, включение/выключение модуля и т. д. (подробности в предыдущем разделе).
Теперь можно подключаться к беспроводной сети. В правом нижнем углу нажимаем на значок сетевых подключений, выбираем нужное, жмем «Подключиться», вводим ключ безопасности (пароль) и проверяем, если ли доступ к интернету.
Уверена, что все будет работать. Но если вдруг что-то пошло не так, напишите в комментарии, будем разбираться!
PCI адаптер
Обзор такого устройства делал наш Хомяк. Почитать можно тут.
Это не самый популярный девайс. Но такие модели есть, потому придется рассказывать. Чтобы установить PCI Wi-Fi адаптер на компьютер, нужно открывать системник. Звучит страшно, но это несложно.
Выключаем и отключаем от сети ПК, снимаем крышку с системного блока. На материнской плате можно увидеть разъем, чаще располагается горизонтально, красного, белого, коричневого цвета. Таких интерфейсов может быть несколько.
На материнской плате можно увидеть разъем, чаще располагается горизонтально, красного, белого, коричневого цвета. Таких интерфейсов может быть несколько.
Если на задней стенке есть заглушка, откручиваем ее (если она прикручена), или аккуратно выламываем. Болты не теряйте, ими нужно будет прикрутить девайс.
Нашли? Вставьте в этот разъем PCI адаптер, до упора. Если в комплекте есть болты, значит, девайс желательно закрепить. Теперь снаружи крышки системного блока нужно установить антенну(ы), если они есть. Все, можно закрывать корпус и включать ПК.
Теперь драйверы. Здесь все одинаково. Если ПО не установилось автоматически, используем диск или идем к «официалам» и скачиваем самостоятельно. Никаких сложностей быть не должно.
Настройка такого Wi-Fi адаптера проходит абсолютно одинаково с предыдущими видами – через его свойства (через сетевые подключения или диспетчер устройств). Не буду писать одно и тоже, скажу в двух словах: включаем модуль и подключаемся к беспроводной сети.
Видео по установке смотрите тут:
Какой адаптер лучше – USB или PCI? Любой, тот, который удобен и подходит лично вам.
О том, как выбрать адаптер, писал мой коллега Ботан, здесь.
На этом тему можно считать закрытой. Надеюсь, была полезна! Пока!
Windows, как найти Wi-Fi адаптер
Как включить вай-фай на компьютере — распространенный запрос на просторах Глобальной сети. Связано это с тем, что на персональных компьютерах зачастую функция подключения к беспроводной сети недоступна, для этого требуется устанавливать специальный модуль.
Он позволяет настроить включение и запустить доступ к сети Интернет. Обычно подобными адаптерами для соединения с Wi-Fi оборудуются переносные устройства — ноутбуки, телефоны, планшеты. А вот в случаях с ПК производители не спешат устанавливать его. Но можно приобрести модуль отдельно и наслаждаться всеми благами Глобальной сети.
Содержание
- Предназначение беспроводного адаптера
- Как найти устройство в ПК
- Активация с клавиатуры
- Запуск
- Windows XP
- Виндовс 7
- Восьмая версия
- Настройка
- Проблемы и их решение
Предназначение беспроводного адаптера
Любое устройство, которое способно работать по беспроводной сети, может как принимать данные, так и отправлять их. Кроме этого, большинство девайсов с такой возможностью подключения могут функционировать в режиме модема, то есть раздавать доступ к сети другим приборам.
О привилегиях вай-фай знают многие, потому что есть возможность получить быстрое соединение без необходимости тянуть огромное количество проводов. Кроме этого, обычные антенны, которые установлены в адаптерах, могут работать на достаточно большие расстояния, чтобы было удобно пользоваться в любой точке дома или квартиры.
Кроме этого, обычные антенны, которые установлены в адаптерах, могут работать на достаточно большие расстояния, чтобы было удобно пользоваться в любой точке дома или квартиры.
Обратите внимание! Стационарные персональные компьютеры при установке модуля также могут стать своеобразным роутером для раздачи данных.
Принцип действия роутера, или маршрутизатора, знаком почти всем. Как и тот факт, что почти все планшеты, телефоны и ноутбуки оборудованы модулями беспроводной сети. С его помощью и происходят все соединения. Однако мало кто знает, что они представляют собой стандартные сетевые карты, способные находить и запускать работу с сетями по воздуху. Для этого применяется определенная радиочастота.
На сегодняшний день подавляющее большинство адаптеров для Wi-Fi производится только двумя брендами:
- Atheros — американская компания, которая является производителем полупроводников для сетевых коммуникаций, частично беспроводных чипсетов;
- Broadcom — еще одна американская корпорация, производитель интегральных микросхем для устройств связи.
 Компания входит в 20-ку мировых лидеров по продажам полупроводников.
Компания входит в 20-ку мировых лидеров по продажам полупроводников.
Важно! Помимо перечисленных существует еще множество других производителей. Однако эти две являются наиболее популярными.
Поняв, что принцип действия маршрутизатора и обычного сетевого адаптера максимально похожи, становится ясно, что с функциями роутера могут вполне справляться обычные компьютеры или ноутбуки. Необходимо только соединение с самой точкой доступа. Кроме этого, потребуются определенные настройки, создание пароля и открытие доступа для других пользователей.
Подобным принципом оснащены и телефоны с планшетами, только там такая услуга наиболее часто применяется для мобильного Интернета в стандартах 3G или 4G.
Единственным недостатком сетевых модулей для ПК является не такая большая скорость передачи по сравнению с маршрутизаторами. Она составляет 3 Мбайт/сек, однако этого вполне достаточно для работы.
Как найти устройство в ПК
Обзор и настройка модема D-Link Dir-320
Подобные устройства бывают двух видов:
- наружные.
 Зачастую они подключаются через USB вход, который может располагаться на передней части компьютера или задней стенке. Удобство таких приборов заключается в том, что их можно легко снять и перенести для подключения к другому ПК;
Зачастую они подключаются через USB вход, который может располагаться на передней части компьютера или задней стенке. Удобство таких приборов заключается в том, что их можно легко снять и перенести для подключения к другому ПК; - встроенные. Бывают двух типов: PCI и PCI-Express. Приборы подобного типа устанавливаются непосредственно под корпус стационарного компьютера и крепятся на материнской плате. Их намного сложнее снять и переключить на другой ПК.
Важно! По цене переносные гаджеты стоят несколько дороже стационарных аналогов.
Перед выбором и приобретением нужно четко определить, где будет использоваться гаджет. Если в одном постоянном месте, то нет смысла переплачивать, лучше купить встраиваемый модуль.
Кроме этого, рекомендуется знать, что встроенные устройства обычно имеют немного меньшие размеры, чем переносные. Это связано с тем, что они не имеют пластмассового корпуса. Модули с USB подключением выглядят как стандартная флеш-карта с антенной или сразу несколькими. Они могут быть жестко фиксируемыми или с возможностью снятия.
Они могут быть жестко фиксируемыми или с возможностью снятия.
Во втором случае антенну можно открутить, для этого создана обычная резьба. Такой прибор не занимает много места, удобен для использования и перемещения.
Активация с клавиатуры
Активировать и запустить вай-фай адаптер иногда приходится самостоятельно, поскольку он не всегда может автоматически подключиться. Определенные модели компьютеров требуют включать модуль аппаратно и лично пользователем. Это можно сделать при помощи комбинации клавиш на клавиатуре. Конкретный набор кнопок зависит от производителя ПК:
- компания производитель техники ASUS требует набрать «Fn + F2»;
- для продукции корпорации DELL потребуется ввести «Fn + F12»;
- компания «Aser» установила такое сочетание — «Fn + F3»;
- китайский бренд «Lenovo» требует ввода «Fn + F5»;
- для HP нужно ввести «Fn + F12».
В чем отличия между сетями 3G и 4G: особенности, преимущества и недостатки
В качестве альтернативного способа можно выполнить активацию модуля при помощи мыши.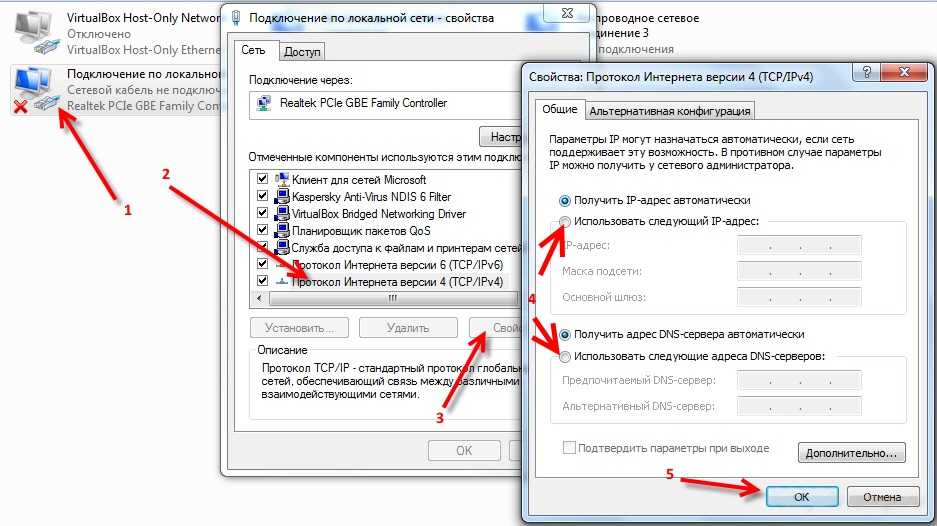 Это займет немного больше времени, однако с ним рекомендуется ознакомиться детально. Для этого нужно выполнить последовательные шаги:
Это займет немного больше времени, однако с ним рекомендуется ознакомиться детально. Для этого нужно выполнить последовательные шаги:
- нажать кнопку «Пуск» и правой кнопкой мыши кликнуть на раздел «Компьютер»;
- нажать на «Свойства»;
- выбрать и нажать на раздел «Диспетчер устройств»;
- в открывшемся большом перечне отыскать раздел «Сетевые адаптеры»;
- под ним будет перечень доступных устройств, нужно активировать необходимый;
- для активации нажать правой кнопкой мыши и выбрать пункт «Задействовать».
Обратите внимание! В инструкции представлен алгоритм действия для операционной системы Windows 7. В случае с другими версиями настраивать можно так же. Единственными различиями могут быть названия пунктов и разделов, однако разобраться достаточно просто.
Запуск
После того как все драйверы для сетевого адаптера установлены, система попросит совершить перезапуск. После этого панель задач обновится и появится специальная кнопка для управления настройками вай-фай.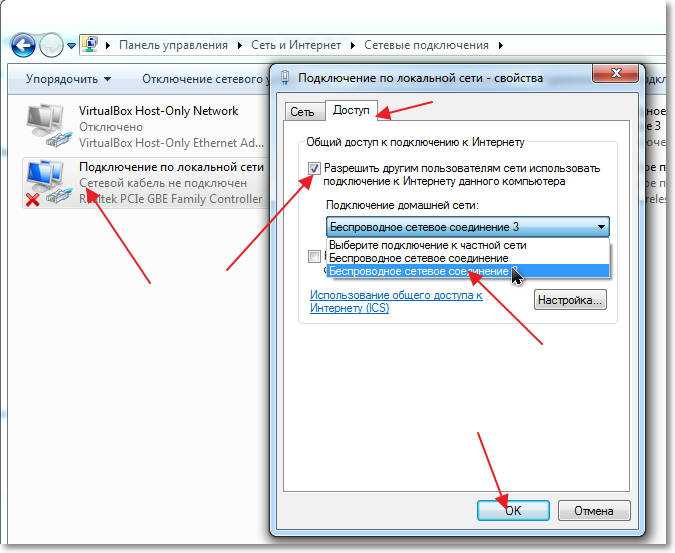 Чтобы произвести соединение, требуется нажать на соответствующий значок, выбрать интересующую беспроводную сеть. После этого система запросит ввод пароля, если таковой установлен пользователем.
Чтобы произвести соединение, требуется нажать на соответствующий значок, выбрать интересующую беспроводную сеть. После этого система запросит ввод пароля, если таковой установлен пользователем.
Роутер TP-Link Archer C7 AC1750: подготовка, настройка
Но случается такое, что возможен сбой в процессе, и появляются различные сложности. Это может проявиться в виде отсутствия значка на панели, невозможности подключиться к Интернету или отсутствия передачи данных после соединения.
Обратите внимание! Если таковое случилось, рекомендуется произвести ручные настройки. Для различных версий операционной системы «Виндовс» это делается несколько иными путями.
Windows XP
В случае с этой популярной версией ОС нужно:
- открыть меню «Пуск», в котором выбрать раздел «Сетевое окружение»;
- в этом разделе открыть «Подключения», где нажать на «Беспроводное подключение»;
- выбрать правой клавишей мыши и перейти в «Свойства»;
- далее пройти путь: «Общие» — «Протокол» — «Свойства»;
- после этого или непосредственно перед этой настройкой следует уточнить у провайдера услуг процесс заполнения полей, который откроется перед пользователем.
 Чаще всего все необходимые данные вводятся системой самостоятельно, но бывают случаи, когда это нужно сделать вручную. Речь идет про DNS-шлюз, IP-адрес и некоторые другие пункты. После завершения ввода нужно нажать «Применить», однако сразу раздел не закрывать. Потребуется еще открыть вверху вкладку «Беспроводные сети» и поставить галочку напротив «Использовать Windows»;
Чаще всего все необходимые данные вводятся системой самостоятельно, но бывают случаи, когда это нужно сделать вручную. Речь идет про DNS-шлюз, IP-адрес и некоторые другие пункты. После завершения ввода нужно нажать «Применить», однако сразу раздел не закрывать. Потребуется еще открыть вверху вкладку «Беспроводные сети» и поставить галочку напротив «Использовать Windows»; - нажать на «Применить», опять вернуться в «Беспроводные сети» и выбрать необходимую для подключения;
- ввести пароль.
Виндовс 7
Для этой операционной системы, чтобы включить вай-фай, нужно:
- открыть «Пуск» и выбрать «Панель управления»;
- там выбрать «Сеть и Интернет» после чего «Центр управления сетями и общим доступом»;
- нажать на «Изменение параметров», а потом на «Беспроводное сетевое подключение»;
- нажать на «Подключение», после чего система попросит выбрать соединение и ввести пароль.
Восьмая версия
Для Windows 8 процесс немного упрощен. Для этого требуется:
Для этого требуется:
- выбрать «Пуск» в открывшемся меню «Панель управления»;
- открыть раздел «Центр управления сетями и общим доступом»;
- в окне «Беспроводная сеть» установить «Подключить», после чего так же последует стандартная процедура выбора соединения и ввода пароля.
Настройка
Для различных версий операционных систем могут отличаться формулировки и названия разделов и пунктов. Однако основной алгоритм будет приблизительно идентичен. Сам процесс настройки заключается в том, чтобы открыть необходимое окно и ввести данные, которые потребует система.
Чтобы настроить использование и подключение к беспроводной сети при помощи модуля, нужно выполнить следующий набор действий:
- открыть раздел «Сеть», в котором выбрать «Центр управления сетями и общим доступом»;
- в открывшемся окне нажать «Настройка нового подключения или сети»;
- отметить параметр «Подключение беспроводного соединения вручную» и выбрать кнопку «Далее».
 Откроется диалоговое окно с несколькими полями для заполнения;
Откроется диалоговое окно с несколькими полями для заполнения; - ввести имя сети, установить тип шифрования и уровень безопасности. Следует знать, что обычно предлагаются стандартные параметры, которые рекомендуется оставить прежними. Например, использовать параметр безопасности AES и WPA2;
- в качестве ключа безопасности потребуется ввести пароль от домашней сети.
Важно! При вводе пароля доступна услуга «Скрыть символы». В таком случае никто не сможет подсмотреть вводимые пользователем данные.
Проблемы и их решение
После проведения всех настроек и соединения с сетью нужно будет перезагрузить компьютер. После дальнейшего запуска может не включаться автоматическое соединение, поэтому придется все проводить самостоятельно вручную. Можно выбрать в настройках «Запускать подключение автоматически». Тогда система будет самостоятельно подключаться при запуске.
Если есть соединение и нет передачи данных и, наоборот, подключиться невозможно, следует перезагрузить роутер. Не помешает перезагрузка ПК, поскольку возможно случился системный сбой. Но зачастую модули для беспроводного подключения работают без проблем.
Не помешает перезагрузка ПК, поскольку возможно случился системный сбой. Но зачастую модули для беспроводного подключения работают без проблем.
Вай-фай на компьютере включить достаточно просто. Главное, чтобы к нему был подключен специальный адаптер для беспроводных сетей и проведены определенные настройки. Ошибки возможны, но все устранимо, если следовать описанным инструкциям выше.
Подгорнов Илья ВладимировичВсё статьи нашего сайта проходят аудит технического консультанта. Если у Вас остались вопросы, Вы всегда их можете задать на его странице.
3 способа добавить Wi-Fi на настольный ПК — WirelesSHack
Добавить WiFi на настольный компьютер легко, некоторые параметры проще, чем другие.
Существует три основных способа добавить беспроводную связь к USB-адаптеру ПК, адаптеру Ethernet WiFi и внутренней карте WiFi.
Вот три основных варианта установки беспроводной сети на настольный ПК.
Можно ли вручную добавить WiFi на настольный ПК
Да, WiFi можно добавить на настольный компьютер вручную, если нет встроенной беспроводной карты.
Использование беспроводного USB-адаптера — самый быстрый и простой способ, который обычно используется для добавления беспроводной связи к ПК.
Внутренняя карта Wi-Fi, хотя и более техническая, является лучшим способом для получения очень хорошего сигнала.
Другим вариантом является использование Ethernet для беспроводного адаптера, который используется реже, чем другой вариант, но может хорошо подходить для некоторых сценариев.
Ниже приведены три основных метода подключения беспроводной сети к настольному компьютеру.
3 лучших способа добавить беспроводную связь в настольный ПК
- USB-адаптер Wi-Fi
- Адаптер Ethernet-Wireless
- Внутренняя карта беспроводной связи PCI
USB-адаптер WiFi — очень хороший вариант и самый популярный способ добавить беспроводную связь на рабочий стол.
Доступно много USB-адаптеров, и в зависимости от приобретаемого устройства они очень недорогие.
Некоторые из них предназначены для работы на больших расстояниях с антеннами большего размера, а некоторые имеют небольшой размер и почти незаметны после подключения. на частоте 2,4 ГГц.
на частоте 2,4 ГГц.
Двухдиапазонный адаптер
относится к адаптеру, который может работать как на частотах 2,4 ГГц, так и на 5 ГГц и обычно является лучшим вариантом.
Беспроводной протокол также имеет значение, так как новые могут передавать данные быстрее.
Основные протоколы WiFi
802.11G или Wireless-G — скорость до 54 Мбит/с
802.11N или Wireless-N — скорость до 300 Мбит/с Мбит/с
Хотя старые протоколы все еще работают, лучше всего приобрести модуль Wireless-AC.
По сути, при поиске USB-адаптера приобретите двухдиапазонный модуль Wireless-AC , так как он подойдет практически для любой сети.
Пример двухдиапазонного USB-адаптера 802.11AC на Amazon
EDUP USB-адаптер Wi-Fi Двухдиапазонный беспроводной сетевой адаптер 802.11 AC 2.4G/5G USB Wi-Fi Dongle с антенной-удлинителем Совместимость с Windows XP/Vista/7/8.1/10, Mac ОС Х 10. 7-10.15
7-10.15
Ознакомьтесь с нашим выбором лучших беспроводных USB-адаптеров
Адаптеры
Ethernet-to-Wireless — еще один хороший вариант для добавления WiFi.
BrosTrend AC1200 — одно из таких устройств, которое имеет множество различных режимов беспроводной связи.
Он может расширить сигнал Wi-Fi, добавить точку доступа или добавить WiFi к устройствам, не поддерживающим беспроводную связь.
Устройство добавляет Wi-Fi к любому устройству только с Ethernet, такому как смарт-телевизор, игровая консоль или настольный компьютер.
Работает очень хорошо, ноутбук или настольный компьютер подключен к сети через Ethernet-to-WiFi.
Он также использует протокол 802.11ac, является двухдиапазонным и работает на частотах 2,4 ГГц и 5 ГГц.
Это делает его очень хорошим устройством с новейшими беспроводными протоколами для высоких скоростей.
Адаптер BrosTrend AC1200 Ethernet-Wireless на Amazon. в вашем доме, расширение Wi-Fi 2,4 ГГц и 5 ГГц, простая настройка
в вашем доме, расширение Wi-Fi 2,4 ГГц и 5 ГГц, простая настройка
Читать полный обзор здесь
Если у вас есть некоторые технические навыки, установка внутренней беспроводной карты является очень хорошим вариантом.
В зависимости от компьютера USB иногда может быть узким местом, замедляя соединение.
Простой способ обойти это — установить в ПК карту беспроводной связи PCI.
Они также не мешают и не занимают слоты USB.
Убедитесь, что в вашем ПК есть свободный слот для использования и тип слота расширения, который обычно является PCI.
Установка карты несложная, но требует открытия компьютера и установки карты, что может быть не для всех.
Если вы опасаетесь открывать корпус, лучше использовать USB-адаптер.
Пример двухдиапазонной карты беспроводной связи 802.11AC PCIe на Amazon
Карта TP-Link AC1300 PCIe WiFi PCIe (Archer T6E) — двухдиапазонный беспроводной адаптер PCI Express 2,4/5G, низкопрофильный, большой радиус действия, технология радиатора, поддерживает Windows 10/8.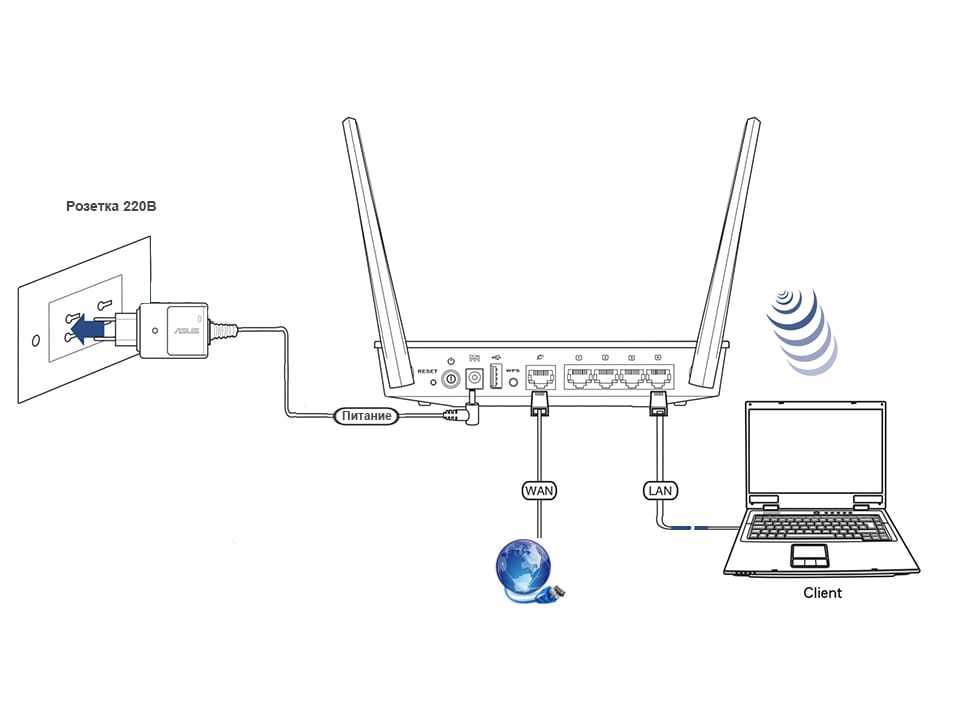 1/8/7/XP
1/8/7/XP
Резюме
Настроить WiFi на настольном ПК легко с помощью любого из вышеперечисленных вариантов.
Самый простой способ — просто купить беспроводной USB-адаптер. Доступно множество устройств всех форм и размеров.
Если вы являетесь техническим специалистом, установка внутренней карты Wi-Fi также является хорошим вариантом, и вы часто можете увидеть наилучшую производительность, поскольку нет узкого места из-за USB.
Как внутренние, так и внешние карты Wi-Fi работают хорошо, и в большинстве случаев с ними проблем не возникнет.
Имейте в виду, что некоторые материнские платы имеют встроенный модуль Wi-Fi, и эта опция не включена в настройках.
Это не обычное явление, но в зависимости от материнской платы ваш компьютер может уже иметь встроенный WiFi.
Проверьте документацию платы, чтобы узнать, есть ли у нее эта функция.
Как всегда, не забудьте прочитать обзоры на Amazon, здесь или где-либо еще, чтобы убедиться, что устройство подходит именно вам.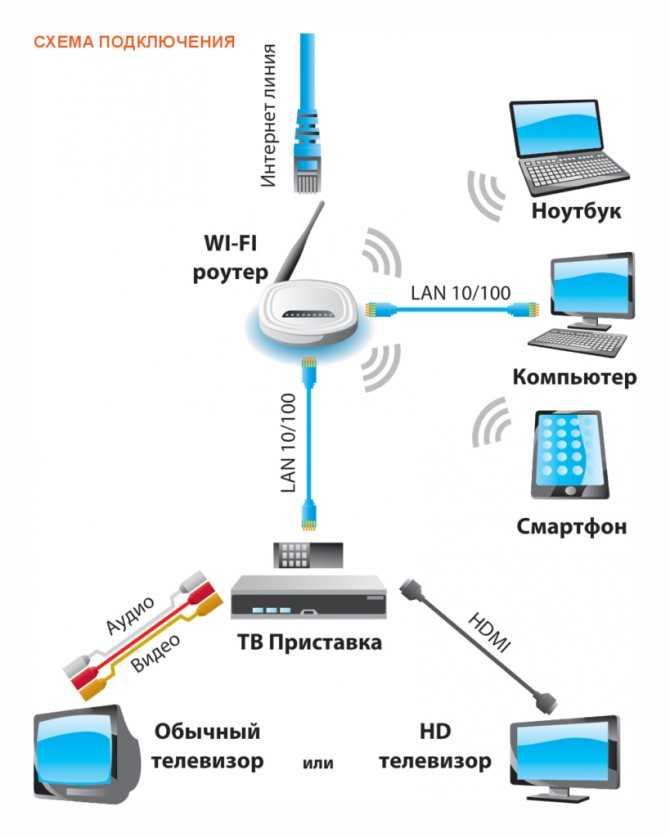
Загрузка, обновление, устранение проблемы с драйвером
- Миниинструмент
- Центр новостей MiniTool
- Драйвер WiFi для Windows 10: загрузка, обновление, устранение проблемы с драйвером
Алиса | Подписаться |
Последнее обновление
Драйвер WiFi для Windows 10 используется для беспроводных сетевых адаптеров Windows 10. Это обеспечивает правильную работу беспроводного адаптера на вашем ПК. В этом посте рассказывается, как загружать, устанавливать, удалять, переустанавливать, устранять неполадки драйвера Windows 10 WiFi. Чтобы узнать больше о компьютерных хитростях и бесплатных утилитах, посетите официальный сайт MiniTool.
В этом посте рассказывается, как загрузить и установить драйвер WiFi в Windows 10, как обновить драйвер WiFi в Windows 10, как удалить и переустановить драйвер адаптера беспроводной сети в Windows 10 и т. д. Ознакомьтесь с подробностями ниже.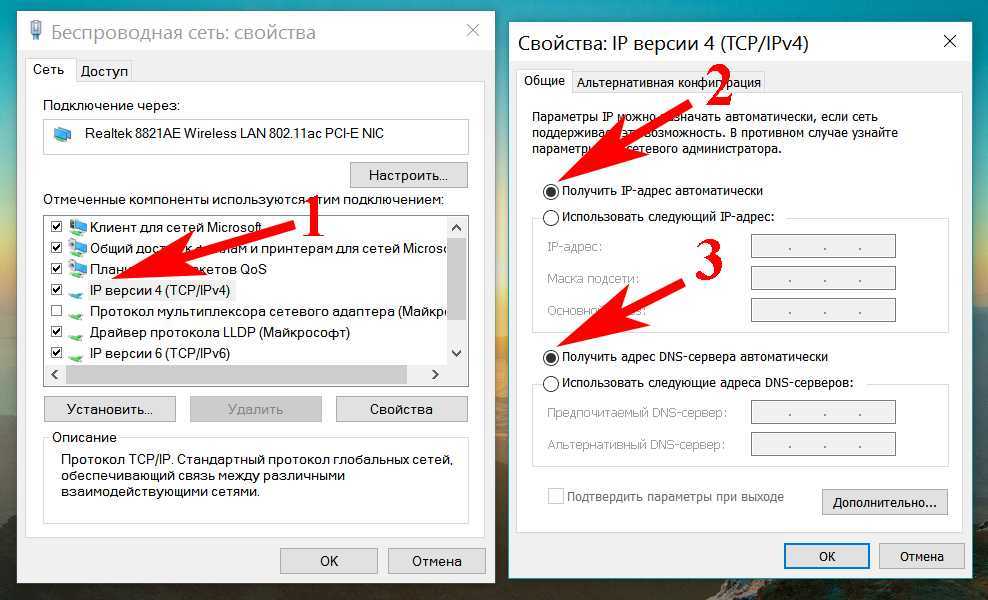
Драйвер WiFi (беспроводной) для Windows 10 Загрузите и установите
Обычно драйвер WiFi автоматически устанавливается для адаптера беспроводной сети на вашем компьютере с Windows 10.
Если драйвер Wi-Fi отсутствует или сетевой адаптер не работает должным образом на вашем компьютере с Windows 10, вы можете вручную загрузить и установить драйвер Wi-Fi для Windows 10 на свой компьютер. Узнайте, как загрузить и установить драйвер WiFi в Windows 10.
Один из способов — нажать Windows + X , выбрать Диспетчер устройств , чтобы открыть Диспетчер устройств в Windows 10. Разверните Сетевые адаптеры , щелкните правой кнопкой мыши устройство беспроводного сетевого адаптера и выберите Обновить драйвер . Щелкните Автоматический поиск обновленного программного обеспечения драйвера для поиска на компьютере и в Интернете последней версии драйвера WiFi. Кроме того, вы также можете выбрать Удалить устройство , а затем перезагрузить компьютер, чтобы автоматически установить новую версию драйвера WiFi.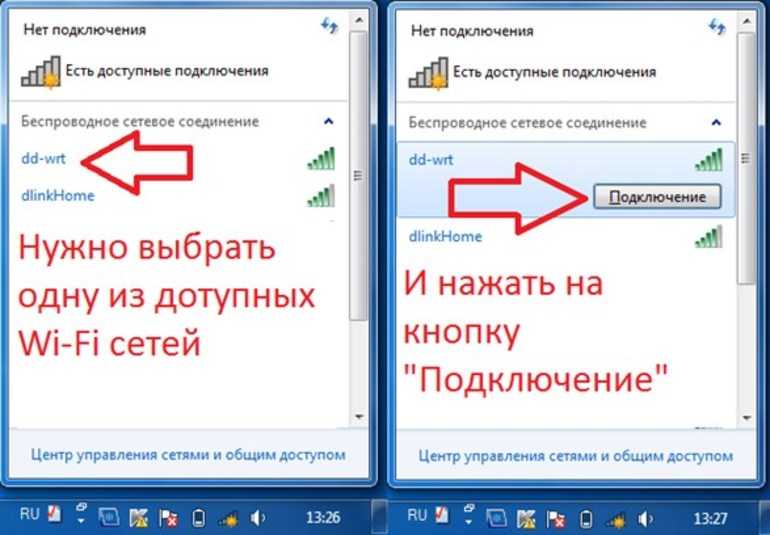
Если первый способ не работает, вы также можете зайти на официальный сайт вашего беспроводного адаптера, найти и загрузить файл драйвера WiFi на свой компьютер и дважды щелкнуть файл, чтобы запустить установку.
Кроме того, вы также можете установить на свой компьютер бесплатное программное обеспечение для обновления драйверов, чтобы автоматически обнаруживать и устанавливать обновления драйверов.
Бесплатная загрузка Hola VPN для Chrome, ПК, Mac, Android, iOS и т. д.
Узнайте, как бесплатно загрузить Hola VPN для Chrome, Edge, ПК, Mac, Android, iOS и т. д., чтобы использовать его для разблокировки и доступа по всему миру контент онлайн без ограничений.
Подробнее
Как найти драйвер WiFi в Windows 10
Чтобы проверить имя и версию драйвера WiFi на компьютере с Windows 10, выполните следующие действия.
- Нажмите Windows + X и выберите Диспетчер устройств, чтобы открыть его.
- Разверните Сетевые адаптеры, щелкните правой кнопкой мыши беспроводной адаптер и выберите Свойства.

- Перейдите на вкладку «Сведения» и выберите «Идентификаторы оборудования» в разделе «Свойства», чтобы проверить имя и версию драйвера адаптера беспроводной сети.
Совет. Если вы хотите найти и проверить папку драйвера Wi-Fi для Windows 10, вы можете перейти в расположение драйвера Windows 10, чтобы найти папку с драйвером беспроводной сети.
Как обновить, удалить и переустановить драйвер WiFi для Windows 10
Драйвер WiFi в Windows 10 необходимо обновить, чтобы он соответствовал новым версиям беспроводного адаптера в Windows 10. Если драйвер WiFi устарел, вы можете перейти к устройству Диспетчер, разверните Сетевые адаптеры, щелкните правой кнопкой мыши беспроводной адаптер и выберите Обновить драйвер, чтобы обновить его. Чтобы удалить и переустановить драйвер Wi-Fi для Windows 10, выберите «Удалить устройство» и перезагрузите компьютер, чтобы переустановить его.
Кроме того, вы также можете выполнить обновление до новой версии Windows 10, чтобы также обновить устаревшие драйверы.

 Если ноутбук новый, все необходимое ПО есть на диске, который всегда идет в комплекте. Если по какой-то причине диска нет, программы можно скачать с официального сайта производителя компа.
Если ноутбук новый, все необходимое ПО есть на диске, который всегда идет в комплекте. Если по какой-то причине диска нет, программы можно скачать с официального сайта производителя компа.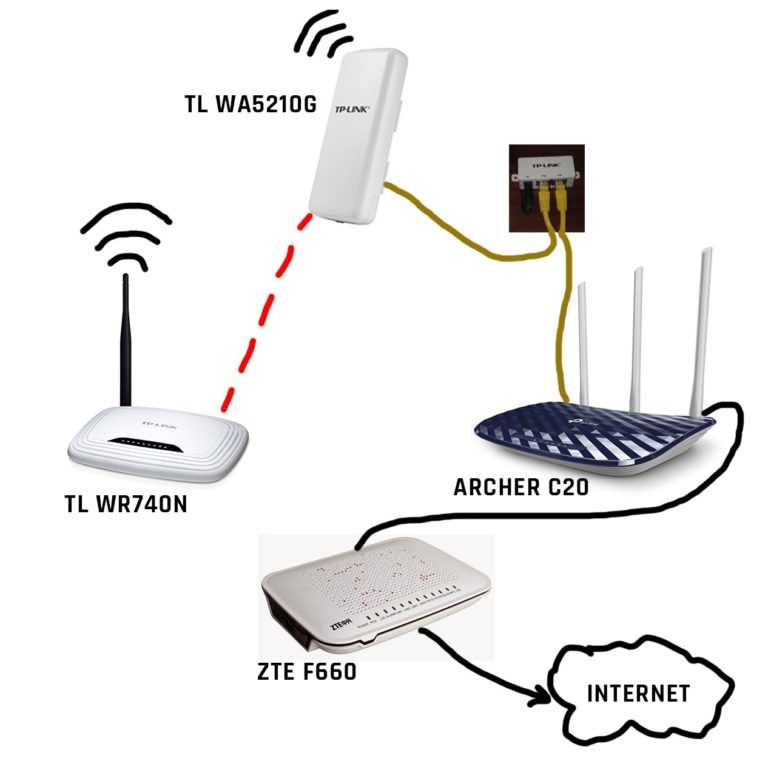
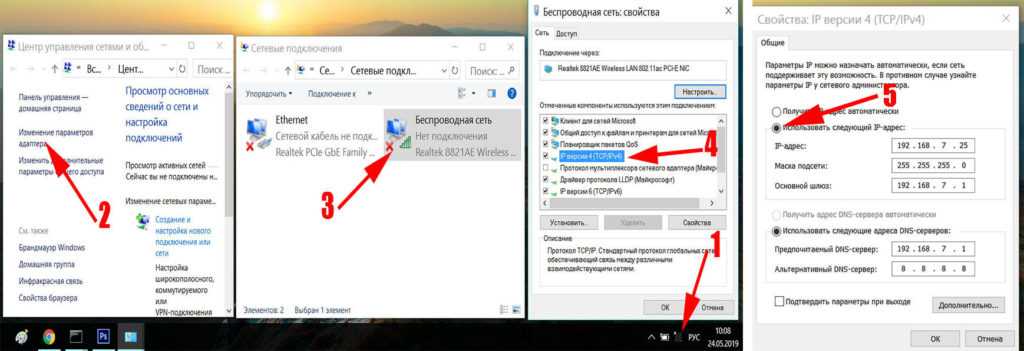 Компания входит в 20-ку мировых лидеров по продажам полупроводников.
Компания входит в 20-ку мировых лидеров по продажам полупроводников. Зачастую они подключаются через USB вход, который может располагаться на передней части компьютера или задней стенке. Удобство таких приборов заключается в том, что их можно легко снять и перенести для подключения к другому ПК;
Зачастую они подключаются через USB вход, который может располагаться на передней части компьютера или задней стенке. Удобство таких приборов заключается в том, что их можно легко снять и перенести для подключения к другому ПК;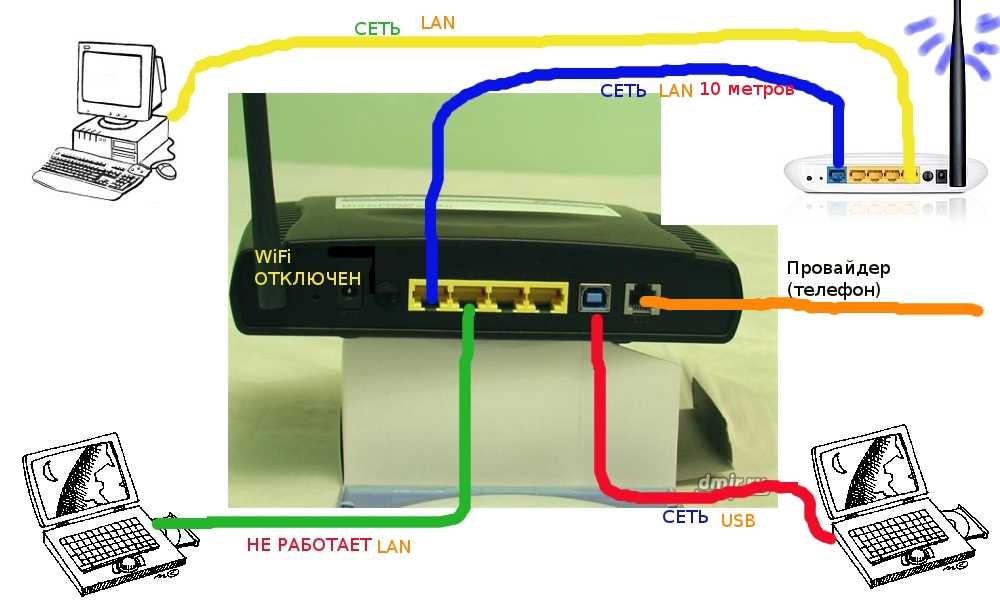 Чаще всего все необходимые данные вводятся системой самостоятельно, но бывают случаи, когда это нужно сделать вручную. Речь идет про DNS-шлюз, IP-адрес и некоторые другие пункты. После завершения ввода нужно нажать «Применить», однако сразу раздел не закрывать. Потребуется еще открыть вверху вкладку «Беспроводные сети» и поставить галочку напротив «Использовать Windows»;
Чаще всего все необходимые данные вводятся системой самостоятельно, но бывают случаи, когда это нужно сделать вручную. Речь идет про DNS-шлюз, IP-адрес и некоторые другие пункты. После завершения ввода нужно нажать «Применить», однако сразу раздел не закрывать. Потребуется еще открыть вверху вкладку «Беспроводные сети» и поставить галочку напротив «Использовать Windows»; Откроется диалоговое окно с несколькими полями для заполнения;
Откроется диалоговое окно с несколькими полями для заполнения;