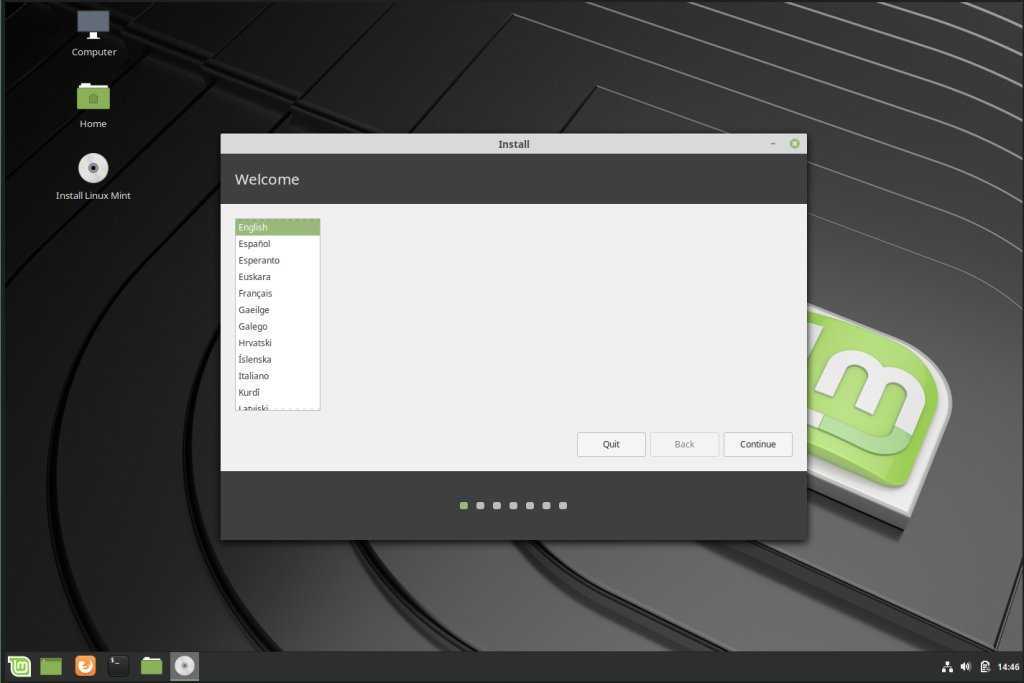Линукс минт последняя версия: Download Linux Mint 21 — Linux Mint
Содержание
Скачайте Linux Mint и обновитесь до последней версии
В экосистеме Linux мы можем найти широкий спектр дистрибутивов, систем, основанных на ядре Linux, которые включают в себя серию пакетов программного обеспечения для удовлетворения определенной группы пользователей. Самым популярным и широко используемым дистрибутивом в мире является Ubuntu, основанный на Debian дистрибутив, который прост в использовании, интуитивно понятен и позволяет всем пользователям без проблем защищаться. Однако есть и другие очень интересные альтернативные дистрибутивы Ubuntu, которые могут больше соответствовать потребностям определенных пользователей, и одна из этих альтернатив — Linux Mint .
Linux Mint — это дистрибутив Linux, основанный на Ubuntu и Debian, который предоставляет пользователям современную элегантную операционную систему, удобную и простую в использовании. Этот дистрибутив поставляется с серией приложений по умолчанию, так что пользователи могут использовать свой компьютер и Интернет без установки какого-либо дополнительного программного обеспечения. Более того, он также позволяет нам легко устанавливать любые приложения, которые нам нужны или нужны.
Более того, он также позволяет нам легко устанавливать любые приложения, которые нам нужны или нужны.
это дистрибутив linux имеет свои собственные приложения, альтернативные тем, которые включены в Ubuntu, такие как:
- MintUpdate, для установки обновлений Linux Mint.
- MintInstall, чтобы загружать приложения из каталога программного обеспечения.
- MintDesktop, чтобы настроить рабочий стол.
- MintConfig, чтобы настроить раздачу как центр управления.
- MintAssistant, для начальной настройки распространения.
- MintUpload, FTP-клиент, интегрированный в Nautilus.
- MintBackup, делать резервные копии.
- MintNanny, чтобы защитить малышей от неправомерного использования Интернета.
Этот дистрибутив обычно периодически обновляется, чтобы включать исправления и исправления, а также время от времени выпускать новые версии с улучшенной поддержкой, новыми функциями, новыми пакетами и новыми функциями для обеспечения бесперебойной работы продукта.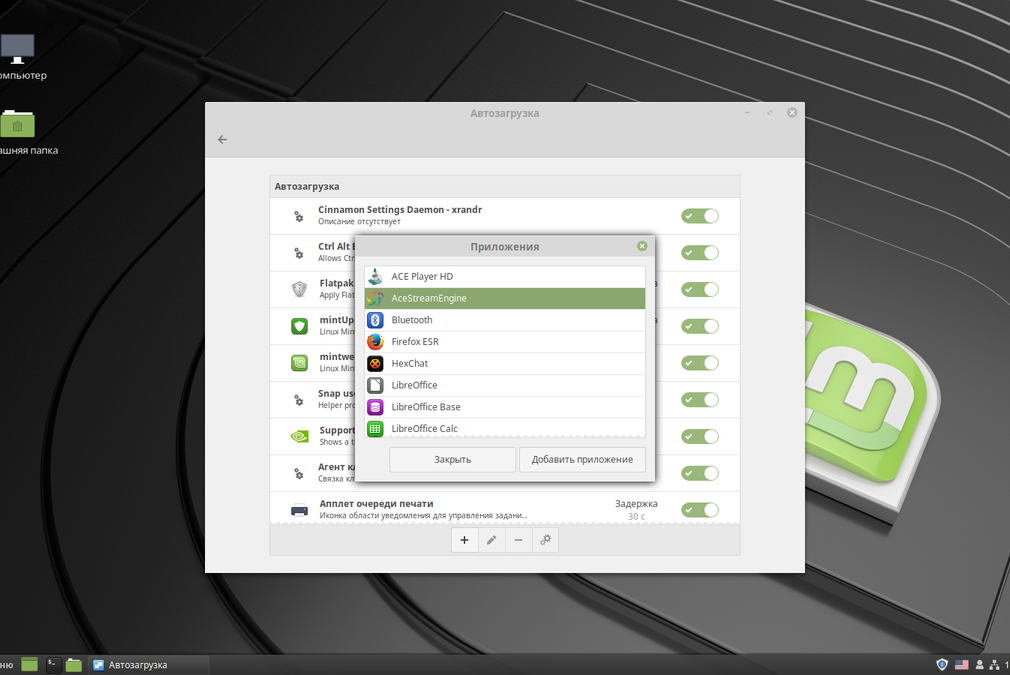
Далее мы объясним, как загрузить последнюю версию Linux Mint.
Mint против Ubuntu: основные отличия
В то время как Ubuntu основан на Debian, Linux Mint основан на Ubuntu. В целом может показаться, что два дистрибутива одинаковы, но они скрывают некоторые большие различия. Первый — это рабочий стол, оба они предоставляются по умолчанию. Ubuntu, с одной стороны, делает ставку на GNOME 3, а Linux Mint делает ставку на Cinnamon с возможностью перехода на XFCE и MATE.
Еще одно важное различие, которое мы обнаружим между двумя Linux, — это программы по умолчанию. Ubuntu, со своей стороны, поставляется с собственными настольными инструментами GNOME. А в случае использования других рабочих столов он будет использовать соответствующие инструменты. Linux Mint, как мы объясняли, имеет Mint Apps, набор инструментов, которые позволяют нам намного проще использовать систему.
Что касается производительности, Linux Mint значительно легче Ubuntu, по крайней мере, когда дело доходит до минимальных требований. И это, в конечном итоге, приводит к повышению общей производительности дистрибутива.
И это, в конечном итоге, приводит к повышению общей производительности дистрибутива.
| Ubuntu | Linux Mint | |
|---|---|---|
| На основе | Debian | Ubuntu Дебиан (LMDE) |
| офисы | GNOME 3 KDE (Кубунту) LXQT/LXDE (Лубунту) | корица XFCE ПРИЯТЕЛЬ |
| Программы по умолчанию | Те на столе Общее программное обеспечение | Общее программное обеспечение MintApps |
| воплощение | основной | Plein |
| производительность | Средства | Великий |
| разработка | Канонический | Сообщество Ubuntu + |
Как скачать последнюю версию Linux Mint
Как и в большинстве дистрибутивов Linux, последняя версия Linux Mint доступен в формате ISO для всех желающих попробовать со своего основного сайта .
Оттуда мы можем скачать ISO этого дистрибутива Linux который мы можем использовать для установки этого дистрибутива с нуля на виртуальную машину или сохранить его на USB-накопитель, чтобы установить дистрибутив на любой ПК.
Как мы видим, на странице загрузки мы найдем несколько разных редакций. Один — LMDE, другой — Cinnamon, третий — MATE, а третий — Xfce. Что представляет собой каждая из этих версий?
Какую версию Linux Mint мне выбрать
В Linux Mint как дистрибутиве Linux мы можем найти разные версии, каждая с разным рабочим столом.
- ЛМДЭ, Linux Mint Debian Edition — это выпуск этого дистрибутива, основанный непосредственно на Debian, а не на Ubuntu. Если мы хотим использовать Debian вне Ubuntu, мы можем попробовать загрузить LMDE.
- Соевые свечи Корица является одним из рабочих столов Linux Mint по умолчанию. Этот рабочий стол родился как ответвление GNOME Shell, хотя со временем он сильно изменился, включил в себя функции и для некоторых пользователей потерял север с его первоначальной философией.
 Если у вас есть вопросы о том, какую версию Linux Mint загружать, лучше всего начать с этой.
Если у вас есть вопросы о том, какую версию Linux Mint загружать, лучше всего начать с этой. - Mate, выпуск, аналогичный предыдущему, но предназначенный для пользователей, которым не нравится Cinnamon и которые предпочитают более похожий и чистый интерфейс GNOME 2.
- ксфсе, наконец, это третий рабочий стол или разновидность Linux Mint. Если у нас есть старый компьютер с небольшим процессором или небольшим объемом оперативной памяти, эта версия будет работать намного лучше, чем любая из предыдущих, благодаря рабочему столу Xfce.
Итак, какие из них мы должны скачать? Официальный образ Linux Mint используется рабочим столом Cinnamon. Если мы хотим испытать этот дистрибутив в том виде, в котором он был разработан, мы должны начать с этого выпуска. Но если нам не нравится Cinnamon, мы также можем выбрать между Mate и XFCE, загрузив соответствующие образы ISO.
Кроме того, если мы опытные пользователи и хотим отказаться от Ubuntu, мы можем выбрать LMDE, версию Linux Mint на основе Debian. Это намного чище, чем другие, и отходит от философии Ubuntu, чтобы обеспечить гораздо больше «Linux».
Это намного чище, чем другие, и отходит от философии Ubuntu, чтобы обеспечить гораздо больше «Linux».
Требования для использования Linux Mint
Несмотря на то, что это дистрибутив Linux, если мы хотим, чтобы он работал бесперебойно без проблем с производительностью, необходимо выполнить ряд требований. Любой более-менее современный компьютер легко удовлетворит следующие требования:
- 1 ГБ оперативной памяти.
- 15 ГБ на жестком диске.
- Экран с разрешением 1024×768.
Конечно, если мы хотим иметь возможность беспрепятственно использовать дистрибутив и избегать предупреждений о нехватке свободного места, мы должны помнить, что у нас должно быть не менее 2 ГБ ОЗУ и 20 ГБ дискового пространства.
Как обновиться до последней версии без форматирования
Хотя, как и в случае с любым другим дистрибутивом Linux, мы сможем обновлять нашу систему с терминала, Linux Mint хочет упростить и упростить этот процесс для всех пользователей.
Как мы уже говорили в начале статьи, у Mint есть ряд собственных приложений, упрощающих использование этого дистрибутива.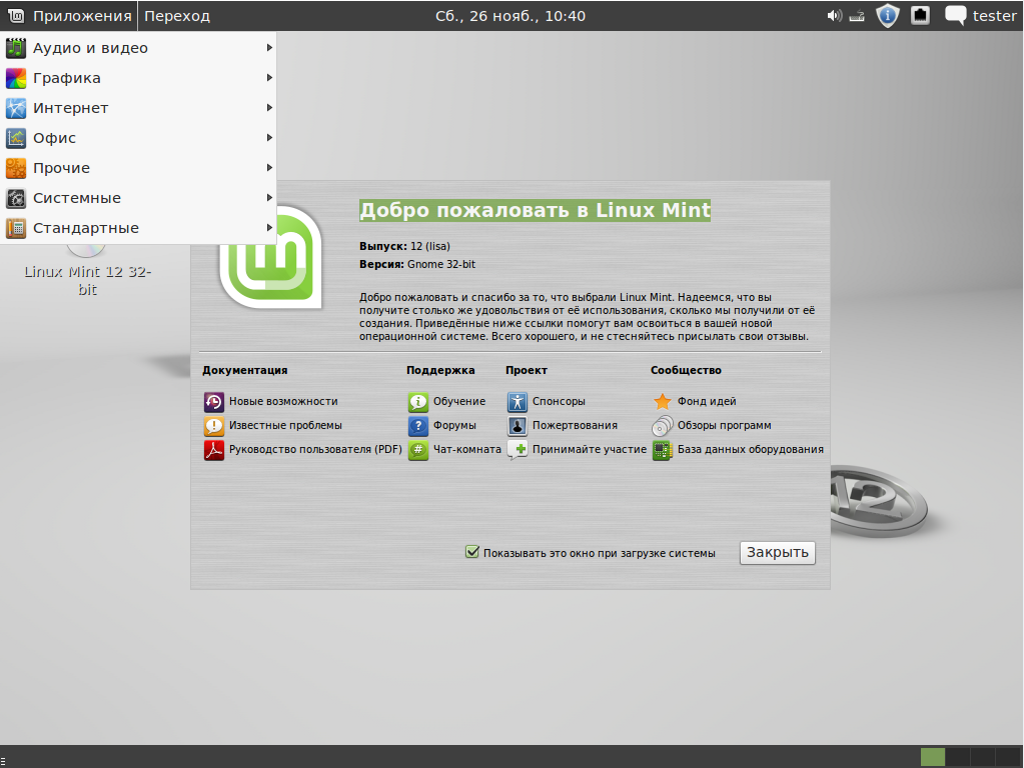 Один из них является MintUpdate, а инструмент для установки обновлений Linux Mint.
Один из них является MintUpdate, а инструмент для установки обновлений Linux Mint.
Когда будет доступна новая версия Linux Mint, Mintupdate покажет нам предупреждение. Оттуда нам просто нужно выполнить шаги, чтобы завершить обновление. Когда все закончится, у нас будет компьютер с последней версией Linux Mint.
Рекомендуется всегда делайте резервную копию данных , так что это может случиться. Кроме того, также рекомендуется установить зависимости или удалить устаревшие пакеты, такие как рекомендованные в официальный блог :
- apt install p7zip-full xul-ext-lightning
- склонные Выкрутить -purge XScreenSaver-данные XScreenSaver-данные дополнительного XScreenSaver-ГЛ XScreenSaver-ГЛ-экстра коричнево-заставка-WebKit-плагин коричнево-заставка-х-плагин
Когда мы перезагружаем компьютер, у нас уже будет последняя версия нашего любимого дистрибутива.
Как обновить Linux Mint 20.3 до Linux Mint 21
Если вы не хотите выполнять новую установку Linux Mint 21 Vanessa, вы можете просто выполнить обновление с более ранней версии.
В этой статье мы расскажем вам, как обновить Linux Mint 20.3 (последняя дополнительная версия версии 20.x) до Linux Mint 21.
Прежде чем продолжить, обратите внимание, что это серьезное обновление, которое займет несколько часов. Кроме того, после запуска процесса обновления инструмент обновления потребует, чтобы ваша текущая установка Linux Mint была обновлена (вам нужно будет установить обновления, где это необходимо), а также подготовить снимки системы.
Так что не спешите, пожалуйста, не используйте ярлыки, которые могут негативно повлиять на весь процесс обновления. Теперь давайте начнем!
Шаг 1: Установите инструмент minupgrade
Сначала откройте терминал, выполните следующие команды, чтобы обновить apt-кэш, и установите инструмент обновления mintupgrade:
$ sudo apt update $ sudo apt install mintupgrade
Если вы не можете найти mintupgrade в репозиториях, вам нужно переключиться на зеркало Linux Mint по умолчанию и обновить apt-cache.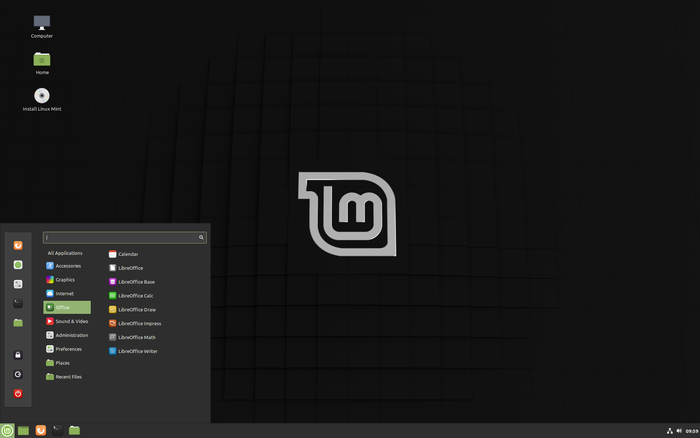
Шаг 2: Обновление до Linux Mint 21
Теперь введите следующую команду, чтобы запустить инструмент обновления mintupgrade:
$ sudo mintupgrade
После запуска, как один из этапов всего процесса обновления, средство обновления выполнит несколько тестов, чтобы подготовить систему к обновлению. Один тест проверяет, подключен ли ваш компьютер к источнику питания.
Если ваш компьютер не подключен к источнику питания, инструмент обновления будет жаловаться, как показано на следующем снимке экрана. Итак, вы должны сделать необходимое.
Если все тесты прошли успешно, инструмент обновления запустит apt update в фоновом режиме, чтобы получить последнюю версию списка пакетов из настроенных репозиториев программного обеспечения. Подробности можно увидеть в терминале.
Если ваша операционная система не обновлена, как показано на следующем снимке экрана, вы должны применить доступные обновления перед запуском обновления. Вы можете нажать «Проверить еще раз», чтобы применить обновления.
Инструмент обновления попытается открыть диспетчер обновлений, если это не так, вы можете открыть его вручную, выполнив поиск в системном меню. Нажмите «ОК» в следующем окне и перейдите к запуску обновлений, нажав «Установить обновления».
После завершения обновления необходимо перезагрузить систему, чтобы изменения вступили в силу.
Затем создайте снимок системы с помощью Timeshift. Если обновление не удается по той или иной причине, вы можете восстановить систему с помощью моментального снимка.
В главном интерфейсе Timeshift нажмите «Создать», и начнется создание моментального снимка системы.
Затем инструмент обновления выполнит поиск пакетов, как показано на следующем снимке экрана.
На втором этапе средство обновления выполнит дополнительные тесты, и будут загружены обновления пакетов.
После завершения моделирования система отобразит все изменения, которые необходимо применить: пакеты, которые необходимо обновить, добавленные, сохраненные и удаленные.
После того, как все обновления будут загружены, последний этап — их установка — фактическое обновление системы. Нажмите Ok, чтобы начать обновление пакетов.
Когда процесс обновления завершится и пройдет успешно, вам необходимо удалить инструмент mintupgrade и перезагрузить компьютер с помощью следующих команд:
$ sudo apt remove mintupgrade$ sudo reboot
2353340cookie-checkКак обновить Linux Mint 20.3 до Linux Mint 21no
Автор публикации
новых функций в Linux Mint 21 ‘Vanessa’ Cinnamon Edition
новых функций в Linux Mint 21 ‘Vanessa’ Cinnamon Edition — Linux Mint
Linux Mint 21 — это выпуск с долгосрочной поддержкой, который будет поддерживаться до 2027 года. Он поставляется с обновленным программным обеспечением, содержит усовершенствования и множество новых функций, которые сделают работу с рабочим столом более удобной.
Linux Mint 21 «Vanessa» Cinnamon Edition
Bluetooth
В Linux Mint 21 Blueman заменяет Blueberry.
Как и Blueberry, Blueman не зависит от рабочего стола и хорошо интегрируется во все среды.
Blueberry зависел от gnome-bluetooth, который был разработан исключительно для GNOME. Напротив, Blueman полагается на стандартный стек Bluez, который работает везде и даже может использоваться или запрашиваться из командной строки.
Bluetooth-менеджер Blueman
Диспетчер Blueman и значок на панели задач предоставляют множество функций, которые не были доступны в Blueberry, и гораздо больше информации, которую можно использовать для мониторинга вашего соединения или устранения неполадок Bluetooth.
В стандартной комплектации Blueman отличается улучшенными возможностями подключения, особенно когда речь идет о гарнитурах и аудиопрофилях.
При подготовке к Linux Mint 21 пользовательский интерфейс Blueman был улучшен и получил поддержку символических значков.
Upstream, Blueman и Bluez активно развиваются и используются во многих средах.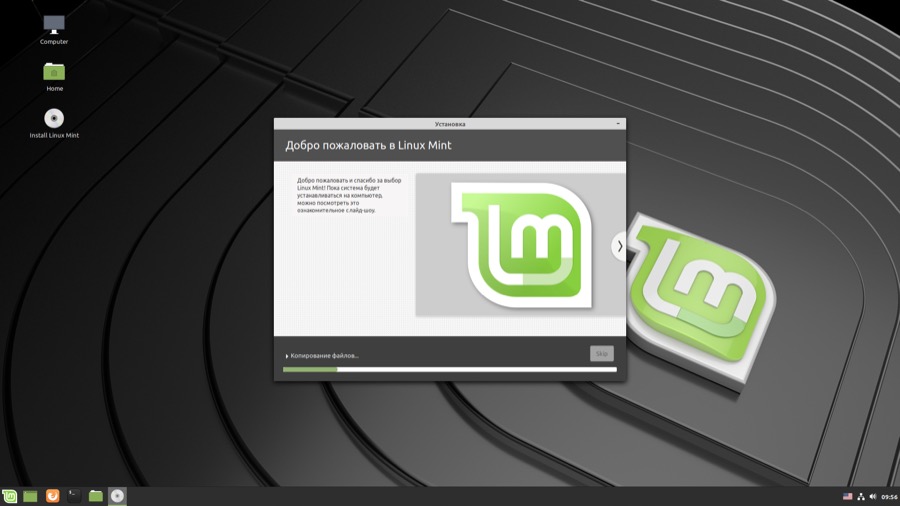
Thumbnailers
Отсутствие миниатюр для некоторых распространенных типов файлов было определено как проблема удобства использования. Чтобы решить эту проблему, был запущен новый проект Xapp под названием xapp-thumbnailers, который теперь представлен в Linux Mint 21.
Улучшенная поддержка эскизов
Проект поддерживает следующие mimetypes:
- AppImage
- электронная публикация
- MP3 (обложка альбома)
- изображений RAW (большинство форматов)
- Вебп
Sticky Notes
Приложение Sticky Notes теперь имеет возможность дублировать заметки:
Дублирование заметки в Sticky Notes
Когда приложению Sticky Notes предлагается выбрать разные цвета для вновь создаваемых заметок, оно больше не выбирает их случайным образом, а циклически перебирает набор цветов, чтобы максимизировать вероятность того, что каждая заметка будет иметь свой цвет.
Несколько размеров текста
Изменен стиль значка на панели задач.
Новые заметки позиционируются относительно своего родителя.
Щелчок по значку на панели задач создает новую заметку, если ее нет.
Process Monitor
Автоматизированные задачи отлично подходят для обеспечения безопасности вашего компьютера, но иногда они могут влиять на производительность системы, пока вы с ней работаете.
В Linux Mint был добавлен небольшой монитор процессов для обнаружения автоматических обновлений и автоматических снимков системы, работающих в фоновом режиме.
Текущие автоматизированные задачи отображаются в трее
Всякий раз, когда выполняется автоматизированная задача, монитор помещает значок на панель задач. Ваш компьютер все еще может на мгновение замедлиться во время обновления или моментального снимка, но, взглянув на панель задач, вы сразу поймете, что происходит.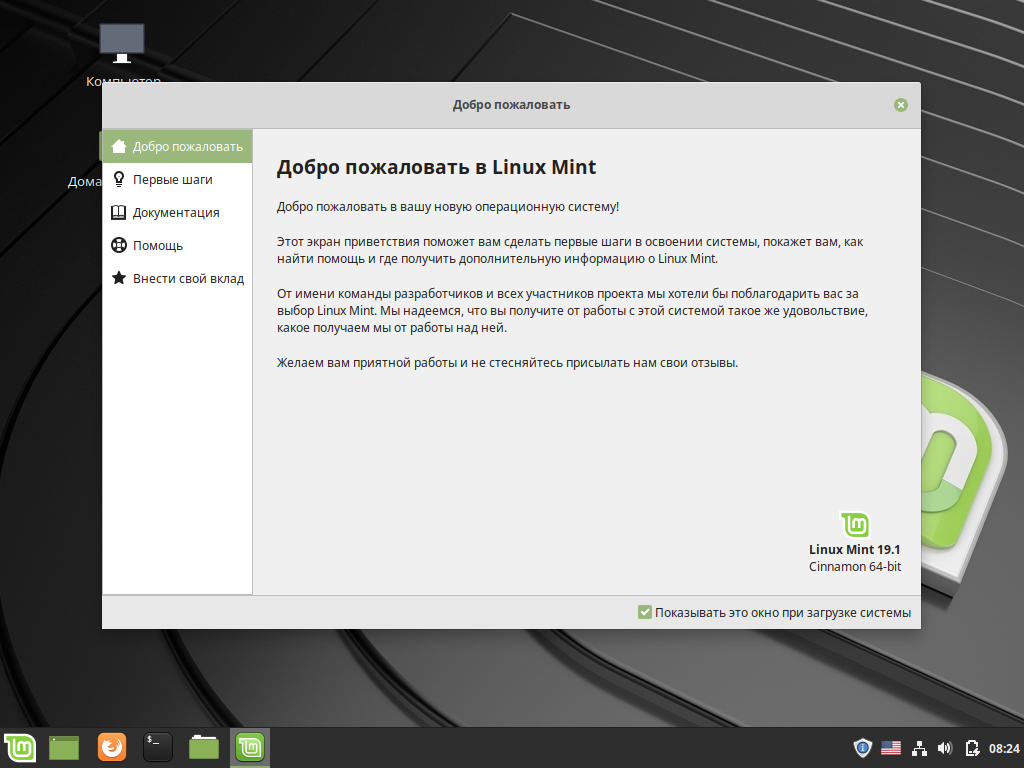
Улучшения XApps
Timeshift теперь поддерживается как XApp, и его переводы выполняются на Launchpad.
В режиме rsync теперь вычисляется необходимое пространство для следующего моментального снимка и пропускается, если выполнение этого моментального снимка приводит к тому, что на диске остается менее 1 ГБ свободного места.
В xviewer и thumbnailers добавлена поддержка Webp.
Улучшен просмотр каталогов в Xviewer. Непрерывное нажатие клавиш со стрелками приводит к плавному слайд-шоу, в котором каждому изображению дается достаточно времени для просмотра.
Когда Warpinator не может найти другие устройства, помимо других решений, теперь он предоставляет ссылки на свои аналоги для Windows, Android и iOS.
Пользовательский интерфейс приложения массового переименования Thingy улучшен.
Диспетчер WebApp поддерживает дополнительные браузеры и пользовательские параметры браузера.
Cinnamon 5.4
Mutter Rebase
Самым большим изменением в Cinnamon 5.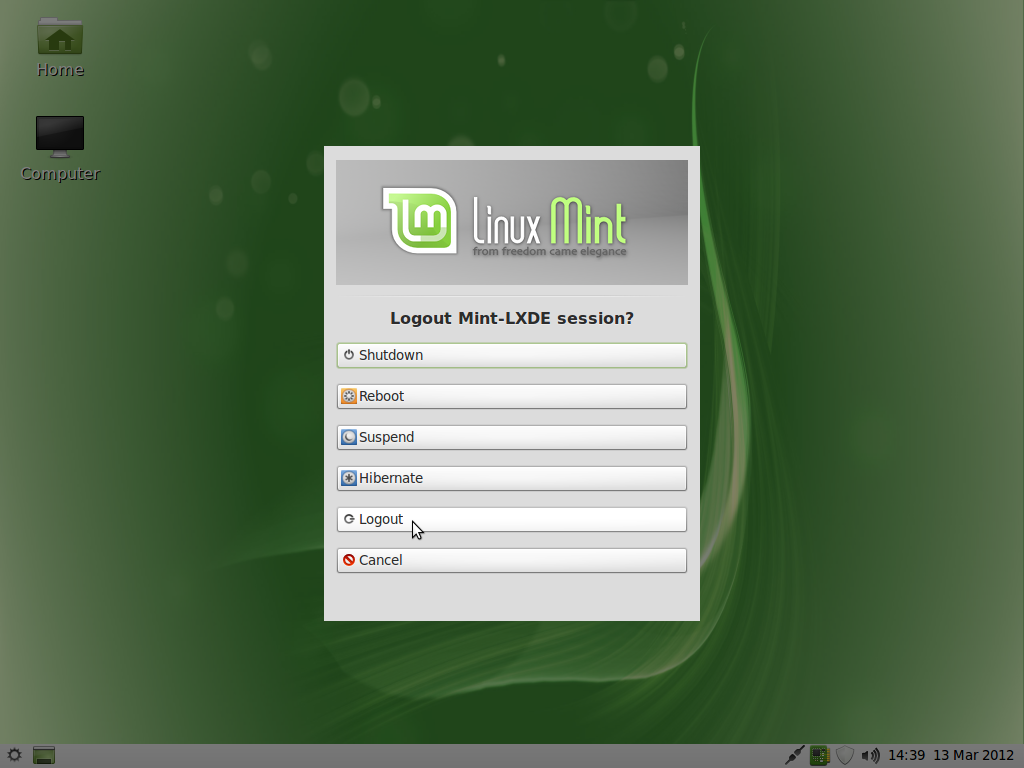 4 является серьезная перебазировка оконного менеджера. Muffin теперь основан на Mutter 3.36, и его кодовая база намного ближе к апстриму, чем раньше.
4 является серьезная перебазировка оконного менеджера. Muffin теперь основан на Mutter 3.36, и его кодовая база намного ближе к апстриму, чем раньше.
Когда Muffin отделился от Mutter 3.2, в планах было не разработать другой оконный менеджер, а просто сделать Cinnamon совместимым со всеми дистрибутивами Linux, гарантируя, что везде будет один и тот же менеджер, независимо от того, какая версия Mutter была поставлена.
Время летит незаметно. С той развилки прошло 11 лет. Со временем оба менеджера получили функции и улучшения. Маффин регулярно наверстывал упущенное, перенося изменения Mutter в свою кодовую базу.
За это время дизайн Муттера значительно изменился. Части Mutter были перенесены в GNOME Shell и наоборот. Это усложняло перенос некоторых последних изменений, затрагивающих Mutter, на Muffin, потому что GNOME Shell и Cinnamon сами по себе очень разные.
Muffin также получил функции и оптимизации, которых не было в Mutter. Хотя в то время они были полезны для рабочего стола Cinnamon, они также создавали проблемы, когда нужно было догнать улучшения Mutter, и со временем это стало проблемой.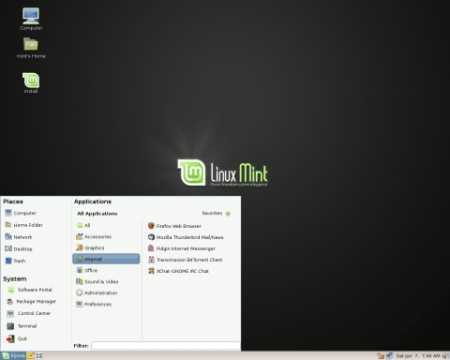
После нескольких месяцев разработки Muffin был полностью переработан. Были рассмотрены его особенности. Некоторые были сброшены. Некоторые были переведены в Cinnamon. Чтобы упростить перебазирование и резервное копирование в будущем, приоритет был отдан тому, чтобы кодовые базы Muffin и Mutter оставались максимально близкими.
Диспетчер окон
Чтобы приспособить новый оконный менеджер, настройки дисплея были перенесены из gnome-control-center в cinnamon-control-center. Конфигурация дисплея, которая ранее обрабатывалась csd-xrandr (часть cinnamon-settings-daemon), была перенесена в Muffin.
Настройки дисплея
В прошлом приложения могли отображаться по-разному в зависимости от используемой технологии. Если приложение GTK использовало панель заголовка, его окно было окном CSD, а его строка заголовка и тени визуализировались с использованием темы GTK. Если это не так, его окно было окном SSD, и в этом случае его заголовок и тени были визуализированы с использованием темы Metacity.
Хотя темы Mint-X и Mint-Y сделали все возможное, чтобы их заголовки и тени GTK выглядели так же, как их аналоги из Metacity, на практике они рендерились двумя разными движками в Muffin, и это приводило к небольшому визуальному несоответствию между два вида окон.
В Cinnamon 5.4 все окна теперь отображаются с темой GTK, независимо от того, есть у них заголовок или нет. Темы Metacity больше не используются.
Настройки темы
Сглаживание GTK, которое чище, чем сглаживание Metacity, ранее приносило пользу только окнам CSD. Теперь он используется во всех окнах. Закругленные углы выглядят более четкими.
Улучшена анимация окон. То, как они работают, изменилось под капотом. Больше нельзя настраивать анимации и создавать свои собственные, как это было в прошлом, но набор по умолчанию выглядит намного чище, чем раньше, а общую скорость анимации можно настроить.
Настройки анимации
Другие улучшения
Наряду с исправлениями ошибок Cinnamon 5.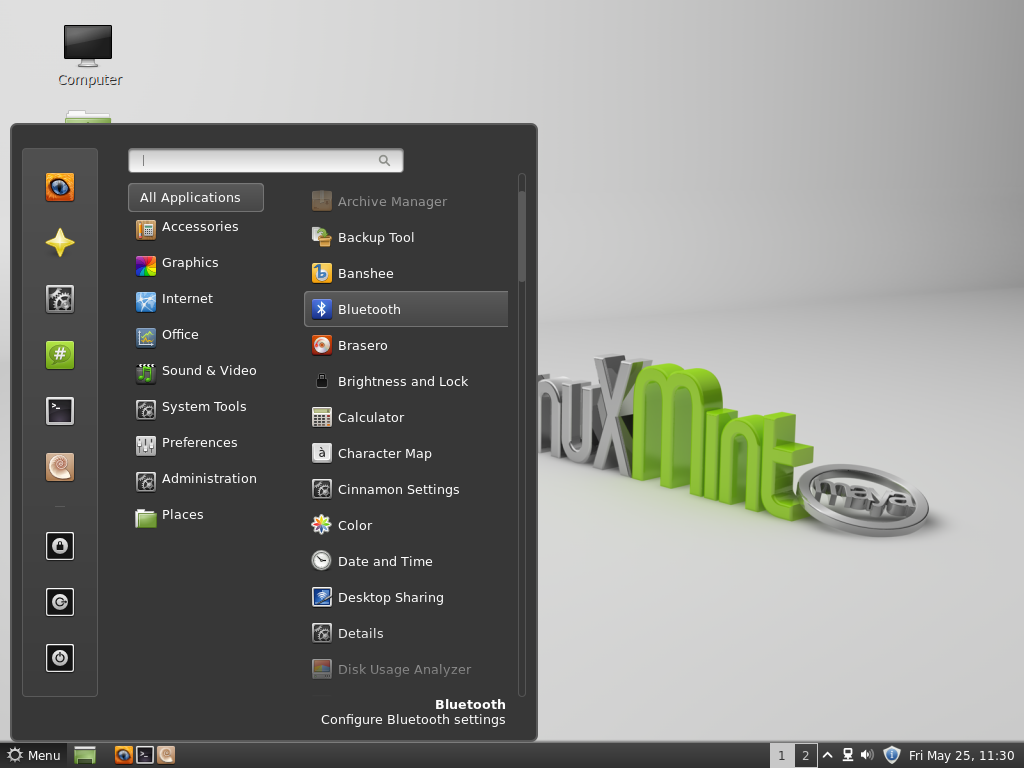 4 также включает следующие улучшения:
4 также включает следующие улучшения:
- Интерпретатор CJS, который ранее был основан на GJS 1.66.2, был перебазирован на GJS 1.70.
- Демон настроек имеет улучшенную поддержку MPRIS.
- Щелчок правой кнопкой мыши по приложению в главном меню показывает контекстное меню. Если приложение предоставляет команды, эти команды теперь добавляются в это меню.
Улучшения печати и сканирования
Linux Mint 21 использует протокол IPP, также известный как печать и сканирование без драйверов (то есть стандартный протокол, который взаимодействует с принтерами/сканерами без использования драйверов). Для большинства принтеров и сканеров драйверы не нужны, и устройство определяется автоматически.
Если ваш принтер/сканер не работает должным образом, отключите печать/сканирование без драйверов, удалив пакеты ipp-usb и airscan. Затем установите драйверы от вашего производителя. Для получения дополнительной информации о печати и сканировании: https://linuxmint-user-guide.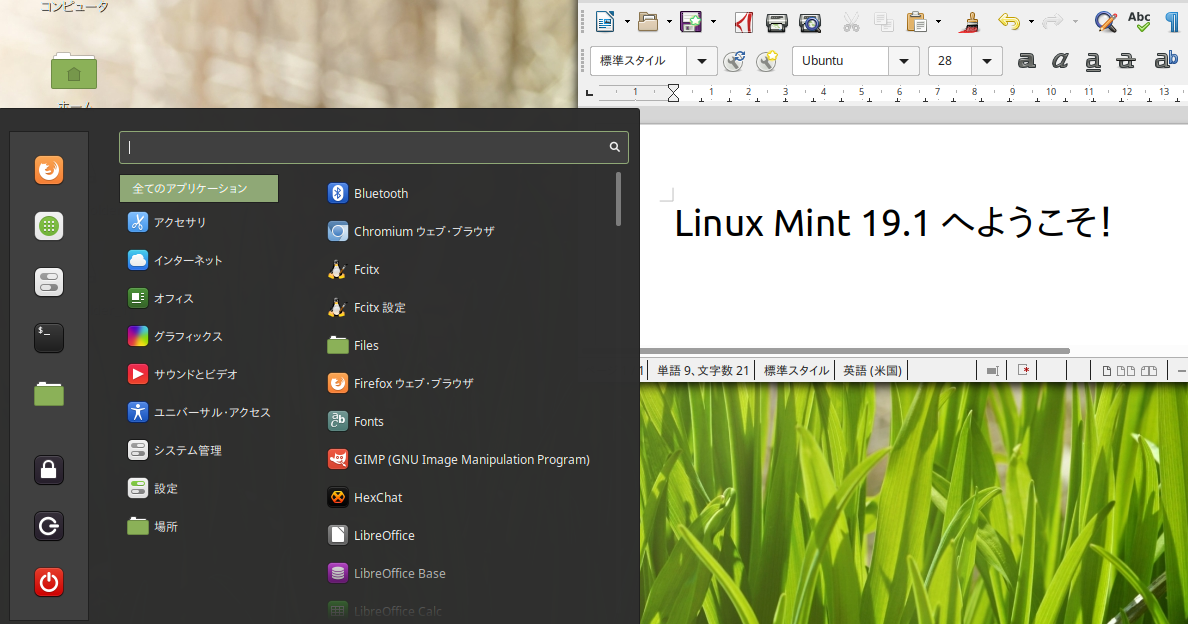 readthedocs.io/en/latest/printers.html.
readthedocs.io/en/latest/printers.html.
Примечание. HPLIP 3.21.12 устанавливается по умолчанию.
Другие улучшения
В источниках программного обеспечения список репозиториев, список PPA и список ключей поддерживают множественный выбор. Это позволяет удалять несколько элементов одновременно.
Удаление приложения из главного меню (щелчок правой кнопкой мыши -> удалить) теперь запускает оценку зависимостей приложения. Чтобы защитить систему от удаления ключевых компонентов, если от приложения зависит другой пакет, отображается сообщение об ошибке и операция останавливается.
Удаление приложения из главного меню теперь также удаляет зависимости этого приложения, которые были автоматически установлены и больше не нужны.
При переключении видеокарт с помощью апплета NVIDIA Prime переключение теперь видно, и вы можете отменить его, если передумаете.
Улучшения художественного оформления
В Linux Mint 21 представлена превосходная коллекция фонов из
Аарон Томас,
Аарон Берден,
Калин Стэн,
Константин,
Дениз Боссар,
Дэйв Хофлер,
Евгений Черкасский,
Эрван Хесри,
Эрик Скоф,
Факуриан Дизайн,
Привет Лампочка,
Майк Энерио,
Марек Пивницкий,
Нави,
Пол Кармона,
Павел Червински,
Роджер Брэдшоу,
Рафаэль Лопес,
Самуэль Феррара,
Стив Джонсон,
Вт и
Цзетонг Ли.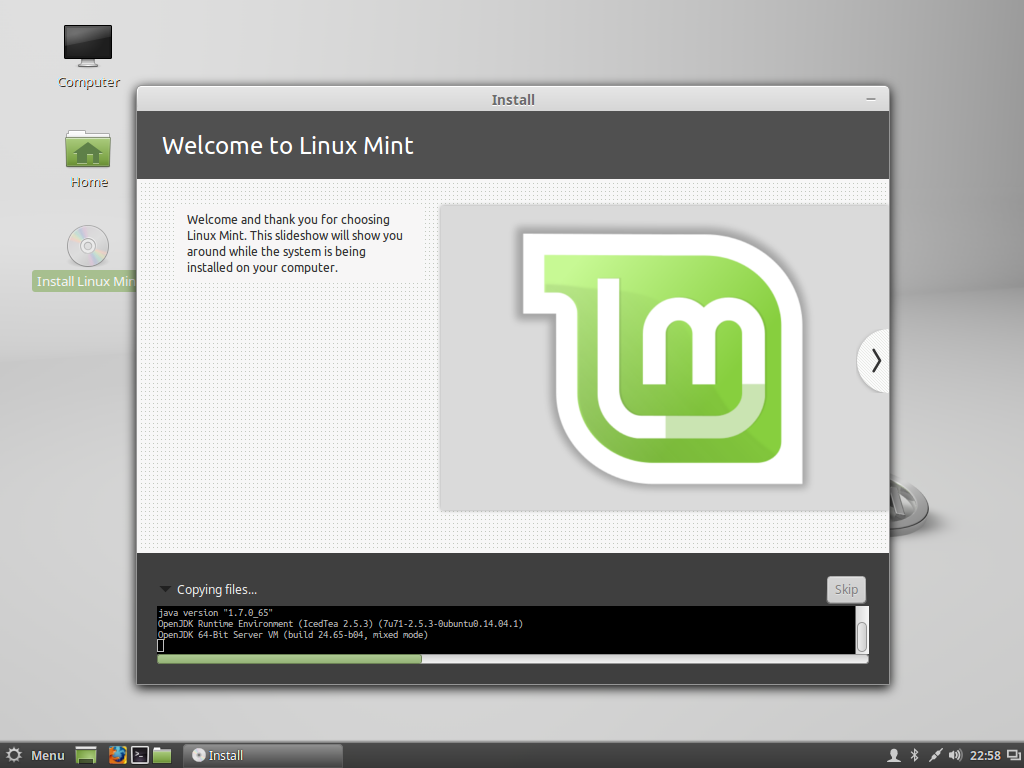
Обзор новых фонов
Первоначальная поддержка GTK4 добавлена в темы Mint-Y и Mint-X.
Тема Mint-X была переработана. Теперь он построен на SASS и поддерживает приложения, использующие темный режим.
Основные компоненты
Linux Mint 21 включает Cinnamon 5.4, ядро Linux 5.15 и базовый пакет Ubuntu 22.04.
Стратегия LTS
Linux Mint 21 будет получать обновления безопасности до 2027 года.
До 2024 года будущие версии Linux Mint будут использовать ту же базу пакетов, что и Linux Mint 21, что упростит обновление для людей.
До 2024 года команда разработчиков не начнет работу над новой базой и будет полностью сосредоточена на этой.
Linux Mint 21 Скачать | TechSpot
Запущенная в 2006 году, Linux Mint в настоящее время является 4-й наиболее широко используемой домашней операционной системой после Microsoft Windows, Apple Mac OS и Canonical Ubuntu.
Некоторые из причин успеха Linux Mint:
- Он работает сразу после установки, с полной поддержкой мультимедиа и чрезвычайно прост в использовании.

- Это бесплатно и с открытым исходным кодом.
- Это инициатива сообщества. Пользователям рекомендуется отправлять отзывы о проекте, чтобы их идеи можно было использовать для улучшения Linux Mint.
- Основанный на Debian и Ubuntu, он предоставляет около 30 000 пакетов и один из лучших менеджеров программного обеспечения.
- Это безопасно и надежно. Благодаря консервативному подходу к обновлениям программного обеспечения, уникальному диспетчеру обновлений и надежности архитектуры Linux, Linux Mint требует минимального обслуживания (без регрессий, без антивируса, без антишпионского ПО и т. д.).
Если вы хотите без риска попробовать Linux Mint на своем компьютере, ознакомьтесь с нашим руководством: Запуск Linux с USB-накопителя в качестве виртуальной машины или загрузочного диска.
Требования
64-разрядная архитектура
- Хотя как 32-разрядные, так и 64-разрядные версии Linux Mint 19.
 3 поддерживаются до апреля 2023 г., новые выпуски Linux Mint, включая 20, доступны только в версии 64. -кусочек.
3 поддерживаются до апреля 2023 г., новые выпуски Linux Mint, включая 20, доступны только в версии 64. -кусочек. - Для обновления до Linux Mint 20 вам необходимо использовать 64-разрядную версию Linux Mint 19.3.
- Чтобы узнать, какую версию вы используете, введите:
- dpkg —print-архитектура
- Если написано amd64, вы можете обновиться до Linux Mint 20.
- Если указано i386, это означает, что вы используете 32-разрядную версию. В этом случае вы не можете обновиться, и вам нужно придерживаться Linux Mint 19.3.
Linux Mint 21 — это выпуск с долгосрочной поддержкой, который будет поддерживаться до 2027 года. Он поставляется с обновленным программным обеспечением, содержит усовершенствования и множество новых функций, которые сделают работу на рабочем столе более удобной.
Новые функции
Эта новая версия Linux Mint содержит множество улучшений.
Bluetooth
Диспетчер Blueman и значок на панели задач предоставляют множество функций, которые не были доступны в Blueberry, и гораздо больше информации, которую можно использовать для мониторинга вашего соединения или устранения неполадок Bluetooth.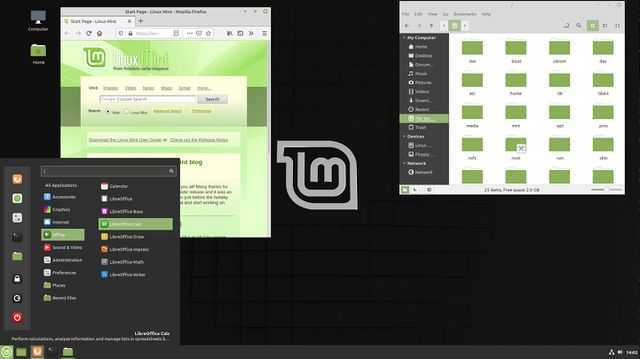
В стандартной комплектации Blueman предлагает улучшенные возможности подключения, особенно когда речь идет о гарнитурах и аудиопрофилях. При подготовке к Linux Mint 21 пользовательский интерфейс Blueman был улучшен и получил поддержку символических значков. Upstream, Blueman и Bluez активно развиваются и используются во многих средах.
Миниатюры
Отсутствие миниатюр для некоторых распространенных типов файлов было определено как проблема удобства использования. Чтобы решить эту проблему, был запущен новый проект Xapp под названием xapp-thumbnailers, который теперь представлен в Linux Mint 21.
Проект обеспечивает поддержку следующих типов mime:
- AppImage
- электронная публикация
- MP3 (обложка альбома)
- изображений RAW (большинство форматов)
- Вебп
Стикеры
Приложение Sticky Notes теперь имеет возможность дублировать заметки. Когда Sticky Notes предлагается выбрать разные цвета для вновь созданных заметок, он больше не выбирает их случайным образом, а циклически перебирает набор цветов, чтобы максимизировать вероятность того, что каждая заметка будет иметь свой цвет.
Изменен стиль значка на панели задач. Новые заметки располагаются относительно своего родителя. При нажатии на значок на панели задач создается новая заметка, если ее нет.
Монитор процессов
Автоматизированные задачи отлично подходят для обеспечения безопасности вашего компьютера, но иногда они могут влиять на производительность системы, пока вы с ней работаете.
В Linux Mint был добавлен небольшой монитор процессов для обнаружения автоматических обновлений и автоматических снимков системы, работающих в фоновом режиме.
Всякий раз, когда выполняется автоматизированная задача, монитор помещает значок на панель задач. Ваш компьютер все еще может на мгновение замедлиться во время обновления или моментального снимка, но, взглянув на панель задач, вы сразу поймете, что происходит.
Улучшения XApps
Timeshift теперь поддерживается как XApp, и его переводы выполняются на Launchpad. В режиме rsync он теперь вычисляет необходимое пространство для следующего моментального снимка и пропускает его, если выполнение этого моментального снимка приводит к тому, что на диске остается менее 1 ГБ свободного места. В xviewer и thumbnailers добавлена поддержка Webp.
В xviewer и thumbnailers добавлена поддержка Webp.
Улучшен просмотр каталогов в Xviewer. Непрерывное нажатие клавиш со стрелками приводит к плавному слайд-шоу, в котором каждому изображению дается достаточно времени для просмотра. Когда Warpinator не может найти другие устройства, помимо других решений, теперь он предоставляет ссылки на свои аналоги для Windows, Android и iOS. Приложение Thingy для массового переименования получило улучшения пользовательского интерфейса. Диспетчер WebApp поддерживает дополнительные браузеры и настраиваемые параметры браузера.
Улучшения печати и сканирования
Linux Mint 21 использует протокол IPP, также известный как печать и сканирование без драйверов (то есть стандартный протокол, который взаимодействует с принтерами/сканерами без использования драйверов). Для большинства принтеров и сканеров драйверы не нужны, и устройство определяется автоматически.
Если ваш принтер/сканер не работает должным образом, отключите печать/сканирование без драйверов, удалив пакеты ipp-usb и airscan. Затем установите драйверы от вашего производителя. Для получения дополнительной информации о печати и сканировании: https://linuxmint-user-guide.readthedocs.io/en/latest/printers.html.
Затем установите драйверы от вашего производителя. Для получения дополнительной информации о печати и сканировании: https://linuxmint-user-guide.readthedocs.io/en/latest/printers.html.
Другие улучшения
В источниках программного обеспечения список репозиториев, список PPA и список ключей поддерживают множественный выбор. Это позволяет удалять несколько элементов одновременно.
Удаление приложения из главного меню (щелчок правой кнопкой мыши -> удалить) теперь запускает оценку зависимостей приложения. Чтобы защитить систему от удаления ключевых компонентов, если от приложения зависит другой пакет, отображается сообщение об ошибке и операция останавливается.
Удаление приложения из главного меню теперь также удаляет зависимости этого приложения, которые были автоматически установлены и больше не нужны.
При переключении видеокарт с помощью апплета NVIDIA Prime переключение теперь видно, и вы можете отменить его, если передумаете.
Основные компоненты
- Linux Mint 21 содержит Xfce 4.16, ядро Linux 5.15 и базовый пакет Ubuntu 22.04.
LTS стратегия
Linux Mint 21 будет получать обновления безопасности до 2027 года. До 2024 года будущие версии Linux Mint будут использовать ту же базу пакетов, что и Linux Mint 21, что упростит обновление для людей. До 2024 года команда разработчиков не начнет работу над новой базой и будет полностью сосредоточена на этой.
Известные проблемы
- Ошибка загрузки: недостаточно памяти
Следующая ошибка Grub влияет на Linux Mint 21: https://bugs.launchpad.net/ubuntu/+source/linux/+bug/1842320.
Если вы столкнулись с этой проблемой, подготовьте живой USB с помощью Rufus.
Для получения дополнительной информации об этой проблеме читайте https://askubuntu.com/questions/1404415/ubuntu-22-04-live-usb-fails-reports-out-of-memory-with-no-details-even-after.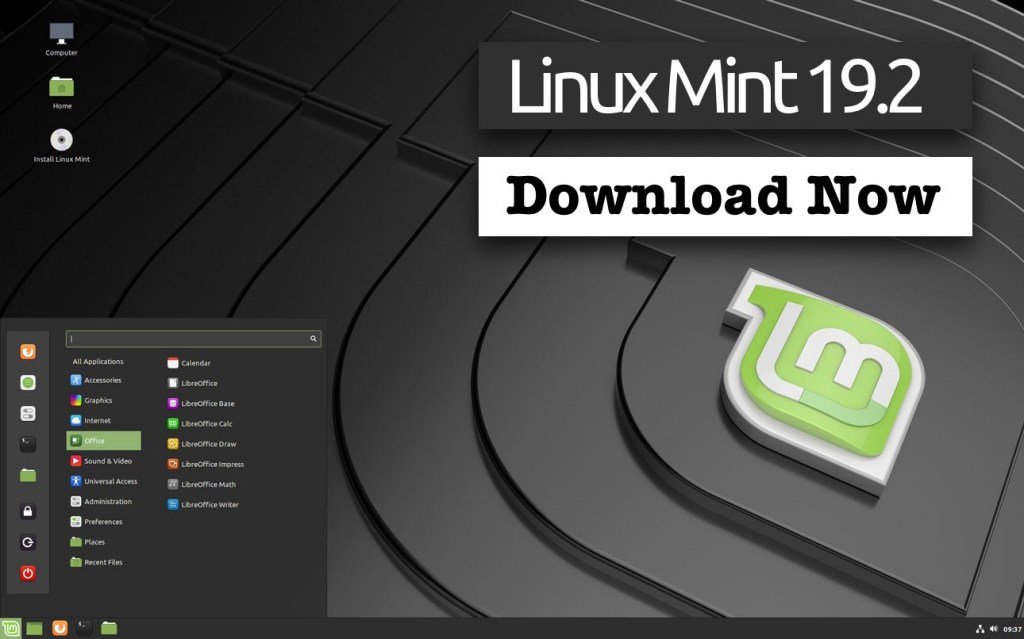 .
.
Тайм-аут выключения
Для вашего удобства тайм-аут выключения уменьшен до 10 с.
Если вы рассчитываете на завершение длительных операций до завершения работы, прочитайте /etc/systemd/system.conf.d/50_linuxmint.conf и переопределите значение времени ожидания в /etc/systemd/system.conf.d/60_custom.conf.
Тема Grub2 в HiDPI
Если тема grub2 выглядит слишком маленькой на вашем мониторе HiDPI, установите пакет «grub2-theme-mint-2k».
Snap Store
Snap Store отключен. Для получения дополнительной информации об этом или для повторного включения читайте https://linuxmint-user-guide.readthedocs.io/en/latest/snap.html.
Virtualbox
Черный экран
- Если экран черный при запуске Linux Mint в Virtualbox, измените графический контроллер VirtualBox на «VMSVGA». Сделайте это, открыв настройки вашей виртуальной машины и выбрав «Дисплей» -> «Графический контроллер».

Искаженный экран
- Если экран искажен при запуске Linux Mint в Virtualbox, переключитесь на консоль с помощью HOST+F1 (например, ПРАВАЯ клавиша Ctrl, без ALT) и вернитесь к tty7 с помощью HOST+F7.
- Другим обходным решением является отключение «вложенного пейджинга» (в настройках «Система» -> «Ускорение») и увеличение видеопамяти до 128 МБ (в настройках «Дисплей»).
Примечание. Эта проблема затрагивает только текущий сеанс. Вам не нужны эти обходные пути после установки.
Гостевые дополнения
Чтобы добавить поддержку общих папок, перетаскивания, правильного ускорения и разрешения экрана в Virtualbox, щелкните меню «Устройства» Virtualbox и выберите «Вставить образ компакт-диска гостевых дополнений». Выберите «скачать» при появлении запроса и следуйте инструкциям.
Дополнительные сведения см. в разделе Установка гостевых дополнений VirtualBox.
Шифрование домашнего каталога
Тесты показали, что в большинстве случаев шифрование домашнего каталога медленнее, чем полное шифрование диска.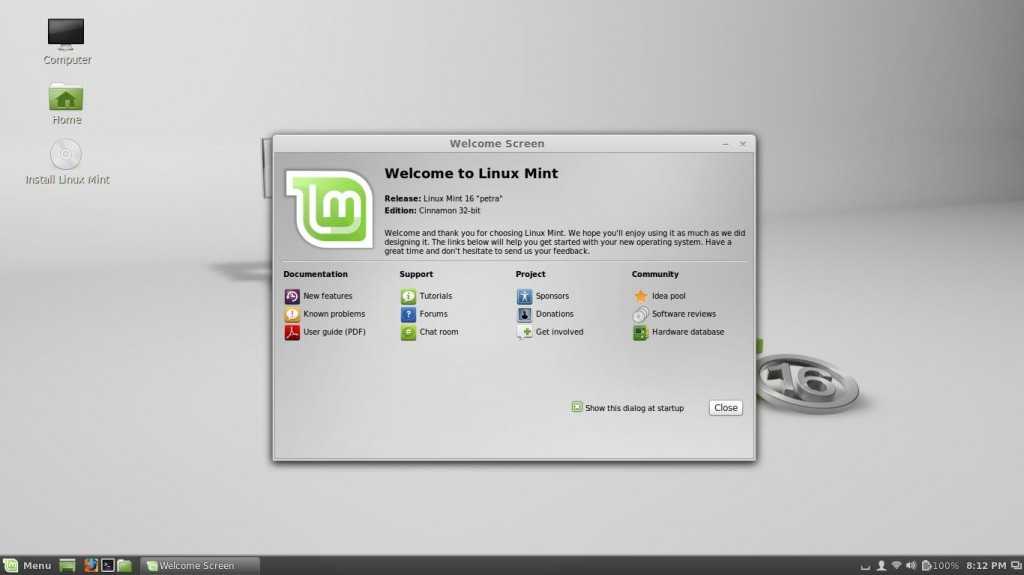
Переход на systemd вызвал регрессию в шифровании, которое отвечает за монтирование/размонтирование зашифрованных домашних каталогов при входе в систему и выходе из нее. Из-за этой проблемы имейте в виду, что в Mint 20 и более поздних версиях ваш зашифрованный домашний каталог больше не размонтируется при выходе из системы: https://bugs.launchpad.net/ubuntu/+source/gnome-session/+bug/1734541. .
Гостевые сеансы
Вы можете включить гостевые сеансы в утилите «Окно входа», но эта опция теперь отключена по умолчанию.
Драйверы сенсорной панели
Драйвером сенсорной панели по умолчанию в этой версии является «libinput» (предоставляется пакетом xserver-xorg-input-libinput). Если у вас возникли проблемы с ним, вы можете переключиться на другой драйвер под названием «synaptics» (предоставляется пакетом xserver-xorg-input-synaptics).
Чтобы узнать, какой драйвер используется вашими устройствами ввода, выполните следующую команду:
- grep -i «Использование драйвера ввода» /var/log/Xorg.
 0.log
0.log
Если установлены оба драйвера, «synaptics» имеет приоритет. Чтобы переключиться на драйвер «synaptics», установите его командой:
- apt установить xserver-xorg-input-synaptics
Затем выйдите из системы и войдите снова. Чтобы вернуться к использованию «libinput», просто удалите драйвер «synaptics»:
- apt remove xserver-xorg-input-synaptics
Затем выйдите из системы и войдите снова.
Примечание. Вы также можете попробовать установить драйвер «evdev» (предоставляется xserver-xorg-input-evdev).
Wine
Чтобы установить полную версию WINE, откройте терминал и введите:
- apt install wine-installer
Среди прочего, это установит wine-desktop-files, который добавит пункты меню для regedit, вашего диска C:\ и других элементов, отсутствующих в основной версии WINE.
Проблемы со звуком и микрофоном
Если у вас возникли проблемы с микрофоном или звуком, установите «pavucontrol».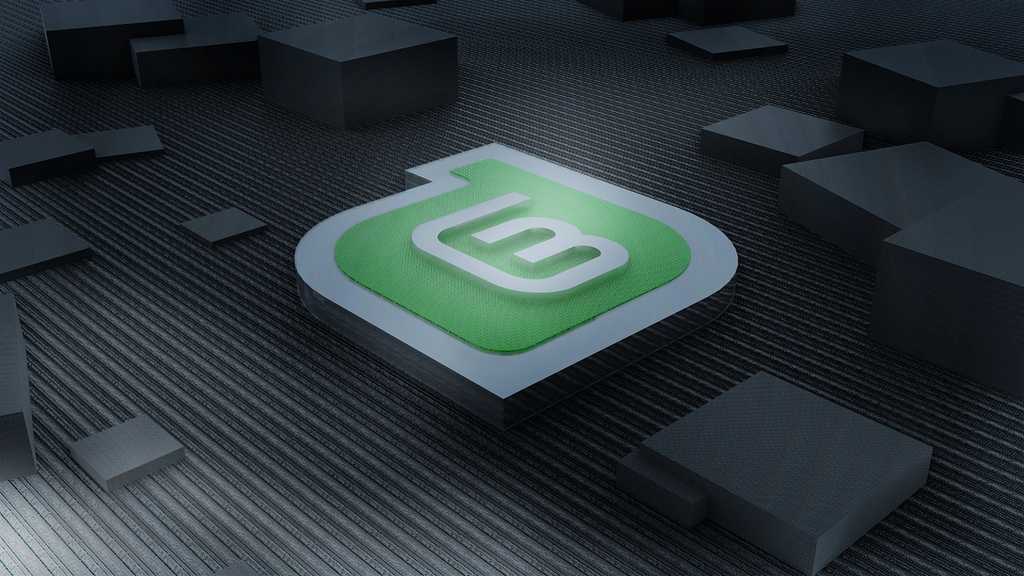
Это добавит в ваше меню «Управление громкостью PulseAudio». Это приложение имеет больше параметров конфигурации, чем регулятор громкости по умолчанию.
Воспроизведение DVD с помощью VLC
Если VLC не находит ваш проигрыватель DVD, щелкните Media->Open Disc и укажите «/dev/sr0» в качестве дискового устройства.
Прочие проблемы
- Linux Mint 21 основан на Ubuntu 22.04. Обязательно прочитайте примечания к выпуску Ubuntu.
Советы
Имя пользователя и пароль в режиме реального времени
- В режиме реального времени имя пользователя «mint», а пароль пуст (т. е. просто нажмите Enter, если будет запрошен пароль).
Перемещение окон, которые не помещаются на экране
- Если разрешение экрана слишком низкое, некоторые окна могут не помещаться на экране.
- Удерживая нажатой клавишу ALT, вы можете захватить любую часть окна мышью и переместить ее по экрану.

Установка мультимедийных кодеков в автономном режиме
Чтобы загрузить мультимедийные кодеки в установочный архив: Загрузитесь с ISO-образа Linux Mint на компьютере, подключенном к Интернету
- Откройте терминал и введите «apt download mint-meta-codecs» (без кавычек)
- Это создает архив «mint-meta-codecs.tgz»
На компьютерах без доступа к Интернету вы можете распаковать этот архив и запустить ./install.sh (или альтернативно «sudo dpkg -i *.deb») для установки мультимедийных кодеков.
Устранение зависаний во время последовательности загрузки
Некоторые видеокарты плохо работают с драйвером с открытым исходным кодом, присутствующим в Linux Mint. Если Linux Mint зависает во время загрузки, используйте параметр загрузки «Режим совместимости». В этом режиме вы сможете загрузить Linux Mint и установить его на свой компьютер. После установки перезагрузите компьютер и дождитесь появления загрузочного меню.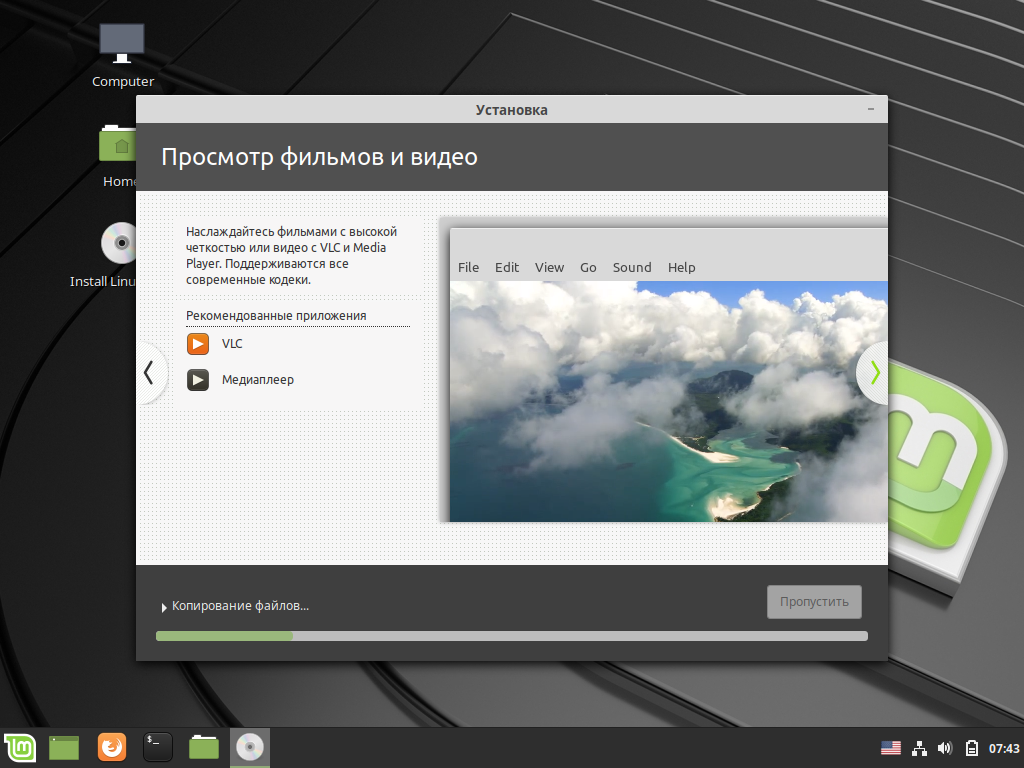 Добавьте опцию «nomodeset», как показано ниже:
Добавьте опцию «nomodeset», как показано ниже:
Если ваша видеокарта от NVIDIA, в Linux Mint выполните следующие шаги для установки драйверов NVIDIA:
- Запустите диспетчер драйверов
- Выберите драйверы NVIDIA и дождитесь их установки
- Перезагрузите компьютер
С этими драйверами система должна быть стабильной, и вам больше не нужно использовать «nomodeset».
Примечание. Если вы используете карту Optimus, вам больше нечего делать. После перезагрузки должен появиться значок на панели задач, указывающий, какой графический процессор активен в данный момент. Нажмите на нее, чтобы переключить GPU.
Примечание. Если вы по-прежнему не можете загрузиться, попробуйте одно из следующих решений:
- Попробуйте использовать «nouveau.noaccel=1» вместо «nomodeset».
- Попробуйте использовать «noapic noacpi nosplash irqpoll» вместо «quiet splash».
- После установки используйте «Дополнительные параметры» -> «Режим восстановления» в меню загрузки и выберите «Возобновить».


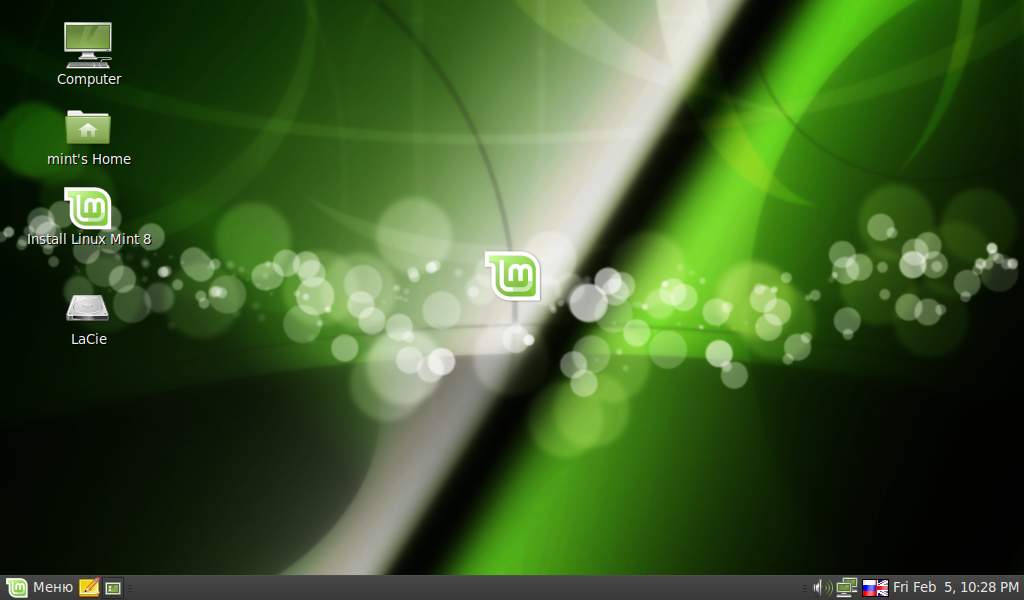 Если у вас есть вопросы о том, какую версию Linux Mint загружать, лучше всего начать с этой.
Если у вас есть вопросы о том, какую версию Linux Mint загружать, лучше всего начать с этой.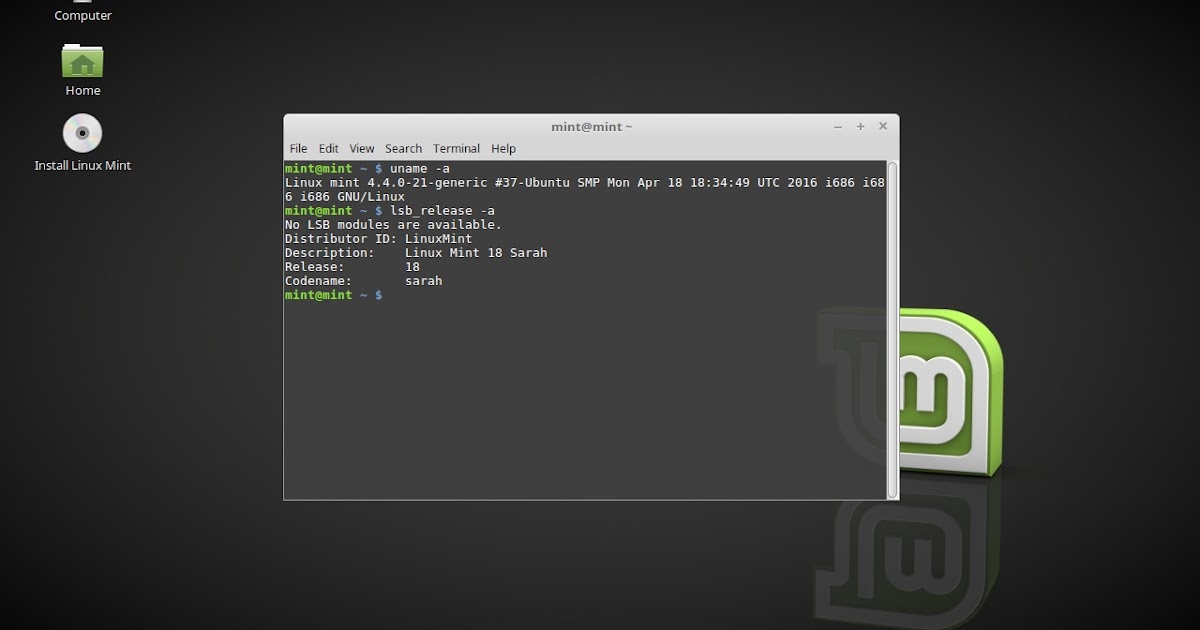
 3 поддерживаются до апреля 2023 г., новые выпуски Linux Mint, включая 20, доступны только в версии 64. -кусочек.
3 поддерживаются до апреля 2023 г., новые выпуски Linux Mint, включая 20, доступны только в версии 64. -кусочек.
 0.log
0.log