Как добавить хост в строку: Как добавить в файл hosts строку, простой способ его изменить
Содержание
Как добавить в файл hosts строку, простой способ его изменить
Сегодня в статье мы расскажем, как можно прописать в hosts какую-либо информацию. Этим файлом уже давно не пользуются так, как раньше, однако даже сейчас он может помочь в ряде случаев.
Файл hosts — это текстовый документ, который расположен непосредственно в устройстве, к нему имеет доступ администратор этого устройства. Но самое главное, что файл hosts имеет приоритет над DNS-серверами, и именно это свойство позволяет использовать данный файл в своих целях.
В современных компьютерах файл hosts пустой по умолчанию. Любая информация, которая в него попадает, не появляется там случайно: ее добавляет администратор устройства или вирусная программа. В первом случае работа файла хост контролируется и не наносит вреда, а во втором случае может вызвать ряд неприятных проблем.
Назначение файла hosts
Прежде чем что-то прописать в файле hosts, нужно немного понимать суть его работы, чтобы не навредить своему устройству и своей работе за компьютером.
В эпоху зарождения интернет-сети файл hosts имел принципиально важное значение. Он был полон определенной информации, и без него невозможно было посетить какой-либо сайт.
Большинство продвинутых пользователей знают, что каждый сайт в интернете обладает IP-адресом. Именно по этому IP-адресу, а не по домену, как считают некоторые, браузер находит нужный вам сайт. IP-адрес сайта выглядит примерно так:
103.54.95.98
Согласитесь, что запоминать такое количество цифр для каждого понравившегося сайта — это очень неудобно, а может, и вовсе нереально. Чтобы облегчить доступ к сайтам, люди придумали доменное имя. Как выглядит доменное имя — знают все. Вот, например, доменное имя нашего портала:
codernet.ru
При этом нашему домену соответствует собственный IP-адрес — «5.188.159.143». Чтобы зайти на наш сайт, в браузерной строке нужно ввести либо домен, либо IP-адрес. Так как вводить цифры не очень удобно, мы вводим домен.
Однако, чтобы открыть наш сайт, браузер отправляет запрос к DNS-серверам, чтобы те «подсказали», какой IP-адрес соответствует нашему домену, потому что найти сайт можно только по IP. Таким образом получаем, что DNS-сервер — это условное место, где хранится связка «домен сайта – IP сайта». Причем здесь файл hosts?
DNS-серверы появились не сразу. До них местом хранения пар «домен сайта – IP сайта» был файл hosts. Давным-давно файл hosts контролировался информационным центром NIC (Network Information Center). Только этот центр имел право редактировать файл hosts. Когда какой-то пользователь или компания хотели добавить собственный сайт в интернет, они направляли заявку в NIC по электронной почте или звонили по телефону, а данная компания вносила сайт в файл hosts. Потом файл hosts обновлялся на компьютерах пользователей, и только после этого сайт становился доступным. Такой алгоритм добавления сайтов в сеть не выдержал высокого роста желающих иметь свой собственный сайт, поэтому и было принято решение вывести информацию из файла hosts в отдельные DNS-серверы.
Однако вся «фишка» в том, что браузер, прежде чем отправить запрос в DNS-сервер, до сих пор «проверяет» файл hosts. Как мы уже писали, файл hosts выше по приоритету, чем DNS-сервер. Таким образом, вы даже сейчас можете воспользоваться этим файлом и прописать в hosts какую-то информацию. Например, вы хотите заблокировать доступ для компьютера к какому-то ресурсу. В этом случае вам нужно в файл hosts добавить строку, где домен будет действителен, а IP-адрес — нет. Тогда браузер никогда не сможет открыть этот сайт.
Например, вы хотите заблокировать доступность нашего сайта на вашем устройстве, чего делать не рекомендуется! Чуть выше мы писали действующий IP-адрес нашего сайта. Вам необходимо просто сделать некорректным IP сайта и добавить в файл hosts такую строку:
952.562.459.522 codernet.ru
IP-адрес некорректный, поэтому в этом случае наш сайт никогда не откроется на вашем компьютере, и неважно, что где-то в DNS-серверах записан корректный адрес нашего сайта.
Как прописать информацию в hosts
В старых версиях операционных систем редактировать файл hosts было нетрудно, но начиная с Windows 7 процесс редактирования этого файла немного усложнился. Чтобы прописать в файл hosts какую-то информацию, нужны две принципиальные вещи:
Доступ к операционной системе с правами администратора, потому что с гостевым доступом отредактировать этот файл не получится. Либо доступ с правами администратора к текстовому редактору. Это системный файл, и он по-своему защищен.
Любой текстовый редактор. Файл hosts — это текстовый документ, хоть и без специального текстового расширения, поэтому для его редактирования подойдет простой «Блокнот» или любая программа, с помощью которой вы редактируете текст.
Если «Блокнот» и права администратора есть, тогда можете приступать к редактированию файла hosts.
Располагается он в следующих местах:
В операционной системе Виндовс всех версий найти его можно по следующему пути: C:Windows\System32\drivers\etc\hosts.
В дистрибутивах операционной системы Linux его можно найти по следующему пути: «Файловая система»\etc\hosts.
В MacOS до 9-й версии этот файл располагается просто в системной папке или по пути: «Системная папка»\Preferences\hosts. В MacOS 10-й и новее версиях этот файл можно найти по следующему пути: «Системная папка»\private\etc\hosts или «Системная папка»\etc\hosts.
Если файл hosts был найден и вы готовы прописать в нем что-то свое, важно перед редактированием выполнить одно действие — нужно скопировать и сохранить оригинальную версию hosts где-нибудь отдельно. На тот случай, если ваше редактирование hosts по итогу будет неудачным, у вас всегда будет возможность заменить отредактированный файл на оригинальный, чтобы восстановить нормальную работу устройства.
Само редактирование файла hosts сводится к простому действию: вам нужно вводить пару «IP-адрес сайта – домен сайта» с каждой новой строчки. Для удобства каждый пустой файл hosts обладает примером заполнения. То есть, открыв hosts, вы увидите шаблон, как его правильно заполнить. Важно только знать, что комментарии в hosts пишутся после знака «решетки» (#).
Заключение
Зачем править hosts? — могут спросить некоторые пользователи. На самом деле, желание что-то прописать в hosts может сложиться в двух случаях:
Когда нужно перенаправить пользователя компьютера с одного ресурса на другой. Кстати, таким способом активно пользуются злоумышленники. Они создают вирусные программы, которые могут редактировать hosts. Эти программы изменяют hosts таким образом, чтобы пользователь попадал не на привычную ему страницу, а на фишинговую, которая очень похожа на оригинал. На этой странице злоумышленник может получить какую-то конфиденциальную информацию от пользователя, например, скомпрометировать страницу онлайн-банка пользователя.
Когда нужно заблокировать какой-то ресурс. Как мы уже писали, если добавить в hosts домен сайта и рядом с ним недействительный IP-адрес, тогда этот сайт будет заблокирован.
Как восстановить содержимое файла Hosts по умолчанию
Windows 8 Windows 8.1 Windows 7 Windows Vista Windows XP Windows 10 Еще…Меньше
Аннотация
Рекомендации, приведенные в этой статье, позволяют вернуть содержимое файла hosts к используемому по умолчанию.
Что такое файл Hosts?
Файл hosts используется операционной системой для сопоставления удобных для человека имен узлов с номерами IP-адресов, которые определяют и обнаруживают узел в IP-сети. Файл hosts — это один из нескольких системных ресурсов, которые связаны с сетевыми узлами в компьютерной сети, и является общей частью реализации IP-адреса операционной системы.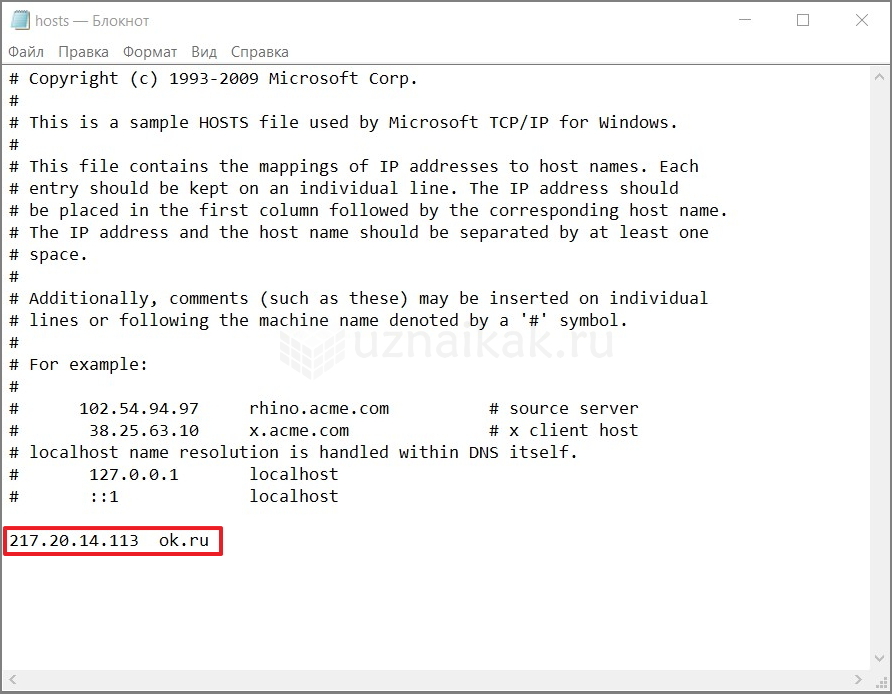
Файл hosts содержит текстовые строки, которые состоят из IP-адреса, указанного в текстовом поле, и одного или нескольких имен узлов. Каждое поле отделено пробелом (по историческим причинам часто предпочтение отдают знакам табуляции, но пробелы также используются). Файл также может включать строки с примечаниями, обозначенные символом #, который ставится в начале каждой такой строки. Пустые строки в файле игнорируются.
Если файл Hosts изменяется с по умолчанию, сброс может помочь устранить некоторые проблемы подключения.
Решение
Чтобы восстановить параметры файла Hosts по умолчанию, выполните указанные ниже действия в зависимости от используемой версии операционной системы.
Чтобы восстановить параметры файла hosts по умолчанию, выполните указанные ниже действия.
Откройте приложение «Блокнот». Для этого выполните поиск «Блокнота» с помощью Cortana, а затем коснитесь или щелкните значок «Блокнот».
Скопируйте приведенный ниже текст и вставьте его в файл:
# Copyright (c) 1993-2006 Microsoft Corp.
#
# This is a sample HOSTS file used by Microsoft TCP/IP for Windows.
#
# This file contains the mappings of IP addresses to host names. Each
# entry should be kept on an individual line. The IP address should
# be placed in the first column followed by the corresponding host name.
# The IP address and the host name should be separated by at least one
# space.
#
# Additionally, comments (such as these) may be inserted on individual
# lines or following the machine name denoted by a ‘#’ symbol.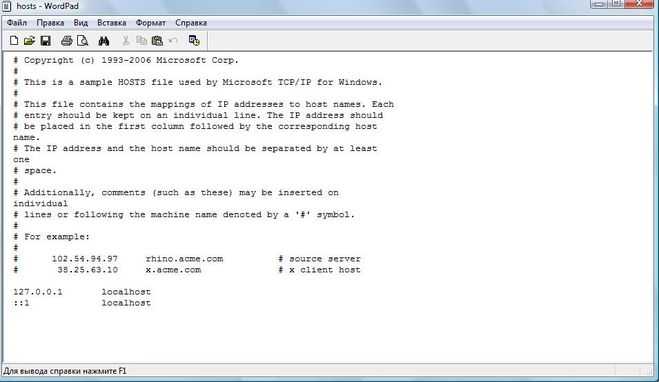
#
# For example:
#
# 102.54.94.97 rhino.acme.com # source server
# 38.25.63.10 x.acme.com # x client host
# localhost name resolution is handle within DNS itself.
# 127.0.0.1 localhost
# ::1 localhost
В меню Файл выберите команду Сохранить как, введите «hosts» в поле Имя файла (как показано на рисунке ниже) и сохраните файл на рабочий стол.
-
Закройте приложение «Блокнот».
-
Найдите %WinDir%\System32\Drivers\Etc с помощью Cortana, а затем выберите значок папки «Файл ».

-
Коснитесь и удерживайте файл Hosts (или щелкните на нем правой кнопкой мыщи), выберите команду Переименовать и присвойте файлу имя «Hosts.old».
-
Скопируйте или переместите файл Hosts, созданный на этапе 3, с рабочего стола в папку %WinDir%\System32\Drivers\Etc. Если система предложит ввести пароль администратора, нажмите кнопку Продолжить.
Чтобы восстановить параметры файла hosts по умолчанию, выполните указанные ниже действия.
-
Откройте приложение «Блокнот».
 Для этого проведите пальцем от правого края экрана, коснитесь элемента Поиск, введите запрос Блокнот и коснитесь значка Блокнот. Если вы используете мышь, наведите указатель на правый верхний угол экрана, переместите его вниз и щелкните кнопку Поиск, введите запрос Блокнот и щелкните значок Блокнот.
Для этого проведите пальцем от правого края экрана, коснитесь элемента Поиск, введите запрос Блокнот и коснитесь значка Блокнот. Если вы используете мышь, наведите указатель на правый верхний угол экрана, переместите его вниз и щелкните кнопку Поиск, введите запрос Блокнот и щелкните значок Блокнот. -
Скопируйте приведенный ниже текст и вставьте его в файл:
# Copyright (c) 1993-2006 Microsoft Corp.
#
# This is a sample HOSTS file used by Microsoft TCP/IP for Windows.
#
# This file contains the mappings of IP addresses to host names. Each
# entry should be kept on an individual line. The IP address should
# be placed in the first column followed by the corresponding host name.
# The IP address and the host name should be separated by at least one
# space.
#
# Additionally, comments (such as these) may be inserted on individual
# lines or following the machine name denoted by a ‘#’ symbol.
#
# For example:
#
# 102.54.94.97 rhino.acme.com # source server
# 38.25.63.10 x.acme.com # x client host
# localhost name resolution is handle within DNS itself.
# 127.0.0.1 localhost
# ::1 localhost -
В меню Файл выберите команду Сохранить как, введите «hosts» в поле Имя файла (как показано на рисунке ниже) и сохраните файл на рабочий стол.
-
Закройте приложение «Блокнот».
-
Откройте папку %WinDir%\System32\Drivers\Etc.
 Для этого выполните следующие действия:
Для этого выполните следующие действия:-
Проведите пальцем от правого края экрана, коснитесь кнопки Поиск, введите слово выполнить, а затем коснитесь значка Выполнить. Если вы используете мышь, наведите указатель на правый верхний угол экрана, переместите его вниз, щелкните Поиск, введите выполнить и щелкните значок Выполнить.
-
В поле Открыть введите команду %WinDir%\System32\Drivers\Etc и нажмите кнопку ОК.
-
-
Выберите файл Hosts, выберите команду Переименовать и присвойте файлу имя «Hosts.
 old».
old». -
Скопируйте или переместите файл Hosts, созданный на этапе 3, в папку %WinDir%\System32\Drivers\Etc. Если будет предложено ввести пароль администратора, нажмите или коснитесь кнопки Продолжить.
Чтобы самостоятельно восстановить параметры файла hosts до значений по умолчанию, сделайте следующее:
-
Нажмите кнопку Пуск, щелкните команду Выполнить, введите слово «Блокнот», а затем нажмите кнопку ОК.
-
Скопируйте в файл приведенный ниже текст.

Windows 7
# Copyright (c) 1993-2006 Microsoft Corp.
#
# This is a sample HOSTS file used by Microsoft TCP/IP for Windows.
#
# This file contains the mappings of IP addresses to host names. Each
# entry should be kept on an individual line. The IP address should
# be placed in the first column followed by the corresponding host name.
# The IP address and the host name should be separated by at least one
# space.
#
# Additionally, comments (such as these) may be inserted on individual
# lines or following the machine name denoted by a ‘#’ symbol.
#
# For example:
#
# 102.54.94.97 rhino.acme.com # source server
# 38.25.63.10 x.acme.com # x client host
# localhost name resolution is handle within DNS itself.
# 127.0.0.1 localhost
# ::1 localhost
Windows Vista или Windows Server 2008
# Copyright (c) 1993-2006 Microsoft Corp.
#
# This is a sample HOSTS file used by Microsoft TCP/IP for Windows.
#
# This file contains the mappings of IP addresses to host names. Each
# entry should be kept on an individual line. The IP address should
# be placed in the first column followed by the corresponding host name.
# The IP address and the host name should be separated by at least one
# space.
#
# Additionally, comments (such as these) may be inserted on individual
# lines or following the machine name denoted by a ‘#’ symbol.
#
# For example:
#
# 102.54.94.97 rhino.acme.com # source server
# 38.25.63.10 x.acme.com # x client host
127.0.0.1 localhost
::1 localhost
Windows XP или Windows Server 2003
# Copyright (c) 1993-1999 Microsoft Corp.
#
# This is a sample HOSTS file used by Microsoft TCP/IP for Windows.
#
# This file contains the mappings of IP addresses to host names. Each
Each
# entry should be kept on an individual line. The IP address should
# be placed in the first column followed by the corresponding host name.
# The IP address and the host name should be separated by at least one
# space.
#
# Additionally, comments (such as these) may be inserted on individual
# lines or following the machine name denoted by a ‘#’ symbol.
#
# For example:
#
# 102.54.94.97 rhino.acme.com # source server
# 38.25.63.10 x.acme.com # x client host
127.0.0.1 localhost -
В меню Файл выберите команду Сохранить как, введите «hosts» в поле Имя файла, а затем сохраните файл на рабочий стол.
-
Выберите файл hosts и переименуйте его в hosts.old.
-
Скопируйте или переместите файл Hosts, созданный на этапе 3, в папку %WinDir%\System32\Drivers\Etc. Если система предложит ввести пароль администратора, нажмите кнопку Продолжить.
org/ListItem»>
Нажмите кнопку Пуск и выберите элемент Выполнить, введите команду %WinDir%\System32\Drivers\Etc и нажмите кнопку ОК.
Дополнительная информация
Поддержка Windows XP прекращена
Корпорация Майкрософт прекратила поддержку Windows XP с 8 апреля 2014 г. Это могло повлиять на безопасность и своевременную установку обновлений для вашего программного обеспечения.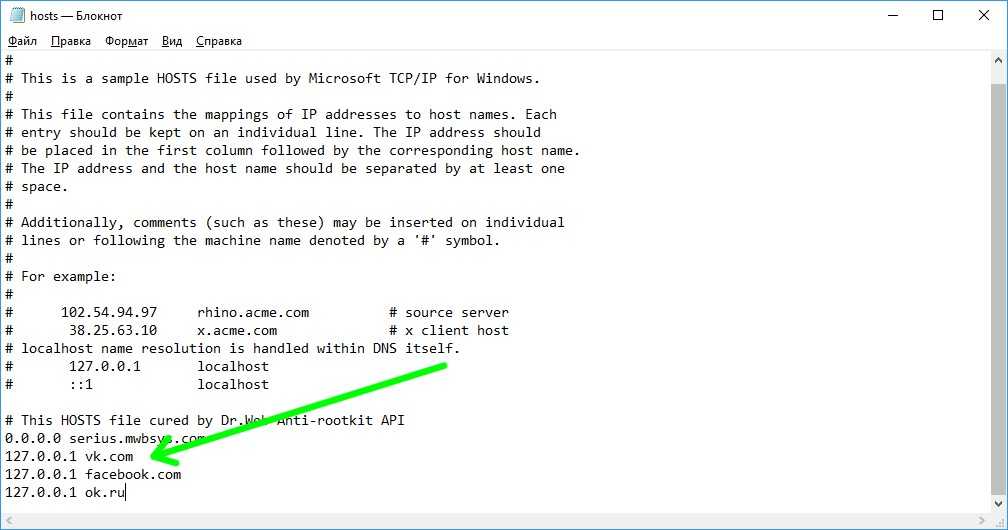 Что это значит и как обеспечить защиту.
Что это значит и как обеспечить защиту.
Поддержка Windows Server 2003 завершилась 14 июля 2015 г.
Поддержка Windows Server 2003 завершилась 14 июля 2015 г. Это могло повлиять на безопасность и своевременную установку обновлений для вашего программного обеспечения. Что это значит и как обеспечить защиту.
linux — Что эквивалентно —add-host=host.docker.internal:host-gateway в файле Compose
Фактический эквивалент Docker Compose достигается добавлением той же строки к параметрам extra_hosts (#Doc ) как:
версия: '3.9'
Сервисы:
постгрес:
изображение: postgres:14.1-яблочко
Окружающая среда:
POSTGRES_PASSWORD: ****
порты:
- "5433:5432"
дополнительные_хосты:
- "host.docker.internal: хост-шлюз"
Вы можете видеть, что он был успешно сопоставлен с IP-адресом интерфейс docker0 , здесь 172.17.0.1 , изнутри вашего контейнера, например:
$ docker-compose up -d $ docker-compose exec postgres bash
затем изнутри контейнера:
root@5864db7d7fba:/# apt update && apt -y install netcat root@5864db7d7fba:/# nc -vz host.docker.internal 80 Подключение к порту host.docker.internal (172.17.0.1) 80 [tcp/http] выполнено успешно!
(при условии, что порт 80 не закрыт или не ограничен IP-адресом docker0 интерфейс брандмауэром на хост-компьютере).
Подробнее об этом можно узнать здесь:
https://medium.com/@TimvanBaarsen/how-to-connect-to-the-docker-host-from-inside-a-docker-container-112b4c71bc66
Но … остерегаться…
Предупреждение ⚠️
Обычно это всегда соответствует IP-адресу 172.17.0.1 интерфейса docker0 на хост-компьютере. Следовательно, если вы запускаете контейнер с помощью файла Compose (то есть, не используя docker run ), бесконечно высока вероятность того, что этот контейнер будет полагаться на сеть, созданную во время сборки сервисов Compose. И эта сеть будет использовать случайный адрес шлюза в форме 172.xxx.0.1 , который наверняка будет отличаться от шлюза докера по умолчанию 172., например, это может быть 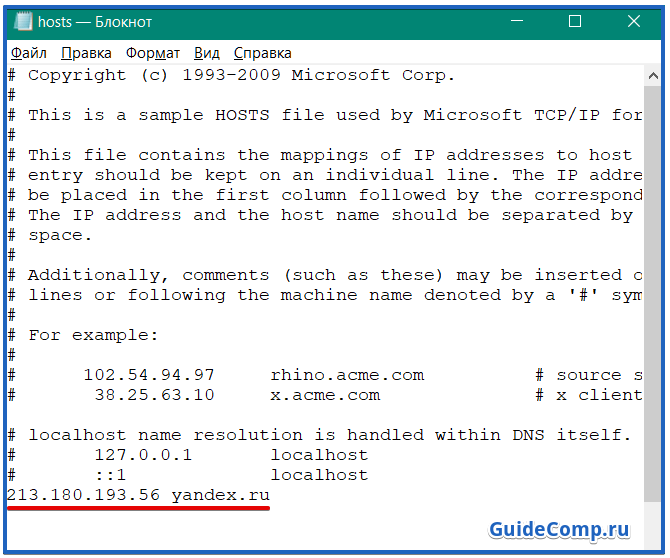 17.0.1
17.0.1 172.22.0.1 .
Это может вызвать некоторые проблемы, если, например, вы явно авторизовали соединения только с 172.17.0.1 на порт локальной службы на хост-компьютере.
Действительно, невозможно будет пропинговать порт этой службы изнутри контейнера именно из-за этого другого назначенного адреса шлюза ( 172.22.0.1 ).
Поэтому, и поскольку вы не можете знать заранее, какой адрес шлюза будет иметь сеть Compose, я настоятельно рекомендую вам разумно создать пользовательское определение сети в файле Compose, например:
версия: «3.9»
сети:
сеть1:
имя: моя-сеть
прикрепляемый: правда
IPAM:
драйвер: по умолчанию
конфигурация:
- подсеть: 172.18.0.0/16
ip_range: 172.18.5.0/24
шлюз: 172.18.0.1
Сервисы:
постгрес:
изображение: postgres:14.1-яблочко
Окружающая среда:
POSTGRES_PASSWORD: ****
порты:
- "5433:5432"
сети:
- сеть1
При необходимости я также рекомендую использовать какой-нибудь калькулятор диапазона IP-адресов, например http://jodies.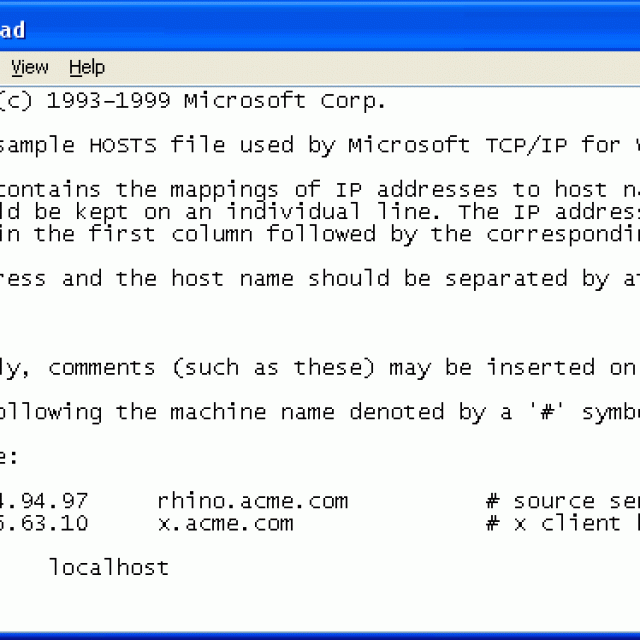 de/ipcalc?host=172.18.5.0&mask1=24&mask2=, чтобы помочь себе в этой задаче, особенно при определении диапазонов с помощью CIDR. обозначение.
de/ipcalc?host=172.18.5.0&mask1=24&mask2=, чтобы помочь себе в этой задаче, особенно при определении диапазонов с помощью CIDR. обозначение.
Наконец, раскрутите контейнер. И проверьте правильность использования нового указанного адреса шлюза 172.18.0.1 :
$ docker inspect tmp_postgres_1 -f '{{range .NetworkSettings.Networks}}{{.Gateway}}{{end}}'
172.18.0.1
Присоединитесь к нему, установите netcat и проверьте:
root@9fe8de220d44:/# nc -vz 172.18.0.1 80 Подключение к 172.18.0.1 80 порту [tcp/http] выполнено успешно!
(вам также может потребоваться соответствующим образом адаптировать правила брандмауэра и/или разрешенные IP-адреса для вашей локальной службы, например базы данных)
Другим решением
является подключение к существующей по умолчанию сети bridge с использованием сети docker . Для этого после запуска контейнера выполните следующую команду:
$ docker network connect bridge tmp_postgres_1
Теперь проверка должна дать вам два IP-адреса; тот, который вы настроили (если есть) или тот, который был автоматически настроен докером во время создания контейнера, и мост IP:
$ docker inspect tmp_postgres_1 -f '{{range . NetworkSettings.Networks}}{ {.Шлюз}}{{конец}}'
172.17.0.1 172.18.0.1
NetworkSettings.Networks}}{ {.Шлюз}}{{конец}}'
172.17.0.1 172.18.0.1
или
вы можете пропустить создание сети вручную и прямо указать в определении службы Compose, чтобы присоединиться к мост сеть с использованием флага network_mode: следующим образом:
версия: '3.9'
Сервисы:
постгрес:
изображение: postgres:14.1-яблочко
Окружающая среда:
POSTGRES_PASSWORD: ****
порты:
- "5433:5432"
# удаленные сети: и добавьте это:
network_mode: мост
дополнительные_хосты:
- "host.docker.internal: хост-шлюз"
Теперь, независимо от того, использовали ли вы метод docker network connect... или флаг network_mode: в файле Compose, вы обычно успешно присоединяетесь к стандартному мост сеть со шлюзом 172.17.0.1 , это позволит вам использовать этот IP-адрес шлюза для подключения к вашему хосту, либо введя его числовое значение, либо, если установлено, переменную host. :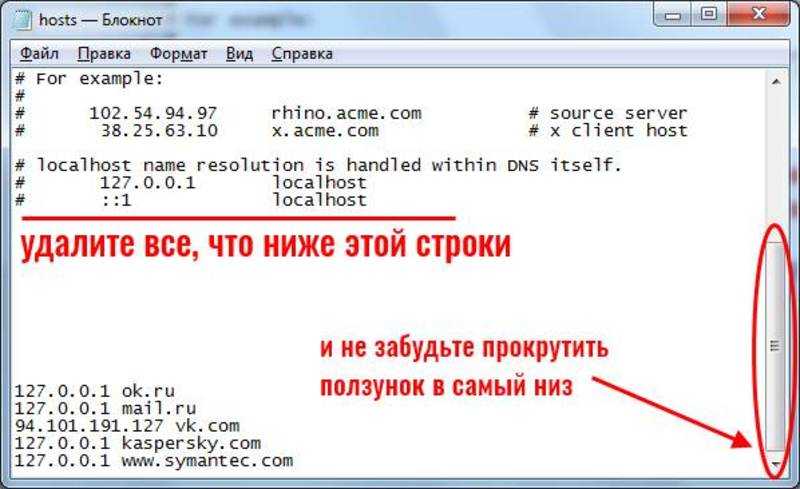 docker.internal
docker.internal
root@9fe8de220d44:/# nc -vz 172.18.0.1 80 Подключение к 172.18.0.1 80 порту [tcp/http] выполнено успешно! root@9fe8de220d44:/# nc -vz 172.17.0.1 80 Подключение к 172.18.0.1 80 порту [tcp/http] выполнено успешно! root@9fe8de220d44:/# nc -vz host.docker.internal 80 Подключение к порту host.docker.internal (172.17.0.1) 80 [tcp/http] выполнено успешно!
⚠️ Но, присоединившись к сети bridge , вы также позволяете своему контейнеру взаимодействовать со всеми другими контейнерами в этой сети (если у них есть опубликованные порты) и наоборот. Поэтому, если вам нужно явно отделить его от этих других контейнеров, лучше не делать этого и придерживаться собственной сети!
Что, если что-то пойдет не так?
Если вы испортили свою сеть докеров после некоторых испытаний, вы можете столкнуться с таким сообщением об ошибке:
Создание tmp_postgres_1... ошибка ОШИБКА: для tmp_postgres_1 Не удается запустить службу postgres: не удалось создать конечную точку tmp_postgres_1 на сетевом мосту: сеть 895de42e2a0bdaab5423a6356a079fae55aae41ae268ee887ed214bd6fd88486 не существует ОШИБКА: для postgress Не удается запустить службу postgres: не удалось создать конечную точку tmp_postgres_1 на сетевом мосту: сеть 895de42e2a0bdaab5423a6356a079fae55aae41ae268ee887ed214bd6fd88486 не существует ОШИБКА: обнаружены ошибки при запуске проекта.
несмотря на то, что мостовая сеть 895de42e2a0bdaab5423a6356a079fae55aae41ae268ee887ed214bd6fd88486 действительно существует, вы должны очистить все это либо перезапустив свой компьютер, либо, в лучшем случае, службу докеров с помощью:
$ sudo docker
(может быть недостаточно docker networkd prune -f ).
Подробнее в документации:
https://docs.docker.com/compose/networking/
https://docs.docker.com/compose/compose-file/compose-file-v3/#networks
https://github.com/compose-spec/compose-spec/blob/master/spec.md#networks-top-level-element
Протестировано на хост-компьютере со следующими характеристиками:
Ubuntu: 18.04.6 LTS
Ядро: 5.4.0-94-универсальный
Docker: 20.10.12, сборка e91ed57
Docker Compose: 1.27.4, сборка 40524192
Windows 7 — SQL Server добавляет хост для строки подключения
Новое! Сохраняйте вопросы или ответы и организуйте свой любимый контент.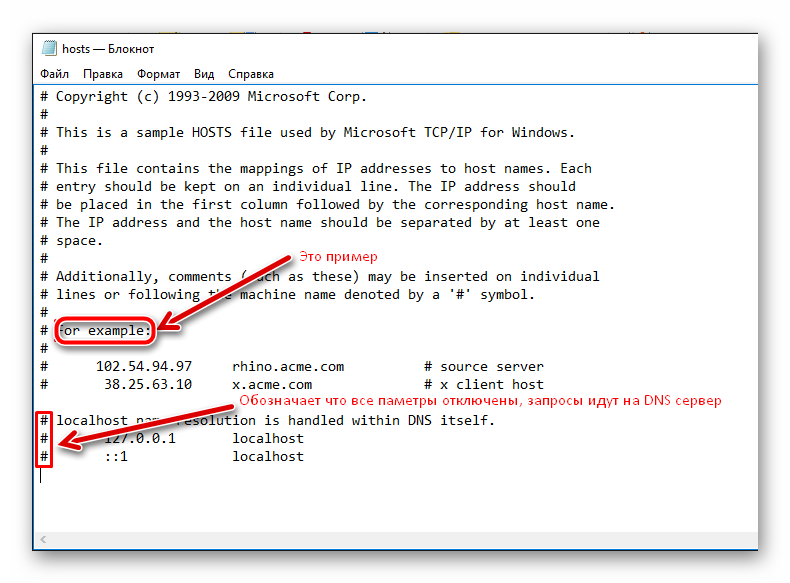
Узнать больше.
Имя моего сервера теперь AVI-PC\SQLEXPRESS и он работает, я хочу добавить другой хост к SQL Server.
Я хочу добавить sqllocalhost\SQLEXPRESS .
Итак, я пошел в etc/host и добавил следующую строку:
127.0.0.1 sqllocalhost
но подключиться не смог.
Итак, я пропинговал AVI-PC и получил следующий адрес: fe80::bdc4:33a7:b403:d7f6%10 .
Итак, я попытался добавить
fe80::bdc4:33a7:b403:d7f6%10 sqllocalhost
и все еще не работает.
(я перезагрузил сервер и ПК).
Редактировать
Это конфигурация:
это исключение:
=========================== ======== Не удается подключиться к sqllocalhost. ==================================== При установлении соединения с SQL Server произошла ошибка, связанная с сетью или конкретным экземпляром. Сервер не найден или не был доступен.Убедитесь, что имя экземпляра указано правильно и что SQL Server настроен на разрешение удаленных подключений. (поставщик: поставщик именованных каналов, ошибка: 40 — не удалось открыть соединение с SQL Server) (поставщик данных .Net SqlClient)
- sql-server-2008
- windows-7
- хост
Вы хотите создать псевдоним SQL Server. Верно?
Допустим, у вас есть
SEXYMF-ПК\SQLEXPRESS
И вы хотите подключиться к этому серверу с другим именем: dev\SQLEXPRESS
. Для этого вам нужно перейти в «Пуск»> «Все программы»> «Microsoft SQL Server 2008»> «Инструменты настройки»> «Диспетчер конфигурации SQL Server
». см.:
- Конфигурация собственного клиента SQL 10.0
- Клиентские протоколы
- Псевдонимы
Щелкните правой кнопкой мыши Псевдонимы и выберите Новый псевдоним. Там вы вводите
- Псевдоним = dev\SQLEXPRESS
- № порта =
- Протокол = TCP/IP
- Сервер = SEXYMF-ПК\SQLEXPRESS
Нажмите «ОК» и все.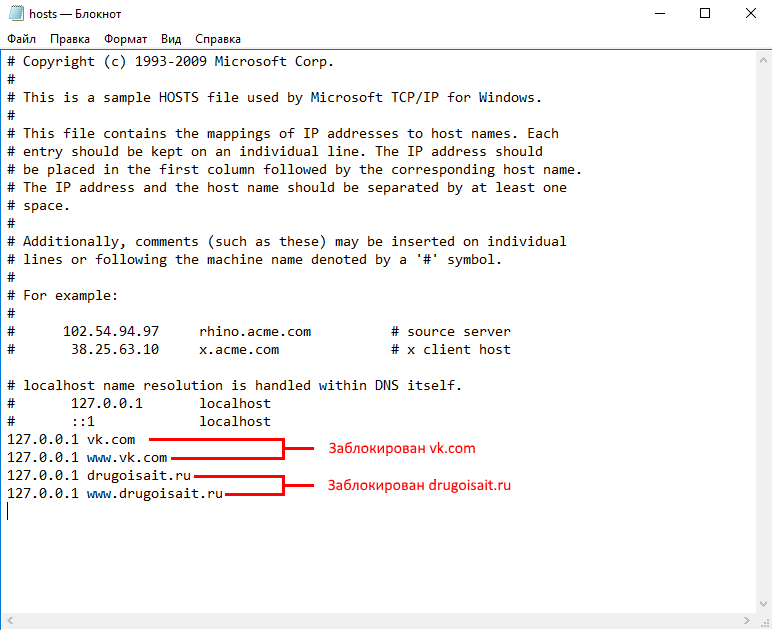

 В эпоху зарождения интернет-сети файл hosts имел принципиально важное значение. Он был полон определенной информации, и без него невозможно было посетить какой-либо сайт.
В эпоху зарождения интернет-сети файл hosts имел принципиально важное значение. Он был полон определенной информации, и без него невозможно было посетить какой-либо сайт.  Однако, чтобы открыть наш сайт, браузер отправляет запрос к DNS-серверам, чтобы те «подсказали», какой IP-адрес соответствует нашему домену, потому что найти сайт можно только по IP. Таким образом получаем, что DNS-сервер — это условное место, где хранится связка «домен сайта – IP сайта». Причем здесь файл hosts?
Однако, чтобы открыть наш сайт, браузер отправляет запрос к DNS-серверам, чтобы те «подсказали», какой IP-адрес соответствует нашему домену, потому что найти сайт можно только по IP. Таким образом получаем, что DNS-сервер — это условное место, где хранится связка «домен сайта – IP сайта». Причем здесь файл hosts?
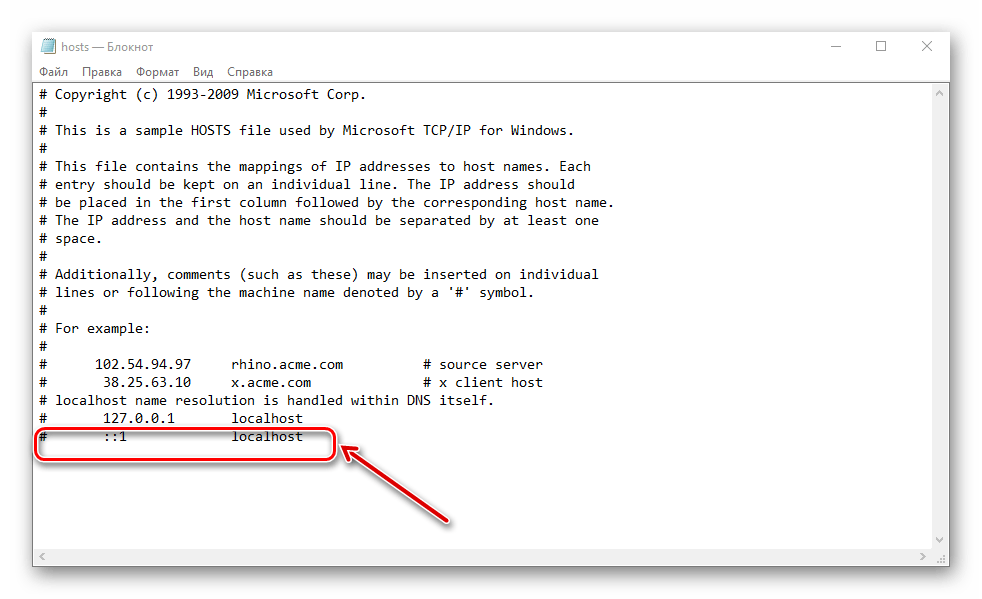
 Располагается он в следующих местах:
Располагается он в следующих местах: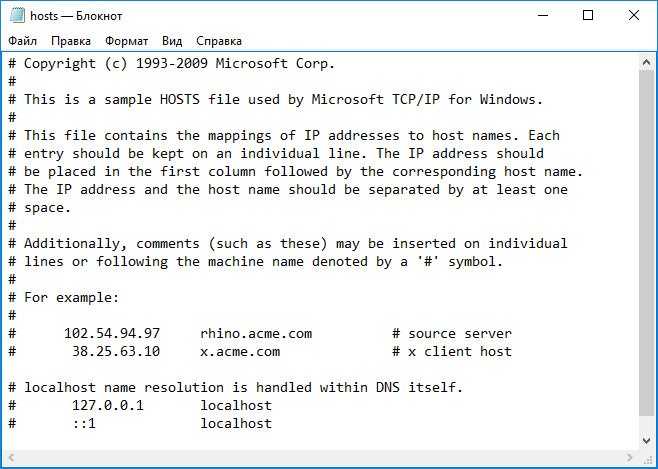

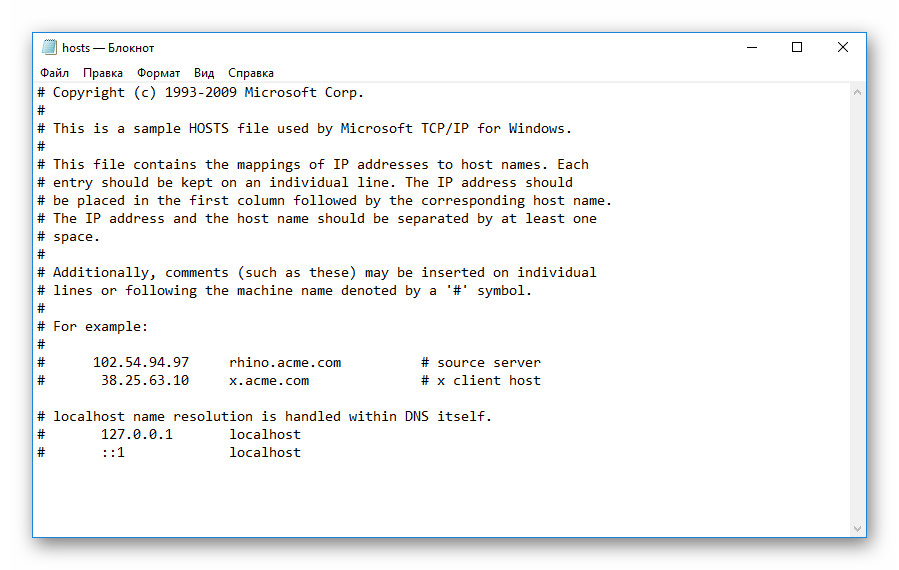
 Для этого проведите пальцем от правого края экрана, коснитесь элемента Поиск, введите запрос Блокнот и коснитесь значка Блокнот. Если вы используете мышь, наведите указатель на правый верхний угол экрана, переместите его вниз и щелкните кнопку Поиск, введите запрос Блокнот и щелкните значок Блокнот.
Для этого проведите пальцем от правого края экрана, коснитесь элемента Поиск, введите запрос Блокнот и коснитесь значка Блокнот. Если вы используете мышь, наведите указатель на правый верхний угол экрана, переместите его вниз и щелкните кнопку Поиск, введите запрос Блокнот и щелкните значок Блокнот.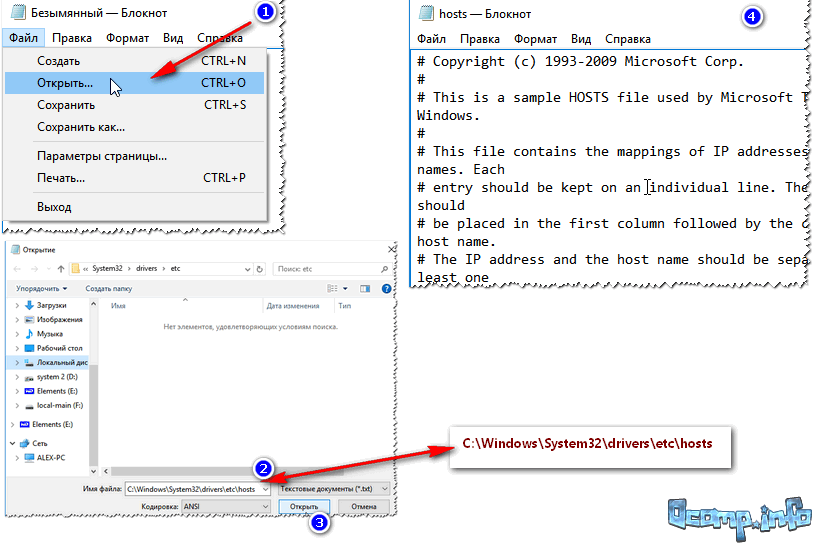
 Для этого выполните следующие действия:
Для этого выполните следующие действия: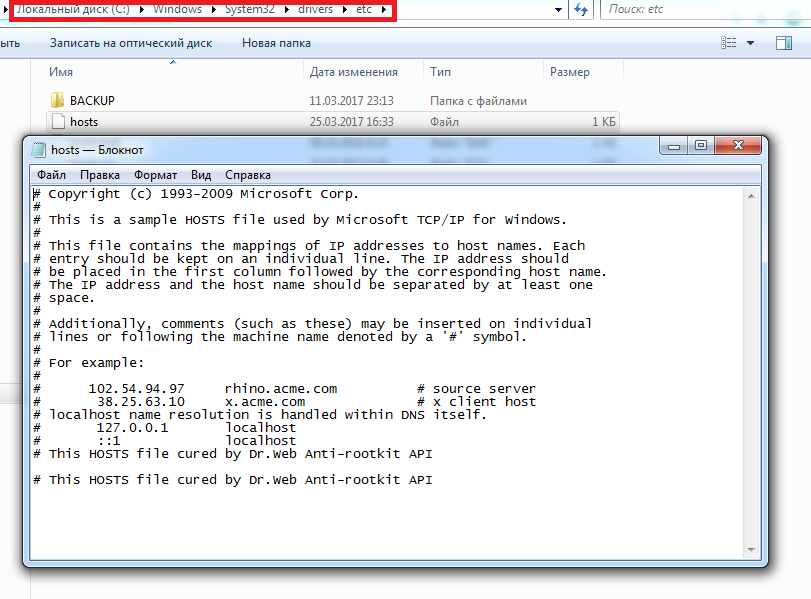 old».
old».
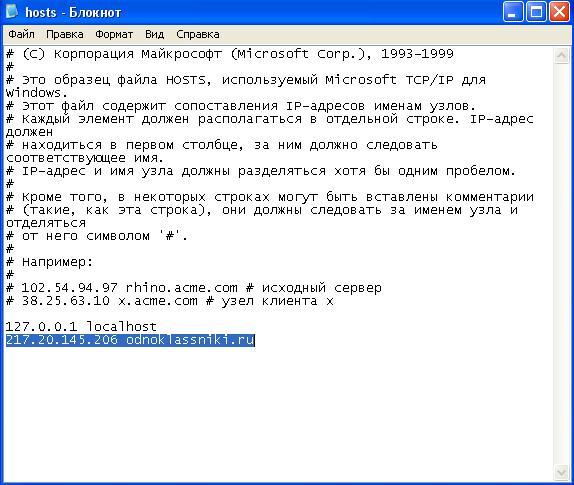
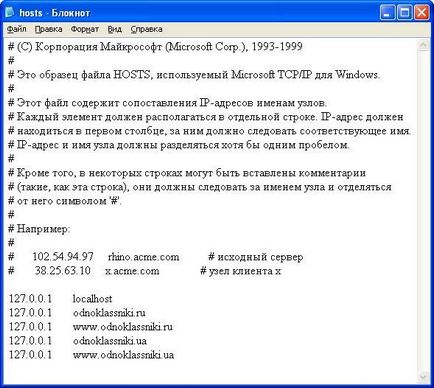 Each
Each
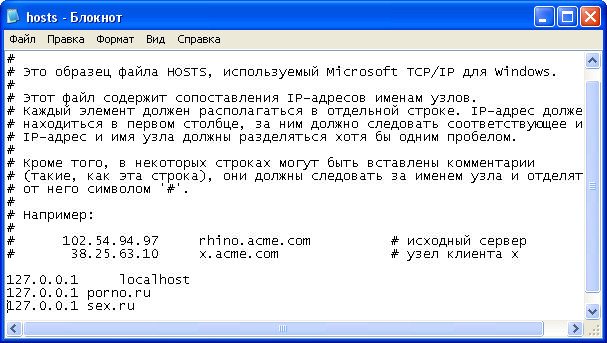 docker.internal 80
Подключение к порту host.docker.internal (172.17.0.1) 80 [tcp/http] выполнено успешно!
docker.internal 80
Подключение к порту host.docker.internal (172.17.0.1) 80 [tcp/http] выполнено успешно!
 NetworkSettings.Networks}}{ {.Шлюз}}{{конец}}'
172.17.0.1 172.18.0.1
NetworkSettings.Networks}}{ {.Шлюз}}{{конец}}'
172.17.0.1 172.18.0.1
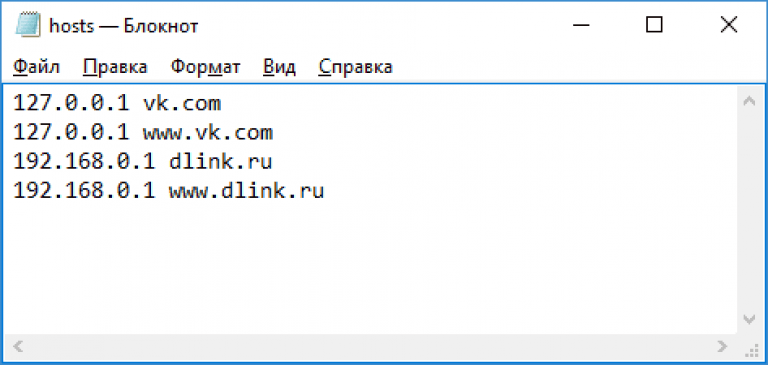
 Убедитесь, что имя экземпляра указано правильно и что SQL Server настроен на разрешение удаленных подключений. (поставщик: поставщик именованных каналов, ошибка: 40 — не удалось открыть соединение с SQL Server) (поставщик данных .Net SqlClient)
Убедитесь, что имя экземпляра указано правильно и что SQL Server настроен на разрешение удаленных подключений. (поставщик: поставщик именованных каналов, ошибка: 40 — не удалось открыть соединение с SQL Server) (поставщик данных .Net SqlClient)
