Функции программы эксель: 13 функций Excel, которые должен знать каждый специалист
Содержание
Полезные функции Excel
Содержание
- Работа с функциями в Excel
- Функция «ВПР»
- Сводные таблицы
- Создание диаграмм
- Формулы в Excel
- Функция «ЕСЛИ»
- Макросы
- Условное форматирование
- «Умная» таблица
- Подбор параметра
- Функция «ИНДЕКС»
- Вопросы и ответы
Microsoft Excel способен в значительной мере облегчить пользователю работу с таблицами и числовыми выражениями, автоматизировав ее. Этого удается достичь с помощью инструментов приложения и различных его функций. Давайте рассмотрим наиболее полезные из них.
Ввиду широкого функционального предназначения программы пользователь далеко не всегда знает о возможностях, которые упрощают взаимодействие со многими инструментами Экселя. Далее в статье мы расскажем о 10 лучших функциях, которые могут пригодиться в разных целях, а также предоставим ссылки на подробные уроки по работе с каждой из них.
Функция «ВПР»
Одной из самых востребованных функций в Microsoft Excel является «ВПР» («VLOOKUP)». Задействовав ее, можно перетягивать значения одной или нескольких таблиц в другую. При этом поиск производится только в первом столбце таблицы, тем самым при изменении данных в таблице-источнике автоматически формируются данные и в производной таблице, в которой могут выполняться отдельные расчеты. Например, сведения из таблицы, в которой находятся прейскуранты на товары, могут использоваться для расчета показателей в таблице об объеме закупок в денежном выражении.
Задействовав ее, можно перетягивать значения одной или нескольких таблиц в другую. При этом поиск производится только в первом столбце таблицы, тем самым при изменении данных в таблице-источнике автоматически формируются данные и в производной таблице, в которой могут выполняться отдельные расчеты. Например, сведения из таблицы, в которой находятся прейскуранты на товары, могут использоваться для расчета показателей в таблице об объеме закупок в денежном выражении.
ВПР запускается путем вставки оператора «ВПР» из «Мастера функций» в ту ячейку, где данные должны отображаться.
В появившемся окне после запуска этой функции нужно указать адрес ячейки или диапазона ячеек, откуда данные будут подтягиваться.
Урок: Применение функции «ВПР» в Microsoft Excel
Сводные таблицы
Еще одной важной функцией программы Excel является создание сводных таблиц, обеспечивающее группировку данных из других таблиц по различным критериям, выполнение различных расчетов с ними (суммирование, умножение, деление и т. д.), а результаты выводятся в отдельную таблицу. При этом существуют очень широкие возможности по настройке полей сводной таблицы.
д.), а результаты выводятся в отдельную таблицу. При этом существуют очень широкие возможности по настройке полей сводной таблицы.
Создается она на вкладке «Вставка» нажатием на кнопку, которая так и называется — «Сводная таблица».
Урок: Применение сводных таблиц в Microsoft Excel
Создание диаграмм
Для визуального отображения данных, размещенных в таблице, удобно использовать диаграммы. Их часто применяют для создания презентаций, написания научных работ, в исследовательских целях и т.д. Excel предоставляет широкий набор инструментов по созданию различного типа диаграмм.
Чтобы создать диаграмму, нужно выделить набор ячеек с данными, которые вы хотите визуально отобразить. Затем, находясь на вкладке «Вставка», выбрать на ленте тот тип диаграммы, который считаете наиболее подходящим для достижения поставленных целей.
Более точная настройка диаграмм, включая установку ее наименования и наименования осей, производится в группе вкладок «Работа с диаграммами».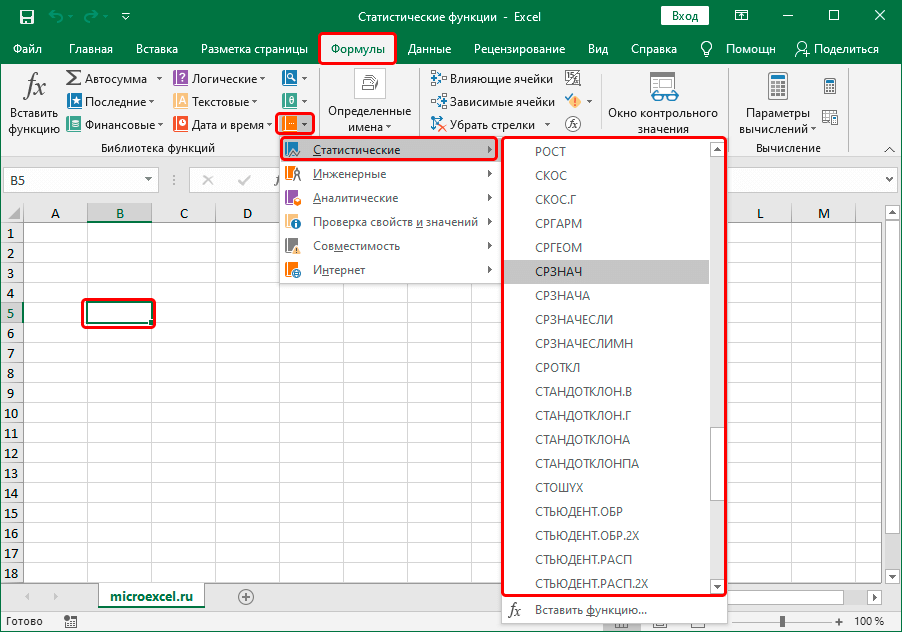
Одним из видов диаграмм являются графики. Принцип построения их тот же, что и у остальных типов диаграмм.
Урок:
Применение диаграмм в Microsoft Excel
Построение графика в Microsoft Excel
Формулы в Excel
Для работы с числовыми данными в программе позволяется использовать специальные формулы. С их помощью можно производить различные арифметические действия с данными в таблицах: сложение, вычитание, умножение, деление, возведение в степень извлечение корня и т.д. Чтобы применить формулу, нужно в ячейке, куда планируется выводить результат, поставить знак «=». После этого вводится сама формула, которая может состоять из математических знаков, чисел и адресов ячеек. Для указания адреса ячейки, из которой берутся данные для расчета, достаточно кликнуть по ней мышкой, и ее координаты появится в ячейке для вывода результата.
Excel также удобно использовать и в качестве обычного калькулятора. Для этого в строке формул или в любой ячейке просто вводятся математические выражения после знака «=».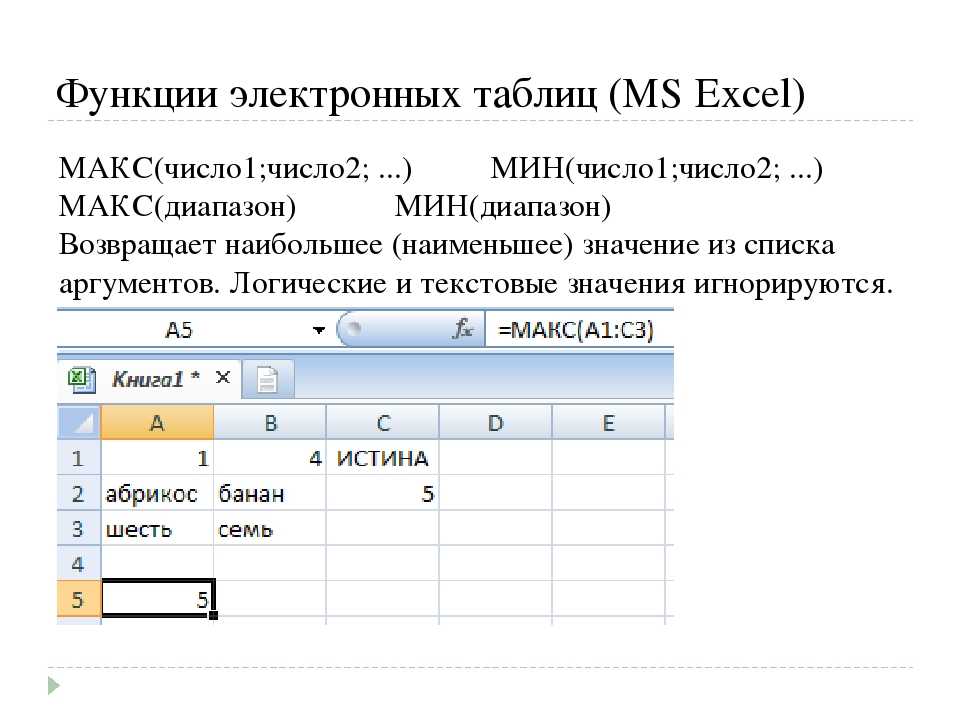
Урок: Применение формул в Microsoft Excel
Функция «ЕСЛИ»
Одной из самых популярных функций, которые используются в Excel, является «ЕСЛИ». Она дает возможность задать в ячейке вывод одного результата при выполнении конкретного условия и другого результата в случае его невыполнения. Ее синтаксис выглядит следующим образом: ЕСЛИ(логическое выражение; [результат если истина]; [результат если ложь]).
Операторами «И», «ИЛИ» и вложенной функцией «ЕСЛИ» задается соответствие нескольким условиям или одному из нескольких условий.
Урок: Применение функции «ЕСЛИ» в Microsoft Excel
Макросы
С помощью макросов в программе записывается выполнение определенных действий, а потом они воспроизводятся автоматически. Это существенно экономит время на выполнении большого количества однотипной работы. Макросы записываются путем включения захвата своих действий в программе через соответствующую кнопку на ленте.
Запись макросов также можно производить, используя язык разметки Visual Basic в специальном редакторе.
Урок: Применение макросов в Microsoft Excel
Условное форматирование
Чтобы выделить определенные данные, в таблице применяется функция условного форматирования, позволяющая настроить правила выделения ячеек. Само условное форматирование позволяется выполнить в виде гистограммы, цветовой шкалы или набора значков. Переход к ней осуществляется через вкладку «Главная» с выделением диапазона ячеек, который вы собираетесь отформатировать. Далее в группе инструментов «Стили» нажмите кнопку, имеющая название «Условное форматирование». После этого останется выбрать тот вариант форматирования, который считаете наиболее подходящим.
Форматирование будет выполнено.
Урок: Применение условного форматирования в Microsoft Excel
«Умная» таблица
Не все пользователи знают, что таблицу, просто начерченную карандашом или границами, Excel воспринимает как простую область ячеек. Заставить программу видеть этот набор данных как таблицу можно через переформатирование.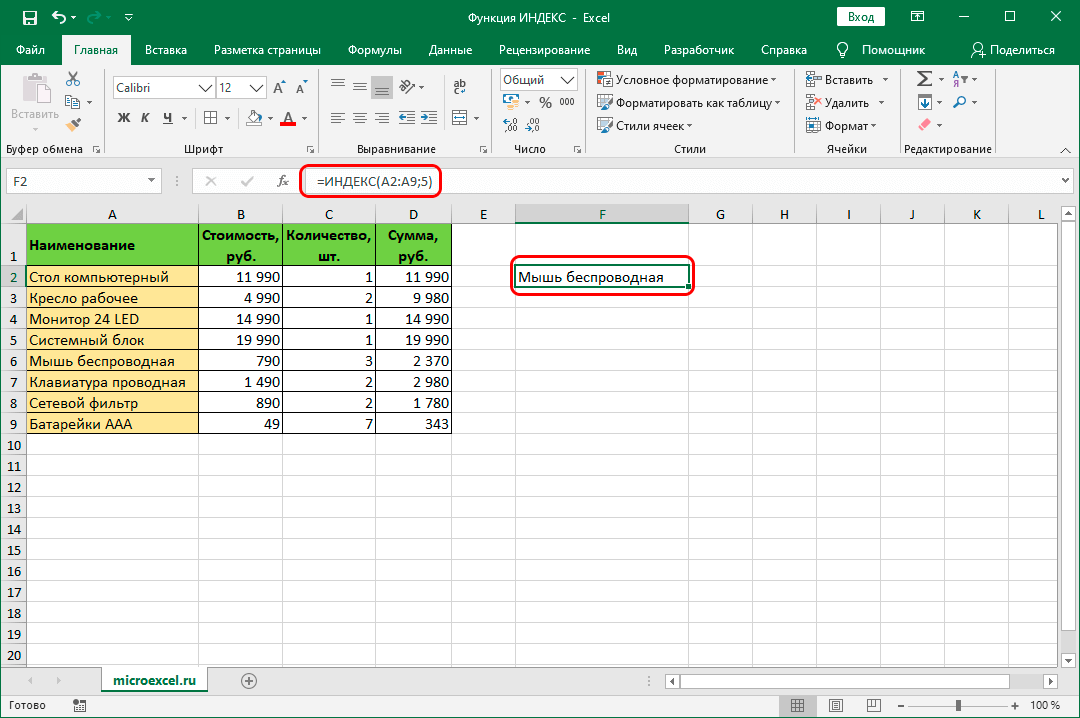 Делается это просто: для начала выделяем нужный диапазон с данными, а затем, находясь на вкладке «Главная», кликаем по кнопке «Форматировать как таблицу». Появится список с различными вариантами стилей оформления, где укажите подходящий.
Делается это просто: для начала выделяем нужный диапазон с данными, а затем, находясь на вкладке «Главная», кликаем по кнопке «Форматировать как таблицу». Появится список с различными вариантами стилей оформления, где укажите подходящий.
Таблица также создается нажатием на кнопку «Таблица», которая расположена на вкладке «Вставка», предварительно выделив определенную область листа с данными.
Выделенный набор ячеек редактор будет воспринимать как таблицу. Вследствие этого, к примеру, если вы введете в расположенные у границ таблицы ячейки какие-то данные, они будут автоматически включены в нее. Вдобавок к этому при прокрутке вниз шапка будет постоянно в пределах области зрения.
Урок: Создание таблицы в Microsoft Excel
Подбор параметра
С помощью функции подбора параметров можно подобрать исходные данные, руководствуясь желаемым для вас результатом. Перейдите на вкладку «Данные» и нажмите кнопку «Анализ «что если»», расположенную в блоке инструментов «Работа с данными». В появившемся списке укажите пункт «Подбор параметра…».
В появившемся списке укажите пункт «Подбор параметра…».
Откроется окно подбора параметра. В поле «Установить в ячейке» вы должны указать ссылку на ячейку, которая содержит нужную формулу. В поле «Значение» должен быть указан конечный результат, который вы хотите получить. В поле «Изменяя значения ячейки» вставьте координаты ячейки с корректируемым значением.
Урок: Применение подбора параметров в Microsoft Excel
Функция «ИНДЕКС»
Возможности, которые предоставляет функция «ИНДЕКС», в чем-то близки к возможностям функции «ВПР». Она также позволяет искать данные в массиве значений и возвращать их в указанную ячейку. Синтаксис выглядит следующим образом: ИНДЕКС(диапазон_ячеек;номер_строки;номер_столбца).
Урок: Применение функции «ИНДЕКС» в Microsoft Excel
Это далеко не полный перечень всех функций, которые доступны в программе Microsoft Excel. Мы остановили внимание только на самых популярных и наиболее важных из них.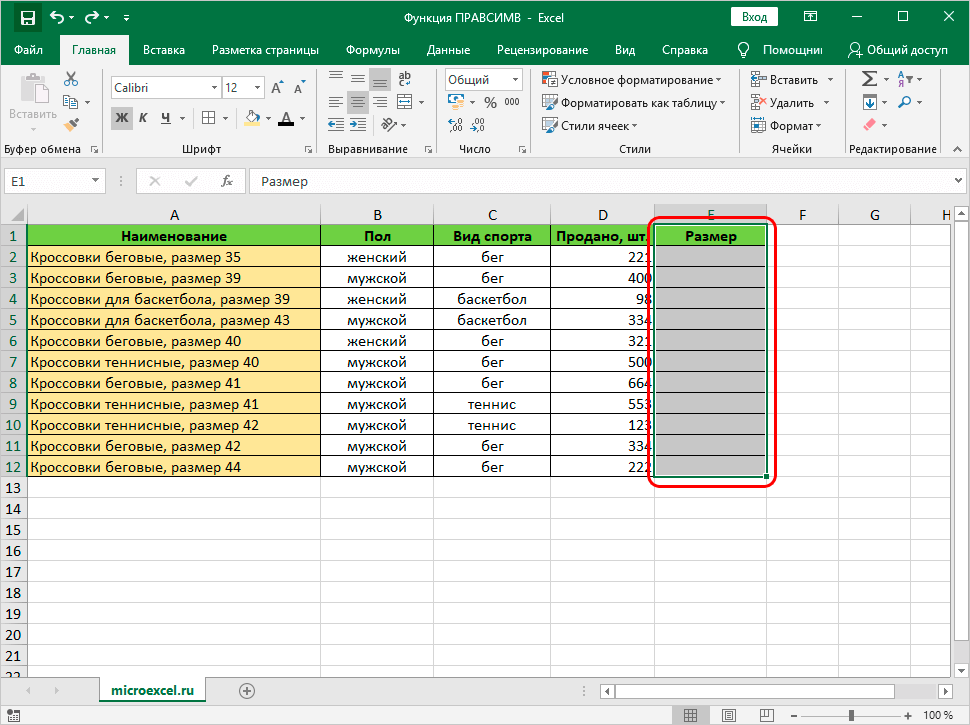
Логические функции в Excel, примеры, синтаксис, использование логических выражений
Подобного рода функциями служат такие, которые возвращают результат после проверки данных, который всегда представляет «ИСТИНА» либо «ЛОЖЬ», что означает – результат удовлетворяет заданному условию либо не удовлетворяет, соответственно.
Прежде чем перейти к рассмотрению описанных функций, ознакомьтесь со статьей нашего сайта Условия сравнения чисел и строк в Excel.
В описаниях синтаксиса функций их аргументы, которые заключены в квадратные скобки «[]», являются необязательными.
Будут рассмотрены следующие функции:
- ИСТИНА;
- ЛОЖЬ;
- И;
- ИЛИ;
- НЕ;
- ЕСЛИ;
- ЕСЛИОШИБКА.
Функция ИСТИНА
Не принимает никаких аргументов и просто возвращает логическое значение «ИСТИНА».
Синтаксис: =ИСТИНА()
Функция ЛОЖЬ
Аналогична функции ИСТИНА, за исключением то, что возвращает противоположный результат ЛОЖЬ.
Синтаксис: =ЛОЖЬ()
Функция И
Возвращает логическое значение ИСТИНА, если все аргументы функции вернули истинное значение. Если хотя бы один аргумент возвращает значение ЛОЖЬ, то вся функция вернет данное значение.
В виде аргументов должны приниматься условия либо ссылки на ячейки, возвращающие логические значения. Количество аргументов не может превышать 255. Первый аргумент является обязательным.
Рассмотрим таблицу истинности данной функции:
| И | ИСТИНА | ЛОЖЬ |
| ИСТИНА | ИСТИНА | ЛОЖЬ |
| ЛОЖЬ | ЛОЖЬ | ЛОЖЬ |
Синтаксис: =И(Логическое_значение1; [Логическое_значение1];…)
Пример использования:
В первом примере видно, что все аргументы возвращают истинное значение, следовательно, и сама функция вернет истинный результат.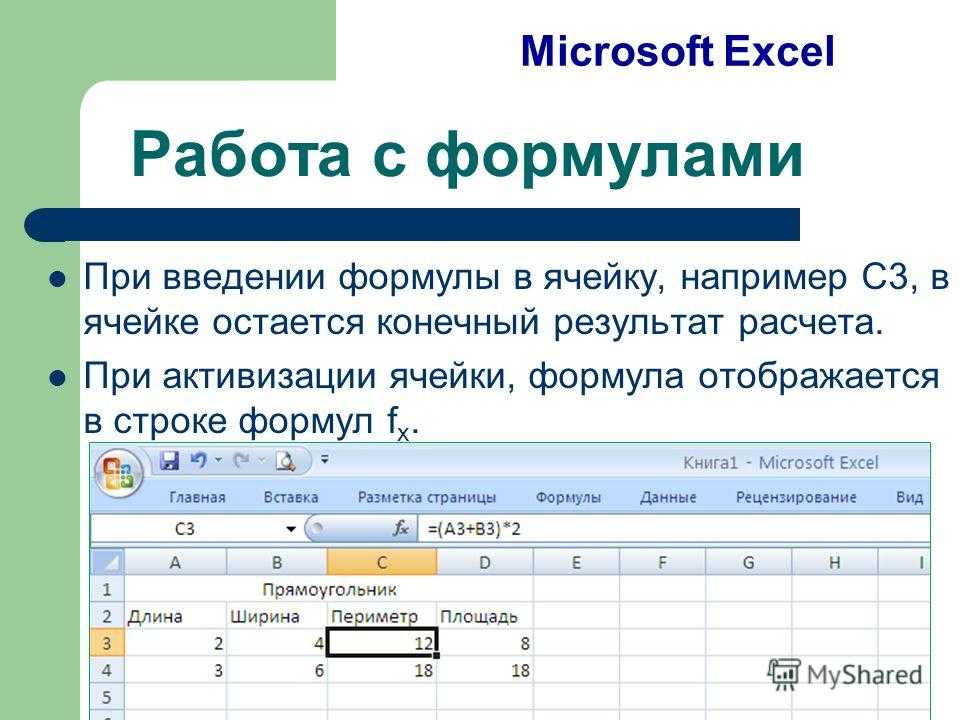
Во втором примере функция никогда не вернет значение ИСТИНА, т.к. условие ее второго аргумента заранее неравно.
Функция ИЛИ
Возвращает логическое значение ИСТИНА, если хотя бы один аргумент функции вернет истинное значение.
В виде аргументов принимаются условия либо ссылки на ячейки, возвращающие логические значения. Количество аргументов не может превышать 255. Первый аргумент является обязательным.
Таблица истинности функции ИЛИ:
| ИЛИ | ИСТИНА | ЛОЖЬ |
| ИСТИНА | ИСТИНА | ИСТИНА |
| ЛОЖЬ | ИСТИНА | ЛОЖЬ |
Синтаксис: =ИЛИ(Логическое_значение1; [Логическое_значение2];…)
В качестве примера, рассмотрите примеры функции И, все они вернут результат ИСТИНА, т.к. первый аргумент является истинным.
Функция НЕ
Принимает в виде аргумента всего одно логическое значение и меняет его на противоположное, т.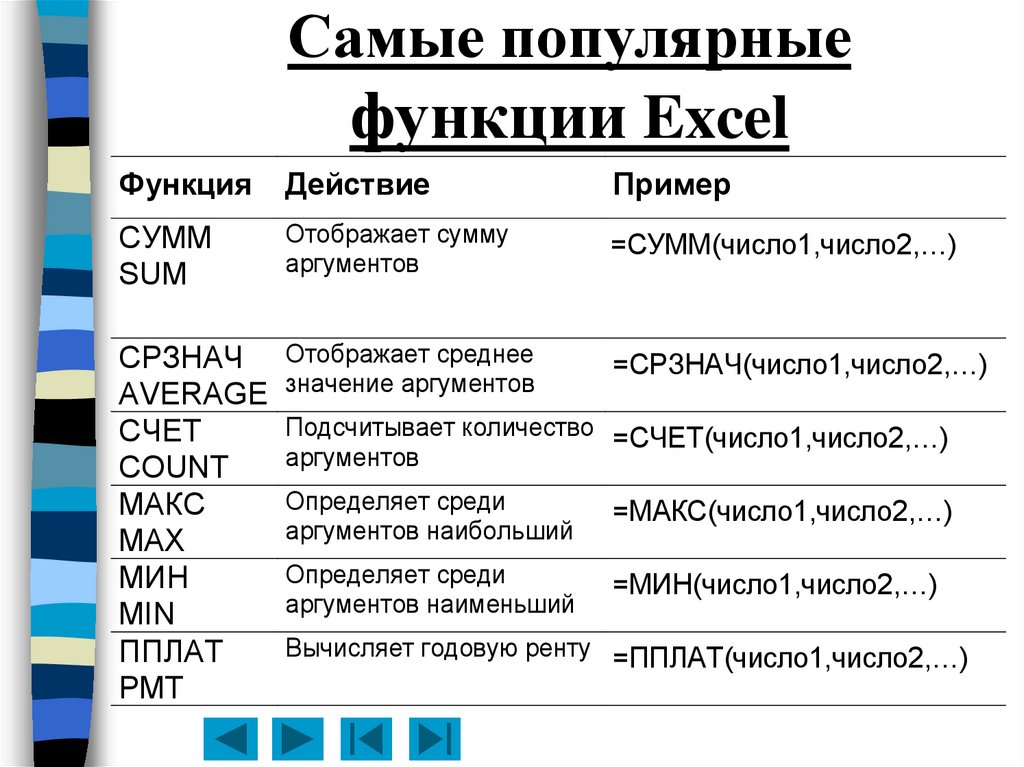 е. значение ИСТИНА она изменит на ЛОЖЬ и наоборот.
е. значение ИСТИНА она изменит на ЛОЖЬ и наоборот.
Таблица истинности функции И с применением функции НЕ:
| НЕ(И()) | ИСТИНА | ЛОЖЬ |
| ИСТИНА | ЛОЖЬ | ИСТИНА |
| ЛОЖЬ | ИСТИНА | ИСТИНА |
Таблица истинности функции ИЛИ с применением функции НЕ:
| НЕ(ИЛИ()) | ИСТИНА | ЛОЖЬ |
| ИСТИНА | ЛОЖЬ | ЛОЖЬ |
| ЛОЖЬ | ЛОЖЬ | ИСТИНА |
Синтаксис: =НЕ(логическое_значение)
Функция ЕСЛИ
Является одной из самых полезных, имеющихся в Excel, функций. Она проверяет результат переданного ей логического выражения и возвращает результаты в зависимости от того истинно он или ложно.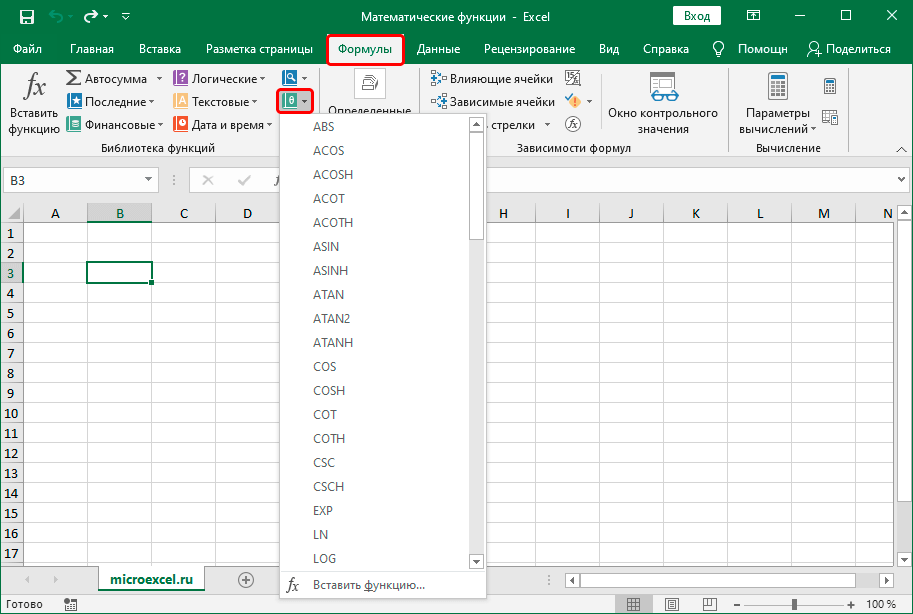
Синтаксис:
=ЕСЛИ(Логическое_выражение;[Значение_если_истина];[Значение_если_ложь])
Примеры использования функции:
Рассмотрим первый простой пример, чтобы понять, как функция работает.
Умышлено в первый аргумент функции вставить функцию ИСТИНА. В результате проверки, будет возвращен 2 аргумент (значение_если_истина), 3 аргумент будет опущен.
Теперь приведем пример использования вложенности одной функции ЕСЛИ в другую. Такой подход может понадобиться, когда при выполнении (или невыполнении) одного условия требуется дополнительная проверка.
Условия примера:
Имеются банковские карточки с номерами, начинающимися с первых четырех цифр, которые являются идентификатором вида карты:
- 1111 – Visa;
- 2222 – Master Card.
Используем нашу функцию для определения типа карты.
Функция, применяемая в данном примере, выглядит так:
=ЕСЛИ(ЛЕВСИМВ(A2;4)=»1111″; «Visa»;ЕСЛИ(ЛЕВСИМВ(A2;4)=»2222″;»Master Card»;»карта не определена»))
Помимо самой рассматриваем функции, в примере используется текстовая функция ЛЕВСИМВ, которая возвращает часть текста из строки, начиная с левого края, в количестве символов, заданном вторым ее аргументом.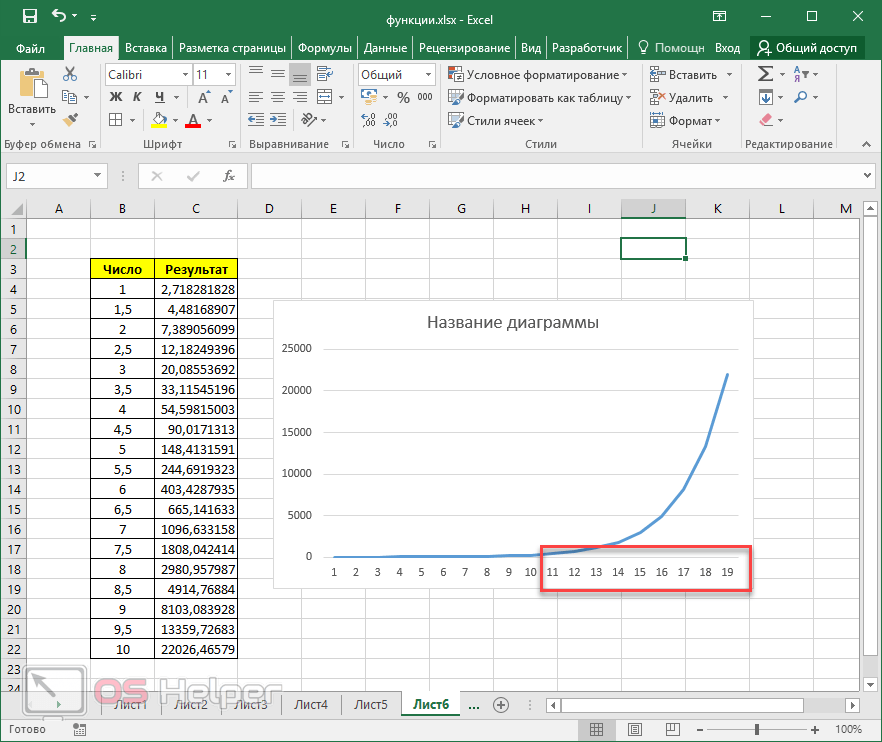 С ее помощью мы проверяем, являются ли они равными строке «1111», если да, возвращаем результат «Visa», если нет, то выполняем вложенную функцию ЕСЛИ.
С ее помощью мы проверяем, являются ли они равными строке «1111», если да, возвращаем результат «Visa», если нет, то выполняем вложенную функцию ЕСЛИ.
Подобным образом можно достичь значительной вложенности и организовывать сложные проверки.
Функция ЕСЛИОШИБКА
Предназначена для проверки возврата выражением ошибки. Если ошибка обнаружена, то она возвращает значение второго аргумента, иначе первого.
Функция принимает 2 аргумента, все они являются обязательными.
Синтаксис: =ЕСЛИОШИБКА(значение;значение_если_ошибка)
Пример использования функции:
В приведенном примере видно, что выражение в первом аргументе возвращает ошибку деления на ноль, но так как оно вложено в нашу функцию, то ошибка перехватывается и подменяется вторым аргументов, а именно строкой «Делить на ноль нельзя», которую мы ввели самостоятельно. Вместо данной строки могли бы быть другие функции, все зависит от поставленной перед Вами задачи.
- < Назад
- Вперёд >
Похожие статьи:
Новые статьи:
Критерий Манна-Уитни
Подключение MySQL в Excel
Подключение Excel к SQL Server
Если материалы office-menu. ru Вам помогли, то поддержите, пожалуйста, проект, чтобы я мог развивать его дальше.
ru Вам помогли, то поддержите, пожалуйста, проект, чтобы я мог развивать его дальше.
Добавить комментарий
Создание пользовательских функций в Excel
Хотя Excel включает в себя множество встроенных функций рабочего листа, есть вероятность, что в нем нет функции для каждого типа выполняемых вами вычислений. Разработчики Excel не могли предвидеть вычислительные потребности каждого пользователя. Вместо этого Excel предоставляет возможность создавать пользовательские функции, которые объясняются в этой статье.
Пользовательские функции, такие как макросы, используют Visual Basic для приложений (VBA) 9Язык программирования 0007. Они отличаются от макросов двумя важными способами. Во-первых, они используют процедур Function вместо процедур Sub . То есть они начинаются с оператора Function вместо оператора Sub и заканчиваются End Function вместо End Sub . Во-вторых, они выполняют расчеты, а не действия.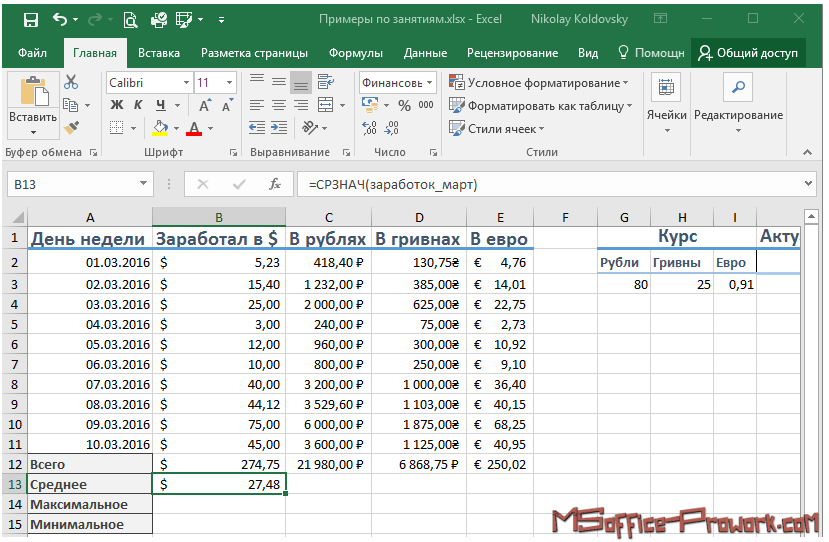 Определенные виды операторов, например операторы, которые выбирают и форматируют диапазоны, исключаются из пользовательских функций. В этой статье вы узнаете, как создавать и использовать пользовательские функции. Для создания функций и макросов вы работаете с Редактор Visual Basic (VBE) , который открывается в новом окне отдельно от Excel.
Определенные виды операторов, например операторы, которые выбирают и форматируют диапазоны, исключаются из пользовательских функций. В этой статье вы узнаете, как создавать и использовать пользовательские функции. Для создания функций и макросов вы работаете с Редактор Visual Basic (VBE) , который открывается в новом окне отдельно от Excel.
Предположим, ваша компания предлагает 10-процентную скидку за количество при продаже продукта, если заказ составляет более 100 единиц. В следующих параграфах мы продемонстрируем функцию для расчета этой скидки.
В приведенном ниже примере показана форма заказа, в которой перечислены все позиции, количество, цена, скидка (если есть) и результирующая расширенная цена.
Чтобы создать пользовательскую функцию СКИДКИ в этой книге, выполните следующие действия:
Нажмите Alt+F11 , чтобы открыть редактор Visual Basic (на Mac нажмите FN+ALT+F11 ), а затем нажмите Вставить > Модуль .
 Окно нового модуля появится в правой части редактора Visual Basic.
Окно нового модуля появится в правой части редактора Visual Basic.Скопируйте и вставьте следующий код в новый модуль.
Функция СКИДКА(количество, цена) Если количество >=100 Тогда СКИДКА = количество * цена * 0,1 Еще СКИДКА = 0 Конец, если СКИДКА = Заявка.Раунд(Скидка, 2) Конечная функция
Примечание. Чтобы сделать код более читаемым, можно использовать клавишу Tab для отступа строк. Отступы нужны только вам и не являются обязательными, так как код будет работать как с ними, так и без них. После ввода строки с отступом редактор Visual Basic предполагает, что следующая строка будет иметь такой же отступ. Чтобы сдвинуться (то есть влево) на один символ табуляции, нажмите Shift+Tab .
Теперь вы готовы использовать новую функцию СКИДКИ. Закройте редактор Visual Basic, выберите ячейку G7 и введите следующее:
Закройте редактор Visual Basic, выберите ячейку G7 и введите следующее:
=СКИДКА(D7,E7)
Excel вычисляет 10-процентную скидку на 200 единиц по цене 47,50 долларов США за единицу и возвращает 950,00 долларов США.
В первой строке вашего кода VBA функция СКИДКА (количество, цена) вы указали, что функция СКИДКА требует двух аргументов: количество и цена . Когда вы вызываете функцию в ячейке рабочего листа, вы должны включить эти два аргумента. В формуле =СКИДКА(D7;E7) D7 — это аргумент количества , а E7 — аргумент цены . Теперь вы можете скопировать формулу СКИДКИ в G8:G13, чтобы получить результаты, показанные ниже.
Рассмотрим, как Excel интерпретирует эту процедуру функции. Когда вы нажимаете Enter , Excel ищет имя СКИДКА в текущей книге и обнаруживает, что это пользовательская функция в модуле VBA. Имена аргументов, заключенные в круглые скобки, количество и цена являются заполнителями для значений, на которых основан расчет скидки.
Оператор If в следующем блоке кода проверяет аргумент количество и определяет, больше или равно ли количество проданных товаров 100:
Если количество >= 100 Тогда СКИДКА = количество * цена * 0,1 Еще СКИДКА = 0 Конец, если
Если количество проданных товаров больше или равно 100, VBA выполняет следующую инструкцию, которая умножает количество значение на цену значение, а затем результат умножается на 0,1:
Скидка = количество * цена * 0,1
Результат сохраняется как переменная Скидка . Оператор VBA, который сохраняет значение в переменной, называется оператором присваивания , потому что он оценивает выражение справа от знака равенства и присваивает результат имени переменной слева. Поскольку переменная Скидка имеет то же имя, что и процедура функции, значение, хранящееся в переменной, возвращается в формулу рабочего листа, вызвавшую функцию СКИДКА.
Если количество меньше 100, VBA выполняет следующую инструкцию:
Скидка = 0
Наконец, следующий оператор округляет значение, присвоенное переменной Discount , до двух знаков после запятой:
Скидка = Заявка.Раунд(Скидка, 2)
В VBA нет функции ОКРУГЛ, а в Excel есть. Поэтому, чтобы использовать ROUND в этом операторе, вы указываете VBA искать метод (функцию) Round в объекте Application (Excel). Вы делаете это, добавляя слово Application перед словом Round. Используйте этот синтаксис всякий раз, когда вам нужно получить доступ к функции Excel из модуля VBA.
Пользовательская функция должна начинаться с оператора Function и заканчиваться оператором End Function. В дополнение к имени функции оператор Function обычно указывает один или несколько аргументов. Однако вы можете создать функцию без аргументов. В Excel есть несколько встроенных функций — например, СЛУЧАЙ и СЕЙЧАС, — которые не используют аргументы.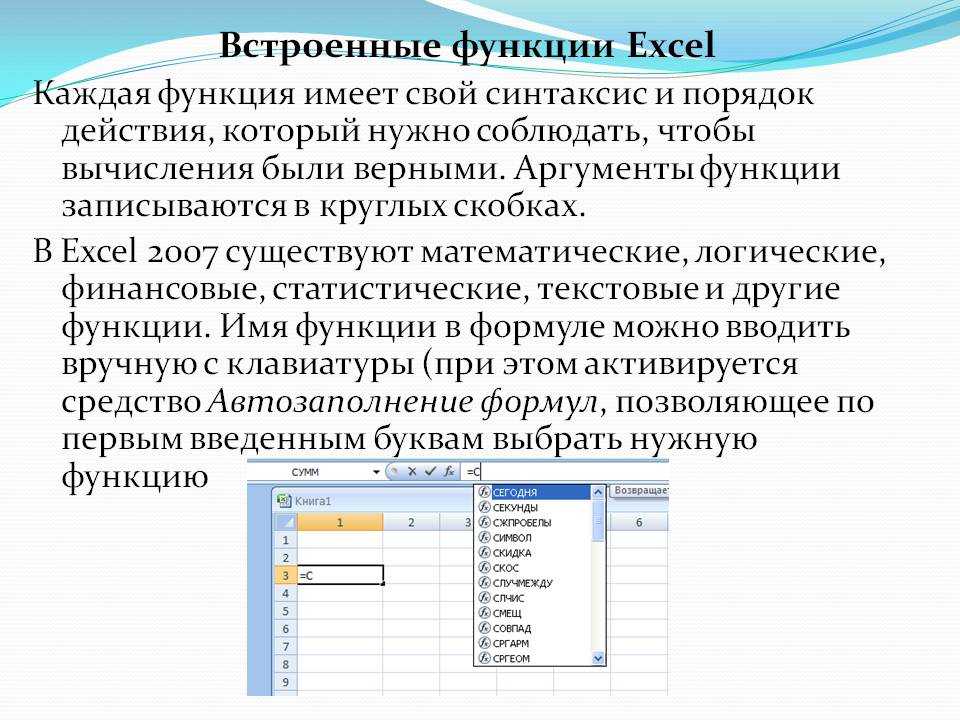
После оператора Function процедура функции включает один или несколько операторов VBA, которые принимают решения и выполняют вычисления с использованием аргументов, переданных функции. Наконец, где-то в процедуре функции вы должны включить оператор, который присваивает значение переменной с тем же именем, что и у функции. Это значение возвращается в формулу, вызывающую функцию.
Количество ключевых слов VBA, которые вы можете использовать в пользовательских функциях, меньше, чем количество, которое вы можете использовать в макросах. Пользовательским функциям не разрешено делать ничего, кроме возврата значения в формулу на листе или в выражение, используемое в другом макросе или функции VBA. Например, пользовательские функции не могут изменять размер окон, редактировать формулу в ячейке или изменять параметры шрифта, цвета или узора для текста в ячейке. Если вы включаете код «действия» такого типа в процедуру функции, функция возвращает ошибку #ЗНАЧ! ошибка.
Единственное действие, которое может выполнять функциональная процедура (помимо выполнения вычислений), — это отображение диалогового окна. Вы можете использовать оператор InputBox в пользовательской функции как средство получения ввода от пользователя, выполняющего функцию. Вы можете использовать оператор MsgBox как средство передачи информации пользователю. Вы также можете использовать настраиваемые диалоговые окна или UserForms , но это тема, выходящая за рамки данного введения.
Даже простые макросы и пользовательские функции могут быть трудночитаемыми. Вы можете сделать их более понятными, набрав пояснительный текст в виде комментариев. Вы добавляете комментарии, ставя перед пояснительным текстом апостроф. Например, в следующем примере показана функция СКИДКИ с комментариями. Добавление подобных комментариев облегчает вам или другим пользователям поддержку вашего кода VBA с течением времени. Если вам нужно будет внести изменения в код в будущем, вам будет легче понять, что вы сделали изначально.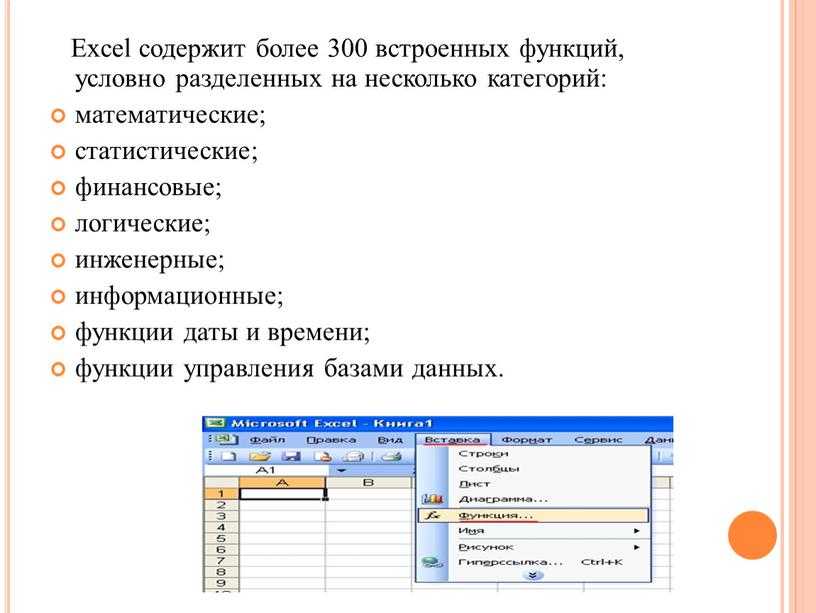
Апостроф указывает Excel игнорировать все, что находится справа в той же строке, поэтому вы можете создавать комментарии либо в отдельных строках, либо в правой части строк, содержащих код VBA. Вы можете начать относительно длинный блок кода с комментария, объясняющего его общую цель, а затем использовать встроенные комментарии для документирования отдельных операторов.
Еще один способ задокументировать макросы и пользовательские функции — дать им описательные имена. Например, вместо имени макроса Labels , вы можете назвать его MonthLabels , чтобы более конкретно описать цель, которой служит макрос. Использование описательных имен для макросов и пользовательских функций особенно полезно, когда вы создали много процедур, особенно если вы создаете процедуры, имеющие схожие, но не идентичные цели.
То, как вы документируете свои макросы и пользовательские функции, зависит от личных предпочтений. Важно принять какой-то метод документирования и использовать его последовательно.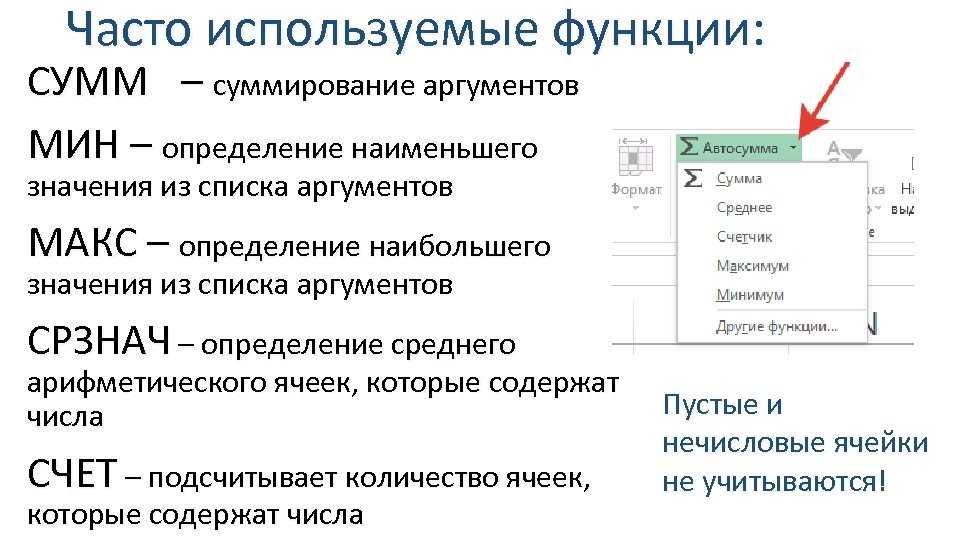
Чтобы использовать пользовательскую функцию, рабочая книга, содержащая модуль, в котором вы создали функцию, должна быть открыта. Если эта рабочая книга не открыта, вы получите #NAME? ошибка при попытке использовать функцию. Если вы ссылаетесь на функцию в другой рабочей книге, перед именем функции необходимо указать имя рабочей книги, в которой находится функция. Например, если вы создаете функцию с именем СКИДКА в книге с именем Personal.xlsb и вызываете эту функцию из другой книги, вы должны ввести =personal.xlsb!discount() , а не просто =discount() .
Вы можете сэкономить несколько нажатий клавиш (и возможных ошибок при наборе текста), выбрав пользовательские функции в диалоговом окне «Вставить функцию». Ваши пользовательские функции отображаются в категории «Определено пользователем»:
.
Более простой способ сделать ваши пользовательские функции доступными в любое время — сохранить их в отдельной книге, а затем сохранить эту книгу как надстройку. Затем вы можете сделать надстройку доступной при каждом запуске Excel. Вот как это сделать:
Затем вы можете сделать надстройку доступной при каждом запуске Excel. Вот как это сделать:
После создания необходимых функций нажмите Файл > Сохранить как .
В Excel 2007 нажмите кнопку Microsoft Office и выберите Сохранить как
В диалоговом окне Сохранить как откройте раскрывающийся список Сохранить как тип и выберите Надстройка Excel . Сохраните книгу под узнаваемым именем, например MyFunctions , в папке AddIns . В диалоговом окне «Сохранить как » будет предложена эта папка, поэтому все, что вам нужно сделать, это принять расположение по умолчанию.

После сохранения книги щелкните Файл > Параметры Excel .
В Excel 2007 щелкните значок Кнопка Microsoft Office и нажмите Параметры Excel .
В диалоговом окне Параметры Excel выберите категорию Надстройки .
В раскрывающемся списке Управление выберите Надстройки Excel . Затем нажмите кнопку Перейти .
org/ListItem»>
В диалоговом окне Add-Ins установите флажок рядом с именем, которое вы использовали для сохранения книги, как показано ниже.
После создания необходимых функций нажмите Файл > Сохранить как .
В диалоговом окне Сохранить как откройте раскрывающийся список Сохранить как тип и выберите Надстройка Excel . Сохраните книгу под узнаваемым именем, например MyFunctions .
org/ListItem»>В диалоговом окне Надстройки нажмите кнопку Обзор, чтобы найти надстройку, нажмите Открыть , затем установите флажок рядом с надстройкой в поле Доступные надстройки .
После сохранения книги щелкните Инструменты > Надстройки Excel .
После выполнения этих шагов ваши пользовательские функции будут доступны при каждом запуске Excel. Если вы хотите добавить в свою библиотеку функций, вернитесь в редактор Visual Basic. Если вы посмотрите в обозревателе проектов редактора Visual Basic под заголовком VBAProject, вы увидите модуль, названный в честь вашего файла надстройки. Ваша надстройка будет иметь расширение .xlam.
Двойной щелчок по этому модулю в Project Explorer приводит к тому, что редактор Visual Basic отображает код вашей функции. Чтобы добавить новую функцию, поместите точку ввода после оператора End Function, завершающего последнюю функцию в окне кода, и начните вводить текст. Таким образом вы можете создать столько функций, сколько вам нужно, и они всегда будут доступны в категории «Определяемые пользователем» в диалоговом окне «Вставить функцию».
Чтобы добавить новую функцию, поместите точку ввода после оператора End Function, завершающего последнюю функцию в окне кода, и начните вводить текст. Таким образом вы можете создать столько функций, сколько вам нужно, и они всегда будут доступны в категории «Определяемые пользователем» в диалоговом окне «Вставить функцию».
Этот контент был первоначально создан Марком Доджем и Крейгом Стинсоном как часть их книги Microsoft Office Excel 2007 наизнанку . С тех пор он был обновлен, чтобы применяться и к более новым версиям Excel.
Нужна дополнительная помощь?
Вы всегда можете обратиться к эксперту в техническом сообществе Excel или получить поддержку в сообществе ответов.
Как создать функцию в Excel: пользовательские ярлыки
Тепинг Крокер
Категории: Excel®, Функции
Теги: пользовательская функция, определяемая пользователем функция
Функции Excel на самом деле являются ярлыками для более сложных вычислений.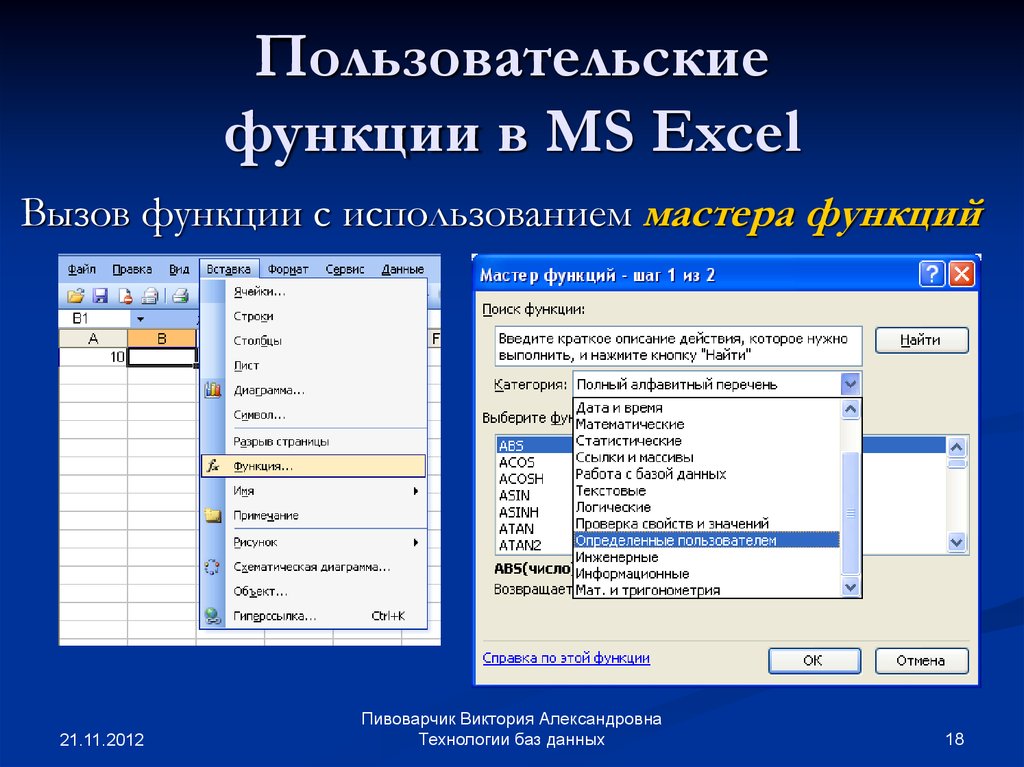 Подобно тому, как макрос относится к серии шагов, функция относится к более длинному уравнению. Несмотря на то, что в Excel полно функций, вы можете обнаружить, что у вас есть проприетарные формулы, которые вы регулярно используете и которые могут быть полезны в качестве быстрого доступа к функциям.
Подобно тому, как макрос относится к серии шагов, функция относится к более длинному уравнению. Несмотря на то, что в Excel полно функций, вы можете обнаружить, что у вас есть проприетарные формулы, которые вы регулярно используете и которые могут быть полезны в качестве быстрого доступа к функциям.
Продвинутые пользователи Excel, умеющие создавать и редактировать макросы, легко справятся с созданием пользовательских функций. Даже те, кто не очень хорошо знаком с кодом VBA, могут выполнить приведенные ниже шаги и создать полезные ярлыки для своих вычислений. В этой статье будет показано, как создать очень простую пользовательскую функцию (площадь треугольника), чтобы продемонстрировать шаги. Вы должны будете выяснить математику самостоятельно!
Подготовьте рабочую тетрадь
Поскольку пользовательские функции используют VBA, ваш файл должен быть сохранен как книга .xlsm с поддержкой макросов.
Выполните описанные ниже действия в новой чистой рабочей книге с поддержкой макросов или загрузите файл 06-Custom Functions. xlsm , чтобы просмотреть завершенную пользовательскую функцию.
xlsm , чтобы просмотреть завершенную пользовательскую функцию.
Определите свои переменные
Функция создает расчет на основе переменных, введенных во время использования функции. Чтобы создать пользовательскую функцию, вам сначала нужно определить аргументы, необходимые для вашей функции. Мы собираемся создать функцию для быстрого вычисления площади треугольника: площадь = основание, умноженное на высоту, деленное на 2, или A=BH/2. Нашими аргументами будут основание и высота.
Открыть редактор Visual Basic
Нажмите Alt + F11 или нажмите кнопку Visual Basic на вкладке «Разработчик».
Выберите Вставка > Модуль в редакторе VBA:
Код типа
Вам необходимо знать код VBA, чтобы выполнить этот шаг в своей работе. Основной синтаксис определяемой пользователем функции:
.
Функция имя_функции (аргументы) возвращаемый тип
Myfunctionname = расчет
Завершить функцию
Добавление «Public» к функции сообщает Excel о необходимости перечислить вашу определяемую пользователем функцию в диалоговом окне «Вставить функцию ».
Вот простой пример кода для нашей функции площади треугольника. Когда вы закончите писать код, сохраните функцию и закройте редактор.
Общая функция TRIAREA(число1, число2)
TRIAREA = (число1 * число2) / 2
Завершить функцию
Использование пользовательской функции
Вернувшись в книгу Excel, поместите курсор в то место, куда вы хотите вставить пользовательскую функцию:
- Щелкните Вставить функцию на вкладке Формулы .
- В диалоговом окне Вставить функцию выберите Определяется пользователем из раскрывающегося списка «выберите категорию». Вы должны увидеть имя, которое вы дали своей функции. В этом примере мы видим TRIAREA.
- Выберите функцию, затем нажмите ОК.
- Заполните диалоговое окно Аргументы функции и нажмите OK.
Теперь вы можете использовать функцию TRIAREA в любое время, когда вам нужно вычислить площадь треугольника в вашей рабочей тетради.

 Окно нового модуля появится в правой части редактора Visual Basic.
Окно нового модуля появится в правой части редактора Visual Basic.
