Как установить в биосе виндовс: как установить Windows 10 с флешки в режиме GPT или MBR с ISO-образом
Содержание
Установка windows 10 с флешки через биос
Главная » БИОС » Ставим Windows 10 с загрузочной флешки: установка через BIOS
Сегодня мы рассмотрим:
- 1 Подготовка BIOS
- 2 Установка ОС
- 3 Итог
Постарайтесь вспомнить, как часто вы обновляете свою операционную систему? Думаем, кто-то из вас один-два раза в год точно переустанавливает Виндовс, чтобы избавиться от всего накопившегося системного «мусора» и вернуть работоспособность компьютера снова на приемлемый уровень.
В этой теме мы поговорим, как выполняется установка Виндовс 10 с флешки через БИОС, поэтапно опишем все действия и расскажем о некоторых нюансах, с которыми вы встретитесь на пути.
Подготовка BIOS
Вход в БИОС осуществляется нажатием клавиши «Del» или «F2» во время загрузки машины.
Далее, перейдите в «Advanced BIOS Features» и откройте «Boot Sequence».
В самом верхнем пункте укажите подключенную флешку, после чего – выполните перезапуск ПК с сохранением внесенных изменений.
Детально со скриншотами мы описывали полностью весь этот процесс несколько тем назад в теме «Как установить Windows через BIOS». Настройка БИОС в этой теме описана максимально детально и подходит для всех версий Виндовс.
Если вы всё сделали правильно, то увидите следующую надпись:
Нажмите любую клавишу, чтобы начать установку.
Установка ОС
Первое, что вам нужно заполнить – это форма где нужно указать язык, часовой пояс и раскладку клавиатуры (в дальнейшем вы всё это сможете очень просто поменять).
В следующем окне вам нужно будет ввести ключ активации, если у вас его нет – жмите «У меня нет ключа продукта». Если у вас нет ключа, то в этом нет ничего страшного: после установки ОС на рабочем столе у вас просто будет надпись, что лицензия не активирована, а сделать это вы сможете в любой момент.
Выберите сборку Виндовс 10 и нажмите «Далее».
После прочтения пользовательского соглашения выберите выборочный тип установки.
Выборочная установка позволит вам самостоятельно указать место на жестком диске, куда будет установлен Виндовс 10 с флешки через БИОС. Здесь стоит учитывать, что выбирать необходимо обязательно системный диск (как правило, это диск C). Если ранее на диске, куда вы собираетесь ставить ОС, хранится или хранилась другая система, то этот диск нужно обязательно форматировать или удалить. Если вы выберите удаление, то удаленный раздел можно будет восстановить, собственноручно указав количество памяти, которое будет храниться на нем.
После выбора системного раздела просто ждите, пока установка Виндовс 10 с флешки через БИОС не будет завершена.
В конце вам нужно будет выполнить еще несколько действий, таких как выбор региона проживания, подтверждение раскладки клавиатуры, создание учетной записи и прочее. Более подробно смотрите в видео:
В итоге вы получите «чистую» Виндовс 10, которую только что установили с флешки через BIOS. Если вы выполнили все действия корректно, то увидите рабочий стол и ярлык корзины.
Если вы выполнили все действия корректно, то увидите рабочий стол и ярлык корзины.
Итог
Вот мы и разобрали с вами, как установить Виндовс 10 в домашних условиях без помощи специалистов. Надеемся, этот материал стал для вас понятным и вы смогли самостоятельно переустановить Windows 10 с флешки через BIOS. В случае, если у вас возникли вопросы по теме – обращайтесь к администрации сайта за помощью в комментариях, под этой темой. Мы поможем вам решить появившиеся проблемы.
Настройка bios для установки windows • Удаляем ошибки, установка ПО, подключение оборудования
уроки • советы • инструкции
Настройка BIOS для установки Windows с загрузочного диска
Как настроить BIOS для установки Windows с загрузочного диска
В этой статье мы рассмотрим, как настроить BIOS компьютера, чтобы можно было загрузиться с установочного (загрузочного) диска CD, DVD или Blu-ray. Следующие этапы рассмотрены в других статьях: установка Windows 7 , Windows 8 / 8. 1 и Windows 10 .
1 и Windows 10 .
Итак, у вас есть загрузочный диск с Windows, теперь нужно сделать так, чтобы компьютер смог с него загрузиться. Для этого, потребуется изменить всего лишь один параметр в BIOS.
Попасть туда можно сразу после включении компьютера, когда на мониторе появляется надпись Press DEL to enter SETUP, то есть чтобы попасть в BIOS вам необходимо, пока отображается надпись на мониторе нажать кнопку Delete.
Надписи могут быть разные, может даже и не быть никаких надписей, это не должно вас смутить. В большинстве случаев, что бы попасть в BIOS наиболее часто используются следующие клавиши:
Настольные компьютеры – Delete (в большинстве случаев), F1 или F4
Ноутбуки – F1, F2, F3, Delete, Ctrl + Alt + Esc. В случае с ноутбуками сочетания клавиш могут быть очень разнообразными, в зависимости от его модели. Найти эту информацию можно либо через интернет, либо позвонив в службу технической поддержки.
Будьте внимательны, так как, надпись с экрана исчезает достаточно быстро, поэтому можно после включения компьютера сразу нажимать соответствующую клавишу несколько раз (достаточно и одного раза, но чтобы точно поймать нужный момент, многократное нажатие не помешает) Если с первой попытки её не удалось увидеть, то перезагрузите компьютер с помощью кнопки Reset и попытайтесь ещё раз.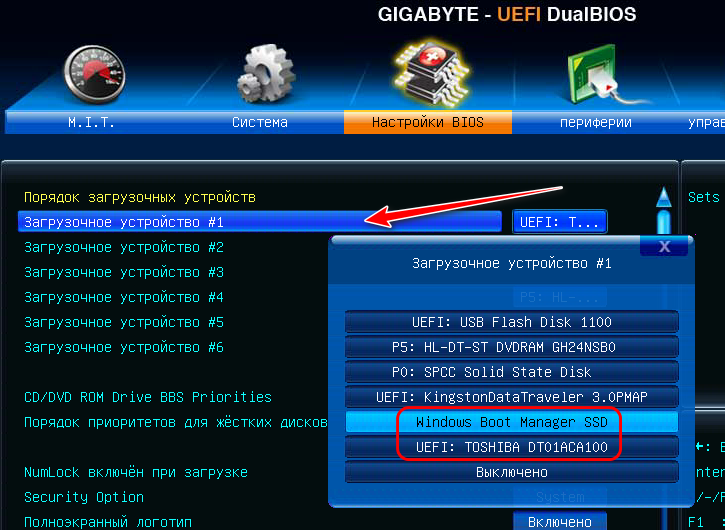 В момент начала загрузки на экране может появляться графическое изображение, закрывающее служебные надписи. Что бы его убрать, нажмите клавишу Esc. Если все сделано правильно, то появится окно с настройками BIOS.
В момент начала загрузки на экране может появляться графическое изображение, закрывающее служебные надписи. Что бы его убрать, нажмите клавишу Esc. Если все сделано правильно, то появится окно с настройками BIOS.
Существуют различные версии BIOS. Выберите свой вариант и следуйте приведённым инструкциям.
1. AMI BIOS (BIOS SETUP UTILITY)
После входа в настройки БИОС этого типа вы увидите такое окно:
Сверху войдите в раздел Boot и в подразделе Boot Device Priority в пункте 1st Boot Device выберите параметр с CDROM.
Всё. BIOS у нас настроена. Теперь нужно вставить в дисковод диск с Windows и выйти из BIOS предварительно сохранив сделанные настройки. Для этого нажимаем клавишу F10, в появившемся диалоговом окне выбираем Yes и нажимаем Enter.
2. AWARD (PHOENIX) BIOS
Выберите раздел Boot (иногда Advanced). Найдите параметр CD-ROM и переместите его на самый верх. В данной версии BIOS для перемещения CD-ROM на самую верхнюю позицию необходимо нажать два раза клавишу +
должно получиться как на картинке:
Сохраните сделанные настройки и выходите из БИОС. Для этого перейдите во вкладку Exit и выберите пункт Exit Saving Changes:
Для этого перейдите во вкладку Exit и выберите пункт Exit Saving Changes:
Произойдёт перезагрузка компьютера и начнётся установка Виндовс с загрузочного диска (при его наличии в дисководе).
3. Ещё один вариант AWARD (PHOENIX) BIOS
Здесь нас интересует раздел Advanced BIOS Features.
Заходим в данный раздел и ищем пункт First Boot Device. Затем в этом пункте выставляем загрузку компьютера с CDROM.
После того, как вы настроили BIOS, нужно вставить в дисковод загрузочный диск с Windows и сохранить настройки BIOS. Для этого нажимаем клавишу F10, в появившемся окне выбираем Yes и нажимаем Enter.
4. UEFI (EFI) БИОС
Главное окно UEFI BIOS выглядит так, как указано ниже на картинке. В правом верхнем углу окна можно установить язык интерфейса – у меня выбран «русский». Левой клавишей мыши один раз нажмите на кнопку Выход/Дополнительный.
В появившемся окошке выберите левой кнопкой мыши «Дополнительный режим».
Появится окно расширенного режима UEFI BIOS, в котором Вам необходимо выбрать пункт меню «Загрузка», как показано на картинке ниже.
Вы увидите пункты меню, отображённые ниже на картинке. Учитывая, что установка Windows будет производиться с загрузочного диска, левой кнопкой мыши нажмите на кнопку напротив «Параметра загрузки #1».
В появившемся небольшом окошке выберите Ваш DVD-ROM. Мой DVD-привод (устройство для чтения дисков) носит имя компании, которая его произвела – «Optiarc DVD RW». Его-то и нужно выбрать. У Вас имя DVD-привода, конечно, может быть другим.
На этом настройки BIOS, необходимые для установки Windows с диска окончены. Для сохранения установленных параметров, нажмите на кнопку «Выход». В появившемся окне необходимо выбрать «Сохранить изменения и выполнить сброс».
Начнётся перезагрузка компьютера с последующей установкой Windows с загрузочного диска (при его наличии в дисководе).
ПОМНИТЕ! После установки Windows нужно снова войти в BIOS и вернуть загрузку с жёсткого диска.
Мне часто приходиться переустанавливать операционные системы. Для этого нужно войти в биос и настроить его для установки windows.
Только версии BIOS постоянно усовершенствуются, следовательно настройки изменяться.
Сегодня они бывают следующих видов: American Megatrends (AMI), Award Software, Phoenix Technologies, firmworks, General software Inc, Microid Research, System Soft.
Так вот если раньше можно было почитать на сайтах как настроить биос для установки windows и сделать это, глядя на картинки, то сегодня ситуация немного изменилась.
Иногда приходиться повозиться 10-20 минут пока разберешься. Биос на английском и кто его не знает — трудности возникают.
Раньше обычно все заключалось во вкладке BOOT, где нужно было указать CD или DVD и выбрать параметр «boot device priority».
Сегодня немного все изменилось. Однажды мне встретился новый ноутбук ASUS (асус), где загрузка с привода вообще была отключена – стояло напротив cd-rom — disable (выключено). Я как-то на этот пункт внимания не обратил, в результате сразу не получилось установить в биосе DVD привод загрузочным.
Я как-то на этот пункт внимания не обратил, в результате сразу не получилось установить в биосе DVD привод загрузочным.
Как я заметил, в новых ноутбуках и компьютерах система настройка биоса для установки windows немного изменилась, можно сказать улучшилась. Обычно не нужно уже ничего настраивать, а только нажать F8 и выбрать одну из двух опций: загрузка windows (7 или 8) с привода или жесткого диска.
Также мне пришлось встречаться, где в биос вообще не нужно входить. Вставляете загрузочный диск, и сразу после включения ноутбука или компьютера, нажимаете любую клавишу. После чего вас система сама спросит с чего ей загружатся.
Если вам не получается установить в биосе DVD привод загрузочным, тогда обязательно в «boot», обратите внимание на пункты: «Onboard Devices» и «IDE Configuration» и правильно их настройте.
- Ели вы что-то напутали с настройками биоса для установки windows, то нажмите опцию «Load Optimized Default». Она возвращает биос к заводским установкам;
- За загрузку с дисковода отвечает параметр CD-ROM, он в списке должен быть первым;
- Floppy отвечает за настройку дисковода или дискеты;
- Если не получается для установки windows правильно настроить биос, вставьте загрузочный диск в привод, и сразу после включения ПК, нажимая любую клавишу внимательно следите какие сообщения система выводит вверху левой стороны экрана.
 Там часто бывают очень важные подсказки.
Там часто бывают очень важные подсказки.
Все описанное выше не претендует на истину. Это всего лишь мои наблюдения, замечены при настройках (переустановке виндовс) биоса для установки виндовс. Все системы тестировать мне не пришлось, поэтому настройки могут отличаться. Я всего лишь описал, то что испытал на себе.
Складывается впечатление, что один (первый) вебмастер, настройки БИОСа описал, а все остальные просто это переписали, только другими словами.
На новых и некоторых старых моделях материнских плат по тем или иным причинам могут возникнуть проблемы с установкой Windows 7. Чаще всего это связано с неправильными настройками в BIOS, которые можно исправить.
Во время настроек BIOS для установки какой-либо операционной системы возникают сложности, так как версии могут различаться между собой. Для начала нужно войти в интерфейс БИОСа — перезагрузите компьютер и до появления логотипа операционной системы нажмите на одну из клавиш в диапазоне от F2 до F12 или Delete. Помимо этого, могут использоваться комбинации клавиш, например, Ctrl+F2.
Помимо этого, могут использоваться комбинации клавиш, например, Ctrl+F2.
Дальнейшие действия зависят от версии.
Это одна из самых популярных версий BIOS, которую можно встретить на материнских платах от ASUS, Gigabyte и других производителей. Инструкция по настройке AMI для установки Windows 7 выглядит следующим образом:
- После того как вы вошли в интерфейс BIOS, перейдите в пункт «Boot», расположенный в верхнем меню. Перемещение между пунктами осуществляется при помощи стрелок вправо-влево на клавиатуре. Подтверждение выбора происходит при нажатии на Enter.
Настройка завершена. Для сохранения изменений и выхода из BIOS нажмите на F10 и выберите «Yes» в открывшемся окне. Если клавиша F10 не срабатывает, то найдите в меню пункт «Save & Exit» и выберите его.
После сохранения и выхода компьютер перезагрузится, начнётся загрузка с установочного носителя.
BIOS от этого разработчика во многом похож на аналогичный от AMI, а инструкция по настройке перед установкой Windows 7 выглядит следующим образом:
- После входа в BIOS перейдите в «Boot» (в некоторых версиях может называться «Advanced») в верхнем меню.

- Чтобы переместить «CD-ROM Drive» или «USB Drive» на верхнюю позицию, выделите этот пункт и нажимайте клавишу «+» до тех пор, пока этот пункт не будет помещён на самый верх.
Дополнительно ничего настраивать не требуется.
Это уже устаревшая версия BIOS, но она до сих пор используется на многих материнских платах. Инструкция по её настройке выглядит следующим образом:
- Интерфейс здесь представлен одним сплошным меню, разделённым на две колонки. Выберите вариант «Advanced BIOS Feature».
Перейдите к пункту «First Boot Device» и нажмите Enter для внесения изменений.
В появившемся меню выберите либо «USB (название флешки)», либо «CDROM», если установка происходит с диска.
Сохраните изменения и выйдите из BIOS, нажав на клавишу F10. Появится окошко, где нужно подтвердить свои намерения, выбрав пункт «Y» или нажав на аналогичную клавишу на клавиатуре.
Таким образом можно подготовить компьютер с Phoenix BIOS для установки Windows.
Это обновлённый графический интерфейс BIOS с дополнительными возможностями, который можно встретить в некоторых современных компьютерах. Часто встречаются версии с частичной или полной руссификацией.
Единственный серьёзный недостаток этого типа BIOS – наличие нескольких версий, в которых может быть сильно изменён интерфейс из-за чего искомые пункты могут находиться в разных местах. Рассмотрим настройку UEFI для установки Windows 7 на одной из самых популярных версий:
- В верхней правой части нажмите на кнопку «Выход/Дополнительный». Если у вас UEFI не на русском языке, то язык можно поменять, вызвав выпадающее языковое меню, расположенное под этой кнопкой.

- Откроется окошко, где нужно выбрать «Дополнительный режим».
Откроется расширенный режим с настройками из стандартных версий BIOS, которые были рассмотрены выше. Выберите вариант «Загрузка», расположенный в верхнем меню. Для работы в этой версии BIOS можно пользоваться мышкой.
Теперь найдите «Параметр загрузки #1». Нажмите на установленное напротив него значение, чтобы внести изменения.
В появившемся меню выберите USB-носитель с записанным образом Windows или пункт «CD/ DVD-ROM».
Несмотря на большое количество шагов, в работе с интерфейсом UEFI нет ничего сложного, а вероятность что-то нарушить неверным действием ниже, чем в стандартном BIOS.
Таким несложным образом можно настроить BIOS для установки Windows 7, да и любой другой Windows на компьютер. Старайтесь следовать приведенной выше инструкции, так как если вы собьёте какие-то настройки в BIOS, система может перестать запускаться.
Старайтесь следовать приведенной выше инструкции, так как если вы собьёте какие-то настройки в BIOS, система может перестать запускаться.
Отблагодарите автора, поделитесь статьей в социальных сетях.
Пошаговая инструкция по переустановке windows через биос
Здравствуйте, мои уважаемые читатели!
Если вы когда-либо устанавливали новую операционную систему, то, скорее всего, вы ее просто обновляли. Например, с «семерки» до «восьмерки» и так далее. Вчера я попытался поставить ОС с нуля, причем пришлось мне это делать через настройку BIOSа. Дело требует внимательности, но эти аспекты должен знать каждый. Сегодня я расскажу вам, как переустановить винду через биос, причем разными способами и с различных носителей.
Содержание статьи
Если объяснять простыми словами, то БИОС – это набор небольших программ, которые контролируют работу вашего железа в компьютере. Он есть на любых ПК, что на стационарных, что на ноутбуке. Не зная о предназначении того или иного раздела в нем, я настоятельно не рекомендую самостоятельно в нем что то изменять. В самом плачевно случае, вы просто можете сжечь железо в своей машине.
В самом плачевно случае, вы просто можете сжечь железо в своей машине.
Например, отключите вентилятор на видеокарте и все. Сервис вам тут уже не поможет. Но взаимодействовать с БИОСом вам все же придется. Особенно с разделом, который отвечает за очередность загрузки с оптического привода, винчестера, флешки или другого девайса. Это необходимо при установке ОС с нуля.
Все очень просто. Делается это без диска и флешки. Для начала вам необходимо перезагрузить ноутбук. Или свой стационарный ПК. Как только появится экран загрузки материнской плат, вы увидите вот такую картинку.
Обратите внимание, на строчку, которую я указал стрелкой. Там по умолчанию стоит клавиша DEL, и если ее нажат в момент появления такого экрана, то вы сразу попадете в БИОС. Однако, клавиши могут быть и другие, например: DELETE,F10, F11, F12, F1, F2, F3, Esc. Более того, в некоторых материнских платах вызвать эти настройки можно не одной клавишей, а сочетанием таковых. Вот самые распространенные из них: Ctrl+Alt+Esc, Ctrl+Alt+Ins, Ctrl+Alt+S, Ctrl+Alt+Del, Ctrl+Alt, Fn+F1, Ctrl+Ins, Ctrl+Alt+Enter. У вас должно появиться вот такое окошко.
Вот самые распространенные из них: Ctrl+Alt+Esc, Ctrl+Alt+Ins, Ctrl+Alt+S, Ctrl+Alt+Del, Ctrl+Alt, Fn+F1, Ctrl+Ins, Ctrl+Alt+Enter. У вас должно появиться вот такое окошко.
Если такого не произошло, значит ,что-то вы сделали не так. Попробуйте еще.
Перед установкой ОС ее сначала нужно скачать и записать. Какую именно версию винды вы предпочтете – решать вам. Я лишь дам ссылки на дистрибутивы на:
Для скачивания образов вам понадобиться программа для скачивания торрентов . Просто устанавливаете ее и загружаете дистрибутив онлайн. Если такой метод скачивания вам не удобен, я предлагаю альтернативный вариант . На этой страничке есть ПО, которое поможет загрузить винду и записать ее на диск, просто промотайте страничку до самого низа и нажмите вот сюда.
Если вы все же решили воспользоваться торрентами, то для записи ISO вам потребуется еще одна софтинка. УльтраИСО . Она поможет вам создать загрузочную болванку или флешку. Устанавливаете ее и открываете.
Важно: После скачивания дистрибутива — обязательно проверьте его на вирусы, например при помощи Comodo Internet Security.
Представим, что вы решили ставить операционную систему с диска (не забудьте заранее его приготовить). Открываете UltraISO и в ней выбираете образ скачанной системы.
Можете это сделать и через меню «Файл».
Все, что есть на образе ОС должно отобразиться в окошке самое программ.
Далее вставляете в ваш оптический привод чистую болвашку. Проследите, чтобы на ней не было ни одной царапины, иначе она просто не будет читаться. Затем в меню «инструменты» клацаете вот по этой строчке.
У вас появится окошко с выбором привода, скорости прожига и файла самой ОС.
Затем просто нажимаете кнопку «Записать» и ждете завершения. Все, вы только что самостоятельно создали загрузочный диск.
Не желаете ставить операционную систему с DVD? Я расскажу, как это осуществить сделать с помощью USB флешки!
Сразу вставьте ее в USB-порт и проверяйте на вирусы при помощи AVG AntiVirus Free. Далее, делаете все тоже самое с программой UltraISO до момента выбора вкладки «инструменты». Теперь вы выбираете раздел «самозагрузка» и там щелкаете записать образ жесткого диска.
Далее, делаете все тоже самое с программой UltraISO до момента выбора вкладки «инструменты». Теперь вы выбираете раздел «самозагрузка» и там щелкаете записать образ жесткого диска.
Далее в появишемся окне, в строчке Dick Drive выбираете флешку и жмете не «Записать», а сначала «Форматировать».
В появившейся табличке выбираете «Да» и ждете окончания. А вот уже теперь можно начинать записать. Как только процесс завершился, можно извлекать флешку и переходить уже к установке.
Настройка БИОС под загрузку с носителей
Теперь настроим систему. Заходим в BIOS. Как это сделать вы уже прочитали сверху. Дело в том, уважаемые мои читатели, что сам БИОС может быть двух типов. Award и AMI. И в каждом из них настройка будет отличаться. Я написал для вас инструкцию, дабы вы не запутались.
Award BIOS – настойка под загрузку с диска
Как только появился синий экран настроек, щелкайте втору строчку, где написано — Advanced BIOS Features.
Затем во второй строчке (First Boot Device) нажимаете Enter и выбираете свой оптический привод.
Во второй строчке (Second Boot Device) делаете то же самое, но выбираете винчестер (Hard Disk).
Далее просто нажимаете клавишу F10 и жмете Enter. Обязательно именно так, иначе настройки не сохранятся.
AMI BIOS – настойка под загрузку с диска
Здесь принцип тот же, но ход действий немного другой и интерфейс приятнее.
Идем во вкладку «Загрузка» (Boot).
В первой строчке выставляем свой привод, а во второй винчестер. Все, нажимаете F10.
Если вы решили ставить винду с флешки, то алгоритмы те же, но вместо привода вы выбираете строчку USB-HDD.
В остальном все также. Перезагружайте ПК. Но не забудьте вставить загрузочный носитель.
Вот и финальная стадия. Теперь, когда ваш загрузочный носитель загрузился, вы увидите диалоговое окно установщика операционной системы c выбором зыка. Далее у вас будет вот такое окошко с выбором типа установки. Выбирайте полную инсталляцию.
Далее у вас будет вот такое окошко с выбором типа установки. Выбирайте полную инсталляцию.
Потом выбирайте раздел жесткого диска, форматируйте его и нажимайте «далее».
Все остальное система сделает сама, вам лишь останется просто вписать имя пользователя, выбрать регион, настроить интернет и скачать антивирус Dr.Web Cureit. И все, теперь вы умеете самостоятельно устанавливать операционную систему через БИОС. Мои поздравления!
Ну и напоследок дам вам ссылки на полезные видео:
Настройка БИОС для загрузки с диска:
Настройка БИОС для загрузки с флешки:
Хочу сразу вас предупредить, без диска и флешки сделать полную установку системы невозможно! Носитель нужен в любом случае, поэтому позаботьтесь об этом заранее.
Как установить Windows 11 в устаревшем режиме BIOS на ПК
- Миниинструмент
- Центр новостей MiniTool
- Как установить Windows 11 в устаревшем режиме BIOS на вашем ПК
Сара | Подписаться |
Последнее обновление
Что делать, если ваш ПК поддерживает только устаревшую версию BIOS? Можно ли на него установить Windows 11 или нет? К счастью, вы можете установить последнюю версию операционной системы Microsoft на ПК без Secure Boot и TPM 2.0. MiniTool Solution предлагает эту статью, чтобы рассказать вам, как установить Windows 11 в устаревшем режиме.
Microsoft опубликовала точные системные требования для Windows 11 сразу же после анонса новой системы. Пользователи могут просмотреть страницу требований, чтобы узнать, поддерживают ли Windows 11 их процессор, ОЗУ, хранилище, встроенное ПО системы, доверенный платформенный модуль, видеокарта, дисплей, подключение к Интернету и учетные записи Microsoft.
Можно ли установить Windows 11 на устаревшую версию BIOS
В соответствии с официальными системными требованиями Microsoft ваш компьютер должен быть UEFI с безопасной загрузкой и TPM (Trusted Platform Module) 2.0 для установки Windows 11. Однако многие компьютеры пользователей используют устаревшую версию BIOS и не поддерживают безопасную загрузку. Означает ли это, что они больше не смогут установить Windows, если ПК не соответствует требованиям Windows 11 к BIOS и требованиям к версии TPM? Конечно нет. Они все еще могут установить Windows 11 на Legacy BIOS .
Означает ли это, что они больше не смогут установить Windows, если ПК не соответствует требованиям Windows 11 к BIOS и требованиям к версии TPM? Конечно нет. Они все еще могут установить Windows 11 на Legacy BIOS .
Подробные шаги по установке Windows 11 в устаревшем режиме будут описаны в следующем разделе.
Совет: Вам лучше сделать резервную копию вашей текущей системы или, по крайней мере, важных данных на жестком диске, прежде чем пытаться установить Windows 11. В этом случае вы можете восстановить предыдущую систему вашего ПК или легко восстановить данные если возникнут проблемы. Кроме того, вы должны подготовить мощный и безопасный инструмент восстановления, чтобы использовать его для своевременного восстановления потерянных файлов и папок.
Скачать бесплатно
Как проверить, поддерживает ли ваш компьютер Windows 11
Некоторые пользователи могут не знать точную информацию об оборудовании своего ПК или не хотят подробно изучать требования Windows 11. Для них хорошим выбором будет инструмент Windows PC Health Check, выпущенный Microsoft. Они могут загрузить, установить и запустить средство проверки работоспособности ПК; затем он проверит оборудование на компьютере, чтобы убедиться, что оно соответствует требованиям.
Для них хорошим выбором будет инструмент Windows PC Health Check, выпущенный Microsoft. Они могут загрузить, установить и запустить средство проверки работоспособности ПК; затем он проверит оборудование на компьютере, чтобы убедиться, что оно соответствует требованиям.
Вы получите « Этот компьютер не может работать с ошибкой Windows 11 ».
Вот почему:
- ПК должен поддерживать TPM 2.0.
- ПК должен поддерживать безопасную загрузку.
Как проверить, поддерживается ли ваш процессор Windows 11?
Как установить Windows 11 в устаревшем BIOS без безопасной загрузки или TPM 2.0
Некоторые люди используют старые компьютеры с устаревшим режимом BIOS и не имеют возможности включить TPM 2.0. Не волнуйтесь, если инструмент проверки работоспособности ПК говорит, что Windows 11 не может работать на этом ПК. Существует два способа обойти требования безопасной загрузки Windows 11 и TPM 2. 0.
0.
Хотите попробовать Windows 11 онлайн?
№1. Загрузочная установка в устаревшем режиме путем замены ISO-файла Windows 11
Во-первых, убедитесь, что у вас есть следующее:
- ISO-файл Windows 11
- Загрузочный USB-накопитель Windows 10
- USB-накопитель емкостью не менее 8 ГБ
- Компьютер под управлением Windows 10
Как установить Windows 11 BIOS:
- Перейдите к ISO-файлу Windows 11.
- Щелкните правой кнопкой мыши и выберите Mount .
- Откройте смонтированный образ ISO и откройте папку sources внутри.
- Найдите файл install.wim , выберите его и нажмите Ctrl + C .
- Подключите загрузочный USB-накопитель Windows 10 к ПК и откройте его.
- Также найдите и откройте папку sources внутри.
- Нажмите Ctrl + V , чтобы скопировать скопированный файл install.
 wim.
wim. - Нажмите Заменить файл в месте назначения во всплывающем диалоговом окне.
- Перезагрузите компьютер в BIOS и войдите в меню загрузки.
- Измените порядок загрузочных устройств: настройте загрузочный USB-накопитель так, чтобы он был первым вариантом.
- Выйдите из BIOS и сохраните изменения.
- Ваш компьютер перезагрузится, и вам будет предложено выбрать и установить версию Windows 11.
Что такое меню загрузки HP? Как получить доступ к меню загрузки или BIOS?
№2. Обойти безопасную загрузку и проверку TPM 2.0, отредактировав реестр
- Нажмите Windows + R , чтобы открыть «Выполнить».
- Введите regedit и нажмите OK .
- Нажмите Да , если вы видите окно контроля учетных записей.
- Скопируйте и вставьте это в адресную строку редактора реестра: Computer\HKEY_LOCAL_MACHINE\SYSTEM\Setup .
 Затем нажмите Введите .
Затем нажмите Введите . - Щелкните правой кнопкой мыши папку Setup и выберите New -> Key .
- Назовите новый ключ как LabConfig и оставьте его выбранным.
- Щелкните правой кнопкой мыши пустое место на правой панели и выберите New -> DWORD (32-разрядное) Значение .
- Назовите его как BypassTPMCheck .
- Повторите шаги 7 и 8, чтобы создать значение DWORD BypassSecureBootCheck .
- Дважды щелкните BypassTPMCheck -> измените значение данных на 1 -> щелкните OK .
- Дважды щелкните BypassSecureBootCheck -> измените значение данных на 1 -> нажмите OK .
- Закройте редактор реестра и перезагрузите компьютер.
Вот как вы можете установить Windows 11 на неподдерживаемый ПК. Также вы можете установить новую ОС на виртуальную машину:
Также вы можете установить новую ОС на виртуальную машину:
- Как установить Windows 11 на рабочую станцию VMware?
- Как установить Windows 11 на VirtualBox?
- Твиттер
- Линкедин
- Реддит
Об авторе
Комментарии пользователей:
Lenovo Ideapad 110 Bios и ключ меню загрузки (установка Windows)
ByAamir Hussain
Часы
Lenovo Ideapad 110 Bios и меню загрузки для установки Windows
Вы только что получили свой новый ноутбук и хотите установить новую Windows или Linux, но не можете понять, как войти в меню настройки или загрузки Lenovo Ideapad 110 Bios. В общем, все другие ноутбуки имеют функциональную клавишу для доступа к биосу или меню загрузки, даже в старых ноутбуках Lenovo была кнопка Novo в левом углу ноутбука.
В общем, все другие ноутбуки имеют функциональную клавишу для доступа к биосу или меню загрузки, даже в старых ноутбуках Lenovo была кнопка Novo в левом углу ноутбука.
Но в Ideapad 110 не задана ни одна кнопка Novo и не работают никакие функциональные клавиши. Итак, в этой статье вы узнаете, как войти в биос на ноутбуке Lenovo и как загрузиться с загрузочного USB-накопителя, чтобы установить Windows 10, 7 или любую ОС Linux.
Как войти в меню настройки и загрузки Lenovo Ideapad 110 Bios ??
Есть только простой трюк, чтобы открыть биос. Включите ноутбук и быстро нажмите клавишу Fn + F2, пока не появится логотип Lenovo. Откроется настройка Bios, где вы сможете изменить настройки вашего оборудования. Тот же процесс, чтобы открыть меню загрузки, нажмите клавишу F12 вместо клавиши BIOS.
Как загрузить ноутбук Lenovo с загрузочного USB??
Шаг 1: Сначала создайте загрузочный USB-накопитель с Windows 10, следуя инструкциям руководства.
Шаг 2: Подключите загрузочный USB-накопитель к любому USB-порту ноутбука.
Шаг 3: Включите ноутбук и быстро нажмите клавиши Fn + F12, чтобы открыть меню загрузки.
Шаг 4: В меню загрузки вы увидите, что ваш жесткий диск USB появится.
Шаг 5: Выберите жесткий диск USB и нажмите Enter. ( Примечание: Тот же процесс для загрузки Linux)
Шаг 6: Теперь программа установки Windows 10 загрузится с USB, и вы получите страницу установки.
Шаг 7: Поздравляем!! Теперь следуйте установке Windows 10.
Полезные ссылки:
Загрузочный USB-накопитель с Windows 10 (с Rufus Easy)
Загрузочный USB-накопитель Windows 10 (с CMD)
Дешевый ключ Windows 10 онлайн (легальный Windows)
Спасибо, , за то, что прочитали и посмотрели руководство о том, как войти в биос Lenovo Ideapad и меню загрузки, и чем это вам полезно.

 Там часто бывают очень важные подсказки.
Там часто бывают очень важные подсказки.

