Как установить программу в автозагрузку windows 10: Добавить приложение для автоматического запуска при начальной загрузке Windows 10
Содержание
Автозагрузка Windows: как убрать лишние программы, чтобы компьютер не тормозил
Пользователи часто считают, что основа быстродействия компьютерной системы лежит в аппаратной части. Между тем даже на современном «железе» ПК с Windows может «тормозить». Причина кроется даже не в коварном поведении самой операционной системы, а в ее изначально неправильной настройке. В автозагрузке системы может находиться немало приложений, которые мало того, что увеличивают время запуска самой Windows, так и в дальнейшем тратят ресурсы системы, работая невидимо, в фоне. Пользователь же может увидеть, как компьютер даже без запущенных программ чем-то активно занят.
Яблык в Telegram и YouTube. Подписывайтесь! |
♥ ПО ТЕМЕ: Журнал буфера обмена в Windows 10: что это, как включить и пользоваться.
Решить эту проблему можно и нужно, занявшись инспекцией списка автозагрузки своей системы. Ненужные в ходе запуска Windows приложения можно отключить. Есть несколько способов отредактировать этот список, мы расскажем о самых популярных из них. Отключив ненужные вам программы, вы сможете и повысить быстродействие своей системы, и перестать нервничать из-за ее тормозов.
Ненужные в ходе запуска Windows приложения можно отключить. Есть несколько способов отредактировать этот список, мы расскажем о самых популярных из них. Отключив ненужные вам программы, вы сможете и повысить быстродействие своей системы, и перестать нервничать из-за ее тормозов.
♥ ПО ТЕМЕ: Как установить пароль на открытие Telegram в iPhone, Android, Mac или Windows.
Настройка автозагрузки Windows 10 с помощью «Диспетчера задач»
«Диспетчер задач» – это системная утилита, которая от версии к версии Windows постоянно эволюционирует. В «Диспетчере задач» теперь есть не только мониторинг ресурсов, но и другие функции, в том числе нужное нам управление автозагрузкой. Для запуска приложения воспользуйтесь комбинацией клавиш Ctrl + Shift + Esc или просто кликните правой кнопкой мыши на меню «Пуск» или на панель задач и выберите из списка пункт «Диспетчер задач».
В приложении будет несколько расположенных горизонтально вкладок, нас интересует «Автозагрузка».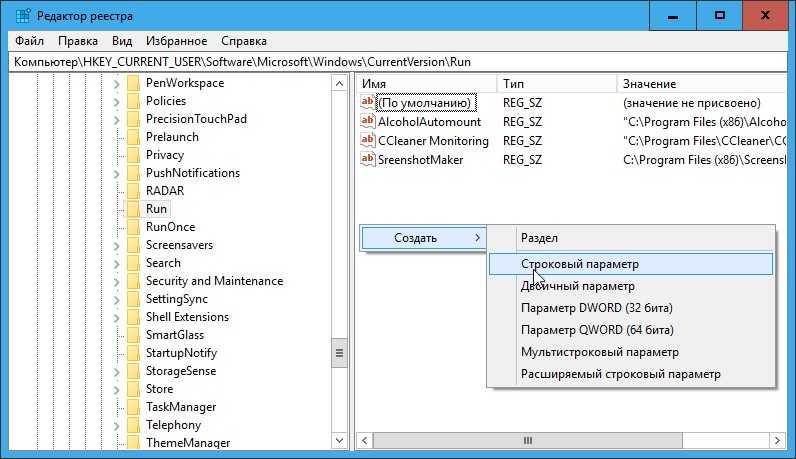 В этом окне вы сможете увидеть те приложения и процессы, которые стартуют одновременно с запуском системы. Чтобы отключить ненужный элемент, выделите его, а потом в правом нижнем углу нажмите кнопку «Отключить».
В этом окне вы сможете увидеть те приложения и процессы, которые стартуют одновременно с запуском системы. Чтобы отключить ненужный элемент, выделите его, а потом в правом нижнем углу нажмите кнопку «Отключить».
Обратите внимание на колонку «Влияние на запуск». Она явно покажет, как много системных ресурсов потребляет загружаемое приложение.
♥ ПО ТЕМЕ: Как научить Windows автоматически выходить из спящего режима в определенное время.
Настройка автозагрузки Windows 10 с помощью меню «Параметры»
В меню «Пуск» найдите пункт Параметры. Он будет представлен в виде иконки с рисунком шестеренки.
Там отыщите раздел «Приложения». В вертикальном боковом меню найдите раздал «Автозагрузка». Здесь будет представлен список всех приложений, расположенных в автозапуске.
Управление активацией программ осуществляется перемещением в ту или иную сторону тумблеров. Так можно быстро убрать из автозагрузки ненужные вам программы. Обратите внимание, что под тумблерами есть еще и пояснения, касающиеся степени влияния конкретного процесса на систему.
Так можно быстро убрать из автозагрузки ненужные вам программы. Обратите внимание, что под тумблерами есть еще и пояснения, касающиеся степени влияния конкретного процесса на систему.
♥ ПО ТЕМЕ: 40 горячих клавиш для работы в Windows.
Настройка автозагрузки Windows через настройки приложения
Если вы имеете точную информацию о повышенном потреблении ресурсов конкретной программой в автозагрузке, то можно попробовать в настройках приложения отключить его старт вместе с системой. Обычно эта опция присутствует во всех программах.
Запустите приложение, которое вы хотите убрать из автозагрузки. Теперь перейдите в настройки программы и найдите там нужный пункт. У него может быть название, наподобие «Запускать вместе с Windows» или «Загружать при запуске системы» или нечто похожее. Вам остается лишь деактивировать этот пункт, сняв с него галку или выключив тумблер напротив названия.
Смотрите также:
- Скрытые папки и файлы в Windows: как скрыть (показать) фото, видео, документы, диски.

- Как сделать сброс Windows до заводских настроек?
- Как сменить значок (иконку) ярлыка в Windows.
Насколько публикация полезна?
Нажмите на звезду, чтобы оценить!
Средняя оценка 3 / 5. Количество оценок: 2
Оценок пока нет. Поставьте оценку первым.
Метки: iFaq, Программы для компьютера.
включение и управление менеджером, редактирование параметров программы
После инсталляции Windows 10 скорость загрузки компьютера высокая. Постепенное снижение происходит от того, что находящиеся на ПК программы добавлены в очередь на запуск после начала работы системы, чем тормозят работу. Правильная настройка автозагрузки в Windows 10 является залогом быстродействия устройства.
Содержание
- Настройка автозапуска стандартными средствами Windows 10
- «Диспетчер задач»
- Системный реестр
- Групповые политики
- «Планировщик задач»
- Папка «Автозагрузка»
- Сторонние программы для управления автозагрузкой
- Autoruns
- CCleaner
- Заключение
Настройка автозапуска стандартными средствами Windows 10
Для изменения и персонализации настроек можно воспользоваться стандартными утилитами Microsoft, которые предустановлены в операционной системе. При изменении раздела автозагрузки редактировать рекомендуется следующие категории программ:
При изменении раздела автозагрузки редактировать рекомендуется следующие категории программ:
- торрент-клиенты;
- интернет-мессенджеры;
- аудио- и видеопроигрыватели.
Перечисленные приложения не обязательны для запуска — нагружают ОС, тормозят работу.
«Диспетчер задач»
Запускается сочетанием клавиш Ctrl + Shift + Esc. В окне «Диспетчера задач» требуется перейти в меню «Автозагрузка», где находится софт, добавленный в очередь на запуск.
Чтобы убрать нежелательное приложение, необходимо:
- Навести курсор на название программы.
- Вызвать меню правой кнопкой мыши (ПКМ).
- Выбрать опцию «Отключить».
Можно открыть месторасположение исполняемого файла и узнать нагрузку отдельного компонента на операционную систему.
Системный реестр
Сначала необходимо открыть специальную утилиту RegEdit, предустановленную в Windows:
- Развернуть меню «Пуск».
- Перейти в папку «Служебные».

- Кликом левой кнопки мыши (ЛКМ) запустить приложение «Выполнить».
- Ввести в командную строку слово regedit.
- Нажать Enter.
В новом окне потребуется перейти в соответствующую директорию для настройки параметров автозапуска. Нужно в адресную строку скопировать HKEY_CURRENT_USER\Software\Microsoft\Windows\CurrentVersion\Run и нажать Enter. Справа отобразится список добавленных утилит. Для редактирования необходимо кликнуть ПКМ по названию, выбрать опцию «Удалить» и подтвердить действие, нажав кнопку ОК.
В колонке «Значение» находится путь к программе, который можно исправить:
- Открыть контекстное меню.
- Выбрать пункт «Изменить».
- Ввести новый путь в поле «Значение».
Важно! Способ не рекомендуется неопытным пользователям. При неправильном изменении параметров Windows 10 может выйти из строя.
youtube.com/embed/-OY9NlGV608?feature=oembed» frameborder=»0″ allow=»accelerometer; autoplay; encrypted-media; gyroscope; picture-in-picture» allowfullscreen=»»>
Групповые политики
Чтобы включить автозагрузку в Windows 10 через редактор «Групповой политики», требуется:
- Нажать на клавиатуре Win + R.
- Ввести команду gpedit.msc.
- Кликнуть по кнопке ОК.
- Используя древовидную структуру каталогов, перейти по пути: «Локальный компьютер» → «Конфигурация компьютера» → «Административные шаблоны» → «Компоненты Windows» → «Политика автозапуска». В колонке «Состояние» дважды кликнуть по строке «Выключение автозапуска».
- В новом окне установить отметку напротив параметра «Включено» и нажать Применить, ОК.
Обратите внимание! Способ предлагает две переменные работы сценария операционной системы, настраивать каждое приложению индивидуально нельзя.
«Планировщик задач»
«Планировщик задач» — это мощный инструмент для гибкой конфигурации отдельных компонентов ОС, с помощью которого производится настройка автозагрузки.
Для запуска нужно:
- Открыть строку системного поиска.
- Ввести текст «Планировщик заданий».
- Выбрать в списке одноименный компонент.
Чтобы включить программу в очередь на запуск после входа в операционную систему, требуется:
- В правой части интерфейса выбрать «Создать простую задачу».
- В соответствующую строку ввести имя, нажать Далее. Рекомендуется использовать название приложения, которое планируется добавлять.
- Установить переключатель в положение «При запуске компьютера», кликнуть Далее.
- Выбрать «Запустить программу». Нажать Далее.
- С помощью кнопки Обзор открыть окно файлового менеджера, в котором указать путь к исполняемому файлу приложения. Перейти на следующий этап.
- Завершить настройку триггера нажатием кнопки Готово.
Важно! «Планировщика задач» позволяет добавлять новые утилиты в автоматический запуск, но не изменяет параметры изначально существующих.
Для удаления программы из списка требуется:
- В главном меню утилиты отыскать название добавленной задачи. Дважды нажать по имени ЛКМ.
- В новом разделе открыть меню элемента, нажав ПКМ. Выбрать опцию «Удалить», подтвердить действие.
Папка «Автозагрузка»
На системном диске находится специальный каталог «Автозагрузка», в который можно добавить ярлыки исполняемых файлов программ для дальнейшего запуска во время старта ОС.
Для открытия нужной директории необходимо:
- Использовать сочетание Win + R.
- В утилите «Выполнить» ввести строку shell:startup.
- Нажать ОК.
Ярлыки приложений можно добавлять с рабочего стола простым перетаскиванием или создать собственные через опцию контекстного меню «Создать» → «Ярлык».
Во втором случае потребуется:
- Открыть папку с исполняемым файлом программы. Для этого кликнуть по кнопке Обзор, выделить нужный элемент и нажать ОК.
 Перейти на следующий этап кнопкой Далее.
Перейти на следующий этап кнопкой Далее.
- Ввести имя создаваемого файла. Нажать Готово.
Внимание! При создании нельзя выбирать файл, который находится на флешке — после извлечения устройства программа перестанет запускаться.
Сторонние программы для управления автозагрузкой
Настроить автозапуск программ на Windows 10 можно с использованием сторонних утилит.
Autoruns
Autoruns — менеджер автозапуска Windows 10. Приложение загружается с официального сайта Microsoft. Для начала работы потребуется извлечь файлы из архива и запустить Autoruns.exe или Autoruns64.exe (зависит от разрядности ОС).
Для редактирования требуется:
- Перейти на вкладку Logon.
- Найти в списке нужную программу.
- Снять отметку для исключения из автозагрузки.
Обратите внимание! Autoruns не позволяет добавлять новое ПО в очередь на загрузку во время включения системы.
CCleaner
Для работы требуется скачать русскую версию с официального ресурса и установить. После запуска нужно:
- Войти в раздел «Инструменты» (Tools).
- Открыть меню «Запуск» (Startup).
- Выделить название.
- Выбрать одну из опций на панели справа: «Включить» (Enable), «Выключить» (Disable) или «Удалить» (Delete).
На странице загрузки есть три версии приложения. Бесплатной лицензии хватает на выполнение поставленной задачи.
Заключение
Не все перечисленные способы редактирования списка автоматического запуска можно использовать для включения новых программ. Неопытному юзеру рекомендуется выполнять задачу путем добавления или создания ярлыка приложения в папке «Автозагрузка».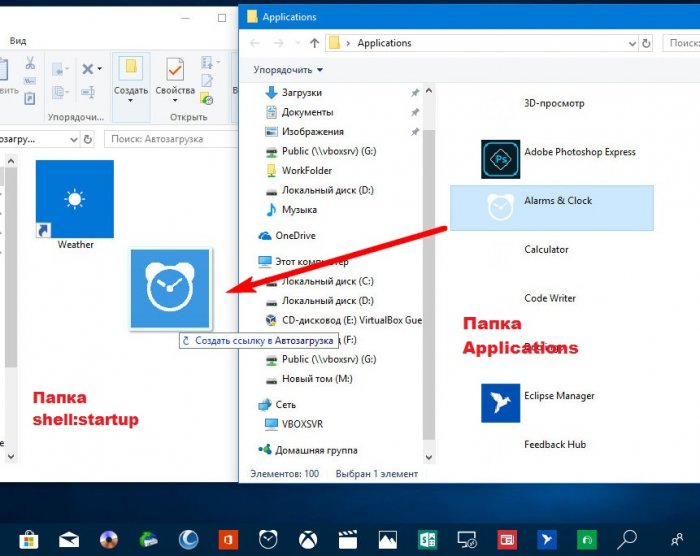
Ничего не удается установить в Windows 10: 7 исправлений Easy Expert
Самый полный список решений для исправления Не удается ничего установить в Windows 10
by Милан Станоевич
Милан Станоевич
Эксперт по Windows и программному обеспечению
Милан с детства увлекался технологиями, и это побудило его проявить интерес ко всем технологиям, связанным с ПК. Он энтузиаст ПК и… читать дальше
Обновлено
Рассмотрено
Влад Туричану
Влад Туричану
Главный редактор
Увлеченный технологиями, Windows и всем, что имеет кнопку питания, он тратил большую часть своего времени на развитие новых навыков и изучение мира технологий. Скоро… читать дальше
Скоро… читать дальше
Раскрытие партнерской информации
- Многие пользователи сообщают, что не могут ничего установить на свой компьютер с Windows 10, что может быть вызвано рядом причин.
- В первую очередь виноваты фоновые процессы, конфликтующие приложения или неправильно настроенные параметры питания.
- Чтобы что-то исправить, убедитесь, что необходимые службы запущены и на компьютере нет конфликтующих приложений, среди прочих способов здесь.
XУСТАНОВИТЕ, щелкнув файл загрузки
Для устранения различных проблем с ПК мы рекомендуем Restoro PC Repair Tool:
Это программное обеспечение устраняет распространенные компьютерные ошибки, защищает вас от потери файлов, вредоносных программ, сбоев оборудования и оптимизирует ваш ПК для максимальной производительности. . Исправьте проблемы с ПК и удалите вирусы прямо сейчас, выполнив 3 простых шага:
- Загрузите Restoro PC Repair Tool , который поставляется с запатентованными технологиями (патент доступен здесь).

- Нажмите Начать сканирование , чтобы найти проблемы Windows, которые могут вызывать проблемы с ПК.
- Нажмите Восстановить все , чтобы устранить проблемы, влияющие на безопасность и производительность вашего компьютера.
- Restoro скачали 0 читателей в этом месяце.
У каждого из нас на компьютере есть куча полезных программ, выживание без которых кажется невозможным. И каждые несколько дней список пополняется. Однако многие пользователи сообщают, что не могут ничего установить на компьютер с Windows 10.
Проблема довольно сложная, потому что она более или менее устраняет использование сторонних инструментов, хотя есть и такие, которым удается обойти ее и исправить ситуацию. У нас есть рекомендация, которой мы поделились позже в статье.
Почему я не могу ничего установить на свой компьютер?
Вот причины, по которым вы не можете ничего установить на компьютер в Windows 10:
- Неправильно настроенные параметры питания новые программы.

- Фоновые процессы, конфликтующие с установкой — Обычно виновником здесь является процесс установщика Windows (msiexec.exe).
- Неверная системная настройка . Во многих случаях пользователи устанавливали такие настройки, что можно было устанавливать только приложения из Microsoft Store, что и устранило проблему.
- Запуск устаревшей версии ОС — Многие не могли установить приложения при работе с очень старой итерацией ОС, например, Windows 96 или XP из-за проблем с совместимостью. Здесь рекомендуется обновить ОС.
- Ошибка файловой системы . Некоторые пользователи также сообщали об ошибке файловой системы при установке приложений, которую необходимо исправить в первую очередь.
Кроме того, вот несколько проблем, которыми поделились пользователи, и мы нашли решения, которые работают и в этих случаях:
- Windows не позволяет мне ничего установить — некоторые пользователи поделились невозможностью установить какое-либо приложение на компьютере, и это обычно так у большинства, кто сталкивается с ошибкой.

- Я не могу ничего установить на свой компьютер в Windows 10 . Несколько пользователей сообщили, что ни одно из приложений, даже из Microsoft Store, не было установлено, что может указывать на проблему с поврежденными файлами или установкой Windows.
- Установщик Windows не позволяет мне ничего установить — Очень похожая проблема, но в этом случае пользователи получили сообщение об ошибке установщика Windows.
Как исправить Windows 10, если она ничего не может установить?
В этой статье
- Почему я не могу ничего установить на свой компьютер?
- Как исправить Windows 10, если она ничего не может установить?
- 1. Завершите процесс установщика Windows
- 2. Отключить быстрый запуск
- 3. Используйте средство устранения неполадок Windows
- 4. Запуск важных служб
- 5. Изменить настройки UAC
- 6. Отключить/удалить конфликтующие приложения
- 7.
 Проверьте настройки безопасности
Проверьте настройки безопасности
Давайте сначала попробуем несколько быстрых приемов и обходных путей, которые сработали для некоторых пользователей, прежде чем перейти к расширенному устранению неполадок.
- Перезагрузите компьютер, если вы не можете ничего установить на свой компьютер с Windows 10.
- Запустите установщик приложения от имени администратора.
- Отключите любой антивирус или сторонний брандмауэр, установленный на компьютере. Если это сработает, мы рекомендуем удалить программу и перейти на более надежный и эффективный антивирус.
Если они не работают, попробуйте следующие решения.
1. Завершите процесс установки Windows
- Нажмите Ctrl + Shift + Esc , чтобы запустить диспетчер задач и найти процесс установщика Windows (msiexec.exe) .
- Теперь выберите процесс и нажмите Завершить задачу .
- Может быть два процесса с одинаковым именем.
 Не забудьте завершить и другой.
Не забудьте завершить и другой.
После этого проверьте, не можете ли вы по-прежнему ничего установить на компьютер с Windows 10 или проблема устранена навсегда.
2. Отключить быстрый запуск
Если вы вошли в систему как администратор, но не можете установить программное обеспечение в Windows 10, скорее всего, виновата функция Быстрый запуск . Хотя функция Fast Startup предназначена для сокращения времени загрузки Windows, часто оказывается, что она влияет на работу ОС.
- Введите Панель управления в строке Поиск и щелкните соответствующий результат поиска.
2. Нажмите Система и безопасность .
3. Теперь выберите Изменить действие кнопок питания в разделе Параметры электропитания .
4. Нажмите Изменить настройки, которые сейчас недоступны .
Совет эксперта:
СПОНСОРЫ
Некоторые проблемы с ПК трудно решить, особенно когда речь идет о поврежденных репозиториях или отсутствующих файлах Windows. Если у вас возникли проблемы с исправлением ошибки, возможно, ваша система частично сломана.
Если у вас возникли проблемы с исправлением ошибки, возможно, ваша система частично сломана.
Мы рекомендуем установить Restoro, инструмент, который просканирует вашу машину и определит неисправность.
Нажмите здесь, чтобы загрузить и начать восстановление.
5. Снимите флажок Включить быстрый запуск (рекомендуется) и нажмите Сохранить изменения внизу.
6. После этого перезагрузите компьютер, чтобы устранить проблему. Я не могу ничего установить на свой компьютер с Windows 10.
3. Используйте средство устранения неполадок Windows. проблема.
Просто загрузите средство устранения неполадок при установке и удалении программ, запустите его и следуйте инструкциям на экране, чтобы устранить неполадки. Хотя это сработало для некоторых пользователей, нет уверенности, что это сработает во всех случаях.
В этом случае лучшей альтернативой является Restoro, поскольку это комплексный инструмент для восстановления, который сканирует и предлагает подробный отчет о вашем компьютере. Если он обнаружит какой-либо поврежденный компонент, он попытается исправить или заменить его.
Если он обнаружит какой-либо поврежденный компонент, он попытается исправить или заменить его.
⇒ Получить Ресторо
4. Запустите критически важные службы
- Нажмите Windows + R , чтобы открыть Выполнить , введите services.msc в текстовое поле и нажмите OK .
- Найдите службу Windows Audio , щелкните ее правой кнопкой мыши и выберите Свойства .
- Выберите Автоматически в раскрывающемся меню Тип запуска .
- Нажмите кнопку Start , если служба не запущена, а затем нажмите OK , чтобы сохранить изменения.
- Аналогичным образом убедитесь, что служба Windows Update запущена и настроена на автоматический запуск.
Многие, кто не может ничего установить на компьютер с Windows 10, спаслись этим методом. Для некоторых это была служба Windows Audio , в то время как для многих требовалось запустить Windows Update .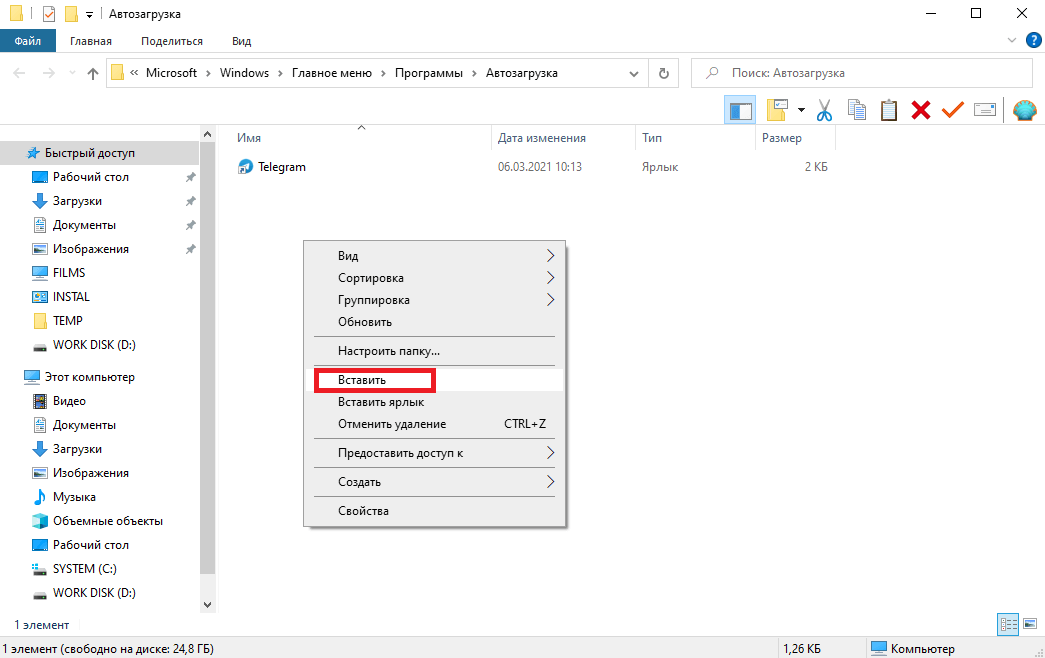 Последнее обычно происходило, когда пользователи не могли устанавливать приложения из Microsoft Store.
Последнее обычно происходило, когда пользователи не могли устанавливать приложения из Microsoft Store.
5. Изменить настройки UAC
- Введите Изменить настройки контроля учетных записей в строке поиска и щелкните соответствующий результат поиска.
- Перетащите ползунок вниз и нажмите OK , чтобы сохранить изменения.
- Нажмите Да в появившемся подсказке UAC . Проблема Я не могу ничего установить на свой компьютер Windows 10 будет исправлена.
6. Отключить/удалить конфликтующие приложения
- Нажмите Windows + R , чтобы открыть.
- Теперь выберите конфликтующее приложение и нажмите Удалить .
- Следуйте инструкциям на экране, чтобы завершить процесс.
В некоторых случаях причиной проблемы были сторонние приложения. Итак, если вы не можете ничего установить на компьютер с Windows 10, найдите проблемное приложение и удалите его.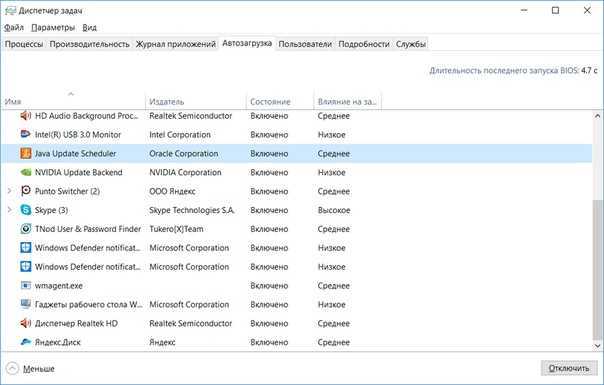 Возможность отключить его обычно можно найти в настройках приложения.
Возможность отключить его обычно можно найти в настройках приложения.
Один из пользователей сообщил, что виноват Pi-hole. Ищите и другие подобные приложения.
7. Проверьте настройки безопасности
- Войдите в Windows как администратор, нажмите Windows + I , чтобы открыть Настройки , а затем выберите Обновление и безопасность .
- Выберите Для разработчиков слева, а затем включите переключатель под Режим разработчика .
- Нажмите Да в появившемся окне подтверждения.
Эти решения были подтверждены пользователями и должны заставить все работать, если ранее вы не могли ничего установить на компьютер с Windows 10.
Пока вы это делаете, узнайте также, как загружать приложения из Microsoft Store без использования Магазина.
Сообщите нам, если у вас возникнут дополнительные проблемы или вы знаете о решении, не указанном здесь, используя раздел комментариев ниже.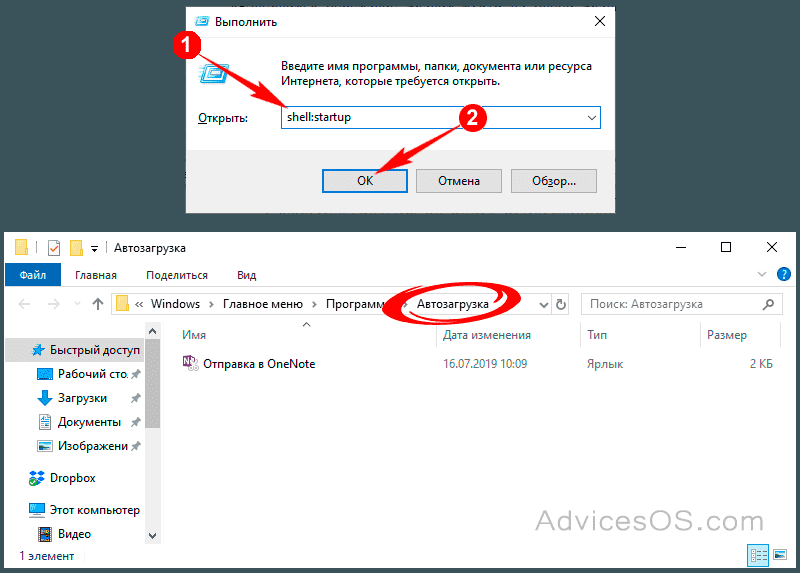
Проблемы остались? Исправьте их с помощью этого инструмента:
СПОНСОРЫ
Если приведенные выше советы не помогли решить вашу проблему, на вашем ПК могут возникнуть более серьезные проблемы с Windows. Мы рекомендуем загрузить этот инструмент для восстановления ПК (оценка «Отлично» на TrustPilot.com), чтобы легко устранять их. После установки просто нажмите кнопку Start Scan , а затем нажмите Repair All.
Была ли эта страница полезной?
Начать разговор
Делиться
Копировать ссылку
Информационный бюллетень
Программное обеспечение сделок
Пятничный обзор
Я согласен с Политикой конфиденциальности в отношении моих персональных данных
6 лучших способов исправить невозможность установки программ или программного обеспечения в Windows 11
Хотя Microsoft Store предоставит вам версии самых популярных приложений, он не содержит всех программ или программ.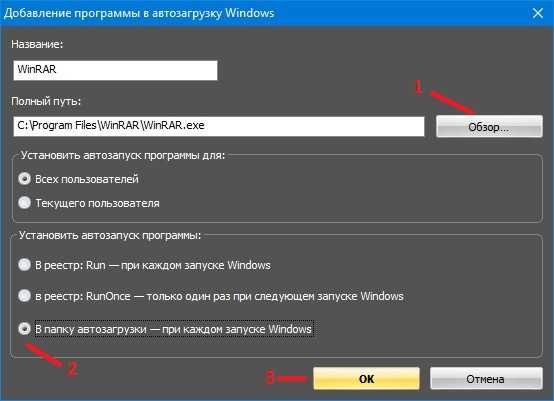 Возможно, вам придется скачать и установить программы из Интернета. Хотя это не должно быть проблемой, иногда Windows 11 может отказаться устанавливать ваше любимое программное обеспечение.
Возможно, вам придется скачать и установить программы из Интернета. Хотя это не должно быть проблемой, иногда Windows 11 может отказаться устанавливать ваше любимое программное обеспечение.
Если Windows 11 не позволяет устанавливать новые программы или возникают ошибки, вы попали на нужную страницу. Мы поделимся несколькими советами по устранению неполадок, которые помогут решить проблему в кратчайшие сроки.
1. Проверьте совместимость программ
Проблемы совместимости часто могут приводить к таким сбоям установки в Windows 11. Программы и игры, которые отлично работали в Windows 10, например, могут не обязательно быть совместимы с Windows 11. В таких случаях вы выиграли не сможете установить программу независимо от того, что вы делаете. Как правило, такую информацию можно найти на веб-сайте поставщика приложения.
Следовательно, перед тем, как попробовать приведенные ниже решения, проверьте, совместима ли программа, которую вы пытаетесь установить, с Windows 11.
2. Запустите программу установки от имени администратора одобрение. В идеале при запуске программы установки вы должны увидеть запрос контроля учетных записей (UAC). Но если этого не происходит, вы можете запустить программу установки от имени администратора вручную. Вот как.
Щелкните правой кнопкой мыши файл установщика и выберите «Запуск от имени администратора». Затем следуйте инструкциям на экране, чтобы убедиться, что программа установлена успешно.
3. Запустите средство устранения неполадок при установке и удалении программ
Если проблема не устранена, вы можете обратиться за помощью к одному из средств устранения неполадок Windows. Microsoft предлагает средство устранения неполадок при установке и удалении программ, которое может автоматически обнаруживать и исправлять любые поврежденные ключи реестра, которые могут препятствовать установке программ в Windows. Вот как вы можете это использовать.
Шаг 1: Получите специальный инструмент устранения неполадок от Microsoft.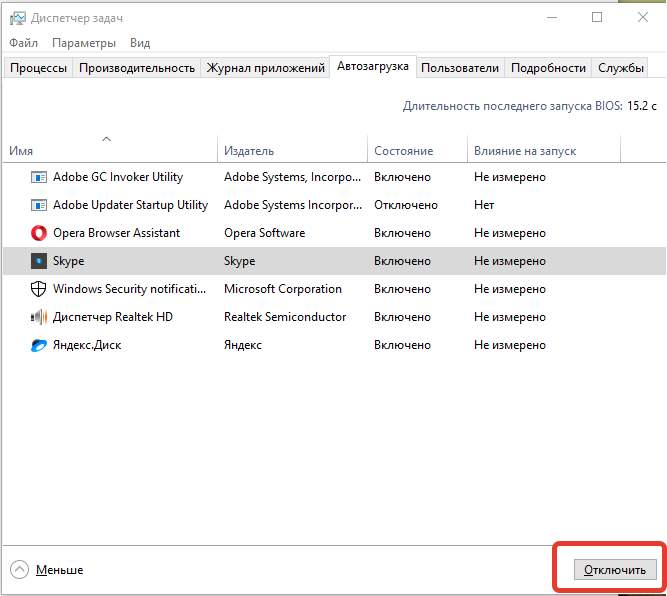
Получить средство установки и удаления программы
Шаг 2: Дважды щелкните средство устранения неполадок, чтобы запустить его.
Шаг 3: Нажмите Далее.
Шаг 4: Выберите Установка на следующем экране. Инструмент автоматически начнет искать любые проблемы с файлами реестра.
Шаг 5: Выберите программу, которую вы пытаетесь установить. Если вы не можете найти его, выберите Нет в списке. Затем нажмите «Далее».
Оттуда следуйте инструкциям на экране, чтобы завершить процесс устранения неполадок. После этого попробуйте установить программу еще раз.
4. Проверьте параметры установки приложений для Windows
Windows 11 позволяет ограничить установку приложений из источников, отличных от Microsoft Store, для повышения безопасности. Windows будет блокировать все установки сторонних приложений из неизвестных источников, если вы ранее включили этот параметр.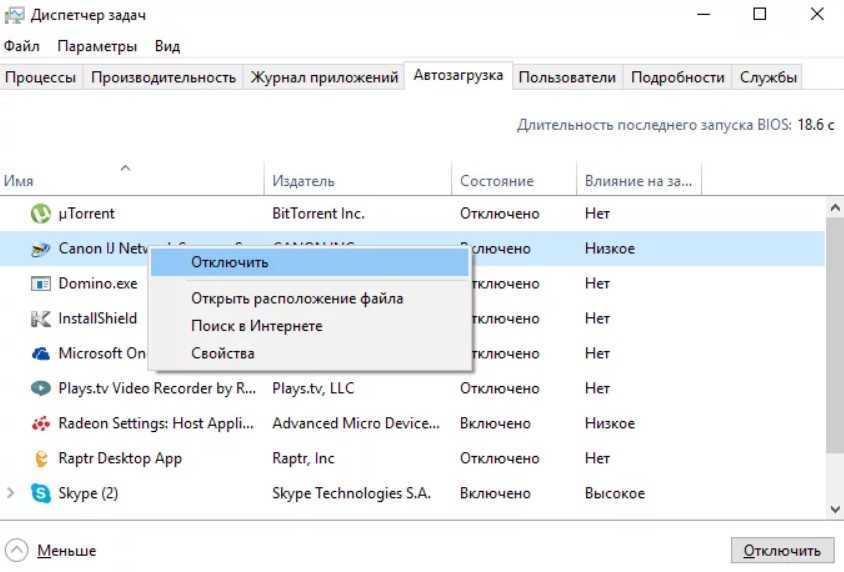 Вот как вы можете это изменить.
Вот как вы можете это изменить.
Шаг 1: Щелкните правой кнопкой мыши меню «Пуск» и выберите «Настройки» из списка.
Шаг 2: На вкладке «Приложения» нажмите «Дополнительные параметры приложения» справа.
Шаг 3: Используйте раскрывающееся меню рядом с «Выберите, где получить приложения» и выберите «Откуда угодно, но дайте мне знать, есть ли аналогичное приложение в Microsoft Store».
После внесения изменений попробуйте запустить программу установки, чтобы проверить, работает ли она.
5. Удаление предыдущей версии программы или программного обеспечения
Другая причина, по которой Windows может не установить стороннюю программу или программное обеспечение, заключается в том, что более старая версия этой программы уже доступна на вашем ПК. Если это так, вам придется удалить старую версию программы перед повторным запуском установщика.
Шаг 1: Нажмите клавишу Windows + R, чтобы открыть диалоговое окно «Выполнить», введите control и нажмите Enter.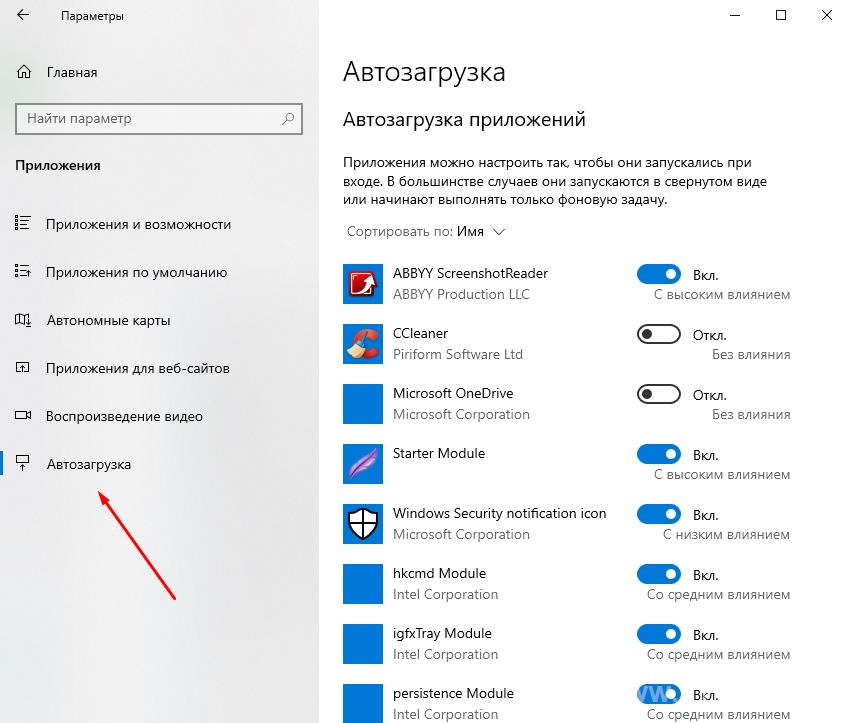
Шаг 2: Переключите тип представления на большие или маленькие значки, используя раскрывающееся меню в правом верхнем углу. Затем нажмите «Программы и компоненты».
Шаг 3: Выберите программу, которую хотите удалить, и нажмите Удалить/Изменить вверху.
Оттуда следуйте инструкциям на экране, чтобы удалить программу. После удаления попробуйте снова запустить программу установки.
6. Включить режим разработчика
Включение режима разработчика в Windows позволяет загружать приложения практически из любого источника. Как следует из названия, этот параметр предназначен для разработчиков, которые могут устанавливать и тестировать свои приложения. Однако, если вы уверены в надежности программного обеспечения, которое пытаетесь установить, вы можете включить режим разработчика в Windows, чтобы установить эту программу. Вот как.
Шаг 1: Нажмите клавишу Windows + I, чтобы запустить приложение «Настройки».




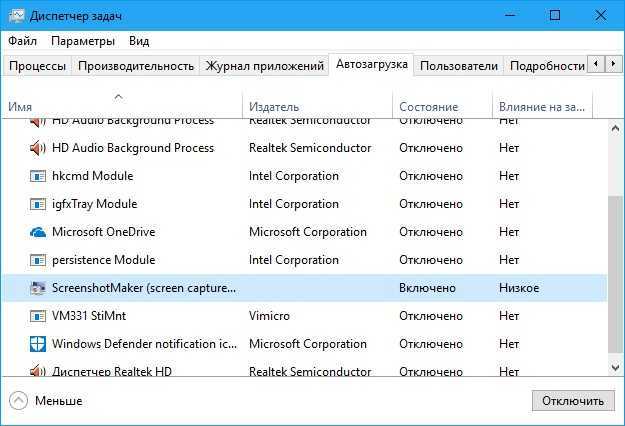 Перейти на следующий этап кнопкой Далее.
Перейти на следующий этап кнопкой Далее.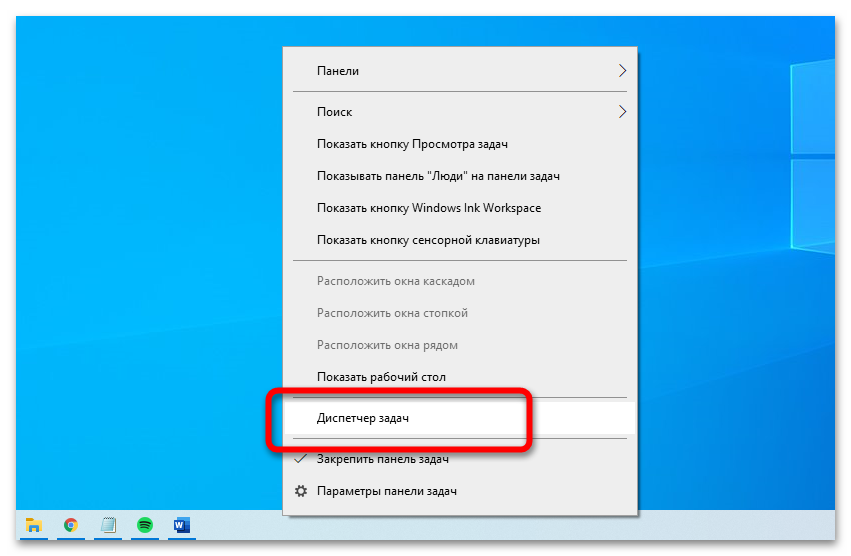
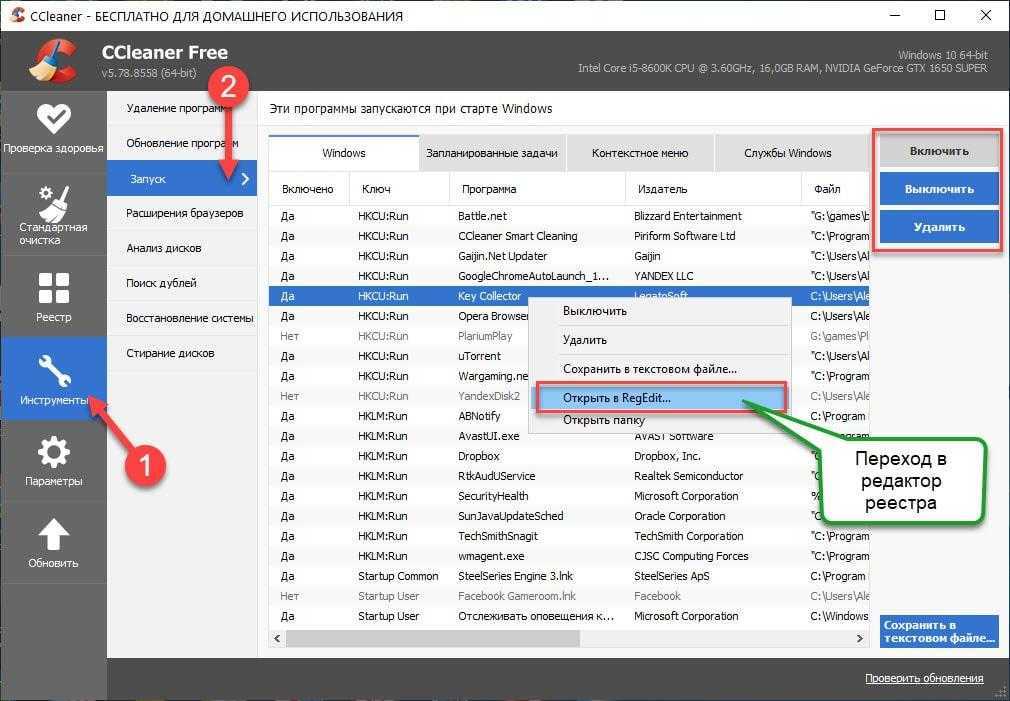
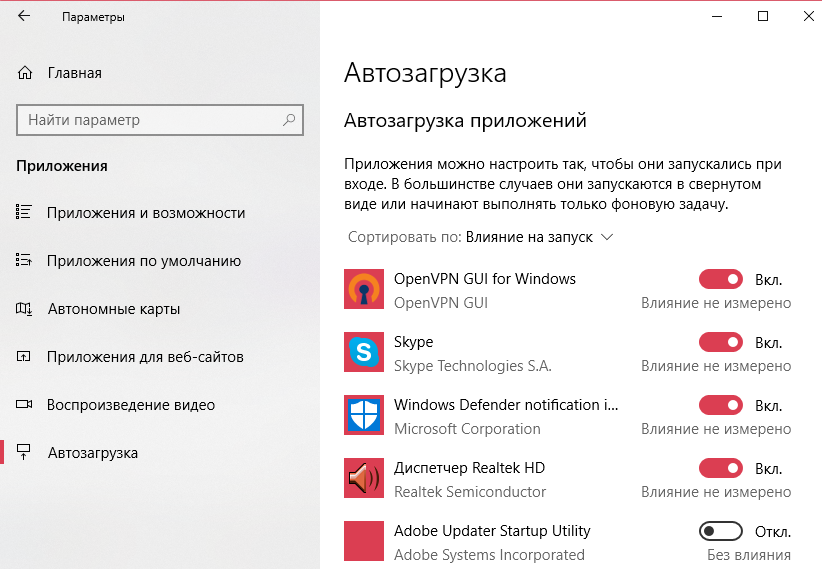
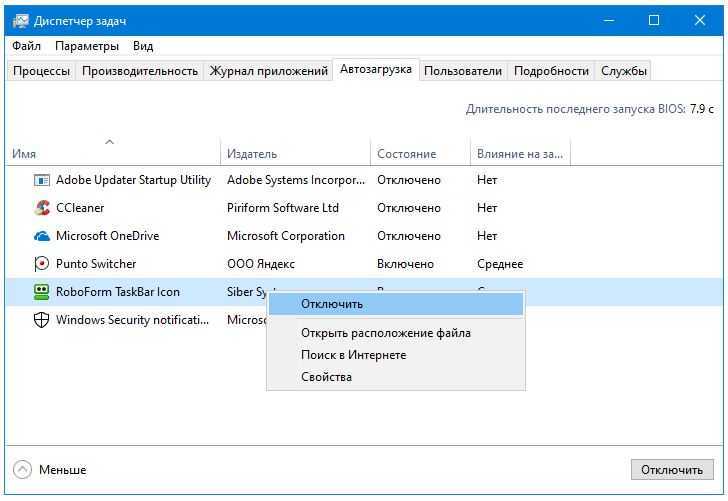
 Проверьте настройки безопасности
Проверьте настройки безопасности Не забудьте завершить и другой.
Не забудьте завершить и другой.