Как поставить windows 7 на загрузку в биосе с диска: Как настроить BIOS для установки Windows с диска CD/DVD/BD
Содержание
Установка Windows 7
Опубликовано: Автор: TechComp
Содержание
Требования к компьютеру:
Процессор: от 1GHz;
Память ОЗУ: минимум 1 Гб;
Свободное место на жестком диске: 20 Гб.
Как установить Windows 7:
с DVD-ROM (требуется загрузочный диск с Windows 7)
с USB накопителя (как сделать загрузочную флешку windows 7)
Настройка BIOS:
В первую очередь нужно настроить BIOS компьютера на загрузку с DVD-ROM или флешки.
Чтобы войти в BIOS компьютера или ноутбука, необходимо в самом начале загрузки компьютера нажимать определенную клавишу. Обычно — это клавиша <delete> или <F2>. Все зависит от производителя материнской платы (например: для материнской платы производителя Asus — клавиша<delete>). О настройках BIOS читайте читайте запись как настроить биос.
Войдя в BIOS выставьте загрузку компьютера с DVD-ROM или флешки. Например: для материнской платы ASUS P7H55-M SE надо перейти во вкладку BOOT нажать Boot Device Priority и в первой графе поставить 1st Boot Device [DVD-ROM: модель DVD], а для загрузки с флешки нужно предварительно воткнуть флешку в USB вход, а затем в BIOS войти в BOOT нажать Hard Disk Drives и в первой графе поставить 1st Drive [USB: модель флешки].
Далее сохраняем настройки BIOS (для ASUS P7H55-M SE нужно нажать клавишу F10 и выбрать Yes).
Установка Windows 7:
1. После сохранения BIOS и перезагрузки компьютера, на экране монитора должна появиться надпись Press any key to boot from CD or DVD…, при этом нужно успеть нажать любую клавишу на клавиатуре :
2. В следующем окне выберите нужные языки для интерфейса Windows 7 и нажмите <Далее>:
3. Для начала установки windows 7 нажмите <Установить>:
Для начала установки windows 7 нажмите <Установить>:
4. В окне с лицензионным соглашением поставьте галочку перед Я принимаю условия лицензии и нажмите<Далее>:
5. В следующем окне тип Установки Windows 7 нажмите на полная установка:
6. Далее нужно выбрать раздел жесткого диска в который будет произведена установка Windows 7. При необходимости можете разбить жесткий диск на несколько разделов для этого нажмите на кнопкунастройка диска:
8. Используя кнопки СОЗДАТЬ, ФОРМАТИРОВАТЬ, РАСШИРИТЬ, создайте раздел жесткого диска на который будет произведена установка Windows 7 (минимум 20 Гб).
9. После выбора раздела нажмите на кнопку <Далее>.
10. Начнется процесс установки Windows 7 в ходе которой компьютер будет несколько раз перезагружен. При появление на мониторе приглашения Press any key to boot from CD or DVD… НЕ НАЖИМАЙТЕ на клавиши.
11. В следующем окне введите имя пользователя и нажмите <Далее>:
12. При необходимости поставьте пароль:
13. Далее введите 25-значный лицензионный ключ продукта (написан на наклейке с лицензией). Если ключа нет, то его можно ввести потом (ввести ключ и активировать Windows можно в течение 30 дней). Для продолжения снимите галочку перед надписью Автоматически активировать Windows при подключении к Интернету и нажмите <Далее>:
14. В настройках безопасности выберите Отложить решение:
15. Проверьте правильно ли установлена текущая дата и совпадает ли время:
16. Если Ваш компьютер подключен к сети, то в следующем окне выберите место расположения компьютера. Рекомендуется выбирать Общественную сеть:
17. Установка Windows 7 завершена!
Windows 7 установка на ПК и ноутбуки
В этом руководстве мы рассмотрим установку Windows 7 на компьютер или ноутбук.
Для установки Windows 7 потребуется дистрибутив операционной системы — компакт-диск или флешка с установочными файлами.
Прежде чем браться за установку Windows 7, нужно провести небольшую подготовку. Первым делом нужно скопировать все важные данные с раздела, на который собираетесь устанавливать систему. Дело в том, что при установке этот раздел будет форматироваться. Это значит, что вся информация, которая у вас на диске куда будете ставить Windows 7 будет удалена. Так что всю нужную информацию оттуда скопируйте на другой диск, или, что еще лучше, на другой компьютер.
Настройка BIOS-а
Прежде чем, устанавливать операционную систему, необходимо настроить BIOS.
Чтобы зайти в BIOS для конфигурации автозагрузки компьютера с дисковода, необходимо:
при включении ПК, когда появится имя и тактовая частота вашего процессора, нажать кнопку «Delete» или F2 на клавиатуре, в ноутбуках как правило при загрузке внизу экрана указано какую кнопку нажать.
Затем в BIOS’e найти пункт «Advanced BIOS Features» и параметры – First Boot Device, Second Boot Device и Third Boot Device (первое устройство для загрузки, второе и третье).
Вводим в разделе First Boot Device — CD-ROM для загрузки с CD или DVD привода.
Если у вас нет DVD привода и нет никакого желания покупать внешний USB привод, то можете установить Windows 7 с флешки. При этом в BIOS’e нужно указать ее в качесве загрузочного носителя вместо DVD привода.
После завершения настройки БИОС для загрузки с флешки или диска, сохраните настройки. Дальше происходит перезагрузка и загрузка с носителя, на котором находится Windows 7.
Если на жестком диске установлена прежняя система, то кратковременно на экране появится фраза «Нажать любую клавишу для загрузки с DVD».
Установка Windows 7
Нажимаем клавишу и ждем пока загрузится диск. Первый экран нам предлагает выбрать язык на котором будет происходить наша установка. Выбираем: Язык — «Русский», Формат времени — «Русский (Россия)», Раскладка клавиатуры — «Русская».
Дальше жмем — «Установить».
Далее программа установки предлагает нам познакомиться с условиями лицензирования и принять их.
Дальше выбираем тип установки — «Обновление» или «Полная установка».
Так как вы устанавливаете операционную систему, жмем «Полная установка».
Следующее окно достаточно важно для установки, в нем мы выбираем раздел куда будет устанавливаться Windows 7. Если винчестер у вас уже разбит на разделы, тогда жмете на строку с типом «Основной» и «Далее».
Если жесткий диск не разбит на разделы, жмем — «Настроить диск». В следующем окне мы сможем отформатировать, создать или удалить раздел. Форматируем выбранный раздел и жмем, опять же «Далее».
После этого начинается установка. Во время установки, ПК дважды перезагрузится.
Настройка локальной учетной записи
После того, как программа установки Windows 7 проделает все необходимые операции, обновит записи реестра и запустит службы, Вы увидите предложение ввести имя пользователя и имя компьютера. Их можно ввести и на русском языке, но я рекомендую использовать латиницу. Затем будет предложено установить пароль для учетной записи Windows.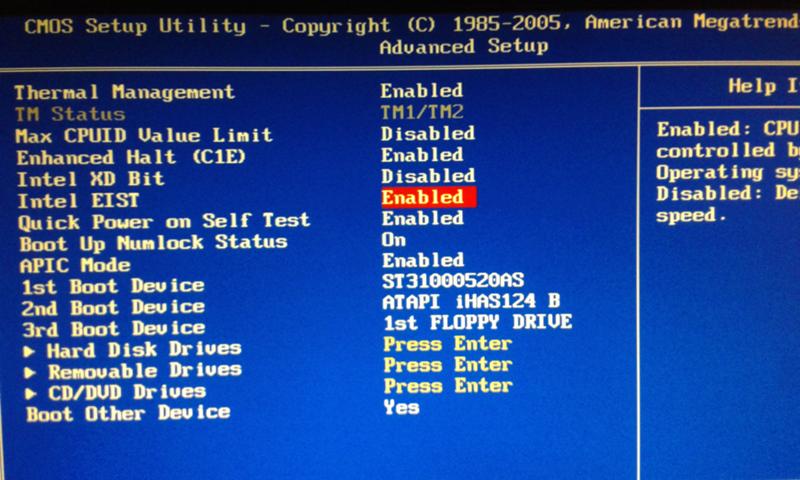 Здесь на Ваше усмотрение — можете устанавливать, а можете и нет.
Здесь на Ваше усмотрение — можете устанавливать, а можете и нет.
Следующий этап — ввести ключ продукта. В некоторых случаях, этот шаг может пропускаться. Стоит отметить, что если на вашем компьютере была предустановлена Windows 7 и ключ имеется на наклейке, а вы устанавливаете точно такую же версию Windows 7, то можно использовать ключ с наклейки — он будет работать. На экране «Помогите автоматически защитить компьютер и улучшить Windows» начинающим пользователям я рекомендую остановиться на варианте «Использовать рекомендуемые параметры».
Далее вы выбираете часовой пояс, время и дату.
На этом все, настройки завершены — загружается рабочий стол.
На этом установка Windows 7 завершена.
Следующий важный этап — установка драйверов Windows 7, но это уже тема для другой статьи.
Читайте также: Установка Windows 10.
Amazon.co.uk and Amazon.com Все версии Vista доступны в нашем магазине по адресу: Amazon.co.uk и Amazon.com
|
Загрузочное устройство не найдено | Что это значит и как это исправить
«Загрузочное устройство не найдено».
Многие из самых неприятных ошибок, с которыми вы столкнетесь на своем ноутбуке или настольном компьютере, оставляют довольно загадочные сообщения, которые вам нужно расшифровать… но, к счастью, некоторые из них довольно просты, например, сообщение об ошибке «загрузочное устройство не найдено» на запуск, а затем командная строка.
Тем не менее, когда вы включаете компьютер и обнаруживаете, что смотрите на сообщение об ошибке, каким бы загадочным оно ни было, вы обязательно будете разочарованы… и более чем немного напуганы, особенно если вы не уверены, что происходит на. Мои данные все еще в безопасности? Могу ли я исправить эту ошибку?
Мои данные все еще в безопасности? Могу ли я исправить эту ошибку?
Ошибка «загрузочное устройство не найдено», «загрузочное устройство не найдено» или «загрузочное устройство не найдено, пожалуйста, установите операционную систему» возникает после того, как пользователь нажал кнопку питания, система прошла через первоначальную систему BIOS процесс загрузки, затем в тот момент, когда операционная система обычно начинает загружаться, вы видите черный экран, возможно, мигающий белый курсор, иногда сообщения об ошибках вставки загрузочного диска или ошибку жесткого диска 3f0, затем система переходит в загрузочный раздел. или запрос на восстановление.
Мы полностью устраним неполадки позже, но не забывайте всегда проверять свои кабели. Наиболее вероятной причиной этой проблемы является плохое соединение шнура питания с жестким диском. Если у вас по-прежнему нет загрузочного устройства, войдите в настройку BIOS, выбрав F2 или DEL после нажатия кнопки питания. После загрузки экрана настройки BIOS вы можете использовать его для получения информации, необходимой для определения того, распознается ли жесткий диск или какие ошибки жесткого диска присутствуют.
Наиболее вероятной причиной этой проблемы является плохое соединение шнура питания с жестким диском. Если у вас по-прежнему нет загрузочного устройства, войдите в настройку BIOS, выбрав F2 или DEL после нажатия кнопки питания. После загрузки экрана настройки BIOS вы можете использовать его для получения информации, необходимой для определения того, распознается ли жесткий диск или какие ошибки жесткого диска присутствуют.
Что означает «загрузочное устройство не найдено»?
Все компьютеры используют загрузочное устройство для запуска Windows 10 или macOS. должно быть в вашей системе, но эта ошибка означает, что компьютер не может обнаружить загрузочное устройство. Вместо того, чтобы нормально загрузить Windows, вы смотрите на черный экран командной строки при запуске вскоре после нажатия кнопки питания. Ошибка «загрузочное устройство не найдено» генерируется материнской платой системы. Если у вас есть ноутбук или ПК HP, может отображаться ошибка 3f0.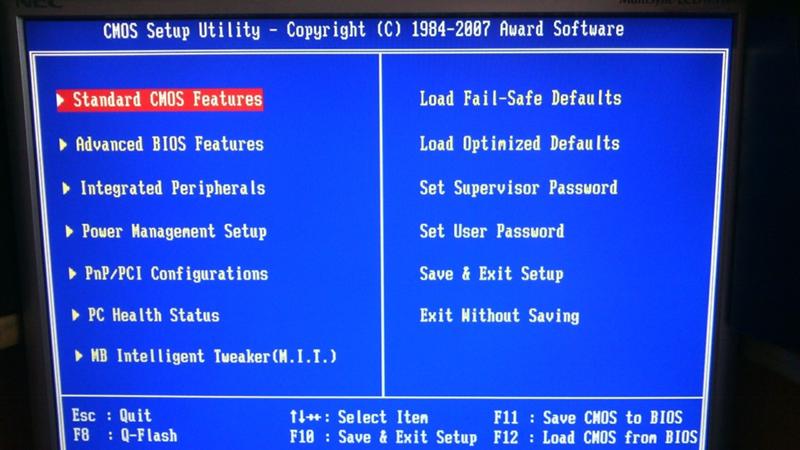
Операционная система не найдена, ошибка загрузки жесткого диска
BIOS содержит последовательность загрузочных устройств для вашего ноутбука или настольного компьютера, и первым загрузочным устройством обычно является системный диск (раздел Windows). Он также содержит аппаратный адрес жесткого диска и наборы инструкций, необходимые для чтения главной загрузочной записи жесткого диска (MBR) или загрузочного сектора. MBR содержит место запуска операционной системы, которое считывается для запуска Windows 10 (или любой другой версии, которую вы используете). Вот почему в некоторых версиях этого сообщения указано «загрузочное устройство не найдено, установите операционную систему».
Если BIOS не может обнаружить загрузочные жесткие диски, невозможно найти MBR или загрузочный сектор. Компьютер будет искать любую известную конфигурацию загрузочного устройства, и если все устройства будут ошибкой, вы получите сообщение.
Загрузочным устройством может быть любое запоминающее устройство, подключенное к вашему компьютеру, и опытные пользователи компьютеров могут выполнять загрузку из сети или удаленного хранилища, но большинство из нас загружается с USB-подключения, привода CD/DVD или жесткого диска/SSD/ NVMe подключен напрямую к материнской плате.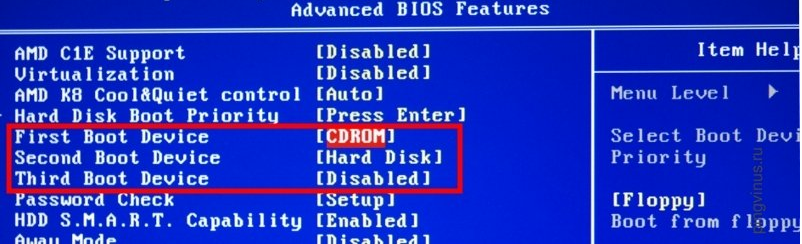
Что вызывает обнаруженные ошибки «загрузочное устройство не найдено»?
Как уже говорилось, ошибка «загрузочное устройство не найдено» возникает, когда ваш компьютер не может найти загрузочный сектор. Однако мы копнем глубже, чтобы понять, что именно означает ошибка «загрузочное устройство не найдено». Процесс загрузки — это то, что обычно происходит без проблем каждый раз, когда вы запускаете компьютер, пока, конечно, вы не столкнетесь с этой ошибкой запуска.
Загрузочное устройство — это оборудование для хранения (жесткий диск, твердотельный накопитель и т. д.) или раздел на вашем устройстве хранения, который четко идентифицирует себя в BIOS вашего ноутбука/компьютера (микропрограмма вашей материнской платы) как загрузочное устройство хранения . Он идентифицирует себя как загрузочное устройство двумя способами.
Он идентифицирует себя как загрузочное устройство двумя способами.
- Загрузочное запоминающее устройство идентифицирует себя в BIOS с помощью так называемого «рукопожатия». Материнская плата просматривает аппаратную идентификацию устройства хранения, которая закодирована с такими подробностями, как производитель, модель, емкость хранилища, скорость хранения, интерфейсное соединение и потоковые данные. По сути, жесткий диск или флешка внедрились в системную плату.
- Материнская плата хранит приоритетный список всех устройств хранения данных, подключенных к ПК. Это называется последовательностью загрузки или порядком загрузки. Первое устройство, которое может идентифицировать себя как загрузочное устройство, — это то, с которого будет загружаться ваш компьютер. Затем материнская плата запускает набор инструкций для поиска загрузочных секторов устройства и основной загрузочной записи (MBR), и MBR запускает Windows.
Вот как ваш компьютер выбирает загрузочное устройство MBR. Или, по крайней мере, пытается . Если он не может успешно загрузиться с первого в списке, у вас есть хороший шанс получить сообщение об ошибке «загрузочное устройство не найдено», которое будет смотреть вам в лицо.
Или, по крайней мере, пытается . Если он не может успешно загрузиться с первого в списке, у вас есть хороший шанс получить сообщение об ошибке «загрузочное устройство не найдено», которое будет смотреть вам в лицо.
Итак, теперь мы знаем непосредственную причину ошибки «загрузочное устройство не найдено». Далее мы попытаемся понять, какие обстоятельства могут привести к тому, что ваше загрузочное устройство перестанет идентифицироваться как загрузочное устройство.
Основные причины ошибок «загрузочное устройство не найдено»:
- Загрузочный сектор жесткого диска или таблица разделов повреждены. Если эти важные метаданные на вашем жестком диске серьезно повреждены или на вашем диске есть поврежденные сектора, ваш жесткий диск или, по крайней мере, раздел, содержащий вашу операционную систему (ОС), будет отображаться как пустой диск. Тем не менее, логически все ваши данные все еще находятся на устройстве, но навигационные указатели, которые нацелены на них, больше не существуют.
 В этой ситуации маловероятно, что вы сможете восстановить какие-либо важные файлы, имеющиеся на вашем устройстве, даже если вы переустановите операционную систему. В этом случае немедленно прекратите использование диска и отправьте жесткий диск специалистам по восстановлению данных в Gillware для восстановления данных.
В этой ситуации маловероятно, что вы сможете восстановить какие-либо важные файлы, имеющиеся на вашем устройстве, даже если вы переустановите операционную систему. В этом случае немедленно прекратите использование диска и отправьте жесткий диск специалистам по восстановлению данных в Gillware для восстановления данных. - Ваш жесткий диск неисправен. Это распространенная причина проблемы «загрузочное устройство не найдено». Жесткие диски обычно служат от пяти до десяти лет, прежде чем сломаются, хотя срок их службы зависит от их рабочей нагрузки и степени нагрузки, которой они подвергаются. Если вы слышите, как жесткий диск вашего ПК щелкает, пищит или издает другие странные звуки, немедленно отключите его от компьютера. Вам нужно будет заменить жесткий диск, чтобы исправить ошибки «загрузочное устройство не найдено».
- Приоритет загрузки системы изменился: Хотя это маловероятно, иногда изменения конфигурации системы, сбои системного аккумулятора (BBU) или случайный выбор пользователем «восстановить настройки BIOS по умолчанию» могут привести к изменению порядка загрузки подключенных устройств хранения на ваш компьютер для перестановки.
 Это может привести к тому, что система попытается загрузиться с незагрузочного устройства хранения, такого как флешка, сетевое расположение или пустой дисковод CD/DVD. Например, вы можете загрузиться с жесткого диска с установленной на нем Windows или с USB-накопителя с файлами установки/восстановления Windows, но не с внешнего жесткого диска USB, на котором хранятся все ваши семейные фотографии.
Это может привести к тому, что система попытается загрузиться с незагрузочного устройства хранения, такого как флешка, сетевое расположение или пустой дисковод CD/DVD. Например, вы можете загрузиться с жесткого диска с установленной на нем Windows или с USB-накопителя с файлами установки/восстановления Windows, но не с внешнего жесткого диска USB, на котором хранятся все ваши семейные фотографии. - Кабель SATA/IDE, соединяющий жесткий диск с материнской платой, ослаблен или не работает. Это одна из возможных причин, которую выявляет почти каждый веб-сайт по устранению неполадок в Интернете. Однако на практике такое случается очень редко. Вы также можете проверить кабели SATA с вероятностью 0,1%, что они устранят проблему «загрузочное устройство не найдено», потому что это легко сделать, и вам может повезти, но гораздо более вероятно, что это одна из трех вышеперечисленных причин.
Сообщение об ошибке «Загрузочное устройство не найдено» в Windows — «Пожалуйста, установите операционную систему на жесткий диск».
Что можно сделать, чтобы исправить сообщения об ошибках «загрузочное устройство не найдено»?
Устранение ошибки «загрузочное устройство не найдено» (краткий обзор)
Проверьте настройки BIOS и убедитесь, что нужное устройство стоит первым в порядке загрузки
Замените жесткий диск и установите свежую версию операционной системы Windows система
Проверьте шнуры, чтобы убедиться, что ваш жесткий диск надежно подключен
Проверьте настройки BIOS и убедитесь, что нужное устройство стоит первым в порядке загрузки
После того, как вы нажмете кнопку питания, чтобы запустить компьютер, вы можете изменить порядок устройств, подключенных к вашему ПК, в меню BIOS. Если, например, вы случайно выбрали «восстановить настройки BIOS по умолчанию», это может быть исправлением для вас.
Чтобы войти в меню, нажмите кнопку питания, чтобы включить компьютер, и посмотрите, как появится начальный экран запуска. Это экран с логотипом производителя вашего ПК, который появляется перед загрузкой операционной системы. На начальном экране будет строка текста, говорящая вам, какую клавишу нажать, чтобы войти в меню. Клавиша варьируется от производителя к производителю, но обычно это ESC, F1, F2, F8 или F10. У вас будет всего несколько секунд, чтобы нажать кнопку, прежде чем ваш компьютер найдет загрузочный сектор и покинет экран запуска.
Это экран с логотипом производителя вашего ПК, который появляется перед загрузкой операционной системы. На начальном экране будет строка текста, говорящая вам, какую клавишу нажать, чтобы войти в меню. Клавиша варьируется от производителя к производителю, но обычно это ESC, F1, F2, F8 или F10. У вас будет всего несколько секунд, чтобы нажать кнопку, прежде чем ваш компьютер найдет загрузочный сектор и покинет экран запуска.
Меню зависит от производителя, но, выбрав меню настройки BIOS или меню выбора устройства, вы сможете увидеть, какие устройства хранения данных подключены к вашему компьютеру. Убедитесь, что внутренний жесткий диск вашего компьютера находится вверху списка. Нажмите F10, чтобы сохранить настройки. Если загрузочный диск уже находится вверху списка, а ошибка «загрузочные устройства не найдены» сохраняется, скорее всего, это ошибка жесткого диска.
Замените жесткий диск и установите новую версию операционной системы Windows
Если ваш жесткий диск сломался, вам нужно будет купить новый и установить на него Windows.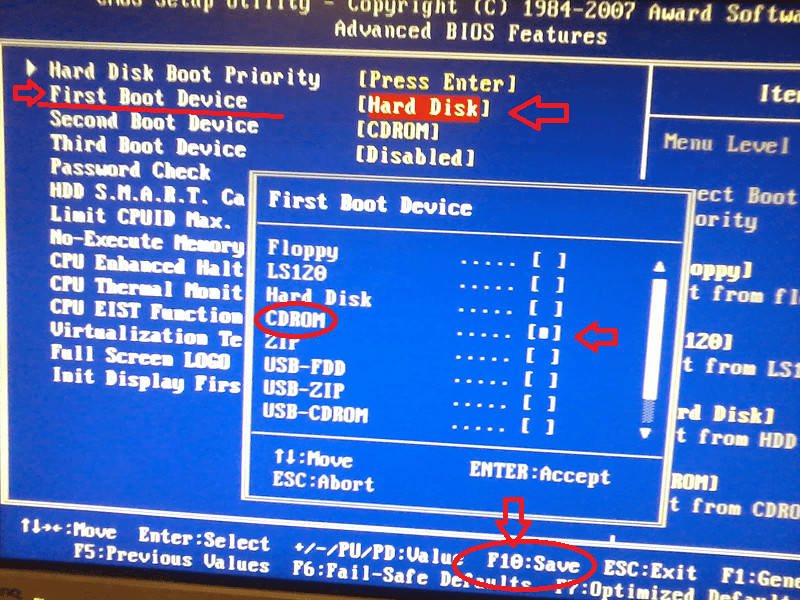 Никакие ваши данные не будут перенесены со старого диска на новый, если у вас не будет резервной копии, и вы, вероятно, потратите следующие несколько дней на утомительную очистку всех вредоносных программ, поставляемых с Windows, и переустановку всех ваших любимых приложений. Но, по крайней мере, у вас снова будет рабочий компьютер.
Никакие ваши данные не будут перенесены со старого диска на новый, если у вас не будет резервной копии, и вы, вероятно, потратите следующие несколько дней на утомительную очистку всех вредоносных программ, поставляемых с Windows, и переустановку всех ваших любимых приложений. Но, по крайней мере, у вас снова будет рабочий компьютер.
Проверьте шнуры, чтобы убедиться, что жесткий диск надежно подключен
Опять же, это очень редкая и маловероятная возможность, но не помешает попытаться исправить таким образом ошибки «загрузочное устройство не найдено».
Ошибка «загрузочное устройство не найдено» может означать много разных вещей. Если ваш порядок загрузки был изменен или файловая система вашего жесткого диска нуждается в восстановлении, это может быть небольшим неудобством. Если жесткий диск вашего ПК не работает, а в последний раз вы делали резервную копию своих семейных фотографий шесть месяцев назад, это может больше походить на кошмар. Сохраняйте хладнокровие, сохраняйте спокойствие и решайте проблему, и в большинстве случаев вы сможете справиться с ней без каких-либо проблем.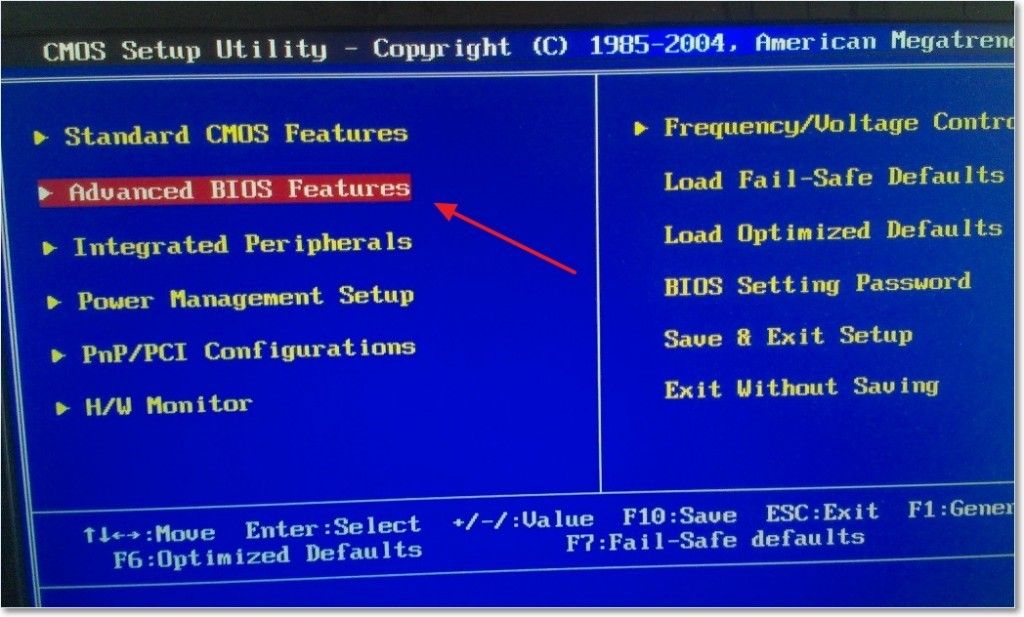 (Сводка)
(Сводка)
Программное обеспечение для восстановления данных
для восстановления потерянных или удаленных данных в Windows
Если вы потеряли или удалили какие-либо важные файлы или папки с вашего ПК, жесткого диска или USB-накопителя и вам нужно немедленно восстановить их, попробуйте наши рекомендации инструмент для восстановления данных.
Восстановление удаленных или потерянных документов, видео, файлов электронной почты, фотографий и т. д.
Восстановление данных с ПК, ноутбуков, жестких дисков, твердотельных форматирование или повреждение
Подождите! Прежде чем взять свежую копию Windows 10, чтобы начать заново…
Если вы переустанавливаете Windows 10 на жесткий диск вашего ПК, остановитесь и подумайте обо всех документах, фотографиях, видео, электронных письмах и т. д., которые есть на вашем компьютере. . Вы где-нибудь их резервировали? Подумайте о перепроверке, прежде чем делать что-то опрометчивое. Переустановка Windows устранит любую проблему с MBR, но при этом она затронет все ваши файлы.
Переустановка Windows устранит любую проблему с MBR, но при этом она затронет все ваши файлы.
Возможно, вы однажды скопировали файлы на внешний жесткий диск и забыли об этом. Возможно, в последний раз вы создавали резервные копии своих файлов шесть месяцев назад. Или, может быть, вы не уверены, все ли важное для вас было синхронизировано с OneDrive или Google Drive. В любом случае, вы всегда должны проверять. Пока ваш жесткий диск физически исправен, у вас все еще есть хорошие шансы на восстановление данных.
Если жесткий диск вашего ПК мертв, как дверной гвоздь, или на нем отсутствует MBR из-за поврежденных секторов или какой-либо другой проблемы, вы должны быть еще больше обеспокоены тем, были ли недавно созданы резервные копии ваших данных. К счастью, если вы не создали резервную копию своих файлов, специалисты лаборатории восстановления данных Gillware готовы восстановить ваши данные с любых устройств с поврежденными секторами, включая поврежденные загрузочные сектора или отсутствующую или поврежденную основную загрузочную запись.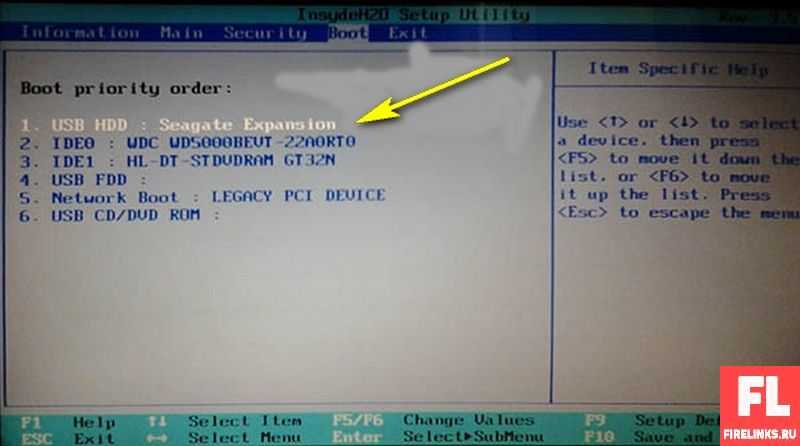

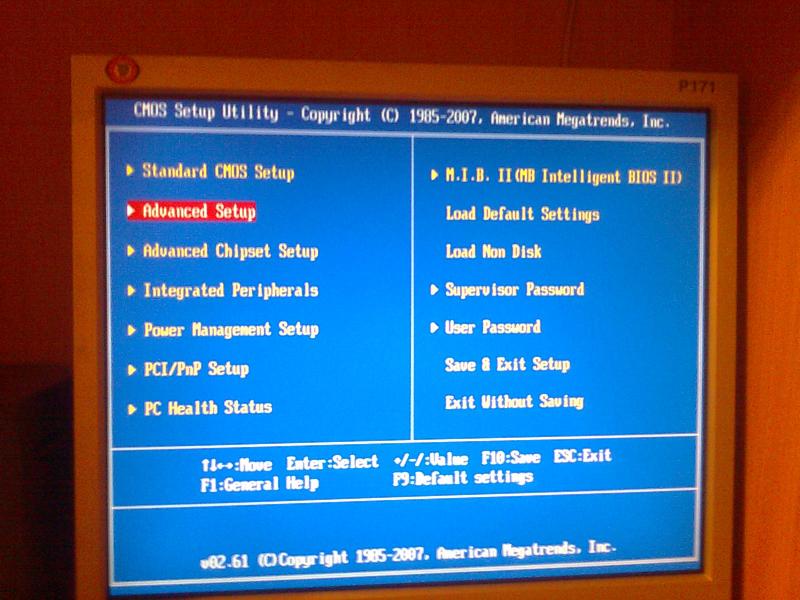
 Теперь выберите «ПРИОРИТЕТ ЗАГРУЗОЧНОГО УСТРОЙСТВА». Как отмечалось ранее, ваш «ПРИОРИТЕТ ЗАГРУЗОЧНОГО УСТРОЙСТВА» может находиться в другом месте, не волнуйтесь, поищите его.
Теперь выберите «ПРИОРИТЕТ ЗАГРУЗОЧНОГО УСТРОЙСТВА». Как отмечалось ранее, ваш «ПРИОРИТЕТ ЗАГРУЗОЧНОГО УСТРОЙСТВА» может находиться в другом месте, не волнуйтесь, поищите его.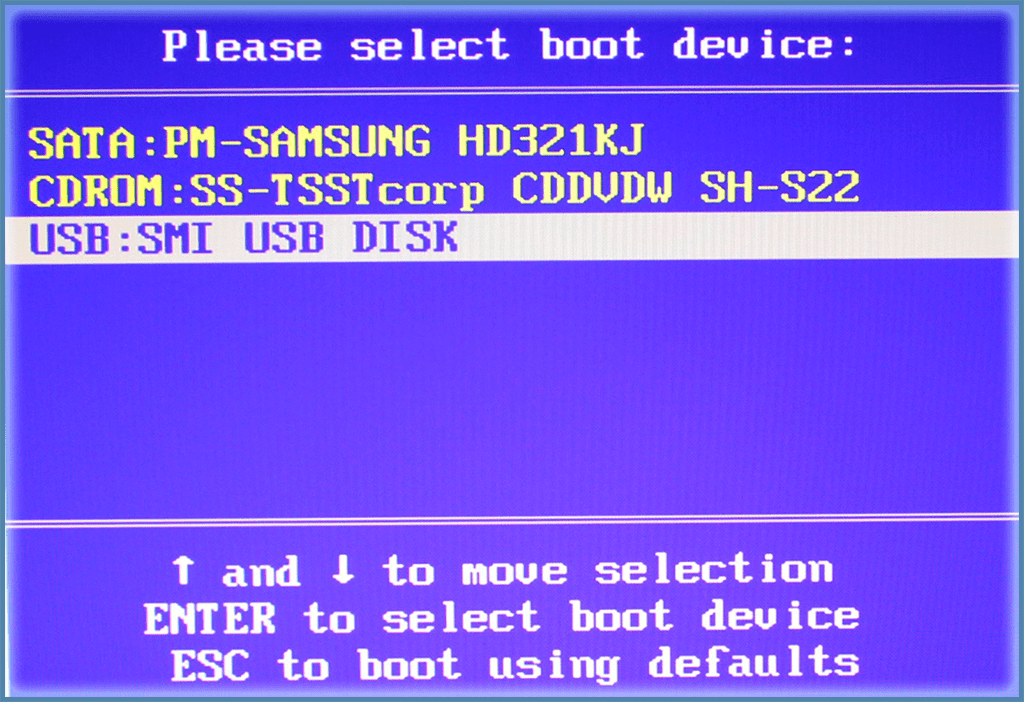 В этой ситуации маловероятно, что вы сможете восстановить какие-либо важные файлы, имеющиеся на вашем устройстве, даже если вы переустановите операционную систему. В этом случае немедленно прекратите использование диска и отправьте жесткий диск специалистам по восстановлению данных в Gillware для восстановления данных.
В этой ситуации маловероятно, что вы сможете восстановить какие-либо важные файлы, имеющиеся на вашем устройстве, даже если вы переустановите операционную систему. В этом случае немедленно прекратите использование диска и отправьте жесткий диск специалистам по восстановлению данных в Gillware для восстановления данных. Это может привести к тому, что система попытается загрузиться с незагрузочного устройства хранения, такого как флешка, сетевое расположение или пустой дисковод CD/DVD. Например, вы можете загрузиться с жесткого диска с установленной на нем Windows или с USB-накопителя с файлами установки/восстановления Windows, но не с внешнего жесткого диска USB, на котором хранятся все ваши семейные фотографии.
Это может привести к тому, что система попытается загрузиться с незагрузочного устройства хранения, такого как флешка, сетевое расположение или пустой дисковод CD/DVD. Например, вы можете загрузиться с жесткого диска с установленной на нем Windows или с USB-накопителя с файлами установки/восстановления Windows, но не с внешнего жесткого диска USB, на котором хранятся все ваши семейные фотографии.