Как установить обновления виндовс 7 вручную: Где скачать обновления для Windows 7
Содержание
Как обновить Windows 7 до Windows 10 прямо сейчас
Теперь, когда Microsoft начала развертывание Windows 10 через Центр обновления Windows для пользователей ПК, которые ранее зарезервировали бесплатное обновление, многие пользователи все еще задаются вопросом, почему они пока не могут увидеть обновление на своих ПК с Windows 7 и Windows 8.1.
Поскольку Microsoft выпускает Windows 10 «волнами», не все пользователи получают обновление Windows 10 прямо сейчас. Хотя большинство пользователей увидят обновление в ближайшие пару часов, некоторым пользователям может потребоваться подождать еще два или три дня, чтобы увидеть обновление Windows 10.
Тем не менее, если вы используете Windows 7 с пакетом обновления 1 или Windows 8.1 Update и не можете дождаться, когда обновления достигнут вашего компьютера, вы будете рады узнать, что вы можете законно обновить свой компьютер с Windows 7 или Windows 8.1 до Windows 10 сразу.
Этот метод идеально подходит для пользователей, которые уже зарегистрировались для бесплатного обновления, а также для тех пользователей, которые не зарегистрировались для бесплатного обновления, но хотят немедленно обновить свои установки Windows 7 и Windows 8. 1 до Windows 10.
1 до Windows 10.
Чтобы обновить установку Windows 7 / 8.1 до Windows 10 сразу, выполните приведенные ниже инструкции.
ПРЕДУПРЕЖДЕНИЕ. Хотя этот метод является безопасным и вы можете сохранить установленные программы и данные во время обновления, мы рекомендуем создать резервную копию всех важных файлов с помощью таких программ, как EaseUS System GoBack (бесплатно).
Мы не несем ответственности за ваши данные и любой ущерб, который может возникнуть во время обновления, хотя это очень маловероятно.
Шаг 1. Первый шаг — вручную запустить Центр обновления Windows на Windows 7 или Windows 8.1 и установить все доступные обновления.
Как вы, вероятно, знаете, пользователи должны использовать Windows 7 SP 1 или Windows 8.1 Update, чтобы иметь право на бесплатное обновление Windows 10.
Шаг 2. Затем загрузите Windows 10 Media Creation Tool по следующим ссылкам:
Скачать 32-битный
Скачать 64-битный
Если вы используете 32-разрядную версию Windows 7 / 8. 1, пожалуйста, загрузите 32-разрядную версию Media Creation Tool. Аналогичным образом, если текущая установка Windows 7 или Windows 8.1 является 64-разрядной, загрузите ее. Обратите внимание, что невозможно напрямую обновить 32-битную версию Windows 7 / 8.1 до 64-битной Windows 10.
1, пожалуйста, загрузите 32-разрядную версию Media Creation Tool. Аналогичным образом, если текущая установка Windows 7 или Windows 8.1 является 64-разрядной, загрузите ее. Обратите внимание, что невозможно напрямую обновить 32-битную версию Windows 7 / 8.1 до 64-битной Windows 10.
Шаг 3. После загрузки средства создания мультимедиа щелкните его правой кнопкой мыши и выберите «Запуск от имени администратора».
Нажмите кнопку Да, когда увидите приглашение UAC.
Шаг 4: На главном экране Media Creation Tool выберите первый вариант с пометкой « Обновить этот компьютер сейчас», а затем нажмите кнопку «Далее», чтобы начать загрузку Windows 10.
Шаг 5: После того, как файлы установки / обновления Windows 10 будут загружены на ваш компьютер, вы увидите следующий экран.
Шаг 6: Когда вы увидите следующий экран, нажмите кнопку «Принять», чтобы принять лицензионное соглашение.
Шаг 7: Программа установки может начать поиск обновлений снова. Если есть какие-либо обновления, он загрузит доступные обновления, и это может занять от нескольких минут до нескольких часов в зависимости от скорости вашего интернет-соединения.
Шаг 8: Наконец, когда все будет готово, вы увидите экран Готов к установке. НЕ НАЖМИТЕ кнопку УСТАНОВИТЬ.
Проверьте, сохранит ли программа установки все личные файлы и приложения. Если отображается только «Сохранить личные файлы» или «Ничего не сохранять», нажмите «Изменить ссылку для сохранения», а затем выберите «Сохранить личные файлы и приложения».
Шаг 9: Наконец, нажмите кнопку «Установить», чтобы начать бесплатное обновление Windows 7 / 8.1 до Windows 10.
Надеюсь это поможет!
Important changes to how games work on Windows 7 | Технические проблемы | Warface
В мае 2021 года запуск игры станет невозможен без поддержки цифровой подписи на основе хеш-алгоритма SHA-2.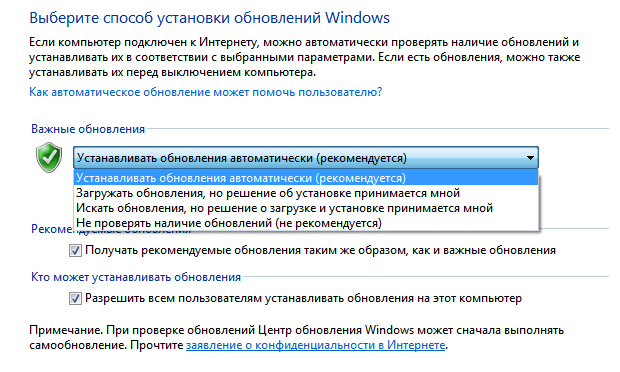 Если у вашей операционной системы не установлены все обновления в «Центре обновления Windows», то можно подключить поддержку SHA-2 вручную или обновить свою Windows 7 до Windows 8 или более поздней версии. Для активации поддержки SHA-2 следуйте инструкции.
Если у вашей операционной системы не установлены все обновления в «Центре обновления Windows», то можно подключить поддержку SHA-2 вручную или обновить свою Windows 7 до Windows 8 или более поздней версии. Для активации поддержки SHA-2 следуйте инструкции.
Ваша версия Windows 7 без установленного Service Pack 1:
1. Перейдите по ссылке, чтобы скачать Service Pack 1.
Поставить sp1 x86: http://download.windowsupdate.com/msdownload/update/software/svpk/2011/02/windows6.1-kb976932-x86_c3516bc5c9e69fee6d9ac4f981f5b95977a8a2fa.exe
Примечание: Если у вас не открывается ссылка, то попробуйте кликнуть по ней правой кнопкой мыши и выбрать вариант «Открыть в новой вкладке».
Поставить sp1 x64: http://download.windowsupdate.com/msdownload/update/software/svpk/2011/02/windows6.1-kb976932-x64_74865ef2562006e51d7f9333b4a8d45b7a749dab.exe
Примечание: Если у вас не открывается ссылка, то попробуйте кликнуть по ней правой кнопкой мыши и выбрать вариант «Открыть в новой вкладке».
2. Нажмите на кнопку «Запустить», чтобы начать скачивание этого файла. Если у вас браузер отличный от Internet Explorer, то перейдите сразу к следующему пункту.
3. После того как вы скачаете Service Pack 1, появится следующее диалоговое окно, где необходимо нажать кнопку «Запустить».
4. Ознакомьтесь с подробностями перед установкой Service Pack 1 и нажмите «Далее». Обратите внимание, что компьютер может несколько раз перезагрузиться во время установки.
5. Сохраните все проекты и закройте программы, чтобы ничего не потерять, и установка прошла быстрее. Также рекомендуем нажать галочку «Автоматически перезагрузить компьютер». Установка Service Pack 1 начнется только после того, как вы нажмете на кнопку «Установить».
6. Когда установка будет завершена и ваш компьютер автоматически перезагрузится, Service Pack 1 будет полностью установлен. В некоторых случаях поддержка хеш-алгоритма цифровой подписи SHA-1 может автоматически не обновиться до SHA-2 — тогда при следующем запуске игры у вас появится инструкция, как его обновить вручную.
Ваша версия Windows 7 с установленным Service Pack 1:
1. Перейдите по ссылке, чтобы скачать обновление хеш-алгоритма цифровой подписи с SHA-1 до SHA-2.
Поставить апдейт x86: http://download.windowsupdate.com/c/msdownload/update/software/secu/2019/09/windows6.1-kb4474419-v3-x86_0f687d50402790f340087c576886501b3223bec6.msu
Поставить апдейт x64: http://download.windowsupdate.com/c/msdownload/update/software/secu/2019/09/windows6.1-kb4474419-v3-x64_b5614c6cea5cb4e198717789633dca16308ef79c.msu
Примечание: Если у вас не открывается ссылка, то попробуйте кликнуть по ней правой кнопкой мыши и выбрать вариант «Открыть в новой вкладке».
2. Чтобы начать скачивание этого файла, нажмите на кнопку «Открыть». Если у вас браузер отличный от Internet Explorer, то перейдите сразу к следующему пункту.
3. После того как вы запустите установщик, выдайте доступ на открытие web-контента кнопкой «Разрешить».
4. Следующим шагом будет установка обновления. Выберите вариант «Да» и ожидайте полной установки.
5. После завершения обновления и перезагрузки компьютера хеш-алгоритм SHA-2 станет активным — теперь вы можете продолжить играть.
ЛУЧШЕЕ РУКОВОДСТВО: Как вручную запускать обновления Windows (7/8/8.1 и 10)
Кевин Эрроуз28 апреля 2023 г. выпущен и по по умолчанию применяется и устанавливается в вашей ОС Windows. Важно, чтобы обновления устанавливались автоматически; потому что они приносят многочисленные преимущества с точки зрения безопасности и поддержания программного обеспечения и услуг в актуальном состоянии; Технически главная причина — это безопасность вашей операционной системы. Поскольку в вашей системе работают сотни служб, они могут устареть, стать ненадежными и небезопасными, когда Microsoft выпускает обновление для исправления системы или обновления службы или программы. Если вы не запускаете обновления регулярно; тогда ваш компьютер может оказаться в опасности; особенно если он подключен к сети.
По умолчанию; обновления должны запускаться автоматически. Если по какой-либо причине они не являются; затем вам обычно будет предложен номер ошибки, который может помочь диагностировать проблему.
Целью этого руководства является показать, как вы можете убедиться, что ваша система обновлена, и если что-то пойдет не так с вашим Центром обновления Windows; затем как настроить Windows вручную для выполнения обновлений, а также убедиться, что вы настроены на автоматическое получение обновлений.
Как проверить актуальность обновлений Windows
Самый простой способ сделать это — нажать Пуск, ввести Центр обновления Windows и нажать на него.
Windows 7/8/8.1
Windows 10
см. ниже. В Windows 10 это проще, поэтому эксклюзивные шаги не нужны.
Как запускать обновления Windows вручную в Windows 7
Нажмите клавишу Windows на клавиатуре. В поле поиска введите Обновление Windows 9.0017 . В результатах поиска нажмите Windows update . Нажмите Проверить наличие обновлений на правой панели. Он начнет проверять наличие последних обновлений.
В поле поиска введите Обновление Windows 9.0017 . В результатах поиска нажмите Windows update . Нажмите Проверить наличие обновлений на правой панели. Он начнет проверять наличие последних обновлений.
Если доступны какие-либо обновления, они будут перечислены ниже. После того, как он найдет обновления, вы увидите параметр под названием Установить обновления. Нажмите на нее, чтобы начать установку обновлений.
Нажмите Установить обновления , чтобы установить их. Нажмите Да , если появляется предупреждающее сообщение UAC. Вы можете увидеть лицензионное соглашение, нажмите Я принимаю условия лицензии и нажмите Готово . Обновления начнут загружаться и устанавливаться автоматически. Возможно, потребуется перезагрузка, так что сделайте это. Он может устанавливать обновления при выключении и включении. Наберитесь терпения и дайте процессу завершиться.
Наберитесь терпения и дайте процессу завершиться.
После выполнения; следующий шаг — убедиться, что ваша система настроена на автоматическую установку и проверку обновлений. Для этого нажмите Изменить настройки с левой панели; и установите для первого параметра значение «Автоматическая установка обновлений (рекомендуется)». Выберите Командная строка (администратор)
wuauclt /showcheckforupdates
Появится окно обновления Windows, и автоматически начнется проверка обновлений. Если для вашей системы доступны обновления, нажмите Установите , чтобы загрузить и установить их автоматически.
Вас могут попросить перезагрузить систему, нажмите Перезагрузить сейчас . Он может устанавливать обновления при выключении и включении. Наберитесь терпения и дайте процессу завершиться.
Как запустить Центр обновления Windows вручную в Windows 10
Удерживайте ключ Windows и Нажмите R . В диалоговом окне запуска введите следующую команду:
В диалоговом окне запуска введите следующую команду:
ms-settings:windowsupdate
Появится окно обновления Windows. Нажмите Проверить наличие обновлений . Начнется проверка обновлений. Нажмите «Установить», если доступны какие-либо обновления. Это может занять некоторое время и даже пару перезагрузок. Когда-то сделали; нажмите Дополнительные параметры;
затем убедитесь, что выбран вариант Автоматически (рекомендуется) в разделе Выберите способ установки обновлений.
ОБ АВТОРЕ
Как вручную установить обновления Windows на свой компьютер?
(последнее обновление: 9 января 2023 г.)
Обычно обновления Windows автоматически устанавливаются на наши устройства, и нам не нужно двигаться ни на дюйм. Но могут быть случаи, когда вам нужно установить обновления вручную.
Например, иногда Windows 10 может не устанавливать последние накопительные обновления, доступные от компании. То же самое может произойти и с определениями вирусов Защитника Windows. В этом случае вам придется вручную установить обновления, используя методы, описанные далее в этой статье.
То же самое может произойти и с определениями вирусов Защитника Windows. В этом случае вам придется вручную установить обновления, используя методы, описанные далее в этой статье.
Во-первых, давайте посмотрим, почему установка обновлений вручную может быть хорошей или плохой.
Плюсы и минусы ручной установки обновлений Windows
Плюсы:
- Ручная установка дает вам полный контроль над тем, какие обновления вы хотите установить.
- Если по какой-либо причине вы хотите отложить установку обновлений, у вас есть выбор с помощью ручного метода.
- Если вы используете операционную систему до Windows 10, вы также можете установить обновления только для системы безопасности.
Минусы:
- Вы должны следить за последними обновлениями.
- Вам придется потратить дополнительное время на изучение и обновление Windows.
Обновление Windows с помощью приложения «Настройки»
Если вы просто хотите обновить Windows до последних доступных обновлений, вы можете сделать это просто с помощью приложения «Настройки» .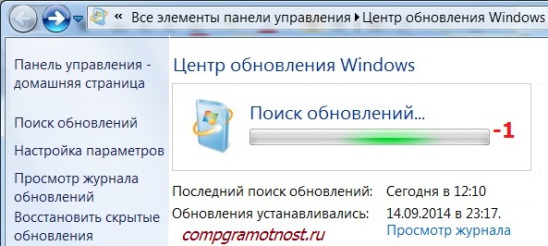
Шаг 1: Выберите Начать с на рабочем столе и нажмите Настройки .
Шаг 2: Перейдите на страницу Обновление и безопасность и выберите Центр обновления Windows .
Шаг 3: Затем выберите Проверить наличие обновлений . Если есть доступные обновления, установите их.
Шаг 4: Перезагрузите компьютер , чтобы завершить процесс.
Примечание: Если системное обновление недоступно через Проверить наличие обновлений , вы можете получить доступ к помощнику по обновлению, чтобы получить к нему доступ.
Обновите Windows с помощью каталога Центра обновления Windows
Если у вас возникли проблемы с получением накопительных обновлений с помощью приложения «Настройки» или вы хотите установить только выбранные обновления, вы можете использовать Каталог Центра обновления Windows для загрузки и установки обновлений ваш выбор вручную.
Преимущество этого метода в том, что у вас есть полный контроль над тем, какие обновления вы хотите установить. Недостатком является то, что вам нужно вручную отслеживать выпуски обновлений, а затем искать соответствующие обновления для вашей системы.
Шаг 1: Посетите каталог Центра обновления Майкрософт
Шаг 2: 16 (идентификатор базы знаний) номер пакета Центра обновления Windows, который вы хотите установить, и нажмите Enter.
Совет . Вы можете получить номер базы знаний из статей поддержки, опубликованных Microsoft, сообщений в блогах на других соответствующих сайтах или с помощью сторонних инструментов для поиска обновлений. Как только вы нашли правильный номер КБ, просто вставьте его в строку поиска и следуйте остальной части процесса как есть.
Шаг 3: Страница результатов будет содержать различные версии накопительных обновлений и других исправлений для различных архитектур Windows , таких как 32-разрядная, 64-разрядная, ARM и т. д., а также исправления для других продуктов Microsoft.
д., а также исправления для других продуктов Microsoft.
Совет: Вам нужно будет проверить конфигурацию вашей системы с помощью приложения «Настройки» [ Настройки > Система > О ], чтобы убедиться, что версия совместима с вашей Windows.
Шаг 4: Нажмите на Кнопка загрузки рядом с обновлением. Откроется всплывающее окно, содержащее все файлы, доступные для этого конкретного обновления. Выберите ссылку на файл .msu по вашему выбору, чтобы начать загрузку.
Совет: Если Центр обновления Windows блокирует обновление, это означает, что оно не предназначено для аппаратного обеспечения вашего компьютера. Вам придется перепроверить системную информацию, чтобы убедиться, что вы загружаете правильный файл.
Шаг 5: После загрузки файла дважды щелкните файл .msu, чтобы запустить его. Windows начнет его установку.
Шаг 6: После завершения процесса установки перезагрузите компьютер, чтобы завершить этот процесс и применить новые настройки.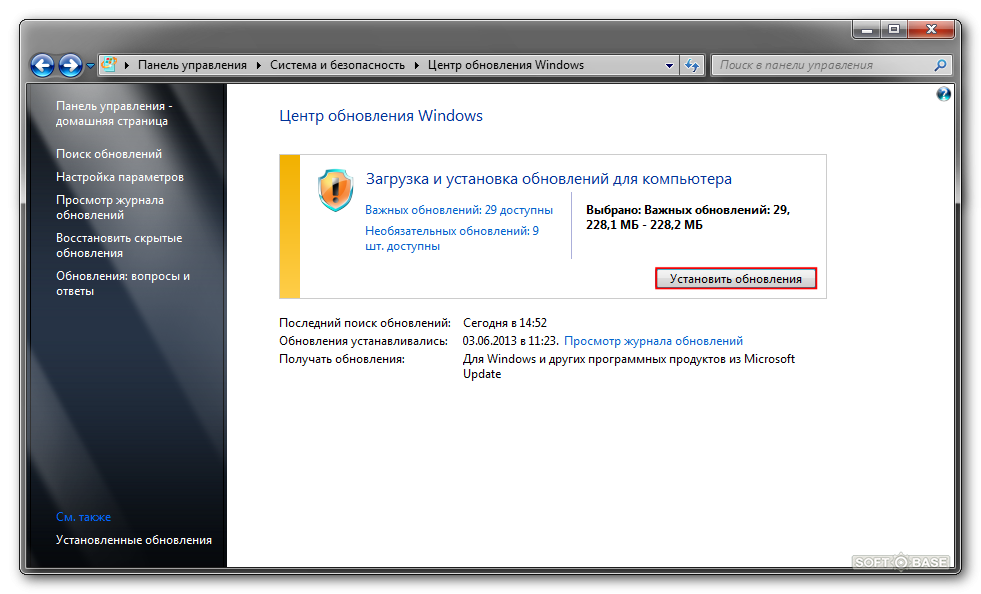
Иногда возникают проблемы с установкой обновлений. Это связано с тем, что обновления могут иметь зависимости, которые необходимо установить перед установкой обновления.
Чтобы установить их, вы можете просто щелкнуть любой элемент, указанный на веб-сайте каталога Центра обновления Майкрософт. Это приведет вас к другому всплывающему окну с подробной информацией об исправлении. Здесь вы найдете информацию как для URL-адреса поддержки, так и для сведений о пакете.
В информации о пакете отображаются обновления, которые заменены новым обновлением, а также обновления, которыми было заменено загруженное обновление.
Сноска
Определенно требуется гораздо больше времени и усилий для ручной установки обновлений Windows с использованием метода каталога Центра обновления Windows. Но если вам нужны полные права на обновления вашей системы, это лучший путь.
Анас Байг
Анас Байг по профессии защитник конфиденциальности потребителей и журналист по кибербезопасности.

