Виндовс 10 не работает мышка на ноутбуке: что нужно проверить (по шагам)
Содержание
Не работает мышь Windows 10, что делать?
Posted by creator
—
in Компьютеры
—
Если вы нашли себя в этой ситуации, есть несколько быстрых тестов, которые можно выполнить, чтобы увидеть, является ли это компьютер, ноутбук или мышь сам вызывает проблему. Следуйте инструкциям в порядке и делайте повторные тестирование после каждого из них.
1. Перезагрузите ваш компьютер
Простая перезагрузка стала основным инструментом устранения неполадок в Windows с тех дней Windows 3.1. Он лечит многие проблемы и является глотком свежего воздуха. Существует много причин, почему он исправляет проблемы, но главное — обновляет все ссылки, службы и открытые задачи в ядре Windows. Огромное количество программ, запущенных на компьютере, что может привести к завесанию. Перезагрузка может исправить.
2. Изменение мыши
Если вы используете мышь USB, отключите ее от компьютера и подключите к другому USB-порту. Если вам нужно отключить что-то еще, чтобы освободить место, сделайте это. Просто отключите что-то, что не является жизненно необходимым, и постарайтесь избежать отключение USB-клавиатуры, хотя это не так уж важно.
Просто отключите что-то, что не является жизненно необходимым, и постарайтесь избежать отключение USB-клавиатуры, хотя это не так уж важно.
Переместите мышь на другой порт USB. Если вы перемещаете мышь, и она работает, проблема с USB-портом. Если мышь по-прежнему не работает, проблема заключается в мыши. Если проблема с мышью, попробуйте ее на другом компьютере. Если он все еще не работает, замените мышь. Затем возьмитесь за другую USB-мышь и попробуйте так же.
Использовать Центр обновления Windows
Вы можете использовать Центр обновления Windows для проверки обновлений в Windows 10. Он может автоматически обнаружить драйвер мыши. Если эта функция в вашем виндовс 10 была настроена на автоматическую установку обновлений, вы можете не обращать внимания на этот способ.
Центр обновления Windows
Проверьте драйверы мыши
Драйверы содержат инструкции, которые позволяют Windows интерпретировать конкретные аппаратные команды для данного устройства. Они похожи на интерпретатора, который позволяет Windows разговаривать с оборудованием и наоборот. Если что-то случится с этими драйверами, они не смогут нормально общаться.
Они похожи на интерпретатора, который позволяет Windows разговаривать с оборудованием и наоборот. Если что-то случится с этими драйверами, они не смогут нормально общаться.
Не работает мышь смотрим диспетчер устройств
- Нажмите комбинацию Shift+F10 и выберите «Диспетчер устройств».
- Выберите Мыши и иные указывающие устройства. Если пункт имеет красный кружок или желтый треугольник, это проблема.
- Дважды нажмите мышью иные указывающие устройства и выберите свою мышь.
- Щелкните правой кнопкой мыши и выберите «Обновить драйвер».
- Выберите «Найти диск» автоматически, и пусть Windows найдет наиболее подходящий.
Если Windows найдет новый драйвер и установит его, все будет хорошо. Если пишет, что вы уже используете новый драйвер, у вас есть еще один шаг для выполнения. Перейдите на сайт производителя мыши и загрузите последний драйвер Windows 10 для вашей конкретной модели мыши. Установите это и повторите попытку.
Источник
Читайте далее:
You May Also Like
Проблемы с мышью в Windows 10 и 11 ⋆ Lifeservice
Мышь, как и клавиатура являются главными периферийными устройствами.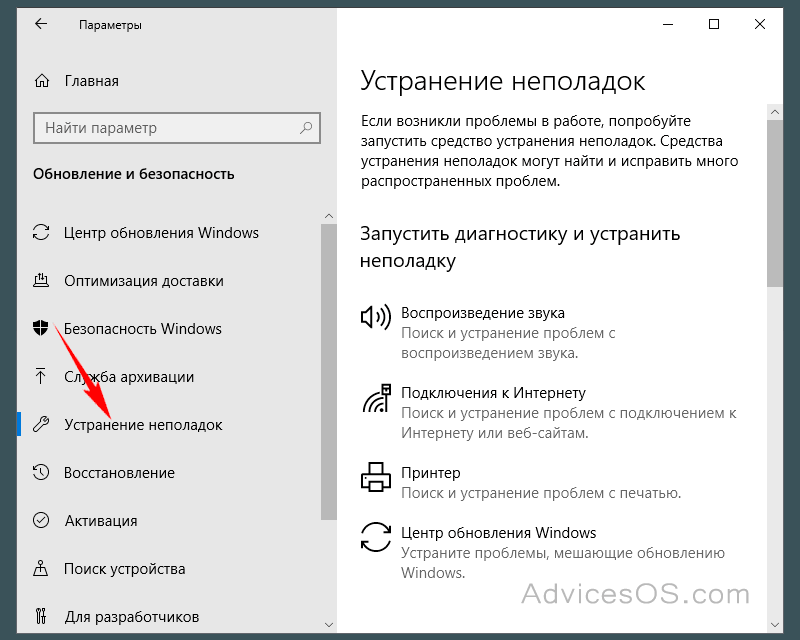 И когда с ними случаются неприятности, компьютер становится бесполезен. Я хочу рассказать как можно исправить неприятности. Действия о которых пойдет речь актуальны, при условии, что сама мышь исправна и не имеет физических повреждений. Чтобы убедиться в этом, можно попробовать в другом устройстве, если доступно. Мы будем говорить об исправлении программного обеспечения.
И когда с ними случаются неприятности, компьютер становится бесполезен. Я хочу рассказать как можно исправить неприятности. Действия о которых пойдет речь актуальны, при условии, что сама мышь исправна и не имеет физических повреждений. Чтобы убедиться в этом, можно попробовать в другом устройстве, если доступно. Мы будем говорить об исправлении программного обеспечения.
СОДЕРЖАНИЕ СТАТЬИ
В первую очередь конечно стоит проверить соединение, заряд батареи, подключить к другому порту. Да так бывает что проблема очевидна и проста. Ну в и конечно самое главное это перезагрузка системы Windows 10. Во всех непонятных ситуациях стоит делать это!
Если ничего из этого не помогло, движемся дальше.
Несовместимые драйверы
Одна из причин, по которой возникает проблема с мышью в Windows 10, — системные драйверы. Windows 10, как правило, автоматически обновляет драйверы для большей части оборудования. Процесс не идеален и случаются сбои, что не мешает выполнить их вручную.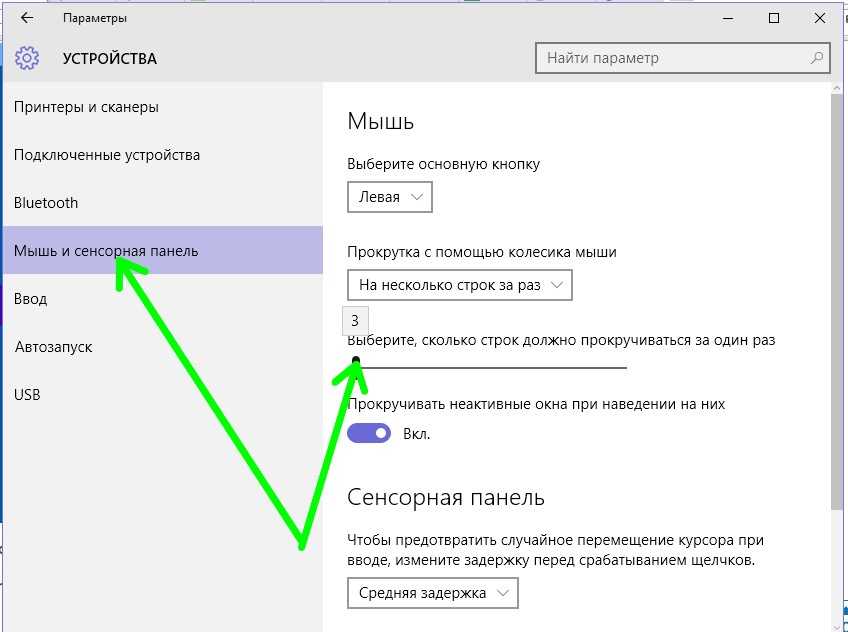
- Нам нужно открыть «Диспетчер устройств», раз мышь не работает, делаем это с помощью клавиатуры. Прочитайте статью, перед тем как нажать кнопку Win и в поиске набрать «Диспетчер устройств». Используйте Tab и стрелки управления, а Enter для выбора.
- Найдите «Мыши и другие указывающие устройства», выберите, затем щелкните правой кнопкой мыши и выберите «Свойства».
- Выберите вкладку «Драйвер », затем «Обновить драйвер»
Если драйвер, который уже установлен наилучший, то попробуйте удалить устройство и перезагрузить компьютер.
Нажмите Win+I и перейдите в параметрах в раздел Обновление и безопасность. Проверьте наличие новых обновлений. Так же обратите внимание на пункт необязательные обновления и обновление драйверов.
Если курсор зависает и исчезает
Довольно распространенная проблема с мышью в Windows 10 связана с устройством Realtek HD Audio Manager. Да это программное обеспечение для управления звуком, но известно, что отключение Realtek HD Audio Manager устраняет проблемы с зависанием и исчезновением курсора мыши.
Да это программное обеспечение для управления звуком, но известно, что отключение Realtek HD Audio Manager устраняет проблемы с зависанием и исчезновением курсора мыши.
- Правой кнопкой мыши по меню пуск или поиск (пункт выше) «Диспетчер устройств».
- Если вы видите Realtek HD Audio Manager, щелкните правой кнопкой мыши и выберите «Отключить».
- Теперь перезагрузите вашу систему.
Перейдите на страницу и скачайте последнюю версию для вашего устройства.
Отставание мыши
Третье исправление проблемы с мышью — это еще одна проблема, связанная с драйвером. Ваша мышь тормозит и издает странный звуковой сигнал. Microsoft впервые решила эти проблемы еще в апреле 2016 года с помощью накопительных обновлений KB3147458 и KB3147461.
Можно попробовать исправить задержку мыши в Windows 10 с помощью
- В «Диспетчере устройств» нужно найти строку «Устройства HID (Human Interface Device)».
 Если вы видите список устройств, совместимых с XINPUT HID или HID, это исправление вполне может сработать.
Если вы видите список устройств, совместимых с XINPUT HID или HID, это исправление вполне может сработать. - Щелкните правой кнопкой мыши и выберите «Обновить программное обеспечение драйвера».
- Выберите «Найти драйверы на моем компьютере», а затем «Выбрать из списка доступных драйверов на компьютере».
Устраните проблемы с мышью с помощью средства устранения неполадок оборудования
- Нажмите Windows Key + I, чтобы открыть панель настроек.
- Перейдите в Обновления и безопасность> Устранение неполадок.
- В разделе «Оборудование и устройства» выберите «Запустить средство устранения неполадок».
Windows 10 попытается обнаружить любые проблемы с мышью, а затем спросит, хотите ли вы применить исправление. В принципе это можно было проделать и в первую очередь, часто это решает проблему автоматически.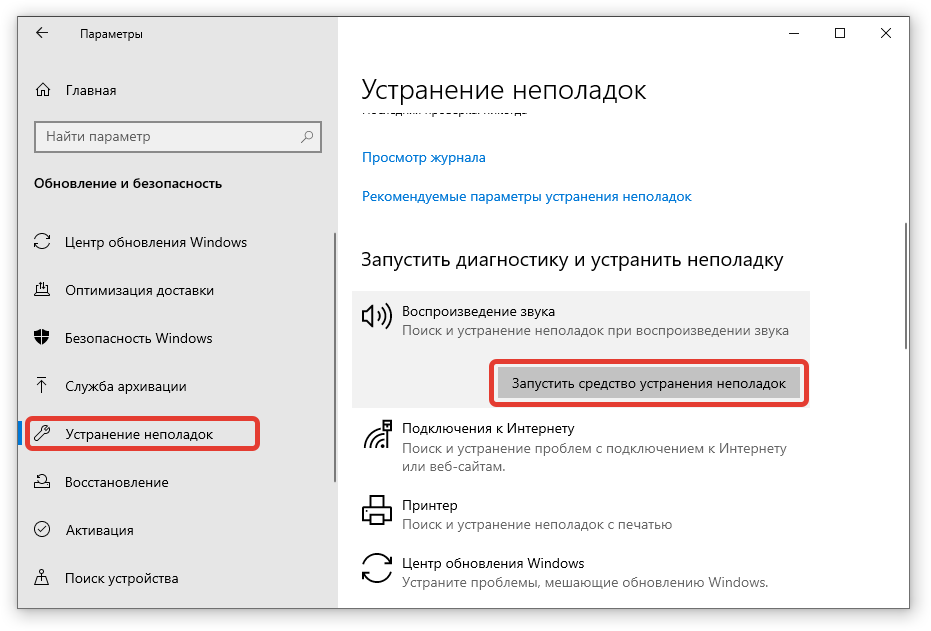
Драйверы Nvidia
Одно из распространенных исправлений этой проблемы связано с устаревшими драйверами Nvidia.
Чтобы обновить драйверы Nvidia, сначала перейдите на страницу драйверов Nvidia. Выберите свой продукт Nvidia из раскрывающихся списков, затем выберите «Начать поиск». Скачайте и установите последнюю версию.
Если все перечисленные выше действия не помогли, то остается переустановка системы или сброс к начальным настройкам. Но я надеюсь что до этого не дойдет.
# мышь# windows 10
3 лучших способа исправить сенсорную панель Lenovo, не работающую в Windows 10
11 апреля 2022 г. / Обновлено
Дафна к
Windows 10
В последнее время многие пользователи Lenovo жалуются, что тачпад перестает работать после обновления Windows 10. Если вы также столкнулись с проблемой сенсорной панели Lenovo , которая не работает в Windows 10 , не расстраивайтесь.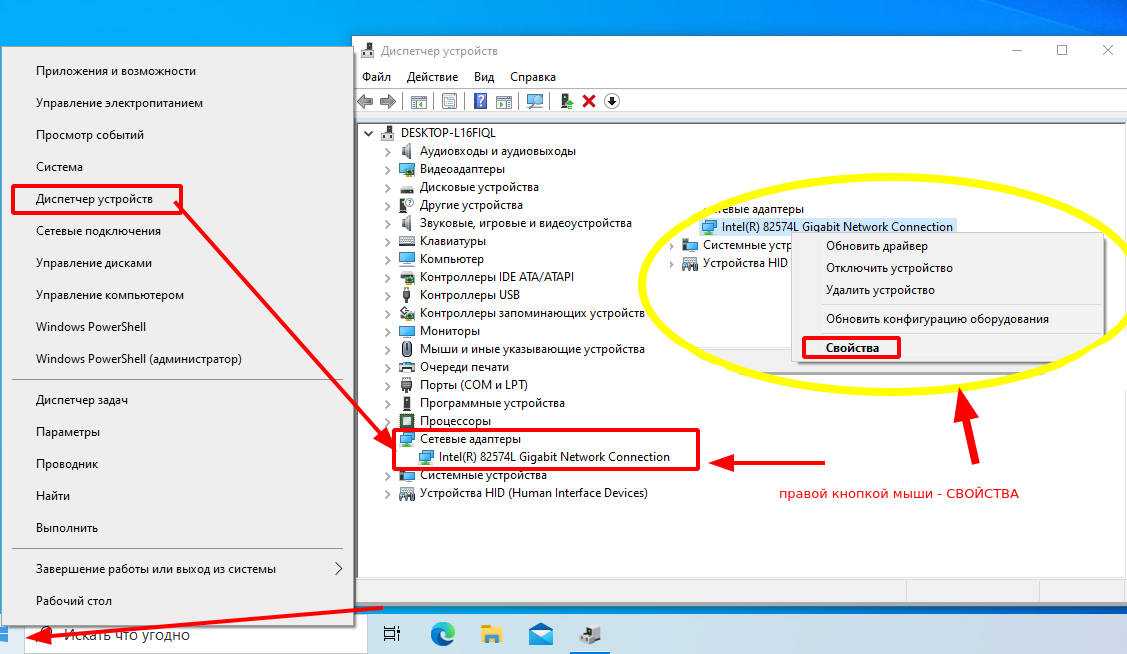 Вот 2 рабочих способа исправить это, примененные к Windows 10 Creators Update 9.0006, Fall Creators Update, версия 1709 , , апрель 2018 г., обновление, версия 1803 , , октябрь 2018 г., обновление, версия 1809 , , май 2019 г., обновление, версия 1903 , и , обновление 9, ноябрь 21009.
Вот 2 рабочих способа исправить это, примененные к Windows 10 Creators Update 9.0006, Fall Creators Update, версия 1709 , , апрель 2018 г., обновление, версия 1803 , , октябрь 2018 г., обновление, версия 1809 , , май 2019 г., обновление, версия 1903 , и , обновление 9, ноябрь 21009.
Три способа исправить неработающую сенсорную панель Lenovo в Windows 10
Существует два распространенных фактора, которые могут привести к тому, что сенсорная панель Lenovo не работает в Windows 10: сенсорная панель отключена и драйвер сенсорной панели устарел или поврежден.
Способ 1. Включите сенсорную панель Lenovo
Прежде всего необходимо убедиться, что сенсорная панель Lenovo не отключена. Выполните следующие шаги:
Шаг 1. Нажмите Пуск > Настройки > Устройства .
Шаг 2. Нажмите Мышь и тачпад .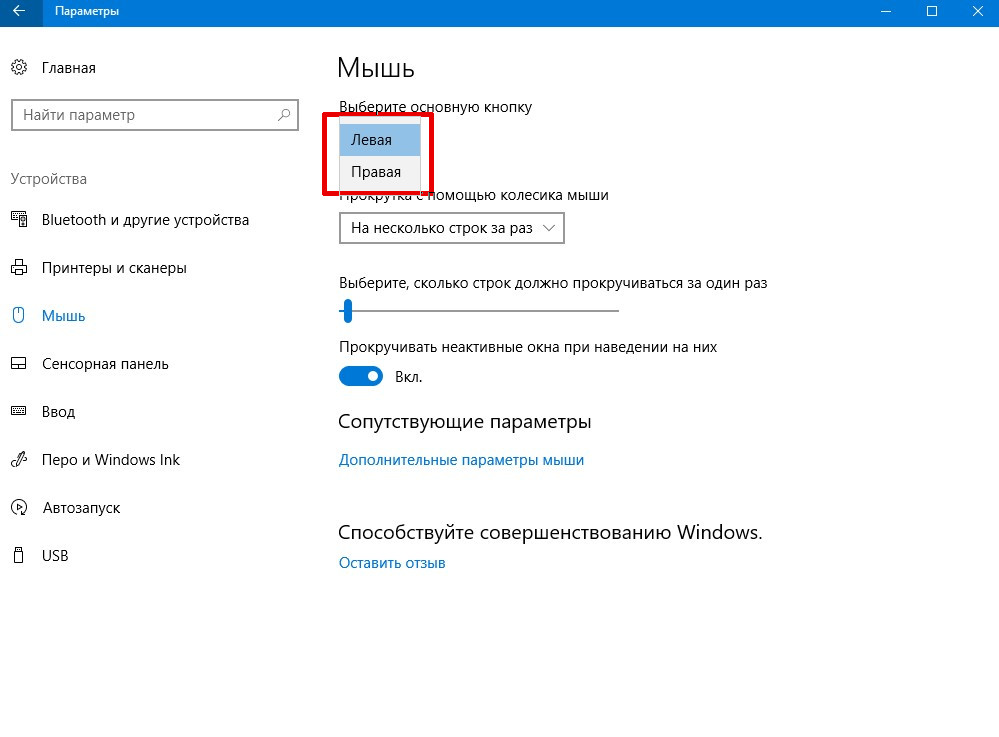
Шаг 3. Щелкните Дополнительные параметры мыши , и откроется окно Свойства мыши .
Шаг 4. Нажмите Настройки устройства .
Шаг 5. Найдите настройки сенсорной панели в разделе Устройства и убедитесь, что сенсорная панель включена. Если нет, нажмите Включить .
Способ 2. Обновите драйвер сенсорной панели Lenovo для Windows 10
Если сенсорная панель Lenovo была включена, но по-прежнему не работает, вам необходимо обновить устаревший драйвер сенсорной панели для Windows 10. Для этого вы можете посетить Официальный веб-сайт Lenovo, используйте Диспетчер устройств или попробуйте эффективную и надежную утилиту обновления драйверов, такую как Driver Talent.
Способ 1. Диспетчер устройств
Выполните следующие действия, чтобы обновить драйвер сенсорной панели Lenovo через диспетчер устройств для Windows 10.
Шаг 1. Введите «Диспетчер устройств» в поле поиска и откройте Диспетчер устройств .
Шаг 2. Перейдите к Мыши и другие указывающие устройства .
Шаг 3. Найдите свое устройство с сенсорной панелью Lenovo, щелкните его правой кнопкой мыши и выберите Обновить программное обеспечение драйвера .
Шаг 4. Нажмите Поиск драйвера на моем компьютере .
Шаг 5. Выберите Позвольте мне выбрать из списка драйверов устройств на моем компьютере и нажмите кнопку Have Disk .
Шаг 6. Выберите подходящую версию драйвера сенсорной панели и установите ее.
Способ 2. Driver Talent
Если ваша Windows не находит для вас доступные драйверы сенсорной панели Lenovo, в качестве альтернативы настоятельно рекомендуется использовать профессиональную утилиту загрузки драйверов Driver Talent, которая может найти и обнаружить все неисправные устройства Lenovo. драйверы за считанные секунды, а затем автоматически обновлять их за считанные минуты, включая точный драйвер сенсорной панели Lenovo (например, драйвер сенсорной панели Lenovo IdeaPad 320) для Windows 10, что значительно экономит ваше время и нервы.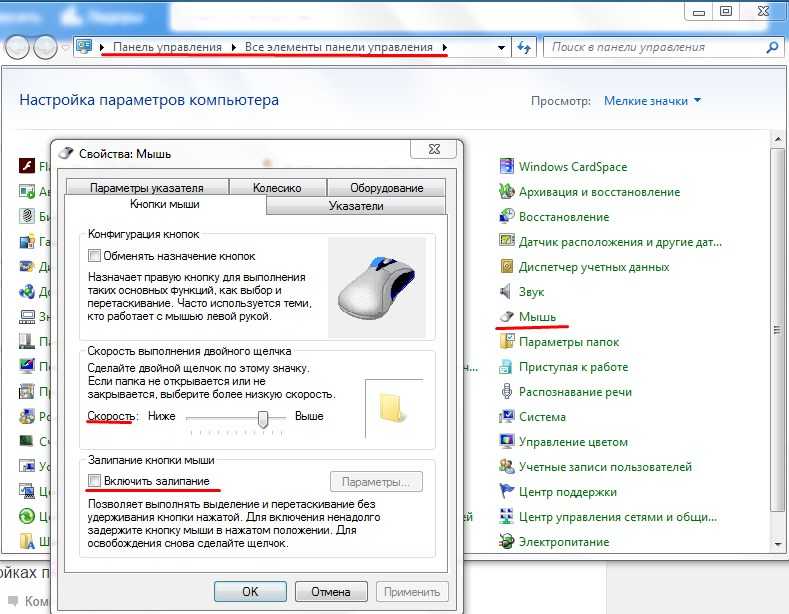 Все драйвера собраны из официальных источников (сайт Lenovo и Microsoft), безопасны и протестированы.
Все драйвера собраны из официальных источников (сайт Lenovo и Microsoft), безопасны и протестированы.
Нажмите кнопку ниже, чтобы напрямую получить Driver Talent. Никаких вирусов. Никаких троянов.
Загрузить сейчас
Шаг 1. Сканирование проблемных драйверов
Нажмите «Сканировать», чтобы за считанные секунды определить устаревший, поврежденный или неисправный драйвер тачпада.
Шаг 2. Обновите драйверы, чтобы исправить неработающую сенсорную панель Lenovo
Нажмите «Обновить» одним нажатием, чтобы загрузить и установить правильный драйвер сенсорной панели для Windows 10 в течение нескольких минут.
Шаг 3. Перезагрузите компьютер
После полной установки драйвера сенсорной панели Lenovo перезагрузите компьютер, чтобы все изменения вступили в силу.
Примечание: Перед установкой нового драйвера сенсорной панели Windows 10 рекомендуется создать резервную копию драйверов на случай сбоя драйвера. Вы также можете использовать Driver Talent для восстановления предыдущей версии драйверов из резервной копии.
Вы также можете использовать Driver Talent для восстановления предыдущей версии драйверов из резервной копии.
Способ 3. Обратитесь в службу поддержки Lenovo по телефону
Если описанные выше методы не помогли вам, возможно, проблема связана с аппаратным обеспечением или с проблемой, которую вы не можете решить в одиночку. В любом случае вам следует найти специалиста, который решит проблему за вас. Настоятельно рекомендуется обратиться в службу поддержки клиентов Lenovo. Они могут помочь вам найти эффективные решения, отремонтировать или заменить ваш ноутбук.
Вы также можете проверить:
Как исправить тачпад, который не работает после обновления до Windows 10 Не работает после Windows 10 Creators Update Проблема
4 основных метода загрузки драйвера сенсорной панели Synaptics для Windows 10
Как отключить сенсорную панель при подключении мыши в Windows 10
Если проблема с неработающей сенсорной панелью Lenovo в Windows 10 все еще существует после того, как вы попробовали вышеупомянутые решения, оставьте комментарии ниже для получения дополнительной помощи.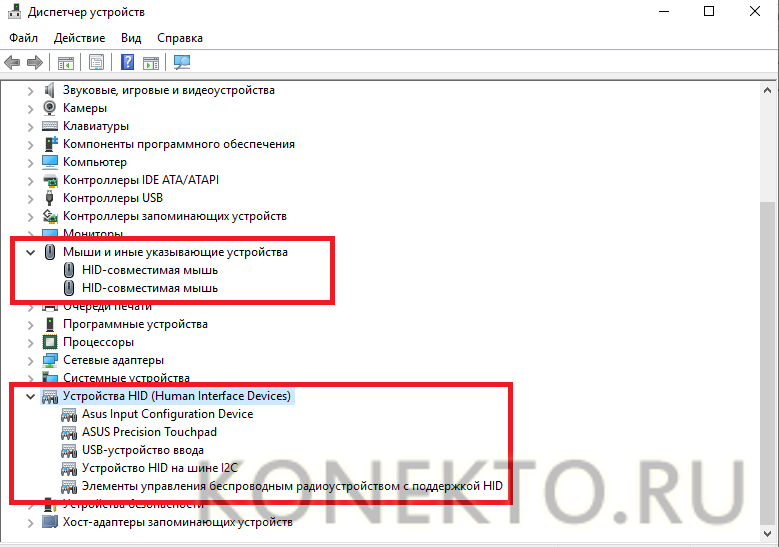 Если у ваших друзей есть какие-либо другие проблемы, связанные с Windows 10, такие как отсутствие WiFi, медленная работа ПК, отсутствие звука, не работает USB, недоступен Bluetooth, не работают мышь и клавиатура, черный экран, недоступен Wi-Fi, зависание в перезагрузке цикл и многое другое, вы можете попросить их найти решения в нашем разделе Windows 10.
Если у ваших друзей есть какие-либо другие проблемы, связанные с Windows 10, такие как отсутствие WiFi, медленная работа ПК, отсутствие звука, не работает USB, недоступен Bluetooth, не работают мышь и клавиатура, черный экран, недоступен Wi-Fi, зависание в перезагрузке цикл и многое другое, вы можете попросить их найти решения в нашем разделе Windows 10.
Контакт
Почта:
Описание
Отправляя отзыв, вы
согласен с Конфиденциальностью
Политика.
Рекомендуемая загрузка
Сенсорная панель не работает на HP/Lenovo/Dell/Asus под управлением Windows 10
РЕКОМЕНДУЕТСЯ:
Загрузите инструмент восстановления ПК, чтобы быстро находить и автоматически исправлять ошибки Windows.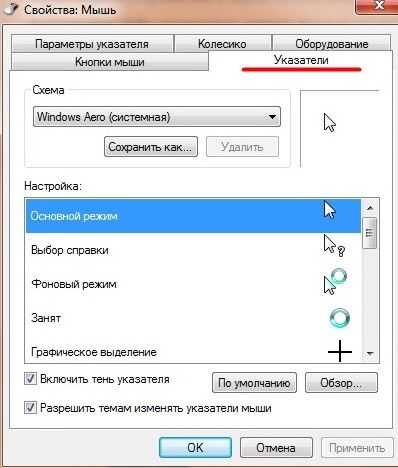
Сенсорная панель не работает должным образом на ноутбуке HP/Lenovo/Dell/Acer/Asus под управлением Windows 10? Вы не можете перемещать курсор мыши с помощью тачпада? Не удается выполнить левый и правый щелчок с помощью сенсорной панели? В этом руководстве мы покажем вам, как заставить сенсорную панель ноутбука с Windows 10 снова работать.
Поскольку сенсорная панель не работает на вашем ПК, вам придется подключить внешнюю мышь или использовать сочетания клавиш, чтобы следовать решениям, описанным в этой статье.
Перезагрузите компьютер
Прежде чем пробовать другие решения, рекомендуется один раз перезагрузить компьютер. Дело в том, что иногда все, что вам нужно сделать, это перезагрузить компьютер, чтобы сенсорная панель снова заработала.
Например, на моем ThinkPad сенсорная панель время от времени перестает отвечать на запросы. Я просто перезагружаю ноутбук, чтобы тачпад снова заработал.
Поскольку сенсорная панель не работает, используйте сочетания клавиш для перезагрузки ПК. Одновременно нажмите логотип Windows и клавиши X, чтобы открыть меню опытного пользователя, нажмите клавишу U , чтобы просмотреть все параметры питания, а затем нажмите R , чтобы перезагрузить компьютер.
Одновременно нажмите логотип Windows и клавиши X, чтобы открыть меню опытного пользователя, нажмите клавишу U , чтобы просмотреть все параметры питания, а затем нажмите R , чтобы перезагрузить компьютер.
Проверить, отключена ли тачпад
Как и в более ранних версиях, тачпад можно было отключить и в Windows 10. Так что, если вы не очень уверены, стоит проверить, отключена ли тачпад.
Возможность включения или отключения сенсорной панели находится в настройках мыши (свойства мыши). Вы также можете проверить настройки сенсорной панели (не в настройках Windows 10).
Обратитесь к нашим 3 способам включения / отключения сенсорной панели в руководстве по Windows 10 для получения инструкций.
Отключить внешнюю мышь
Это решение можно пропустить, если вы не используете внешнюю мышь с ноутбуком.
В Windows 10 есть опция, позволяющая автоматически отключать сенсорную панель при подключении внешней мыши.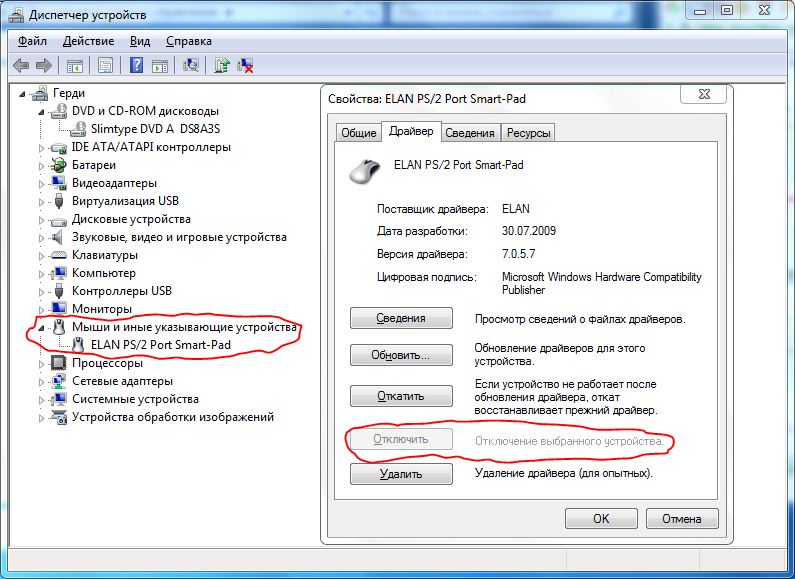 Просто отключите внешнюю мышь один раз, чтобы проверить, начинает ли работать тачпад.
Просто отключите внешнюю мышь один раз, чтобы проверить, начинает ли работать тачпад.
В промежутке вы можете отключить эту опцию в настройках:
Шаг 1: Перейдите к Настройки > Устройства > Сенсорная панель .
Шаг 2: Включить Оставить сенсорную панель включенной при подключении мыши вариант.
Восстановить Windows 10 до предыдущей даты
Если сенсорная панель работала несколько дней назад, вы можете снова заставить ее работать (если это не аппаратная проблема), восстановив Windows 10 до предыдущей даты, когда сенсорная панель была функционируют должным образом.
Пошаговые инструкции см. в нашей статье о том, как восстановить Windows 10 до более ранней версии.
Восстановить старую версию драйвера тачпада
Если тачпад перестал работать после обновления его драйвера до последней версии, вы можете попробовать восстановить предыдущую версию драйвера.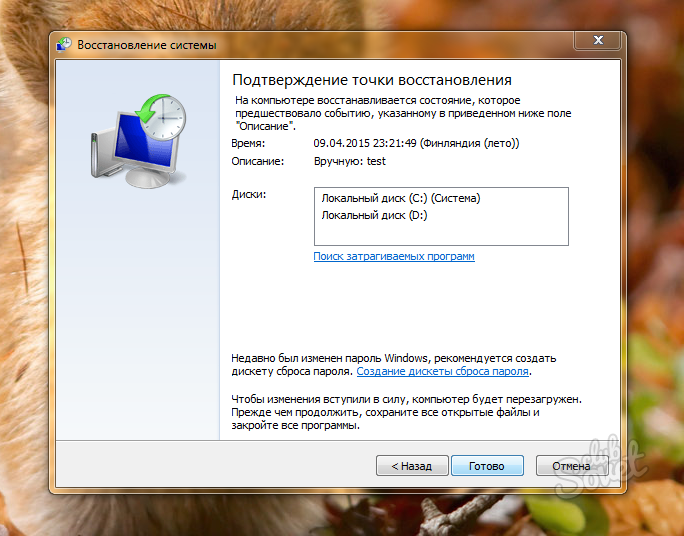 Это просто. Вот как это сделать.
Это просто. Вот как это сделать.
Шаг 1: Щелкните правой кнопкой мыши на кнопке «Пуск» и выберите Диспетчер устройств .
Шаг 2: Разверните Мыши и другие указывающие устройства , чтобы увидеть свою запись сенсорной панели. Если вы не видите запись, вероятно, сенсорная панель не работает или драйвер не установлен.
Шаг 3: Щелкните правой кнопкой мыши на записи сенсорной панели и выберите Свойства .
Шаг 4: Перейдите на вкладку Драйвер . Нажмите кнопку Roll Back Driver , чтобы восстановить предыдущую версию драйвера.
Переустановите драйвер сенсорной панели
Если ничего не помогает, переустановка драйвера сенсорной панели должна решить проблему. Вот как это сделать.
Шаг 1: Откройте Диспетчер устройств с помощью , щелкнув правой кнопкой мыши на кнопке «Пуск» на панели задач, а затем выбрав пункт Диспетчер устройств .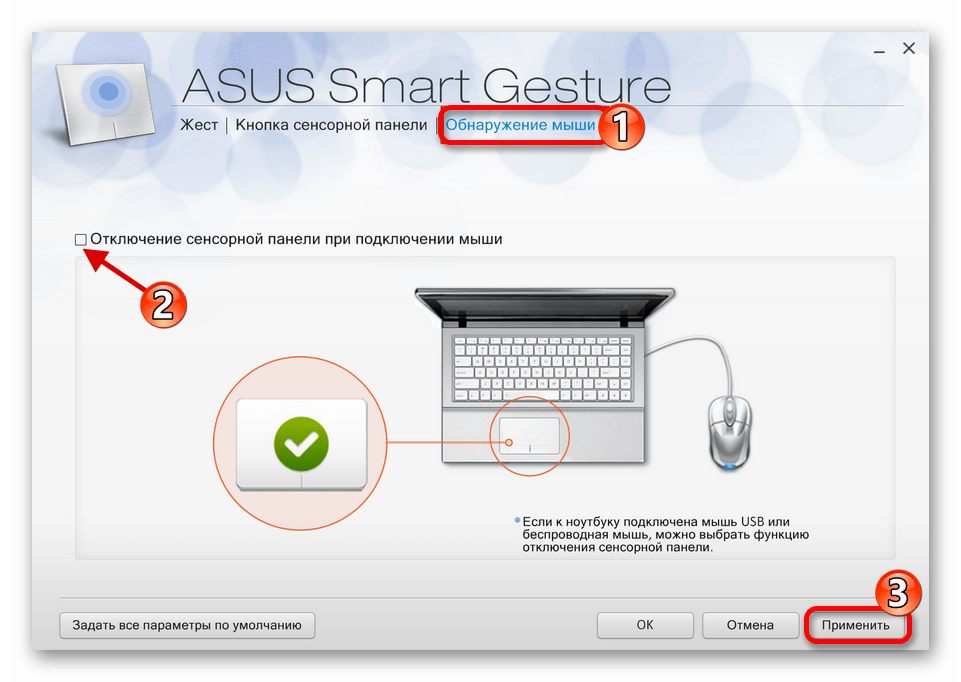

 Если вы видите список устройств, совместимых с XINPUT HID или HID, это исправление вполне может сработать.
Если вы видите список устройств, совместимых с XINPUT HID или HID, это исправление вполне может сработать.