Инструкция яндекс диск: Что такое Яндекс Диск — Яндекс Диск (web). Справка
Содержание
Фотографии на Яндекс.Диск. Инструкция по применению
28.02.2023
В наше время облачные хранилища, пожалуй, главный и самый удобный способ передачи файлов и фотографий. В этой статье собрана основная информация о том, как скачать фотографии с Яндекс.Диска в удобном вам формате без потери качества и что нужно знать об особенностях работы с облаком.
Итак, вы получили заветную ссылку на свои фотографии, что дальше?
Переход по ссылке для просмотра и скачивания может быть неудобен, если вы получили сообщение на смартфон. В этом случае вы можете или скопировать и переслать себе ссылку на почту или же воспользоваться веб-версией мессенджеров: WhatsApp или Telegram (кликните по вашему варианту для перехода). Просто авторизуйтесь в них, используя простую пошаговую инструкцию, написанную на главных страницах экранов и откройте сообщение с ссылкой уже с компьютера.
Перейдя по ссылке, вы увидите папки с вашими фотографиями в двух форматах. Первый «Полноразмерные» подойдёт для просмотра на мониторах с высоким разрешением или же для широкоформатной печати. Вторая «Уменьшенные» будет идеальна для использования в социальных сетях и на сайтах, так как вес файлов не будет замедлять работу, а формат уже идеально подобран для загрузки в лучшем качестве и с учётом особенностей большинства площадок.
Вторая «Уменьшенные» будет идеальна для использования в социальных сетях и на сайтах, так как вес файлов не будет замедлять работу, а формат уже идеально подобран для загрузки в лучшем качестве и с учётом особенностей большинства площадок.
Определившись с подходящим вам форматом, откройте папку и выберите удобный вариант просмотра. «Крупная плитка» подойдёт, если вы хотите быстро пробежаться взглядом по всем фотографиям в общем, формат «Список» удобен, если вас интересует подробная информация о фото (вес файла, дата загрузки).
Вы также можете посмотреть каждую фотографию в полноэкранном режиме, открывая их двойным нажатием на нужный файл. Обратите внимание на то, что Яндекс сжимает фото при онлайн просмотре и отображает ухудшенное качество для ускоренной загрузки изображений. Чтобы просмотреть фотографию в исходном качестве нажмите на три точки в правом верхнем углу и нажмите на «открыть оригинал» или же скачайте понравившуюся фотографию и откройте её уже через установленный на вашем компьютере просмотрщик.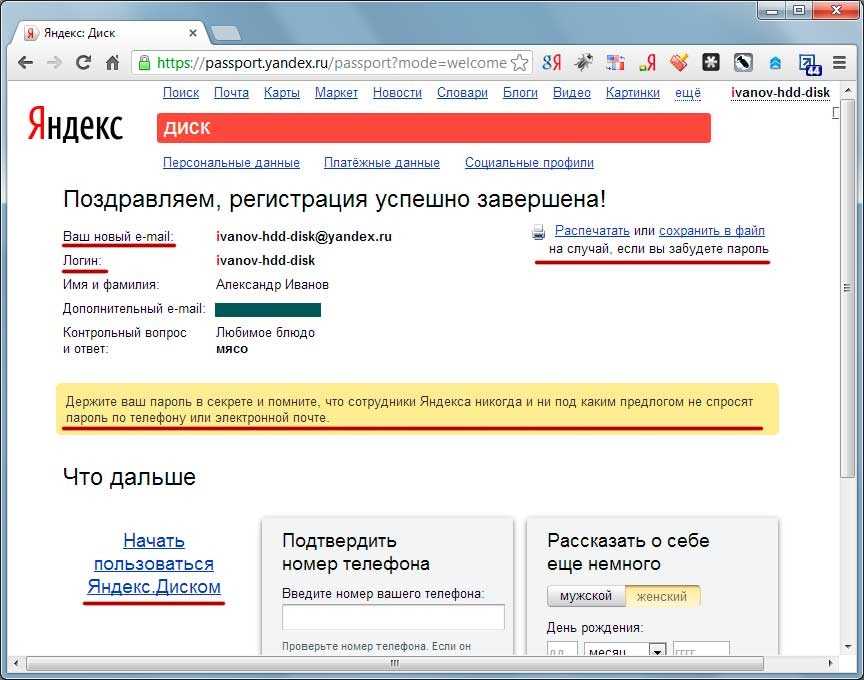
Обратите внимание, что при уменьшенном формате изображения могут возникнуть артефакты вроде ряби на одежде. Это не дефект самой фотографии, это оптическое искажение при уменьшении фото. Просто откройте фото в большем разрешении и вы уже не увидите этих артефактов.
Если вы не хотите отбирать фотографии и скачивать их поштучно, вы можете сохранить всю папку.
Есть два варианта:
1. Копировать их на свой Яндекс.Диск. Тогда эти фотографии сохраняться в папку «Загрузки» уже на вашем облаке и вам не придётся беспокоиться об их сохранности, ведь удалить или изменить их сможете уже только вы.
Сохранить всю папку на компьютер, нажав кнопку «Скачать всё». Тогда система заархивирует папку и скачает её на ваш компьютер, чтобы вы смогли наслаждаться своими фотографиями в полном формате даже при отсутствии интернета.
Скачанный архив достаточно распаковать в удобную вам папку, щёлкнув по нему правой кнопкой мыши и выбрав «Извлечь в…» (если у вас нет программы для распаковки архивов, нужно будет предварительно скачать и установить её.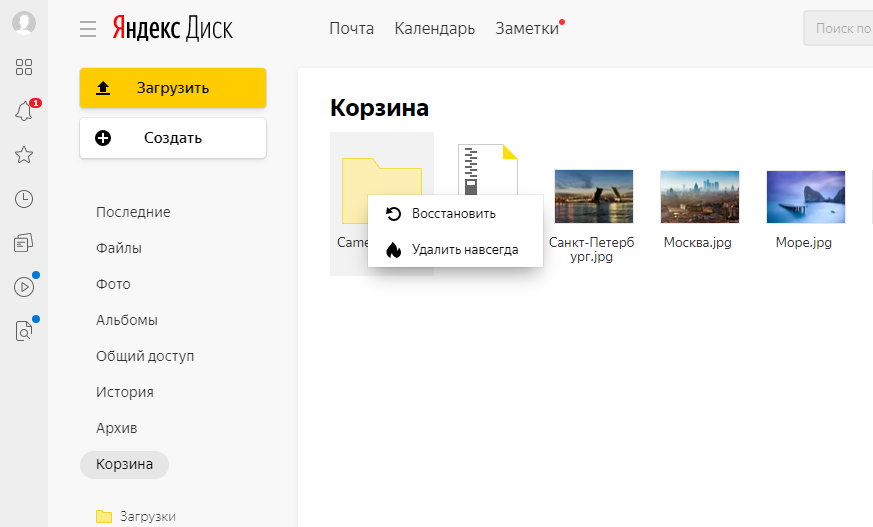 Одним из наиболее популярных архиваторов находящихся в свободном доступе является WinRAR.)
Одним из наиболее популярных архиваторов находящихся в свободном доступе является WinRAR.)
Готово! Ваши фотографии доступны к просмотру в выбранной вами папке.
Если же вы хотите скачать фотографии на смартфоне, алгоритм по сути будет такой же.
Для владельцев iOS:
- Откройте ссылку.
- Выберите вариант скачивания: на Яндекс.Диск или на устройство. При сохранении на Яндекс.Диск, папка окажется в папке загрузок вашего облачного хранилища. При нажатии на кнопку «Скачать всё», откроется окно загрузки, нажмите «Загрузить».
- В загрузках найдите скачанный архив и нажмите на него.
- В открывшемся окне нажмите на архив, он распакуется в папку с таким же именем.
- В появившейся папке будут ваши фотографии. Вы также можете скачать фотографии поштучно, они окажутся в той же папке, что и архив. Выберите нужные и нажмите на иконку «Поделиться» в левом нижнем углу.
- В появившемся окне выберите «Сохранить изображения».

- Откройте галерею, фотографии будут там.
Для владельцев Android:
- Откройте ссылку.
- Выберите вариант скачивания: на Яндекс.Диск или на устройство.
При сохранении на Яндекс.Диск, папка окажется в папке загрузок вашего облачного хранилища. При нажатии на белую кнопку с иконкой загрузки, вы скачаете архив со всеми фотографиями. Распаковать его можно используя специальные приложения (нужно предварительно скачать). - Другой вариант сохранить фотографии по одной. Для этого выберите нужное фото и нажмите на 3 точки.
- В появившемся окне нажмите «Скачать», в следующем окне «Загрузить».
- Все сохранённые вами фотографии окажутся в вашей галерее.
И главное, обязательно убедитесь, что вы сохранили все свои фотографии, не откладывайте, так как доступ по ссылке имеет срок годности (обычно около 2-х недель). В случае чего, вы сможете обратиться к фотографу и попросить вновь загрузить снимки на облако. Но лучше сразу скачать все файлы, что быть уверенными на 100%, то вы их не потеряете.
Но лучше сразу скачать все файлы, что быть уверенными на 100%, то вы их не потеряете.
Надеемся, что эта инструкция была полезной и теперь вы сможете использовать все необходимые функции Яндекс.Диска с комфортом и без проблем.
Яндекс Диск — Инструкция по настройке виджета для amoCRM
Установка виджета
Чтобы установить виджет, вам необходимо быть авторизованным в аккаунте amoCRM.
- Кликните по кнопке ниже
- Выберите аккаунт, куда необходимо установить интеграцию
- Нажмите кнопку «Разрешить»
7 ДНЕЙ ДЕМО-ПЕРИОД
После этого откроется раздел «Интеграции» в вашем аккаунте amoCRM, и через несколько секунд появится модальное окно установленной интеграции.
Далее вам необходимо будет сделать следующие шаги:
- Ввести номер телефона для тех. поддержки
- Нажать кнопку «Сохранить», чтобы завершить установку интеграции в аккаунт amoCRM
Авторизация Яндекс Диск
Чтобы авторизоваться на Яндекс Диск, Вам необходимо перейти в Расширенные настройки amoCRM
Авторизация
Для подключения аккаунта Яндекс, нужно ввести код подтверждения (код появится, если вы авторизованы в своем аккаунте Яндекс. Если не авторизованы, то сначала Яндекс предложит авторизоваться. После авторизации появится код) и нажать «Сохранить».
Если не авторизованы, то сначала Яндекс предложит авторизоваться. После авторизации появится код) и нажать «Сохранить».
После установки виджета и подключения аккаунта, в Яндекс диске создается папка Genezis Drive с папками под каждую сущность amoCRM: Контакты, Компании, Покупатели, Сделки.
Важно: Для корректной работы виджета данные папки нельзя удалять
Функционал виджета
Функционал виджета доступен справа в меню виджетов. Там можно создавать папки, добавлять файлы, не заходя в сам Яндекс диск.
Пока к папке не включен открытый доступ, из функций можно только скачать, создать в ней папку, загрузить в папку файл, открыть доступ и удалить.
После открытия доступа к папке, функций становится больше. Появляется просмотр в Yandex и скопировать ссылку.
Перечень функций файла
Для открытия перечня функций файла, нужно на него нажать.
Из виджета файл при закрытом доступе можно скачать, открыть доступ и удалить.
Загрузка файла
Чтобы загрузить файл, не обязательно нажимать на нужную папку и искать его. Можно просто перетащить файл в виджет мышкой.
Доступ к файлу
После открытия доступа к файлу, функций становится больше. Появляется просмотр в Yandex и скопировать ссылку.
Удаление файла
Файл можно удалять. Сначала он перемещается в корзину. Пока он в корзине, его еще можно посмотреть или восстановить. Если нажать снова на удаление, то файл удалится полностью.
После создания документа в виджете, он создается на Яндекс диске.
Создавайте папки в сущностях сделки.
Для этого нужно перейти в саму сущность и в ней создать папку.
При включенных настройках, папки будут отображаться в сделке. В них можно так же загружать файлы..
Настройки виджета
Настройка виджета происходит в расширенных настройках amoCRM.
Общая папка
Общая папка нужна для того, что-бы был доступ к папке из любой сущности. Общая папка для всего вашего аккаунта amoCRM.
Общая папка для всего вашего аккаунта amoCRM.
Сохранение файлов из переписки
При включенной настройке, все виды файлов из переписок, которые скидывает пользователь, будут сохраняться в папку контакта «Чат». Данная папка будет создаваться автоматически.
Папки контактов/компаний
Можно создать папку для контакта или компании отдельно. Так папки можно создать только из самой сущности. Папки сущностей сделки будут отображаться в сделке, если включена данная функция.
Ссылка на папку в поле сущности
Создаете в сделке поле для ссылки. Выбираете это поле в настройках.
После создания папки интеграцией, ссылка на неё подставится в выбранное поле автоматически.
Для всех пользователей можно настроить права
Структуры папок
В этом разделе можно создавать и настраивать шаблоны для формирования структуры папок. Папки будут создаваться при запуске триггера в цифровой воронке.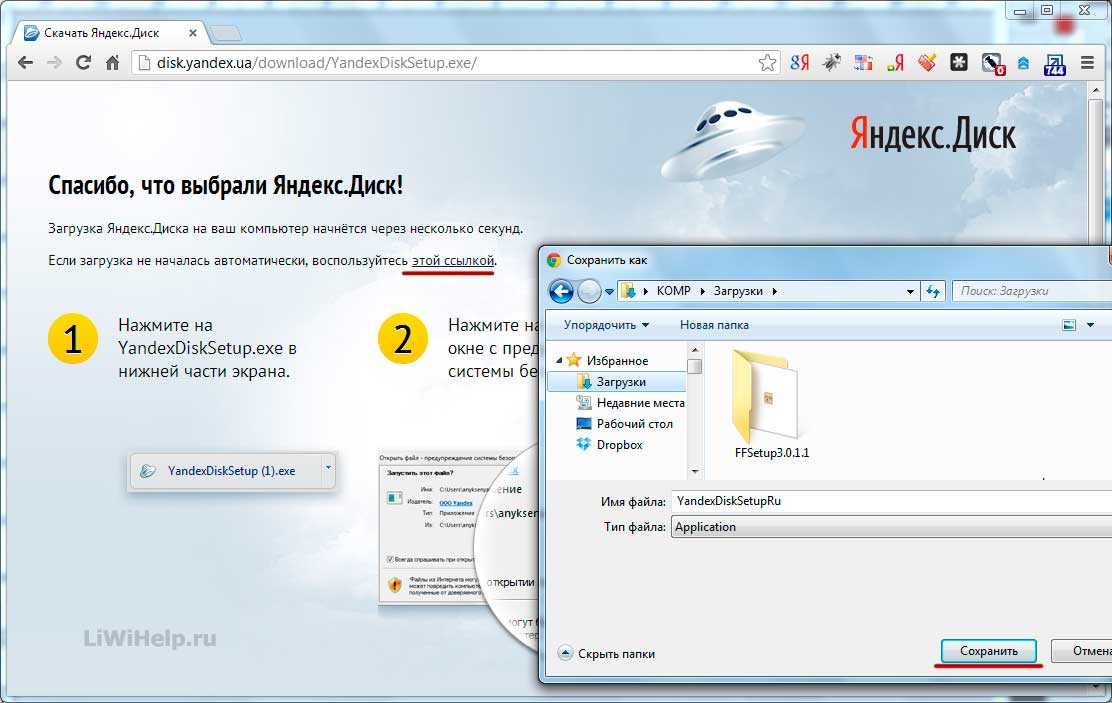 Можно настроить создание нескольких папок (с вложенностью в несколько уровней) внутри папки сделки.
Можно настроить создание нескольких папок (с вложенностью в несколько уровней) внутри папки сделки.
Шаблонов можно создать несколько.
Далее нужно перейти в настройки цифровой воронки.
Нажимаем на нужный этап, ищем Яндекс диск и нажимаем «Добавить».
В настройках выбираем нужный шаблон структуры папок. Из цифровой воронки можно изменить действующий шаблон или создать новый, не заходя в расширенные настройки виджета.
После перехода в этап будет создаваться триггер, и у сделки автоматически будут создаваться папки по выбранному шаблону.
ПОМОЩЬ И 7 ДНЕЙ ТЕСТИРОВАНИЯ БЕСПЛАТНО
Вы можете установить и протестировать интеграцию в своем аккаунте amoCRM.
Нажмите кнопку «Установить», выберите нужный аккаунт и далее нажмите кнопку «Разрешить» — после этого интеграция установится в выбранный аккаунт
Оставить заявку
Инструкция по получению токена доступа
«Planamazer» — позволяет обмениваться файлами с заинтересованными пользователями Подробнее »
1.
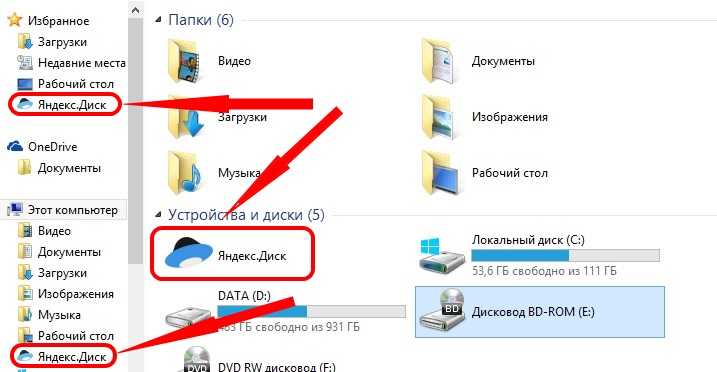 Получение токена для «yandex.disk»
Получение токена для «yandex.disk»
Шаг 1. Авторизоваться в Яндексе на сайте https://ya.ru с помощью вашей учетной записи. Затем введите https://oauth.yandex.ru в адресную строку браузера. На открывшейся странице «Доступ к внешним приложениям» (Рисунок 1) в разделе «Мои приложения» нажмите на область «Создать приложение».
Рисунок 1
Шаг 2. На появившейся панели «Создание заявки на доступ к услуге» (Рисунок 2) нажмите на область «Другие услуги».
Рисунок 2
Шаг 3. На открывшейся странице https://oauth.yandex.ru/client/new (Рисунок 3): придумать и записать «название сервиса» (имя вашего новый каталог), выберите позицию «Веб-сервисы» в качестве ответа на вопрос «Для какой платформы вам нужно приложение?» и щелкните гиперссылку «Отправить URL для разработки». В появившемся поле «Callback URL» появится адрес страницы, на которой в дальнейшем будет показан токен.
Рисунок 3
Шаг 4. Прокрутите открытую на предыдущем шаге страницу примерно до середины (Рисунок 4) до раздела «REST API Яндекс.Диска — cloud_api». Установите флажок справа от раздела, чтобы развернуть его, и установите флажок «Доступ к папке приложения на Диске».
Прокрутите открытую на предыдущем шаге страницу примерно до середины (Рисунок 4) до раздела «REST API Яндекс.Диска — cloud_api». Установите флажок справа от раздела, чтобы развернуть его, и установите флажок «Доступ к папке приложения на Диске».
Рисунок 4
Шаг 5. Прокрутите страницу вниз и нажмите кнопку «Создать приложение» (Рисунок 5)
Рисунок 5
Шаг 6. Если все сделано правильно, отобразится страница, показанная на рисунке 6. Это значит, что все готово для получения токена доступа в созданную вами на Яндекс.Диске директорию «Мой диск для Planamazer».
Рисунок 6
Шаг 7. Не закрывая страницу, открытую на предыдущем шаге, откройте новую вкладку браузера и в поле адреса вставьте строку (в конце со знаком равенства):
https: //oauth.yandex.ru/authorize?response_type=token&client_id=
и после знака равенства без пробела вставьте свой ClientID. У вас должно получиться что-то вроде (разница будет только в вашем уникальном ClientID):
https://oauth. yandex.ru/authorize?response_type=token&client_id=3b5497903a1341d9a6100baa32039d8f
yandex.ru/authorize?response_type=token&client_id=3b5497903a1341d9a6100baa32039d8f
Нажмите ввод и страница с нужным токен доступа будет отображаться (рис. 7).
Рисунок 7
Важно! В системе Planamazer для обеспечения возможности скачивания «прикрепленных» файлов используется механизм создания так называемых «публичных ссылок», которые уничтожаются сразу после завершения скачивания файла. Однако, если во время загрузки файла произошло аварийное или принудительное закрытие браузера, отключение или иной сбой компьютерного оборудования, то в этом случае система может не отследить момент уничтожения публичной ссылки. Несмотря на то, что ссылки фактически нигде не публикуются и изначально неизвестны посторонним, рекомендуется периодически контролировать их наличие и при необходимости удалять. Информацию о таких ссылках можно найти в подразделе «Ссылки» раздела «Общий доступ» приложения Яндекс.Диск.
BackIndex
Руководство PDF
Яндекс.
 Диск — альтернатива Google Диску с нативной поддержкой Linux
Диск — альтернатива Google Диску с нативной поддержкой Linux
Google Диск — мощный инструмент. Это облачная служба хранения и обмена файлами от известной компании-разработчика программного обеспечения. Это быстро, надежно и популярно. Но для пользователей Linux есть ограничение: клиент Google Диска недоступен ни для одного дистрибутива Linux.
Существует ряд неофициальных клиентов для Google Диска, и я даже написал руководство для одного из них: Jdrivesync. Однако неофициальным клиентам нельзя доверять, особенно если их поддерживает команда из одного человека.
Какая тогда альтернатива? Это альтернативное облачное хранилище. Есть много альтернатив файлообменникам, но сегодня я расскажу о Яндекс.Диске. Это облачное хранилище от российской компании Яндекс, которое также предоставляет поиск, электронную почту и ряд других сервисов. У Яндекс.Диска есть родной клиент для Linux.
Позвольте мне показать, как вы можете использовать эту службу в вашей операционной системе Linux.
1. Зарегистрируйтесь на Яндексе. Это займет у вас буквально пару минут. Предоставленное вам исходное дисковое пространство довольно приличное. Но если вы воспользуетесь этой реферальной ссылкой, то сразу бесплатно получите 1 Гб дополнительного веб-хранилища. И я получаю дополнительное хранилище тоже. Есть несколько других простых способов увеличить лимит хранилища, вы сами увидите их после регистрации.
2. Установить клиент Яндекс.Диска. Есть простой способ сделать это в дистрибутивах с форматом пакета DEB:
.
echo «deb http://repo.yandex.ru/yandex-disk/deb/ стабильная основная» | sudo tee -a /etc/apt/sources.list.d/yandex.list > /dev/null && wget http://repo.yandex.ru/yandex-disk/YANDEX-DISK-KEY.GPG -O- | sudo apt-key add — && sudo apt-get update && sudo apt-get install -y yandex-disk
Если вы используете операционную систему на основе RPM или хотите иметь больше контроля над установкой, вы можете прочитать официальное руководство Яндекса.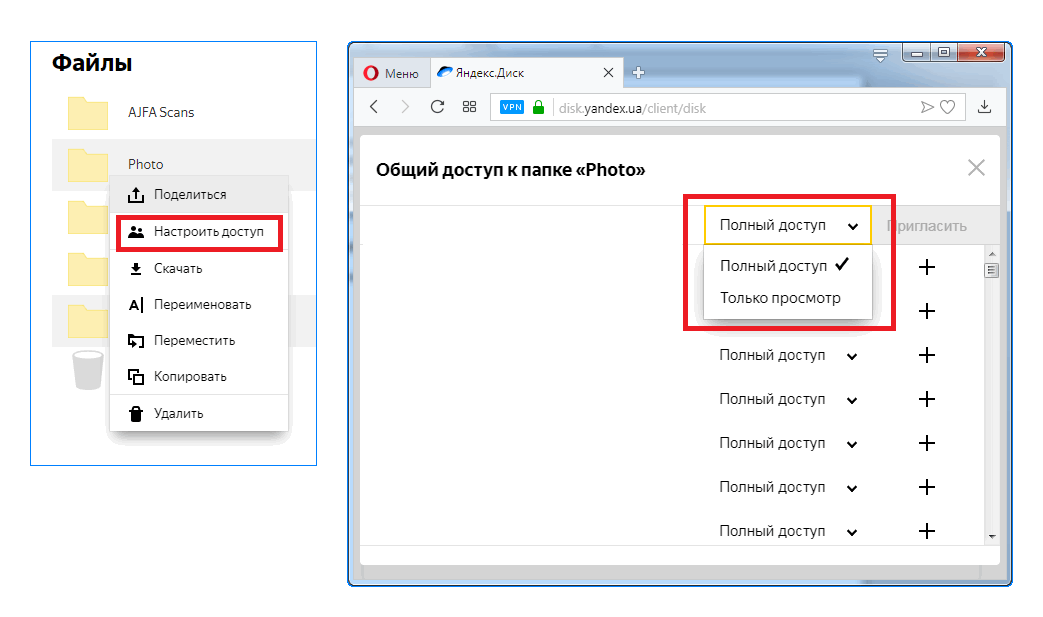
3. Запустите мастер установки. Это необходимый шаг для привязки вашей машины к сервису Яндекс. Запустите команду yandex-disk setup и следуйте инструкциям.
После завершения процесса установки вы технически готовы к использованию Яндекс.Диска на своем компьютере. Просто скопируйте любой файл на ~/Яндекс.Диск (или в папку, которую вы указали при настройке) и они будут синхронизированы с облачным хранилищем. Например, вы можете создать ярлык для этой папки в файловом менеджере, а затем перетаскивать файлы по своему усмотрению.
Подробнее о настройке и работе с Яндекс.Диском можно узнать по ссылке https://yandex.com/support/disk/cli-clients.html#cli-clients__cli-setup
4. Установка графического интерфейса. Есть более интересные способы интегрировать файловый менеджер с Яндекс.Диском и управлять клиентом Яндекс.Диска с помощью графического интерфейса. Для этого вам необходимо установить дополнительный пакет YD-tools. К сожалению, он доступен только для дистрибутивов DEB.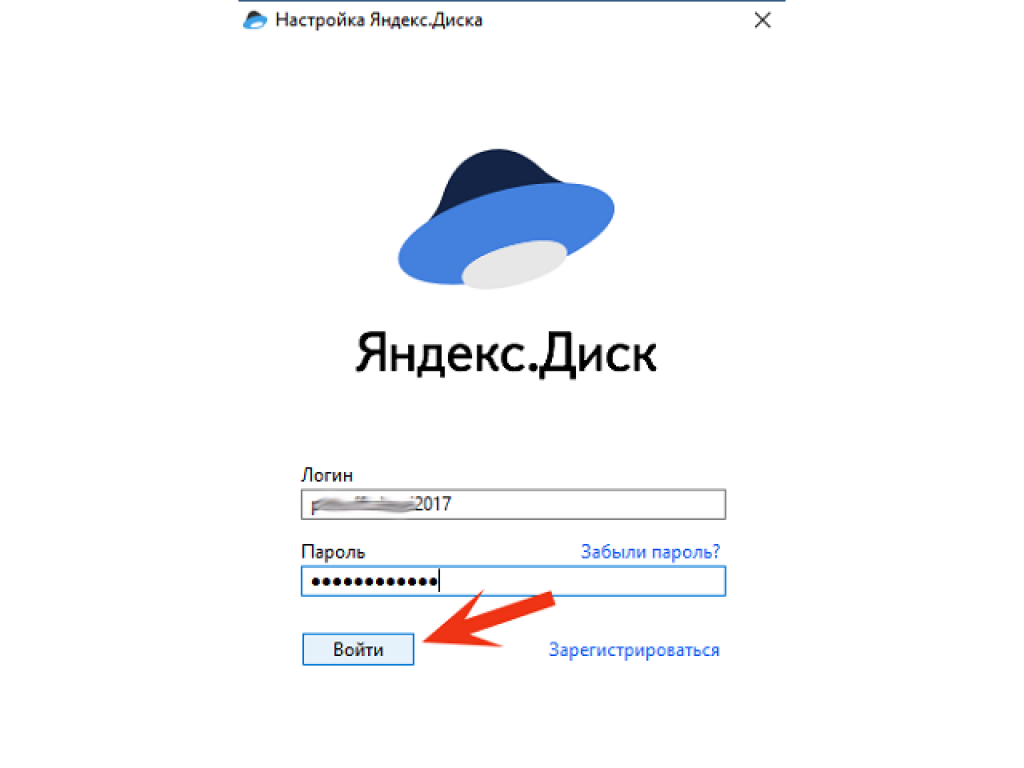
Выполните следующие команды:
sudo add-apt-repository ppa:slytomcat/ppa
sudo apt-get update
sudo apt-get install yd-tools
После завершения установки вы получите пункт Яндекс.Диск Индикатор в разделе Интернет вашего меню. Запустите его вручную в первый раз. Если вы хотите, чтобы он запускался автоматически при каждом запуске операционной системы, щелкните индикатор на панели, выберите пункт меню «Настройки» и установите соответствующий флажок.
Другой флажок в настройках включает интеграцию с вашим файловым менеджером. Например, с помощью этого пункта меню вы можете опубликовать любой файл на свой Яндекс.Диск.
Дополнительную информацию об этом пакете можно найти по адресу https://launchpad.net/~slytomcat/+archive/ubuntu/ppa
.
Ограничения
Конечно, не все возможности веб-версии Яндекс.Диска доступны в CLI- и GUI-версиях Linux-клиента.


