
Срок доставки товара в течении 1-3 дней !!!
|
|
Как установить Windows 10 – пошаговая инструкция. Как установить на ноутбук windows 10
Как установить Windows 10
Как установить Windows 10 – самую актуальную на сегодняшний день версию ОС от Microsoft? Ниже рассмотрим этот процесс от и до: как создаётся установочный носитель, как с него настраивается загрузка компьютера, как происходит непосредственно установка «Десятки».
1. Создание установочной флешки с официальным дистрибутивом системы
Прежде необходимо позаботиться об установочном носителе. Если вы приобретали лицензионную Windows 10 в коробочной версии или при покупке нового ноутбука в комплекте к нему получили носитель с установкой системы, можете воспользоваться имеющимися средствами. Однако в этом случае после переустановки получится сборка «Десятки» с обновлениями на момент записи такого носителя. И если с этого момента прошло много времени, системе придётся долго скачивать с серверов Microsoft обновления и внедрять их в систему. С масштабными пакетами обновлений ещё сложнее: они внедряются в систему в предзагрузочном режиме и по времени иногда могут занимать столько, сколько и сам процесс переустановки.
Windows 10 – специфическая версия ОС от Microsoft, которая дорабатывается параллельно с её массовым использованием. И эти доработки пакетами накопительных обновлений внедряются два раза в год. Так что свежий дистрибутив – условие не обязательное, но желательное.
Свежий дистрибутив «Десятки» скачивается с официального сайта Microsoft. На специальной веб-страничке жмём кнопку «Скачать средство сейчас».

И скачиваем небольшую портативную утилиту MediaCreationTool. Она загружает актуальный дистрибутив «Десятки», плюс к этому, ещё и умеет записывать его на флешку. Подключаем к компьютеру флешку (не менее 4 Гб), запускаем утилиту. Соглашаемся с лицензионной политикой Microsoft.

Выбираем создание носителя.

Далее определяемся с разрядностью «Десятки» и языком. Поле «Выпуск», кстати, нерабочее. Выпуски (редакции) системы станут доступны уже в процессе установки. Их не будет только для OEM-устройств. Для таких ПК и ноутбуков выбор выпуска будет предопределён автоматически.

Всё – можем приступать к созданию установочной флешки.

Далее нужно указать букву подключённой флешки и немного подождать. Утилита загрузит дистрибутив с серверов Microsoft, затем запишет его на флешку. Как только флешка будет готова, можем приступать установке/переустановке ОС.
2. Нюансы при установке системы на ноутбуки
Установку Windows 10 на ноутбуки необходимо проводить в условиях подключения устройства к электросети. Некоторые модели современных ноутбуков могут выдавать ошибки в процессе установки системы, если флешка подключена к порту USB 2.0. Флешку в таком случае нужно вставить в порт USB 3.0 (с синим язычком).
3. Загрузка компьютера с флешки
Итак, установочная флешка подсоединена к компьютеру. Перезагружаем его и входим в BIOS. В среде BIOS нужно пройти в раздел приоритетности устройств загрузки и первым таким устройством указать флешку. Важно: при установке «Десятки» на GPT-диск флешку в перечне устройств загрузки нужно выбирать с пометкой «UEFI».

Попасть в BIOS можно, удерживая нажатыми клавиши Del, F2 или F10 во время запуска компьютера. Но могут быть и другие клавиши. Запуск со съёмного носителя – это индивидуальные действия для каждого компьютерного устройства. Какая клавиша предусмотрена для входа в BIOS, в какой раздел там заходить, что конкретно менять – всё это можно узнать в инструкции к ноутбуку или к материнке ПК. Если инструкции нет, информацию придётся искать в Интернете.
Когда времени на детальное изучение настроек BIOS нет, можно загуглить поисковой запрос «Boot Menu + марка материнки/ноутбука». Boot Menu – это упрощённый механизм смены устройств загрузки. При загрузке компьютера нажимаем специальную клавишу и получаем на экране список подключённых носителей. Какой выберем, с такого и произойдёт запуск. Boot Menu – не просто удобная функция, это ещё и защита от лишнего вмешательства в настройки BIOS новичков.
4. Установка Windows 10
На первом этапе установщика ОС жмём «Далее».

Кликаем «Установить».

Следующие два этапа на OEM-устройствах обычно отсутствуют. Лицензионный ключ Windows, начиная с версии 8, вшивается в BIOS и в процессе установки подставляется автоматически. Как и автоматически выбирается редакция «Десятки» в соответствии с лицензией. На ПК и ноутбуках, приобретённых без лицензионной Windows, можем либо ввести ключ, если он приобретался в коробочной или электронной версии, либо пропустить этот этап. Ввести лицензионный ключ и таким способом активировать Windows можно и после её установки.

На момент написания статьи дистрибутив Windows 10 поставляется с включением всех пользовательских редакций. Если лицензионный ключ уже приобретён, следовательно, нужно выбирать ту редакцию, которую активирует этот ключ. Если ключа нет, можно выбрать одну из трёх редакций:
- «Домашняя» – базовый набор функционала Windows. Официально лицензия стоит порядка $150;
- «Домашняя для одного языка» – та же редакция «Домашняя», в которой нельзя сменить системный язык на другой. Ключ к ней можно купить дешевле;
- Pro – стандартный набор функционала Windows, в который вошли отсутствующие в редакции «Домашняя» функции как то: локальная групповая политика, гипервизор Hyper-V, шифрование BitLocker, штатный удалённый доступ и пр. Официальная стоимость лицензии – более $200.В перечне редакций Windows 10 будут ещё два варианта:
- S – ограниченная в работе с классическим функционалом сборка «Десятки». В ней, соответственно, можно работать только с UWP-приложениями;
- «Для образовательных учреждений» – редакция даже с большими возможностями, что предусматривает Pro, распространяемая по льготной цене среди аудитории учебных заведений.
Эти два варианта, как видим, не для широкой аудитории.

Соглашаемся с лицензионной политикой Microsoft.

Жмём выборочную установку.

Далее необходимо указать раздел установки ОС на диске. А здесь может быть несколько вариантов развития событий.
Вариант 1
Если диск используется впервые, и на нём ещё нет структуры разделов, многие эту структуру создают с помощью средств установщика Windows. На этапе выбора места установки системы можно нажать кнопку «Создать» и с помощью появившихся опций сформировать разделы диска. А потом первый из них выбрать в качестве места установки ОС.

Однако это не совсем корректный способ разметки диска. После него разделы диска обычно невыровненные. Зачем нужно, чтобы разделы диска были выровнены – отдельная тема. Чтобы их потом не выравнивать, необходимо изначально их формировать с помощью специального софта типа Acronis Disk Director. Эту программу или её бесплатный аналог можно использовать в среде уже установленной Windows. Саму же систему пока что можно установить на всё пространство жёсткого диска.

Следующие два варианта применимы для дисков с уже имеющейся структурой разделов.
Вариант 2
Если у жёсткого диска стиль разделов MBR, системных разделов обычно два – небольшой технический раздел 1 на 350-500 Мб и следующий за ним раздел 2 (непосредственно диск С). В таком случае нужно поочерёдно отформатировать разделы 1 и 2, затем нажать «Далее». Важно: форматировать нужно оба раздела. Если отформатировать только раздел 2 (т.е. диск С), загрузчик новой «Десятки» будет содержать информацию о прежней Windows. И появится меню выбора загрузчика с двумя системами – новой и старой, уже несуществующей.

Вариант 3
Если Windows устанавливается на GPT-диск, технических разделов, расположенных перед диском С, может быть два или даже три. На скриншоте ниже представлен вариант с тремя небольшими техническими разделами. А диск С значится четвёртым по списку. В этом случае, чтобы потом не править меню загрузчика, также необходимо форматировать два раздела. Форматировать нужно раздел 2 (с типом «Системный») и раздел 4 (с типом «Основной», он же диск С).

Последний затем указываем в качестве места установки системы. И жмём «Далее».

Последует копирование файлов Windows. Когда этот процесс завершится, и компьютер перезагрузится, нужно отсоединить установочную флешку. Иначе процесс установки пойдёт по кругу. А лучше сразу настроить в BIOS приоритет загрузки с жёсткого диска.
Запущенная уже с жёсткого диска Windows 10 какое-то время будет адаптировать себя под конкретную аппаратную начинку компьютера и устанавливать драйверы. Далее последуют этапы настройки ОС. Выбираем страну.

Выбираем раскладку клавиатуры.

При необходимости добавляем раскладку для другого языка. Если в этом необходимости нет, жмём «Пропустить».

Затем система запросит доступ к Интернету: попросит подключиться к Wi-Fi или создать сетевое подключение. Этот шаг желательно отложить и подключение осуществить позднее, чтобы не усложнять установку Windows подгрузкой обновлений и внедрением контента из магазина Microsoft Store. Плюс к этому, при отсутствии Интернета проще создать локальную учётную запись. На следующих этапах просто вводим имя локального пользователя и оставляем пустым поле пароля. Пока система толком ещё не настроена, пока она будет перезагружаться после установки драйверов, обновлений и программ, на первых порах лучше использовать незапароленную локальную «учётку». Если компьютер уже подключён к Интернету через роутер, создать локального пользователя можно на этапе подключения учётной записи Microsoft. Кликаем «Автономная учётная запись».

Далее отказываемся от навязчивого предложения всё же подключить учётную запись Microsoft и задаём имя локального пользователя.

Оставляем пустым поле ввода пароля.


Далее придётся немного подождать, пока система создаст пользовательский профиль с только что заданными параметрами. И вскоре уже увидим установленную Windows 10 – не совсем в полном составе функционала, с пустыми плитками отдельных штатных UWP-приложений, которые она после подключения Интернета обязательно установит из магазина Microsoft Store. Прихватив оттуда немножко хлама из числа продвигаемых приложений и рассчитанных на донат игр.

altarena.ru
Как установить Windows 10 – пошаговая инструкция
В одной из наших предыдущих статей мы рассматривали вопрос о том как установить Windows 10 на компьютер с ОС Windows 7, 8.1 путём обновления.
Однако в некоторых ситуациях может возникнуть необходимость в классической установке с загрузочной флешки или DVD-диска.
О том как это правильно делать читайте далее.

Содержание:
В случае установки Windows 10 путём обновления двух предыдущих версий, пользователю необходимо ждать некоторое время.
После получения обновления его данные, программы (исключения составят игры, антивирусы, стандартный медиа-проигрыватель) и их настройки будут автоматически перенесены в новую систему.
Однако в некоторых случаях более приемлемым решением будет установка системы с нуля.
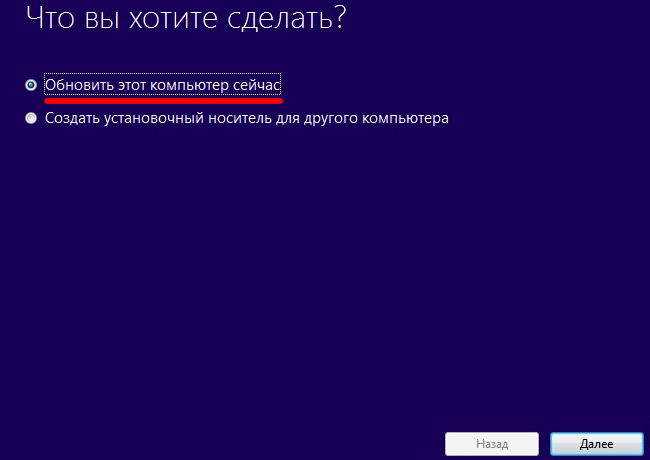
Шаг 1. Обновление текущей системы до Windows 10
Как это странно не звучит, но первое, что необходимо сделать — выполнить обновление текущей операционной системы до Windows 10.
Если вы приобрели электронный ключ активации Windows 10? можете сразу переходить к следующему шагу, а для владельцев лицензий «семёрки» и «восьмёрки» поясним, что при обновлении выполняется проверка установленной ОС на предмет лицензирования и активации.
Именно наличие лицензии на Windows 7, 8, 8.1 даёт право их владельцам выполнить бесплатное обновление в течение года после выхода релиза Windows 10.
Обратите внимание! В случае успешной проверки на серверах компании Microsoft производится регистрация компьютера, а точнее, регистрация его уникальных компонентов. Таким образом, данная регистрация и последующая идентификация проводится не для учётной записи, а для компьютерного железа. Обновить систему нужно только один раз, чтобы зарегистрироваться в Microsoft, после чего убедившись в том, что система активирована можно смело приступать к установке.
Обновить систему можно с помощью специального инструмента Windows 10 Media Creation, который можно скачать с официального сайта Microsoft.
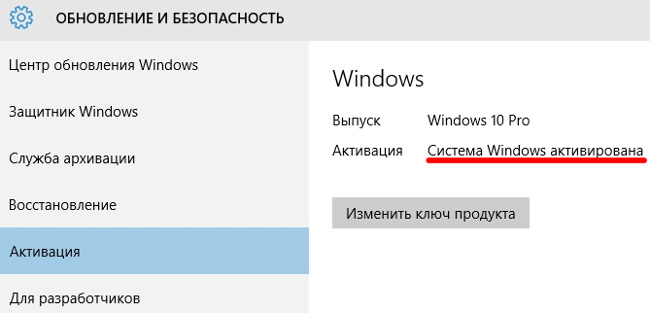
Шаг 2. Запись образа Windows 10
Снова запускаем утилиту Windows 10 Media Creation. Поскольку систему мы обновили, выбираем второй пункт:
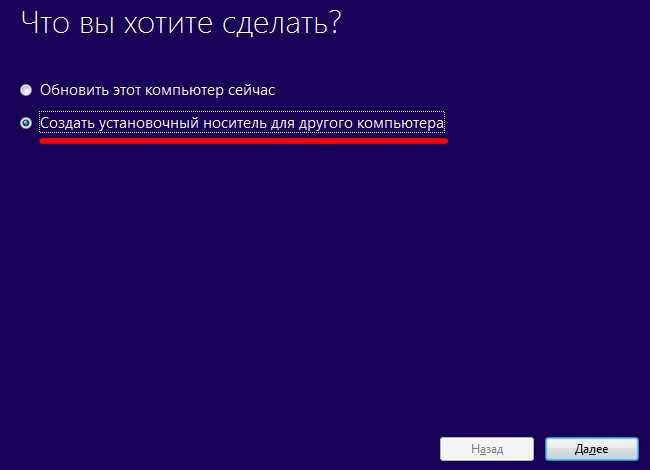
Выбираем тип носителя (флешка объёмом не менее 4 Гб или DVD-диск), на который будет записан образ, архитектуру, язык и версию системы.
Если у вас есть сомнения по выбору нужной архитектуры выберите пункт «Оба» в таком случае при установке, система автоматически выберет нужную.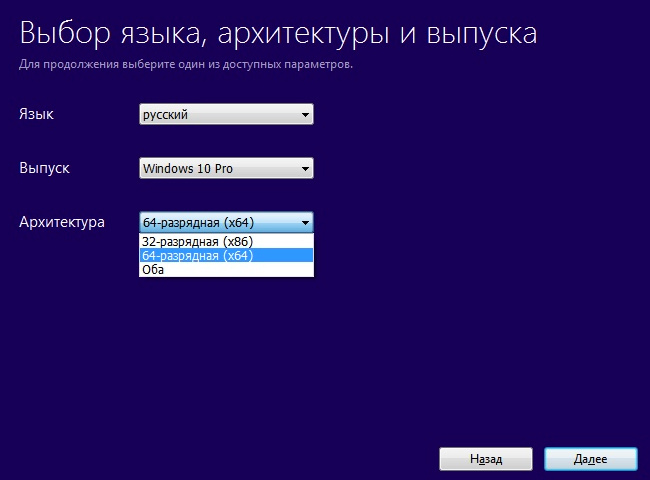 После нажатия кнопки «Далее», в фоновом режиме произойдёт загрузка образа ОС и его запись на указанный вами носитель.
После нажатия кнопки «Далее», в фоновом режиме произойдёт загрузка образа ОС и его запись на указанный вами носитель.
После записи носитель с ОС не извлекаем и переходим к следующему шагу.
вернуться к меню ↑Шаг 3. Установка Windows 10
Установка Windows 10 ничем не отличается от установки двух последних версий этой операционной системы. Коротко пройдёмся по основным пунктам.
После записи ОС на носитель, время подумать о сохранности имеющихся пользовательских данных.
Все данные расположенные на системном диске и представляющие собой ценность, в т.ч. на рабочем столе и папках пользователей, необходимо скопировать на другой локальный диск, съёмный жёсткий диск или флешку.
Перезагружаемся и заходим в BIOS (как правило, это можно сделать с помощью клавиш Del или F2) или для большего удобства в Boot Menu (как правило, это можно сделать с помощью клавиш Esc, F11, F12) и указываем, с какого носителя будет произведена загрузка компьютера.
Далее будет произведена загрузка Windows 10.
Выбираем язык, формат времени и метод ввода согласно своим региональным стандартам. Нажимаем «Далее».
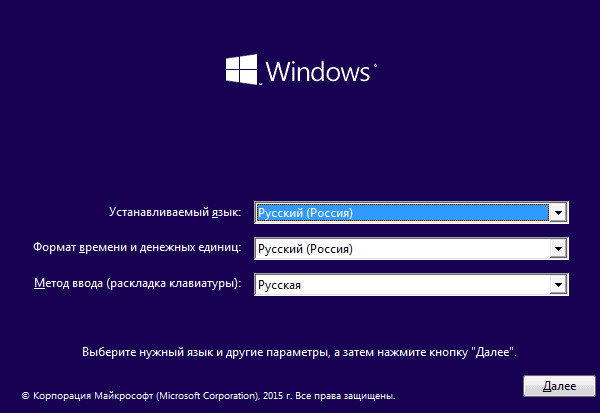 Выбираем «Установить».
Выбираем «Установить».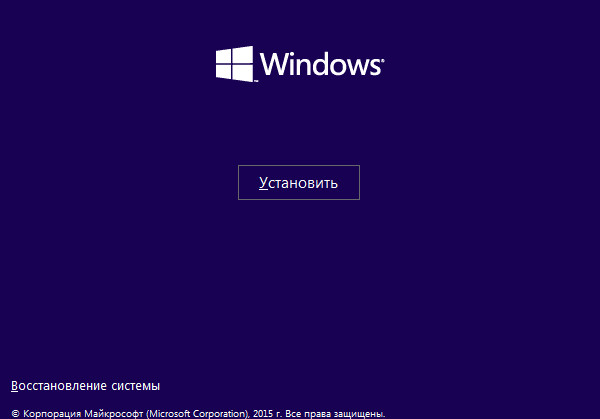 Переходим на окно ввода лицензионного ключа. Рассмотрим варианты действий на этом этапе:
Переходим на окно ввода лицензионного ключа. Рассмотрим варианты действий на этом этапе:
- в случае приобретения вами лицензионного ключа Windows 10 необходимо ввести его в данном окне и нажать кнопку «Далее»;
- в случае обновления «семёрки» и «восьмёрки» до десятой версии и последующей проверки активации Windows 10 (см. Шаг 1) нажимаем «Пропустить».
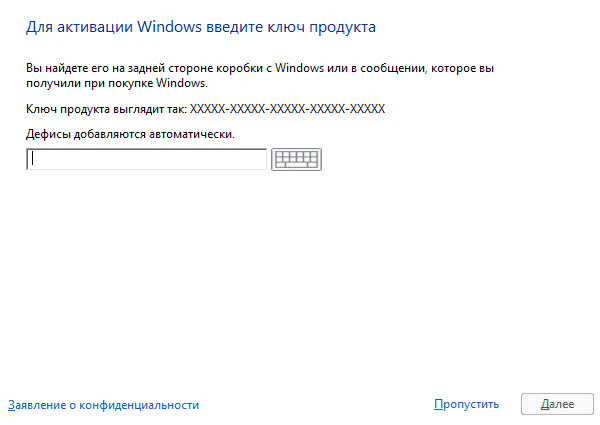 Знакомимся с лицензионным соглашением, подтверждаем своё согласие установкой флажка, нажимаем «Далее».
Знакомимся с лицензионным соглашением, подтверждаем своё согласие установкой флажка, нажимаем «Далее».
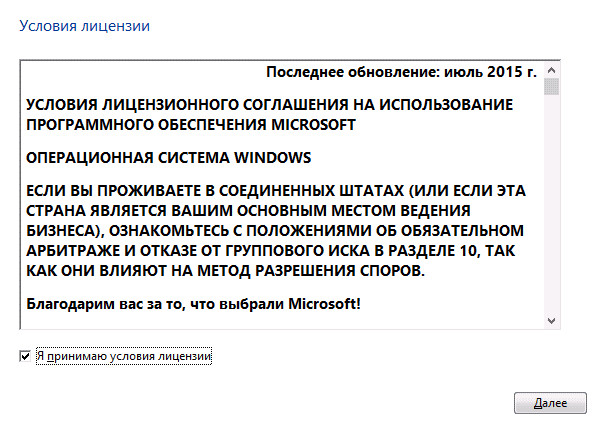 Выбираем выборочную установку.
Выбираем выборочную установку.
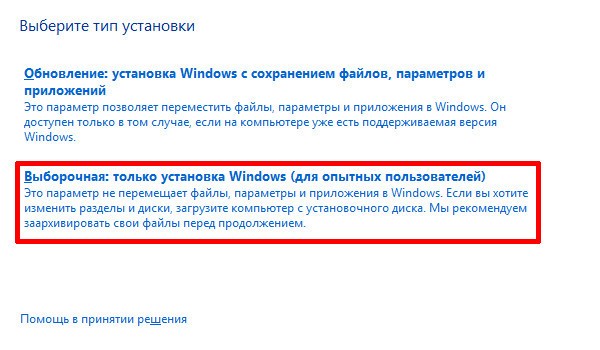 Далее, следует выбрать локальный диск, на котором будет размещаться операционная система.
Далее, следует выбрать локальный диск, на котором будет размещаться операционная система.
Поскольку схема разбивки дисков у каждого своя, мы не будем приводить здесь скриншот, чтобы не вводить в заблуждение пользователей.
После выбора диска нажимаем кнопку «Далее» запуская тем самым копирование файлов и подготовку к инсталляции.
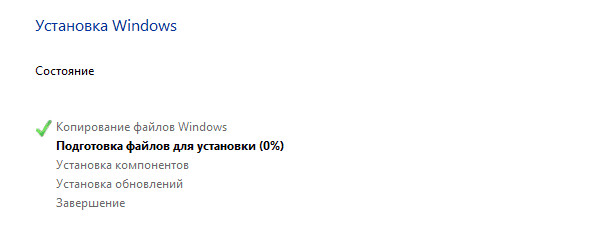
В завершение процесса установки компьютер несколько раз перезагрузится, в это время происходит подготовка и настройка компонентов.
Дальнейшие шаги будут связаны с настройкой операционной системы.
Первое, что предложит система — выполнить подключение к одной из доступных беспроводных сетей и, если таковые отсутствуют, снова попросит ввести лицензионный код продукта.
Алгоритм действий точно такой же, как и раньше, если ключ продукта есть вводим его, если нет выбираем пункт «Сделать позже».
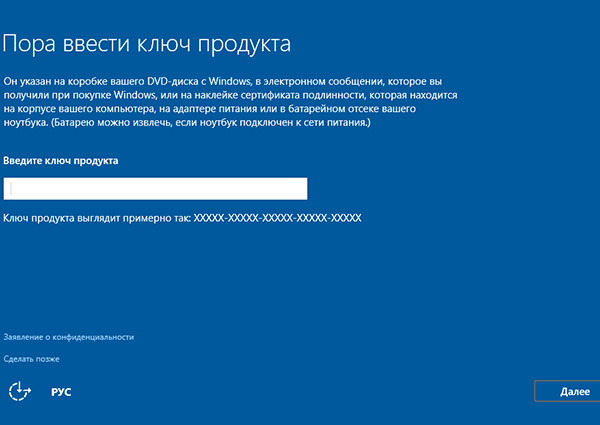 В следующем окне нам предложат повысить скорость работы для этого следует перейти в меню «Настройка параметров».
В следующем окне нам предложат повысить скорость работы для этого следует перейти в меню «Настройка параметров».
Если вы не очень разбираетесь в данном вопросе выбирайте пункт «Использовать стандартные параметры».
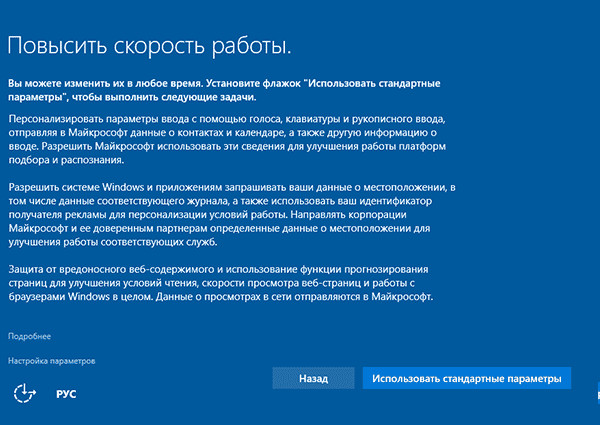 Далее создаём учётную пользовательскую запись. В случае если у вас есть учётная запись Microsoft и компьютер подключён к Интернет, вы можете сразу в неё зайти.
Далее создаём учётную пользовательскую запись. В случае если у вас есть учётная запись Microsoft и компьютер подключён к Интернет, вы можете сразу в неё зайти.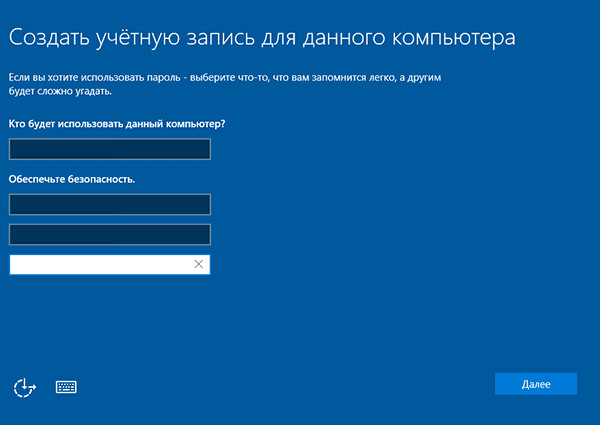 Последним этапом будет финальная настройка системы. Как правило, этот этап длится 15–45 минут, в зависимости от аппаратной составляющей вашего ПК.
Последним этапом будет финальная настройка системы. Как правило, этот этап длится 15–45 минут, в зависимости от аппаратной составляющей вашего ПК.
 И вот перед вами рабочий стол новой операционной системы!
И вот перед вами рабочий стол новой операционной системы!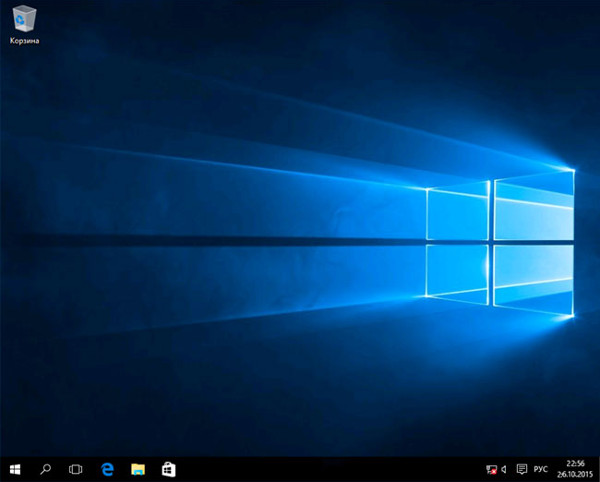
Как установить Windows 10 – пошаговая инструкция
Проголосоватьgeek-nose.com
Установка Windows 10
 Мы покажем вам, как установить Windows 10 с нуля на компьютере или ноутбуке, а также как создать установочный DVD или USB флэш-накопитель.
Мы покажем вам, как установить Windows 10 с нуля на компьютере или ноутбуке, а также как создать установочный DVD или USB флэш-накопитель.
Хотя процедура установки Windows 10 с нуля не так уж сильно отличается от установки других версий Windows, есть несколько нюансов, с которыми следовало ознакомится.
Наше руководство охватывает все, что нужно знать об установке Windows 10 с нуля, включая загрузку установочных файлов и создание загрузочного носителя.
Подробности Категория: Установка Windows 10
Наконец, надобно сказать и пару слов, о том, как сделать активацию Windows 10 установленной лицензионной системы.
Подробнее...
Подробности Категория: Установка Windows 10
Я считаю, что умение переустановить Windows 10, это необходимый навык, которым должен обладать каждый пользователь компьютера. Тем более установка операционной системы задача не сложная, а разработчики Microsoft постарались сделать этот процесс доступным даже ребенку.
Подробнее...
Подробности Категория: Установка Windows 10
В этом уроке мы рассмотрим, как поставить загрузку с флешки в биос, каким образом используя BIOS, мы можем загрузится с флешки или диска на котором находятся установочные файлы Windows 10.
Подробнее...
Подробности Категория: Установка Windows 10
Если вы попали на эту страницу, значит вы хотите узнать, как создать загрузочный диск Windows 10 из образа ISO. Если в вашем компьютере есть DVD привод и хотите установить Windows 10 с использованием диска, то нет ничего проще.
Подробнее...
Подробности Категория: Установка Windows 10
Прежде, чем мы начнем разбираться как установить Windows 10 с флешки через БИОС, позволю себе несколько замечаний: Если вы уже купили компьютер с предустановленной Windows 10, то с чистой совестью можете пропустить этот материал. В этой статье вы не найдете ничего интересного, если система у вас есть.
Подробнее...
Подробности Категория: Установка Windows 10
Чистая установка Windows 10 - лучший способ начать работу вашего компьютера, когда возникают проблемы с производительностью. Простая установка поможет быстро избавиться от ошибок в Windows 10. Устранит проблемы связанные с вирусами и другими типами вредоносных программ.
Подробнее...
Подробности Категория: Установка Windows 10
Установить Windows 10 на компьютер совсем не сложно. Вам нужно всего лишь сделать несколько простых шагов, и Windows 10 будет размещена на компьютере совершенно бесплатно, и готова к использованию. Следуйте пошаговому руководству.
Подробнее...
Подробности Категория: Установка Windows 10
Последняя версия OC - вышла, поэтому обсудим, как загрузочная флешка Windows 10 поможет сделать установку и как создать такую флешку.
Подробнее...
mysitem.ru
Как установить Windows 10
Windows 10 несомненно является одной из наиболее удобных, функциональных, а так же визуально приятных операционных систем созданных корпорацией microsoft. И с ее выходом у многих пользователей возникает вопрос как установить windows 10 ? В принципе процесс установка не сильно отличается от предыдущей восьмой версии, но незначительные отличия все же имеются.
В данной статье рассмотрим полный процесс установки windows 10, начиная с создания загрузочного диска. Если у вас отсутствует привод чтения дисков, то на этот случай выполнить установку можно и с флешь накопителя. Для такого случая были подготовлены две статьи Как записать Windows 10 на флешку программой WinSetupFromUSB и Как создать загрузочную флешку Windows 10 программой Rufus.
Для установки Windows 10 нам понадобится
- Диск или флешка с операционной системой windows 10.
- Настроить автозагрузку с загрузочного тома при включении компьютера.
- Установить операционную систему windows 10.

Создаем загрузочный диск windows 10
Если у вас нет диска с winodws 10, то его образ можно скачать с официального сайта Microsoft совершенно бесплатно. Подробную информацию, о том как скачать iso образ windows 10, смотрите в статье Как скачать Windows 10 с официального сайта Microsoft.Если же у вас имеется загрузочный диск, пропускаем данный пункт и переходим ко второму. Если же диска нет, а есть его образ, который вы скачали по ссылке выше, то пришло время для создания загрузочного носителя Windows 10. В этом нам поможет программа для записи образов на диск UltraISO, скачать ее можно с официального сайта разработчика по ссылке http://ultraiso-ezb.ru/.
После установки, запускаем программу, желательно от имени администратора.

В главном окне программы, нажимаем на значок пылающего диска "Записать образ CD".

Откроется окошко, в котором нужно выбрать файл скаченного iso образа windows 10, нажимаем на кнопку обзора, напротив пункта файл образа, на картинке показан красной стрелочкой.

Откроется окно проводника. Находим скаченный образ windows 10 на компьютере и нажимаем на него два раза.

На вкладке "файл образа" должен показаться путь к образу windows 10. В выпадающем списке приводов, выбираем тот в который вставлен диск для записи.Теперь нажимаем кнопку записать.

Процесс записи windows 10 на диск начался, ждем окончания. Желательно не производить никаких действий на компьютере во время записи.

После окончания процесса, если у вас стоит галочка напротив пункта "проверка", то начнётся эта самая проверка записи на диск. Т.е программа проверяет все ли данные записались.

По окончанию проверки, появится информация о том, что проверка закончилась успешно!
Теперь можно закрыть программу и перейти к установке Windows 10 с диска, но перед этим настроим автозагрузку в bios.

Пример записанного диска Windows 10.

Настраиваем автозагрузку с диска при включении компьютера
После проделанного нами шага мы получили готовый диск с windows 10. Ntgthm надо сделать так, чтобы созданный нами диск автоматически загружался при включении(перезагрузке) компьютера. Для этого включаем(перезагружаем) компьютер и жмём на клавишу delete для входа в БИОС компьютера (если не заходит с помощью клавиши delete попробуйте F1, F2 или F10). При включении компьютера на начальном экране, обычно видно какая клавиша туда ведет.
В результате мы попадаем в BIOS нашего компьютера, где переходим во вкладку Advanced BIOS Features.
Находим пункт Boot Sequence (может называться и First Boot Device, в таком случае сразу выбираем CDROM) и нажимаем enter.
Выбираем какое устройство будет загружаться первым при запуске компьютера. На вкладке 1st Boot Device нажимаем enter и выбираем "CDROM".
После жмем кнопку esc, чтобы выйти на главный экран, наводим на вкладку Save & Exit Setup и нажимаем enter, далее нужно подтвердить внесенные изменения, введя латинскую букву "Y"(которая означает yes) и нажать enter. После компьютер должен перезагрузиться.
Через некоторое время появиться надпись Press any key to boot from CD or DVD (нажмите любую клавишу для загрузки с CD или DVD)... жмем enter.
Если появился черный экран с синим логотипом, значит на этом этапе мы все сделали правильно. Переходим к установке windows 10 на компьютер.

Установка Windows 10
После того как выскочило окошко с логотипом windows, ждём пару минут до момента появления окна с выбором языка. Выбираем нужный, после чего жмем кнопку далее.

Нажимаем установить.

Система попросит ввести ключ продукта windows 10, если у вас его нет, то нажмите "Пропустить", иначе введите его в строку ввода ключа.

Принимает условия лицензии(ставим галочку), нажимаем далее.

Выбираем тип установки "Выборочная" - данный тип выбирается в случае полной установки windows 10 на пк. Так же существует тип "обновление" - этот тип применяется в случае, если устанавливается аналогичная версия операционной системы и при выборе данного типа установки сохраняются все файлы, параметры и установленные приложения.

Выбираем раздел, на котором будет установлена система и нажимаем кнопку удалить, для чистой установки windows 10.
Внимание: это действие удалит все данные с данного раздела.

В окно предупредительного сообщения нажимаем кнопку "OK".

После того как раздел удалился, он переименовывается в "незанятое пространство на диске", выбираем его и жмем кнопку далее.

Начнется установка windows 10, можете пока передохнуть 20-25 минут пока не завершится данный процесс.

После окончания установки windows 10, компьютер автоматически перезагрузится.

Компьютер автоматически перезагрузился, начинается подготовка к этапу настроек.

Далее система попросит ввести ключ продукта windows 10 ещё раз, если у вас его нет, то нажмите "сделать позже", если ключ имеется, то вводите его в строку ввода ключа продукта.

Соглашаемся на использование стандартных параметров.

Ждем минутку.

Вводим имя пользователя (обязательно) и пароль (по желанию).

Ждем некоторое время.

Ну вот и все, долгожданная установка Windows 10 завершена.

Если операционная система устанавливалась без ключа продукта, то она предоставляется в ограниченном режиме. Для ее неофициальной активации, можно воспользоваться статьей Как активировать Windows 10 бесплатно.
Один из больших плюсов windows 10, это автоматическая установка всех необходимых драйверов, но в случае отсутствия какого-либо драйвера устройства, воспользуйтесь статьями из категории драйвера, где найдете подходящие статьи, которые помогут с установкой недостающих драйверов.
Оставляйте своё мнение о данной статье, ну и конечно же задавайте свои вопросы, если у вас что-то вдруг пошло не так.
Спасибо за внимание!
Статьи рекомендуемые к прочтению:
itremont.info
Как поставить пароль на компьютер, ноутбук Windows 10
Свой аккаунт можно защитить от постороннего вмешательства, так как поставить пароль на компьютер Windows 10 очень легко. Эта простая мера безопасности поможет закрыть персональные документы от тех, кто также пользуется компьютером.
Виды авторизации
Поставить пароль на ПК Виндовс 10 можно на учетную запись, на БИОС, на системный диск. Но в последних двух случаях если вы забудете свой ключ, то не загрузите компьютер. Поэтому такую защиту ставят в крайних случаях, если необходимо обезопасить сервер или важную секретную информацию.
Расскажем о первом варианте: как поставить пароль на компьютер Виндовс 10, чтобы вводить его после загрузки при входе в систему.
Настройки параметров
Легко поставить пароль в Виндовс 10 – зайти в параметры: нажимайте одновременно [WIN]+[R] и выбирайте опцию «Учетные данные».

В области настроек параметров входа вы увидите, как в Windows 10 поставить пароль: просто нажмите кнопку «Изменить».

Если вход выполнен под аккаунтом Майкрософт, то необходимо подтвердить, введя ключ от этой учетки.

Подтвердите, указав код — цифры подтверждения, которые придут письмом на емэйл.
Введите цифры на следующем экране.

Еще раз укажите старый ключ, придумайте новый и введите его два раза для подтверждения.

Помните, что вы изменили ключ от учетной записи Майкрософт, значит и на сайте теперь придется указывать новый.
Также вы можете установить на компьютер Пин-код или графический ключ в качестве подтверждения вашей личности при входе в систему. Второй работает для сенсорных экранов.

Если у вас для входа в систему используется локальный профиль, то поставить пароль на ноутбуке Windows 10 или на компьютере еще проще: в панели управления, которая открывается через поиск.

Ищите категорию, отвечающую за учетные записи пользователей.

Выбирайте пункт, где можно управлять другим аккаунтом.

Обратите внимание, что если вы пытаетесь на компьютере поставить пароль для учетной записи Майкрософт, то здесь данные авторизации поменять нельзя. Сравните два скриншота ниже.


У второго пользователя есть ссылка изменения этого параметра входа, у первого нет, так как это профиль Microsoft.
Кликайте на линк изменения и вводите новые данные.

Когда необходимо не отключить, а совсем убрать ключ, выполняются аналогичные действия, но поля остаются пустыми.
Если у локального пользователя ключ отсутствовал, то в параметрах появится кнопка «Добавить».

А интерфейс ввода новых значений будет выглядеть вот так.
 Читайте также
Читайте также
Ввод команды
С помощью директивы, введенной в командную строку (КС), тоже можно поставить пароль на ноутбук Виндовс 10 или на компьютер
- Запускаем КС от имени админа.

- Выводим список всех пользователей – net user и Энтер.

- Обратите внимание, что здесь только локальные юзеры, аккаунта от Майкрософт нет.
- Вводите эту же команду, дальше через пробел имя выбранного пользователя и его новые данные. Жмите Энтер.

Пароль компьютера будет изменен. Советуем вам прочитать статью про то, как включить службу SuperFetch в Windows 10
Нюансы
Есть еще один момент, связанный с защитой Windows ключом. Иногда в настройках отсутствует галочка, из-за которой запрос на ввод при запуске вообще не появляется. Если вы установили защиту, но она не работает, следует вызвать окно выполнения директив, нажав [WIN]+[R] и вбить control userpasswords2.

В открывшемся окне кликните птичку на опции «Требовать ввод имени пользователя и пароль». Без этого вход в систему будет простым, без запроса.

Проверьте ее наличие на каждом пользователе – просто выделяйте его строку и смотрите. Для локального юзера Windows здесь тоже можно сменить данные авторизации.

Рекомендации
Если защищается компьютер общественного пользования, например, в учебном заведении, то придумайте достаточно сложную комбинацию из букв и цифры. Не используйте дату рождения и любую информацию, которая даст злоумышленнику наводку при подборе. Хорошо работает алгоритм, при котором придумывается фраза и из нее берутся первые буквы или слоги. Такую комбинацию угадать сложно.
windows10x.ru
Как установить Windows 10 – инструкция
 Установка новой, десятой, версии операционной системы с USB-флеш-накопителя — тема нашей статьи. Мы дадим детальную инструкцию, которая поможет даже неподготовленным пользователям обновить OS. Последние версии «десятки» активируются с ключами от «семерки» и «восьмерки». Поэтому в некоторых случаях перед установкой программного обеспечения «начисто» можно пропустить этап обязательного обновления для последующей активации системы в автоматическом режиме. Но метод работает и при обновлении перед установкой.
Установка новой, десятой, версии операционной системы с USB-флеш-накопителя — тема нашей статьи. Мы дадим детальную инструкцию, которая поможет даже неподготовленным пользователям обновить OS. Последние версии «десятки» активируются с ключами от «семерки» и «восьмерки». Поэтому в некоторых случаях перед установкой программного обеспечения «начисто» можно пропустить этап обязательного обновления для последующей активации системы в автоматическом режиме. Но метод работает и при обновлении перед установкой. Если на вашем компьютере работает лицензионная версия операционной системы Майкрософт, обновления вами получены бесплатно. До установки программного обеспечения «начисто», обязательно обновитесь на том же устройстве, на котором планируете установить систему. Это необходимо сделать для того, чтобы привязать активацию к компонентам компьютера для дальнейшего автоматического запуска обновленной OS.
Создание загрузочного накопителя
Самое первое, что необходимо сделать — создать загрузочный флеш-накопитель или диск с новой версией операционной системы. Если программное обеспечение, установленное на ноутбуке или ПК, лицензионное, желательно OS записать не на диске, а на флешку. В этом вам поможет специальная утилита, разработанная компанией Майкрософт. Ее можно скачать на компьютер по этой ссылке: microsoft.com/ru-ru/software-download/windows10. Установите утилиту и запустите ее. Выбирайте опцию «Создания загрузочного носителя для другого устройства».
Установите утилиту и запустите ее. Выбирайте опцию «Создания загрузочного носителя для другого устройства».  Теперь вам необходимо выбрать язык и версию Windows 10. Чтобы программное обеспечение активировалось в автоматическом режиме, версия, на которую у вас есть лицензия, должна совпадать. Если вы пользуетесь лицензионной домашней версий Windows, вы не сможете загрузить профессиональную. Вернее, установка возможна, но автоматическая активация нет. Это не касается разрядности: ее можно менять.
Теперь вам необходимо выбрать язык и версию Windows 10. Чтобы программное обеспечение активировалось в автоматическом режиме, версия, на которую у вас есть лицензия, должна совпадать. Если вы пользуетесь лицензионной домашней версий Windows, вы не сможете загрузить профессиональную. Вернее, установка возможна, но автоматическая активация нет. Это не касается разрядности: ее можно менять. Когда версия и язык выбран, нажимайте опцию, которая позволит вам создать «загрузочную флешку». Загрузка и запись файлов программного обеспечения займет некоторое время. Эта же программа, которую вы скачали на официальной странице разработчика OS, позволяет получить образ оптического диска с операционной системой для последующей записи на носитель.
Когда версия и язык выбран, нажимайте опцию, которая позволит вам создать «загрузочную флешку». Загрузка и запись файлов программного обеспечения займет некоторое время. Эта же программа, которую вы скачали на официальной странице разработчика OS, позволяет получить образ оптического диска с операционной системой для последующей записи на носитель.Необходимости настраивать утилиту, нет, она работает по умолчанию. Она загрузит только ту версию операционной системы, которая рекомендована для обновления на вашем компьютере. Поэтому бояться получить версию, которая не подойдет для вашего устройства, не стоит.

Программа от Майкрософт больше не предлагает выбрать одну из версий системы. Выбор осуществляется на этапе загрузки программного обеспечения на компьютере.
Если у вас есть ISO образ Windows 10, вы можете воспользоваться разными методами создания установочного накопителя. Если на компьютере работает интерфейс Unified Extensible Firmware, просто скопируйте ISO на флешку. Предварительно USB-флешка должна быть отформатирована в файловую систему File Allocation Table (FAT32). Для форматирования воспользуйтесь CLI (cmd.exe) или любой утилитой, которую можно скачать бесплатно. Например, лучше всего работает с образами дисков утилита Ultra ISO.Подготовка к установке
Перед установкой программного обеспечения «начисто» подготовьтесь, скопировав всю важную информацию на любое устройство. Это может быть флешка, диск, внешний винчестер. За неимением лишнего носителя данные могут быть перенесены и на «диск E», например.Далее вы должны настроить компьютер таким образом, чтобы он мог загружаться с внешнего носителя — диска либо флеш-накопителя. Перед тем как произвести настройки, перезагрузите ПК. Если вы просто его отключите и повторно включите, вы можете не успеть выполнить определенные действия, так как операционная система быстро загрузится. Итак, после перезагрузки ПК выполните одно из следующих действий:
- Нажмите соответствующую кнопку (например F2 или Del) на стационарном либо переносном компьютере, чтобы попасть в БИОС (UEFI). Кнопка нажимается быстро, так, чтобы операционная система не успела загрузиться полностью.
- Зайти в Boot Menu, с помощью которого выбирается загрузка с физического устройства. Это меню можно вызвать определенной кнопкой (на ноутбуках и стационарных ПК они отличаются) уже после загрузки операционной системы. Этот вариант проще.

Процесс установки Windows 10 на компьютер или ноутбук
Перед установкой вам предстоит выбор формата даты, языка и способа ввода с клавиатуры. Можно ничего не выбирать, а оставить рекомендованные системой настройки. После выбора языка и формата даты, вам следует активировать кнопку «Установки».
После выбора языка и формата даты, вам следует активировать кнопку «Установки». После активации кнопки «Установки» вы увидите одно или два окна. В первом окне вам предложат выбрать одну из двух версий операционной системы Майкрософт, профессиональную или домашнюю. А во втором окне вы должны будете ввести ключ, который в автоматическом режиме активирует операционную систему Windows 10. Если у вас была лицензионная «седьмая» или «восьмая» версия ОС, вы не сможете этим ключом установить «десятку» в том случае, если вами была загружен новый флеш-накопитель. Какой же ключ вводить для активации нового программного обеспечения:
После активации кнопки «Установки» вы увидите одно или два окна. В первом окне вам предложат выбрать одну из двух версий операционной системы Майкрософт, профессиональную или домашнюю. А во втором окне вы должны будете ввести ключ, который в автоматическом режиме активирует операционную систему Windows 10. Если у вас была лицензионная «седьмая» или «восьмая» версия ОС, вы не сможете этим ключом установить «десятку» в том случае, если вами была загружен новый флеш-накопитель. Какой же ключ вводить для активации нового программного обеспечения:- Если новая версия операционной системы приобретена вами официально, укажите ключ. Его можно найти в комплектации либо в письме, подтверждающем вашу покупку лицензионной версии ОС Windows 10.
- Если новая версия программного обеспечения получена вами бесплатно, вы должны, как мы уже писали выше, перед установкой обновиться на этом устройстве для последующей активации операционной системы в автоматическом режиме. Если вы это сделали, нажмите «Пропуск» или «Отсутствие ключа».
- Если вы устанавливаете программное обеспечение компьютера «начисто», предварительно не обновившись бесплатно, остановите процесс установки. Сделайте обновление системы, так как предлагает разработчик, законными методами, и только после этого возвращайтесь к установке ОС «с нуля».
- Если никакой пункт не подходит, и ключа у вас тоже нет, пропустите его ввод, нажав кнопку «Пропустить». После нажатия кнопки операционная система будет установлена на компьютере, но не активирована в автоматическом режиме.

 Теперь вам предстоит выбрать тип установки нового программного обеспечения. Вы можете выбирать один из двух способов.
Теперь вам предстоит выбрать тип установки нового программного обеспечения. Вы можете выбирать один из двух способов.Способ первыйС помощью обновления системы. В этом варианте вы сохраните всю пользовательскую информацию и настройки системы. А если захотите вернуться к предыдущей версии программного обеспечения, сможете без проблем это сделать, поскольку старая OS сохранена в отдельной директории. Здесь все легко, и никаких рекомендаций и инструкций мы давать не будем. Вы просто обновитесь до новой версии, и все.
Способ второйС помощью выборочной установки ОС. Этот вариант и будет рассмотрен нами подробно. В этом случае вы можете установить новое программное обеспечение на устройство «с нуля», удалив всю пользовательскую информацию, либо выборочно ее сохранив. Также во время процедуры установки новой версии системы вы сможете отформатировать диски, создать разделы. Это позволит вам установить новую систему «с нуля», поскольку форматирование и разбиение дисков удаляет старую версию программного обеспечения с этого компьютера.
 Когда вы выберете второй способ установки операционной системы, перед вами откроется окно, где вы должны указать программе, на какой диск установить файлы ОС. Если винчестер старый, окно программы покажет вам даже те разделы, которые невидимы в проводнике. Итак, мы расскажем вам о возможных вариантах, которые могут быть выбраны вами в этом окне.
Когда вы выберете второй способ установки операционной системы, перед вами откроется окно, где вы должны указать программе, на какой диск установить файлы ОС. Если винчестер старый, окно программы покажет вам даже те разделы, которые невидимы в проводнике. Итак, мы расскажем вам о возможных вариантах, которые могут быть выбраны вами в этом окне.
- Если вы купили компьютер с уже предустановленной разработчиком операционной системой, то на Диске 0 вы увидите не только разделы, относящиеся к OS, но и еще один объемный. Этот раздел просто проигнорируйте. Ни в коем случае не трогайте его, поскольку на нем хранятся все файлы операционной системы. И если вдруг установка не пройдет или система установится с ошибками, вы всегда можете с помощью этого раздела запустить ее автоматическое восстановление программными методами. При этом ваш компьютер вернется к первоначальным параметрам, заводским. Разделы, которые сохранены ОС в качестве резерва, тоже не следует трогать, если вы не планируете полностью очищать винчестер от предыдущей информации.

- Если система устанавливается «с нуля», выбирается диск C. При этом он подвергается форматированию или все данные с него удаляются. Выбирайте этот диск, если вы хотите установить «чистую десятку», и нажмите на «Форматирование». По завершению процедуры продолжайте установку операционной системы, кликнув соответствующую кнопку. Все, что хранится на других дисках, останется неизменным. В том случае, если ваш компьютер имел операционную систему более старых версий, XP или «семерку», диск C не подвергайте форматированию, а удаляйте. Этот вариант безопаснее и эффективнее. Для того чтобы удалить раздел, нажмите «Дальше». Система в автоматическом режиме создаст разделы или используют те, что есть уже на компьютере.
- В том случае ели вы не удаляете и не форматируете диск C, а выбираете тот же, где установлена старая версия, то все ее файлы будут перемещены в отдельную директорию. При этом вся информация, хранящаяся на этом диске, останется. Но этот вариант, на наш взгляд, не совсем приемлем, поскольку слишком «захламляется» винчестер при такой установке.
- Если на диске 0, в котором хранятся файлы системы, нет важной информации, которую необходимо сохранить, удаляйте разделы поочередно и заново их создавайте, пользуясь соответствующими кнопками.
- Если старая версия операционной системы была размещена на диске D, а Windows 10 вы хотите установить на C, на вашем компьютере будут работать две OS. И когда компьютер загружается, вы можете выбирать нужную вам версию операционной системы.
 После установки системы (когда она загрузится с винчестера), не предпринимайте никаких действий. Система сама подготовится к запуску и настроит все компоненты. В процессе компьютер в автоматическом режиме несколько раз перезагрузится или «зависнет». Ничего делать не надо, просто ждите окончания процедуры. Длится она продолжительное время.
После установки системы (когда она загрузится с винчестера), не предпринимайте никаких действий. Система сама подготовится к запуску и настроит все компоненты. В процессе компьютер в автоматическом режиме несколько раз перезагрузится или «зависнет». Ничего делать не надо, просто ждите окончания процедуры. Длится она продолжительное время.А когда все процессы по подготовке и настройке операционной системы завершатся, вам предложат подключение по беспроводной сети. А в случае если она не установлена на компьютере, вы должны будете сразу ввести ключ. Все варианты с указанием ключей или игнорированием предупреждения системы мы уже расписывали чуть выше.
 Теперь вам необходимо настроить параметры ОС. Это можно сделать в автоматическом режиме, выбрав стандартные настройки системы, либо воспользоваться специальной опцией. Во втором случае все настройки производятся вручную. И здесь же можно отказаться от некоторых функциональных возможностей, если они кажутся вам лишними. Выберите эту опцию и прежде чем отключать, внимательно ознакомьтесь со справочной информацией. Впрочем, ничего лишнего вы отключить не сможете. А если и сделаете, это не повлияет на работоспособность компьютера.
Теперь вам необходимо настроить параметры ОС. Это можно сделать в автоматическом режиме, выбрав стандартные настройки системы, либо воспользоваться специальной опцией. Во втором случае все настройки производятся вручную. И здесь же можно отказаться от некоторых функциональных возможностей, если они кажутся вам лишними. Выберите эту опцию и прежде чем отключать, внимательно ознакомьтесь со справочной информацией. Впрочем, ничего лишнего вы отключить не сможете. А если и сделаете, это не повлияет на работоспособность компьютера. Теперь создайте локальный аккаунт Майкрософт, если сеть еще не подключена, или войдите в свою учетную запись, если есть интернет. И в том, и в другом случае никаких проблем с активацией новой операционной системы не будет.
Теперь создайте локальный аккаунт Майкрософт, если сеть еще не подключена, или войдите в свою учетную запись, если есть интернет. И в том, и в другом случае никаких проблем с активацией новой операционной системы не будет. И в завершении процедуры установки новой версии программного обеспечения ПК, вам необходимо настроить систему и установить все программы, которые идут в комплекте с ОС. Вся процедура занимает от 10 до 30 минут, в зависимости от мощности компьютера. Пока система настраивается и готовится к запуску, ни в коем случае не перезагружайтесь или отключайтесь.
И в завершении процедуры установки новой версии программного обеспечения ПК, вам необходимо настроить систему и установить все программы, которые идут в комплекте с ОС. Вся процедура занимает от 10 до 30 минут, в зависимости от мощности компьютера. Пока система настраивается и готовится к запуску, ни в коем случае не перезагружайтесь или отключайтесь.
 После завершения процесса система загрузилась.
После завершения процесса система загрузилась.
После установки Windows 10
Если система была установлена «с нуля», она не заработает, пока вы не загрузите набор драйверов. Если у вас подключен интернет, драйвера будут загружены автоматически. Но мы не рекомендуем вам пользоваться этим методом. Все необходимые для работы ОС драйвера лучше загружать с официальных сайтов разработчиков:- Драйвера для ноутбука загружаются с официальной страницы, при этом надо выбрать свою модель.
- Драйвера для PC со страницы разработчика материнской платы, при этом надо выбрать свою модель.
pc-helpp.com
Как установить Windows 10? Самая подробная инструкция!
Приветствую всех моих уважаемых читателей. Думаю пора открыть отдельную рубрику по Windows 10 — у нее достаточно сильно все поменялось и тонны инструкций на интересующие темы в десятке уже не катят. Это же касается и вопроса , а как установить Windows 10 и чего там новенького в плане инсталляции?

Хочу сразу написать — все стало намного проще. Если раньше найти оригинальный дистрибутив без всяких изменений местными кулибиными было достаточно сложно обычному пользователю, то сейчас же есть утилитка от Майкрософт, которая и сама скачает тебе образ системы, а если хорошо попросить — и на флешку запишет сразу. Если во время выхода программки Rufus казалось — ну куда уже проще? Скачал исошник и заливай на USB накопитель, то теперь и этот вариант более трудозатратный — есть официальный способ слить самый актуальный дистрибутив с серверов Майкрософт.
Я уже установил себе Windows 10 Pro и готов поделиться с вами данным процессом от закачки образа из сети и до конца установки системы.
Как установить Windows 10? — проще чем любой другой дистрибутив
Как я уже нацарапал выше — в десятке оно все очень просто, справится любой пользователь, который в состоянии управлять мышкой. Установку можно разделить на два простых этапа — это подготовка дистрибутива и непосредственно сама установка.
Закачка образа Windows 10 с официального сайта
Итак, теперь рассмотрим все по порядку. Для создания дистрибутива установки нам понадобится утилита от Майкрософт, которая называется Media Creation Tool. У нее совсем немного возможностей, но она идеально подходит для нас. Скачать ее всегда можно на официальном сайте (эх, помню сколько времени уходило на поиск нормального дистрибутива, да и записать на флешку до сих пор могут не все)
Перейти на сайт загрузки Media Creation Tool
В самом низу страницы и будут доступны прямые ссылки для загрузки инструмента. Весит данное удовольствие около 17 мегабайт (на момент написания данной заметки конечно же). Смотрим какая у нас операционная система и выбираем нужную разрядность — хочу обратить внимание, что это разрядность инструмента создания дистрибутива, а не конечной операционки, которую мы будем устанавливать.
 Скачали и запускаем. Вообще данная утилита позволяет не только создавать установочный пакет, но и обновлять существующую систему до Windows 10, однако после обновления в моей практике всегда встречались различные проблемы, поэтому я рекомендую исключительно чистую установку системы — там у них получилось все нормально, работает стабильно с момента релиза. Для создания образа выбираем пункт «Создать установочный носитель для другого компьютера»
Скачали и запускаем. Вообще данная утилита позволяет не только создавать установочный пакет, но и обновлять существующую систему до Windows 10, однако после обновления в моей практике всегда встречались различные проблемы, поэтому я рекомендую исключительно чистую установку системы — там у них получилось все нормально, работает стабильно с момента релиза. Для создания образа выбираем пункт «Создать установочный носитель для другого компьютера»

В следующем окне выбираем язык конечной операционной системы, редакцию и разрядность (неужели кто-то будет ставить x86 десятку?)

На странице «Выберите носитель» нужно определиться, что вам нужно? Я рекомендую вам записать сразу на флешку (не менее 4 гигов для x64 битной Pro версии десятки), но так как я буду устанавливать на виртуальную машину — я выберу ISO файл, который потом можно будет так же записать на диск или флешку. Хочу добавить — при каждом создании флешки напрямую, образ каждый раз будет качаться из сети…

Выбираем куда сохранить образ диска (если выберете USB Накопитель, то тут будет окошко с выбором съемного носителя — все данные на нем будут уничтожены)

Ждем пока загрузится — это зависит от скорости вашего интернет соединения… просто прикиньте сколько по времени у вас качается 3 гиговый фильм и примерно сориентируетесь. Плюс время для записи на саму флешку.

Будем считать что носитель для установки Windows мы создали — теперь нам нужно приступить к самому интересному, самой установке системы. В общем то, если вы устанавливали Windows 7/8, то ничего нового вы тут не увидите (и можете закрыть данную статью и приступить к установке)… принципиально нового тут ничего нет, даже интерфейс не изменился.
Установка Windows 10 на компьютер или ноутбук
Ставим загрузку с нашего дистрибутива, и добираемся до стартового экрана с выбором языка, формата времени и раскладкой клавиатуры. Так как я из России, то и выбор соответственный (да и сами помните какой дистрибутив качали — не еврейский)

Следующее окошко с очень трудным выбором — тут всего лишь одна кнопка «Установить» (ну или восстановить — нам пока нечего, только первую установку проводим)

Итак, теперь очень важный момент — это ключ продукта. Если он у вас есть — то все просто, вводите его и жмите далее. Если нет, то пропускаем данный пункт… жмем кнопку «Пропустить»

Читаем лицензионное соглашение — тут на сегодняшний момент много споров, на данную тему в самое ближайшее время будет опубликована заметка про то, как за нами шпионит Windows. (кстати, лицензионное соглашение бывает не всегда корректно загружается, возможно ошибки, просто попытайтесь снова если такое произойдет и все заработает)

Тут опять же, нужно выбрать вариант установки — обновить что уже есть (оно нам нафиг не надо переносить глюки из старой в новую) или нажать на выборочную установку — это чистая установка, где можно форматнуть жесткий диск, задать размеры разделам и многое другое, поэтому нам туда.

Я создал новый раздел для установки и буду в него устанавливать. Вы сами тут можете похозяйничать — благо все просто. Только имейте ввиду, что неосторожными и бессмысленными действиями вы можете угробить все данные на компьютере без возможности их восстановления.

Далее пойдет установка системы — тут уже все зависит от производительности вашего компьютера (на ssd intel 530 series и Core i5 процессор данный процесс занимает не более 7-8 минут)

Так как мы не ввели ключ продукта при установке — то нам опять предлагают это сделать… (тут сделаю небольшое отступление. Если у вас нет денег, то есть активатор, называет он «KMSAuto NET» — актуальная версия на момент написания была v1.3.8… выложить здесь не могу по вполне понятным причинам, но гуглится на ура — так что выбирайте сами, но я конечно же рекомендую купить данную ОС от Майкрософт.)
 Далее выбираем «Использовать стандартные параметры» — мы уже почти у цели, система практически установлена на наш компьютер.
Далее выбираем «Использовать стандартные параметры» — мы уже почти у цели, система практически установлена на наш компьютер.
 Далее нужно дождаться пока система закачает последние обновления и установит все нужные ей приложения (данный пункт установки может занимать довольно продолжительное время)
Далее нужно дождаться пока система закачает последние обновления и установит все нужные ей приложения (данный пункт установки может занимать довольно продолжительное время)
 Следующий шаг — это определение где находится компьютер. Так как Домен мы не используем, да и вы наверняка тоже, то говорим что «Я владею этим компьютером»… (гордо звучит)
Следующий шаг — это определение где находится компьютер. Так как Домен мы не используем, да и вы наверняка тоже, то говорим что «Я владею этим компьютером»… (гордо звучит)

NEXT. Тут нам предлагают завести учетную запись Майкрософт. Заводить или нет — это дело ваше, но так как в сети полно возмущений по поводу коллекционирования наших персональных данных — я советую создать вам локальную учетную запись и не завязываться на сервисах Майкрософт (хотя с другой стороны зачем мы устанавливаем Windows 10 если все фишки поотключаем)

Вводите имя новой учетки и пароль (кстати подсказка обязательна, чтобы потом вспомнили если забудете…)
 На этом все, после создания локальной учетной записи вы попадете на рабочий стол Windows 10…
На этом все, после создания локальной учетной записи вы попадете на рабочий стол Windows 10…
P.S. Как установить Windows 10? Самая подробная инструкция была вами прочитана и, надеюсь, усвоена — ведь сложного тут ничего нет. Если говорить от впечатлений от десятки, то тут вроде все хорошо, возвращаться обратно желания нет. Все работает, все запускается, проблем с совместимостью не наблюдается и ничего не лагает… всего вам самого наилучшего!
Вконтакте
Одноклассники
Google+
www.itshneg.ru











