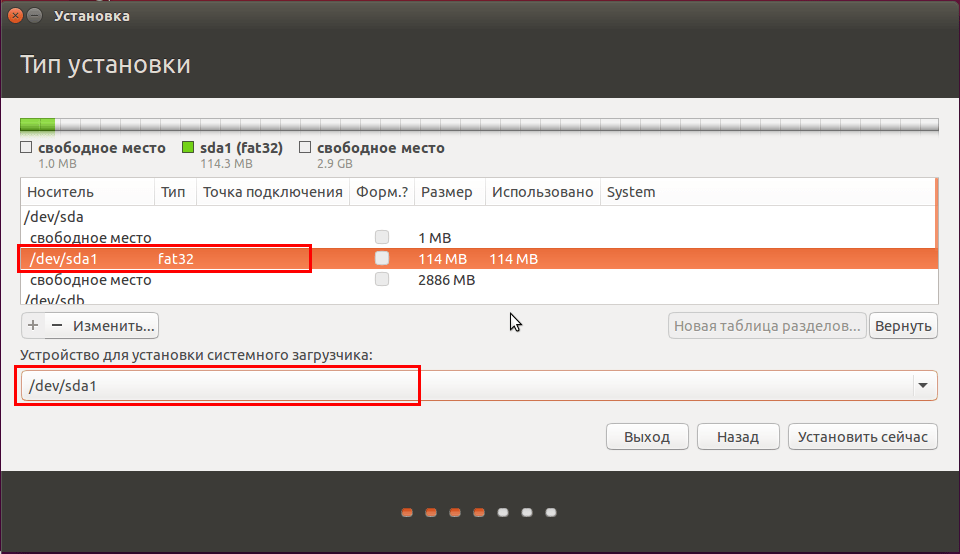Как установить linux на ноутбук с флешки: Как установить Линукс с флешки
Содержание
Как установить Линукс с флешки
В последнее время операционная система Linux становится всё более популярной. Дистрибутивы на её основе являются совершенно бесплатными, при этом возможности каждого из них практически не уступают более популярным и коммерческим Windows и Mac OS. Поскольку в России и других русскоязычных странах Linux принято использовать больше в профессиональной среде, некоторых обычных пользователей домашних компьютеров этот факт может отпугивать, из-за чего они попросту боятся попробовать воспользоваться Linux хотя бы на протяжении какого-то времени.
Установить Линукс можно с помощью флешки.
На самом деле на сегодняшний день создано достаточно много сборок Linux, которые по удобству использования могут даже превосходить тот же Windows или Mac OS. В этой статье мы очень подробно распишем, что нужно для использования Linux на вашем домашнем компьютере, а также предоставим пошаговое руководство, как создаётся загрузочная флешка Linux и устанавливается система.
Что вам понадобится для установки
Флешка
Большинство дистрибутивов имеют установочный образ размером от 1 до 2 гигабайт. В некоторых случаях он может достигать 4 гигабайт и больше. Поэтому для полноценной установки Linux на ваш компьютер понадобится флешка размером 4 гигабайт и выше, поскольку записываемый образ должен помещаться на диск. Большинство носителей сегодня вполне соответствуют этим требованиям.
Образ Linux
Некоторые дистрибутивы рассчитаны на профессионалов, тогда как другие могут использоваться даже неопытными юзерами. К ним относятся Ubuntu, Linux Mint, Debian, Manjaro, openSUSE, Zorin, Fedora и elementaryOS. Перейдите на сайт дистрибутива и загрузите установочный образ. Сделать это можно как напрямую с сервера, так и через протокол BitTorrent, через который обеспечивается загрузка на высокой скорости. Как на флешку записать любой дистрибутив Linux, читайте дальше.
Утилита для создания загрузочной флешки
Чтобы создать загрузочный носитель, понадобиться воспользоваться специальной утилитой. Для Windows лучшим выбором будет Rufus, а для Linux — Unetbootin. Как сделать загрузочную флешку с их помощью, мы расскажем дальше.
Для Windows лучшим выбором будет Rufus, а для Linux — Unetbootin. Как сделать загрузочную флешку с их помощью, мы расскажем дальше.
Системные требования
Для нормальной работы Linux на вашем компьютере он должен соответствовать определённым требованиям. Зависимо от используемого дистрибутива и выбранной графической оболочки, они будут следующими:
- Оперативная память: 1–2 Гб.
- Процессор: два ядра, частота не менее чем 1,3–1,6 гигагерц.
- Видеокарта: любая современная.
- Свободное место на диске: не менее 4–5 Гб.
Процедура установки Linux
- Создание загрузочной флешки. Для выполнения этого шага запустите утилиту Rufus (Windows) или Unetbootin (Linux), выберите скачанный образ системы, в настройках отметьте вашу флешку и нажмите кнопку старта. Все необходимые параметры будут подобраны автоматически. Утилита может записывать носитель в среднем 10–15 минут, правда, в некоторых случаях время может затянуться.
- Выбор загрузочной флешки в качестве основного диска.
 Зайдите в настройки BIOS на вашем компьютере и выберите записанный носитель в качестве основного диска. Необходимый параметр находится в разделе Boot Device Priority или Hard Disk Drive Priority. Учтите, что загрузочная флешка определяется как жёсткий диск, поэтому следует смотреть настройки в этом разделе. Также можно нажать клавишу F12 при запуске и выбрать ваш носитель из представленного списка. В таком случае в настройках БИОСа ничего менять не придётся.
Зайдите в настройки BIOS на вашем компьютере и выберите записанный носитель в качестве основного диска. Необходимый параметр находится в разделе Boot Device Priority или Hard Disk Drive Priority. Учтите, что загрузочная флешка определяется как жёсткий диск, поэтому следует смотреть настройки в этом разделе. Также можно нажать клавишу F12 при запуске и выбрать ваш носитель из представленного списка. В таком случае в настройках БИОСа ничего менять не придётся. - Запуск Linux в режиме Live CD. После выбора загрузочного носителя, зависимо от используемого дистрибутива, появится меню загрузки системы либо же она будет загружена в режиме Live CD, то есть будет полноценно работать с флешки. В большинстве случаев происходит именно второй вариант, кроме того, именно его рекомендуют некоторые разработчики.
- Запуск установки. Если вы выбрали запуск Linux в режиме Live CD, на рабочем столе вы увидите ссылку для полноценной установки системы. Запустите эту утилиту, выберите удобный для вас язык и следуйте дальнейшим шагам.
 Если же вы выбрали установку из меню загрузки, перейдите сразу к следующему шагу.
Если же вы выбрали установку из меню загрузки, перейдите сразу к следующему шагу. - Подготовка системы к установке. Утилита установки Linux сразу же начнёт проверять, соответствует ли требованиям ваш компьютер.
На что следует обратить внимание
Подключение к интернету
Лучше всего, когда вы используете для подключения к интернету роутер, который присваивает сетевые адреса автоматически в режиме DHCP. Если же вы используете прямое подключение, без роутера, лучше всего, когда оператор предоставляет динамический IP-адрес. В ином случае могут возникнуть проблемы.
Выбор дополнительных компонентов для загрузки
При установке некоторых дистрибутивов, в особенности, на основе Ubuntu, вы можете выбрать дополнительные компоненты для загрузки и установки. Сюда относятся выпущенные на момент установки обновление Linux-дистрибутива, а также проприетарные кодеки для воспроизведения некоторых форматов файлов, например, MP3 или флеш, а также драйверы встроенных устройств компьютера или ноутбука. Конечно, их можно скачать и после установки, но лучше всего, когда они будут загружены на этом этапе, поскольку система будет сразу же готова к использованию.
Конечно, их можно скачать и после установки, но лучше всего, когда они будут загружены на этом этапе, поскольку система будет сразу же готова к использованию.
Выбор варианта установки
Зависимо от того, имеете ли вы опыт установки других операционных систем или нет, утилита предлагает два варианта, как установить ОС и разметить файловую систему: автоматическая и ручная. В первом случае вам нужно установить курсор напротив пункта, предлагающего стереть всё содержимое диска и выполнить установку Linux. Устанавливая всё вручную, отметьте пункт «Другие варианты» либо же «Ручная установка».
Разметка жёсткого диска
Автоматическая. При выборе автоматической разметки жёсткого диска за вас всё выполнит утилита установки. Вам нужно будет лишь согласиться с предложенными изменениями. Если вы инсталлируете систему с нуля или планируете пользоваться Linux в качестве единственной операционки на вашем компьютере, но не хотите углубляться в различные настройки, можете смело выбирать автоматическую разметку.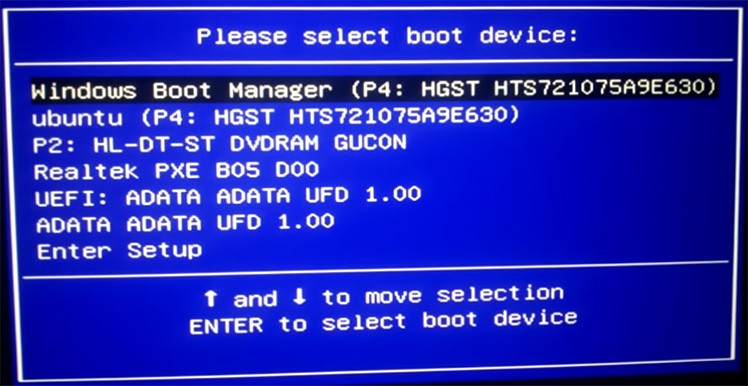
Ручная. При установке Linux в качестве второй системы или же если вы просто желаете разметить жёсткий диск, указав размер каждого раздела, вам придётся создавать таблицу разделов, нажав на соответствующую кнопку в меню. В отличие от Windows, в Linux нет понятия диск C или диск D, так как файловая система устроена по другому принципу. Здесь имеется корень файловой системы (root), к которому подключаются или, иными словами, монтируются все остальные разделы и каталоги. Всего их должно быть 4, причём каждый из них должен иметь определённый формат файловой системы. Давайте их перечислим:
- / — корневой раздел — файловая система ext4, размер от 10 до 50 Гб, в него устанавливается операционная система.
- /boot — предназначается для файлов загрузчика Grub, должен иметь файловую систему ext2, а его размер — примерно 100 Мб.
- swap — используется для подкачки памяти, файловая система — swap, размер должен равняться объёму оперативной памяти.
- /home — пользовательский раздел, который будет занимать всё свободное пространство, оставшееся после занятия остальных разделов; файловая система — ext4.

Добавьте все эти размеры, вручную указав размер каждого из них. Учтите, что 1 гигабайт содержит 1024 мегабайта. Не забудьте проверить, правильно или вы всё разметили, иначе придётся устанавливать всё заново.
- Выбор раскладки клавиатуры по умолчанию. Следующий шаг, который будет вам предложен утилитой установки — выбор основного языка и раскладки клавиатуры. Здесь никаких сложностей у вас возникнуть не должно.
- Смена часового пояса. Далее, на карте мира, выберите ваше расположение и часовой пояс. Выбирайте город, ближайший к вашему.
- Учётные данные пользователя. Задайте своё имя пользователя, которая будет отображаться в окне входа, далее логин, имя компьютера и пароль входа. Если вы не хотите вводить его каждый раз при включении компьютера, поставьте соответствующую галочку.
- Завершение установки. После того как вы введёте все вышеуказанные данные, подождите несколько минут, пока система не будет установлена до конца. Обычно это занимает не более получаса даже на старых компьютерах.
 Чтобы скрасить ваше ожидание, вам будут показываться картинки с описанием возможностей дистрибутива, который вы устанавливаете.
Чтобы скрасить ваше ожидание, вам будут показываться картинки с описанием возможностей дистрибутива, который вы устанавливаете. - Перезагрузка и вход в систему.
ВАЖНО. После окончания установки выполните перезагрузку, при этом не забыв вытащить флешку из компьютера и вернуть настройки BIOS на первоначальные, после чего введите логин и пароль пользователя. На этом установка Linux на ваш компьютер с флешки завершена.
Заключение
Как видите, установка Линукс не является какой-то необычной и очень сложной процедурой. Если не связываться без достаточного опыта со специфичными сборками, рассчитанными на профессионалов, весь процесс у вас займёт не более часа. Кроме того, в отличие от того же Windows, в Linux уже есть весь самый необходимый установленный софт, так что вам не нужно будет тратить время на его поиски и установку.
В комментариях оставляйте ваши вопросы.
Как установить Linux с флешки
Главная » Linux
Автор admin На чтение 4 мин Просмотров 28 Опубликовано
Свободно распространяемые операционные системы пользуется все большей и большей популярностью. Если раньше вам нужно было часами сидеть над командной строкой для того чтобы установить простое приложение, то сейчас это делается всего в 2 клика, причем даже удобнее, чем в Microsoft Windows. Именно поэтому в нашей сегодняшней статье речь пойдет о том, как установить Linux с флешки.
Мнение эксперта
Дарья Ступникова
Специалист по WEB-программированию и компьютерным системам. Редактор PHP/HTML/CSS сайта os-helper.ru.
Спросить у Дарьи
Существует огромное количество различных дистрибутивов, основанных на ядре Linux.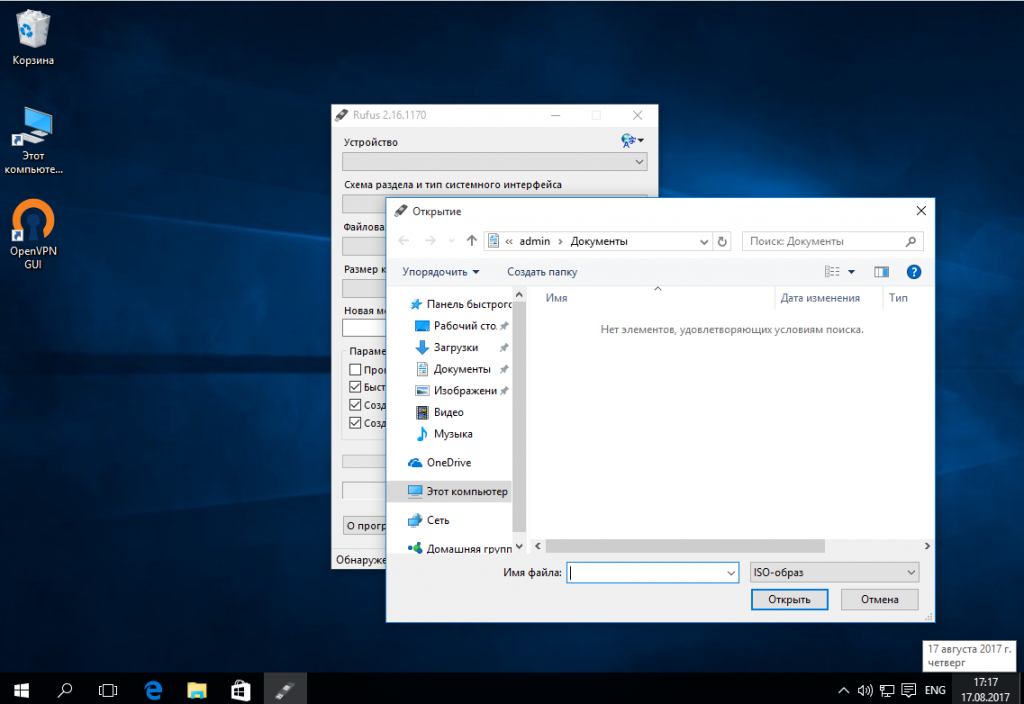 Вы вправе выбрать любой из них, однако, весь пример инсталляции мы покажем на базе Ubuntu — одном из самых популярных и дружелюбных дистрибутивов.
Вы вправе выбрать любой из них, однако, весь пример инсталляции мы покажем на базе Ubuntu — одном из самых популярных и дружелюбных дистрибутивов.
Содержание
- Подготавливаем загрузочный носитель
- Производим установку Linux
- Видеоинструкция
- Подводим итоги
Подготавливаем загрузочный носитель
Для того чтобы мы могли загрузиться с флешки, на которой записан Linux, нам нужно ее предварительно создать. Для этого потребуется сделать всего несколько простых шагов:
- Скачиваем сам Linux. Переходим на официальный сайт утилиты UNetbootin и загружаем ее последнюю русскую версию по прямой ссылке.
- После этого запускаем программу, переключаем ее в режим записи образа, выбираем загруженный ранее дистрибутив и указываем флешку, на которую будет вестись запись. После этого просто жмем кнопку «ОК».
- Дожидаемся завершения процесса создания загрузочного носителя с операционной системой Linux.
Будьте осторожными: процесс записи операционной системы на флешку удалит все данные, которые на ней были!
Производим установку Linux
Итак, теперь мы можем переходить непосредственно к установке Linux на компьютер или ноутбук.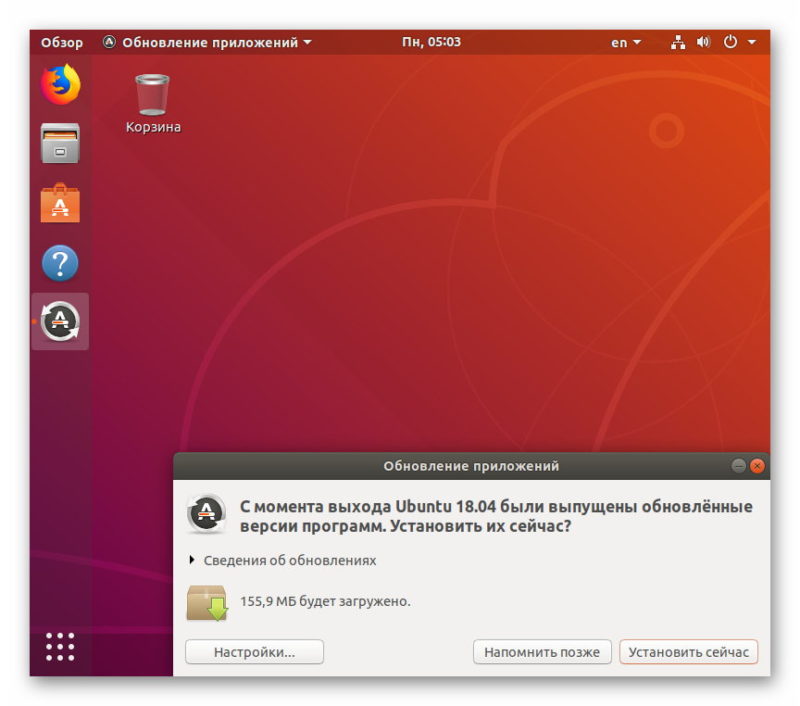 Данная операционная система будет отлично работает даже на слабых устройствах в отличие от нашей Windows:
Данная операционная система будет отлично работает даже на слабых устройствах в отличие от нашей Windows:
- Выключаем компьютер и переходим в BIOS. Тут нам нужно установить первым устройством, с которого запускается машина, именно съемный носитель.
- Запускаем компьютер и загружаемся с созданной ранее флешки. Когда инсталлятор операционной системы (в нашем случае Linux Ubuntu) запустится, выберите язык, на котором будет работать ОС. Также тут нужно определить и раскладку клавиатуры, включая способ переключения языков.
- Разметка диска — это один из самых сложных этапов инсталляции любой Linux. Если данная операционная система будет единственной, Windows мы можем удалить, и никаких проблем не возникнет. Если же 2 ОС должны стоять на одном и том же винчестере, нам придется самостоятельно разметить его. Для этого предварительно отделяем новый том под наш Linux, и выбираем его для установки. При этом в главную загрузочную запись будет добавлен новый алгоритм, который создаст меню, позволяющее выбрать ту или иную операционную систему для запуска.

Также нам потребуется сделать так называемый раздел подкачки, на котором Linux, при переполнении оперативной памяти, будет хранить данные из ОЗУ. Рекомендуем выбирать размер SWAP точно такой же, как и размер установленной оперативной памяти.
После этого, собственно, начнется и сама установка операционной системы Linux. Терпеливо дожидаемся ее завершения. Когда процесс будет окончен просто перезагружаем наш компьютер. При этом установочный диск нужно обязательно извлечь.
Вот и всё. Мы установили Linux с флешки и теперь он полностью доступен. Приступайте к освоению данной операционной системы, ведь это, на самом деле, гораздо проще, чем в той же Windows.
Очень радует концепция по обеспечению безопасности в данной операционной системе. Если в ОС от Microsoft наш пароль мог взломать каждый прохожий, тут домашний каталог и все пользовательские данные надежно шифруются, что делает невозможным их взлом или какой-либо перехват.
Видеоинструкция
Для тех из вас, кто не особо любит читать длинные пошаговые инструкции, мы подготовили обучающее видео, в котором автор все наглядно показывает на своем компьютере.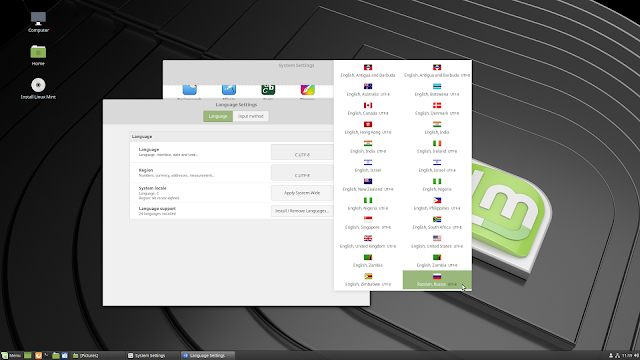 Рекомендуем обязательно ознакомиться с роликом и только после этого переходить делу.
Рекомендуем обязательно ознакомиться с роликом и только после этого переходить делу.
Подводим итоги
Надеемся вопрос установки Linux с флешки на компьютер или ноутбук раскрыт полностью. Теперь вы можете самостоятельно попробовать сделать тоже самое, а если есть какая-то боязнь, советуем применить виртуальную машину.
Если какие-то вопросы все же останутся рекомендуем прикрепить отправить их нам, используя форму комментирования, прикрепленную ниже. Мы обязательно отследим обратную связь и дадим нужный ответ в той или иной ситуации.
Как поставить Linux на ноутбук Ноутбуки
• Linux Mint • Ubuntu
4 месяца назад
Хаммад Захид
Linux — это операционная система, которая поставляется с различными дистрибутивами, такими как Ubuntu, Debian и Arch Linux.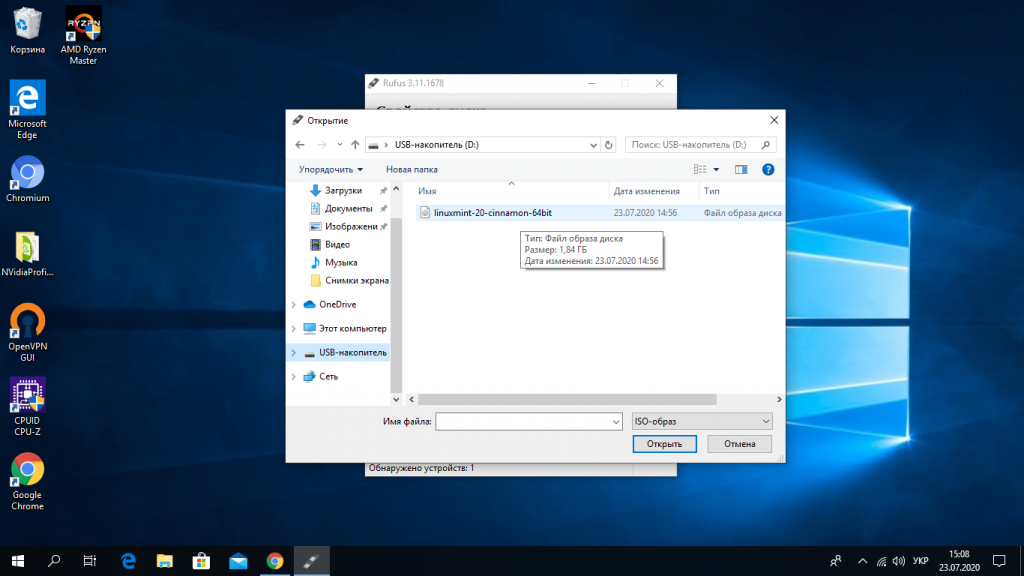 Как и macOS и Windows, Linux также является популярной операционной системой, которая устанавливается на компьютеры и ноутбуки для управления оборудованием соответствующей машины и выполнения различных задач, запрашиваемых пользователями.
Как и macOS и Windows, Linux также является популярной операционной системой, которая устанавливается на компьютеры и ноутбуки для управления оборудованием соответствующей машины и выполнения различных задач, запрашиваемых пользователями.
В этом руководстве обсуждались различные способы установки или установки операционной системы Linux на ноутбук.
Как установить Linux на ноутбук
Существует два метода установки Linux на ноутбук:
- Использование USB
- Использование виртуальной машины
Как загрузить ISO-файл операционной системы Linux на ноутбук
Для обоих вышеперечисленных способов нам необходимо загрузить ISO-файл с официального сайта указанного вами дистрибутива Linux. Например, для лучшего понимания мы загрузим ISO-файл Ubuntu, посетив его официальный сайт:
Как установить Linux с помощью USB на ноутбук
Для этого метода мы должны сделать USB загрузочным, прошив ISO-файл Linux на USB, а затем подключив USB к ноутбуку. Перезагрузите компьютер и откройте загрузочное меню, и оттуда мы установим операционную систему.
Перезагрузите компьютер и откройте загрузочное меню, и оттуда мы установим операционную систему.
Подробное объяснение описано в шагах ниже:
Шаг 1: Прошивка Linux на USB
Подключаем USB к компьютеру и открываем любой флешер, открываем balenaEtcher, запускаем его, выбираем ISO файл, а затем USB-устройство, на которое мы хотим его прошить, и, наконец, прошить на него образ:
Шаг 2: Перезагрузите компьютер и откройте меню загрузки
Когда образ Linux будет прошит на USB, откройте меню загрузки, здесь важно указать, что ключ меню загрузки уникален для каждого машина, поэтому поищите в Google о ключе меню загрузки. Нажмите на нее, а затем выберите загрузку с USB:
Операционная система Linux была загружена:
Затем вам будет предложено либо установить Linux на свой ноутбук, либо просто использовать его:
Теперь, если вы хотите установить его, нажмите « Установить Ubuntu » и выполните простые действия. Или вы можете попробовать его, запустив с USB, нажав « Try Ubuntu ».
Или вы можете попробовать его, запустив с USB, нажав « Try Ubuntu ».
Как поставить Linux с помощью виртуальной машины на ноутбук
Другой способ — установить виртуальную машину и создать новую машину в Ubuntu. Для этого запустите виртуальную машину и нажмите на машину « New »:
Назовите свою машину так, как мы ее называем « Ubuntu »:
Назначьте оперативную память вновь созданной машине и нажмите кнопку «Далее»:
Выберите тип жесткого диска:
2
Выберите тип физического хранилища:
И, наконец, создайте машину, выделив ей немного памяти на жестком диске:
Затем запустите машину, щелкнув меню « Start »:
Для дальнейших действий следуйте инструкциям на экране или прочитайте эту статью.
Заключение
Операционная система используется для управления оборудованием ноутбука и выполнения различных задач для пользователей с использованием оборудования ноутбука. Существуют разные операционные системы, среди которых популярная в мире операционная система Linux, и в этом руководстве были объяснены способы установки Linux на ноутбук.
Существуют разные операционные системы, среди которых популярная в мире операционная система Linux, и в этом руководстве были объяснены способы установки Linux на ноутбук.
Об авторе
Hammad Zahid
Я выпускник инженерного факультета, и моя страсть к информационным технологиям привела меня к Linux. Теперь здесь я учусь и делюсь своими знаниями с миром.
Посмотреть все сообщения
Создание загрузочного USB-накопителя с помощью Rufus в Windows
1. Обзор
С помощью загрузочного USB-накопителя Ubuntu вы можете:
- Установить или обновить Ubuntu
- Проверьте работу рабочего стола Ubuntu, не меняя конфигурацию ПК
- Загрузитесь в Ubuntu на заимствованной машине или в интернет-кафе
- Используйте инструменты, установленные по умолчанию на USB-накопителе, для восстановления или исправления поврежденной конфигурации
В этом руководстве показано, как создать загрузочную флешку в Microsoft Windows с помощью Rufus.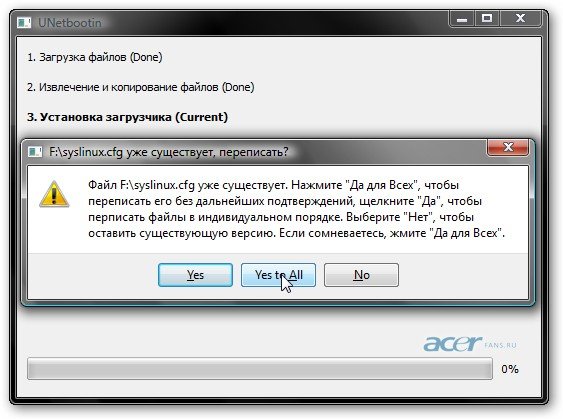
Для большинства пользователей мы рекомендуем balenaEtcher вместо Rufus, который проще в использовании и также доступен для MacOS и Ubuntu. Инструкции теперь включены в основное руководство по установке Ubuntu Desktop.
Создание загрузочного USB-накопителя Ubuntu из Microsoft Windows очень просто, и мы рассмотрим этот процесс в следующих нескольких шагах.
Кроме того, у нас также есть учебные пособия, которые помогут вам создать загрузочную флешку с Ubuntu и Apple macOS.
2. Требования
Вам потребуется:
- USB-накопитель емкостью 4 ГБ или больше
- Microsoft Windows XP или более поздняя версия
- Rufus, бесплатный инструмент для записи на USB-накопитель с открытым исходным кодом
- ISO-файл Ubuntu. Ссылки для загрузки см. в разделе «Получить Ubuntu»
.
Обратите внимание, где ваш браузер сохраняет загрузки: обычно это каталог под названием «Загрузки» на вашем ПК с Windows. Не загружайте образ ISO напрямую на USB-накопитель! Если вы используете Windows XP или Vista, загрузите версию 2.18 Rufus.
Не загружайте образ ISO напрямую на USB-накопитель! Если вы используете Windows XP или Vista, загрузите версию 2.18 Rufus.
3. Выбор USB
Чтобы настроить USB-устройство в Rufus, выполните следующие действия:
- Запустите Rufus
- Вставьте USB-накопитель
- Rufus обновит устройство, чтобы установить его в поле Device
- Если выбрано неправильное устройство (возможно, у вас несколько USB-накопителей), выберите правильное из раскрывающегося меню поля устройства
.
Вы можете избежать проблем с выбором из списка USB-устройств, убедившись, что никакие другие устройства не подключены.
4. Выберите ISO-файл Ubuntu
.
Чтобы выбрать загруженный ранее ISO-файл Ubuntu, щелкните значок SELECT справа от «Boot selection». Если это единственный файл ISO, присутствующий в папке «Загрузки», вы увидите только один файл в списке.
Выберите соответствующий файл ISO и нажмите Открыть .
5. Напишите ISO
Метка тома будет обновлена, чтобы отразить выбранный ISO.
Оставьте все остальные параметры со значениями по умолчанию и нажмите СТАРТ , чтобы начать процесс записи.
6. Дополнительные загрузки
Вы можете быть предупреждены о том, что Rufus требует дополнительных файлов для завершения записи ISO. Если появится это диалоговое окно, выберите Да , чтобы продолжить.
7. Запись предупреждений
Затем вы будете предупреждены о том, что Rufus обнаружил, что ISO-образ Ubuntu является образом ISOHybrid . Это означает, что один и тот же файл изображения можно использовать в качестве источника как для DVD, так и для USB-накопителя без необходимости преобразования.
Оставьте выбранным Запись в режиме ISO-образа и нажмите OK для продолжения.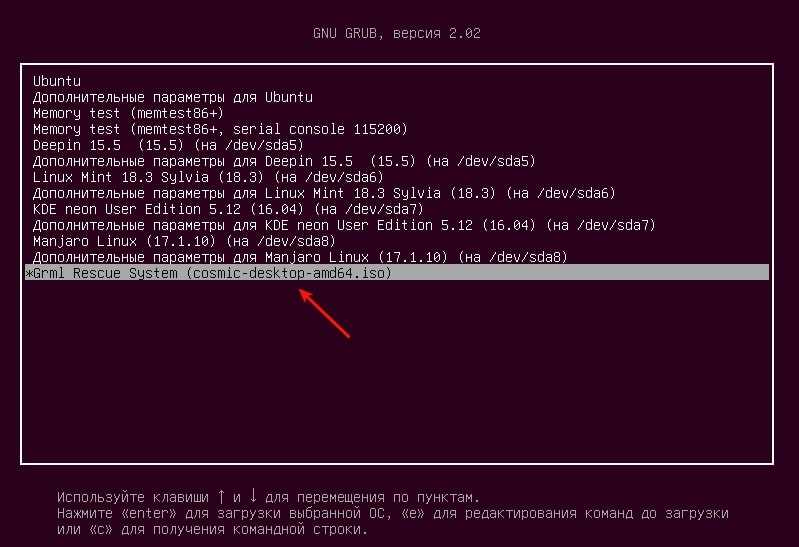
Rufus также предупредит вас о том, что все данные на выбранном вами USB-устройстве будут уничтожены. Это хороший момент, чтобы дважды проверить, правильно ли вы выбрали устройство, прежде чем нажимать OK , когда вы уверены, что выбрали.
Если ваш USB-накопитель содержит несколько разделов, Rufus предупредит вас в отдельной панели, что они также будут уничтожены.
8. Написание ISO
Теперь ISO-образ будет записан на ваш USB-накопитель, а индикатор выполнения в Rufus покажет вам, на каком этапе процесса вы находитесь. На достаточно современной машине это должно занять около 10 минут. Общее прошедшее время отображается в правом нижнем углу окна Rufus.
9. Установка завершена
Когда Rufus закончит запись на USB-устройство, строка состояния станет зеленой, а слово ГОТОВО появится в центре. Выберите CLOSE для завершения процесса записи.
Поздравляем! Теперь у вас есть Ubuntu на USB-накопителе, загрузочная и готовая к работе.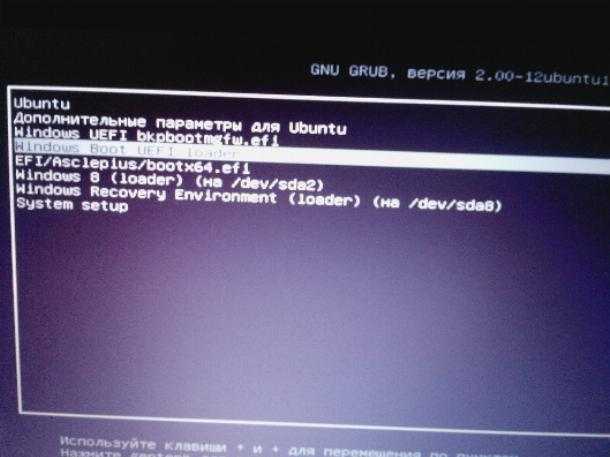

 Зайдите в настройки BIOS на вашем компьютере и выберите записанный носитель в качестве основного диска. Необходимый параметр находится в разделе Boot Device Priority или Hard Disk Drive Priority. Учтите, что загрузочная флешка определяется как жёсткий диск, поэтому следует смотреть настройки в этом разделе. Также можно нажать клавишу F12 при запуске и выбрать ваш носитель из представленного списка. В таком случае в настройках БИОСа ничего менять не придётся.
Зайдите в настройки BIOS на вашем компьютере и выберите записанный носитель в качестве основного диска. Необходимый параметр находится в разделе Boot Device Priority или Hard Disk Drive Priority. Учтите, что загрузочная флешка определяется как жёсткий диск, поэтому следует смотреть настройки в этом разделе. Также можно нажать клавишу F12 при запуске и выбрать ваш носитель из представленного списка. В таком случае в настройках БИОСа ничего менять не придётся. 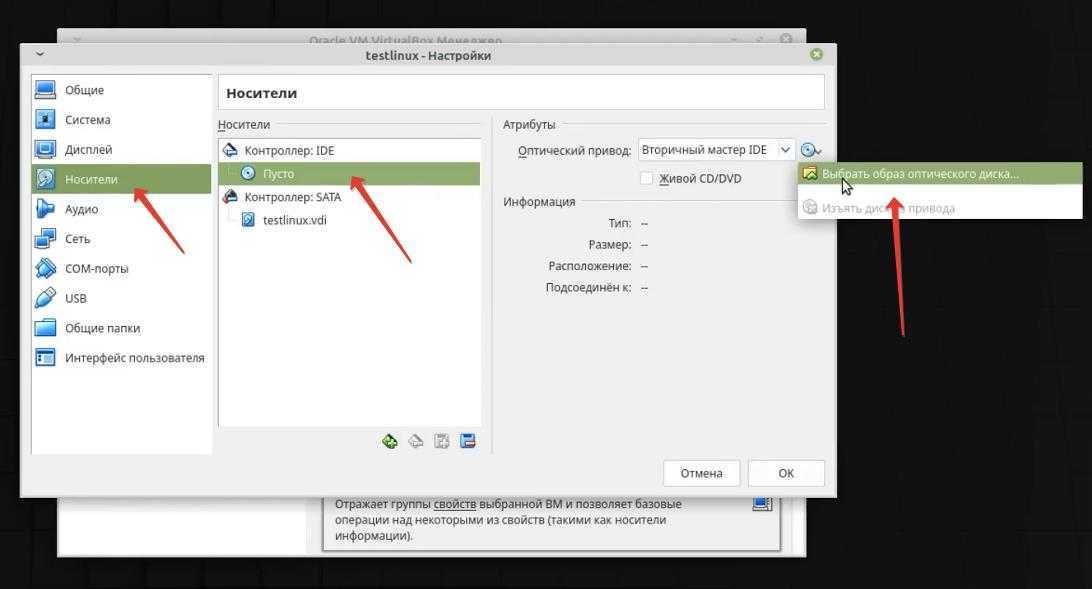 Если же вы выбрали установку из меню загрузки, перейдите сразу к следующему шагу.
Если же вы выбрали установку из меню загрузки, перейдите сразу к следующему шагу. 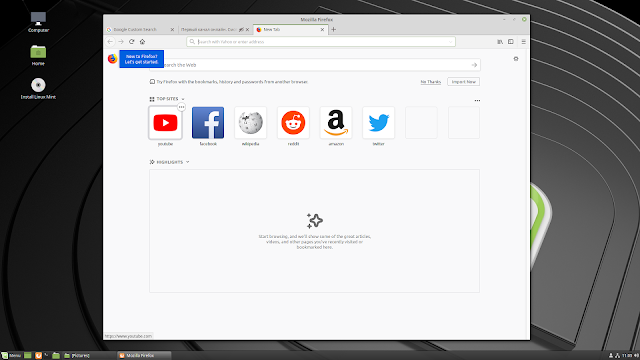
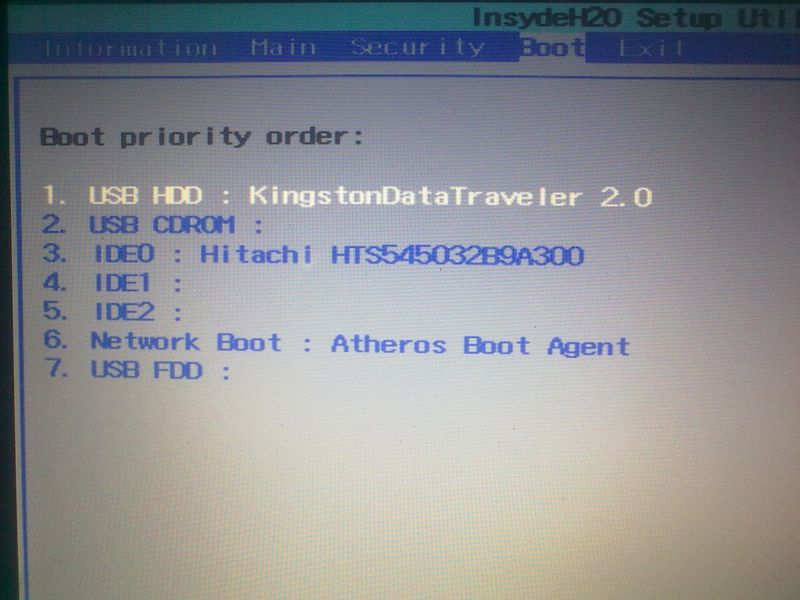 Чтобы скрасить ваше ожидание, вам будут показываться картинки с описанием возможностей дистрибутива, который вы устанавливаете.
Чтобы скрасить ваше ожидание, вам будут показываться картинки с описанием возможностей дистрибутива, который вы устанавливаете.