Как убрать windows пароль: Страница не найдена — Comp-Security.net
Содержание
Как убрать пароль при входе в Windows 11
Значительная часть пользователей желает отключить пароль Windows 11, который необходимо вводить для входа в операционную систему. Windows 11 допускает вход как с паролем, так и без пароля для своих учетных записей.
Корпорация Microsoft уделяет большое внимание безопасности устройств, чтобы предотвратить несанкционированный доступ посторонних к данным пользователя. В последнее время Майкрософт активно продвигает использование ПИН-кода вместо привычного пароля, а также другой функционал Windows Hello, связанный с распознаванием лица или отпечатка пальца.
Содержание:
- Как убрать пароль на Windows 11 в параметрах
- Как войти в Windows 11 без пароля после изменений в реестре
- Отключение пароля в Windows 11 в Autologon
- Переход на локальную учетную запись без ввода пароля в Windows 11
- Выводы статьи
Это обязательные дополнительные шаги в процессе входа в систему при запуске, перезагрузке, выхода из режимов сна или гибернации. Благодаря этому ваш компьютер и файлы защищены от посторонних глаз.
Благодаря этому ваш компьютер и файлы защищены от посторонних глаз.
Большей части пользователей не нравятся подобные дополнительные шаги, применяемые для защиты от злоумышленников. Особенно, это касается стационарных компьютеров или ноутбуков, использующихся только в домашних условиях, когда безопасность устройства не пострадает.
Посторонние не имеют доступа к таким устройствам, поэтому пользователям не нравится постоянно вводить данные от учетной записи Майкрософт, автономной локальной учетной записи, или вставлять ПИН-код, каждый раз при включении или перезагрузке компьютера.
В подобных ситуациях пользователю необходим вход без пароля Windows 11. Для решения этой задачи имеется несколько способов, позволяющих в Windows 11 отключить пароль или убрать ПИН-код при входе в операционную систему.
В инструкциях этого руководства вы найдете информацию о том, как отключить ввод пароля в Windows 11 в учетной записи Майкрософт или автономной локальной учетной записи, чтобы автоматически входить в систему.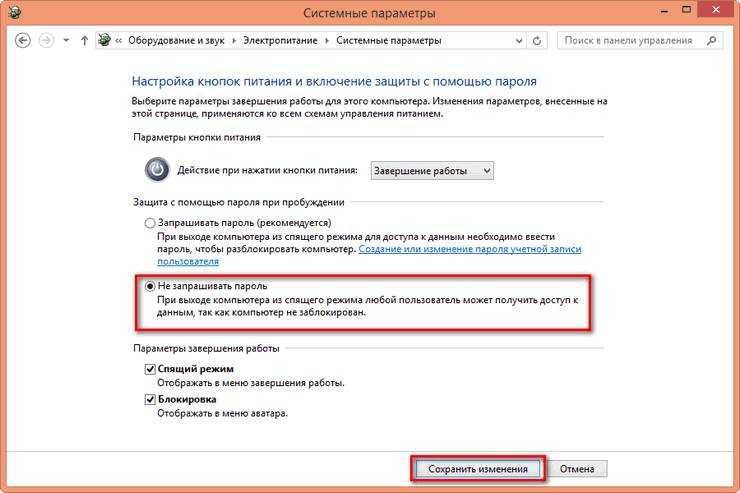
Как убрать пароль на Windows 11 в параметрах
Сначала разберем способ отключения учетной записи Microsoft, которая имеет пароль, а для входа в систему используется ПИН-код — одна из функций Windows Hello. Пользователи Windows 11, которые входят в систему с использованием локальной учетной записи или не используют функции Windows Hello, могут перейти к 7 шагу этой инструкции.
Весь процесс проходит в два этапа:
- Сначала нужно отключить Windows Hello (ПИН-код Windows 11, запрашиваемый при входе в операционную систему).
- Затем необходимо убрать пароль при входе в Windows
Процедура включения или отключения входа без пароля в Windows 11 проходит следующим образом:
- Нажмите на клавиши «Win» + «I», чтобы открыть приложение «Параметры».
- Из окна «Параметры» перейдите на вкладку «Учетные записи».
- На правой панели нажмите на «Варианты входа».
- В окне «Варианты входа», в разделе «Дополнительные параметры» вы увидите параметр: «Для повышения безопасности разрешите вход Windows Hello для учетных записей Майкрософт на этом устройстве (рекомендуется)».

Выключение этого параметра разрешит вход по паролю в Windows 11. При включении входа без пароля ввод PIN-кода становится обязательным.
- Передвиньте ползунок переключателя в положение «Отключено».
- В опции «В случае вашего отсутствия через какое время Windows должна потребовать выполнить повторный вход?» установите параметр «Никогда».
- Щелкните правой кнопки мыши по меню «Пуск», нажмите на «Выполнить».
- В диалоговом окне «Выполнить» запустите команду «netplwiz» «control userpasswords2».
- В окне «Учетные записи пользователей», во вкладке «Пользователи» выделите имя текущего пользователя.
- Снимите флажок в пункте «Требовать ввод имени пользователя и пароля».
- Нажмите на кнопку «ОК».
- В окне «Автоматический вход в систему» введите пароль от этой учетной записи (не ПИН-код).
- Подтвердите пароль, а потом нажмите на «ОК».

- Перезагрузите компьютер.
Если на вашем ПК включен и не активен параметр для входа Windows Hello, сделайте следующее:
- Щелкните правой кнопкой мыши по меню «Пуск».
- Выберите пункт «Терминал Windows (Администратор)».
- После открытия окна терминала нажмите на клавиши «Ctrl» + «Shift» + «2».
- В окне командной строки введите команду:
reg ADD "HKLM\SOFTWARE\Microsoft\Windows NT\CurrentVersion\PasswordLess\Device" /v DevicePasswordLessBuildVersion /t REG_DWORD /d 0 /f
- Нажмите на «Enter», а затем перезагрузите систему.
Вернитесь к 5 пункту из этой инструкции, чтобы выполнить отключение пароля при запуске Windows 11.
Подобным образом можно убрать запрос пароля в локальной учетной записи, если эта функция используется на компьютере.
Как войти в Windows 11 без пароля после изменений в реестре
Эту же процедуру можно выполнить с помощью системного инструмента — редактора реестра Windows 11.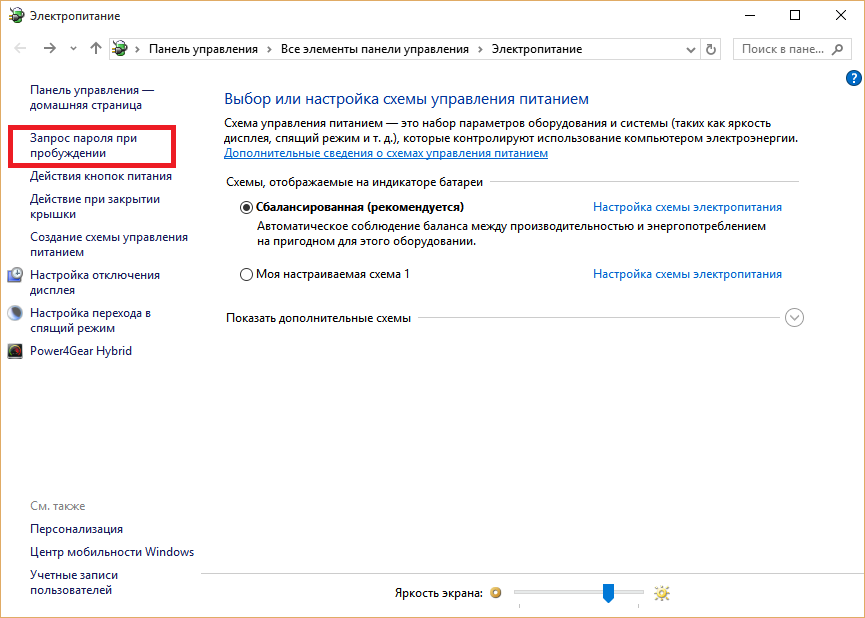 Для этого потребуется изменить некоторые значения системного реестра.
Для этого потребуется изменить некоторые значения системного реестра.
Выполните следующие действия:
- Нажмите одновременно клавиши «Win» и «R», чтобы открыть окно «Выполнить».
- В поле «Открыть:» введите команду «regedit» и нажмите «Enter», чтобы открыть окно редактора реестра.
- Перейдите по следующему пути в окне «Редактор реестра»:
HKEY_LOCAL_MACHINE\SOFTWARE\Microsoft\Windows NT\CurrentVersion\PasswordLess\Device
- Щелкните правой кнопкой мыши по параметру «DevicePasswordLessBuildVersion».
- В открывшемся меню нажмите на «Изменить…».
- В окне «Изменение параметра DWORD (32 бита)», в поле «Значение:» укажите «2».
- Если используется значение «2» — разрешен только вход без пароля. Это означает, что вы не можете войти в систему, используя пароль.
- При значении равным «0», вы можете использовать пароль для входа в систему.
- Сохраните изменения, а затем перезагрузите ПК.

Отключение пароля в Windows 11 в Autologon
У Microsoft имеется программа AutoLogon, позволяющая настроить автоматический вход в Windows 11. Это инструмент из пакета утилит Windows Sysinternals Марка Руссиновича (Mark Russinovich). Приложение не требует установки и запускается из папки.
Программа Autologon использует зашифрованные данные о пароле учетной записи из реестра, позволяя производить автоматический вход в систему без ввода имени и пароля или ПИН-кода пользователем.
Пройдите следующее:
- Скачайте приложение по ссылке: https://download.sysinternals.com/files/AutoLogon.zip.
- Распакуйте ZIP-архив на компьютере.
- Откройте папку «Autologon».
- Кликните два раза по файлу «Autologon64».
- В окне с условиями использования нажмите на кнопку «Agree».
- В окне приложения автоматически отобразится имя пользователя (Username) и имя устройства (Domain).
- Введите текущий пароль в поле «Password:», а потом нажмите на кнопку «Enable».

- Откроется сообщение об отключении обязательного ввода пароля.
- Закройте окно программы, выполните перезагрузку компьютера, чтобы убрать запрос пароля при входе Windows
Переход на локальную учетную запись без ввода пароля в Windows 11
Ознакомьтесь с другим методом решения проблемы: переход на автономную учетную запись без использования пароля, которую можно использовать вместо учетной записи Майкрософт.
Пройдите несколько шагов:
- Откройте вкладку «Учетные записи» в приложении «Параметры».
- В опции «Параметры учетной записи» нажмите на настройку «Войти вместо этого с локальной учетной записью».
- В окне «Вы действительно хотите переключиться на локальную учетную запись?» нажмите на кнопку «Далее».
- В открывшемся окне «Подтверждение вашей личности» введите пароль от аккаунта Microsoft.
- В следующем окне «Введите данные локальной учетной записи» оставьте все поля пустыми, кроме имени пользователя.

- В окне «Переключиться на локальную учетную запись» нажмите на кнопку «Выйти из системы и закончить работу».
- Войдите в систему из автономной учетной записи, в которой использование пароля не потребуется.
Выводы статьи
Некоторой части пользователей необходимо удалить пароль при входе Windows 11, чтобы автоматически входить в операционную систему. По умолчанию, в учетной записи Microsoft запрос пароля или ввод ПИН-кода необходим после запуска компьютера, перезагрузке, входа из режима сна или гибернации. Вы можете отключить ввод пароля из настроек системы, внеся изменения в реестр, применить приложение AutoLogon или перейти на автономную локальную учетную запись без использования пароля.
Нажимая на кнопку, я даю согласие на обработку персональных данных и принимаю политику конфиденциальности
Как убрать пароль при входе в Windows 11 с ноутбука или компьютера
Сегодня в компьютерных устройствах у пользователей хранится большое количество персональной и конфиденциальной информации, в том числе доступ к управлению финансами.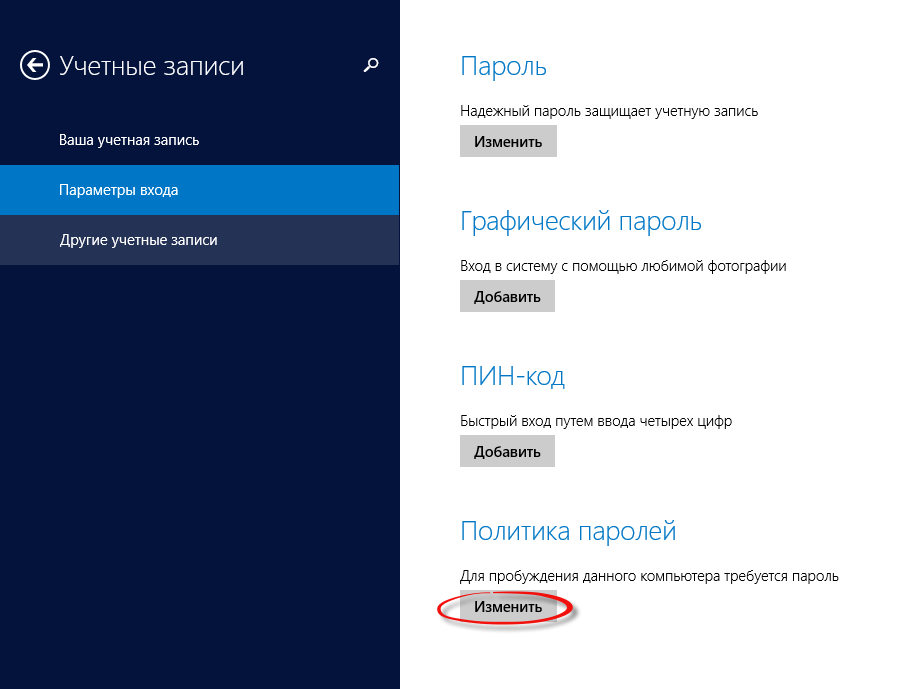 Лучший способ обезопасить систему от несанкционированного доступа — это установить пароль на вход при загрузке. Так можно исключить или ограничить доступ к своей учетной записи в ОС Windows 11. Но что делать, если по тем или иным причинам пароль неизвестен или утерян, либо в нем нет необходимости? Рассмотрим, как можно убрать или поменять пароль при входе в Windows 11.
Лучший способ обезопасить систему от несанкционированного доступа — это установить пароль на вход при загрузке. Так можно исключить или ограничить доступ к своей учетной записи в ОС Windows 11. Но что делать, если по тем или иным причинам пароль неизвестен или утерян, либо в нем нет необходимости? Рассмотрим, как можно убрать или поменять пароль при входе в Windows 11.
Типы учетных записей ОС Windows
Для входа и работы в операционной системе Windows 11, как, впрочем и других релизах операционки, можно использовать разные варианты доступа. Первый — это создание единой учетной записи Microsoft, через которую можно управлять системой на разных устройствах и пользоваться облачными сервисами Майкрософт. Второй — локальная учетная запись, которая привязана к одному устройству. Причем она может быть с полными правами администратора или ограниченная «гостевая».
Для локальной учетки вход без пароля настроить довольно легко. А вот с общим аккаунтом Microsoft, чтобы организовать автоматический вход без пароля, нужно применить дополнительные настройки или использовать специальную утилиту.
Обычно пароль или ПИН-код отключают на стационарных компьютерах, которыми пользуется один человек. В такой ситуации ПИН-код или пароль при загрузке операционной системы становятся излишним функционалом, и как минимум раздражают. А вот убирать пароль на переносных устройствах, ноутбуках и планшетах, я бы не рекомендовал. Также не стоит отключать пароль на вход в Windows на компьютерах, которыми пользуются несколько человек, особенно, если доступ к нему имеет ребенок или другой неподготовленный юзер. В этом случае лучше настроить несколько учетных записей, защитив паролем админовскую.
Отключение пароля при входе в Windows 11 в параметрах учетных записей
Вначале отключим пароль на вход учетной записи Microsoft и рассмотрим, как убрать ПИН-код в Windows Hello, вернее, отключение этой функции операционной системы. Все действия выполняются с правами Администратора.
1. Откройте приложение «Параметры» нажатием клавиш «Win» + I» или через меню «Пуск». Здесь перейдите в раздел «Учетные записи».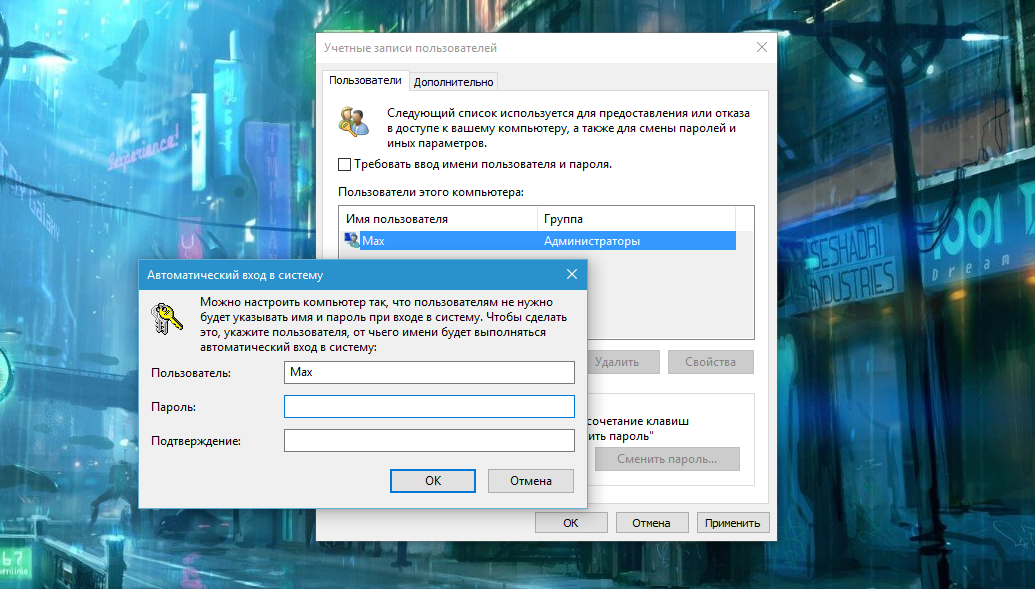
2. Откройте раздел «Варианты входа», а в нем в «Дополнительных параметрах» напротив записи «Для повышения безопасности разрешите вход Windows Hello для учетных записей Майкрософт на этом устройстве (рекомендуется)» передвиньте ползунок в положение «Откл». Если этот параметр неактивен (нет возможности отключения), то сразу переходите к пункту 7 данной инструкции, а затем вернитесь к текущему.
3. Чтобы не вводить пароль при выходе системы из спящего режима и режима гибернации в опции «В случае вашего отсутствия через какое время Windows должна потребовать выполнить повторный вход?» установите вариант «Никогда».
4. Запустите функцию Windows «Выполнить» нажав одновременно клавиши «Win + R» или кликнув правой кнопкой мыши по меню «Пуск». В окно скопируйте и вставьте командную запись «netplwiz» или «control userpasswords2», подтвердите ее выполнение.
5. В открывшемся окне «Учетные записи пользователей» выберите аккаунт, для которого хотите изменить параметры входа в систему.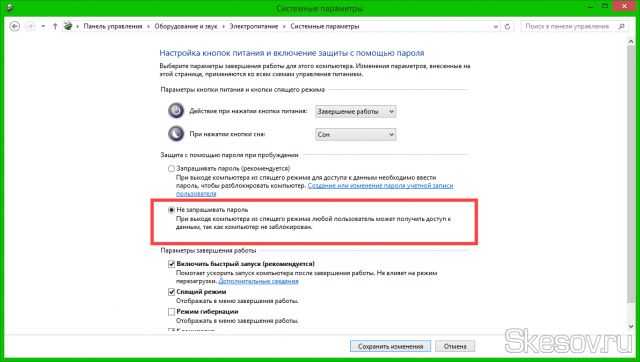 Уберите метку в окошке «Требовать ввод имени пользователя и пароля».
Уберите метку в окошке «Требовать ввод имени пользователя и пароля».
6. Нажмите «Применить» или «ОК». В открывшемся окне «Автоматический вход в систему» потребуется дважды ввести текущий пароль от аккаунта и нажать «ОК».
7. Если на компьютере деактивирована функция для входа Windows Hello, то необходимо открыть окно терминала. Щелкните ПКМ по меню «Пуск» и выберите пункт «Терминал Windows (Администратор)».
8. В открывшемся окне терминала вставьте следующую командную строку:
reg ADD «HKLM\SOFTWARE\Microsoft\Windows NT\CurrentVersion\PasswordLess\Device» /v DevicePasswordLessBuildVersion /t REG_DWORD /d 0 /f
9. Нажмите на «Enter» и перезагрузите компьютер. Если вы перешли к п. 7 из п. 2 данной инструкции, то вернитесь к началу гайда и проделайте все последующие операции до седьмого пункта.
Отключение запроса пароля на вход в Windows 11 через реестр системы
Деактивировать функцию запроса пароля при входе в Виндовс можно внесением изменений в записи реестра системы.
1. Откройте окно «Выполнить» одним из способов, который описан в пункте 1 предыдущего раздела инструкции.
2. Введите и запустите команду «regedit», чтобы открыть терминал реестра.
3. Введите в адресную строку или перейдите по следующему пути «Редактора реестра»:
Компьютер\HKEY_LOCAL_MACHINE\SOFTWARE\Microsoft\Windows NT\CurrentVersion\PasswordLess\Device
4. Откройте параметр (файл) «DevicePasswordLessBuildVersion». Измените установленное по умолчанию значение «2» на «0», чтобы при входе в систему не требовалось вводить пароль.
5. Нажмите «ОК» и перезагрузите компьютер.
Отключение пароля в Windows 11 с помощью утилиты Sysinternals Autologon
На сайте Microsoft есть бесплатная утилита «Автологон», которая запускает программу для деактивации запроса пароля и ПИН-кода при входе в систему.
1. Скачайте архивный файл на компьютер или запустите программу через исполняемый файл Autologon.exe нажав на строку Sysinternals Live.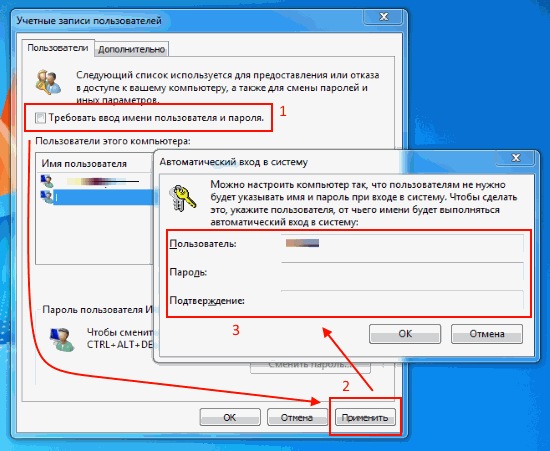
2. Запустите программу. Появится окошко с именем текущей учетной записи пользователя и доменным именем компьютера. Введите действующий пароль на вход в систему (в зависимости от способа авторизации это может быть пароль от локальной учетки или учетной записи Microsoft), нажмите «Enable».
3. Программа автолога автоматически отключит функцию запроса пароля при входе в Windows 11. Перезагрузите компьютер, чтобы изменения вступили в силу.
Удаление пароля Windows 11 для локальной учетной записи
Предыдущие способы отключают функцию запроса пароля на вход в систему для конкретной учетной записи, но не удаляют его. Чтобы полностью убрать пароль проделайте следующие шаги.
1. Откройте приложение «Параметры», перейдите в раздел «Учетные записи», далее выберите «Ваши данные». Здесь активируйте параметр «Войти вместо этого с локальной учетной записью» напротив записи «Учетная запись Майкрософт».
2. Подтвердите согласие на переключение на локальную учетную запись нажав «Далее», предварительно ознакомившись с последствиями такого решения.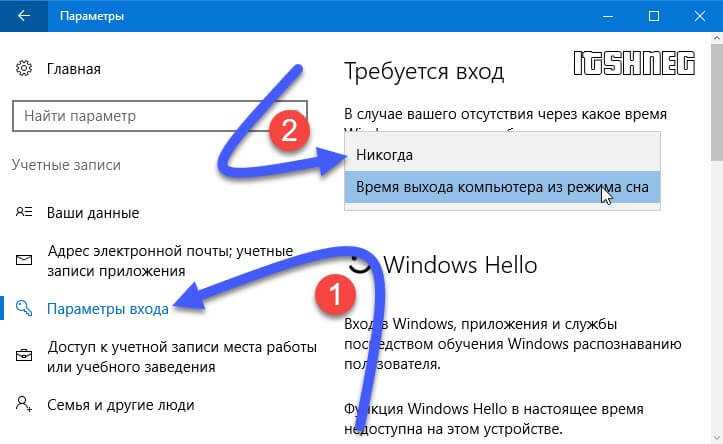
3. В открывшемся окне авторизации введите пароль от аккаунта Microsoft или ПИН-код для подтверждения личности. Вход можно выполнить другим способом в параметре «Больше вариантов».
4. В следующем окне «Введите данные локальной учетной записи» все поля, кроме имени пользователя, оставьте пустыми и нажмите «Далее».
5. Подтвердите переход на локальную учетную запись, нажав на кнопку «Выйти из системы и закончить работу».
Как удалить пароль локальной учетной записи через командную строку
В ОС Windows 11 удалить пароль от локальной учетной записи можно также с помощью командной строки.
1. Откройте «Терминал Windows (Администратор)». Как это сделать я написал выше. Введите команду «net user имя_пользователя «»», где «имя_пользователя «»» — это текущее имя локальной учетной записи.
2. Выполните команду нажав «Enter» и закройте окно терминала. Изменения на отмену запроса пароля вступят сразу.
Дополнительные советы по отключению пароля в ОС Windows 11
Иногда пароль бывает установлен на вход в BIOS/UEFI. Если вы его знаете, то просто войдите в БИОС и отключите необходимость авторизации в настройках соответствующего раздела. В зависимости от версии прошивки BIOS/UEFI названия разделов могут быть разными, например, «Bios Setting Password». В любом случае должно присутствовать слово «Password». Войдите в раздел, введите текущий пароль, а окошко с новым оставьте пустым, сохраните изменения.
Если вы его знаете, то просто войдите в БИОС и отключите необходимость авторизации в настройках соответствующего раздела. В зависимости от версии прошивки BIOS/UEFI названия разделов могут быть разными, например, «Bios Setting Password». В любом случае должно присутствовать слово «Password». Войдите в раздел, введите текущий пароль, а окошко с новым оставьте пустым, сохраните изменения.
Все немного сложнее, когда вы не знаете пароль от входа в BIOS/UEFI. Придется открывать крышку системного блока стационарного ПК, а в случае с ноутбуком разбирать его. Далее выньте батарейку SMOS BIOS на некоторое время. Должен произойти сброс параметров БИОС, в том числе необходимость введения пароля.
Бывает так, что на компьютере существуют файлы, привязанные к учетной записи с правами администратора, но сама учетка удалена или у вас к ней нет доступа (не знаете пароль). Такое случается, если вы приобрели ноутбук или ПК с рук или компьютер ранее был в сети и помимо локальной авторизации на нем установлен удаленный доменный доступ через сервер. Такие файлы находятся в папке «Пользователи» — «Все пользователи» на системном диске: «C:\Users\All Users». При попытке открыть или удалить раздел в соответствующей папке вам будет отказано в доступе.
Такие файлы находятся в папке «Пользователи» — «Все пользователи» на системном диске: «C:\Users\All Users». При попытке открыть или удалить раздел в соответствующей папке вам будет отказано в доступе.
Чужие пользовательские файлы могут занимать много места, но удалить их не получится даже с правами администратора. В такой ситуации выход только один — переустановка системы с полным форматированием жесткого диска. Процедура непростая, но вполне выполнимая. Главное, предварительно сохраните все свои данные на стороннем носителе или в облаке. Хотя, перед тем как это делать можно попробовать избавиться от залоченных файлов с помощью специальных утилит, таких как Unlocker.
Если для защиты доступа у вас используется код ПИН, то его также можно отключить. Зайдите в «Параметры» → «Изменить ПИН-код» и нажмите «Удалить». Если эта кнопка неактивна, то следует проделать процедуры, описанные в разделе «Отключение запроса пароля на вход в Windows 11 через реестр системы» данного мануала.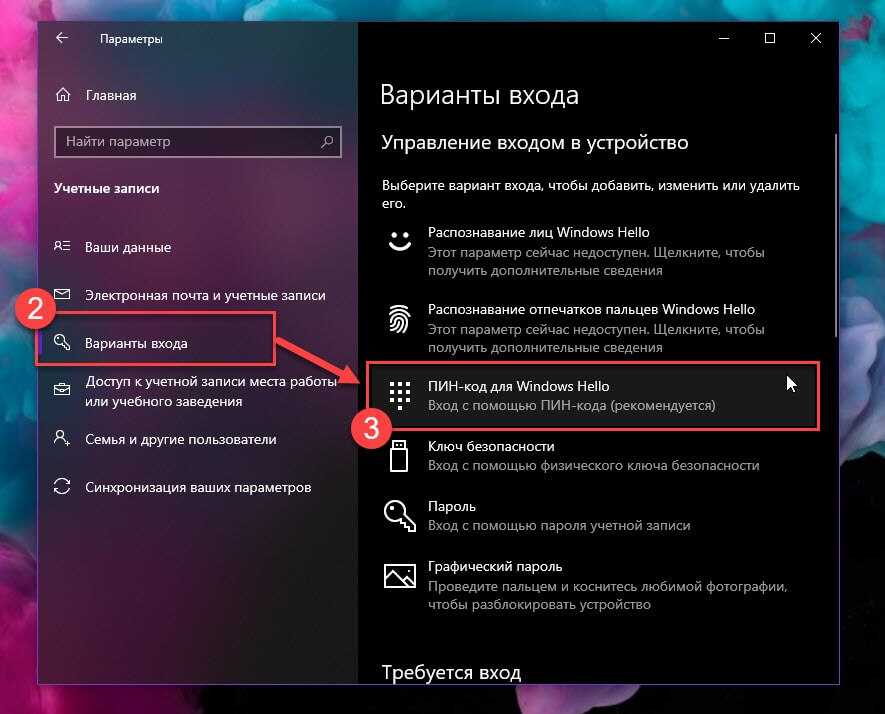
И напоследок. Деактивация функции запроса пароля при входе в Windows 11 не означает его удаление. Поэтому обязательно сохраните пароль, ПИН-код в надежном месте. Это может пригодиться при переустановке системы или работе с глубокими настройками операционки. Впрочем, даже удалив пароль одним из описанных способов, не спешите его забывать. ОС Windows — сложная и довольно капризная система. Может так случиться, что админский пароль вам в какой-то ситуации понадобится.
Post Views:
176
5 способов удалить пароль Windows, если он забыт
Пароль Windows подобен ключу для доступа к компьютеру. Обычно он создается для защиты данных и информации, хранящихся на компьютере. Если вы хотите войти в компьютер и делать то, что хотите, вы должны знать пароль, особенно пароль учетной записи администратора. А вот проблема « пароль Windows забыл » происходит постоянно, что приводит к тому, что даже владельцы компьютеров теряют доступ к компьютеру и сильно влияет на использование компьютеров.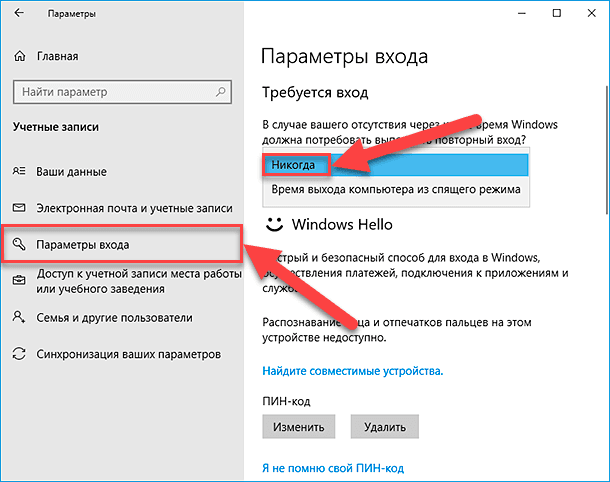
Итак, если вы забыли пароль Windows, знаете ли вы, как его удалить или восстановить? Вот 5 распространенных способов, которые помогут вам удалить пароль Windows, если вы забыли .
- Способ 1: Угадать пароль Windows на основе подсказки к паролю
- Способ 2: удалить забытый пароль Windows с помощью другого администратора
- Способ 3: удаление пароля Windows путем сброса пароля с помощью диска
- Способ 4: удалить пароль Windows одним нажатием на пароль Genius
- Способ 5: чистая установка системы Windows для удаления всех паролей Windows
Способ 1: угадать пароль Windows на основе подсказки к паролю
Следует напомнить, что теперь только на компьютерах с Windows 7/8/10 подсказка пароля может напоминать вам пароль Windows. Так почему бы просто не потратить несколько секунд, чтобы угадать забытый пароль Windows на основе подсказки пароля, когда пароль Windows забыт, а подсказка пароля появляется на экране входа в Windows?
Как угадать забытый пароль Windows по подсказке пароля?
Пароль, вероятно, имеет какое-то отношение к дню рождения близкого человека, кличке домашнего животного, номеру телефона и т. д. А подсказка к паролю предназначена для того, чтобы показать некую секретную информацию, которую можете видеть только вы. Следовательно, по соотношению между ними можно было бы узнать забытый пароль Windows. Но также высока вероятность того, что вы не сможете найти его, потратив впустую несколько часов. Так что это просто попытка, но не лучший способ восстановить или удалить пароль Windows, если вы его забыли.
д. А подсказка к паролю предназначена для того, чтобы показать некую секретную информацию, которую можете видеть только вы. Следовательно, по соотношению между ними можно было бы узнать забытый пароль Windows. Но также высока вероятность того, что вы не сможете найти его, потратив впустую несколько часов. Так что это просто попытка, но не лучший способ восстановить или удалить пароль Windows, если вы его забыли.
Способ 2: удаление забытого пароля Windows с помощью другого администратора
Если у вас все еще есть другие учетные записи администратора и пароль, вы можете войти в компьютер с ним, а затем удалить забытый пароль Windows в панели управления или с помощью командной строки.
Шаг 1: На экране входа в Windows измените пользователя для входа и получите доступ к компьютеру Windows с его помощью.
Шаг 2: Удалите пароль Windows с правами администратора.
Удалить пароль Windows в Панели управления (Windows 7):
- 1.
 Перейдите в Панель управления — Учетные записи пользователей и семейная безопасность — Учетная запись пользователя — Управление другой учетной записью. .
Перейдите в Панель управления — Учетные записи пользователей и семейная безопасность — Учетная запись пользователя — Управление другой учетной записью. . - 2. Выберите учетную запись пользователя и выберите «Удалить пароль» слева.
- 3. Нажмите «Удалить пароль», чтобы подтвердить удаление пароля пользователя Windows. Затем вы вернетесь к экрану учетной записи пользователя.
Удалите пароль Windows с помощью команды:
- 1. Нажмите «Пуск» и введите «cmd» в поле поиска.
- 2. Щелкните правой кнопкой мыши cmd.exe, чтобы запустить его от имени администратора.
- 3. Введите команду «net user <имя пользователя> *» и дважды нажмите Enter, чтобы удалить пароль пользователя.
Пароль Windows будет удален, если вы не установите новый пароль для этого пользователя в команде net user.
Способ 3: удаление забытого пароля Windows путем сброса пароля с помощью диска
Если у вас есть , создан диск для сброса пароля Windows ранее диск был самый простой и быстрый способ удалить забытый пароль Windows .
Щелкните ссылку « Сброс пароля » на экране входа в систему, чтобы открыть Мастер сброса пароля после ввода неправильного пароля. Затем следуйте указаниям мастера и введениям. Например, вставьте диск сброса пароля usb или cd в свой компьютер, выберите диск, который вы подключаете, и не устанавливайте новый пароль для этого пользователя. Наконец, вам будет предложено успешно удалить пароль пользователя Windows. Просто выйдите из диска и войдите в компьютер без пароля.
Способ 4: Удаление пароля Windows с помощью Windows Password Genius
Если пароль Windows не может быть удален после того, как вы попробовали описанные выше способы, сторонний инструмент iSunshare Windows Password Genius будет вашим лучшим выбором для легкого удаления пароля Windows в любое время.
Он предоставляет четыре версии: Standard, Professional, Advanced и Raid для различных систем Windows и компьютеров. Так что выберите один подходящий в соответствии с вашим компьютером. Как правило, если ваш компьютер является рейд-сервером, вам нужно выбрать Windows Password Genius Raid, а другим компьютерам просто нужен Windows Password Genius Advanced. Независимо от того, какой из них вы выберете, все операции аналогичны, пожалуйста, следуйте инструкциям.
Так что выберите один подходящий в соответствии с вашим компьютером. Как правило, если ваш компьютер является рейд-сервером, вам нужно выбрать Windows Password Genius Raid, а другим компьютерам просто нужен Windows Password Genius Advanced. Независимо от того, какой из них вы выберете, все операции аналогичны, пожалуйста, следуйте инструкциям.
Шаг 1: Создайте загрузочный USB-накопитель для сброса пароля Windows с помощью Windows Password Genius.
Шаг 2: Настройте загрузку компьютера с загрузочного USB-накопителя или компакт-диска, который вы успешно записали.
Шаг 3: Нажмите кнопку « Сбросить пароль », чтобы удалить пароль Windows после выбора учетной записи пользователя.
Дополнительные сведения о том, как использовать Windows Password Genius, см. в руководстве пользователя Windows Password Genius. Вы можете не только удалить пароль Windows, но и создать с ним новую учетную запись администратора.
Способ 5: Чистая установка системы Windows для удаления всех паролей Windows
Чистая установка Windows удалит все на вашем компьютере, включая забытый пароль Windows. Поэтому, если вы только что приобрели новый компьютер и заблокировали его после того, как забыли пароль, стоит попробовать. Вставьте установочный диск в свой компьютер и загрузите компьютер с диска, чтобы переустановить систему Windows. Несомненно, это покажется немного сложнее, чем Windows Password Genius , и отнимет у вас много времени.
Статьи по теме:
- Как изменить или удалить пароль другого пользователя в Windows 7/8/10
- Сброс забытого пароля Windows 10 для локальной учетной записи/учетной записи Microsoft
- 3 способа создать пароль для учетной записи пользователя в Windows 10
- 2 способа чистой переустановки Windows 10 без ключа продукта
- Шесть способов сброса пароля Windows NT
Lazesoft Recover My Password — Удаление пароля Windows
Lazesoft Recovery Suite — это очень простой в использовании загрузочный диск «ВСЕ В ОДНОМ», который восстанавливает поврежденную Windows, восстанавливает данные с удаленных, отформатированных, поврежденных разделов, клонирует или резервирует диск, сбрасывает забытый пароль Windows.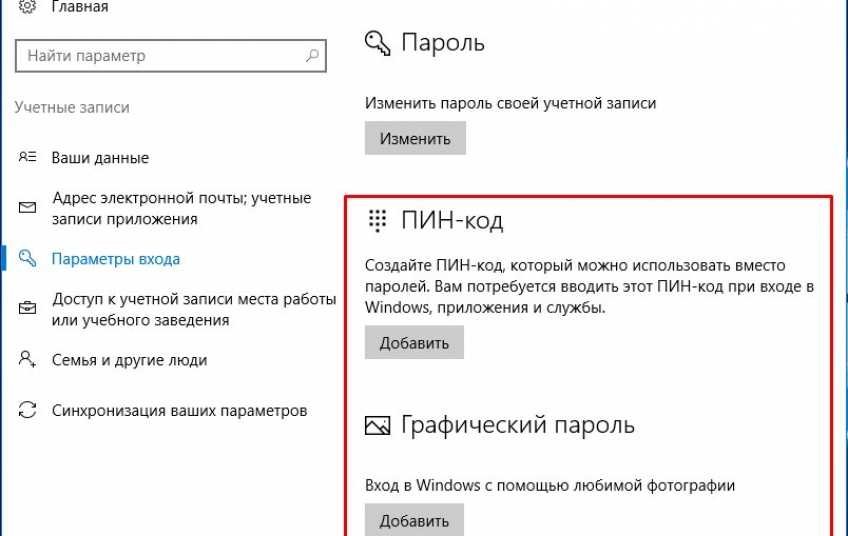
Скачать | Заказать сейчас!
Если кто-то изменил ваш пароль администратора, которого вы не знаете, или вы забыли пароль администратора, вот решение для удаления пароля администратора Windows. Если вы знаете пароль, просто хотите удалить запрос на вход в систему при запуске, вы можете попробовать эту страницу.
http://support.microsoft.com/?scid=kb;en-us;152104&spid=6519&sid=295
Остальная часть этого раздела содержит подробное описание процедуры удаления пароля Windows, если вы его не знаете. .
Подготовьте компакт-диск Lazesoft Recover My Password с помощью Lazesoft Recover My Password.
Загрузите компьютер с нового компакт-диска и следуйте инструкциям на экране.
На странице приветствия Lazesoft Recover My Password нажмите <Далее>.
Выберите установочный том Windows.
Выберите определенную учетную запись пользователя.
Нажмите <Сброс/Разблокировка>, чтобы сбросить пароль выбранной учетной записи пользователя.
Lazesoft Recovery Suite прост в использовании, мощная конструкция загрузочного диска для восстановления данных, восстановления системы Windows после сбоя, восстановления пароля Windows, клонирования или резервного диска и т.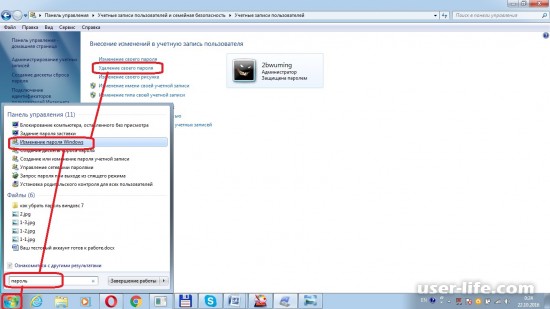 д.
д.
Загрузить | Заказать сейчас!
Руководства
Как записать загрузочный компакт-диск восстановления
Как загрузиться с созданного диска восстановления
Как создать загрузочный USB-диск восстановления и загрузиться с него
Как выполнить восстановление данных
Как восстановить удаленные файлы
Как восстановить данные с отформатированного или поврежденного раздела
Как исправить проблемы с загрузкой, если Windows не запускается правильно
Как клонировать весь диск для резервного копирования или обновления
Как восстановить пароль для входа в Windows
Как восстановить пароль для Windows Server
Забыл пароль администратора Windows
Забыл пароль администратора домена Windows Server 2003 2008
Как записать компакт-диск восстановления пароля Windows
Как загрузить компакт-диск восстановления пароля Windows
Как восстановить пароль для входа в Windows
Как восстановить администратора пароль
Как сбросить пароль Windows
Как восстановить пароль Windows Server
Как восстановить пароль Windows XP
Как восстановить пароль Windows Vista
Подробнее.

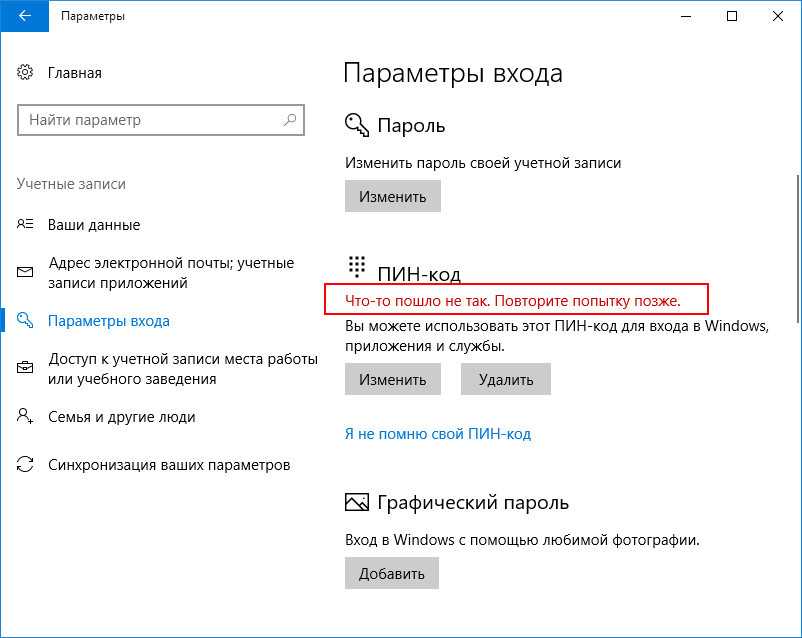
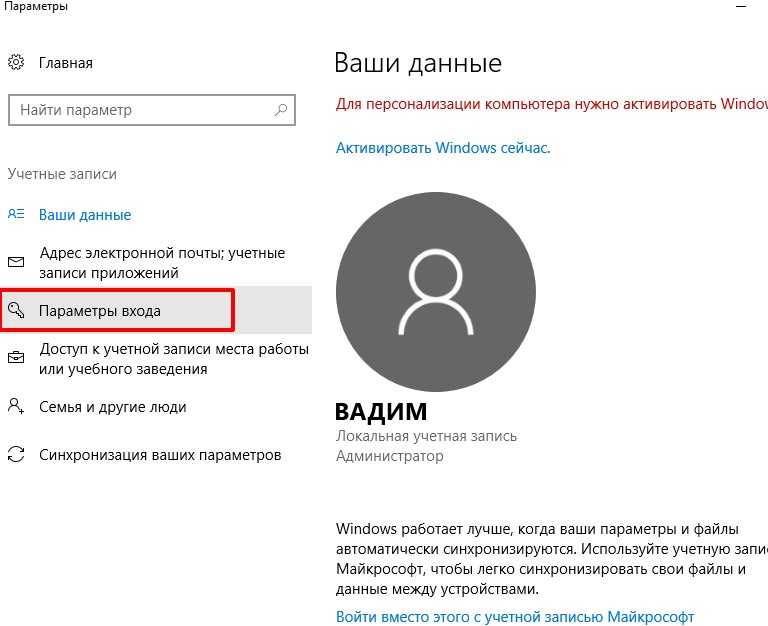


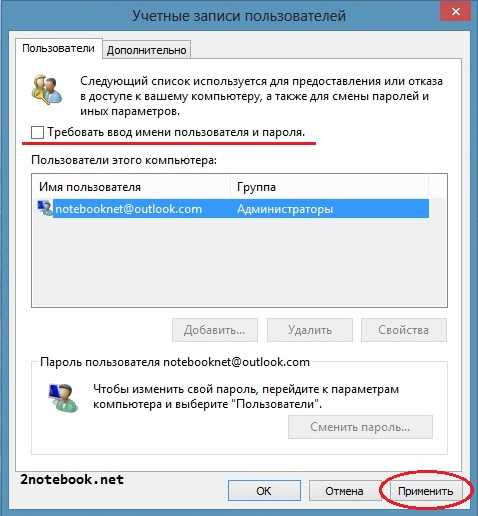
 Перейдите в Панель управления — Учетные записи пользователей и семейная безопасность — Учетная запись пользователя — Управление другой учетной записью. .
Перейдите в Панель управления — Учетные записи пользователей и семейная безопасность — Учетная запись пользователя — Управление другой учетной записью. .